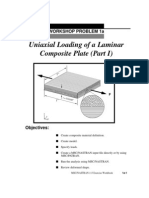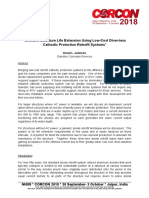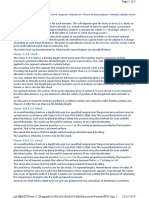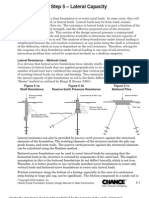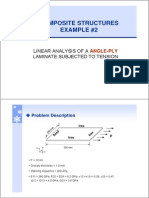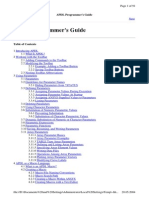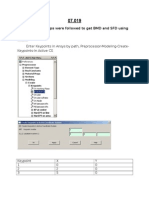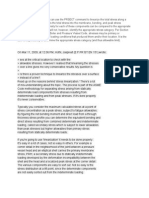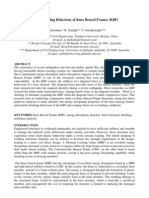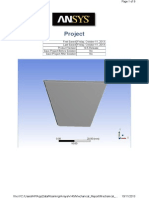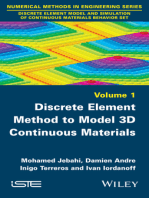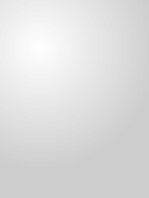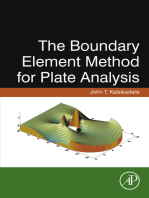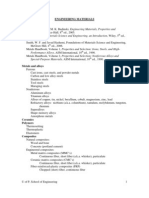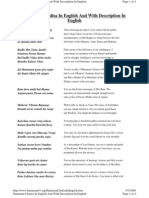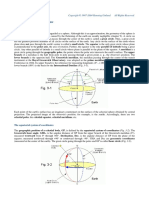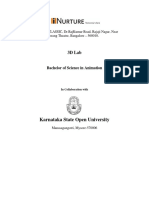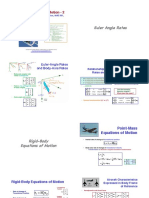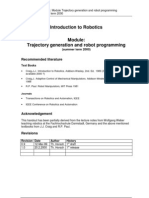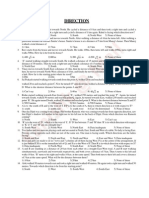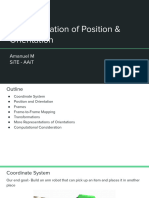Professional Documents
Culture Documents
Figure 6-10: 6.4 Example: Cargo Crane
Uploaded by
hemant_durgawaleOriginal Title
Copyright
Available Formats
Share this document
Did you find this document useful?
Is this content inappropriate?
Report this DocumentCopyright:
Available Formats
Figure 6-10: 6.4 Example: Cargo Crane
Uploaded by
hemant_durgawaleCopyright:
Available Formats
6.
4 Example: cargo crane
1 von 17
http://abaqus:2080/v6.9/books/gsa/ch06s04.html
6.4 Example: cargo crane
A light-service, cargo crane is shown in Figure 610. You have been asked to determine the static deflections of the crane
when it carries a load of 10 kN. You should also identify the critical members and joints in the structure: i.e., those with
the highest stresses and loads. Because this is a static analysis you will analyze the cargo crane using Abaqus/Standard.
Figure 610 Sketch of a light-service cargo crane.
The crane consists of two truss structures joined together by cross bracing. The two main members in each truss structure
are steel box beams (box cross-sections). Each truss structure is stiffened by internal bracing, which is welded to the main
members. The cross bracing connecting the two truss structures is bolted to the truss structures. These connections can
transmit little, if any, moment and, therefore, are treated as pinned joints. Both the internal bracing and cross bracing use
steel box beams with smaller cross-sections than the main members of the truss structures. The two truss structures are
connected at their ends (at point E) in such a way that allows independent movement in the 3-direction and all of the
rotations, while constraining the displacements in the 1- and 2-directions to be the same. The crane is welded firmly to a
massive structure at points A, B, C, and D. The dimensions of the crane are shown in Figure 611. In the following
figures, truss A is the structure consisting of members AE, BE, and their internal bracing; and truss B consists of members
CE, DE, and their internal bracing.
Figure 611 Dimensions (in m) of the cargo crane.
The ratio of the typical cross-section dimension to global axial length in the main members of the crane is much less than
1/15. The ratio is approximately 1/15 in the shortest member used for internal bracing. Therefore, it is valid to use beam
elements to model the crane.
6.4.1 Preprocessingcreating the model with Abaqus/CAE
In this section we discuss how to use Abaqus/CAE to create the entire model for this simulation. Abaqus provides scripts
that replicate the complete analysis model for this problem. Run one of these scripts if you encounter difficulties
17.11.2010 15:11
6.4 Example: cargo crane
2 von 17
http://abaqus:2080/v6.9/books/gsa/ch06s04.html
following the instructions given below or if you wish to check your work. Scripts are available in the following locations:
A Python script for this example is provided in Cargo crane, Section A.4. Instructions of how to fetch the script
and run it within Abaqus/CAE are given in Appendix A, Example Files.
A plug-in script for this example is available in the Abaqus/CAE Plug-in toolset. To run the script from
Abaqus/CAE, select Plug-ins Abaqus Getting Started, highlight Cargo crane, and click Run. For more
information about the Getting Started plug-ins, see Running the Getting Started with Abaqus examples, Section
77.1 of the Abaqus/CAE User's Manual.
If you do not have access to Abaqus/CAE or another preprocessor, the input file required for this problem can be created
manually, as discussed in Example: cargo crane, Section 6.4 of Getting Started with Abaqus: Keywords Edition.
Creating the parts
The welded joints between the internal bracing and main members in the crane provide complete continuity of
the translations and rotations from one region of the model to the next. Therefore, you need only a single
geometric entity (i.e., vertex) at each welded joint in the model. A single part is used to represent the internal
bracing and main members. For convenience, both truss structures will be treated as a single part.
The bolted joints, which connect the cross bracing to the truss structures, and the connection at the tip of the
truss structures are different from the welded joint connections. Since these joints do not provide complete
continuity for all degrees of freedom, separate vertices are needed for connection. Thus, the cross bracing must
be treated as a separate part since distinct geometric entities are required to model the bolted joints. Appropriate
constraints between the separate vertices must be specified.
We begin by discussing a technique to define the truss geometry. Since the two truss structures are identical, it is
sufficient to define the base feature of the part using only the geometry of a single truss structure. The sketch of
the truss geometry can be saved and then used to add the second truss structure to the part definition.
The dimensions shown in Figure 611 are relative to a global Cartesian coordinate system. The base feature,
however, must be sketched in a local plane. To make the sketching easier, datum features will be used. A datum
plane, parallel to one of the trusses (truss B in Figure 610, for example), will serve as the sketch plane. The
orientation of the sketch plane will be defined using a datum axis.
To define the geometry of a single truss:
1. To create a datum plane, a part must first be created. A part consisting of a single reference point will
serve this purpose. Begin by creating a three-dimensional deformable part using the point base feature.
Set the approximate part size to 20.0, and name the part Truss. Place the point at the origin. This point
represents point D in Figure 610.
, create two datum points at distances of
2. Using the Create Datum Point: Offset From Point tool
(0, 1, 0) and (8, 1.5, 0.9) from the reference point. These points represent points C and E,
respectively, in Figure 610. Reset the view using the Auto-Fit View tool
toolbar to see the full model.
in the View Manipulation
3. Using the Create Datum Plane: 3 Points tool
, create a datum plane to serve as the sketch plane.
Select the reference point first, and then select the other two datum points in a counterclockwise fashion.
Click mouse button 2 to exit the procedure.
Note: While selecting the points in this way is not required, it will make certain operations
that follow easier. For example, by selecting the points in a counterclockwise order, the
normal to the plane points out of the viewport and the sketch plane will be oriented
automatically in the 12 view in the Sketcher. If you select the points in a clockwise order,
the plane's normal will point into the viewport and the sketch plane will have to be
adjusted in the Sketcher.
4. Using the Create Datum Axis: Principal Axis tool
, create a datum axis parallel to the Y-Axis. As
noted earlier, this axis will be used to position the sketch plane.
17.11.2010 15:11
6.4 Example: cargo crane
3 von 17
http://abaqus:2080/v6.9/books/gsa/ch06s04.html
5. You are now ready to sketch the geometry. Use the Create Wire: Planar tool
to enter the Sketcher.
Select the datum plane as the plane on which to sketch the wire geometry; select the datum axis as the
axis that will appear vertical and to the left of the sketch. You may need to resize the view to select these
entities.
6. Once in the Sketcher, use the Sketcher Options tool to modify the display. In the General tab, change
the Sheet size to 20 and reduce the Grid spacing to 8. Zoom in to see the datum points more clearly.
Note: If the sketch plane is not oriented in the 12 plane, use the Views toolbar to change
to the XY view.
Using the Create Lines: Connected tool, sketch the lines representing the main truss, as shown in Figure
612. The datum points that were projected are treated as fixed points in the sketch. Any line connected
to one of these points effectively inherits a fixed constraint at that point.
Figure 612 Main members of the truss.
7. Next, create a series of connected lines as shown in Figure 613 to approximate the interior bracing of the
truss.
Figure 613 Rough layout of interior members.
At this stage, the layout of the interior bracing is arbitrary and is intended only as a rough approximation
of the true shape. The endpoints of the lines, however, must snap to the edges of the main truss members.
This is indicated in the figure by the presence of small circles next to the intersections of the interior
bracing with the main members. Avoid creating 90 angles because that will introduce unwanted
additional constraints.
8. Split the edges of the main members at the points where they intersect the interior bracing.
9. Dimension the vertical distance between the left endpoints of the sketch and the horizontal distance
between the reference point and the right endpoint of the sketch, as shown in Figure 614. These
dimensions will act as additional constraints on the sketch. Accept the values shown in the prompt area
when creating the dimensions. These values represent the dimensions of the part, projected from the
global Cartesian coordinate system (depicted in Figure 611) to the local sketch plane.
Figure 614 Dimensioned sketch.
17.11.2010 15:11
6.4 Example: cargo crane
4 von 17
http://abaqus:2080/v6.9/books/gsa/ch06s04.html
10. Apply parallel constraints to the segments of the top edge of the main member, then repeat this operation
for the bottom edge of the main member. These constraints ensure that these line segments remain
colinear.
11. To complete the sketch, recognize from Figure 611 that the interior bracing breaks the main members
into equal length segments on both its top and bottom edges. Thus, impose equal length constraints on the
segments of the top edge of the main member; repeat this operation for the bottom edge of the main
member. The final sketch appears as shown in Figure 615.
Figure 615 Final sketch of single truss structure.
12. Using the Save Sketch As tool
, save the sketch as Truss.
13. Click Done to exit the Sketcher and to save the base feature of the part.
The other truss will also be added as a planar wire feature by projecting the truss created here onto a new datum
plane.
To define the geometry of the second truss structure:
1. Define three datum points using offsets from the end points of the truss, as shown in Figure 616. The
offsets from the parent vertices are indicated in the figure. You may need to rotate your sketch to see the
datum points.
Figure 616 Datum points, plane, and axis.
17.11.2010 15:11
6.4 Example: cargo crane
5 von 17
http://abaqus:2080/v6.9/books/gsa/ch06s04.html
2. Create a datum plane using these three points. As before, the points defining the plane should be chosen
in a counterclockwise order.
3. Use the Create Wire: Planar tool to add a feature to the part. Select the new datum plane as the sketch
plane and the datum axis created earlier as the edge that will appear vertical and on the left of the sketch.
Note: If the sketch plane is not oriented in the 12 plane, use the Views toolbar to change
to the XY view.
to retrieve the truss sketch. Translate the sketch by selecting the vertex at
4. Use the Add Sketch tool
the top left end of the new truss as the starting point of the translation vector and the datum point labeled
P in Figure 616 as the endpoint of the vector. Zoom in and rotate the view as necessary to facilitate your
selections.
Note: If the points defining either the original or new datum plane were not selected in a
counterclockwise order, you will have to mirror the sketch before translating it. If
necessary, cancel the sketch retrieval operation, create the necessary construction line for
mirroring, and retrieve the sketch again.
5. Click Done in the prompt area to exit the Sketcher.
The final truss part is shown in Figure 617. The visibility of all datum and reference geometry has been
suppressed.
Figure 617 Final geometry of the truss structures; highlighted vertices indicate the locations of the pin joints.
17.11.2010 15:11
6.4 Example: cargo crane
6 von 17
http://abaqus:2080/v6.9/books/gsa/ch06s04.html
Recall that the cross bracing must be treated as a separate part to properly represent the pin joints between it
and the trusses. The easiest way to sketch the cross bracing, however, is to create wire features directly between
the locations of the joints in the trusses. Thus, we will adopt the following method to create the cross bracing
part: first, a copy of the truss part will be created and the wires representing the cross brace will be added to it
(we cannot use this new part as is because the vertices at the joints are shared and, thus, cannot represent a pin
joint); then, we will use the cut feature available in the Assembly module to perform a Boolean cut between the
truss with the cross brace and the truss without the cross brace, leaving the cross brace geometry as a distinct
part. The procedure is described in detail below.
To create the cross brace geometry:
1. In the Model Tree, click mouse button 3 on the Truss item underneath the Parts container and select
Copy from the menu that appears. In the Part Copy dialog box, name the new part Truss-all, and
click OK.
2. The pin locations are highlighted in Figure 617. Use the Create Wire: Point to Point tool. In the Create
Wire Feature dialog box, accept the default setting of Chained wires and click Add to add the cross
bracing geometry to the new part, as shown in Figure 618 (the vertices in this figure correspond to those
labeled in Figure 617; the visibility of the truss in Figure 618 has been suppressed). Use the following
coordinates to specify a similar view: Viewpoint (1.19, 5.18, 7.89), Up vector (0.40, 0.76, 0.51).
Figure 618 Cross bracing geometry.
17.11.2010 15:11
6.4 Example: cargo crane
7 von 17
http://abaqus:2080/v6.9/books/gsa/ch06s04.html
Tip: If you make a mistake while connecting the cross bracing geometry, you can delete a
line using the Delete Feature tool
; you cannot recover deleted features.
3. Create an instance of each part (Truss and Truss-all).
4. From the main menu bar of the Assembly module, select Instance Merge/Cut. In the Merge/Cut
Instances dialog box, name the new part Cross brace, select Cut geometry in the Operations field,
and click Continue.
5. From the Instance List, select Truss-all-1 as the instance to be cut and Truss-1 as the instance
that will make the cut.
After the cut is made, a new part named Cross brace is created that contains only the cross brace
geometry. The current model assembly contains only an instance of this part; the original part instances
are suppressed by default. Since we will need to use the original truss in the model assembly, click mouse
button 3 on Truss-1 underneath the Instances container and select Resume from the menu that appears
to resume this part instance.
We now define the beam section properties.
Defining beam section properties
Since the material behavior in this simulation is assumed to be linear elastic, it is more efficient from a
computational point of view to precompute the beam section properties. Assume the trusses and bracing are
made of a mild strength steel with = 200.0 109 Pa, = 0.25, and = 80.0 109 Pa. All the beams in this
structure have a box-shaped cross-section.
A box-section is shown in Figure 619. The dimensions shown in Figure 619 are for the main members of the
two trusses in the crane. The dimensions of the beam sections for the bracing members are shown in Figure
620.
Figure 619 Cross-section geometry and dimensions (in m) of the main members.
17.11.2010 15:11
6.4 Example: cargo crane
8 von 17
http://abaqus:2080/v6.9/books/gsa/ch06s04.html
Figure 620 Cross-section geometry and dimensions (in m) of the internal and cross bracing members.
To define the beam section properties:
1. In the Model Tree, double-click the Profiles container to create a box profile for the main members of the
truss structures; then, create a second profile for the internal and cross bracing. Name the profiles
MainBoxProfile and BraceBoxProfile, respectively. Use the dimensions shown in Figure 619
and Figure 620 to complete the profile definitions.
2. Create one Beam section for the main members of the truss structures and one for the internal and cross
bracing. Name the sections MainMemberSection and BracingSection, respectively.
a. For both section definitions, specify that section integration will be performed before the analysis.
When this type of section integration is chosen, material properties are defined as part of the
section definition rather than in a separate material definition.
b. Choose MainBoxProfile for the main members' section definition, and BraceBoxProfile
for the bracing section definition.
c. Click the Basic tab, and enter the Young's and shear moduli noted earlier in the appropriate fields
of the data table.
d. Enter the Section Poisson's ratio in the appropriate text field of the Edit Beam Section dialog
box.
3. Assign MainMemberSection to the geometry regions representing the main members of the trusses
and BracingSection to the regions representing the internal and cross bracing members. Use the Part
list located in the context bar to retrieve each part. You can ignore the Truss-all part since it is no
longer needed.
Defining beam section orientations
The beam section axes for the main members should be oriented such that the beam 1-axis is orthogonal to the
plane of the truss structures shown in the elevation view (Figure 611) and the beam 2-axis is orthogonal to the
elements in that plane. The approximate -vector for the internal truss bracing is the same as for the main
members of the respective truss structures.
17.11.2010 15:11
6.4 Example: cargo crane
9 von 17
http://abaqus:2080/v6.9/books/gsa/ch06s04.html
In its local coordinate system, the Truss part is oriented as shown in Figure 621.
Figure 621 Orientation of the truss in its local coordinate system.
From the main menu bar of the Property module, select Assign Beam Section Orientation to specify an
approximate -vector for each truss structure. As noted earlier, the direction of this vector should be
orthogonal to the plane of the truss. Thus, for truss B, the approximate
= (0.1118, 0.0, 0.9936); while for the
other truss structure (truss A), the approximate
= (0.1118, 0.0, 0.9936).
You may want to check that your beam sections and orientations are correct. From the main menu bar, select
View Part Display Options and toggle on Render beam profiles to see a graphical representation of the
beam profile. Toggle off Render beam profiles before continuing with the rest of the example. This
functionality is also available in the Visualization module through the ODB Display Options dialog box.
From the main menu bar, select Assign Tangent to specify the beam tangent directions. Flip the tangent
directions as necessary so that they appear as shown in Figure 622.
Figure 622 Beam tangent directions.
While both the cross bracing and the bracing within each truss structure have the same beam section geometry,
they do not share the same orientation of the beam section axes. Since the square cross bracing members are
subjected to primarily axial loading, their deformation is not sensitive to cross-section orientation; thus, we
make some assumptions so that the orientation of the cross-bracing is somewhat easier to specify. All of the
beam normals ( -vectors) should lie approximately in the plane of the plan view of the cargo crane (see Figure
611). This plane is skewed slightly from the global 13 plane. A simple method for defining such an orientation
is to provide an approximate -vector that is orthogonal to this plane. The vector should be nearly parallel to
the global 2-direction. Therefore, specify
= (0.0, 1.0, 0.0) for the cross bracing so that it is aligned with the
part (and as we shall see later, global) y-axis.
Beam normals
In this model you will have a modeling error if you provide data that only define the orientation of the
approximate -vector. Unless overridden, the averaging of beam normals (see Beam element curvature,
17.11.2010 15:11
6.4 Example: cargo crane
10 von 17
http://abaqus:2080/v6.9/books/gsa/ch06s04.html
Section 6.1.3) causes Abaqus to use incorrect geometry for the cargo crane model. To see this, you can use the
Visualization module to display the beam section axes and beam tangent vectors (see Postprocessing, Section
6.4.2). Without any further modification to the beam normal directions, the normals in the crane model would
appear to be correct in the Visualization module; yet, they would be, in fact, slightly incorrect.
Figure 623 shows the geometry of the truss structure.
Figure 623 Locations where beam normals should be specified.
Referring to this figure, the correct geometry for the crane model requires three independent beam normals at
vertex V1: one each for regions R1 and R2 and a single normal for regions R3 and R4. Using the Abaqus logic
for averaging normals, it becomes readily apparent that the beam normal at vertex V1 in region R2 would be
averaged with the normals at this point for the adjacent regions. In this case the important part of the averaging
logic is that normals that subtend an angle less than 20 with the reference normal are averaged with the
reference normal to define a new reference normal. Assume the original reference normal at this point is the
normal for regions R3 and R4. Since the normal at vertex V1 in region R2 subtends an angle less than 20 with
the original reference normal, it is averaged with the original normal to define a new reference normal at that
location. On the other hand, since the normal at vertex V1 in region R1 subtends an angle of approximately 30
with the original reference normal, it will have an independent normal.
This incorrect average normal means that the elements that will be created on regions R2, R3, and R4 and that
share the node created at vertex V1 would have a section geometry that twists about the beam axis from one
end of the element to the other, which is not the intended geometry. You should specify the normal directions
explicitly at positions where the subtended angle between adjacent regions will be less than 20. This will
prevent Abaqus from applying its averaging algorithm. In this problem you must do this for the corresponding
regions on both sides of the crane.
There is also a problem with the normals at vertex V2 at the tip of the truss structure, again because the angle
between the two regions attached to this vertex is less than 20. Since we are modeling straight beams, the
normals are constant at both ends of each beam. This can be corrected by explicitly specifying the beam normal
direction. As before, you must do this for the corresponding regions on both sides of the crane.
Currently, the only way to specify beam normal directions in Abaqus/CAE is with the Keywords Editor. The
Keywords Editor is a specialized text editor that allows you to modify the Abaqus input file generated by
Abaqus/CAE before submitting it for analysis. Thus, it allows you to add Abaqus/Standard or Abaqus/Explicit
17.11.2010 15:11
6.4 Example: cargo crane
11 von 17
http://abaqus:2080/v6.9/books/gsa/ch06s04.html
functionality when such functionality is not supported by the current release of Abaqus/CAE. For more
information on the Keywords Editor, see Adding unsupported keywords to your Abaqus/CAE model,
Section 9.9.1 of the Abaqus/CAE User's Manual.
You will specify the beam normal directions later.
Creating an assembly
We now focus on assembling the model. Since the parts are already aligned with the global Cartesian coordinate
system shown in Figure 611, no further manipulations of the parts are necessary.
At this point, however, it is convenient to define assembly-level geometry sets that will be used later. In the
Model Tree, expand the Assembly container and double-click Sets. Define a geometry set containing the
vertices corresponding to points A through D (refer to Figure 610 for the exact locations), and name the set
Attach. When defining this set, be sure to select the vertices of the truss and not reference points. You may
need to use the Selection toolbar to aid in your selection.
In addition, create sets at the vertices located at the tips of the trusses (location E in Figure 610). Name the sets
Tip-a and Tip-b, with Tip-a being the geometry set associated with truss A (see Figure 617). Finally,
create a set for each region where beam normals will be specified, referring to Figure 617 and Figure 623. For
truss A, create a set named Inner-a for the region indicated by R2 and a set named Leg-a for the region
indicated by R5; create corresponding sets Inner-b and Leg-b for truss B.
Creating a step definition and specifying output
Create a single static, general step. Name the step Tip load, and enter the following step description:
Static tip load on crane.
Write the displacements (U) and reaction forces (RF) at the nodes and the section forces (SF) in the elements to
the output database as field output for postprocessing with Abaqus/CAE.
Defining constraint equations
Constraints between nodal degrees of freedom are specified in the Interaction module. The form of each
equation is
where
is the coefficient associated with degree of freedom
In the crane model the tips of the two trusses are connected together such that degrees of freedom 1 and 2 (the
translations in the 1- and 2-directions) of each tip node are equal, while the other degrees of freedom (36) are
independent. We need two linear constraints, one equating degree of freedom 1 at the two vertices and the other
equating degree of freedom 2.
To create linear equations:
1. In the Model Tree, double-click the Constraints container. Name the constraint TipConstraint-1,
and specify an equation constraint.
2. In the Edit Constraint dialog box, enter a coefficient of 1.0, the set name Tip-a, and degree of
freedom 1 in the first row. In the second row, enter a coefficient of -1.0, the set name Tip-b, and
degree of freedom 1. Click OK.
This defines the constraint equation for degree of freedom 1.
Note: Text input is case-sensitive in Abaqus/CAE.
3. Click mouse button 3 on the TipConstraint-1 item underneath the Constraints container, and select
Copy from the menu that appears. Copy TipConstraint-1 to TipConstraint-2.
4. Double-click TipConstraint-2 underneath the Constraints container to edit it. Change the degree of
freedom on both lines to 2.
The degrees of freedom associated with the first set defined in an equation are eliminated from the stiffness
17.11.2010 15:11
6.4 Example: cargo crane
12 von 17
http://abaqus:2080/v6.9/books/gsa/ch06s04.html
matrix. Therefore, this set should not appear in other constraint equations, and boundary conditions should not
be applied to the eliminated degrees of freedom.
Modeling the pin joint between the cross bracing and the trusses
The cross bracing, unlike the internal truss bracing, is bolted to the truss members. You can assume that these
bolted connections are unable to transmit rotations or torsion. The duplicate vertices that were defined at these
locations are needed to define this constraint. In Abaqus such constraints can be defined using multi-point
constraints, constraint equations, or connectors. In this example the last approach is adopted.
Connectors allow you to model a connection between any two points in a model assembly (or between any
single point in the assembly and the ground). A large library of connectors is available in Abaqus. See
Connector element library, Section 27.1.4 of the Abaqus Analysis User's Manual, for a complete list and a
description of each connector type.
The JOIN connector will be used to model the bolted connection. The pinned joint created by this connector
constrains the displacements to be equal but the rotations (if they exist) remain independent.
In Abaqus/CAE connectors are modeled using connector section assignments. You create an assembly-level
wire feature to define the connector geometry and a connector section to define the connection type. You can
model connectors at all of the pin joints using one connector section assignment. You create the connector
section assignment by selecting multiple wires and specifying a connector section to assign to the selected wires
(similar to the association between elements and their section properties). Thus, the wire feature will be defined
first, followed by the connector section and the connector section assignment.
To define an assembly-level wire feature:
1. From the main menu bar in the Interaction module, select Connector Geometry Create Wire
Feature. In the Create Wire Feature dialog box, accept the default Disjoint wires option to select
points that are not automatically connected end-to-end, and click Add.
2. In the viewport, click each pin joint location twice. These are labeled aj in Figure 617. For each joint,
this action selects the coincident points in sequence and defines a zero-length wire between the points.
Once you have double-clicked each pin joint, click Done in the prompt area.
3. In the Create Wire Feature dialog box, toggle on Create set of wires. This will facilitate the connector
section assignment that follows. Click OK.
To define a connector section:
1. In the Model Tree, double-click Connector Sections. In the Create Connector Section dialog box,
select Basic types as the Connection Type. From the list of available translational types, select Join.
Accept all other defaults, and click Continue.
2. No additional section specifications are required. Thus, in the connector section editor that appears, click
OK.
To define a connector section assignment:
1. In the Model Tree, expand the Assembly container and double-click the Connector Assignments
container. Click Sets on the right side of the prompt area, select Wire-1Set-1 from the Region
Selection dialog box that appears. Click Continue.
Note: If you had not created a set when you created the wire feature, you could use
drag-select to select the zero-length wires in the viewport.
2. In the connector section assignment editor that appears, accept the default selection for the Section. No
orientation specifications are required. Click OK to complete the connector section assignment. Symbols
appear in the viewport indicating the presence of the connector section assignment.
Defining loads and boundary conditions
A total load of 10 kN is applied in the negative y-direction to the ends of the truss. Recall there is a constraint
equation connecting the y-displacement of sets Tip-a and Tip-b, where the degree of freedom for set Tip-a
17.11.2010 15:11
6.4 Example: cargo crane
13 von 17
http://abaqus:2080/v6.9/books/gsa/ch06s04.html
is eliminated from the system equations. Thus, apply the load as a concentrated force of magnitude 10000 to
set Tip-b. Name the load Tip load. Because of the constraint, the load will be carried equally by both
trusses.
The crane is attached firmly to the parent structure. Create an encastre boundary condition named Fixed
end, and apply it to set Attach.
Creating the mesh
The cargo crane will be modeled with three-dimensional, slender, cubic beam elements (B33). The cubic
interpolation in these elements allows us to use a single element for each member and still obtain accurate
results under the applied bending load. The mesh that you should use in this simulation is shown in Figure 624.
Figure 624 Mesh for cargo crane.
In the Model Tree, expand the Truss item underneath the Parts container. Then double-click Mesh in the list
that appears. Specify a global part seed of 2.0 for all regions. Repeat this for the part named Cross brace.
Tip: In the context bar of the Mesh module, select the appropriate part from the Object
pull-down list to switch between the parts more readily.
Mesh both part instances with linear cubic beams in space (B33 elements).
Using the Keywords Editor and defining the job
You will now add the keyword options that are necessary to complete the model definition (namely, the option
to define beam normal directions) using the Keywords Editor. Refer to the Abaqus Keywords Reference
Manual for a description of the required syntax, if necessary.
To add options in the Keywords Editor:
1. In the Model Tree, click mouse button 3 on Model-1 and select Edit Keywords from the menu that
appears.
The Edit Keywords dialog box appears containing the input file that has been generated for your model.
2. In the Keywords Editor each keyword is displayed in its own block. Only text blocks with a white
background can be edited. Select the text block that appears just prior to the *END ASSEMBLY option.
Click Add After to add an empty block of text.
3. In the block of text that appears, enter the following:
*NORMAL, TYPE=ELEMENT
Inner-a, Inner-a, -0.3986, 0.9114,
Inner-b, Inner-b, 0.3986, -0.9114,
Leg-a,
Leg-a,
-0.1820, 0.9829,
Leg-b,
Leg-b,
0.1820, -0.9829,
0.1025
0.1025
0.0205
0.0205
17.11.2010 15:11
6.4 Example: cargo crane
http://abaqus:2080/v6.9/books/gsa/ch06s04.html
Tip: Copy and paste data from one location in a text block to another.
4. When you have finished, click OK to exit the Keywords Editor.
Before continuing, rename the model to Static. This model will later form the basis of the model used in the
crane example discussed in Chapter 7, Linear Dynamics.
Save your model in a model database file named Crane.cae, and create a job named Crane.
Submit the job for analysis, and monitor the solution progress. If any modeling errors are encountered, correct
them; investigate the cause of any warning messages, taking appropriate action as necessary.
6.4.2 Postprocessing
Switch to the Visualization module, and open the file Crane.odb. Abaqus displays an undeformed shape plot of the
crane model.
14 von 17
Plotting the deformed model shape
To begin this exercise, plot the deformed model shape with the undeformed model shape superimposed on it.
Specify a nondefault view using (0, 0, 1) as the X-, Y-, and Z-coordinates of the viewpoint vector and (0, 1, 0) as
the X-, Y-, and Z-coordinates of the up vector.
The undeformed shape of the crane superimposed upon the deformed shape is shown in Figure 625.
Figure 625 Deformed shape of cargo crane.
Using display groups to plot element and node sets
You can use display groups to plot existing node and element sets; you can also create display groups by
selecting nodes or elements directly from the viewport. You will create a display group containing only the
elements associated with the main members in truss structure A.
To create and plot a display group:
1. In the Results Tree, expand the Sections container underneath the output database file named
Crane.odb.
2. To facilitate your selection, change the view back to the default isometric view using the
Views toolbar.
Tip: If the Views toolbar is not visible, select View
menu bar.
Toolbars
tool in the
Views from the main
3. In succession, click the items in the container until the elements associated with the main members in
truss A are highlighted in the viewport. Click mouse button 3 on this item and select Replace from the
menu that appears.
17.11.2010 15:11
6.4 Example: cargo crane
15 von 17
http://abaqus:2080/v6.9/books/gsa/ch06s04.html
Abaqus/CAE now displays only this group of elements.
4. To save this group, double-click Display Groups in the Results Tree; or use the
Group toolbar.
tool in the Display
The Create Display Group dialog box appears.
5. In the Create Display Group dialog box, click Save As and enter MainA as the name for your display
group.
6. Click Dismiss to close the Create Display Group dialog box.
This display group now appears underneath the Display Groups container in the Results Tree.
Beam cross-section orientation
You will now plot the section axes and beam tangents on the undeformed model shape.
To plot the beam section axes:
1. From the main menu bar, select Plot
only the undeformed model shape.
Undeformed Shape; or use the
2. From the main menu bar, select Options
appears.
tool in the toolbox to display
Common; then, click the Normals tab in the dialog box that
3. Toggle on Show normals, and accept the default setting of On elements.
4. In the Style area at the bottom of the Normals page, specify the Length to be Long.
5. Click OK.
The section axes and beam tangents are displayed on the undeformed shape.
The resulting plot is shown in Figure 626. The text annotations in Figure 626 that identify the section axes and
beam tangent will not appear in your image. The vector showing the local beam 1-axis, , is blue; the vector
showing the beam 2-axis, , is red; and the vector showing the beam tangent, , is white.
Figure 626 Plot of beam section axes and tangents for elements in display group MainA.
Rendering beam profiles
You will now display an idealized representation of the beam profile.
To render beam profiles:
1. From the main menu bar, select View
ODB Display Options.
The ODB Display Options dialog box appears.
2. In the General tabbed page, toggle on Render beam profiles and accept the default scale factor of 1.
17.11.2010 15:11
6.4 Example: cargo crane
16 von 17
http://abaqus:2080/v6.9/books/gsa/ch06s04.html
3. Click OK.
Abaqus/CAE displays beam profiles with the appropriate dimensions and in the correct orientations.
Figure 627 shows the beam profiles on the whole model. Your changes are saved for the duration of the
session.
Figure 627 Cargo crane with beam profiles displayed.
Creating a hard copy
You can save the image of the beam normals to a file for hardcopy output.
To create a PostScript file of the beam normals image:
1. From the main menu bar, select File
Print.
The Print dialog box appears.
2. From the Settings area in the Print dialog box, select Black&White as the Rendition type; and toggle
on File as the Destination.
3. Select PS as the Format, and enter beamsectaxes.ps as the File name.
4. Click PS Options.
The PostScript Options dialog box appears.
5. From the PostScript Options dialog box, select 600 dpi as the Resolution; and toggle off Print date.
6. Click OK to apply your selections and to close the dialog box.
7. In the Print dialog box, click OK.
Abaqus/CAE creates a PostScript file of the beam normals image and saves it in your working directory
as beamsectaxes.ps. You can print this file using your system's command for printing PostScript files.
Displacement summary
Write a summary of the displacements of all nodes in display group MainA to a file named crane.rpt. The
peak displacement at the tip of the crane in the 2-direction is 0.0188 m.
Section forces and moments
Abaqus can provide output for structural elements in terms of forces and moments acting on the cross-section at
a given point. These section forces and moments are defined in the local beam coordinate system. Contour the
section moment about the beam 1-axis in the elements in display group MainA. For clarity, reset the view so
that the elements are displayed in the 12 plane.
To create a bending moment-type contour plot:
1. From the list of variable types on the left side of the Field Output toolbar, select Primary.
2. From the list of output variables in the center of the toolbar, select SM.
17.11.2010 15:11
6.4 Example: cargo crane
17 von 17
http://abaqus:2080/v6.9/books/gsa/ch06s04.html
Abaqus/CAE automatically selects SM1, the first component name in the list on the right side of the
Field Output toolbar, and displays a contour plot of the bending moment about the beam 1-axis on the
deformed model shape. The deformation scale factor is chosen automatically since geometric nonlinearity
was not considered in the analysis.
3. Open the Common Plot Options dialog box, and select a Uniform deformation scale factor of 1.0.
Color contour plots of this type typically are not very useful for one-dimensional elements such as beams.
A more useful plot is a bending moment-type plot, which you can produce using the contour options.
4. From the main menu bar, select Options
toolbox.
Contour; or use the Contour Options
tool in the
The Contour Plot Options dialog box appears; by default, the Basic tab is selected.
5. In the Contour Type field, toggle on Show tick marks for line elements.
6. Click OK.
The plot shown in Figure 628 appears. The magnitude of the variable at each node is now indicated by
the position at which the contour curve intersects a tick mark drawn perpendicular to the element. This
bending moment-type plot can be used for any variable (not just bending moments) for any
one-dimensional element, including trusses and axisymmetric shells as well as beams.
Figure 628 Bending moment diagram (moment about beam 1-axis) for elements in display group
MainA. The locations with the highest stress (created by the bending of the elements) are indicated.
17.11.2010 15:11
You might also like
- I Simpa Full ManualDocument91 pagesI Simpa Full Manualdavelos100% (1)
- Stress Analysis Convergence Tips For - Dummies - CAE AssociatesDocument4 pagesStress Analysis Convergence Tips For - Dummies - CAE Associatessukhabhukha987No ratings yet
- Create Composite Material in PatranDocument20 pagesCreate Composite Material in PatranlowCLNo ratings yet
- 2014 Book PDFDocument232 pages2014 Book PDFEnes UğuroğluNo ratings yet
- Offshore Structure Life Extension Using Low-Cost Diver-Less Cathodic Protection Retrofit SystemsDocument8 pagesOffshore Structure Life Extension Using Low-Cost Diver-Less Cathodic Protection Retrofit SystemsErman FarizalNo ratings yet
- Presentation On SpaceclaimDocument27 pagesPresentation On SpaceclaimriteshNo ratings yet
- Member Stability CheckDocument3 pagesMember Stability CheckdamindaNo ratings yet
- Tips For FEA AnalysisDocument6 pagesTips For FEA Analysissagar1503No ratings yet
- Rane (2016) - Static Structural Analysis of The Crane Hook Using AnsysDocument6 pagesRane (2016) - Static Structural Analysis of The Crane Hook Using AnsysGogyNo ratings yet
- Abaqus ToutorialDocument55 pagesAbaqus ToutorialMariam SalehNo ratings yet
- Connecting Bolts Represented As Beam ElementsDocument19 pagesConnecting Bolts Represented As Beam ElementsJoshua KarthikNo ratings yet
- Step5 Lateral CapacityDocument8 pagesStep5 Lateral CapacityJajat SudrajatNo ratings yet
- Example 02 (Linstatic Angle-Ply)Document7 pagesExample 02 (Linstatic Angle-Ply)Luis HuayaneyNo ratings yet
- Ansys Solution Fall03 PDFDocument83 pagesAnsys Solution Fall03 PDFGuru75No ratings yet
- Unit-IV Structural Analysis-II Part-A PDFDocument22 pagesUnit-IV Structural Analysis-II Part-A PDFMK VNo ratings yet
- 4.3 1D ConnectionsDocument82 pages4.3 1D Connectionsjingyong123100% (1)
- Strain Gauge RossetteDocument4 pagesStrain Gauge RossetteFeby Philip AbrahamNo ratings yet
- DM-Intro 15.0 WS-3.2 DesignModeler SketchingDocument41 pagesDM-Intro 15.0 WS-3.2 DesignModeler SketchinghaziqNo ratings yet
- Study of Slope Stability Using AbaqusDocument21 pagesStudy of Slope Stability Using AbaqusAdam Sha100% (2)
- SPACE GASS Revit Structure LinkDocument6 pagesSPACE GASS Revit Structure LinkozbuildNo ratings yet
- Stress Strain Laws - Lect05Document16 pagesStress Strain Laws - Lect05Manoj VermaNo ratings yet
- USD T BeamDocument10 pagesUSD T BeammanowarNo ratings yet
- Ansys WB TransientDocument10 pagesAnsys WB Transientkiran_wakchaureNo ratings yet
- Basic FEADocument12 pagesBasic FEAvikasNo ratings yet
- APDL Programmer's GuideDocument91 pagesAPDL Programmer's GuideAnonymous AjEedIk81No ratings yet
- DNV GL Sesam SoftwareDocument3 pagesDNV GL Sesam SoftwarearpitNo ratings yet
- Beam ApdlDocument18 pagesBeam ApdlMadhur DeshmukhNo ratings yet
- Two Dimensional Truss: Practical No.-01Document68 pagesTwo Dimensional Truss: Practical No.-019897856218No ratings yet
- Finite Element Modeling and Analysis Do's and Don'tsDocument37 pagesFinite Element Modeling and Analysis Do's and Don'tsSory DembeleNo ratings yet
- Geometric ModelingDocument35 pagesGeometric ModelingThirumalaimuthukumaranMohanNo ratings yet
- #160 Lifting Fixture 38tons 020807Document14 pages#160 Lifting Fixture 38tons 020807halder_kalyan9216No ratings yet
- FEMAP Hints and Tips No. 2Document9 pagesFEMAP Hints and Tips No. 2nima1977No ratings yet
- Shear Failure of Bolted Joints - ME 372 Lab: Bolt DataDocument1 pageShear Failure of Bolted Joints - ME 372 Lab: Bolt Databoo huNo ratings yet
- AISC-ASD89 Allowable Stress DesignDocument5 pagesAISC-ASD89 Allowable Stress DesignTuanQuachNo ratings yet
- Linearizing StressDocument6 pagesLinearizing Stressbo cambellNo ratings yet
- Difference Beetween Is 800-2007 & Is 800-1984Document96 pagesDifference Beetween Is 800-2007 & Is 800-1984ayazmadNo ratings yet
- Apdl ModelingDocument47 pagesApdl ModelingagahNo ratings yet
- Limit Load Analysis - ASME 2010Document3 pagesLimit Load Analysis - ASME 2010Swath M MuraliNo ratings yet
- Lifting Eye DesignDocument1 pageLifting Eye DesignFabio Okamoto0% (1)
- Example 04 (Thermal Stress) PDFDocument12 pagesExample 04 (Thermal Stress) PDFLuis HuayaneyNo ratings yet
- Ls-Dyna Manual Volume II r9.0Document1,479 pagesLs-Dyna Manual Volume II r9.0mehdi jokarNo ratings yet
- On The Buckling Behaviour of Knee Braced Frames (KBF)Document8 pagesOn The Buckling Behaviour of Knee Braced Frames (KBF)Ahmed GhadoosiNo ratings yet
- Determination of P-Y Curves For Offshore PilesDocument8 pagesDetermination of P-Y Curves For Offshore PilesRamanathan GnanasambandamNo ratings yet
- Deep FoundationsDocument34 pagesDeep FoundationsJake BloggerNo ratings yet
- Bentley Q&ADocument35 pagesBentley Q&AinnovativekarthiNo ratings yet
- EX02. 2D Beam Analysis (Simply Supported Beam)Document6 pagesEX02. 2D Beam Analysis (Simply Supported Beam)Lisa DiasNo ratings yet
- Finite Element Analysis Using Abaqus: Instructor: Nam-Ho Kim (Nkim@ufl - Edu)Document33 pagesFinite Element Analysis Using Abaqus: Instructor: Nam-Ho Kim (Nkim@ufl - Edu)Varun ShastryNo ratings yet
- ThermTHERMAL ANALYSIS OF A COMPOSITE WALLal Analysis of A Composite WallDocument4 pagesThermTHERMAL ANALYSIS OF A COMPOSITE WALLal Analysis of A Composite Wallsamuelben87No ratings yet
- 12.12.4 Bolt Pre-LoadDocument25 pages12.12.4 Bolt Pre-Loadjingyong123No ratings yet
- GS. Load Types in STAAD - ProDocument2 pagesGS. Load Types in STAAD - ProFrancis CayananNo ratings yet
- Nonlinear Finite Element Analysis of An RC FrameDocument12 pagesNonlinear Finite Element Analysis of An RC Framearash250100% (1)
- STRUCTURAL - Chapter 2 - Structural Static Analysis (UP19980818)Document36 pagesSTRUCTURAL - Chapter 2 - Structural Static Analysis (UP19980818)Rory Cristian Cordero RojoNo ratings yet
- MC7305-Internet Programming - QUESTION BANKDocument7 pagesMC7305-Internet Programming - QUESTION BANKAnonymous OsADDpDk7MNo ratings yet
- Ansys Report PDFDocument9 pagesAnsys Report PDFHakimNo ratings yet
- Example 4Document4 pagesExample 4dane05No ratings yet
- STAAD+PRO - NRC Verfication Manual 2005Document154 pagesSTAAD+PRO - NRC Verfication Manual 2005Jose Rojas-GuzmanNo ratings yet
- ANSYS Mechanical APDL Advanced Analysis Guide PDFDocument414 pagesANSYS Mechanical APDL Advanced Analysis Guide PDFMustafa Demir100% (1)
- Nonlinear Finite Element Analysis and Adina: Proceedings of the 4th ADINA ConferenceFrom EverandNonlinear Finite Element Analysis and Adina: Proceedings of the 4th ADINA ConferenceNo ratings yet
- Introduction to the Explicit Finite Element Method for Nonlinear Transient DynamicsFrom EverandIntroduction to the Explicit Finite Element Method for Nonlinear Transient DynamicsNo ratings yet
- Basic Vibration Analysis in AnsysDocument30 pagesBasic Vibration Analysis in AnsysmanjunathbagaliNo ratings yet
- Euler Bernoulli BeamsDocument8 pagesEuler Bernoulli BeamsDorin PopaNo ratings yet
- Ansys Multiphysics Systems CouplingDocument33 pagesAnsys Multiphysics Systems CouplingmanjunathbagaliNo ratings yet
- Finite Element Analysis On Gate ValveDocument5 pagesFinite Element Analysis On Gate ValvemanjunathbagaliNo ratings yet
- Ans Cou PDFDocument0 pagesAns Cou PDFAkesh KakarlaNo ratings yet
- Coupled Thermal Stress Analysis SeminarDocument30 pagesCoupled Thermal Stress Analysis Seminarmanjunathbagali100% (1)
- Ansys Multiphysics Systems CouplingDocument33 pagesAnsys Multiphysics Systems CouplingmanjunathbagaliNo ratings yet
- Engineering MaterialsDocument21 pagesEngineering MaterialsMichael MierasNo ratings yet
- Abaqus Heat Transfer Tutorial PDFDocument12 pagesAbaqus Heat Transfer Tutorial PDFChaitanya VundruNo ratings yet
- Hanuman Chalisa EnglishDocument4 pagesHanuman Chalisa EnglishYatin MehtaNo ratings yet
- Geom Nonlinear TutorialDocument15 pagesGeom Nonlinear TutorialmanjunathbagaliNo ratings yet
- Answers To Chapter Review Questions and Problems For The Amateur Astronomer's Introduction To The Celestial SphereDocument39 pagesAnswers To Chapter Review Questions and Problems For The Amateur Astronomer's Introduction To The Celestial Sphereuujaval pavarNo ratings yet
- Seatex MRU: User's ManualDocument104 pagesSeatex MRU: User's ManualAlexGrigorjevNo ratings yet
- Assembly Design CATIA V5Document211 pagesAssembly Design CATIA V5spsharmagn100% (1)
- Gyro Error GuideDocument2 pagesGyro Error GuideFrancis ParisNo ratings yet
- Chapter 3Document8 pagesChapter 3Alberto NeriNo ratings yet
- 9.10 TCPM Function (Software Option 2)Document5 pages9.10 TCPM Function (Software Option 2)Rudra DasNo ratings yet
- 3D Lab: Karnataka State Open UniversityDocument66 pages3D Lab: Karnataka State Open UniversityPrajwal JamodkarNo ratings yet
- COMPASS ERROR Copy5Document3 pagesCOMPASS ERROR Copy5Francis ParisNo ratings yet
- Mae 331 Lecture 9Document8 pagesMae 331 Lecture 9Niteesh MehraNo ratings yet
- Cristian GuajardoDocument20 pagesCristian GuajardopablomilanezNo ratings yet
- Lecture RoboticsDocument50 pagesLecture Roboticsmanikandannadar100% (1)
- Reasoning Direction Kanishk@MailDocument5 pagesReasoning Direction Kanishk@MailKainshk GuptaNo ratings yet
- dt0097 Setting Up 6d Orientation Detection With Sts Mems Accelerometers StmicroelectronicsDocument9 pagesdt0097 Setting Up 6d Orientation Detection With Sts Mems Accelerometers StmicroelectronicsPatrickNo ratings yet
- Analysis and Design of Four Storied RC B ExportDocument44 pagesAnalysis and Design of Four Storied RC B ExportMisgun SamuelNo ratings yet
- Ouija BoardDocument9 pagesOuija BoardDE-PAT100% (1)
- Characteristics of ConstellationsDocument4 pagesCharacteristics of ConstellationsJeyden BaguiNo ratings yet
- ABERLINK 3D (Measurement Software) PDFDocument83 pagesABERLINK 3D (Measurement Software) PDFcmm5477100% (1)
- Denavit-Hartenberg ConventionDocument17 pagesDenavit-Hartenberg ConventionAdlin HizanNo ratings yet
- Week 1 Math Q3 - Batch 3Document68 pagesWeek 1 Math Q3 - Batch 3Anna Faith Mendoza AbudaNo ratings yet
- How To Build A Robot SimulationDocument26 pagesHow To Build A Robot SimulationRafael SchroerNo ratings yet
- Models - Sme.vibrating Deep BeamDocument24 pagesModels - Sme.vibrating Deep BeamossomansNo ratings yet
- A Review of Attitude Kinematics For Aircraft Flight SimulationDocument25 pagesA Review of Attitude Kinematics For Aircraft Flight SimulationMatheus FurstenbergerNo ratings yet
- Vector V103/113 GPS Compass: User GuideDocument51 pagesVector V103/113 GPS Compass: User Guide'Egemen KayaNo ratings yet
- Chapter 2 - Spatial Descriptions and TransformationsDocument30 pagesChapter 2 - Spatial Descriptions and TransformationsEphremNo ratings yet
- A4 Manual Ver1 - 0Document26 pagesA4 Manual Ver1 - 0dizorientedNo ratings yet
- Using AutoCAD For Descriptive Geometry Exercises - in Undergraduate Structural GeologyDocument7 pagesUsing AutoCAD For Descriptive Geometry Exercises - in Undergraduate Structural Geologyarief_7No ratings yet
- Techniques (The) of Modern Structural Geology VOL.1 Strain AnalysisDocument4 pagesTechniques (The) of Modern Structural Geology VOL.1 Strain AnalysisAdji SutamaNo ratings yet