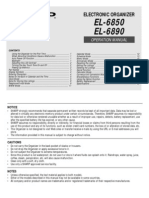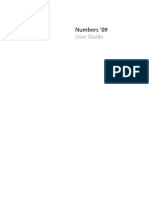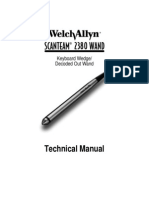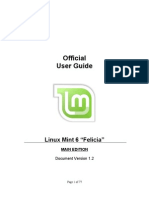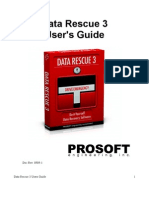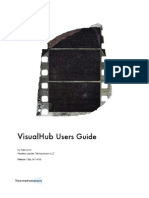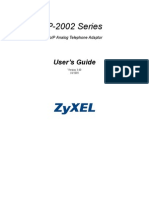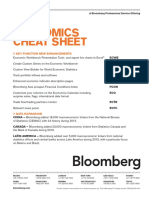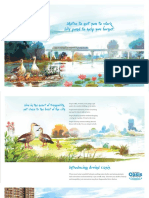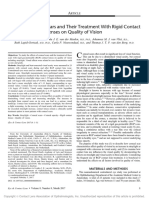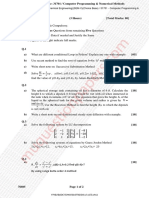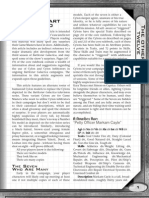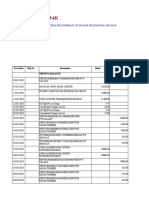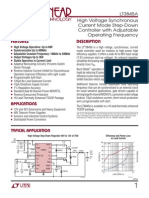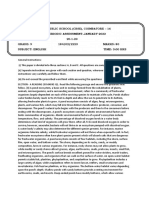Professional Documents
Culture Documents
X-Lite 3.0: User Guide
Uploaded by
Santiago CoderlioOriginal Title
Copyright
Available Formats
Share this document
Did you find this document useful?
Is this content inappropriate?
Report this DocumentCopyright:
Available Formats
X-Lite 3.0: User Guide
Uploaded by
Santiago CoderlioCopyright:
Available Formats
XLite 3.
0
User Guide
CounterPath X-Lite 3.0
Copyright 2006 CounterPath Solutions, Inc.
CounterPath Solutions, Inc.
Floor 8, 100 West Pender St.
Vancouver, BC Canada V6B 1R8
Tel: 1.604.878.0440
www.counterpath.com
sales@counterpath.com
This document contains information proprietary to CounterPath Solutions, Inc., and shall not be used for
engineering, design, procurement, or manufacture, in whole or in part, without the consent of CounterPath
Solutions, Inc.
CounterPath, X-Lite, and the
logo are trademarks of CounterPath Solutions, Inc.
The content of this publication is intended to demonstrate typical uses and capabilities of the X-Lite softphone
application from CounterPath Solutions, Inc. Users of this material must determine for themselves whether the
information contained herein applies to a particular IP-based networking system.
CounterPath makes no warranty regarding the content of this document, includingbut not limited toimplied
warranties of fitness for any particular purpose.
In no case will CounterPath or persons involved in the production of this documented material be liable for any
incidental, indirect or otherwise consequential damage or loss that may result after the use of this publication.
This document corresponds to X-Lite version 3.0.
CounterPath X-Lite 3.0
1 Introduction
1.1 What is X-Lite?
XLite 3.0 is CounterPaths next-generation softphone client, offering users all the productivity of a traditional
telephone with desktop and mobile computer enhancements. From a simple click of a mouse button or tap on
the keyboard users can dial, answer, or otherwise manage calls and personal availability. Whether over wired or
wireless connections, X-Lite supports a variety of headset devices to augment the modern telephony
experience, severing the restrictive tethers of traditional, limited telephone receivers.
Designed to work over IP-based systems, X-Lite provides endpoint VoIP solutions that use internet-based
telephony servers within an enterprise LAN (Local Area Network) or VoIP service provider network.
Standard Telephone Features
The X-Lite 3.0 softphone has all the standard telephone features, including:
Two lines
Call display and Message Waiting Indicator (MWI)
Speakerphone
Mute
Redial
Hold
Do not disturb
Call ignore
Call history list of received, missed, dialed and blocked calls
Call forward
Call record
Three-way audio and video conferencing.
Enhanced Features and Functions
The X-Lite 3.0 softphone also supports the following VoIP features and functions:
Instant messaging and presence using the SIMPLE protocol.
Managed Contacts listimporting and exporting contacts between X-Lite and other applications.
Support for Intel Centrino Mobile technology, allowing X-Lite to provide more consistent quality of
service across both wired and wireless networks using industry standards such as 802.11e.
Zero touch configuration of audio and video devices; no manual setup is required.
Zero touch detection of the bandwidth that a users computer can access for communication.
Acoustic echo cancellation, automatic gain control, voice activity detection.
Support for the following audio codecs:
Broadvoice-32, Broadvoice-32 FEC, G.711aLaw, G.711uLaw, GSM, iLBC, L16 PCM Wideband. For
more information about audio codecs, see page 36.
Support for the following video codecs:
H.263, H.263 1998. For more information about video codecs, see page 37.
Automatic selection of the best codec based on the remote partys capability, available bandwidth, and
network conditions. X-Lite switches codecs during a call in response to changing network conditions.
Compliance with the RFC 3261 SIP standard.
STUN and ICE NAT traversal. XTunnels for firewall traversal.
Support for DTMF (RFC 2833, inband DTMF or SIP INFO messages).
1
CounterPath X-Lite 3.0
2 Installation and Setup
2.1 Getting Ready
Obtaining Information from a VoIP Service Provider
After choosing a VoIP service provider, users will require specific account information to populate the
following X-Lite settings:
User name
Password
Authorization Name
Domain
Proxy address and port*
STUN server address and port*
XTunnels server address and port*
* value not used by all VoIP service providers
System Requirements
Minimum
Optimal
Processor
Intel Pentium III
700 MHz or equivalent
Intel Pentium 4
2.0 GHz or equivalent
Memory
256 MB RAM
256 MB RAM
Hard Disk Space
30 MB
30 MB
Operating System
Windows 2000
Windows XP
Connection
IP network connection (e.g. broadband, LAN,
wireless)
Sound Card
Full-duplex, 16-bit
Multimedia Device Requirements
X-Lite requires users to have both speakers and a microphone for placing and accepting calls. Any of the
following configurations are acceptable:
External speakers and microphone
Built-in speakers and microphone
Dual-jack multimedia headset
Bluetooth multimedia headset
USB multimedia headset
USB phone.
CounterPath X-Lite 3.0
Optimized Devices
X-Lite is optimized to work with the following devices:
Actiontec Internet Phone Wizard
Clarisys Claritel i750
GN Netcom GN 8120 USB and GN Netcom 8110 USBXP
Plantronics CS50-USB Wireless Office Headset System
TigerJet RJ11 to USB Phone Adaptor (incorporating the Tiger560C)
TigerJet USB Phone Set (incorporating the Tiger560C)
VoIP Voice Cyberphone (V550MLR USB Phone)
VoIP Voice Cyberphone K (V652VVMLR USB Phone)
Legerity PhonePort PCI card
Intel 600SM PCI card.
Video Cameras
Calls made with X-Lite will work without a video camera, although a camera is necessary for sending real-time
images to remote parties. X-Lite supports most USB video cameras.
2.2 Installing X-Lite
1. Run the X-Lite setup executable file and follow the prompts from the install wizard.
2. At the final step of the wizard, check the Launch X-Lite checkbox to start using the softphone.
3. Click Finish to complete the installation.
CounterPath X-Lite 3.0
Auto Update
Upon startup, X-Lite will check for updates andif foundwill prompt users for authorization to install them.
Uninstalling X-Lite
Uninstall X-Lite like any other program: launch the Windows Control Panel from the Start menu, then select
Add or Remove Programs. Follow the prompts.
2.3 Configuring X-Lite
1. Start X-Lite by using the Windows Start menu or by double-clicking the desktop icon.
2. The Call display shows Initializing, followed by Discovering network and Awaiting proxy login information.
Users must set up at least one account before using X-Lite to place or receive calls. For information about
account setup, see Setting up Accounts below.
3. To use an account for VoIP communication, the account must be enabled within the X-Lite client.To enable
an account, click
at the top of the softphone, choose SIP Account Settings and select the Enable
checkbox for the desired account. For more information about enabling accounts, see page 42.
Setting up Accounts
CounterPath X-Lite 3.0
1. Create the account: click
at the top of the softphone and choose SIP Account Settings. Click Add. The
Properties of Account window appears.
2. Under the Account tab, complete the fields within the User Details area.
3. For the remaining tabs, default settings are acceptable, or users can change them to suit a particular setup.
Settings that may need immediate changes include:
Under the Account tab, fields within the Domain Proxy area.
Under the Topology tab, settings to help X-Lite traverse NATs and firewalls.
For further details about the Account Settings window, see SIP Account Settings on page 42.
2.4 Setting up Voicemail
VoIP service providers may offer voicemail as a complement to their regular phone services. Users with access
to voicemail-enbaled accounts can set up certain voicemail features within the X-Lite softphone client (see
Account Properties Voicemail on page 45). In particular:
To enable connecting to voicemail by clicking on the Call display, X-Lite users must access the
Voicemail tab of their SIP accounts properties dialog (see above) and then enter appropriate information
within the Number to dial for checking voicemail field.
To enable sending incoming calls to voicemail by clicking
on the Call display,
X-Lite users must complete the Number for sending calls to voicemail field under the Voicemail tab.
2.5 Setting up a Contacts List
Using a Contacts list is the most efficient way to place calls. Users can set up contacts in several ways:
During a call, users can add a remote party to their Contacts list (see Add to Contacts List on page 11).
Users can add entries to the Contacts list one by one (see Adding a Contact on page 17).
Users can import a Contacts list from an existing file or from another application (see
Importing Contacts on page 19).
For general information about contacts (see Contacts Tab on page 16).
CounterPath X-Lite 3.0
3 Using the Softphone
3.1 The On-screen Display
Video Drawer
Display and Dialpad
Calls & Contacts Drawer
Minimize
Adjust Camera
Menu
Close
Dial
Microphone Control
Availability
Hang up
Auto Answer, Auto Conference
Do Not Disturb, Conference
Speaker Control
CounterPath X-Lite 3.0
Display
The following information and icons may appear on the Call display:
When the phone is ringing with an incoming call, click
here to ignore. X-Lite stops ringing, and a message
appears to the remote caller advising that the call could
not be established.
When the phone is ringing with an incoming
call, click here to send the call to voicemail.
VoIP service providers have details about
their voicemail options (i.e. voicemail is not
part of X-Lites inherent functionality).
If this icon does not appear for incoming
calls, X-Lites voicemail settings are not
configured properly (see Account
Properties Voicemail on page 45).
Message area: During a call, this area may show
account balances (hours or currency). Contact
the appropriate VoIP service provider for details.
The duration of the
current or last call.
Indicates that there are new
voicemail messages. Click this icon
to access voicemail.
Click
to add this
caller to the Contacts
list (see page 16 for
information about
Contacts lists).
If clicking this icon does not connect
to voicemail, X-Lites voicemail
settings are not configured properly
(see Account Properties
Voicemail on page 45.
When a call is in progress, this icon indicates that:
Indicates that the user has missed
an incoming call. To clear the icon,
click on the call area within the
Missed Calls list of the Calls &
Contacts drawer.
the user is talking
the user is not talking
MUTE is on
Video Drawer
To display the Video drawer, click the black button toward the extreme left edge of the softphone application.
Click the same black button to hide the drawer. Users can click the
button to display the operating
systems standard window for setting camera properties (this is not an X-Lite window).
To detach the drawer, click the
button; to reattach the drawer, click the
button.
The Video drawer has two panels. The top panel shows incoming video (video from the remote party). The
lower panel shows outgoing video. The
button starts and stops transmission of local video.
Advertisement Window
When users have the Video Drawer open but are not engaged in a video call, X-Lite displays advertisements
within the top half of the panel (i.e. where X-Lite displays remote video during a video call).
CounterPath X-Lite 3.0
Calls & Contacts Drawer
To display the Contacts drawer, click the black button toward the extreme right edge of the softphone
application.
This drawer displays a users Contacts lists, lists of recent calls, and availability information (i.e. presence) for
both the user and contacts. For more information, see page 15.
3.2 Starting X-Lite
1. Start X-Lite by using the Windows Start menu or by double-clicking the desktop icon. Note that users can
have X-Lite running at the same time as they are running eyeBeamCounterPaths retail softphone available
for purchase at http://counterpath.com.
2. Take an appropriate action:
If the user has enabled an account, the next message displayed will be Registering. X-Lite attempts to log
into every enabled account, and when login is complete, the Call display shows Ready. Your username is.
If the user has not enabled an account, the SIP Accounts window will appear. Enable an account; X-Lite
will designate that account as the default. For information about enabling accounts, see SIP Accounts on
page 42.
If the user has set up no account, the final message will be Awaiting proxy login information. For
information about setting up an account, see Configuring X-Lite on page 4.
When logged in to an account, the Call display will show Ready - Your username is.
For more information about accounts, see Rules for Enabled Accounts and Default Account on page 43.
Showing and Hiding the Softphone
After clicking
to minimize the softphone application, users will still be able to receive calls.
After exiting the application while the softphone is minimized, X-Lite will start minimized for the next session.
Users can specify that X-Lite should provide visual cues whenever a call arrives while the softphone is
minimized or covered by another application. See Options General Alerts and Sounds on page 32.
Receiving a New Contact Request
If local presence availability is enabled, users can receive a New Contact Request dialog box at any time while
X-Lite is running. For information about such requests, see Availability on page 22.
CounterPath X-Lite 3.0
3.3 Placing a Call
Users can place calls to a remote party using:
A SIP address (e.g. kpereira@domainabc.com)
A traditional phone number (if the VoIP service provider for the account supports PSTN gateways)
Method
Keying
Description
1. Enter the SIP address or number in the Call display using the softphone keypad or the computer keyboard.
Enter the entire SIP username (kpereira@domainabc.com) or just the name (kpereira).
If the Turn Letters Into Digits feature is enabled, X-Lite converts letters that a user types into
corresponding numbers from the dialpad. Click Clear, then press the keyboards spacebar and try
typing again (see Options General Application on page 30 for details).
2. Click
Partial keying
or press Enter to dial.
After keying in part of a number, X-Lite may suggest additional text for completing the entry. Press Tab to
accept the suggestion or continue typing the desired number.
Click
or press Enter to dial.
Drag-and-drop
Drag an entry from the Contacts tab or any of the lists in the Calls tab to the Call display (for information
about the Calls & Contacts drawer, see page 15).
If the Contacts list contains numerous contacts, use the
field to filter the list, then drag the entry.
Right clicking
Right-click an entry on the Contacts tab or any of the lists in the Calls tab, and choose Phone this Person (for
information about the Calls & Contacts drawer, see page 15).
If the Contacts list contains numerous contacts, use the
Redialing
field to filter the list, then right-click the entry.
Click Redial.
If users have Call Alerts turned on, the Call Alert box will appear at the
bottom of the screen to announce incoming calls. For information about
turning on alerts, see page 32.
Users will hear a ringing tone while X-Lite attempts to make a
connection.
Ending a Call
To hang up, click
on the Call display or Call Alert box, or press Esc on the keyboard. Details of the call
remain on the Call display. To clear the Call display, click Clear.
Note that selecting another line puts an existing call on hold without hanging up.
3.4 Answering a Call
X-Lite must be running to answer incoming calls. (If X-Lite is not running, incoming calls may be directed to
voicemail).
The softphone rings and the line of the incoming call lights up. If Call Alerts are on, the Call Alert box appears.
If the Bring To Front feature is enabled, the phone comes to the front of the screen above all other running
applications. For information about alerts and bring-to-front functionality, see page 32.
9
CounterPath X-Lite 3.0
X-Lite displays the SIP address of the person calling. If the SIP address for this person is also in the users
Contacts list, X-Lite converts the SIP address into the display name associated with that address.
Users can answer calls in any of three ways:
Click
on the softphone or
on the Call Alert box.
Click the appropriate line number on the softphone.
If X-Lite is the active application, press Enter on the keyboard.
Users can ignore calls in any of three ways:
Click
on the Call display or
on the Call Alert box; a message appears to the caller
advising that the call could not be established. The phone stops ringing, and the call is added to the
Received Calls list.
Click
on the Call display to send the call to voicemail. Voicemail access is a VoIP
service provider option, not one of X-Lites integrated features.
Ignore the ringing until X-Lite sends the call to voicemail.
Users can also ban any caller, as follows:
Click
on the Call display; X-Lite adds the call to the Received Calls list.
Within the Received Calls list, right-click the entry X-Lite added and select Ban this Person.
Ending a Call
To hang up, click
on the Call display or Call Alert box, or press Esc on the keyboard. Details of the call
remain on the Call display. To clear the Call display, click Clear.
Note that selecting another line puts an existing call on hold without hanging up.
3.5 Handling a Call
While the Call Is in Progress
Video
Click Start on the Video drawer to transmit video to the remote party. If the remote party has enabled video at
their end, users will see them in the top half of the video panel.
Adjusting Volume
Use the microphone slider to adjust the volume of outgoing voice. Use the speaker slider to adjust the volume
of incoming sound.
Mute
Click
on the dial pad to mute local sounds and prevent them from reaching remote parties. The
icon
will appear within the Call display. While sound is muted, users may wish to stop any local video feed as well.
Speakerphone
Click
on the dial pad to put a caller (or callers within a conference call) on the speaker phone. Note that
users must have a speakerphone device configured before accessing this feature.
10
CounterPath X-Lite 3.0
Call Record
Click REC at any time to record a call. Click REC again to stop recording. X-Lite saves recordings as .wav
files for audio and .avi files for video, placing them in the location specified under Options Application.
Call Information
To view information such as the current codecs in use, hover over the line button (e.g. Line 1) on which the call
is being made. Information appears as a tool tip.
Add to Contacts List
At any time during a call, users can click on the Call display to add the remote party to their Contacts list. For
information about the fields within the dialog box and about the Contacts list in general, see page 17.
Placing a Call on Hold
Click Hold or click any line.
To resume a call, click the line that is on hold.
AA Auto Answer
Click AA on the dialpad to automatically answer calls as they come in.
Flash
The Flash button on X-Lite works the same way as Flash or Link works on a traditional telephone.
Click Flash on the dialpad.
If a call is active, clicking Flash will provide a new line and place the active call on hold.
If a new incoming call is ringing, clicking Flash will answer the call.
If a line is on hold, clicking Flash will pick up the line.
Note: exact functionality depends on VoIP service provider support for Flash.
Sending to Voicemail, DND, and Call Forwarding
Sending to Voicemail
Users can send any incoming call to voicemail by clicking
Users can access voicemail messages by clicking the
when there are new messages).
on the Call display.
on the Call display (X-Lite displays this icon only
For important information about voicemail functionality, see Setting up Voicemail on page 5.
DND Do Not Disturb
Click DND on the dialpad. X-Lite will either send all subsequent incoming calls to voicemail or provide an
audible busy indication to remote parties, depending on VoIP service provider support for this feature.
Call Forwarding
Users can enable or disable call forwarding. When enabled, X-Lite will forward incoming calls to another
phone number (other than voicemail). To enable call forwarding, click
at the top of the phone and choose
SIP Account Settings. Select the desired account, then click Properties, then the Voicemail tab, then complete
the Forwarding section. For details, see Account Properties Voicemail on page 45.
11
CounterPath X-Lite 3.0
3.6 Conference Calls
There are three ways to set up a conference call:
Manual Setup: AA Off and AC Off, below
AA Off and AC On on page 13
Conference Server Mode: AA on and AC On on page 13.
Manual Setup: AA Off and AC Off
Users can host a conference by calling the other parties involved, or by allowing them to call in to the local
softphone.
Starting a Conference Call
To host a conference between several callers:
1. With one active call, place the call on hold by either:
selecting the other line and dialing a third party, or
clicking an incoming call.
2. To add all existing calls to a conference, click CONF. All lines will become participants in the conference.
3. To suspend a conference, click CONF to place all remote parties on hold. The other participants will not be
able to speak to one another.
With a conference on hold, users can talk privately to one party by clicking the appropriate line.
4. To restart the conference, click CONF again.
Note that users can become a conference host even if they did not initiate the original call. For example, one
person could phone in, after which the local user could place and accept other calls and establish a conference.
Adding a Party to an Active Conference
1. Place the conference on hold by clicking CONF.
2. Invite another party to the conference by either:
Selecting the line of an incoming call.
Selecting an available line to initiate a call to an outside party.
Right-clicking a name in the Calls & Contacts tab.
Users can speak to new parties while the conference is on hold.
3. To add all active lines to the conference, click CONF.
Removing a Party during an Active Conference
1. Suspend the conference by clicking CONF.
2. Select the line of the participant who will be leaving the conference.
3. Say goodbye to the party, then click
4. Click CONF to reestablish the conference.
A party can also leave a conference on their own by simply hanging up.
Removing all Parties
If a conference call is in progress (not on hold), users can hang up on all parties and thus end the conference by
clicking
12
CounterPath X-Lite 3.0
Manual Answering & Automatic Conferencing: AA Off and AC On
Users answer calls manually and X-Lite adds each to the conference automatically.
1. Click AC to enable auto-conferencing.
2. Answer the first call. There is no need to put the call on hold.
3. Answer the next call that comes in on the second line. X-Lite will create an automatic conference for the
local user and both remote parties.
The conference gets established even if one line was on hold.
X-Lite includes all lines in the conference call, including those that were on hold.
Automatic Conference Server Mode: AA on and AC On
X-Lite acts as a fully-automated conference server.
1. Click AC and AA to enable auto-answering and auto-conferencing.
2. When the first call comes in, X-Lite will answer automatically. Local users can speak to this remote party.
3. When another call arrives, X-Lite will answer automatically and add the remote party to a conference call.
While the Call Is in Progress
Changing the Mode
While a conference call is in progress, users can change between any of the modes described above by enabling
the desired combination of AA and AC.
Video in Conference Mode
Click Start on the Video drawer to transmit video to the other parties in a conference. If the remote parties have
enabled video transmission at their end as well, local users will see the other parties in the top half of X-Lites
video panel.
Adjusting Volume
Use the microphone slider to adjust the volume of outgoing voice. Use the speaker slider to adjust the volume
of incoming sound.
Mute
Click
on the dial pad to mute local sounds and prevent them from reaching remote parties. The
icon
will appear on the Call display. When sound is muted, users may wish to stop any local video feed as well.
Speakerphone
Click
on the dial pad to put a caller (or callers within a conference call) on the speaker phone. Note that
users must have a speakerphone device configured before accessing this feature.
Call Record
Click REC at any time to record a call. Click REC again to stop recording. X-Lite saves recordings as .wav
files for audio and .avi files for video, placing them in the location specified under Options Application.
Call Information
To view information such as the current codecs in use, hover over the line button (e.g. Line 1) on which the call
is being made. Information appears as a tool tip.
13
CounterPath X-Lite 3.0
Add to Contacts List
At any time during a call, users can click on the Call display to add the remote party to their Contacts list. For
information about the fields within the dialog box and about the Contacts list in general, see page 17.
Multiple Conference Hosts
An X-Lite conference call may include up to three individualsthe conference host plus a participant on each
of the two available lines. Users can establish multiple conference hosts to daisy chain a conference call with
more than three participants using the X-Lite client.
For example, one person may host two other parties (to occupy all available lines) with one of those parties
being a conference of their own containing two other parties. This would bring the total number in the
aggregate conference call to four.
In theory, such daisy chains would allow for an unlimited number of parties in a conference call. In a real
scenario, however, the number of participants is limited by bandwidth constraints at each of the conference
hosts computers, causing audio quality to degrade more and more as new participants arrive.
X-Lite will switch automatically to the best codecs available as required (i.e. as participants are added). For
information about codecs, see Options Advanced Audio Codecs on page 36. If conference call audio is of
poor quality, the conference is probably beyond the limits of users very best codecthe conference is too big.
14
CounterPath X-Lite 3.0
4 Managing Calls and Contacts
4.1 Calls & Contacts Drawer
To display the X-Lite Calls & Contacts drawer, click the black button toward the extreme right edge of the
softphone application. Users can open (display) and close (hide) this drawer at any time using the same button.
User availability. See page 22
Contacts. See page 16
Calls: received, dialed and blocked calls. See page 20.
15
CounterPath X-Lite 3.0
4.2 Contacts Tab
Availability of the local user. See page 22.
The Contacts menu
The search field
Availability of remote parties (color-coded). See page 25.
The Contacts tab displays a users contacts and allows multiple contact methods for them, including:
SIP address (softphone)
Home phone number
Cellphone number
E-mail.
Users can identify one of these contacts as the primary contact method.
Users can phone any contact. If the contact has a SIP address, users can also send them instant messages, watch
their availability, and let them watch the local users availability. If the contact has an e-mail address, users can
send an e-mail from X-Lite.
Typically, X-Lite organizes contacts into one of three built-in groups: Family, Friends, and Work. Users can
create more groups as desired (see Adding, Deleting or Renaming Groups on page 17).
Changing the Contacts List View
To display the drawer in a realizable window, detach the Calls & Contacts drawer.
To show contacts organized into groups, click the Contacts menu and select Show Categorized.
To show only those contacts who have designated themselves as available and are currently online, click the
Contacts menu and select Show only contacts with availability.
To sort contacts, click the Contacts menu and select a desired Sort By rule.
16
CounterPath X-Lite 3.0
Using Contacts
Call a contact
E-mail a contact for whom the
user has designated a valid
email address
To use the persons primary number, double-click or drag the contact to
the Call display.
To choose a specific number to use, right-click the contact and select
Call, then click the desired number.
Right-click and select Send E-mail.
Send an IM to a contact who
has a SIP address
Right-click and select Instant Message.
Watch the availability of a
contact who has a SIP address
See Table 2 on page 25 for definitions of the availability icons.
See Availability on page 22 for information about obtaining
availability information for remote parties.
Managing Contacts
Adding, Deleting or Renaming Groups
Click the Contacts menu and select Manage Groups. The Manage Groups dialog will appear.
To create a new group, click New Group, type a name, then press Enter.
To delete a group, highlight the group and select Remove. X-Lite moves contacts that were in that group
to a catch-all No Group group.
To rename a group, highlight the group and select Edit. Type the new name and press Enter.
Adding a Contact
Click the Contacts menu and select Add Contact. The Contact Properties dialog box appears (see below).
Finding a Contact
If the Contacts list is long, use the
contacts, clear the
field.
field to filter for the desired contact. To clear the filter and re-display all
Changing Contact Information
To change information for a contact, right-click the contact and select Edit. The Contact Properties dialog box
will appear (see below). Changes that users can make to contact information include:
Any contact details.
Adding, deleting or changing one or more contact methods.
Switching the primary contact method.
Moving a contact to a different.
Adding an existing contact to additional groups by selecting one or more extra groups.
Changing the Show this contacts Availability checkbox to enable or disable availability information for
the contact. For information about Availability, see page 22.
Moving or Deleting a Contact
To move a contact to a different group, select the contact and drag it to the desired groups name.
To delete a contact, right-click the contact and select Delete. X-Lite removes the contact from the group.
17
CounterPath X-Lite 3.0
Contact Properties Dialog Box
1. Enter the desired information under the two tabs.
2. After clicking OK, X-Lite adds the contact to the group or groups specified and displays the designated
primary contact method in the list.
Table 1: Contact Properties Dialog Box
Field
Description
Name
Complete as desired.
Display as
Required. This is the name that will appear in the Call display and the Call Alert when this
person phones.
Group(s)
Either:
Choose one group.
Click Select More and select several groups. The new contact will be added to each group.
Create a new group by clearing the field and typing in a new name. The new contact will be
added to the newly-named group.
Clear the displayed group in order to add the contact to No Group
18
CounterPath X-Lite 3.0
Table 1: Contact Properties Dialog Box
Field
Contact Methods
Description
Enter as many contact methods as desired. E-mail and SIP entries must follow the format:
<name>@<domain>
If desired, change the primary contact method within the Contact Methods area.
Show this contacts Availability Check this box to obtain the contacts availability for display within the Contacts list. This field
is enabled only when at least one SIP address is specified for the contact.
The contact will have a
beside their name in the Contacts list. Initially, this icon will be gray;
later the icon will change in color to indicate the contacts current availability.
For details on Availability, see page 22.
Details tab
Complete as desired.
Importing Contacts
Users can import an existing Contacts list from:
A comma-separated-value file. Use this approach to import contacts from a Microsoft Excel file. Users
will first have to set up the file (see below).
A Microsoft Outlook or Microsoft Exchange contacts list (a *.pst file).
A vCard file (*.vcf file). A vCard is an electronic business card that users can attach to outgoing email.
X-Lite will add new contacts to any existing contacts.
1. Click the Contacts menu and select Import. The Import Contacts wizard will start.
2. After clicking Finish within the wizard, X-Lite updates the Contacts tab to show the imported entries. Note
that none of the new entries is set up with availability turned on; to view the availability of these new
contacts, users must modify the appropriate entries by changing their Show this contacts Availability
checkbox. See above for details.
Setting up an Excel File for Import
1. Remove any introductory text or headings from the top of the file. (X-Lite will ignore text at the end of the
file during import).
2. Insert a blank row as the first row, then insert the headings that X-Lite will use to interpret the meaning of
each contact-related column (users can specify these columns in any order). Popular headings are:
display-name
entry_id
given_name
surname
postal_address.
For a complete list of headings, see Appendix C: Contact List Headings on page 60.
3. Save the file as <filename>.csv.
Exporting Contacts
Users can export a Contacts list to a comma-separated-value file, a .pst file or a .vcf file.
1. Click the Contacts menu and select Export. The Export Contacts wizard will start.
2. After clicking Next, the export starts. The result of exporting will be one of the following:
For an Outlook export, X-Lite updates the existing .pst file to include entries from the X-Lite Contacts
list. If Outlook is open, the entries appear immediately in that applications contacts list.
19
CounterPath X-Lite 3.0
X-Lite exports all information from the Contacts list to Microsoft Outlook. Only information that can
be displayed in Outlook actually appears in the Outlook contacts window. Typically, this means that
X-Lite exports SIP addresses (stored in custom fields) but Outlook does not display them all.
For other formats, X-Lite creates a new file of the specified type.
4.3 Calls Tab
There are three lists that show calls made and received:
Missed Calls: incoming calls that the user missed.
Received Calls: incoming calls, both answered and missed.
Dialed Calls: outgoing calls, both answered, unanswered and hung up.
Blocked Incoming Calls: X-Lite will block an incoming call from a person whom the user has banned (see
Privacy Rules on page 53).
20
CounterPath X-Lite 3.0
Managing Calls Lists
Users can open and close each list to show or hide the contents.
Icon
Meaning
The list is empty.
There are calls in the list.
There are calls in the list, at least one of which is an
unanswered call.
The list is expanded to show the contents.
The list is expanded to show the contents, at least one of which
is an unanswered call.
The user answered the call.
The user missed the call (i..e. the user was unavailable for or
chose to ignore the call).
Users can select a list and click Calls in order to:
Delete all entries from the list.
Users can also right-click any entry within the Received or Dialed list to select one of:
Ban this Person the person will not be able to initiate phone calls or instant messages with the local
user, and will not be able to see their online status. Users can change these privacy rules at any time (see
page 25).
Delete Call.
Add to Contacts the Add Contact dialog box will appear. Complete the dialog box and press OK. For
more information about the fields involved, see Managing Contacts on page 17.
Phoning and Sending IM from a List
Users can right-click on an entry in the Received or Dialed list to:
Phone the person.
Phone the person and add them to an existing conference call. For more information about conference
calls, see Conference Calls on page 12.
Send an instant message to the person. For details, see page 28.
21
CounterPath X-Lite 3.0
4.4 Availability
Availability refers to a users ability to see whether a remote contact is available or not (online, on phone, busy,
etc.). X-Lite displays availability information within in the Calls & Contacts drawer.
Users can publish their availability to contacts who have SIP addresses, and can configure X-Lite to view the
availability of other contacts.
Availability of remote parties (color-coded)
User availability (color-coded)
Sharing Availability
Watching Others Availability
To enable viewing the availability of a remote party, either add that person to the Contacts list while making
sure to check the Show this contacts Availability field, or modify existing contact information by checking
the field. For more information, see page 17.
As soon as the person is set up in the Contacts list, X-Lite sends them a notification request. The request asks
them to authorize the local user for viewing that persons online availability. If the person allows this request,
then the icon beside their name in the Contacts list becomes color-coded (see below for details) to help the local
user determine their availability.
Allowing Remote Parties to View A Users Availability (Publishing Local Availability)
When a remote party authorizes a notification request from a local X-Lite user (see above), the local users
name is added to their Contacts list. As soon as a remote party adds an X-Lite user to their list, their SIP client
sends a request back asking that they be able to view the local users online availability.
If a user does not yet have a privacy rule set up for the remote party, the request will appear as a
New Contact Request. If the user did set up a privacy rule before the remote party makes a request for viewing
local availability, the local user will never see a prompt for authorization; X-Lite will reply automatically to the
request according to the rule specified for the remote party.
22
CounterPath X-Lite 3.0
Respond to the request:
Button
Next Action
Allow
Allow and add
Result
The remote party will be able to view local availability.
X-Lite will add the remote party to the local users privacy
rules with Show my Status set to Yes. Users can change this
rule later (see page 27).
This button appears only if the remote party is The remote party will be able to view local availability.
X-Lite will add the remote party to the Contacts list, and to
not already on the local Contacts list.
the local users privacy rules with Show my Status set to
When a user clicks Allow and add, the
Add Contact dialog box appears. Complete the No. Users can change this rule later (see page 27).
dialog box and press OK. For more
information about the fields involved, see
Managing Contacts on page 17.
In the future, users will not receive any availability-related
requests from that particular remote party, because the user
has already set up a rule to allow or ban that person from
viewing local availability.
In addition, X-Lite will send this same request to the remote
party for authorization to view their availability.
Deny
The remote party will not be able to view local availability.
X-Lite will add the remote party to the local users privacy
rules with Show my Status set to No.
Close the window
The remote party will not be able to view local availability.
X-Lite will not add the remote party to the local users
privacy rules.
23
CounterPath X-Lite 3.0
The following diagram illustrates how the sharing of availability occurs.
Joseph
Kokila
Joseph adds Kokila to
his Contacts list with
Show this contacts
Availability checked
X-Lite adds an
availability icon for
Kokila, colored
gray
Josephs X-Lite sends a let me see you
request to Kokila
Kokilas X-Lite sends an allow response
X-Lite turns
Kokilas availability
icon green
Kokila receives a
notification request and
responds by clicking
Allow and add
X-Lite adds Joseph to
Kokilas Contacts list,
adds an availability icon
for Joseph, colored gray,
and creates a privacy rule
for Joseph specifying
allow and show
With Joseph now in Kokilas Contacts list,
Kokilas X-Lite sends a let me see you request
Joseph receives a
notification request
and responds by
clicking Allow
Josephs X-Lite sends an allow response
X-Lite turns Josephs
availability icon green
Changing Availability Permissions
If a user decides that they no longer want a remote party to view their online availability, they can change
the Show My Status field for that person within their Privacy Rules (see page 27). X-Lite will change the
icon for that person to Offline.
If a user decides that they no longer want to watch remote partys online availability, they can uncheck the
Show this contacts Availability field within the Contact Properties dialog box (see page 17).
Managing Local Availability
Changing Local Availability
Click the downward-facing arrow beside the status indicator, then select the desired availability from among the
list (see Table 2 below).
When local availability changes, X-Lite sends the updated availability to everyone whom the user has
authorized to view their availability.
Setting up Availability Indicators
Users can create custom availability indicators, and can edit or delete both custom and built-in indicators.
In the Calls & Contacts drawer, click the downward-facing arrow beside the availability icon, then select
Availability Settings (see page 33 for details).
24
CounterPath X-Lite 3.0
Table 2: Availability Indicators
Indicator
Auto-detect
Meaning for local Availability
X-Lite will set the availability as appropriate, one of:
Meaning for remote Availability
Not applicable
Available The user is logged in but is either not
on the phone or idle.
On the phone Appears as soon as the user places
a call or answers a call.
Idle The user has not moved/clicked the mouse
or pressed a keyboard key for the Idle period. Set
the Idle period in Options General
Availability (see page 33).
Available
Either:
The user set their availability to this status
The user set their availability to Auto-detect and
X-Lite determined that they are not occupied.
Busy
The user set their availability to this status.
The remote user, for which the local user
has subscribed to receive availability
information, appears to be busy.
On the phone
Either:
The remote user, for which the local user
has subscribed to receive availability
information, appears to be on the phone
with another caller.
The user set their availability to this status
The user set their availability to Auto-detect and
X-Lite determined that they are engaged with a call.
no icon
The remote user, for which the local user
has subscribed to receive availability
information, appears to be available.
Idle
Either:
The remote user, for which the local user
has subscribed to receive availability
The user set their availability to this status
information, appears to be idle.
The user set their availability to Auto-detect and
X-Lite determined that they have not moved or
clicked the mouse or pressed a keyboard key for the
Idle period. To set the Idle period see Options
General Availability on page 33.
Away
The user set their availability to this status.
The remote user, for which the local user
has subscribed to receive availability
information, appears to be away.
Offline
Not applicable
The remote user, for which the local user
has subscribed to receive availability
information, appears to be offline.
Not applicable
The local user appears to not be watching
this remote contacts availability (see
Sharing Availability on page 22).
4.5 Privacy Rules
Users can allow other people to contact them or ban other people from contacting them. There are separate rules
for incoming phone calls, incoming instant messages, and availability viewing. Users can ban/allow an
individual person, or an entire domain.
Users can also ban a person listed in a Calls list. Right-click on the name and select Ban this Person.
25
CounterPath X-Lite 3.0
Privacy Rules Window
Click
at the top of the phone and select Privacy Rules.
The window may show rules added during availability exchanges (see Sharing Availability on page 22).
Adding a Name or Domain
1. Click Add.
2. Complete the dialog box. If adding an individual (Add rule for a person), enter a SIP address. X-Lite fills
in any omitted domains with the domain of the local user. If adding an entire domain (Add rule for a
domain), enter the domain only.
X-Lite adds the new name/domain to the users Privacy Rules list with all groups set to Yes or No.
If a user receives a new contact request from a person in their rules list, X-Lite responds according to the
specified rule (X-Lite will not display the New Contact Request dialog box).
26
CounterPath X-Lite 3.0
Changing Rules
To change the settings for an existing name, click the cell to be changed. X-Lite changes the value (e.g. from
No to Yes).
Deleting an Entry
Highlight the desired entry and click Delete. X-Lite deletes the entry.
If the rule was for a person who is either in the users Contacts list or has a contact list of their own that
contains the user, X-Lite will display a New Contact Request for that person.
If the rule was for a domain within which any person is either in the users Contacts list or has a contact
list of their own that contains the user, X-Lite will display a New Contact Request for that person.
27
CounterPath X-Lite 3.0
5 Instant Messaging (IM)
5.1 Sending and Receiving an IM
To display the IM window, right-click any entry in the Calls & Contacts drawer and select Instant Message.
Type a message, including formatting as desired, then click Send.
Conversation area
Note: users can press Ctrl-F to search for
specific text within a lengthy conversation.
Click to place a phone call
to the remote persons SIP
address
Message input area
Users can click this icon to ban the remote party
from sending instant messages, from calling and
from viewing their online status. To un-ban a
person, see Privacy Rules on page 25.
These tabs can be used to switch between two separate message compositions,
which can be helpful if the user is busy typing a message when another message
arrives (from the same person) that requires an immediate response. Clicking
Send sends only the message under the selected tab.
Adding to the Contacts List
Users can click
Contacts list.
to add a person to their
The Add Contact dialog box appears.
Complete the dialog box and press OK.
For more information about the fields
involved, see Managing Contacts on
page 17.
28
CounterPath X-Lite 3.0
6 The X-Lite Menu
Access the X-Lite menu by clicking
at the top of the phone. The menu items include:
Options options control the way users can work with X-Lite, and apply to all potential accounts (see
Options General Application on page 30).
SIP Account Settings these settings control how X-Lite interacts with a VoIP service provider (see
page 42).
Privacy Rules allows a user to control who may and who may not communicate with them (see
page 25).
Open Diagnostic Log a VoIP service providers customer support representative may ask users to open
this log if they are experiencing problems with X-Lite (see Options Advanced Diagnostics on
page 41).
Open Diagnostic Folder a VoIP service providers customer support representative may ask users to
open the diagnostics folder if they are experiencing problems with X-Lite (see Options Advanced
Diagnostics on page 41).
Help this menu item directs users to http://support.counterpath.net.
About provides users with information about the version of X-Lite that is running.
Exit allows users to exit the X-Lite softphone application.
29
CounterPath X-Lite 3.0
6.1 Options
Options are settings and preferences that apply to all potential accounts that a user might create.
Options General Application
30
CounterPath X-Lite 3.0
Table 3: Options General Application
Field
Description
Always on top of other applications
Check or uncheck to suit individual preferences.
Launch when Windows starts
Check or uncheck to suit individual preferences.
Prompt when shutdown
Check or uncheck to suit individual preferences.
Turn letters into digits when typing into the
phone
Check or uncheck to suit individual preferences.
Number of calls in each list
Enter a number to suit individual preferences.
Double clicking
Choose an action to suit individual preferences.
Enable Zero Touch device configuration
When checked, X-Lite detects installed audio and video devices and configures
one of them for use with the application.
Users can also toggle this feature at any time by pressing the spacebar.
If a user has several audio or video devices and does not like the device that
X-Lite selects, they can override the selection on the Devices pane (see page 34).
Enable Zero Touch bandwidth detection
When checked (recommended), X-Lite detects network connection speed and
hence the potential bandwidth for VoIP. If the user moves their computer to a
different IP address, X-Lite detects the new connection speed automatically.
When unchecked, users must specify their network connection (see Options
General Devices on page 34).
Enable status bar messages
When checked, messages relating to zero touch configuration will appear in a
notification balloon at the lower right corner of the screen whenever X-Lites
configuration changes.
Note: notification balloons are supported in newer versions of Windows.
Folder for recording
Specify a location for saving files containing recorded conversations.
31
CounterPath X-Lite 3.0
Options General Alerts and Sounds
On this page users can:
Manage custom ringtones. Users can import a ringtone (a .wav file), then play it to assess its worthiness.
Users can activate one ringtone, and can delete any ringtone no longer desired.
Set up X-Lite to bring the softphone to the front automatically
whenever a call comes in.
Set up X-Lite to display the Call Alert box (see right) when a call
comes in (either always or only when the softphone is not
visible).
32
CounterPath X-Lite 3.0
Options General Availability
This screen lets users add status indicators to X-Lites standard Availability indicators. For more information
about Availability, see page 22.
Users can set the Idle timer, which represents the time since the user last moved the mouse, clicked the
mouse, or pressed a keyboard key. After the timer expires, X-Lite changes the users availability to Idle.
Users can add a custom indicator by clicking New, typing in the new status description, and assigning an
icon (e.g. a user might create an indicator called Client meeting that uses the standard Away icon).
Users can edit or delete a custom indicator.
33
CounterPath X-Lite 3.0
Options General Devices
Table 4: Options General Devices
Headset
Field
Speaker device
Microphone device
Description
Change these fields only to override the device that X-Lites zero touch device
configuration selected (see Table 3 on page 31).
In both these fields, select the appropriate headset device.
The headset is the device that is usually used for audio out (sounds heard) and audio
in (voice input). The only situation in which a headset is not used is when a user
presses the Speaker Phone button.
Users must make a selection here unless planning to use speakerphone mode only.
Select the headset in both the Speaker device field and the Microphone device field.
Use acoustic echo cancellation (AEC) Reduces the echo effect that can arise if the sound from the speakerphone or
headphone feeds back into the microphone. Turning on this feature improves
general audio quality.
Typically on.
34
CounterPath X-Lite 3.0
Table 4: Options General Devices
Headset
Field
Use auto gain control (AGC)
Description
Adjusts the microphone volume level so that the remote party does not hear any
distortions that may occur when a user sets their microphone input too high or their
volume too low (due to too low input level).
Typically on.
Use noise reduction
Attempts to remove background noise.
Speakerphone
Typically off for the headset.
Speaker device
Change this field only to override the device that X-Lites zero touch device
configuration selected (see Table 3 on page 31).
Make the appropriate choice:
Select the device to use for audio out (sounds heard) when the speakerphone
is engaged (make sure to select a speaker device other than the headset).
Select None for no speakerphone device. The Speaker Phone button on the
dialpad becomes disabled.
Microphone device
Change this field only to override the device that X-Lites zero touch device
configuration selected (see Table 3 on page 31).
Make the appropriate choice:
Select the device to use for audio in (voice input) upon clicking the
Speaker Phone button.
Note: the input device can be any microphone, and need not be the
microphone specified as the headset speaker device (e.g. the microphone
used during speakerphone mode could be the microphone on a camera
instead of the headset microphone).
Select None for no speakerphone device. The Speaker Phone button on the
dialpad becomes disabled.
Use acoustic echo cancellation (AEC) Reduces the echo effect that can arise if the sound from the speakerphone feeds
back into the microphone. Turning this feature on may improve general audio
quality; the drawback, however, is that AEC uses more processing power, which
may hinder running applications.
Typically on.
Use auto gain control (AGC)
Adjusts the microphone volume level so that the remote party does not hear any
distortions that may occur when a user sets their microphone input too high or their
volume too low (due to too low input level).
Typically on.
Use noise reduction
Attempts to remove background noise.
Camera
Ring
Device
Typically on for the speakerphone.
Speaker device
The device to use for audible announcements of a ringing softphone; users choose
one of the headset, the speakephone or none.
Speaker volume
The volume of the ringer.
Camera
Complete this field only after disabling zero touch device configuration (see Table 3
on page 31).
Select the appropriate camera model.
35
CounterPath X-Lite 3.0
Options Advanced Audio Codecs
This pane shows all the codecs that are available with X-Lite. Users can enable or disable codecs as desired.
With only one codec enabled, all calls made will use that codec. With more than one codec enabled, X-Lite will
choose the best codec to use based on the remote partys capability, the available bandwidth, and current
network conditions.
Users cannot change the properties of any audio codecs.
About Codecs
Audio codecs describe the format by which audio streams are compressed for transmission over networks.
Codecs can be categorized as either narrowband or wideband:
Narrowband codecs work with low bandwidth connections such as a dialup. These codecs have a
sampling rate of 8 KHz.
Wideband codecs work with high bandwidth connections and provide superior audio quality (but do not
work with PSTN networks). These codecs have a sampling rate of 16 KHz.
36
CounterPath X-Lite 3.0
Supported Codecs
X-Lite supports a wide range of codecs. See Table 5, below.
Table 5: Audio Codecs Supported in X-Lite
Codec
Narrowband
Wideband
Broadvoice-32
Broadvoice-32 FEC
G.711aLaw *
G.711uLaw *
GSM
iLBC
L16 PCM Wideband
* Generally, one of these codecs must be enabled to place a PSTN (land line) call.
Options Advanced Video Codecs
37
CounterPath X-Lite 3.0
Video codecs describe the format by which video streams are compressed for transmission over networks.
Some codecs require less bandwidth than others, but may result in lower video quality.
Users can enable or disable codecs as desired, even if a particular VoIP service provider supports the codec.
With only one codec enabled, all calls made will use that particular compression format. With more than one
codec enabled, X-Lite will choose the best codec to use based on the remote partys capability, the available
bandwidth, and current network conditions.
Users cannot change the properties of any video codecs.
Options Advanced Network
38
CounterPath X-Lite 3.0
Table 6: Options Advanced Network
Field
Network Connection Speed
Description
Complete this field only after disabling zero touch bandwidth detection (see
Table 3 on page 31).
Select the network connection type for the computer on which X-Lite is running.
Preserve bandwidth during silence periods
When this feature is enabled, X-Lite stops transmitting audio whenever the user
stops talking.
When this feature is disabled, X-Lite always transmits audio, which uses more
bandwidth but may result in better call quality.
Typically disabled (enable if using a slow connection).
Call Inactivity
When this feature is enabled, X-Lite automatically hangs up a call when it
detects a specified period of inactivity. If a user is on a call that gets disconnected
because of network problems (rather than because of one of the parties hanging
up), X-Lite will end the call after the specified period of time.
Typically on. This feature may be turned off if, for example, a PBX server
already handles inactivity issues.
39
CounterPath X-Lite 3.0
Options Advanced Quality of Service
The Quality of Service pane lets users request a specific transport service for audio, video and signaling traffic.
There are two types of services: the proper service depends on what a users VoIP service provider supports:
GQoS, which is available for audio and video.
DSCP (also known as ToS), which is available for audio, video and signaling.
In addition, when running X-Lite within Windows on an Intel Centrino Duo mobile-technology-based
laptop, users can request reserved bandwidth for audio traffic on 802.11e wireless networks. If available when
the user places a call, X-Lite will reserve bandwidth for the call (which may lead to improved audio quality).
Some versions of Windows restrict the services that users can access:
Table 7: Windows Support for QoS
Quality of Service
Type
Windows 98
Second Edition
Windows NT
Windows 2000
Windows XP
GQoS
Yes
Yes
Yes
Yes
DSCP
No
No
Yes
Yes
40
CounterPath X-Lite 3.0
X-Lite supports 802.1p QoS packet tagging. If users set up X-Lite for QoS, the client will include the specified
information within packets that it sends to the network provider. Whether the packet is delivered using the
specified service depends on whether or not the users broadband router and the network provider between the
local and remote parties support multiple transport services (i.e. whether or not each network provider reads the
QoS information and prioritizes packet delivery based on the requested service).
Options Advanced Diagnostics
This screen lets users enable logging to files. Logging consumes computer resources, so users should enable
logging only when a VoIP service providers customer support representative instructs them to do so.
To set up logging:
1. Check Enable diagnostic logging within Options Advanced Diagnostics.
2. Set the logging level.
3. Specify the folder where X-Lite will save logs.
4. Click Apply.
X-Lite will log application activity to .csv files in the specified folder, starting a new set of files each time the
user logs in. In order not to create large files when logging (which may cause computer problems), users must
41
CounterPath X-Lite 3.0
not remain logged in indefinitely while logging is enabled. Users should occasionally exit and restart X-Lite
when logging application activity.
If requested by a customer support representative, users can:
Open the logging folder and then open a log file using a standard text editor (e.g. Notepad).
E-mail the logs in the specified folder to customer support by clicking Send diagnostic logs. A dialog box
appears showing all logs. Select appropriate, click Open, and X-Lite sends the selected files.
6.2 SIP Account Settings
SIP Accounts
To manage SIP accounts, click
at the top of the phone and select SIP Account Settings. The SIP Account
window appears, showing the account that the user has set up.
Users can:
Resize the columns in the window
Add an account
Remove an account
Enable an account (see below for details)
Set or change the properties of an account (see below for details).
Enabling Accounts
Users must enable an account to make and receive calls on that account. Any account can be enabled or disable
at any time. To enable an account, check the Enable box beside the account.
Setting the Default Account
When users start X-Lite or change whether or not an account is enabled, X-Lite logs in to an enabled account
only.
42
CounterPath X-Lite 3.0
Rules for Enabled Accounts and Default Account
The following rules apply for enabled and default accounts:
With only one account enabled, that account becomes the default, by default. Users will be able to place
and receive calls only on that account.
Users can never place calls on a disabled account. Placing a call that is only reachable through the service
provider of a disabled account will fail with a Not found message.
Users can never receive calls on a disabled account. If a remote party phones a users number that is only
reachable through a disabled account, the call will fail.
Account Properties Account
43
CounterPath X-Lite 3.0
Table 8: Account Properties Account
User Details
Field
Display name
Description
This name shown in the X-Lite Call display.
Remote parties in a call see this name in their phones display.
User name
Typically, this is the account number for the users SIP account (e.g. for
kpereira@domainabc.com the user name is kpereira).
VoIP service providers disclose this information to their customers.
Password
VoIP service providers disclose this information to their customers; in most
cases, users can change their password after logging in for the first time.
Authorization user name
May not be required.
VoIP service providers disclose this information to their customers if required.
Domain
Typically, this is the account number for the users SIP account (e.g. for
kpereira@domainabc.com the domain is domainabc.com).
Domain Proxy
VoIP service providers disclose this information to their customers.
Register with domain and receive
incoming calls
Check this box to register with the appropriate VoIP service provider for
receiving incoming calls.
Typically, this field is checked.
This field may be unchecked if, for example, the users VoIP service does not
include the ability to receive incoming calls. In such a case, enabling this
feature may cause registration to fail when the user closes the Account
Properties window (i.e. X-Lite will fail to register with the VoIP service
provider).
Send outbound via
Choose the setting that the applicable VoIP service provider specified:
domain: the service provider requires traffic to be directed to proxies that
clients discover via the domain.
proxy: the service provider has an outbound proxy address and requires users
to provide that address to X-Lite. For the address enter a domain name (e.g.
domainabc.com) or an IP address (e.g. 123.456.789.12).
target domain: sends outbound data directly to the remote partys domain.
Dialing Plan
Information about the syntax of numbers the VoIP service provider supports.
X-Lites default plan is:
#1\a\a.T;match=1;prestrip=2;
It is possible that this plan will work for as-is (the dialing plan is valid if calls
succeed). If calls fail or if to set up a custom dialing plan (see Dialing Plans
on page 55).
44
CounterPath X-Lite 3.0
Account Properties Voicemail
These settings let users set up X-Lite to forward incoming calls.
Service providers may offer voicemail support (e.g. they may offer customers a special number to dial or
website to visit for retrieving voicemail messages).
Check with the appropriate service provider to determine if they employ a different mechanism for forwarding
incoming calls to voicemail. If so, check what their settings are and enter compatible information in X-Lite. In
particular, if a service provider has a mechanism for call forwarding, determine whether or not to leave the
Forwarding settings under the Voicemail tab blank.
To send all calls to voicemail while running X-Lite, use the DND button on the dial pad.
45
CounterPath X-Lite 3.0
Table 9: Account Properties Voicemail
Field
Check for voicemail
Description
If a VoIP service offers voicemail, choose the setting they specify:
Checked: X-Lite will subscribe to be notified when there is voicemail.
Unchecked: the service provider may be set up to advise X-Lite when
there is voicemail; check with the service provider for details.
If a particular VoIP account does not include voicemail, uncheck this option.
VoIP service providers control voicemail services (not X-Lite).
Number to dial for checking voicemail
Complete only if a particular account includes voicemail service.
This is the number that X-Lite will call to connect to voicemail when a user
clicks the
icon within the Call display.
If left empty, the icon will not function and users will have to dial the appropriate
number to connect to voicemail.
VoIP service providers disclose this information to their customers.
Number for sending calls to voicemail
Complete only if a particular account includes voicemail service.
This is the number that incoming calls will be forwarded to if they are
unanswered after the specified interval (below), or when a user clicks the
icon within the Call display.
If left empty, X-Lite will not display the icon. (leaving this field empty does not
imply that voicemail will not workonly that the icon cannot be used to send
incoming calls to voicemail.
VoIP service providers disclose this information to their customers.
Send calls to voicemail if unanswered
Complete only if a particular account includes voicemail service.
Sends incoming calls to voicemail after the specified number of seconds.
Service providers may also provide similar functionality outside of X-Lite. If so,
be sure not to enter incompatible information in X-Lite and the service
providers customer interface. If this field is left unchecked, ensure that the
corresponding service provider feature is also disabledotherwise, X-Lite will
continue to forward all calls.
Always forward to this address
Users can take advantage of this feature even if their account does not include
voicemail service.
Forwards calls to another number instead of sending them to voicemail. (e.g. to
forward calls to a co-worker while on vacation).
To enable forwarding, check the box and enter the number to which
X-Lite should forward incoming calls.
To disable forwarding, clear the checkbox.
Forward to this address when busy
Users can take advantage of this feature even if their account does not include
voicemail service.
Forwards incoming calls to another number only when the user is busy with a
call on another line.
To enable forwarding, check the box and enter the number to which
X-Lite should forward incoming calls. If a given VoIP account includes
voicemail service, users can enter their voicemail number in this field.
To disable forwarding, clear the checkbox.
Service providers may also provide similar functionality outside of X-Lite. If so,
be sure not to enter incompatible information in X-Lite and the service
providers customer interface. If this field is left unchecked, ensure that the
corresponding service provider feature is also disabledotherwise, X-Lite will
continue to forward all calls.
46
CounterPath X-Lite 3.0
Account Properties Topology
47
CounterPath X-Lite 3.0
Table 10: Account Properties Topology
Firewall Traversal
Field
IP Address
Description
This setting controls how X-Lite presents IP addresses.
Discover global address: lets X-Lite determine the users public IP address. This
is the recommended setting unless a VoIP service provider advises otherwise.
Use local IP address: uses the internal IP address of the computer running X-Lite.
STUN Discovery
This setting specifies the STUN server that X-Lite should use.
Discover the server: select this option to let X-Lite find the address of an
appropriate STUN server. This is the recommended setting.
Use specified server: compels X-Lite to use a different STUN server (enter a
domain name or IP address in the text field).
Enable ICE
ICE optimizes traffic and may help with firewall traversal.
Typically, ICE is enabled, but may need to be disabled if a VoIP service provider has
implemented a firewall traversal solution that is not compatible with ICE.
XTunnels
X-Lite Host:
Ports Used
For firewall-related problems with calls, contact the appropriate service provider for
information about their firewall traversal solution.
Manually specify port range
Appropriate settings depend on the users computer setup:
Checked: the computer running X-Lite is located behind a restrictive firewall that
only allows specific port ranges to be used for communication. Enter the range of
ports to use for the SIP account (open those ports on any firewall device as well).
Refer to applicable firewall documentation for details.
Unchecked: the computer running X-Lite is not located behind a restrictive
firewall.
Use XTunnels
Appropriate settings for XTunnels depend on whether the accounts VoIP service
provider uses an XTunnels server.
Automatic: uses XTunnels when X-Lite detects a firewall that prohibits
communication. This is the recommended setting if the accounts service provider
uses an XTunnels server.
Always: compels X-Lite to always use XTunnels.
Never: compels X-Lite to never use XTunnels. This is the correct setting for
accounts whose service provider does not use an XTunnels server.
Use user login and password
Check this box to use the username and password from the SIP account to log in to the
XTunnels server.
Leaving this box unchecked forces users to enter appropriate information in the
Username and Password fields each time an XTunnels server prompts for such
information.
Account Properties Presence
Presence allows remote parties to view a local users online status (availability), and allows the local user to see
the online status of others. Once users have configured presence settings under this tab, they can set up various
privacy rules to customize their published availability (see Availability on page 22 and Privacy Rules on
page 25).
48
CounterPath X-Lite 3.0
Table 11: Account Properties Presence
Field
Presence Mode
Description
Select the setting that the accounts service provider specified:
Disabled: Presence is not supported
Presence Agent
Peer-to-Peer.
When selecting Presence Agent, users must also set the Storage method field
(under the Storage tab) to XCAP.
Poll Time
Enter the value that the accounts service provider specified.
The factory setting is 300.
Refresh Interval
Enter the value that the accounts service provider specified.
The factory setting is 3600.
49
CounterPath X-Lite 3.0
Account Properties Storage
50
CounterPath X-Lite 3.0
Account Properties Advanced
Table 12: Account Properties Advanced
Field
Reregister every
Description
The time interval between X-Lites attempts to reregister (i.e. attempts to refresh the account
registration with the VoIP service provider for the account). A value of zero means X-Lite should not
attempt to reregister after the initial registration.
This value is inserted into the Expires header field of X-Lites REGISTER message to the server.
The factory setting is 3600.
Min. time
If a registration fails, X-Lite will wait this amount of time before attempting to reregister. If the
second attempt also fails, X-Lite will wait twice this specified time before trying again, then four
times this specified time, and so on until reregistration succeeds.
The factory setting is 20.
51
CounterPath X-Lite 3.0
Table 12: Account Properties Advanced
Field
Max. time
Description
This is the maximum wait time between attempts to reregister. Once this maximum is reached,
X-Lite will wait this specified time before all subsequent attempts.
For example, if the minimum time is 20 seconds and the maximum time is 120 seconds, X-Lite will
attempt to reregister as follows:
Wait 20 seconds
Attempt to connect
If attempt fails, wait 40 seconds
Attempt to connect
If attempt fails, wait 80 seconds
Attempt to connect
If attempt fails, wait 120 seconds (the maximum)
Attempt to connect
If attempt fails, wait 120 seconds
etc.
The factory setting is 1800.
Send SIP keep-alives
Typically checked, to instruct X-Lite to send SIP keep-alive messages for maintaining a pinhole in
the users firewall through which SIP messages can pass.
Use rport
Typically checked.
Enable session timers
A session timer is a mechanism to detectfrom a signalling perspectivewhether a call session is
still active. When the timer expires, one party in the call sends a refresh to the other party and the
clients reset the timer.
Check to enable session timers. If desired, enter a value in Default session time (the factory
setting is 60).
Uncheck to disable session timers; X-Lite will not send refreshes.
Session timer preference
This field specifies which party should send session timer refreshes during communication. The
preference is not a guarantee that the specified party will perform the refresh. Choices are:
None: No preference
Local refreshes: The local computer sends refreshes
Remote refreshes: The remote party sends refreshes
UAC refreshes: The user agent client sends refreshes (i.e. the party that initiated
establishment of the current communication)
UAS refreshes: The user agent server sends refreshes (i.e. the party that received the initial
request for the current communication).
52
CounterPath X-Lite 3.0
6.3 Privacy Rules
For information about privacy rules, see page 25.
6.4 Open Diagnostic Log and Folder
For information about these menu items, see Options Advanced Diagnostics on page 41.
53
CounterPath X-Lite 3.0
Appendix A: Application Hot Keys
Table 13: Application Hot Keys
Function
Keyboard Shortcut
Select Line 1
F1 or Ctrl-1
Select Line 2
F2 or Ctrl-2
Options window
F8 or Ctrl-8
View Diagnostic File
F9 or Ctrl-9
Toggle Letters-to-Digits
Spacebar (Windows only)
Clear
Backspace
Dial
Enter
Display Help
Ctrl-F1
Toggle Auto-Answer on/off
Ctrl-a
Open Calls & Contacts drawer
Ctrl-b
Toggle Do Not Disturb (DND) on/off
Ctrl-d
Toggle Auto-Conference on/off
Ctrl-f
Hang up
Ctrl-h or Esc
Call Ignore
Ctrl-i
Mute
Ctrl-m
Hold
Ctrl-o
Display SIP Account Status window
Ctrl-p
Exit
Ctrl-q
Redial
Ctrl-r
Send to voicemail (if supported)
Ctrl-s
Paste
Ctrl-v
Display voice statistics notification balloon
Ctrl-F9
Increase/Decrease Speaker Volume
Up/Down Arrows
Increase/Decrease Microphone Volume
Right/Left Arrows
54
CounterPath X-Lite 3.0
Appendix B: Dialing Plans
When a user places a call, X-Lite processes the inputwhat the user types, selects or drags onto the Call
displayto modify the input as required for ensuring that the call succeeds. This ability to modify user input
depends on the existence of a valid dialing plan for the account.
X-Lite processes user input as follows:
Cleanup X-Lite cleans up user input by removing spaces, dashes, and brackets. Cleanup allows X-Lite
to support calls placed using contacts from a contact list (including Microsoft Outlook).
Matching X-Lite compares user input to patterns defined by the dialing plan for the enabled account.
Each account has one dialing plan, and each dialing plan consists of one or more patterns.
After finding a match between the input and a pattern, X-Lite will perform specified transformations on
input based on the matched pattern.
After finding no matches from a users account, X-Lite will perform no transformations on the input for
the outgoing call.
For details on matching see How X-Lite Processes Input on page 57.
Transformation X-Lite performs the specified transformation.
After processing user input, X-Lite places the call using the transformed input.
Transformation Keywords
Keyword
Transformation Action
prestrip
Strip the first n characters from the input before
placing the call.
poststrip
Strip the last n characters from the end of the
input before placing the call.
pre
Add the specified prefix to the input before
placing the call.
post
Attach the specified postfix to the input before
placing the call.
replace
Replace the input with the specified string before
placing the call.
Order of Transformations
X-Lite always performs transformations in the following order (the order in which dialing plan composers enter
transformations is not significant):
prestrip > poststrip > pre > post > replace
B.1 Dialing Plan Syntax
In X-Lite, the dialing plan establishes the expected patterns of characters for a telephone number or SIP address,
and allows for modification (transformation) of input based on matches to a pattern.
55
CounterPath X-Lite 3.0
The dialing plan has the following syntax:
pattern[|pattern];match=1;<transformation>=<value>;[match=2;
<transformation>=<value>;]
...where:
Items contained within [] brackets are optional.
pattern represents the pattern that X-Lite will match to user input. A dialing plan can have one or
more patterns, with each pattern separated by a | (pipe character). The pipe is optional after the last
pattern. Patterns form an ordinal sequence, starting with 1 (match elements identify individual
patternssee below).
match; transformation represents a pair that identifies the pattern (within the ordinal sequence
of patterns) to compare with the input, and the optional transformation (or transformations) to perform on
the input once X-Lite finds a match. A dialing plan can have one or more match/transformation pairs.
match= is a literal, with the number identifying the corresponding pattern. Specific keywords replace
transformation= (see above). Appropriate values replace value.
Spaces are allowed only within <value> elements.
Pattern
Valid Content
The content for a pattern follows digit map rules from RFC 2705, supplemented by the rules for regular
expressions. Where there is an overlap between digit map rules and regular expression rules, digit map rules
take precedent. For this reason there are some special cases, included in the table below.
The following table describes the most common dialing plan pattern elements. As mentioned, all regular
expression elements are supported.
To Specify a...
Enter the following...
Comment
Digit
One of 0-9
Represents a specific numeric digit.
Digit
[digit-digit]
Represents a specific digit within a given range.
Digit
[digit-digit, digit, digit-digit] Represents a specific digit within a comma-separated range of digits that may
be discontinuous.
Character
# * + a-z
Represents a specific non-numeric character.
Use \x to represent x
Use \t to represent t
Note that \a indicates a special kind of wildcard character and should not be
confused with representing a specific a character (see below).
Character
[character-character]
Represents a specific character within a given range.
Wildcard
Represents any numeric digit from zero to nine.
Wildcard
\a
Represents any non-numeric character from among the allowed non-numeric
characters (see above).
Wildcard
Represents an arbitrary repetition of the last digit zero or more times. A pattern
of xxxx. would indicate that matched user input would comprise three or
more numeric digits between zero and nine (the . indicates that the final x
can be repeated zero or more times).
56
CounterPath X-Lite 3.0
To Specify a...
Timer
Enter the following...
Comment
Indicates that a pause should take place before any further automatic dialing
starts.
Typical timer values are four seconds (4000 milliseconds).
Dialing plan composers should use timers in at least the following situations:
Any pattern that uses the . wildcard. For a pattern of xxxx.T the added
timer element allows users to type three or more digits; a similar pattern
without a timer element might assume that a user has made a valid pattern
match after entering just the first three digits.
Any dialing plan that has two patterns with similar elements but different
lengths. For two patterns xxxT and xxxxxx the added timer element
allows users to continue typing past the first three digits (add the timer element
to the pattern of shorter length).
See below for more information about timers.
Timers
There are two timers:
T described in the table above; default value is four seconds (4000 milliseconds).
The long timer default value is twenty seconds (20000 milliseconds).
These timers are used during input comparison, as described in How X-Lite Processes Input on page 58.
Example
\a\a.T|xxxxxxxxxx;match=1;prestrip=2;match=2;pre=8;
...where:
\a\a.T is the first pattern.
xxxxxxxxxx; is the second pattern.
match=1;prestrip=2; is the first match-transformation pair.
match=2;pre=8; is the second match-transformation pair.
B.2 How X-Lite Processes Input
Comparing Input to Dialing Plan Patterns
X-Lite compares user input to the accounts dialing plan. The process is slightly different depending on how the
user places the call:
If the user drags or selects the input, X-Lite compares the entire input to each dialing plan. After finding a
match, X-Lite performs associated transformations before placing the call. Upon finding no match from a
users accounts, X-Lite performs no transformations before placing the call.
If the user types the input, X-Lite compares each digit one by one to account dialing plans. Such
comparisons will result in one of the types of matches described in the table below.
It is possible for the same input to get matched to different dialing plans, depending on whether the user enters
the input by typing or dragging/selecting. This is important to keep in mind while composing dialing plan
patterns.
57
CounterPath X-Lite 3.0
Results of the Comparison
Table 14: Comparing User Input With Dialing Plan Patterns
Type of Match
Conditions
Result
Partial match
Digits and characters typed so far match a pattern If the user clicks
or presses Enter, X-Lite performs no
but there are not yet enough of them to verify a transformation.
pending or complete match.
If the user stops typing for the long timer length (twenty
seconds), X-Lite performs no transformation on the
characters typed so far.
Pending match
The pattern contains no . but does contain the If the user clicks
or presses Enter, X-Lite performs the
T timer. There is a perfect match.
associated transformation.
The pattern contains a . and the T timer. The If the T timer expires, X-Lite performs the associated
match meets minimum requirements.
transformation.
Complete match
The pattern contains no . and no T timer. There X-Lite performs the associated transformation.
is a perfect match.
The pattern contains a . but does not contain
the T timer. The match meets minimum
requirements.
No match
The characters typed do not match the patterns
for any dialing plan.
If the user stops typing, nothing happens even after the T
timer and long timer have both expired.
If the user clicks
transformation.
or presses Enter, X-Lite performs no
B.3 Examples
Example 1
\a\a.T|xxxxxxx.T;match=2;pre="9"
This simple example shows how to differentiate between a PSTN number and a SIP address, plus how to add a
9 dialing prefix to PSTN numbers only.
Example 2
3xxT|1xxxxxxxxxx|[2-9]xxxxxxxxx|+x.T;match=2;pre="9";match=3;pre="91";
match=4;prestrip=1;pre="9011"
3xxT
The first pattern represents any three-digit number beginning with a 3. There is
no corresponding transformation (the assumption is that this is an internal extension
within an enterprise network). The timer forces X-Lite to wait after detecting a
three-digit number beginning with 3, in case the user is actually placing a local
call that also starts with a 3.
1xxxxxxxxxx
The second pattern represents any eleven-digit number beginning with a 1 (the
assumption is that this is a long-distance PSTN call within North America that also
needs access to an outside line from within an enterprise network).
[2-9]xxxxxxxxx
The third pattern is any ten-digit number beginning with a number other than 1
(the assumption is that this is a long-distance PSTN call for which the user needs to
access an outside line).
+x.T;
The fourth pattern is a number of any length that begins with + to indicate an
international PSTN call initiated from North America.
58
CounterPath X-Lite 3.0
match=2;pre="9";
This portion of the dialing plan pattern specifies that X-Lite should prefix 9 to the
user input whenever the input matches the second pattern (see above).
match=3;pre="91";
This portion of the dialing plan pattern specifies that X-Lite should prefix a 9 and
a 1 to the user input whenever the input matches the third pattern (see above).
match=4;prestrip=1;pre="9011"
This portion of the dialing plan pattern specifies that X-Lite should strip the +
from and prefix a 9011 to the user input whenever the input matches the fourth
pattern (see above).
Example 3
#1xxxxxxxT|#19xxxxxxx|xxxxxxxT|9xxxxxxx|;match=1;prestrip=2;pre=9;match=2;
prestrip=2;match=3;pre=9;
#1xxxxxxxT
The first pattern represents a # character followed by seven additional digits. The timer
forces X-Lite to wait for the user to enter more digits/characters that may match a different
pattern; after the timer elapses, X-Lite assumes a match with this pattern and will strip the
#1 and add a 9 prefix to the user input before placing the call.
#19xxxxxxx
The second pattern represents a # character followed by a 19 and seven additional
digits. After detecting a match between this pattern and user input, X-Lite will strip the #1
from the input before placing the call.
xxxxxxxT
The third pattern represents seven digits. The timer forces X-Lite to wait for the user to
enter more digits/characters that may match a different pattern; after the timer elapses,
X-Lite assumes a match with this pattern and will add a 9 prefix to the user input before
placing the call.
9xxxxxxx
The fourth pattern represents a 9 followed by seven additional digits. After detecting a
match between this pattern and user input, X-Lite will place the call without performing any
transformations.
This example does not cover all situations for which a dialing plan should be designed for a particular locale
(e.g. local calls, long-distance calls, international calls, etc.).
The example does illustrate two ideas:
Automatic handling of the appropriate account prefix (e.g. #1), an important feature for users who are
upgrading from X-Lite 2.0 and are accustomed to entering the account number themselves.
Use of # to identify an account is now deprecated. The dialing plan should be capable of determining
the appropriate account to use. Since users may still be in the habit of entering the prefix, they may want
to include this particular pattern to deal with such possibilities.
Distinguishing between a local seven-digit call for which the user does not dial 9 to access an outside
line and one for which the user does dial 9 to access an outside line.
59
CounterPath X-Lite 3.0
Appendix C: Contact List Headings
Following is a list of all the headings that are used in the X-Lite contacts list. This list can be useful when
formatting a contacts list for import into X-Lite. For details, see Importing Contacts on page 19
uri
business_number
sms_addresss
display-name
business_number2
ms_address2
entry_id
business_number3
sms_address3
given_name
business_number4
sms_address4
surname
business_number5
sms_address5
email_address
business_number6
sms_address6
email_address2
mobile_number
custom_fields
email_address3
mobile_number2
custom_fields2
email_address4
mobile_number3
custom_fields3
email_address5
mobile_number4
custom_fields4
email_address6
mobile_number5
pres_subscription
sip_address
mobile_number6
sip_address2
fax_number
sip_address3
fax_number2
sip_address4
fax_number3
sip_address5
fax_number4
sip_address6
fax_number5
home_number
fax_number6
home_number2
groups
home_number3
comment
home_number4
postal_address
home_number5
default_address
home_number6
default_address_type
60
CounterPath X-Lite 3.0
Appendix D: Location of Files
System files get copied to the installation directory specified when installing X-Lite. The default installation
directory is:
C:\Program Files\CounterPath\X-Lite 3.0\
The installation directory contains:
the executable (x-lite.exe)
the folder emoticons\*.*
dll files, including those for supported codecs and devices.
unins000.exe for uninstalling X-Lite.
unins000.dat, which contains information about uninstalls of X-Lite.
uninstall.ico
ugstgs.exe
X-Lite saves data files to the Counterpath folder in the standard location for application data, as defined in
Windows. Typically, this location is:
C:\Documents and Settings\<user name>\Local Settings\
ApplicationData\CounterPath\X-Lite n.n\<user name>\
61
CounterPath X-Lite 3.0
Appendix E: Alternative Ways to Run X-Lite
From a Hyperlink
People can create hyperlinks that reference a phone number or SIP address which, when an X-Lite user clicks
the link, will start the softphone client and dial the number. Format such hyperlinks as follows:
<a href="sip:address or number">Click here to dial address or number</a>
For example:
<a href="sip:mgr@domainabc.com">Click here to dial mgr@domainabc.com</a>
From the Command Line
Users can start X-Lite from a prompt within the MS-DOS command line (users may need to add x-lite.exe
to their PATH). To launch from the command line, type:
x-lite.exe Enter
To start X-Lite from a DOS prompt and dial a number immediately, type:
x-lite.exe -dial=sip:<number> Enter
62
CounterPath X-Lite 3.0
Appendix F: Glossary
AEC
AGC
AVI
Broadband
Codec
Dialing plan
DTMF
IM
IP
IP address
Media
MWI
Narrowband
Presence
Proxy
PSTN
Acoustic echo cancellation. Processing of audio data to reduce the echo effect that can
arise if the sound from a speakerphone or headphone leaks into the microphone input
device.
Automatic gain control. Processing of audio data to adjust the microphone volume
level so that a remote party does not hear distortions that may be caused by a
microphone input level that is too high or a volume that is too low (due to a low input
level).
Audio Video Interleave. A multimedia container format. AVI files contain both audio
and video data in a standard container that allows simultaneous playback.
Broad or wide bandwidth. In data transmission, the wider the band, the more data can
transmit during a given time span. A cable or xDSL connection to the network
provides broadband for data transmission. A dialup or ISDN connection provides a
narrow bandwidth for data transmission.
The format by which audio or video streams are compressed for transmission over
networks.
The rules that X-Lite follows to interpret user input and to modify the number or
address, as required, to ensure that the call will be placed successfully.
Dual-tone multifrequency. DTMF is the system that is used in interactive
voice-response menu systems such as the menu system for accessing voicemail
messages. The DTMF system allows the user to interact with the menu by clicking
keys on the dialpad or pressing keys on the keyboard.
Instant Messaging. A technology that lets users send text message and files for near
instantaneous delivery and display on another computer.
Internet Protocol. A data-oriented protocol used for communicating across a network.
IP is the most common protocol used on the internet.
A unique number that devices use to identify each other on an IP-based computer
network.
In a VoIP phone call, the audio and video portion of the call information. Compare to
Signaling.
Message Waiting Indicator. An indicator notification of voicemail messages waiting
for the owner of a given SIP account.
Narrow bandwidth. In data transmission, the wider the band, the more data can
transmit during a given time span. A cable or xDSL connection to the network
provides broadband for data transmission. A dialup or ISDN connection provides a
narrow bandwidth for data transmission.
A communication feature that allows users to share real-time information about their
availability, mood, location, etc.
See SIP account.
Public Switched Telephone Network. The traditional land-line phone network.
63
CounterPath X-Lite 3.0
RFC
RTP
Signaling
SIMPLE protocol
SIP
SIP account
SIP address
TCP
UDP
URI
URL
USB device
VAD
vCard
VoIP
VoIP service provider
WAV
Request for Comment. A document that describes a particular internet technology.
RFCs may be a proposals, drafts or full internet standards (IETF standards).
Real-time Transport Protocol. A protocol for delivering the media portion of a data
transmission over an IP network. SRTP is another media protocol.
The information in a VoIP call that establishes and controls the connection as well as
managing the network. The non-signaling portion of the call is the Media.
SIP for Instant Messaging and Presence Leveraging Extensions. The instant
messaging (IM) protocol to which X-Lite adheres. SIMPLE encapsulates the rules for
exchanging instant messages. See SIP.
Session Initiation Protocol. The signaling protocol that X-Lite follows for phone calls.
An account that provides users with the ability to make VoIP phone calls. The account
encapsulates the rules users must follow and the telephony functions users can access.
The address used to connect to a SIP endpoint (i.e. the phone number used in a VoIP
phone call). An example would be: sip:josephq@domainabc.com.
Transmission Control Protocol. A transport protocol for delivering data over an IP
network. Other transport protocols include TLS and UDP..
User Datagram Protocol. A transport protocol for delivering data over an IP network.
Other transport protocols include TCP and TLS.
Uniform Resource Identifier. A name or address that identifies a location on a
network. A SIP address is a type of URI.
Uniform Resource Locator. A URI that both identifies a name or address and indicates
the network mechanism used to access the resource.
Universal Serial Bus device. A device that follows a specific communications
standard. A headset may be a USB type of headset.
Voice Activity Detection. A technology that detects whether audio is a human voice
or background noise. X-Lite includes a feature (Preserve bandwidth during silence
periods under Options Advanced Network) that controls whether or not audio
gets transmitted when VAD determines that no one is speaking.
An electronic business card that people can attach to an email. vCards often appear as
a signature block that identifies the person, their title, and their business.
Voice over Internet Protocol. A variation of IP used for sending voice data over the
internet (i.e. for making phone calls over the internet).
A business that provides a VoIP service, allowing users to connect to the internet for
making VoIP phone calls using X-Lite. VoIP service providers set up a separate SIP
account for each user.
Pronounced wave. A file format standard for storing audio on PCs.
64
You might also like
- SHARP EL-6850/6890 User ManualDocument40 pagesSHARP EL-6850/6890 User ManualCapital City GoofballNo ratings yet
- GA-A75M-UD2H ManualDocument96 pagesGA-A75M-UD2H ManualCapital City GoofballNo ratings yet
- Numbers '09 User GuideDocument254 pagesNumbers '09 User GuideCapital City GoofballNo ratings yet
- LevelOne WNC-0305USBDocument2 pagesLevelOne WNC-0305USBCapital City GoofballNo ratings yet
- JVC MXJ Compact Component System ManualDocument32 pagesJVC MXJ Compact Component System ManualCapital City GoofballNo ratings yet
- Huawei D100 Surf Station User GuideDocument31 pagesHuawei D100 Surf Station User GuideCapital City GoofballNo ratings yet
- Scanteam 2380 ManualDocument68 pagesScanteam 2380 ManualCapital City GoofballNo ratings yet
- Linux Mint User Instructions.Document77 pagesLinux Mint User Instructions.Pete McLaughlin100% (1)
- Vodafone Mobile Connect For Mac ReadMeDocument9 pagesVodafone Mobile Connect For Mac ReadMeCapital City GoofballNo ratings yet
- EasySuite eDM EngDocument2 pagesEasySuite eDM EngCapital City GoofballNo ratings yet
- EasySuite FAQsDocument2 pagesEasySuite FAQsCapital City GoofballNo ratings yet
- Data Rescue 3 Users GuideDocument71 pagesData Rescue 3 Users GuideCapital City GoofballNo ratings yet
- EasySuite Bochure (English)Document2 pagesEasySuite Bochure (English)Capital City GoofballNo ratings yet
- TP-Link TL-WA501G Data SheetDocument2 pagesTP-Link TL-WA501G Data SheetCapital City GoofballNo ratings yet
- TP-Link TL-WA501G User GuideDocument44 pagesTP-Link TL-WA501G User GuideCapital City Goofball67% (3)
- Router Default Password List 2008Document25 pagesRouter Default Password List 2008Capital City Goofball100% (1)
- 10 Grammar Mistakes That Make You Look Stupid PDFDocument3 pages10 Grammar Mistakes That Make You Look Stupid PDFPrachi MahajanNo ratings yet
- Guide To The Secure Configuration of Red Hat Enterprise Linux 5Document170 pagesGuide To The Secure Configuration of Red Hat Enterprise Linux 5Capital City GoofballNo ratings yet
- Yamaha PSR-420 English ManualDocument73 pagesYamaha PSR-420 English ManualCapital City Goofball100% (7)
- Hardening Tips For The Red Hat Enterprise Linux 5Document2 pagesHardening Tips For The Red Hat Enterprise Linux 5Capital City GoofballNo ratings yet
- Mac OS X Server 10.4 "Tiger" Security ConfigurationDocument351 pagesMac OS X Server 10.4 "Tiger" Security ConfigurationCapital City Goofball100% (1)
- EPOX EP-MVP3E Mainboard Manual - Chapter 1Document7 pagesEPOX EP-MVP3E Mainboard Manual - Chapter 1Capital City GoofballNo ratings yet
- VisualHub Users GuideDocument45 pagesVisualHub Users GuideBoudi ChamoulaudNo ratings yet
- ZyXEL P2002L User GuideDocument168 pagesZyXEL P2002L User GuideCapital City Goofball100% (1)
- X-Pro Quick Start GuideDocument7 pagesX-Pro Quick Start GuideCapital City GoofballNo ratings yet
- Linksys WRT54GP2 DatasheetDocument2 pagesLinksys WRT54GP2 DatasheetCapital City GoofballNo ratings yet
- RapidWeaver 4 ManualDocument92 pagesRapidWeaver 4 ManualCapital City GoofballNo ratings yet
- SiI 0680 RAID-Controller DatasheetDocument2 pagesSiI 0680 RAID-Controller DatasheetCapital City GoofballNo ratings yet
- Rapid Weaver ManualDocument54 pagesRapid Weaver Manualnancynoodle1No ratings yet
- Hidden Figures: The American Dream and the Untold Story of the Black Women Mathematicians Who Helped Win the Space RaceFrom EverandHidden Figures: The American Dream and the Untold Story of the Black Women Mathematicians Who Helped Win the Space RaceRating: 4 out of 5 stars4/5 (895)
- The Subtle Art of Not Giving a F*ck: A Counterintuitive Approach to Living a Good LifeFrom EverandThe Subtle Art of Not Giving a F*ck: A Counterintuitive Approach to Living a Good LifeRating: 4 out of 5 stars4/5 (5794)
- The Yellow House: A Memoir (2019 National Book Award Winner)From EverandThe Yellow House: A Memoir (2019 National Book Award Winner)Rating: 4 out of 5 stars4/5 (98)
- Elon Musk: Tesla, SpaceX, and the Quest for a Fantastic FutureFrom EverandElon Musk: Tesla, SpaceX, and the Quest for a Fantastic FutureRating: 4.5 out of 5 stars4.5/5 (474)
- Shoe Dog: A Memoir by the Creator of NikeFrom EverandShoe Dog: A Memoir by the Creator of NikeRating: 4.5 out of 5 stars4.5/5 (537)
- The Little Book of Hygge: Danish Secrets to Happy LivingFrom EverandThe Little Book of Hygge: Danish Secrets to Happy LivingRating: 3.5 out of 5 stars3.5/5 (399)
- On Fire: The (Burning) Case for a Green New DealFrom EverandOn Fire: The (Burning) Case for a Green New DealRating: 4 out of 5 stars4/5 (73)
- Never Split the Difference: Negotiating As If Your Life Depended On ItFrom EverandNever Split the Difference: Negotiating As If Your Life Depended On ItRating: 4.5 out of 5 stars4.5/5 (838)
- Grit: The Power of Passion and PerseveranceFrom EverandGrit: The Power of Passion and PerseveranceRating: 4 out of 5 stars4/5 (588)
- A Heartbreaking Work Of Staggering Genius: A Memoir Based on a True StoryFrom EverandA Heartbreaking Work Of Staggering Genius: A Memoir Based on a True StoryRating: 3.5 out of 5 stars3.5/5 (231)
- Devil in the Grove: Thurgood Marshall, the Groveland Boys, and the Dawn of a New AmericaFrom EverandDevil in the Grove: Thurgood Marshall, the Groveland Boys, and the Dawn of a New AmericaRating: 4.5 out of 5 stars4.5/5 (266)
- The Hard Thing About Hard Things: Building a Business When There Are No Easy AnswersFrom EverandThe Hard Thing About Hard Things: Building a Business When There Are No Easy AnswersRating: 4.5 out of 5 stars4.5/5 (344)
- The Emperor of All Maladies: A Biography of CancerFrom EverandThe Emperor of All Maladies: A Biography of CancerRating: 4.5 out of 5 stars4.5/5 (271)
- Team of Rivals: The Political Genius of Abraham LincolnFrom EverandTeam of Rivals: The Political Genius of Abraham LincolnRating: 4.5 out of 5 stars4.5/5 (234)
- The Gifts of Imperfection: Let Go of Who You Think You're Supposed to Be and Embrace Who You AreFrom EverandThe Gifts of Imperfection: Let Go of Who You Think You're Supposed to Be and Embrace Who You AreRating: 4 out of 5 stars4/5 (1090)
- The Unwinding: An Inner History of the New AmericaFrom EverandThe Unwinding: An Inner History of the New AmericaRating: 4 out of 5 stars4/5 (45)
- The World Is Flat 3.0: A Brief History of the Twenty-first CenturyFrom EverandThe World Is Flat 3.0: A Brief History of the Twenty-first CenturyRating: 3.5 out of 5 stars3.5/5 (2259)
- The Sympathizer: A Novel (Pulitzer Prize for Fiction)From EverandThe Sympathizer: A Novel (Pulitzer Prize for Fiction)Rating: 4.5 out of 5 stars4.5/5 (120)
- Her Body and Other Parties: StoriesFrom EverandHer Body and Other Parties: StoriesRating: 4 out of 5 stars4/5 (821)
- Antenatal Care (ANC)Document77 pagesAntenatal Care (ANC)tareNo ratings yet
- Economics - Economics - Cheat - SheetDocument1 pageEconomics - Economics - Cheat - SheetranaurNo ratings yet
- Construction Drawing: Legend Notes For Sanitary Piping Installation General Notes NotesDocument1 pageConstruction Drawing: Legend Notes For Sanitary Piping Installation General Notes NotesrajavelNo ratings yet
- Brochure - OasisDocument24 pagesBrochure - OasisVivek RNo ratings yet
- Banin Cawu 1: Panitia Ujian Perguruan Islam Mathali'Ul FalahDocument4 pagesBanin Cawu 1: Panitia Ujian Perguruan Islam Mathali'Ul FalahKajen PatiNo ratings yet
- MCFKTP G3 S2 SC Number Pattern PuzzlesDocument5 pagesMCFKTP G3 S2 SC Number Pattern PuzzlesEric GoNo ratings yet
- 3E Hand Over NotesDocument3 pages3E Hand Over NotesAshutosh MaiidNo ratings yet
- Shoshana Bulka PragmaticaDocument17 pagesShoshana Bulka PragmaticaJessica JonesNo ratings yet
- Effects of Corneal Scars and Their Treatment With Rigid Contact Lenses On Quality of VisionDocument5 pagesEffects of Corneal Scars and Their Treatment With Rigid Contact Lenses On Quality of VisionJasmine EffendiNo ratings yet
- Linux and The Unix PhilosophyDocument182 pagesLinux and The Unix PhilosophyTran Nam100% (1)
- Elasticsearch, Logstash, and Kibana - CERTDocument35 pagesElasticsearch, Logstash, and Kibana - CERTManuel VegaNo ratings yet
- Intercultural Personhood and Identity NegotiationDocument13 pagesIntercultural Personhood and Identity NegotiationJoão HorrNo ratings yet
- Department of Education: Republic of The PhilippinesDocument2 pagesDepartment of Education: Republic of The PhilippinesISMAEL KRIS DELA CRUZNo ratings yet
- A Structural Modelo of Limital Experienci Un TourismDocument15 pagesA Structural Modelo of Limital Experienci Un TourismcecorredorNo ratings yet
- Te-Chemical Sem5 CPNM-CBCGS Dec19Document2 pagesTe-Chemical Sem5 CPNM-CBCGS Dec19Mayank ShelarNo ratings yet
- Coal Mining Technology and SafetyDocument313 pagesCoal Mining Technology and Safetymuratandac3357No ratings yet
- Kursus Jabatan Kejuruteraan Mekanikal Sesi Jun 2014Document12 pagesKursus Jabatan Kejuruteraan Mekanikal Sesi Jun 2014ihsanyusoffNo ratings yet
- The Other Twelve Part 1Document5 pagesThe Other Twelve Part 1vv380100% (2)
- Aircraft Flight Control SystemDocument25 pagesAircraft Flight Control Systemthilina jayasooriyaNo ratings yet
- XXXX96 01 01 2023to28 08 2023Document18 pagesXXXX96 01 01 2023to28 08 2023dabu choudharyNo ratings yet
- Sousa2019 PDFDocument38 pagesSousa2019 PDFWilly PurbaNo ratings yet
- Unit 3: Theories and Principles in The Use and Design of Technology Driven Learning LessonsDocument5 pagesUnit 3: Theories and Principles in The Use and Design of Technology Driven Learning Lessons서재배No ratings yet
- C103 - General Checklist - ISO-IEC 17025:2017 Accreditation of Field Testing and Field Calibration LaboratoriesDocument19 pagesC103 - General Checklist - ISO-IEC 17025:2017 Accreditation of Field Testing and Field Calibration LaboratorieshuidhyiuodghNo ratings yet
- Ims DB DCDocument90 pagesIms DB DCpvnkraju100% (1)
- Oracle SOA Suite Oracle Containers For J2EE Feature Overview OC4JDocument10 pagesOracle SOA Suite Oracle Containers For J2EE Feature Overview OC4JLuis YañezNo ratings yet
- Pizza Restaurant PowerPoint TemplatesDocument49 pagesPizza Restaurant PowerPoint TemplatesAindrila BeraNo ratings yet
- Behavior Intervention MenuDocument56 pagesBehavior Intervention Menuapi-479527084100% (4)
- LT3845ADocument26 pagesLT3845Asoft4gsmNo ratings yet
- GR 9 Eng CodebDocument6 pagesGR 9 Eng CodebSharmista WalterNo ratings yet