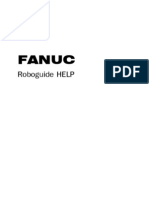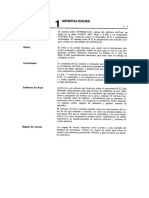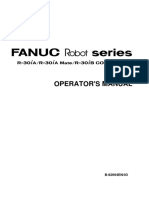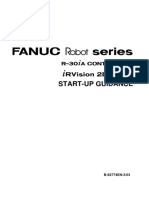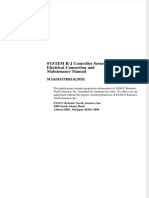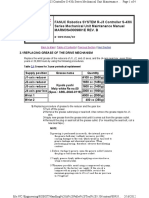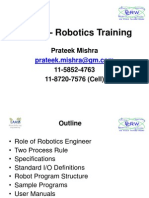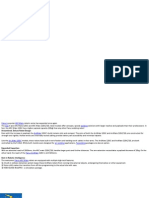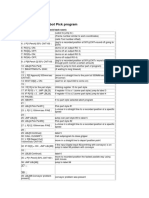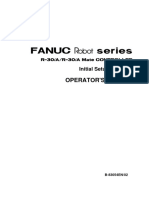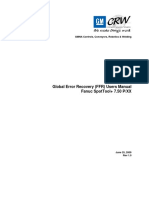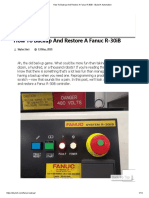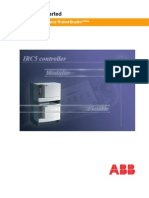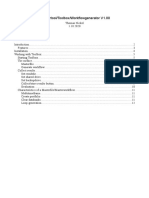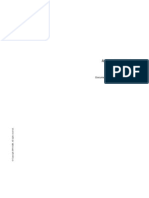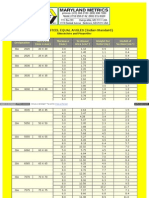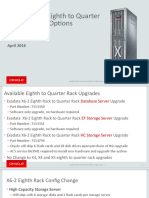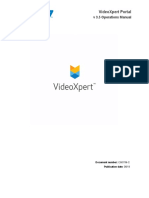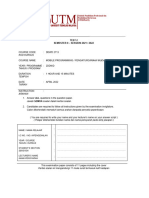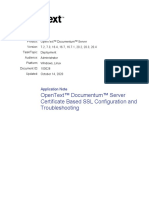Professional Documents
Culture Documents
Manual Roboguide V6
Manual Roboguide V6
Uploaded by
Felipe Hernandez PerezCopyright
Available Formats
Share this document
Did you find this document useful?
Is this content inappropriate?
Report this DocumentCopyright:
Available Formats
Manual Roboguide V6
Manual Roboguide V6
Uploaded by
Felipe Hernandez PerezCopyright:
Available Formats
1.
Introduction
1.1
Introduction
Roboguide simulation and its family of process plug-ins is
targeted to provide an easy to use interface to create
workcells and robot programs.
Roboguide simulation provides
offline process programming for FANUC Robots.
Roboguide
simulation is centered on an offline 3D-World, and includes
robot
workcell
playback.
modeling,
TPP
Program
teaching,
and
path
Accurate cycle time and robot motion trajectory
data are outputs from the Roboguide simulation teaching system.
Roboguide simulation is built upon the FANUC Robotics Virtual
Robot Controller that enables accurate program teaching and
cycle time information.
Roboguide is the core application for other FANUC Robotics
PROcess
software.
HandlingPRO
enables
the
building
of
material handling workcells with all the capability of an
actual FANUC Robot controller. Other PROceses include:
PalletPRO: for a more detailed list of PalletPRO features
click here.
WeldPRO
PaintPRO
1-1
1.
1 .INTRODUCTION......................................... 1-1
1.1 Introduction......................................................................... 1-1
2 SIMPLE WORKCELL CREATION .............................. 2-1
2.1 Simple Workcell Step 1: Creating a new workcell ...................................... 2-3
2.2 Simple Workcell Step 2: Editing the robot properties ................................. 2-7
2.3 Simple Workcell Step 3: Add a part to the workcell ................................... 2-8
2.4 Simple Workcell Step 4:
Adding End of Arm Tooling to the robot...................... 2-12
2.4.1 Defining the end of arm tooling and the mounting of the tooling of the robot. .... 2-12
2.4.2 Defining the Tooling UTOOL value of the robot ................................... 2-15
2.5 Simple Workcell Step 5: Add a pick fixture to the workcell .......................... 2-22
2.6 Simple Workcell Step 6: Add a place fixture to the workcell ......................... 2-29
2.7 Simple Workcell Step 7: Create a robot program ...................................... 2-34
2.8 Simple Workcell Step 8: Run the program ............................................. 2-44
2.9 Simple Workcell Step 9: Creating an AVI of your workcell ............................ 2-51
3 BASIC OPERATION....................................... 3-1
3.1 3D World............................................................................. 3-1
3.1.1 Using the Navigation Tips Screen in the 3D CHUIWorld.............................. 3-1
3.1.2 About collision detection in 3D CHUIWorld ........................................ 3-2
3.1.3 To zoom the 3D World: ............................................................ 3-3
3.1.4 Panning the view ................................................................. 3-5
3.1.5 Rotating the view ................................................................ 3-5
3.2 Jogging the robot.................................................................... 3-6
3.2.1 About the teach pendant jog panel ................................................ 3-7
3.2.2 Jogging using the teach tool ..................................................... 3-9
4 ROBOGUIDE WORKCELL .................................... 4-1
4.1 About the Cell Browser ............................................................... 4-1
4.2 ..................................... Error! Bookmark not defined.
4.3 Working with Fixtures ................................................................ 4-8
4.3.1 Working with the Fixture property page ........................................... 4-8
4.3.2 Using the Calibration Tab ....................................................... 4-17
4.4 Working with Obstacles .............................................................. 4-21
1-2
2.
4.5 Working with Parts .................................................................. 4-21
4.6 Working with Robot Controllers ...................................................... 4-26
4.6.1 Restarting the Virtual Robot Controller ......................................... 4-26
4.6.2 Use the robot property page general tab ......................................... 4-27
4.6.3 Loading a TPP Program onto the robot ............................................ 4-28
4.6.4 About using end of arm tooling .................................................. 4-32
4.6.5 Working with machines ........................................................... 4-37
4.7 ........................................ 4-50
4.7.1 ................................................................ 4-50
4.7.2 ............................................................ 4-53
4.7.3 . ...................................................................... 4-62
1-3
1.
1-4
Simple Workcell Creation
The following procedures provide a procedure for creating a
Roboguide workcell.
Roboguide
and
that
The example assumes that you have started
you
have
no
active
workcell
in
the
workspace of Roboguide.
When complete your workcell should contain the following
entities:
An R-2000iA/165F robot with end of arm tooling
2 rectangular fixtures for holding a part
A Roboguide Simulation TPP Program which moves the part
from one fixture to the other.
This
workcell
Install
is
directory
c:\Program
built,
used
and
for
is
available
install.
Filles\FANUC\PRO\SimPRO\Sample
in
Typically
Initial state of Roboguide:
Roboguide is running with no workcell defined
The Process Navigator window is open
2-1
this
is
Workcells\Workcell
Example
Directory:
2.
2-2
2.
2.1
Simple Workcell Step 1: Creating a new workcell
Simple Workcell Step 1: Creating a new workcell
1.
Select Start New Cell from the Process Navigator.
Or select File / New from the Menu
Or, Press the New Workcell Icon () on the toolbar
A Workcell Creation Wizard is presented which guides you
through the steps to build a workcell definition.
2.
The
type
of
presented in a list.
workcells
that
can
be
created
The types listed are based upon the
plugins available in Roboguide on the PC being used.
Select
HandlingPRO Basic Material Handling Cell and press Next
2-3
are
2.
3.
Enter the name: simprog example, and press Next
4.
If prompted with a list of Application/Tool packages
to be loaded select HandlingTool (N.A.), and press Next.
5.
The next step is where you define the type of robot.
Select R-2000iA/165F from the list of robot models presented,
and press Next.
6.
If multiple controller versions exist, the next step
shows Virtual robot versions available.
version.
2-4
Select the latest
2.
7.
The
next
step
shows
robots
and
positioners
for
additional motion groups. Select nothing and press next.
8.
The next step shows controller options that can be
loaded. No additional options are required. Press Next.
9.
.A summary page is presented that describes your
workcell type, robot, and controller options.
Press Finish to
build the robot.
Roboguide will start a Virtual Robot and then create a 3D
virtual world with a robot. At this point the robot can be
jogged on the screen
Resulting Roboguide state:
You should now have a new workcell with a robot.
has a robot.
The workcell
The 3D CHUIWorld view can be viewed and modified.
2-5
2.
2-6
2.
2.2 Simple Workcell Step 2: Editing the robot properties
Simple Workcell Step 2: Editing the robot properties
The robot properties can be modified.
You can move the
robot around the workcell and set other properties for the
robot.
1.
Select Edit Robot Properties on the Process Navigator
2.
For
defaults.
this
example
you
will
use
the
HandlingPRO
Set the Lock All Location Values checkbox on the
property page to ensure that the robot base can not be moved
in the workcell
Resulting HandlingPRO state:
A robot should be in your workcell
The Lock All Location Values option box should be checked on
the Robot Property Page
2-7
2.
2.3
Simple Workcell Step 3: Add a part to the workcell
Simple Workcell Step 3: Add a part to the workcell
In this step you will add a part to the workcell to be picked
and placed.
There are a few basic steps to create a
simulation of the robot picking and placing parts.
Add a part to the workcell This step
Define the part orientation in the End of Arm Tool Step
4
Define the part orientation in the pick fixture Step 5
Define the part orientation in the place fixture Step 5
Add a part to the workcell
1.
Select Add a Part to the cell from the Define the
Cell category of the Process Navigator
2-8
2.
2.
You will see a dialog with several options.
CAD Model Browse for
will
appear
on
the
file and
press OK.
screen.
Browse
Select
A browse dialog
to
C:\Program
File_Menus\FANUC\PRO\SimPRO\Robot Library and select the file
lrmate200i-3d.csb.
2-9
Press the Open button on the browse dialog.
2.
2-10
2.
3.
The Part property page for the new part will now
appear on the screen.
In the Name field enter Little Robot
Part and press Apply.
4.
On the property page change the scale parameters to
Scale X = 0.5, Scale Y = 0.5, Scale Z = 0.5 and press Apply.
You have now defined a part for the workcell.
shown visible on the Part Fixture.
The part is
In order to use the part
you will have to assign it to a fixture.
For a description of
the part / fixture relationship see Working with Parts and
Working with Fixtures
2-11
2.
2.4
Simple Workcell Step 4: Adding End of Arm Tooling to the
robot
In this step, you will add End of Arm Tooling to the robot.
This includes defining the CAD
model to be used, how the tool is mounted on the robot, and the Tools UTOOL definition.
2.4.1
Defining the end of arm tooling and the mounting of the tooling of the
robot.
1.
Select Edit End of Arm Tooling in the Define the
Cell category of the Process Navigator
2.
().
In the Primary CAD field select Browse to file icon
Browse to the C:\Program files\FANUC\PRO\SimPRO\Image
Library\EOATs\grippers directory and select the file: 36005f200.csb
2-12
2.
2. ROBOGUIDE
:\Program Files\FANUC\PRO\SimPRO\ Image Library \EOATs
\grippers
36005f-200.IGS
2-13
2.
3.
Press the Apply button.
A tool should appear on
the end of the robot.
The tool does not appear mounted correctly on the robot.
You
modify how the tool is connected to the robot by modifying the
Location value on the Tool Properties / General Tab.
You can
think of this like physically mounting a tool to a robot.
4.
In the W value of Location on the Tool Properties /
General Tab enter the value 270 and press apply.
should now be mounted correctly on the robot.
2-14
The tool
2.
2.4.2
Defining the Tooling UTOOL value of the robot
1. Select the Tool Properties / UTOOL tab
2.
There are 2 methods to define the tooling offset:
Method 1: Select the Edit UTOOL option box.
The tooling
mounted on the end of the robot in CHUIWorld now has a triad
coordinate system.
You can adjust the Tool Center Point by
dragging or rotating the triad to the desired location.
Press
the Use Current Triad Location and press Apply to set the TCP
UTOOL value for the robot tooling.
Method 2: You can directly enter the value.
For this example,
direct enter the values 0,0,850,0,0,0 and press Apply
2-15
2.
3. Select the Tool Properties / General Tab.
4. Enable the Lock All Location Values property by checking
the box on the tab and press Apply.
The end of arm tooling is now defined for jogging the robot.
You can jog the robot by using teach tool jogging or by using
the virtual TP.
Define the part orientation in the end of arm tooling
1.
Click on the end of arm tool and open its property
page.
You can open the property page from the Cell browser by
right
clicking
on
the
properties from the menu.
2-16
Tooling/UT:1
and
selecting
Eoat1
2.
2-17
2.
2. On the General Tab of Eoat1 property page uncheck the
option box for Lock All Location Values and press Apply.
3. Select the Simulation tab.
4.
In the Function field select Material Handling- Clamp.
5. In the Actuated CAD field select Browse to file icon ().
Browse
to
the
C:\Program
Library\EOATs\grippers
files\FANUC\PRO\SimPRO\Image
directory
and
select
the
file:
36005f-200-4.csb.
6. Press Apply.
The CAD for a closed gripper is loaded.
You
can toggle between the two CAD images by selecting Open or
Closed and pressing Apply.
2-18
2.
7.
Select the Parts Tab
8.
In the Parts field select Little
Robot Part.
Press Apply.
You should see
the part attached to the tooling
2-19
2.
9.
Select the Edit Part Offset field by
checking the box.
You can now edit the part
offset in the EOAT.
10.
There are multiple methods to define
the Part Offset in the tooling:
Method 1: Select the Drag-Teach Part Offset
option box.
The Little Robot Part now has a
triad coordinate system.
You can adjust the
part offset in the tooling by dragging or
rotating the triad to the desired location
When finished moving the part press Apply to
set the Part Offset value for the part in
fixture location.
Method 2: Use the automatic calculate method.
For this example the offset will be entered
directly- method 3.
Method 3: You can directly enter the value.
For this example, direct enter the values
(0,
-1170, -45, 225, -85, 45) and press Apply.
11.
On the General Tab of Eoat1 property page check the
option box for Lock All Location Values and press Apply.
You should now have the robot with end of arm tool holding the
Little Robot Part.
You can view the open and close states for
the robot and end of arm tool by toggling between the Open and
Closed buttons on the Material Handling Tab, or by pressing
the open/closed icon button () on the toolbar.
Resulting HandlingPRO state:
The workcell should now have a robot with an end of arm tool,
and a part defined for the end of arm tooling.
The Tool
Center Point should be defined for the robot with the Z axis
of the TCP pointing out from the tooling in line with the
2-20
2.
robot arm. The TCP UTOOL value should be 0, 0, 850, 0, 0, 0.
2-21
2.
2.5
Simple Workcell Step 5: Add a pick fixture to the workcell
In this step, you add a fixture to the workcell where the
robot will pick your defined part.
The Fixture, called Pick
Fixture, will be a blue box which a part can be picked from.
You then associate the part created earlier, Little Robot Part,
with this fixture.
Create Fixture 1
1.
Select Add a
fixture to the Cell in the Define the
Cell category of the Process Navigator
2.
You will see a dialog with several options.
Box Primitive Model and press OK.
Select
A box will appear on the
screen and the Fixture Property Page dialog window will appear
defaulted to the General Tab
2-22
2.
3. In the Name field of the property page enter the text "Pick
Fixture" and press Apply
4. In the Size in Z field of the property page enter 500 and
press Apply.
2-23
2.
2-24
2.
5.
In the Color field of the property page select the
color wheel.
When the color palette appears select a nice
shade of blue and press OK.
When the color palette dialog
closes select Apply. The box color should change to Blue.
You can now move the box around the workcell to place it where
you want to pick parts from.
6. Move the box in front of the robot.
For this example, move
the box to location 1500, 0, 500, 315, 0, 0.
These values
should be in the Location properties on the Pick Fixture
Property Page
2-25
2.
Associate Part with Fixture
You need to define what part will work with the fixture.
Once
you have defined what part goes with this fixture you can
define its placement in the fixture.
1. Select the Parts Tab on the Fixture property page
2. Select Little Robot Part from the Parts list and press
Apply.
You will see Little Robot Part appear relative to
the fixture.
Note: if you do not see the part, make sure the Part
Visible at Teach Time box is checked.
3.
Enable the Edit Part Offset button.
4.
There are Multiple methods to define the Part
Offset in the fixture:
Method 1: Select the Edit Part Offset option box.
The Little Robot Part now has a triad coordinate
system.
You can adjust the part location by
dragging or rotating the triad to the desired
location.
When finished moving the part press
Apply to set the Part Offset value for the part in
fixture location.
2-26
2.
Method 2: Use the automatic calculate method.
For
this example the offset will be entered directlymethod 3.
Method 3: You can directly enter the value.
this example, direct enter the values
0 ,0 ,0 ,0 and press Apply.
2-27
For
0, 0,
2.
Define Simulation parameters
You now must assign properties to the fixture so that it can
accept parts.
1.
Select the Simulation Tab
2.
Select Allow Part to be picked are
Picked here and press Apply.
This tells
Roboguide that this fixture will be used
for picking parts.
3.
Change
the
Part
Create
seconds and press Apply.
to
2.00
This tells PRO
software to wait 2 seconds after the part
is picked before creating a new part in
the fixture.
4.
Select
the
Fixture
Properties
General Tab.
5.
Enable the Lock All Location Values
property by checking the box on the tab
and press Apply.
Resulting HandlingPRO state:
You should now have a pick fixture in your work cell.
The
pick fixture should be blue and directly in front of the robot,
tilted on an angle.
2-28
2.
2.6
Simple Workcell Step 6: Add a place fixture to the workcell
Fixture two, called Place Fixture, will be a red box which a part can be placed on.
In this
step you create fixture 2 and define how the part is placed on the fixture.
Create Fixture 2:
1. Select Add a Fixture to the Cell in the Define
the Cell category of the Process Navigator.
2. You will see a dialog with several options.
Select Box Primitive Model and press OK.
will
appear
Property
on
Page
the
screen
dialog
and
window
A box
the
Fixture
will
appear
defaulted to the General Tab
3. In the Name field of the property page
enter the text "Place Fixture" and press
Apply
4. In the Size in Z field of the property
page enter 750 and press Apply.
5. In the Color field of the property page
select the color wheel.
When the color
palette appears select a nice shade of
red and press OK.
When the color palette
dialog closes select Apply.
The box
color should change to red.
You can now move the box around the workcell
to place it where you want to place parts.
6. Move the box in front of the robot to the
robots left.
For this example, move the
box to location 850, 1500, 750, 0, 0, 0.
These values should be in the Location
properties on the Pick Fixture Property
Page
2-29
2.
2-30
2.
Associate Part with Fixture
You need to define what part will work with the fixture.
Once
you have defined what part goes with this fixture you can
define its placement in the fixture.
1. Select the Parts Tab on the Fixture property page
2. Select Little Robot Part from the Parts list and press
Apply.
You will see Little Robot Part appear relative to
the fixture.
Note: if you do not see the part, make sure the Part
Visible at Teach Time box is checked.
3.
Enable the Edit Part Offset button.
4.
There are Multiple methods to define the Part
Offset in the fixture:
Method 1: Select the Edit Part Offset option box.
The Little Robot Part now has a triad coordinate
system.
You can adjust the part location by
dragging or rotating the triad to the desired
location.
When finished moving the part press
Apply to set the Part Offset value for the part in
2-31
2.
fixture location.
Method 2: Use the automatic calculate method.
For
this example the offset will be entered directlymethod 3.
Method 3: You can directly enter the value.
this example, direct enter the values
For
0, 0,
0 ,0 ,0 ,0 and press Apply.
Define Simulation parameters
You now must assign properties to the fixture so that it can
accept parts.
1. Select the Simulation Tab
2. Select Allow Part to be placed and
press Apply.
This tells HandlingPRO
that this fixture will be used for
placing parts.
3. Change
the
Part
Destroy
seconds and press Apply.
to
2.00
This tells
PRO software to wait 2 seconds after
the part is placed before destroying
the part in the fixture.
4. Select
the
Fixture
Properties
General Tab.
5. Enable the Lock All Location Values
property by checking the box on the
tab and press Apply.
Resulting HandlingPRO state:
You should now have a fully defined workcell with Fixtures and
Parts.
Parts are associated with fixtures and are visible in each
fixture.
2-32
2.
End of arm tooling is defined for open and closed with the
closed state displaying a part in the tooling.
2-33
2.
2.7
Simple Workcell Step 7: Create a robot program
Create a robot program
In this step you will create a new robot animation program that can be run in the simulation
environment.
You will learn how to add a program, and record
and touchup points.
Create a Robot TPP Program
The first step is to create a new TPP Animation Program.
1. Select Add a TP Program from the Teach TP
Programs category of the Process Navigator.
A new TP Program is created.
The Program Teach
Edit Window and the Program Properties Page are
displayed.
2. In the Name field of the Program Properties
page enter exmpl_wc and press Apply.
3. In the Program Properties page select OK.
page should close.
2-34
The
2.
You now have a TP Program called exmpl_wc which
shows in the Cell Browser window under the
Robot Controllers / Robot1 /Programs category.
Exmpl_wc
is
loaded
into
the
window with no TP Lines created.
2-35
Program
Teach
2.
Creating and editing TP Program lines
You will now create an animation TP program that performs a
pick and place function.
Pick Sequence teach:
1. Jog the robot to a position that will serve as a home
position.
2. In the Program Teach Window press Record from the menu.
position should be created.
3. Set the motion type to Joint by selecting the combo box
that specifies motion type.
2-36
2.
4. Jog the robot to create a position near the pick up point
5. In the Program Teach Window press Record from the menu.
second position should be created.
6.
In the Program Teach Window press Record from the
menu.
third position should be created.
This position
will be used for the pickup of the part.
7. Press the close hand icon ()to close the gripper and see
the part on the EOAT.
8. In the Program Teach Window
dropdown.
select Pickup from the Inst
A Pickup instruction should be entered into your
program.
2-37
2.
9. Select Little Robot Part from the Pickup field, Pick
Fixture from the drop down list in the From field, and
select UT:1 from the With field.
10. Select the program statement immediately before the Pickukp
instruction. (in this example line 3)
11. Select Touchup to Pick/Place Point in the dropdown list
included
in
HandlingPRO
the
Touchup
automatically
instruction
records
optimizes the robot pickup point.
the
item.
position
which
This is determined by
how you oriented the part in the fixture.
2-38
toolbar
2.
12. Press MoveTo from the toolbar.
The robot moves to the
pickup point that was automatically calculated.
13
2-39
2.
14.
15.
Place Sequence Teach:
1. Select the last line of the TP Program in the Program Teach
Window.
2.
Jog the robot away from the pick position and press
record.. A new TP Program line is created.
2-40
2.
3. Press the close hand icon ()to close the gripper and see
the part on the EOAT.
4. Jog the robot near the place fixture
5. Press record to create a via position.
6. PRO Software V6.22 adds new features to
quickly teach fixture positions.
Open
the place fixture property pages.
7. Select the parts tab
8. Select Little Robot part
9. In the dropdown box in the part offset
frame select UT:1 (EOAT1).
10. Press
the
MoveTo
button.
The
robot
should move to the place position.
11. Press Record from the menu to create a
new TP line.
This line will be used for
the place of the part.
2-41
2.
12. In the Program Teach Window select Drop from the Inst menu
dropdown.
Drop instruction should be entered in your
program.
13. Select Little Robot part from the Drop field, UT:1 from the
From field, and Place Fixture from the On field.
14. Jog the robot away from the place point and press record.
A
move
away
position
is
created
after
the
Open
instruction
You have now created your TP Program for this example.
2-42
Hand
2.
2-43
2.
2.8 Simple Workcell Step 8: Run the program
You will now run a simulation of your workcell.
Running the program
1.
Select
Run
TP
Program
from
the
Run
Production
category of the Process Navigator.
The Roboguide Run panel window will appear on your screen.
2.
Press Run on the toolbar.of the UOP window
The program should run, and you should see the part get picked
and placed.
2-44
2.
Profiling your program for cycle time
1.
Select Profile TP Program from the Run Production
category of the Process Navigator.
The Roboguide Run panel and Profiler windows will appear on
your screen.
Enable the Collect TCP Trace option on the Run Panel.
The Profiler window is shown that displays information for
each run of the program.
There are 2 tabs on the windows.
Display options are set to define how you want to see the
robot data as the cycle runs.
The Profile tab shows the cycle
time and alarms for the running TP Program.
2-45
2.
2-46
2.
2-47
2.
2.
Select the Profile Tab.
3.
Press Run on the toolbar.of the UOP window
The program should run, and you should see the part get picked
and placed.
The profiler window shows times for the program
and each TP program line.
Note: the profiler can also be opened from the main menu TestRun / Profiler menu selection.
Profiling your program with TP Trace
1.
Select Run TP Program from the Run Production
category of the Process Navigator.
The Roboguide Run panel window will appear on your screen.
2-48
2.
2. Select Test-Run / Profiler from the main menu
3.
Select the following options (make sure a check
mark
appears),
Collect
TP
Trace,
Refresh
Display,
and
Compress AVI on the Display Options tab.
4. Select the Profile tab in the Profiler window.
5. Press Run on the toolbar.of the Run Panel window
The program should run, and you should see the part get
picked and placed.
The profiler window shows times for the
program and each TP program line.
You will see a trace
line that runs with the robot as the robot moves.
This is
the actual robot motion.
The profiler provides several features.
If you run the
program multiple times, a separate profile set is created
for each run.
You can experiment with different settings
to view results.
2-49
For example, if you change motion
2.
parameters in your TP Program, you can run the Profiler TP
Trace and view the results to determine how the change
effects your robot motion.
each
Profile
Display
The Keep Visible check box on
Options
determine differences in runs.
2-50
tab
can
be
checked
to
2.
2.9 Simple Workcell Step 9: Creating an AVI of your workcell
It is easy to create an AVI file of your running workcell.
2. Press Record on the toolbar.of the UOP window
The program should run, and you should see the part get
picked and placed.
your run.
Roboguide is creating an AVI file of
When the run is complete, Roboguide will popup a
window that describes where the AVI file was placed on your
computer.
AVI
2-51
Basic Operation
3.1
3D World
Roboguide
simulation
software
working
centered around a 3D virtual robot world.
environment
is
CHUI designates the
new developing Robot CH User Interface standard for 3D world
environments.
It is a highly optimized graphics environment
developed by industry experts targeted for use in Robotic
simulation systems.
The world view can be manipulated with mouse and keyboard
commands.
3.1.1
Using the Navigation Tips Screen in the 3D CHUIWorld
Navigation of the 3D CHUIWorld is done through mouse commands
and combinations of keyboard and mouse commands.
Roboguide
provides a tips window to help you learn and remember
CHUIWorld navigation methods.
To turn on/off the navigation tips on the 3D CHUIWorld using
the toolbar
1. Press the Navigation Tips Toolbar icon () to show / hide
the navigation tips window.
To turn on/off the navigation tips on the 3D CHUIWorld using
the menus
1.
Select Mouse Commands from the View menu.
3-1
3.
3.1.2
About collision detection in 3D CHUIWorld
Collision detection is enabled by default whenever you operate
in 3D CHUIWorld.
Collision detection can be disabled on the
Run Panel while running a simulation.
As the robot moves while jogging or
through a simulation, the
robot, its end of arm tooling, and, if present, parts in the
end of arm tooling are checked for collisions with objects in
the workcell.
When a collision occurs the robot and the
object it collides with change color.
3-2
3.
3.1.3
To zoom the 3D World:
Using the mouse
Using the mouse
To zoom in:
1. Press and hold the left and right mouse buttons
2. Move the mouse up
To zoom out:
1. Press and hold the left and right mouse buttons
2. Move the mouse down
Using the toolbar
There are 2 zoom features on the toolbar.
To fill the view with a boxed selection:
1.
Select the Zoom Window Icon on the toolbar ().
The
cursor changes to select a zoom window ()
2.
Press the left mouse button and drag the mouse to
make a window that you want to fill the screen.
3.
Release the left mouse button,
The screen is filled with your selection
To zoom in from the current viewpoint:
1. Click the + zoom button () on the toolbar with the left
mouse button
To zoom out from the current viewpoint:
3-3
3.
1. Click the - zoom button () on the toolbar with the left
mouse button
3-4
3.
Using the menus
To zoom in:
1.
Select from the menu system View , 3D World, Zoom-
In
To zoom out:
1.
Select from the menu system View , 3D World, Zoom-
Out
3.1.4
Panning the view
To pan the 3D World
You use the mouse to pan the 3D world.
3.1.5
1.
Press and hold the CTRL keyboard key
2.
Press and hold the left mouse button
3.
Drag the mouse to pan the field of view
4.
Release the left mouse button to stop panning mode
Rotating the view
To rotate the view
The field of view will rotate about the currently selected
objects frame of reference.
1. Select the object with which you want to rotate the view
about.
2. Press and hold the right mouse button
3. Drag the mouse. You will see the world rotate.
4. Release the right mouse button to stop rotation mode.
3-5
3.
3.2
Jogging the robot
In PRO Software, the robot acts like a real robot.
If you try
to jog to an unreachable position it gives the same errors as
a real robot.
You can jog the robot with traditional Teach
Pendant buttons using the Virtual Teach Pendant.
PRO Software
also provides a teach/ jog tool which allows you to "drag" the
robot around the work envelope
There are multiple ways to jog the robot.
Jogging using the teach tool
Jog using the virtual teach pendant
About the CHUIWorld View Plane
The 3D CHUIWorld view plane is what your eye currently sees in
the 3D World locked at the objects reference frame for depth.
For example, assume you have chosen the robot as the desired
object, and its located at the 0 point of the world. If you
view from directly in front of the robot, the view plane is
the robot worlds Y Z Plane locked at the World X for depth.
The best way to understand the View plane is to jog the robot
using View plane jogging.
3-6
3.
3.2.1
About the teach pendant jog panel
The teach pendant jog panel provides a toolbar to quickly
modify the jogging frame of the robot.
If options are loaded
on the controller (RTCP, WristJoint) additional buttons are
added.
Changing the jog frame using this toolbar effects the Virtual
teach pendant robot jog and how the teach tool operates.
Virtual Robot Jogging: changes the jog coordinate frame
Teach tool operation: changes the view of the teach ball
triad.
The teach ball triad is displayed in the selected
jogging coordinate frame
There are two frames on the jog panel toolbar:
Coord type: lists available coordinate jog types.
This
sets the Coord on the virtual robot.
Teach tool motion: you can select either Joint or Linear
motion.
The selected motion is they type of motion that
is executed when the teach tool ball is used to move the
robot.
Enabling and disabling the teach pendant jog panel
To view/ hide the jog panel
From the toolbar
1.
Click the show jog panel toolbar icon () with the
left mouse button
The toolbar icon acts as a toggle to show and hide the jog
panel
3-7
3.
3-8
3.
3.2.2
Jogging using the teach tool
TCP
ROBOGUIDE
3-9
3.
1.
2.
1.
2.
3.
4.
5.
3-10
3.
3
1.
2.
3. CTRL
4.
5.
6.
1.
2.
3.
4.
5.
6.
3-11
3.
TCP
1.
2.
3.
3-12
3.
3-13
3.
1.
2. Shift Ctrl
3. Shift Ctrl
1.
2. Shift Ctrl
3. Shift Ctrl
1.
2. Shift Ctrl
3. Shift Ctrl
3-14
ROBOGUIDE WorkCell
Workcells consist of different objects that have properties
that are unique to their activity in the workcell.
Roboguide
software has the following different workcell objects:
z
Robot
End of arm tooling
Fixtures which hold parts
Parts which are held by fixtures and that have
actions taken with them
Obstacles which are simple objects and are placed in
the workcell to model fixed objects in a workcell
Part fixture: which is a special type of fixture that
is used to hold parts.
Machines: are generally machines that are driven by
additional axes added to the robot.
The additional axes
may be auxiliary axes or additional motion groups.
For
additional information see working with machines.
z
Profiles:
are
captured
information
of
robot
simulation runs.
z
Dimensions: are measurements between two points in a
workcell.
As you add objects to your workcell you see them within the 3D
world and you see the cell browser tree grow to show where the
objects fit in the Roboguide cell hierarchy.
4.1
About the Cell Browser
The cell browser provides a hierarchical view of the workcell
being created in all .PRO products.
4-1
Elements of the view may
be different based upon the type of .PRO plug-in you are
currently working with.
Core .PRO elements include:
Robot Controllers
End of Arm tooling
Machines
Frames
Programs
Etc.
Obstacles and Fixtures
Profiles
Other items specific to your PRO plugin.
Application plug-in elements might include parts for Roboguide,
unit loads for PalletPRO, and Booths for PaintPRO.
With the cell browser, you can quickly navigate all of the
elements of the workcell environment.
You can add objects, open object property pages, and cut or
copy objects.
In general, you can select any element in the cell browser,
right click on the element, and select from a popup menu
actions that you can take on that particular type of element.
1.
1.
4-2
4.2
WorkCell Propaty Page
Use the Workcell Property Page
The workcell property page provides global settings for the
workcell.
Fields include:
General:
Name: workcell name this can not be modified.
Description: descriptive text for the workcell.
Lock all Object Locations when enabled all workcell
objects are locked in place
o
Collision
Detect
All
objects:
when
enabled
objects are included in collision detection.
all
When disabled
all collision detects on all objects are cleared.
o
Synchronize
Time
during
teach:
when
running
production Roboguide synchronizes all virtual robots in the
workcell.
virtual
During
robots
in
teach,
the
Roboguide
workcell.
does
not
synchronize
This
is
to
enhance
performance during teach.
ChuiWorld: settings for the 3D world.
Floor Size and height: defines the visible floor
Visible checkbox: when enable the floor is visible
Color: floor color
Floor Transparency: transparent to opaque how well
you can see through the floor.
o
Grid spacing: dimensions for the grid that is shown
on the floor.
o
Show location lines: allows you to enable and disable
the showing of the grid on the workcell floor.
AVI Logos:
Logos that are shown when capturing an AVI
IO Interconnect: provides an interface to
setup IO interconnections between robots.
For more information
see Using the IO interconnections setup property page
Open the Workcell property page
To Open the workcell property page
1. The root of the cell browser represents the property page
4-3
for the workcell.
Double click on the node, or right click
and select open property page from the menu to open the
workcell property page.
4-4
Use the Workcell Property Page
The workcell property page provides global settings for the workcell.
Fields include:
General:
Name: workcell name this can not be modified.
Description: descriptive text for the workcell.
Lock all Object Locations when enabled all workcell
objects are locked in place
o
Collision
Detect
All
objects:
when
enabled
objects are included in collision detection.
all
When disabled
all collision detects on all objects are cleared.
o
Synchronize
Time
during
teach:
when
running
production Roboguide synchronizes all virtual robots in the
workcell.
virtual
During
robots
in
teach,
the
Roboguide
workcell.
does
not
synchronize
This
is
to
enhance
performance during teach.
ChuiWorld: settings for the 3D world.
Floor Size and height: defines the visible floor
Visible checkbox: when enable the floor is visible
4-5
Color: floor color
Floor Transparency: transparent to opaque how well
you can see through the floor.
o
Grid spacing: dimensions for the grid that is shown
on the floor.
o
Show location lines: allows you to enable and disable
the showing of the grid on the workcell floor.
o
IO
AVI Logos:
Logos that are shown when capturing an AVI
Interconnect:
provides
an
interconnections between robots.
interface
to
IO
For more information see
Using the IO interconnections setup property page
4-6
setup
4-7
4.3
Working with Fixtures
Roboguide uses fixtures as workcell objects that can be used
for the following:
Used to hold parts.
Before a part can be
used it must be assigned to a fixture.
You can think of a
fixture as workcell tooling that holds parts.
It is this
association of part to fixture that allows Roboguide to
animate the part process in the workcell.
You can move a fixture in your workcell and the part moves
with the fixture.
This allows you to easily locate workcell
fixtures and parts associated with them.
z
Define an entity in the workcell to teach
positions.
You may want to teach points on a part assigned to
a fixture so that you can then move the fixture to ensure that
the points taught are reachable by the robot.
support UFRAMEs.
Fixtures
If you teach relative to a UFRAME then you
can move the fixture and its associated points to determine
optimum robot and object locations.
z
Define a conveyor: this is a smart fixture
that supports line tracking operations in Roboguide.ROBOGUIDE
4.3.1
Working with the Fixture property page
The fixture property page is used to define properties of
fixtures in the workcell.
z
Fixture General Tab: is used to define basic
fixtures properties such as name, location, color
z
Fixture Calibration Tab: is used to calibrate the
virtual Roboguide environment with an actual robot workcell.
4-8
Fixture Parts Tab: is used to define parts
used in the fixture and the parts location relative to the
fixture frame.
z
Fixture Simulation Tab: is used to define
simulation parameters such as creation and destruction times
for simulations.
4-9
Using the Fixture General tab
The General Tab of the Fixture Properties page provides fields
to edit general obstacle properties. These fields include:
Name: enter the name you want for the fixture.
CAD File: defines the CAD file used for this
fixture.
z
Visible: if checked you can see the fixture.
When you change the state of the field, you must press Apply
for the action to take place.
z
Type:
set by Roboguide.
This is a primitive
entity of Box, Cylinder, Sphere, or CAD image.
z
Color:
allows you to change the color of
primitive objects.
z
Location: defines the location of the fixture
relative to the 3D ChuiWORLD zero reference position.
4-10
Size:
defines
the
parametric
values
for
primitive objects.
z
Scale: defines the scale parameters for CAD
type objects.
z
Show
robot
collisions:
when
checked
this
fixture is checked for collisions with robots in the workcell.
z
Lock All Location Values: when checked, locks
all of the location values for the fixture.
Working with Parts
Parts are objects that the robot can take actions with.
There
is a direct relationship between fixtures and parts in the
workcell.
Parts are used in fixtures.
Parts must be
associated with a fixture and/ or with end of arm tooling
before they can be used.
When using Roboguide you will see a part fixture in your
workcell.
When a part is created it is added to the part
fixture.
The part fixture is only for visual confirmation.
The part can not be used until it is assigned to a fixture.
The general sequence for using parts is as follows:
z
Add a part to the workcell.
After adding a
part you see it on the part rack.
z
Associate the part with a fixture.
This is done on the Parts tab for a fixture.
z
Define the location of the part in a
fixture. This is done on the Parts tab for a fixture.
z
Arm Tool.
Associate the part with an End of
This is done on the Parts tab for an End of Arm
Tool.
z
Define the location of the part in
4-11
the End of Arm Tool.
This is done on the Parts tab for an End
of Arm Tool.
Using the Part property page
The part property page is used to define part properties.
Fields include:
z
Name: enter the name you want for the part
CAD File: defines the CAD file used for this
part.
z
Type: set by Roboguide.
This is a primitive
entity of Box, Cylinder, Sphere, or CAD image.
z
Color: allows you to change the color of
primitive objects.
z
Mass: defines the mass of the part object.
This mass value is used for motion during simulation.
z
Size:
defines
the
parametric
values
for
primitive objects.
z
Scale:
type objects.
Using the Parts Property Page Tab
4-12
defines the scale parameters for CAD
The Parts Property Page Tab provides the interface to assign
parts to the selected object.
Parts can be added to different
types of objects in Roboguide including fixtures, machines,
end of arm tooling, etc.
The property page effectively works
the same way when assigning parts to an object.
A very useful feature of the Parts property page is the
ability to move the robot to the part.
Roboguide understands
what parts are assigned where and uses the UTOOL values and
the Part location values to automatically move the robot to
the desired part location.
This can be done and the part
offset can be "recorded" directly into the values.
Fields on this tab include:
Parts list:
shows the parts available in the workcell.
The checkbox next
to each box can be selected to assign the part to the current
object.
Part Offset:
is used to define the part offset in the current object.
Use
of the MoveTo and Record buttons can ease the accurate
teaching of the part offset values.
o
X, Y, Z, W, P, R: defines the offset relative to the
object origing that holds the part.
4-13
Object
selection
combo
box:this
box
is
conjunction with the MoveTo and Record buttons.
used
in
With these
buttons Roboguide provides efficient capability to move the
robot to a part position on fixtures, and to record part
offsets in EOAT and fixtures.
The combo box contains all objects that have reference to the
part selected in the Parts list.
If the EOAT property pages
are active, the list is populated with fixtures that reference
the selected part.
If a fixture property page is active, the
list is populated with EOAT that reference the selected
part.
The detail is defined on how the information is used in the
MoveTo and Record field descriptions.
o
MoveTo:
Works
selection combo box.
in
conjunction
with
the
Object
When pressed the robot is moved to a
position that matches the part offset coordinate value for the
selected property page object with the part offset coordinate
value for the object selected in the Object selection combo
box.
After moving, the robot should have the part offsets for
the two objects aligned exactly.
This could be very useful when creating programs.
If part
offsets are all taught accurately, the robot can be moved very
quickly and accurately to desired part positions.
For more
detail see Automatic MoveTo of robot to part in a fixture.
o
Record: is active when the Edit Part Offset item is
selected.
The record button is used to define the part offset
for the selected part in the Parts field.
The part offset position can be automatically generated if the
robot tooling is located at the desired pick / place point in
a fixture.
For more detail see Automatically generate part
offsets in tooling and fixtures.
o
Edit Part Offset: when checked you can move the part
to define the part location relative to the selected object.
o
Visible Teach: if enabled the part is visible when
not running a program.
o
Visible Run: defines the initial state of the part
4-14
when a program is run.
the program starts.
the start of a run.
4-15
If enabled the part is visible when
If disabled, the part does not show at
Using the fixture Simulation Tab
The
fixture
simulation
tab
has
settings
to
simulation parameters for parts in fixtures.
control
the
When doing
simulations it is desirable to be able control when parts reappear / disappear in fixtures after picking and placing.
For
example, if you are placing a part into a fixture and then the
process takes the robot to pick another part, you may want the
part to remain in the place fixture for some period of time
before disappearing.
The setting on this tab and fixture
Parts tab allow you to control how parts are managed during
simulation run.
The fixture Parts tab has settings for the
initial states of parts on fixtures when a simulation is run.
A key setting for parts is dependant on how a part will be
processed:
Part
is
placed
and
then
picked
from
fixture: when the place destroy delay is set to 0, the part is
not automatically removed from the fixture.
The part remains
so that it can by picked using a Pickup simulation instruction.
Part is placed and then destroyed: if a part
will not be acted upon after it is placed, a delay time that
is non zero will force the part to be destroyed from the
fixture at the delay time entered.
Parts frame:
shows
the
parts
4-16
available
in
the
workcell.
Simulation
settings can be defined for each part in the list.
Part Simulation frame:
with the fixture.
Defines how the part may be used
When a part is selected in the Parts Frame
these selections become active.
o
Allow part to be picked: when enabled the part is
available for picking.
When using the Pick instruction in the
simple editor, the fixture and part will show up in the list
of possible fixtures/parts.
o
Create delay: the time before a new instance of the
part will be created after the pick instruction.
o
Allow part to be placed: when enabled the part is
available for placing.
When using the Place instruction in
the simple editor, the fixture and part will show up in the
list of possible fixtures/parts.
o
Destroy delay: the time before the part will be
destroyed after it is placed.
the part is not destroyed.
NOTE: if the value is set to 0
This is useful for operations that
require a part to be placed and then picked back out of the
fixture.
4.3.2
Using the Calibration Tab
You can calibrate fixture, obstacle, and machine objects in
your workcell.
Since parts are associated with fixtures you
calibrate the part within the fixture on the fixture property
page calibration tab.
The calibration process matches the
location of the 3D object to its real world counterpart by
calculating the difference between points taught in the 3D
world and the same points touched-up in the real world.
Calibration of a workcell object moves the Roboguide workcell
object to match the real world object.
When doing a workcell
calibration you teach a program touching 3 points in the
Roboguide workcell and then touch the same 3 points in your
real workcell.
Roboguide objects are then moved based upon
the least squares difference between these points
4-17
4-18
Fields included on the Calibration Tab include:
Object to be calibrated: this selection appears for
fixtures and machines.
Since fixtures can hold parts, you
can calibrate the fixture and any parts that the fixture
can hold.
Select the object to be calibrated from the
drop down list box.
Step 1: Teach in 3D World:
when pressed you see the
message:
Calibration program xxx has been created for object.
Please teach at least 3 points in the 3D World at unique
locations on the object.
Whey you have finished, return
to the Calibration tab and press the tore Points button.
NOTE: if you are calibrating a part that is on a line
tracking link, Roboguide creates a TPP tracking program to
do the calibration.
This provides the ability to use the
same tracking program on the actual workcell that is line
tracking.
Since with conveyor tracking systems it is
difficult to duplicate the location of the part carrier on
a conveyor the tracking system, the line tracking system
is used to compensate for variability in the location of
the conveyor on the moving line.
The key is to ensure
that the part is synchronized with the conveyor before
doing any teaching.
It is important to choose features that can be taught in
both Roboguide and the real world.
Step 2: Copy & Touch-Up in Real World:
when pressed
you get the message:
Calibration positions stored in memory now would be a
good time to save the workcell. The calibration program
CAL00049 was copied to: < directory >.
You must now load it onto the real controller and touch up
each point at the corresponding location in the real world.
When this is done, save the touched up TPP and copy it
back to the same directory, overwriting the original.
4-19
Step 3: Calibrate from Touch-Up.
Roboguide
loads
compares
the
the
new
original
calibration
Roboguide
When pressed,
information
taught
and
calibration
positions with the points taught in the physical real
workcell.
A least squares fit algorithm is applied.
You
see the following message describing the differences.
The calibration process has compared the TP positions and
determined that the object needs to be shifted in the
following ways (relative to the robot):
X, Y, Z, W, P, R
offsets,
Least squares fit = xxx
Would you like to accept these results and shift the 3D
object?
If you press OK the object is adjusted to reflect these
changes.
Check the preview box to see the shift and OK to accept
the shift.
Check the adjust TPP programs selection if you want to
select TPP programs for which to have positions shifted.
4-20
4.4
Working with Obstacles
Roboguide uses obstacles as basic workcell objects that can be
used for the following:
Used as basic workcell building blocks to get a more
realistic visualization of the components of the workcell
(fences,
"things"
that
are
just
present
in
the
environment).
Define an entity in the workcell that the robot
should not enter (fences, poles, walls, etc.)
In the
event that you jog into an obstacle a collision is
signaled
.
Define an entity in the workcell to teach positions.
You may want to teach points on an obstacle so that you
can then move the obstacle to ensure that the points
taught are reachable by the robot.
UFRAMEs.
Obstacles support
If you teach relative to a UFRAME then you can
move the obstacle and its associated points to determine
optimum robot and object locations.
4.5
Working with Parts
Parts are objects that the robot can take actions with.
There
is a direct relationship between fixtures and parts in the
workcell.
Parts are used in fixtures.
Parts must be
associated with a fixture and/ or with end of arm tooling
before they can be used.
When using Roboguide you will see a part fixture in your
workcell.
When a part is created it is added to the part
fixture.
The part fixture is only for visual confirmation.
The part can not be used until it is assigned to a fixture.
The general sequence for using parts is as follows:
4-21
Add a part to the workcell.
After adding a part you
see it on the part rack.
Associate the part with a fixture.
This is done on
the Parts tab for a fixture.
Define the location of the part in a fixture.
This
is done on the Parts tab for a fixture.
Associate the part with an End of Arm Tool.
This is
done on the Parts tab for an End of Arm Tool.
Define the location of the part in the End of Arm
Tool.
This is done on the Parts tab for an End of Arm
Tool.
4-22
Using the Parts Property Page Tab
The Parts Property Page Tab provides the interface to assign
parts to the selected object.
Parts can be added to different
types of objects in Roboguide including fixtures, machines,
end of arm tooling, etc.
The property page effectively works
the same way when assigning parts to an object.
A very useful feature of the Parts property page is the
ability to move the robot to the part.
Roboguide understands
what parts are assigned where and uses the UTOOL values and
the Part location values to automatically move the robot to
the desired part location.
This can be done and the part
offset can be "recorded" directly into the values.
Parts list:
shows the parts available in the workcell.
The checkbox next
to each box can be selected to assign the part to the current
object.
Part Offset: is used to define the part offset in the current object.
Use of the MoveTo and
Record buttons can ease the accurate teaching of the part
offset values.
4-23
X, Y, Z, W, P, R: defines the offset relative to the
object origing that holds the part.
o
Object
selection
combo
box:this
box
is
conjunction with the MoveTo and Record buttons.
used
in
With these
buttons Roboguide provides efficient capability to move the
robot to a part position on fixtures, and to record part
offsets in EOAT and fixtures.
The combo box contains all objects that have reference to the
part selected in the Parts list.
If the EOAT property pages
are active, the list is populated with fixtures that reference
the selected part.
If a fixture property page is active, the
list is populated with EOAT that reference the selected
part.
The detail is defined on how the information is used in the
MoveTo and Record field descriptions.
o
MoveTo:
Works
selection combo box.
in
conjunction
with
the
Object
When pressed the robot is moved to a
position that matches the part offset coordinate value for the
selected property page object with the part offset coordinate
value for the object selected in the Object selection combo
box.
After moving, the robot should have the part offsets for
the two objects aligned exactly.
This could be very useful when creating programs.
If part
offsets are all taught accurately, the robot can be moved very
quickly and accurately to desired part positions.
For more
detail see Automatic MoveTo of robot to part in a fixture.
o
Record: is active when the Edit Part Offset item is
selected.
The record button is used to define the part offset
for the selected part in the Parts field.
The part offset position can be automatically generated if the
robot tooling is located at the desired pick / place point in
a fixture.
For more detail see Automatically generate part
offsets in tooling and fixtures.
o
Edit Part Offset: when checked you can move the part
to define the part location relative to the selected object.
o
Visible Teach: if enabled the part is visible when
4-24
not running a program.
o
Visible Run: defines the initial state of the part
when a program is run.
the program starts.
the start of a run.
4-25
If enabled the part is visible when
If disabled, the part does not show at
4.6
Working with Robot Controllers
FANUC PRO products support an offline virtual robot controller.
The robot you have defined is shown in the Cell Browser under
the Robot Controllers category.
There are many objects that make up a robot.
This includes
robot location, tool center point information, and other
information that is required for the application plug-in that
is loaded.
4.6.1
Restarting the Virtual Robot Controller
The Virtual Robot controller can be restarted from within PRO
software.
Select from the main menu Robot \ Restart Controller \ Cold
start or controlled start.
Restarting the Virtual Robot controller into Controlled Start
Mode
The Virtual Robot controller can be restarted from within PRO
software.
Select
from
the
\ controlled start.
4-26
main
menu
Robot
Restart
Controller
4.6.2
Use the robot property page general tab
The Robot General Property Page Tab defines the following
properties of the robot in the workcell::
Controller information:
Controller information:
robot
name:
the
name
given
to
your
robot
when
defining a robot.
Model: the robot model
Visible On/Off property: controls whether the robot
is visible in the workcell.
Teach Ball Visible: controls whether the teach ball
is shown.
Serialize Robot: when pressed the create a robot
wizard is opened.
Location: robot location in the workcell relative to the 3D
World zero position
robot location in the workcell.
This location is
referenced from the zero position of the 3D CHUIWorld.
Show Work Envelope On/Off: controls whether the robot
work envelope is shown.
Show robot collisions: if enabled the robot will be
included in collision detection.
Lock All Location Values On / Off: controls whether
the robot can be manipulated on the screen.
When making changes to any of the properties on this property
page, you must press Apply to activate the changes entered.
4-27
4.6.3
Loading a TPP Program onto the robot
Typically, you load a file from the default device when
You want to modify a program (teach pendant program
file, .TP) that is not currently in controller memory
Loading programs using the cell browser
1. Open the cell browser
2. Right mouse click on the Programs element under the desired
robot controller
4-28
3. Select Load TP program
A dialog box is presented.
Browse to the desired directory.
Select what programs you want to load.
4-29
4. Press Open
Loading Files using the File Menu
1. Set the default device to the device you want:
o
o
Press MENUS.
Select FILE.
Press F1, [TYPE].
Select File.
Press F5, [UTIL].
Select Set Device.
Move the cursor to the device you want and press ENTER.
5. Press MENUS.
4-30
6. Select FILE.
7. Press F1, [TYPE].
8. Select File.
o
To load a single file:
Generate a directory of the default device that contains
the file you want to load.
Move the cursor to the name of the file you want to load
and press F3, LOAD.
9. Load the file(s):
o
To load the file(s) you selected, press F4, YES.
If you do not want to load the file(s) you selected, press
F5, NO.
10. If the program already exists:
o
To overwrite, press F3, OVERWRITE.
To skip the file, press F4, SKIP.
To cancel , press F5, CANCEL.
4-31
4.6.4
About using end of arm tooling
End of arm tooling serves multiple purposes in Roboguide.
is used for teaching as well as for simulation.
It
Roboguide
supports the ability to use multiple images for your end of
arm tooling so that animations can be accomplished.
Through
the setup of these images and special programming instructions
you can create animations of your robot process.
Like an actual robot, you have multiple end of arm tooling
selections, and you can follow a general process for defining
end of arm tooling in Roboguide.
Roboguide supports definition of multiple Tooling.
In the
cell browser you can see that a robot has multiple UT elements
under the Tooling category for a robot.
Each of these
elements can have associated tooling properties.
To change
the end of arm tooling on the robot, left click on the desired
tooling from the EOAT elements in the cell browser.
Roboguide
automatically changes the end of arm tool on the robot.
By default, Roboguide uses UT:1 when creating a new program.
On the property page for a created program you can define what
UTOOL the program should use.
By defining multiple tooling,
you can change UTool definitions for your program to quickly
check reachability of different end of arm tooling.
To use UTOOL with your TP Program you first define Tool
properties for each UTool and assign a UTool used value in the
Program property page.
The simulation manager that runs when you execute programs
automatically changes the EOAT cad displayed based upon the
UTOOL number assigned to the executing position.
4-32
Checking reach with multiple tooling
It is very easy to change the end of arm tooling on the robot.
There are multiple situations where you would want to check
reach.
Check general reach within the workcell: by selecting
multiple tool definitions and jogging the robot in the
workcell, you can quickly determine the robots reach for
different tooling.
When left click on an EOAT in the
Tooling category for a robot in the cell browser the
tooling definition is automatically loaded.
Check
different
tooling
settings
for
program.
Different tools can be checked for a program cycle by
first defining the tool configurations for each EOAT on
the robot.
On the desired programs property page you
define what Tool the program should use.
Change the
tooling used on the program property page, and then move
to program lines or run the program.
Use the End of Arm Tooling General Tab
The General Tab of the End of Arm Tooling Properties page
provides fields to edit general EOAT variables
4-33
4-34
These fields include:
Tool Name: enter the name you want for the
end of arm tool
Primary CAD: defines the CAD image that is
used for the normal tooling state.
the
tooling
applications.
as
Open
state
for
Normal references
material
handling
The closed state image of tooling is
defined on the simulation tab of the EOAT property
page.
Visibility:
if
checked
you
can
see
the
gripper, as defined in the Primary CAD field, on the
robot.
If unchecked you cannot see the end of arm
tool.
Location: defines the location of the tool
relative to the end of the robot arm.
This includes a
translation and a rotation.
Physical Characteristics:
of the EOAT.
defines the mass
This value is used by the robot to
optimize robot motion planning.
Scale Values: defines the scaling on the
Primary CAD and the Actuated / Closed CAD image file.
Lock All Location Values:
when checked locks
all of the location values for the EOAT.
This
includes location of the tool, the Tool Center-Point,
and the Part offset.
4-35
Z CTRL-SHIFT
CTRL-SHIFT CTRL-SHIFT
Z
CTRL-SHIFT Z
4-36
4.6.5
Working with machines
Machines are motion devices that are controlled by the robot
controller.
Devices have motors that are driven by servo
amplifiers within the robot controller. Machines include:
Positioners:
external
multiple group.
positioner
act
robot
axes
configured
as
Robot is group 1, and axes of the
as
additional
separate
motion
groups.
Coordinated motion between the robot and the positioner is
possible.
o
Positioner machines can be external to the robot or
mounted on the end of the robot arm.
Robots
on
aux
axes:
these
have
different
configurations:
o
Integrated axis: the robot world coordinate system is
on the aux axis.
The position on the rail (linear) or on the
arm (rotary) is added to the robot position.
o
Extended axis: the robot world coordinate system is
at the robot base.
The aux axis device is a joint value and
does not participate in defining the robot tool center point
location.
The position on the rail (linear) or on the arm
(rotary) is not added to the robot position.
Extended axes can be external to the robot or mounted
on the end of the robot arm.
PRO software uses the machines category under the robot
controller to define external devices that are controlled by
the robot servo system.
Defining an external system to the
virtual robot is different for the different types of devices,
but building and defining the device in PRO software is
similar.
The following figure shows the tree for a robot
controller configured with an integrated rail and integrated
rotary axis.
4-37
4-38
Extended auxiliary axes can be added to the end of the robot arm.
of arm tooling on the robot.
The axes are added to the end
The following figure shows the cell browser tree for a robot
controller configured with and external axis on the end of the arm.
Regardless of whether a positioner, extended, or integrated
axis system is being defined the relationship between the
pieces that define the machine are shown in a tree format.
Axes that are dependent upon another axis are shown under the
axis it is dependent upon (G:1, J:8) is dependent upon G:1,
J:7).
Therefore, if G1J7 is moved G1:J8 (robot is connected
to J8) moves with it
For further detail on building and using robot positioners see
Working with Positioner help topic.
For further detail on building and working with extended and
integrated axes see Working with integrated axes and extended
axes.
4-39
Machine
4-40
Use the machine General Tab
The machine general tab defines the properties for the Base of
the machine.
Generally, the base is a structure that holds
moving joints.
The Link CAD tab on the machine links also have these fields.
Name: The name of the machine.
CAD File: The CAD file used for the base.
Visible: when checked the object is shown.
Type: defines the type of object that can be used for
the object.
Color: sets the color of the object.
CAD Location: the location of the object in the
workcell relative to workcell 0 position.
The CAD origin
position is what is used for referencing the object.
Scale: the scale factor applied to CAD objects.
If a
primitive object is used, dimensions for the object can be
set.
Show Robot Collisions: enables collision detection
for this object.
When the robot collides with the object
the object will change color.
Lock All Location Values:
when checked locks all of
the location values for the machine.
4-41
Use the machine axis General Tab
The positioner general Tab shows the properties for a joint on
a group.
A joint on a group has locations for 2 key
coordinate systems. The axis origin defines the motion of the
joint, the axis link CAD defines the object that moves when
the axis origin is jogged / moved.
Name: The name of the axis.
Group: The robot motion group that drives the joint axis.
Joint: The group joint that that drives the axis
Axis origin: the origin of the coordinate system that will move when the axis is moved.
When defining the axis link origin Roboguide requires that the +Z axis be along the axis of
rotation (rotary) or translation (linear).
It is located relative to the previous links CAD
location (base or another axis joint).
Motor direction: defines the direction of motion for the axis.
If selected + motion of
the joint results in a positive rotation/ translation around/ along the Z Axis.
the Z axis to be the axis of rotation/ translation.
4-42
PRO forces
Select 3D Axis: when pressed the Axis origin is selected.
The axis origin is the
coordinate system that defines the motor travel.
Motor Visible: when checked the motor is shown as part of the axis.
Lock Axis Location: when checked locks all of the location values for the Axis Origin.
ROBOGUIDE Z
Z
1.
2. 3D
3.
Z Z
4-43
4-44
Use the machine axis link CAD tab
The machine axis link CAD is the CAD that is shown for the
axis.
It is located relative to the axis origin.
The axis
origin defines the motion of the joint, the axis link CAD
defines the object that moves when the axis origin is jogged /
moved.
The CAD Location is relative to the axis link CAD
defined on the machine axis general tab.
CAD File: The CAD file used for the link.
Visible: when checked the object is shown.
Type: defines the type of object that can be used for the object.
Color: sets the color of the object.
CAD Location: the location of the joint CAD relative to the joint axis origin.
Scale: the scale factor applied to CAD objects.
If a primitive object is used,
dimensions for the object can be set.
Lock All Location Values: when checked locks all of the location values for the joint.
4-45
Saving a machines information for future use
A machine information can be saved for later re-use in
workcells.
All the required information for the machine is
defined in the .def file that defines the machine.
The .DEF
file created and all associated CAD for the positioner should
be in the same directory.
For auxiliary axis systems: the auxiliary axis definition file
can be loaded in one of two ways:
after
configuring
the
virtual
robot
for
auxiliary axes
from
selection list.
A saved .DEF file will show in the list for
the
workcell
creation
wizard
robot
robot selection.
For positioners: The positioner def file will show in the Add
additional groups wizard page.
To have the positioner .DEF
information show up in the Create Workcell Wizard the .DEF
file and positioner CAD must be under the Roboguide Image
Library Positioner directories.
<Install
Drive>
Program
Files\FANUC\PRO\SimPRO\Image
Library\Positioners
Saving a machine information for future use
1.
Right click on the machine / positioner in the cell
browser. Select the Save <machine name> menu item.
4-46
2.
A save dialog box is shown.
Select the desired
directory, give the definition file a name and press save.
To have the.DEF information show up in the Create Workcell
Wizard the .DEF file and CAD must be under the Roboguide Image
Library Positioner directories.
The definition file and CAD
files for the positioner can be put into their own sub
directory
under
the
Roboguide
Image
Library
Positioners
directory.
<Install
Drive>
Program
Files\FANUC\PRO\SimPRO\Image
Library\Positioners
For positioners: the def file information will show on the Add
Groups wizard page.
For extended axis machines: the def file information will show
on the robot selection page.
list.
The .DEF file should show in the
When selected the workcell should initialize with the
machine built and configured.
4-47
Saving an end of arm machine information for future use
1. Right click on the robot / tooling / UTOOL that has the
machine built in the cell browser.
Select the Save
<machine name> menu item.
2. A save dialog box is shown.
Select the desired directory,
give the definition file a name and press save.
3. The machine file is now available for future use, and can
be loaded by right clicking on the UTOOL to which it should
be added.
Loading a previously defined machine
A previously defined machine can be loaded into a workcell.
There are multiple ways a .DEF file can be loaded:
After
the
workcell
has
been
generated,
and
the
virtual robot has been configured for additional groups
and/or axes, a machine definition file can be loaded from
the cell browser.
During workcell generation:
Auxiliary axis DEF files are seen in the robot list,
and can be selected.
o
Positioner DEF files (multiple groups) are shown on
the Add groups workcell wizard page.
Loading a previously defined machine after a workcell has been created
If the workcell has been defined, and the virtual robot has
been
configured
for
the
machine
axes,
saved
machine
definition can be loaded.
1.
From the cell browser, right click on the Robot /
Machines Category and select Add Machine / Positioner Library.
Select the .DEF file you desire, and press Open.
The selected machine will be loaded into the workcell.
Loading a previously defined auxiliary axis machine from the workcell wizard
The .DEF file must be saved in the image library directory
structure of Roboguide in order for the DEF file to appear in
the robot list.
<Install
Drive>
4-48
Program
Files\FANUC\PRO\SimPRO\Image
Library\Positioners
1.
Create a new workcell
2.
Select the saved DEF file from the Select Robot list
3.
Step to the end of the wizard and select Finish
Loading a previously defined positioner (multi group) machine from the workcell wizard
The .DEF file must be saved in the image library directory
structure of Roboguide in order for the DEF file to appear in
the robot list.
<Install
Drive>
Program
Files\FANUC\PRO\SimPRO\Image
Library\Positioners
1.
Create a new workcell
2.
Select the saved DEF file from the group list on the
Add Group wizard step
3.
Add the def file to the robot by pressing the Hand
icon in the list
4.
Step to the end of the wizard and select Finish
Loading a previously defined end of arm machine after a workcell has been created
If the workcell has been defined, and the virtual robot has
been
configured
for
the
machine
axes,
saved
machine
definition can be loaded.
1.
From the cell browser, right click on the Robot /
Tooling / Desired UTOOL and select Load Tooling.
Select
the .DEF file you desire, and press Open.
The selected machine will be loaded into the workcell onto the
end of arm.
4-49
4.7
ROBOGUIDE V6
1
(C-Gun) R-2000iA/165F
4.7.1
FANUC Robotics ROBOGUIDE
ROBOGUIDE V6
1.
4-50
FANUC Spot Tool (H540)
R-2000iA/165F (H740)
2
Basic Nobot (H895) 2
()
4-51
Servo
Gun
PackageJ685
12
4-52
R-2000iA/165F 1
4.7.2
CAD IGES
2NoBot
4-53
NoBot
2. Basic Nobot F4 MANUAL
4-54
2. Add Nobot Axis
MOTOR SIZE=50,
MOTOR TYPE=2,
CURRENT LIMITI FOR AMPLIFIER=7 80
1. Linear Axis
4-55
2. No Change
Upper Limit Lower Limit
4-56
2. No Change
LOAD RATIO
4-57
SERVO TIMEOUT
2. Disable
4. Exit
1.
4-58
4.
CAD IGES
CAD
4-59
TCP
x, y, z, w, p, r
UT: 1 (Eoat1)
CAD
IGES
4-60
GP:2 Basic NoBot
CAD Z
TP 2
4-61
UT: 1 (Eoat1)
Eoat1
TCP
4.7.3.
TP
4-62
You might also like
- Fanuc Automation ProgramingDocument601 pagesFanuc Automation ProgramingJasonMcBrideNo ratings yet
- Payload SettingDocument22 pagesPayload SettingBobyNo ratings yet
- Fanuc Robot SetupDocument6 pagesFanuc Robot SetupTrương Quang HuyNo ratings yet
- Ipendant Customization Manual Ver.7.70 (MAROC77CG01101E Rev.Document222 pagesIpendant Customization Manual Ver.7.70 (MAROC77CG01101E Rev.Manuel Gutierrez100% (1)
- FANUC Educational Cell ManualDocument53 pagesFANUC Educational Cell ManualG MNo ratings yet
- Torque Robotics & Solutions: WWW - Torquerobotics.inDocument9 pagesTorque Robotics & Solutions: WWW - Torquerobotics.inChandra sekhar Battu100% (1)
- Mtto. Mecanico P-200 R-J2 PDFDocument324 pagesMtto. Mecanico P-200 R-J2 PDFJaime Flores CaballeroNo ratings yet
- FANUC Robot Series R-30iA CONTROLLER Servo Gun Function OPERATOR'S MANUAL PDFDocument207 pagesFANUC Robot Series R-30iA CONTROLLER Servo Gun Function OPERATOR'S MANUAL PDFpathakmohit100% (3)
- FANUC RoboGuide HELP PDFDocument456 pagesFANUC RoboGuide HELP PDFprathipbemech94% (16)
- Software Installation - FanucDocument190 pagesSoftware Installation - FanucFernando FigueredoNo ratings yet
- FANUC - R-J2 - ArcTool - Setup & Operations Manual (B-80524SP-12-01)Document706 pagesFANUC - R-J2 - ArcTool - Setup & Operations Manual (B-80524SP-12-01)Manuel Guerra ICCNo ratings yet
- Force Sensor Operation Manual (B-81154EN 03)Document227 pagesForce Sensor Operation Manual (B-81154EN 03)Neda Elena Andreea100% (3)
- Robot Setup - FANUCDocument24 pagesRobot Setup - FANUCSaif Uddin AhmedNo ratings yet
- B-82694EN - 03 R-30iB - DeviceNet - Operator - Manual PDFDocument108 pagesB-82694EN - 03 R-30iB - DeviceNet - Operator - Manual PDFCristian SmarandacheNo ratings yet
- iRVision Startup Manual (B-82774EN-3 03) PDFDocument166 pagesiRVision Startup Manual (B-82774EN-3 03) PDFManuel GutierrezNo ratings yet
- Tip WearDocument21 pagesTip WearMario DuranNo ratings yet
- RJ Controller Maintenance ManualDocument435 pagesRJ Controller Maintenance ManualKien Nguyen TrungNo ratings yet
- R 2000ic LineDocument22 pagesR 2000ic LinezanettirafaNo ratings yet
- Quiz DP 17Document4 pagesQuiz DP 17Panda DamanikNo ratings yet
- Dokumen - Tips - Fanuc Robotics System R j3 Controller S 430i Series Mechanical Unit Maintenance Manual Marm3s43009801e Rev B PDFDocument4 pagesDokumen - Tips - Fanuc Robotics System R j3 Controller S 430i Series Mechanical Unit Maintenance Manual Marm3s43009801e Rev B PDFMabrouk GuezatiNo ratings yet
- Training ManualDocument136 pagesTraining Manualjuan carlosNo ratings yet
- FANUC IO Products PDFDocument4 pagesFANUC IO Products PDFtom100% (1)
- CCRW - Robotics TrainingDocument14 pagesCCRW - Robotics TrainingRodrigo CaldeiraNo ratings yet
- R-J2 Controller - Maintenance Manual B-80525E - 04 PDFDocument608 pagesR-J2 Controller - Maintenance Manual B-80525E - 04 PDFAdam ZiobrowskiNo ratings yet
- FANUC Software OlpcPRODocument2 pagesFANUC Software OlpcPROJavierJBVNo ratings yet
- Fanuc Intro UpDocument112 pagesFanuc Intro UpSakalrobo100% (2)
- R30iB Plus Profinet I-Device, IO-Controller, and Safety (CP1604) Configuration With Firmware 2.7Document48 pagesR30iB Plus Profinet I-Device, IO-Controller, and Safety (CP1604) Configuration With Firmware 2.7Maycon Santos Da Silveira100% (3)
- FANUC Series: Parts ManualDocument79 pagesFANUC Series: Parts ManualHyeseong ChoiNo ratings yet
- Servo GunDocument376 pagesServo GunDANIEL100% (2)
- FANUC Educational Cell Exercises PDFDocument240 pagesFANUC Educational Cell Exercises PDFjorgemoody100% (2)
- R-30iA Cimplicity Operator Manual (B-82604EN 01)Document90 pagesR-30iA Cimplicity Operator Manual (B-82604EN 01)YoganandhK100% (1)
- Fanuc User Socket MessagingDocument1 pageFanuc User Socket MessagingTensaiga100% (1)
- Fronius Ethernet Interface Single GroupDocument24 pagesFronius Ethernet Interface Single GroupSandro Lourenço100% (1)
- Fanuc RobotsDocument6 pagesFanuc RobotsjuliocesarpalaciosNo ratings yet
- R-30iAMate LRHandlingTool UOP AssignmentsDocument9 pagesR-30iAMate LRHandlingTool UOP Assignmentsdenix49100% (1)
- Sample Fanuc Robot Pick ProgramDocument2 pagesSample Fanuc Robot Pick ProgramOscar OscarNo ratings yet
- 30ia DCS Cartesian Position Limit Avoidance and RecoveryDocument8 pages30ia DCS Cartesian Position Limit Avoidance and RecoveryJorge Valdez100% (1)
- Fanuc Rj3ib Controller ManualDocument5 pagesFanuc Rj3ib Controller ManualdilipNo ratings yet
- Siemens PLC To Fanuc Robot ComDocument10 pagesSiemens PLC To Fanuc Robot ComAlex100% (1)
- FANUCDocument66 pagesFANUCSara Santos75% (4)
- Fanuc PalletizingDocument2 pagesFanuc PalletizingV2No ratings yet
- FANUC Series: Operator'S ManualDocument98 pagesFANUC Series: Operator'S ManualsanthoshNo ratings yet
- Fanuc RoboguideDocument22 pagesFanuc RoboguideMarcelo Nogueira100% (3)
- Basic Programing S4Document162 pagesBasic Programing S4Ewei WongNo ratings yet
- FANUC's Standard SCA Sealing Programming (Version4.0)Document20 pagesFANUC's Standard SCA Sealing Programming (Version4.0)Leinad OicaloNo ratings yet
- Roboguide (E) v04 SDocument4 pagesRoboguide (E) v04 SAzimatronics SA de CVNo ratings yet
- Mastering Procedures (R-J Through R-30iB)Document13 pagesMastering Procedures (R-J Through R-30iB)Meet PAtel100% (1)
- Global Error Recovery (FFR) Users Manual Fanuc Spottool+ 7.50 P/XXDocument17 pagesGlobal Error Recovery (FFR) Users Manual Fanuc Spottool+ 7.50 P/XXarturoNo ratings yet
- Fanucprofibusdp 04Document279 pagesFanucprofibusdp 04dfsfgNo ratings yet
- Software Options FANUCDocument12 pagesSoftware Options FANUCIvanMakarovNo ratings yet
- V6.40 ServoGun Training GuideDocument57 pagesV6.40 ServoGun Training GuideVickocorp Slp100% (3)
- How To Backup and Restore A Fanuc R-30iB - SkylerH AutomationDocument14 pagesHow To Backup and Restore A Fanuc R-30iB - SkylerH AutomationMerced HernandezNo ratings yet
- Roboguide V8Document15 pagesRoboguide V8El Toro Patatas Bravas25% (4)
- FANUC Robotics Documentation UDocument9 pagesFANUC Robotics Documentation UCtor RigelNo ratings yet
- REV - Block Programming Guide (Robotics)Document27 pagesREV - Block Programming Guide (Robotics)Le Gerant AutohubutechNo ratings yet
- Workflow Designer ENDocument46 pagesWorkflow Designer ENphil_turboNo ratings yet
- IRC5-Getting Started 3HAC021564-001, Rev D, enDocument47 pagesIRC5-Getting Started 3HAC021564-001, Rev D, enadriano_falavinha9186No ratings yet
- Inhaltsverzeichnis: Monitortool/Toolbox/Workflowgenerator V1.00Document12 pagesInhaltsverzeichnis: Monitortool/Toolbox/Workflowgenerator V1.00Jeadsada KongboonmaNo ratings yet
- Application Manual ScreenmakerDocument64 pagesApplication Manual ScreenmakerRoberto RosalesNo ratings yet
- Salesforce Bulk Mail Merge ProcessDocument2 pagesSalesforce Bulk Mail Merge ProcessAjay Chowdary Ajay ChowdaryNo ratings yet
- Cs 2 PDFDocument4 pagesCs 2 PDFHarsimran KapoorNo ratings yet
- How Fast Is Fast? Using Non-Functional Requirements To Test Requirement QualityDocument8 pagesHow Fast Is Fast? Using Non-Functional Requirements To Test Requirement QualityAmit RathiNo ratings yet
- KW Sybase ASE - Automated BackupDocument10 pagesKW Sybase ASE - Automated Backupgaurav srivastvaNo ratings yet
- Rolled Steel Equal Angles (Indian Standard)Document4 pagesRolled Steel Equal Angles (Indian Standard)sandeepricky3dNo ratings yet
- Quick Start KROHNE Academy Online PDFDocument24 pagesQuick Start KROHNE Academy Online PDFEdwin RTNo ratings yet
- ZKBio WDMS License Activation - V1.0 - 2021210Document14 pagesZKBio WDMS License Activation - V1.0 - 2021210imamNo ratings yet
- Addons Mozilla Org Fa Firefox Addon Save As PDFDocument4 pagesAddons Mozilla Org Fa Firefox Addon Save As PDFHamid hamidNo ratings yet
- Manual IndraWorks 12Document700 pagesManual IndraWorks 12Not TELLIN YouNo ratings yet
- SW Detailed Design PrinciplesDocument42 pagesSW Detailed Design PrinciplesSamuel LambrechtNo ratings yet
- Hardware and Software.Document2 pagesHardware and Software.Genesis Aimé CalvoNo ratings yet
- 5973 Upgrade Firmware From 3-1-57Document4 pages5973 Upgrade Firmware From 3-1-57Marine JolieNo ratings yet
- X6-2 Eighth To Quarter Rack UpgradesDocument5 pagesX6-2 Eighth To Quarter Rack UpgradesKaps BlazeNo ratings yet
- Pig Latin Users GuideDocument13 pagesPig Latin Users GuidemahdimaxNo ratings yet
- Creating An HTTP Proxy Using Squid On Ubuntu 12Document8 pagesCreating An HTTP Proxy Using Squid On Ubuntu 12hdarwitoNo ratings yet
- VideoXpert Portal V 3.5 Operations ManualDocument12 pagesVideoXpert Portal V 3.5 Operations ManualSyed Rahmath AliNo ratings yet
- Cryptography ModelDocument142 pagesCryptography ModelHamzah AminNo ratings yet
- 122SR Release NoteDocument152 pages122SR Release NoteLe Ba Duy ManNo ratings yet
- Front End Dev AssignmentDocument2 pagesFront End Dev AssignmentT Hari PriyaNo ratings yet
- Zenoss Core Administration r6.1.0 d1611.17.339 PDFDocument211 pagesZenoss Core Administration r6.1.0 d1611.17.339 PDFArdo HirmawanNo ratings yet
- Configuring The SAP System For SMTPDocument3 pagesConfiguring The SAP System For SMTPalexpelosNo ratings yet
- Test2 DDWD2713Document10 pagesTest2 DDWD2713thisisnoobworldNo ratings yet
- Microsoft Office Telemetry: Analysis ReportDocument29 pagesMicrosoft Office Telemetry: Analysis ReportdanmierlutNo ratings yet
- Opentext™ Documentum™ Server Certificate Based SSL Configuration and TroubleshootingDocument20 pagesOpentext™ Documentum™ Server Certificate Based SSL Configuration and Troubleshootingnagarjun gvNo ratings yet
- Unit: 1: Two MarksDocument45 pagesUnit: 1: Two MarksbushemmyNo ratings yet
- TSR Q&A Clarification ConfirmationDocument64 pagesTSR Q&A Clarification Confirmationvijayalaxmi ulvekarNo ratings yet
- Using ADO and The ListView Control - Visual Basic 6 (VB6)Document53 pagesUsing ADO and The ListView Control - Visual Basic 6 (VB6)woyesoNo ratings yet
- Mecademic Robotics Releases New Firmware For Its Meca500 RobotDocument2 pagesMecademic Robotics Releases New Firmware For Its Meca500 RobotElectromateNo ratings yet
- ManageBac Company UpdateDocument19 pagesManageBac Company UpdateFabianaNegrinNo ratings yet