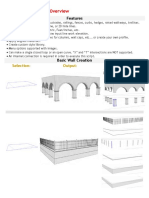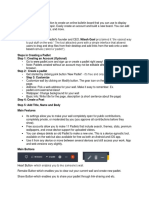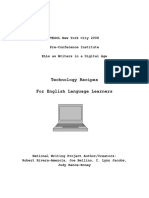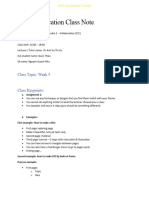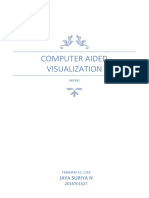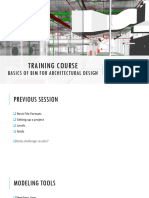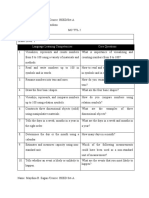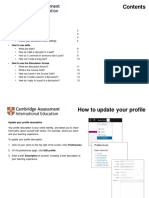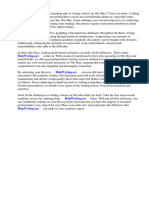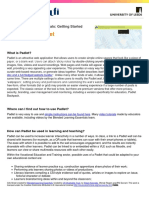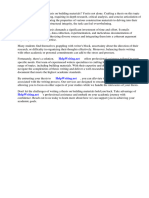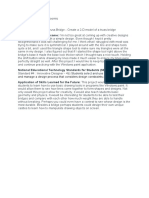Professional Documents
Culture Documents
Padlet Tutorial
Padlet Tutorial
Uploaded by
api-296622003Original Description:
Original Title
Copyright
Available Formats
Share this document
Did you find this document useful?
Is this content inappropriate?
Report this DocumentCopyright:
Available Formats
Padlet Tutorial
Padlet Tutorial
Uploaded by
api-296622003Copyright:
Available Formats
A Basic Tutorial for
STEP 1 | Creating an account
Go to www.padlet.com and sign up.
STEP 2 | Creating a wall
To get started, click Create new padlet.
On the right toolbar, click the Modify Wall icon to begin customizing your wall.
o Click on each of the tiles on the right side of the screen to customize your wall.
Basic Info
Customize the image associated with the wall, the title
of the wall, and the wall description.
Use the title/description fields to pose a question or
share the assignment directions.
Wallpaper
Set the background for your wall.
Layout
Choose how posts appear on your wall.
Freeform: posts can be placed anywhere
Stream: posts are placed one below the other
Grid: posts are displayed in a grid-like layout
Choose how public you want your wall to be, as well
as other moderation features.
Hidden link is the best option when using Padlet
with students
Choose if you want to be emailed each time someone
adds a post.
Privacy
Notifications
Address
Allows you to create a custom URL for your wall.
Copy
Allows you to create copies of the Padlet wall. This is
convenient if you teach multiple class periods of the
same course and want a Padlet wall for each period.
Delete
Empties your Padlet of its post.
STEP 3 | Adding posts to a wall
STEP 4 | Sharing with others
Click on the
to view the share and export options.
o SHARE: You can share your wall with others via social media.
o EXPORT: You can export the contents of your wall via PDF, Excel, or CSV. I love this
feature; its a great functionality that assists with tracking and evaluating student work.
o MOBILIZE: Invite others to collaborate by sharing the URL or the QR Code!
This tutorial was created by Cynthia Treichler | C.D. Hylton High School | 11.06.14
You might also like
- WikiHouse Design GuideDocument15 pagesWikiHouse Design GuideAdolfo JordanNo ratings yet
- Instant WallDocument56 pagesInstant WallMar RevantNo ratings yet
- Working With AEC Design ElementsDocument95 pagesWorking With AEC Design Elementsiffi1No ratings yet
- Tutorial To Use Padlet: Our ToolDocument21 pagesTutorial To Use Padlet: Our ToolAldhe CruzNo ratings yet
- What Is Padlet HandoutsDocument3 pagesWhat Is Padlet HandoutsDellameyNo ratings yet
- Digital Tool Padlet Wall-EnglishDocument9 pagesDigital Tool Padlet Wall-Englishapi-321004552No ratings yet
- Tool # 2: Google ClassroomDocument27 pagesTool # 2: Google ClassroomRamanathan SunderNo ratings yet
- Modul Daring ICT in Language LearningDocument76 pagesModul Daring ICT in Language LearningAnnisNo ratings yet
- Bonus - Autodesk Revit Architecture 2015 EssentialsDocument12 pagesBonus - Autodesk Revit Architecture 2015 EssentialsFue UnpNo ratings yet
- Creating A Floor PlanDocument15 pagesCreating A Floor PlanKatherine AlejandreNo ratings yet
- Bentley Openbuildings Designer Connect Edition-Architectural Bim Quickstart A102: Modeling Interior FloorsDocument28 pagesBentley Openbuildings Designer Connect Edition-Architectural Bim Quickstart A102: Modeling Interior FloorsFaris shidiqNo ratings yet
- AUTODESK REVIT-nicmarDocument58 pagesAUTODESK REVIT-nicmarharsh patelNo ratings yet
- AgendaDocument28 pagesAgendaBlack MaestroNo ratings yet
- Revit 2023 Architecture Certified Professional Exam Study GuideDocument53 pagesRevit 2023 Architecture Certified Professional Exam Study GuideRoberto David Perez Leon100% (1)
- Architectural Modeling WallsDocument47 pagesArchitectural Modeling Wallsmhergonzales100% (1)
- Canva UserguideDocument13 pagesCanva UserguideFrancis RamosNo ratings yet
- Tech Recipes For ELLsDocument17 pagesTech Recipes For ELLsKhushboo ChoudharyNo ratings yet
- Self-Learning: Grade 9Document22 pagesSelf-Learning: Grade 9Lynnel yapNo ratings yet
- Civil Building Drawing LabDocument56 pagesCivil Building Drawing LabsubhashiniNo ratings yet
- Module 2 Lesson 2 Padlet - 20240319 - 090718 - 0000Document9 pagesModule 2 Lesson 2 Padlet - 20240319 - 090718 - 0000marivicgrimpula3124No ratings yet
- Modular Frame: Lesson Plan - Elementary Grade 3Document19 pagesModular Frame: Lesson Plan - Elementary Grade 3icanizalez5714No ratings yet
- (SA) T2C - 4-8-2023 (Digital Media Studio 2 Collaboration)Document3 pages(SA) T2C - 4-8-2023 (Digital Media Studio 2 Collaboration)Thiều Đại QuốcNo ratings yet
- Revit Architecture GuidelinesDocument60 pagesRevit Architecture GuidelinesUmar ZakariaNo ratings yet
- 06 Revit Beginner Door-Win-CompDocument27 pages06 Revit Beginner Door-Win-Compmassengineering67No ratings yet
- 2008 08 Animated-InterfaceDocument35 pages2008 08 Animated-Interfaceahwah78No ratings yet
- Microsoft Word - Images Lesson PlanDocument6 pagesMicrosoft Word - Images Lesson PlanJane Tricia Dela penaNo ratings yet
- mEDIA INFORMATION LITERACY 01 OF 05Document7 pagesmEDIA INFORMATION LITERACY 01 OF 05Rex MaxNo ratings yet
- Computer Aided Visualization: Jaya Suriya NDocument20 pagesComputer Aided Visualization: Jaya Suriya NJaya Suriya NatesanNo ratings yet
- Powerpoint 2002Document31 pagesPowerpoint 2002Anurag GoelNo ratings yet
- 978 1 63057 597 7 1 Nlgr9t727aDocument53 pages978 1 63057 597 7 1 Nlgr9t727aRanjan MedagodaNo ratings yet
- PADLETDocument9 pagesPADLETRisa Baja AlagosNo ratings yet
- Microsoft PowerPoint - Basics Lesson PlanDocument9 pagesMicrosoft PowerPoint - Basics Lesson PlanJordan Tagao ColcolNo ratings yet
- Cad Module-2-2Document21 pagesCad Module-2-2Mark JosephNo ratings yet
- Pakistan Urdu School Term 3 Unit 10 Images and Framesets Dreamweaver CS3Document12 pagesPakistan Urdu School Term 3 Unit 10 Images and Framesets Dreamweaver CS3kailyrobloxNo ratings yet
- 05 - Revit Beginner - Lines-WallsDocument17 pages05 - Revit Beginner - Lines-Wallsmassengineering67No ratings yet
- IlaganmaydinaDocument7 pagesIlaganmaydinachris orlanNo ratings yet
- RAC 2011-Chuong 4-B - Giao Trinh Revit 2011Document22 pagesRAC 2011-Chuong 4-B - Giao Trinh Revit 2011Bim Xây DựngNo ratings yet
- CCE 1 SeparatingASandAndSaltMixtureDocument15 pagesCCE 1 SeparatingASandAndSaltMixtureJomon ThomasNo ratings yet
- Catch: Everyone at Wishes You All A Very and ADocument50 pagesCatch: Everyone at Wishes You All A Very and ASS ChanNo ratings yet
- PE - M2 - 01 - Embed WallsDocument6 pagesPE - M2 - 01 - Embed Wallsgibson kalafiuNo ratings yet
- 3ds Max ThesisDocument6 pages3ds Max Thesismaggieturnerdesmoines100% (1)
- Working With Slides Learning Competency:: Self-Learning Package inDocument10 pagesWorking With Slides Learning Competency:: Self-Learning Package inanderson villalunaNo ratings yet
- Padlet Crib Sheet v0.2Document2 pagesPadlet Crib Sheet v0.2Abdou OsseniNo ratings yet
- AU2022 - AS502201 - Dynamo & Curtain Panels - A Wild Brick Pattern Workflow in RevitDocument45 pagesAU2022 - AS502201 - Dynamo & Curtain Panels - A Wild Brick Pattern Workflow in RevitGenésio Paulo HanauerNo ratings yet
- Modeling Walls Doors and WindowDocument44 pagesModeling Walls Doors and WindowfacedoneNo ratings yet
- Thesis Building MaterialsDocument8 pagesThesis Building Materialsafiwjkfpc100% (2)
- Dividing Complex Surfaces Into Regular Patterns Using RevitDocument2 pagesDividing Complex Surfaces Into Regular Patterns Using Revitsplaw9484No ratings yet
- Google Classroom: Prepared By: in CollaborationDocument9 pagesGoogle Classroom: Prepared By: in CollaborationCikgu Hafezi AbdullahNo ratings yet
- E-Creation Tools - Isis y JulioDocument14 pagesE-Creation Tools - Isis y JuliomajomarchNo ratings yet
- 10 Digital Bell-Ringer Activities You Can Use Tomorrow EbookDocument14 pages10 Digital Bell-Ringer Activities You Can Use Tomorrow Ebookapi-237965971No ratings yet
- Sheets Happen!: Walt Disney World Swan and Dolphin Resort Orlando, FloridaDocument18 pagesSheets Happen!: Walt Disney World Swan and Dolphin Resort Orlando, Floridaandresboy123No ratings yet
- 04 - Starting A ProjectDocument24 pages04 - Starting A Projectmassengineering67No ratings yet
- How To Make A Model Using EtabsDocument36 pagesHow To Make A Model Using EtabsMd. Murtuja AlamNo ratings yet
- Manual Autocad ArchitectureDocument31 pagesManual Autocad Architecturefernandoams100% (1)
- Truss Bridge ReflectionDocument1 pageTruss Bridge Reflectionapi-516684647No ratings yet