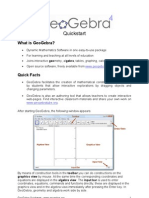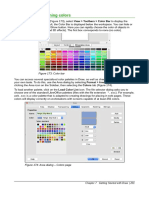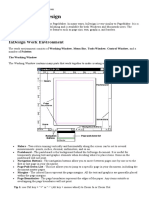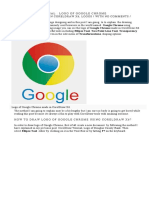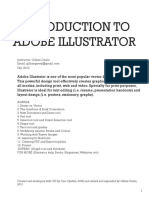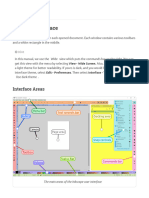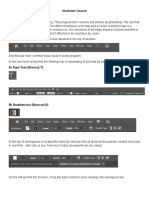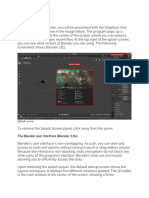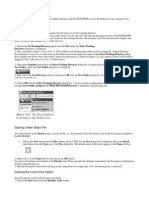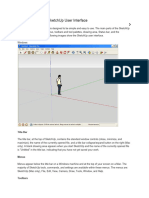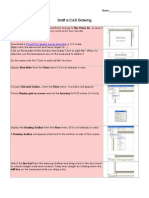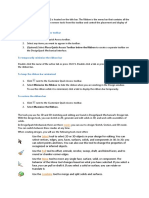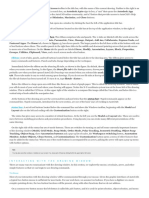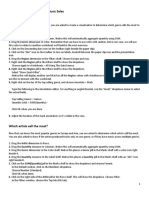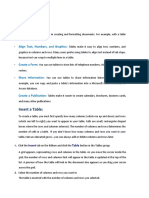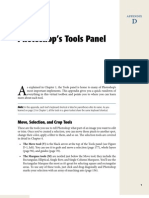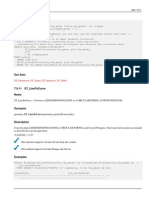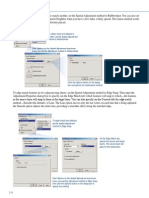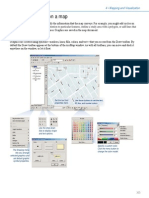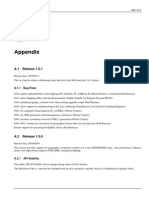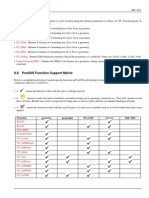Professional Documents
Culture Documents
Maple For Developpers Guide
Uploaded by
Mathias EderOriginal Description:
Original Title
Copyright
Available Formats
Share this document
Did you find this document useful?
Is this content inappropriate?
Report this DocumentCopyright:
Available Formats
Maple For Developpers Guide
Uploaded by
Mathias EderCopyright:
Available Formats
Using ArcGIS Desktop
For additional editing options, or to create new annotation, open the Annotation toolbar from the Editor drop-down list.
Point to More Editing Tools, and click Annotation.
Open the Annotation toolbar by
clicking More Editing Tools, then
Annotation on the Editor drop-down
list.
When you select annotation using the Edit Annotation tool on the Annotation toolbar, a blue box (known as the
bounding box) appears around the annotation. The box provides several options for interactively editing the annotation.
Click and drag the lower left or lower right corner of the box to rotate the annotation (the annotation pivots around the
opposite corner).
The bounding box around the
annotation lets you rotate the
textclick either small arc that
appears in the lower left and
right corners and drag to rotate
the box. When you release the
mouse button the text is rotated.
Edit Annotation tool
212
3 Data Compilation and Editing
Click the red triangle at the top of the box and drag the cursor up or down to interactively increase or decrease the text
size. Click the crosshair in the center of the box and drag the cursor to move the text.
When you select the red
triangle in the box, the cursor
changes to a vertical line with
arrowheads. Drag the cursor up
to increase the text size; drag it
down to decrease the text size.
Right-click to display more options, including changing the curvature of the annotationyou can change it from
straight (that is, straight-line at any angle) to horizontal or curved, for example.
Right-click selected annotation
to display a context menu
with additional options. The
Curvature setting lets you
change the annotation type.
213
You might also like
- Indesign Handout PDFDocument14 pagesIndesign Handout PDFDhruv Kohli100% (1)
- AutoCAD 2010 Tutorial Series: Drawing Dimensions, Elevations and SectionsFrom EverandAutoCAD 2010 Tutorial Series: Drawing Dimensions, Elevations and SectionsNo ratings yet
- Complete - Notes of InpageDocument16 pagesComplete - Notes of InpageMohammad Hunzala100% (4)
- Wordpad Tutorial, Keyboard Shortcuts and Exercises V2Document6 pagesWordpad Tutorial, Keyboard Shortcuts and Exercises V2Veerapat Taweesapaya50% (2)
- Sketchup Tutorial - 10 Steps To Create A Table in Sketchup: Getting Set UpDocument21 pagesSketchup Tutorial - 10 Steps To Create A Table in Sketchup: Getting Set UpkopikoNo ratings yet
- Tableau TutorialDocument113 pagesTableau TutorialMamidi KamalNo ratings yet
- GeoGebra v4 PDocument7 pagesGeoGebra v4 PintegralesNo ratings yet
- Cause Map TemplateDocument18 pagesCause Map TemplateArvin BabuNo ratings yet
- Making Sense of Indesign: A Reference Guide For Using Toolbox Tools, Pulldown Menus and Side MenusDocument14 pagesMaking Sense of Indesign: A Reference Guide For Using Toolbox Tools, Pulldown Menus and Side MenusJakeASherlockNo ratings yet
- LibreOffice Guide 11Document20 pagesLibreOffice Guide 11Neuer FamilyNo ratings yet
- Choosing and Defining Colors: Figure 173: Color BarDocument10 pagesChoosing and Defining Colors: Figure 173: Color BarNeuer FamilyNo ratings yet
- ArchiCAD Tutorial 1Document27 pagesArchiCAD Tutorial 1Megha GolaNo ratings yet
- Tutorial 1 - InDesignDocument24 pagesTutorial 1 - InDesignReich P. JanolinoNo ratings yet
- Coreldraw Tutorial - Logo of Google ChromeDocument21 pagesCoreldraw Tutorial - Logo of Google ChromeKri SusNo ratings yet
- Illustrator Hand OutDocument17 pagesIllustrator Hand OutHisyamuddin YussofNo ratings yet
- The User Interface - Inkscape Beginners' Guide 1.0 DocumentationDocument2 pagesThe User Interface - Inkscape Beginners' Guide 1.0 DocumentationFernandus TakimaiNo ratings yet
- EuneceDocument19 pagesEuneceapi-3864948No ratings yet
- Illustrator CourseDocument101 pagesIllustrator CourseGreivanNo ratings yet
- Gis Fundamentals: Supplementary Lessons With Arcgis Introduction To ArcgisDocument26 pagesGis Fundamentals: Supplementary Lessons With Arcgis Introduction To ArcgisAlina ManduNo ratings yet
- Roselle Ann V. Araza Grade 10 STEM A Mr. Griv Brown Aguiree The Toolbox ToolboxDocument5 pagesRoselle Ann V. Araza Grade 10 STEM A Mr. Griv Brown Aguiree The Toolbox ToolboxselleNo ratings yet
- Text, Dimensions, and Measuring Tutorial: Setting Up Your WorkspaceDocument14 pagesText, Dimensions, and Measuring Tutorial: Setting Up Your WorkspacericardoNo ratings yet
- Text Tool: To Rotate A GraphicDocument13 pagesText Tool: To Rotate A GraphicMohd JunaidNo ratings yet
- Starting BlenderDocument14 pagesStarting BlenderWF EVIL ASHNo ratings yet
- How To Use Adobe Pagemaker 7Document36 pagesHow To Use Adobe Pagemaker 7Soumya Ganesh80% (10)
- ChartsDocument3 pagesChartsHey LucyNo ratings yet
- gsp5 Tools Menus and How-To ListDocument3 pagesgsp5 Tools Menus and How-To Listapi-235191314No ratings yet
- ArcGIS Lab 1 - IntroductionDocument24 pagesArcGIS Lab 1 - IntroductionnayabNo ratings yet
- Setting The Working Directory: Tutorial 1 Starting Pro/ENGINEERDocument11 pagesSetting The Working Directory: Tutorial 1 Starting Pro/ENGINEERMaiko LordNo ratings yet
- The Text Wrap Feature in Adobe PageMaker Allows You To Place Graphics in A Document and Have The Text Wrap Around That Image Without Covering ItDocument8 pagesThe Text Wrap Feature in Adobe PageMaker Allows You To Place Graphics in A Document and Have The Text Wrap Around That Image Without Covering ItilovescribdonlyNo ratings yet
- Lesson 3 - Introduction To Graphing: Return To Cover PageDocument9 pagesLesson 3 - Introduction To Graphing: Return To Cover PagezaenalkmiNo ratings yet
- Creating Graphics For A Full Screen PDF Presentation in Coreldraw® Graphics Suite X3Document10 pagesCreating Graphics For A Full Screen PDF Presentation in Coreldraw® Graphics Suite X3mitaraneNo ratings yet
- Part 01 - Introduction To The SketchUp User InterfaceDocument2 pagesPart 01 - Introduction To The SketchUp User Interfaceluckymedolphin17No ratings yet
- Editing Charts in SPSS 14Document12 pagesEditing Charts in SPSS 14ReGielNo ratings yet
- Indesign Resume InstructionsDocument11 pagesIndesign Resume Instructionsapi-666678197No ratings yet
- Working With Shapes:: Adding Wordart in DocumentDocument5 pagesWorking With Shapes:: Adding Wordart in Documentrama.narayanareddy963No ratings yet
- Lesson 7: Creating Reports: Use The Report ButtonDocument27 pagesLesson 7: Creating Reports: Use The Report ButtonkervinNo ratings yet
- ARK Grade5 Chapter2 Word Table JUNE 23Document10 pagesARK Grade5 Chapter2 Word Table JUNE 23Anu ReddyNo ratings yet
- Draft A Cad DrawingDocument4 pagesDraft A Cad Drawingapi-261275697No ratings yet
- User Guide For The Erie County On-Map' Internet Mapping ApplicationDocument10 pagesUser Guide For The Erie County On-Map' Internet Mapping ApplicationSachin KhandareNo ratings yet
- Kinds of ToolbarDocument2 pagesKinds of ToolbarPaul Edward VitugNo ratings yet
- The Quick Access ToolbarDocument81 pagesThe Quick Access Toolbarsujayan2005No ratings yet
- Using Maths QuestDocument3 pagesUsing Maths QuestVincents Genesius EvansNo ratings yet
- Using Maths QuestDocument3 pagesUsing Maths QuestpeytonNo ratings yet
- Application Menu: Quick Access Toolbar:: RibbonDocument10 pagesApplication Menu: Quick Access Toolbar:: RibbonBarbado BlancoNo ratings yet
- 2 Marks Star Office All LessonsDocument16 pages2 Marks Star Office All LessonsXandimitriNo ratings yet
- Tableau Lab Introduction Music SalesDocument4 pagesTableau Lab Introduction Music SalesSAURABH SINGHNo ratings yet
- Session 1: Change The Size of An Image For The ScreenDocument14 pagesSession 1: Change The Size of An Image For The ScreenVijay KumarNo ratings yet
- Creating and Formatting Columns: 1. Select The Text You Want To FormatDocument3 pagesCreating and Formatting Columns: 1. Select The Text You Want To FormatJannella YamNo ratings yet
- Users GuideDocument6 pagesUsers Guideανατολή και πετύχετεNo ratings yet
- Msword Troublesome TablesDocument4 pagesMsword Troublesome TablesAlia NoorNo ratings yet
- Creating and Formatting Tables: in This ChapterDocument25 pagesCreating and Formatting Tables: in This ChapterAlexander CartagenaNo ratings yet
- Sketchup Tutorial - 10 Steps To Create A Table in Sketchup: Getting Set UpDocument21 pagesSketchup Tutorial - 10 Steps To Create A Table in Sketchup: Getting Set UpkopikoNo ratings yet
- © Project Maths Development Team 2009Document22 pages© Project Maths Development Team 2009Ismail HashimNo ratings yet
- Starting The Visio ProgramDocument11 pagesStarting The Visio ProgramHabtamu Hailemariam AsfawNo ratings yet
- Getting To Know The Work AreaDocument27 pagesGetting To Know The Work Areaanhntran4850No ratings yet
- MS Word Chapter 5Document13 pagesMS Word Chapter 5Shahwaiz Bin Imran BajwaNo ratings yet
- Lab Session 04: ObjectDocument9 pagesLab Session 04: ObjectSyedAsadAliNo ratings yet
- MBAStat ChartsDocument68 pagesMBAStat ChartsAdoree RamosNo ratings yet
- Informatica HotkeysDocument10 pagesInformatica Hotkeyssanthosh varathanNo ratings yet
- Pscs5 MM AppdDocument12 pagesPscs5 MM AppdIan GarrisonNo ratings yet
- Using Building Height. The Attribute Values Are Used As Relative Heights in The View. You Can Also Combine PerspectiveDocument2 pagesUsing Building Height. The Attribute Values Are Used As Relative Heights in The View. You Can Also Combine PerspectiveMathias EderNo ratings yet
- Assembler GuideDocument2 pagesAssembler GuideMathias EderNo ratings yet
- Examples: ST - Centroid ST - Point - Inside - CircleDocument2 pagesExamples: ST - Centroid ST - Point - Inside - CircleMathias EderNo ratings yet
- See Also: ST - Asewkt ST - Extent3D ST - Setsrid ST - SridDocument2 pagesSee Also: ST - Asewkt ST - Extent3D ST - Setsrid ST - SridMathias EderNo ratings yet
- Examples: Opengis Simple Features Implementation Specification For SQL 1.1Document2 pagesExamples: Opengis Simple Features Implementation Specification For SQL 1.1Mathias EderNo ratings yet
- Centos ManualDocument2 pagesCentos ManualMathias EderNo ratings yet
- Cobol Doku PDFDocument2 pagesCobol Doku PDFMathias EderNo ratings yet
- Examples: Postgis 1.5.1 ManualDocument2 pagesExamples: Postgis 1.5.1 ManualMathias EderNo ratings yet
- Examples: 7.11 Long Transactions SupportDocument2 pagesExamples: 7.11 Long Transactions SupportMathias EderNo ratings yet
- Perl PrimerDocument2 pagesPerl PrimerMathias EderNo ratings yet
- Postgis 1.5.1 ManualDocument2 pagesPostgis 1.5.1 ManualMathias EderNo ratings yet
- Using Arcgis Desktop: Udt - Ch03.Indd 244 10/18/2006 12:23:05 PMDocument2 pagesUsing Arcgis Desktop: Udt - Ch03.Indd 244 10/18/2006 12:23:05 PMMathias EderNo ratings yet
- Drawing Graphics On A Map: Using The Draw ToolbarDocument2 pagesDrawing Graphics On A Map: Using The Draw ToolbarMathias EderNo ratings yet
- Smaltalk PrimerDocument2 pagesSmaltalk PrimerMathias EderNo ratings yet
- Smaltalk GuideDocument2 pagesSmaltalk GuideMathias EderNo ratings yet
- Prolog GuideDocument2 pagesProlog GuideMathias EderNo ratings yet
- Postgis 1.5.1 ManualDocument2 pagesPostgis 1.5.1 ManualMathias EderNo ratings yet
- 8.8 Postgis Function Support Matrix: ST - TranslateDocument2 pages8.8 Postgis Function Support Matrix: ST - TranslateMathias EderNo ratings yet