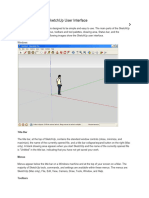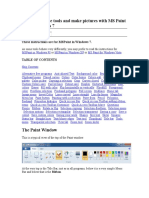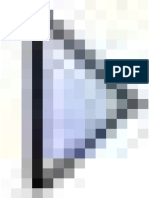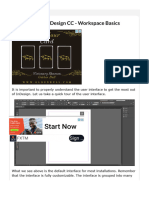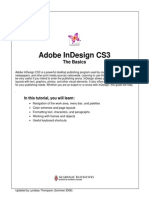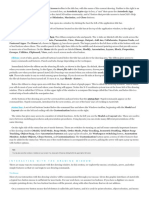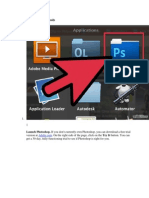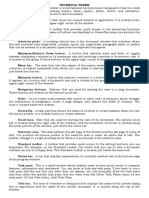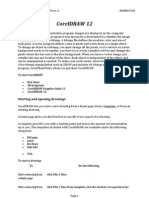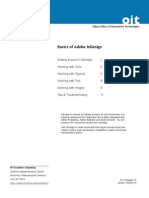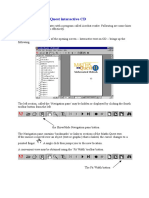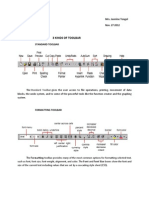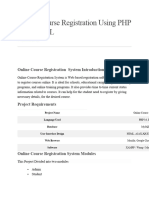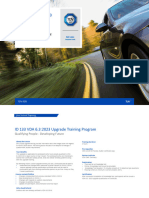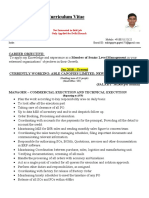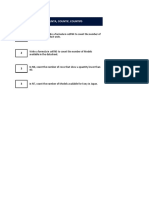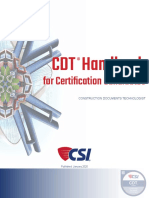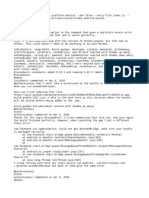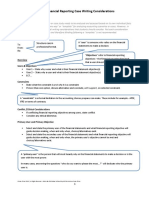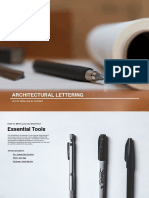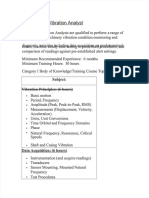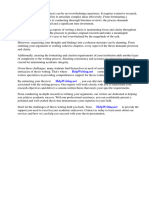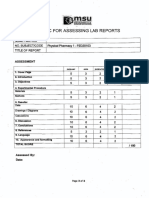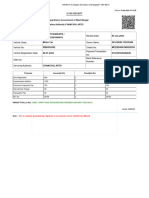Professional Documents
Culture Documents
The User Interface — Inkscape Beginners' Guide 1.0 Documentation
Uploaded by
Fernandus Takimai0 ratings0% found this document useful (0 votes)
2 views2 pagesCopyright
© © All Rights Reserved
Available Formats
PDF, TXT or read online from Scribd
Share this document
Did you find this document useful?
Is this content inappropriate?
Report this DocumentCopyright:
© All Rights Reserved
Available Formats
Download as PDF, TXT or read online from Scribd
0 ratings0% found this document useful (0 votes)
2 views2 pagesThe User Interface — Inkscape Beginners' Guide 1.0 Documentation
Uploaded by
Fernandus TakimaiCopyright:
© All Rights Reserved
Available Formats
Download as PDF, TXT or read online from Scribd
You are on page 1of 2
» The User Interface
The User Interface
Inkscape shows a window for each opened document. Each window contains various toolbars
and a white rectangle in the middle.
Hint
In this manual, we use the Wide view which puts the commands bar on the right. You can
get this view with the menu by selecting View ‣ Wide Screen. Also, in this manual, we use
a light theme for better readability. If yours is dark, and you would like to change the
interface theme, select Edit ‣ Preferences. Then select Interface ‣ Theming and deselect
Use dark theme .
Interface Areas
The main areas of the Inkscape user interface
The application menu bar along the top provides general menu options. Some are similar
to other software programs (File ‣ Save, Edit ‣ Copy, etc.). There are also Inkscape-
specific items.
The tool controls bar just below adjusts to the currently selected tool. It displays
adjustable options for the currently selected tool.
Vertically on the left, the toolbox contains the main drawing tools, e.g. for creating and
editing shapes, as well as to zoom in and out. Only one tool can be selected at once.
The large blank area is the canvas, where the image is edited.
A white rectangle represents the visible page area.
On the right side of the window, you can find the commands bar which gives quick access
to commonly used commands, which are also available via the dropdown menus. If not all
the commands are shown, there is a right-facing arrow that gives access to the hidden
choices.
In the top right corner, a little arrow next to a magnet symbol lets you access the snap
controls. We suggest you deactivate snapping for now if they are active, by pressing the
magnet symbol, or by pressing % .
There are rulers at the top and on the left of the canvas, to help with grid and guideline
placement.
Scrollbars are available to the right and bottom to move around on the canvas.
The color palette is near the bottom of the window. Its most basic usage is to change the
fill color of an object. See also The Color Palette.
At the very bottom, the status bar provides information such as the colors of the selected
object, layers, cursor coordinates, zoom level and page rotation. It also contains a field
where Inkscape can display helpful texts, such as the number and type of selected objects,
or tips about keyboard shortcuts and usage hints. Whenever Inkscape doesn’t do what you
think it should be doing, look here first.
Dialogs for specific functionality will by default appear attached to the right of the canvas,
in the docking area.
You might also like
- AutoCAD 2010 Tutorial Series: Drawing Dimensions, Elevations and SectionsFrom EverandAutoCAD 2010 Tutorial Series: Drawing Dimensions, Elevations and SectionsNo ratings yet
- Digital Art: A Complete Guide to Making Your Own Computer ArtworksFrom EverandDigital Art: A Complete Guide to Making Your Own Computer ArtworksNo ratings yet
- Roselle Ann V. Araza Grade 10 STEM A Mr. Griv Brown Aguiree The Toolbox ToolboxDocument5 pagesRoselle Ann V. Araza Grade 10 STEM A Mr. Griv Brown Aguiree The Toolbox ToolboxselleNo ratings yet
- part-01_Introduction-to-the-SketchUp-User-InterfaceDocument2 pagespart-01_Introduction-to-the-SketchUp-User-Interfaceluckymedolphin17No ratings yet
- MS Paint for Windows 7: Tools and Picture MakingDocument25 pagesMS Paint for Windows 7: Tools and Picture MakingMohammed Ashraf NKNo ratings yet
- ArtCAM Software OverviewDocument125 pagesArtCAM Software OverviewAbdelhady MahmoudNo ratings yet
- Lesson 6-Publishing Application SoftwareDocument4 pagesLesson 6-Publishing Application SoftwareSharmaine AquinoNo ratings yet
- The BIG PictureDocument6 pagesThe BIG PictureCristian BenalcázarNo ratings yet
- Adobe InDesign CC - Workspace BasicsDocument6 pagesAdobe InDesign CC - Workspace BasicsyeguyqwesiNo ratings yet
- Making Sense of Indesign: A Reference Guide For Using Toolbox Tools, Pulldown Menus and Side MenusDocument14 pagesMaking Sense of Indesign: A Reference Guide For Using Toolbox Tools, Pulldown Menus and Side MenusJakeASherlockNo ratings yet
- Tutorial 1 - InDesignDocument24 pagesTutorial 1 - InDesignReich P. JanolinoNo ratings yet
- Introduction To CADDocument13 pagesIntroduction To CADStephanie M. BernasNo ratings yet
- Learn Illustrator Workspace in 40 CharactersDocument11 pagesLearn Illustrator Workspace in 40 CharactersJanice CrenciaNo ratings yet
- Ps HandoutDocument89 pagesPs HandoutSamanthaSebastianNo ratings yet
- Adobe Indesign Cs3: How To UseDocument12 pagesAdobe Indesign Cs3: How To UseAlen NorthNo ratings yet
- Training PDS Quick Guide ReferencesDocument15 pagesTraining PDS Quick Guide ReferencesMegan DonaldsonNo ratings yet
- Indesign Resume InstructionsDocument11 pagesIndesign Resume Instructionsapi-666678197No ratings yet
- Interacting with the AutoCAD drawing windowDocument10 pagesInteracting with the AutoCAD drawing windowBarbado BlancoNo ratings yet
- Technical TermsDocument1 pageTechnical TermsClifford FloresNo ratings yet
- Illustrator Workspace OverviewDocument5 pagesIllustrator Workspace Overviewapi-262218593No ratings yet
- Method 1 of 4: Basic Tools: Launch Photoshop. If You Don't Currently Own Photoshop, You Can Download A Free TrialDocument50 pagesMethod 1 of 4: Basic Tools: Launch Photoshop. If You Don't Currently Own Photoshop, You Can Download A Free TrialpatchirajaNo ratings yet
- Indesign Handout PDFDocument14 pagesIndesign Handout PDFDhruv Kohli100% (1)
- Unit 2 - Lesson 1Document6 pagesUnit 2 - Lesson 1Cabarrus Catholic College Inc.No ratings yet
- TECHNICAL TERMS Page 2Document2 pagesTECHNICAL TERMS Page 2Jean Marie Ga LacsonNo ratings yet
- Pscs5 MM AppdDocument12 pagesPscs5 MM AppdIan GarrisonNo ratings yet
- Tinywow Photoshop 101 A Crash Course 44990968Document26 pagesTinywow Photoshop 101 A Crash Course 44990968paramount laceNo ratings yet
- Session 1: Change The Size of An Image For The ScreenDocument14 pagesSession 1: Change The Size of An Image For The ScreenVijay KumarNo ratings yet
- InPage Toolbar GuideDocument16 pagesInPage Toolbar GuideMohammad Hunzala100% (4)
- Lesson 3 - Introduction To Graphing: Return To Cover PageDocument9 pagesLesson 3 - Introduction To Graphing: Return To Cover PagezaenalkmiNo ratings yet
- What Are The Basic Skills?Document5 pagesWhat Are The Basic Skills?Nouman ArshadNo ratings yet
- Creating Graphics For A Full Screen PDF Presentation in Coreldraw® Graphics Suite X3Document10 pagesCreating Graphics For A Full Screen PDF Presentation in Coreldraw® Graphics Suite X3mitaraneNo ratings yet
- LabVIEW Tutorial 1: Extra FeaturesDocument4 pagesLabVIEW Tutorial 1: Extra FeaturesEmmanuel LunaNo ratings yet
- Notepad and Word PadDocument4 pagesNotepad and Word PadSvb CharyNo ratings yet
- Corel Draw 12Document50 pagesCorel Draw 12Nzegwu AmaechiNo ratings yet
- Setting Up An Illustrator DocumentDocument3 pagesSetting Up An Illustrator DocumentHimani SinglaNo ratings yet
- Adobe InDesign CC - Page ManagementDocument8 pagesAdobe InDesign CC - Page ManagementyeguyqwesiNo ratings yet
- AutoCad 2015 Getting Started GuideDocument29 pagesAutoCad 2015 Getting Started Guidepaulo_rieloffNo ratings yet
- Basics of Adobe IndesignDocument11 pagesBasics of Adobe IndesignMegha GolaNo ratings yet
- Aim:To Create An Interactive Animation Using Maya Animation SoftwareDocument13 pagesAim:To Create An Interactive Animation Using Maya Animation SoftwarejeevanetNo ratings yet
- AspedjhayzelmarcDocument8 pagesAspedjhayzelmarcShannara21No ratings yet
- Photoshop Curves TextDocument2 pagesPhotoshop Curves Textsaya_sajaNo ratings yet
- Cad 2020-2021 PDFDocument41 pagesCad 2020-2021 PDFNino MontaNo ratings yet
- Using Maths Quest interactive CD guideDocument3 pagesUsing Maths Quest interactive CD guideVincents Genesius EvansNo ratings yet
- Using Maths QuestDocument3 pagesUsing Maths QuestpeytonNo ratings yet
- ArcGIS Lab 1 - IntroductionDocument24 pagesArcGIS Lab 1 - IntroductionnayabNo ratings yet
- Bhagat Negi MultimediaDocument34 pagesBhagat Negi MultimediaBhagat NegiNo ratings yet
- Draft A Cad DrawingDocument4 pagesDraft A Cad Drawingapi-261275697No ratings yet
- Laporan Pendahuluan CHFDocument29 pagesLaporan Pendahuluan CHFMergana Satwika Arini IINo ratings yet
- Adobe Photoshop Basics: Email: Training@vpha - Ufl.edu Web Page: Http://training - Health.ufl - EduDocument23 pagesAdobe Photoshop Basics: Email: Training@vpha - Ufl.edu Web Page: Http://training - Health.ufl - EduAndrew FernandesNo ratings yet
- COM3LAB Help PDFDocument28 pagesCOM3LAB Help PDFraul_bsuNo ratings yet
- Activinspire Training Manual ChapmanDocument24 pagesActivinspire Training Manual Chapmanapi-218523869No ratings yet
- Moving Sizing and OrganizingDocument4 pagesMoving Sizing and OrganizingNavdeep GargNo ratings yet
- Lesson 4 - Introduction-To-Adobe-Illustrator-CcDocument30 pagesLesson 4 - Introduction-To-Adobe-Illustrator-CcJoserie MirabelesNo ratings yet
- OpenOffice Writer Guide for First Time UsersDocument8 pagesOpenOffice Writer Guide for First Time UsersKOUSHIK MAJUMDERNo ratings yet
- Autocad Core NotesDocument18 pagesAutocad Core NotesJacob Dawid TurkstraNo ratings yet
- Kinds of ToolbarDocument2 pagesKinds of ToolbarPaul Edward VitugNo ratings yet
- Freehand Tutorial: Due: Week 3, Beginning of LabDocument13 pagesFreehand Tutorial: Due: Week 3, Beginning of LabSi Vu DaponteNo ratings yet
- Maple For Developpers GuideDocument2 pagesMaple For Developpers GuideMathias EderNo ratings yet
- Inkscape Manual BasicDocument36 pagesInkscape Manual BasicMichael Sturgeon, Ph.D.100% (8)
- NX 9 for Beginners - Part 1 (Getting Started with NX and Sketch Techniques)From EverandNX 9 for Beginners - Part 1 (Getting Started with NX and Sketch Techniques)Rating: 3.5 out of 5 stars3.5/5 (8)
- Text or URL QR Code Generator Using HTML, CSS and JavaScript - SourceCodesterDocument14 pagesText or URL QR Code Generator Using HTML, CSS and JavaScript - SourceCodesterFernandus TakimaiNo ratings yet
- Online Course Registration Using PHP and MySQLDocument4 pagesOnline Course Registration Using PHP and MySQLFernandus TakimaiNo ratings yet
- Homeacrordrunified18 2018Document2 pagesHomeacrordrunified18 2018Hsu Pyae Pyae NaingNo ratings yet
- Fernandus Takimai Kelas Cyber Security Sertifikat Kelas Cyber Security HabiskerjaDocument1 pageFernandus Takimai Kelas Cyber Security Sertifikat Kelas Cyber Security HabiskerjaFernandus TakimaiNo ratings yet
- Short Course Schedule - Build Professional Portfolio - UI - UX DesignDocument3 pagesShort Course Schedule - Build Professional Portfolio - UI - UX DesignFernandus TakimaiNo ratings yet
- 4051BD DatasheetDocument6 pages4051BD DatasheetPowerLedPC Servicio Tecnico ElectronicoNo ratings yet
- VB Programs BCA 4th SemDocument58 pagesVB Programs BCA 4th SemadarshNo ratings yet
- HSEQ-HQ-06-09-00 Security StandardDocument9 pagesHSEQ-HQ-06-09-00 Security StandardAHMED AMIRANo ratings yet
- JP Sr. Sec. School Half Yearly Exam 2019 – 20 Class III MathsDocument2 pagesJP Sr. Sec. School Half Yearly Exam 2019 – 20 Class III MathsanandNo ratings yet
- ID 333 VDA 6.3 Upgrade Training ProgramDocument2 pagesID 333 VDA 6.3 Upgrade Training ProgramfauzanNo ratings yet
- .625 DIA & HEX: Outline/Installation Drawing, MODEL 3100D24Document2 pages.625 DIA & HEX: Outline/Installation Drawing, MODEL 3100D24info5280No ratings yet
- Key Asset For All Jobsites: Hydraulic Rock BreakerDocument2 pagesKey Asset For All Jobsites: Hydraulic Rock BreakerHallgeir TennebøNo ratings yet
- AR Table MappingDocument19 pagesAR Table MappingVenkatesan Ramamoorthy100% (2)
- Battocchi Round Table3Document10 pagesBattocchi Round Table3Zoican RaduNo ratings yet
- CV Ankit Gupta Manager DelhiDocument2 pagesCV Ankit Gupta Manager DelhiAnkit GuptaNo ratings yet
- 05 38 Counts Exercise & TextDocument5 pages05 38 Counts Exercise & TextANUP MUNDENo ratings yet
- Star Computer Systems Limited: Internship Report ONDocument46 pagesStar Computer Systems Limited: Internship Report ONMilion NugusieNo ratings yet
- N210 - Computer Practice N4 QP Nov 2019Document21 pagesN210 - Computer Practice N4 QP Nov 2019Pollen SilindaNo ratings yet
- Cessna 208 (Caravan) : Standard De-Ice BootsDocument174 pagesCessna 208 (Caravan) : Standard De-Ice BootsNaguibNo ratings yet
- CDT Handbook: For Certification CandidatesDocument15 pagesCDT Handbook: For Certification CandidatesKnot NairNo ratings yet
- Scribd For IphoneDocument3 pagesScribd For IphoneScribd50% (2)
- Release Mode Bundle ErrorDocument11 pagesRelease Mode Bundle ErrorRaman deepNo ratings yet
- T19PC Type Temperature Controls With NEMA 4X Raintight EnclosuresDocument3 pagesT19PC Type Temperature Controls With NEMA 4X Raintight EnclosuresEnrique GomezNo ratings yet
- Financial Reporting Case Writing ConsiderationsDocument2 pagesFinancial Reporting Case Writing ConsiderationsIrina KasymovaNo ratings yet
- Yealink Hybrid-mode Feature Compatible with AudioCodes SBC V15.3Document13 pagesYealink Hybrid-mode Feature Compatible with AudioCodes SBC V15.3jtzondoNo ratings yet
- Thesis Generator AppDocument6 pagesThesis Generator Appafcnenabv100% (1)
- How To Write Like An ArchitectDocument5 pagesHow To Write Like An ArchitectRay100% (3)
- PDF Vibration Analysis Level 1 CompressDocument3 pagesPDF Vibration Analysis Level 1 CompressMohammad IkbalNo ratings yet
- Day 3 Multiplying Polynomials Homework Assignment OnlyDocument2 pagesDay 3 Multiplying Polynomials Homework Assignment Onlyapi-316619857No ratings yet
- Poster Thesis PresentationDocument6 pagesPoster Thesis PresentationPedro Craggett100% (1)
- Lab ReportDocument3 pagesLab ReportasdadadNo ratings yet
- CC Unit4Document8 pagesCC Unit4Harsh RajputNo ratings yet
- Bearing From Copper AlloyDocument7 pagesBearing From Copper AlloyPhung Tuan AnhNo ratings yet
- Article - AVEVA Predictive Analytics Metals and MiningDocument3 pagesArticle - AVEVA Predictive Analytics Metals and MiningJuan Manuel PardalNo ratings yet
- VAHAN 4.0 (Citizen Services)~onlineapp02~150~8013TDocument1 pageVAHAN 4.0 (Citizen Services)~onlineapp02~150~8013Tmdneyaz9831No ratings yet