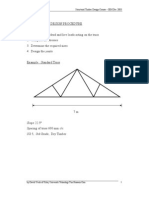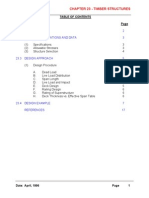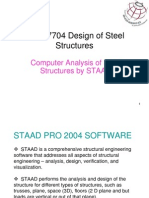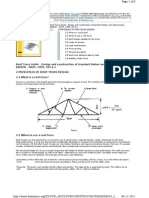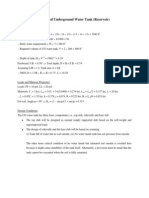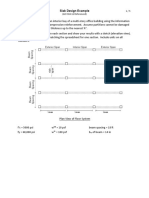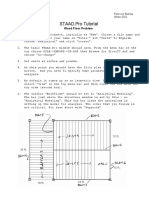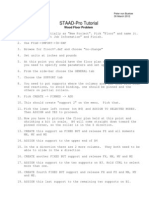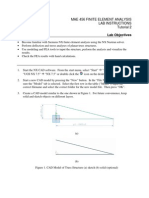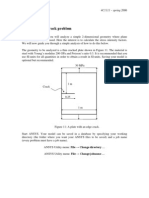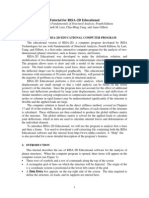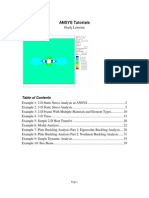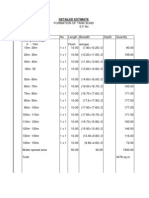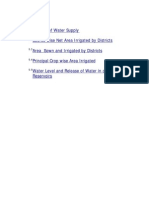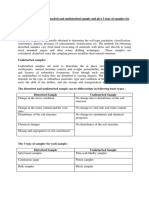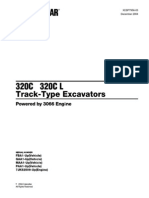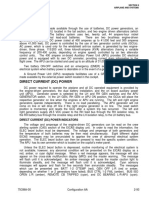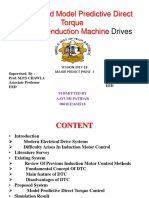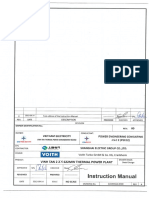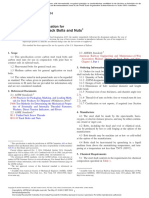Professional Documents
Culture Documents
Truss Design Example: CE 331, Fall 2000
Uploaded by
anbukgiOriginal Title
Copyright
Available Formats
Share this document
Did you find this document useful?
Is this content inappropriate?
Report this DocumentCopyright:
Available Formats
Truss Design Example: CE 331, Fall 2000
Uploaded by
anbukgiCopyright:
Available Formats
CE 331, Fall 2000
Truss Design Example
1/8
Design a typical steel truss girder to support the roof of the office building shown below.
6 @ 10 ft = 60 ft
2 @ 10 ft = 20 ft
20 ft
20 ft
15 ft
Plan View
6 @ 10 ft = 60 ft
2 @ 10 ft = 20 ft
20 ft
Front Elevation
Fy = 36 ksi
Purlins are Z 7 x 2.5 light gage steel, weighing 2.7 lb/ft
Use WT sections for the chords, double angles (LL) for the verticals, and single angels (L) for
the diagonals.
Roof:
Composition 4-ply felt & gravel
18 ga metal deck
fiberglass insulation
gravel and bitumen waterproofing membrane
Ceiling:
acoustic tile
suspended steel channel
CE 331, Fall 2000
Truss Design Example
2/ 8
Calculate Dead Loads
Composition 4-ply felt and gravel
18 ga metal deck
Fiberglass insulation
Gravel Bitumin Waterproofing
Acoustic Tile
Suspended Steel Channel
Total
5.5 psf
3.0 psf
1.1 psf
5.5 psf
1.0 psf
2.0 psf
18.1 psf
PDL_int = 18.1 psf x 10 ft x 20 ft + 2.7 lb/ft x 20 ft = 3.67 k
PDL_ext = 18.1 psf x 5 ft x 20 ft + 2.7 lb/ft x 20 ft = 1.86 k
Find chord with the max. bar force (assume compression controls)
Model truss on RISA:
1. Open new file in RISA
Setup
2. Select 1st item on "Data Entry" menu, "Global", and select "2" for "Number of Sections"
3. Select 2nd item on "Data Entry" menu, "Materials" and select correct yield stress, "Fy"
(default = 36 ksi which is what is specified for this homework).
4. Select 4th item on "Data Entry" menu, "Sections", and specify three sections, labeled
"Chords", "Verticals", and "Diagonals". Do not specify shapes at this time.
Draw Members
5. Select "Modify the drawing grid" from graphic editing tool bar and create grid (8@10 for
the X-axis and 1@6 for the Y-axis).
6. Select "Draw new members" from the graphic editing tool bar, select "Chords" under
"Section Set" and select "Bending Moments Released (torsion fixed)" under both "I-end
Release Codes" and "J-end Release Codes".
7. Draw chords.
8. Repeat steps 6 and 7 for the verticals and the diagonals.
9. Select "Save As" under the "File" menu and save your model.
Modify Boundary Conditions
10. Select "Modify Boundary Conditions" from the graphic editing toolbar.
11. Specify "Fixed" and click the "Use" box for the last for boundary conditions (Z-Translation,
X Rotation, Y Rotation and Z Rotation) , select the "Apply entries to all selected items"
button and click "Apply".
12. Specify "Reaction" and click the "Use" box for the first two boundary conditions (XTranslation and Y-Translation), select the "Apply Entries by Clicking them Individually"
button, click "Apply" and click on the node at the pinned support.
13. Specify "Free" for the first boundary condition (X-Translation), click "Apply" and click on
the node at the pinned support.
CE 331, Fall 2000
Truss Design Example
3/ 8
Apply Dead Load and Solve
14. Select the Basic Load Case button on the top tool bar and type "Dead Loads" on the first
line under "BLC Description"
15. Select the "Apply joint loads" button on the graphic editing tool bar and select"
"Y" for Direction
"-1.86" for Magnitude
"1: Dead Loads" for Basic Load Case
"Apply Entry by Clicking Items Individually", and
the "Apply" button
16. Select the nodes that have the external point loads applied
17. Repeat steps 15 and 16 for the internal point loads
18. Select the "Load Combinations" button on the top tool bar and type "DL Only" under
"Description", "1" under "BLC" and "1" under "Factor".
19. Select the solve button ("=") on the top tool bar, select "Single Combination" and "1: DL
Only" and select the "Solve" button.
20. Check to make sure that the Total Y reaction (29.41 k) equals the sum of the loads
2 x 1.86 k + 7 x 3.67 k = 29.41 k, OK
Find Max. Bar Force and Document Results
21. Find the max. compressive chord force (+'ve in RISA) by
Selecting just the chords (first "unselect" the entire truss, then select just the chords by
drawing a box around first the top and then the bottom chords). Use the selection tools
on the toolbar along the left edge of the screen.
Click the "Exclude" button in the bottom-left corner of the screen
Select "Member Forces" on the "Results" toolbar (only the members representing chords
should be shown), click on the column marked "Axis [K]", and select "sort" from the
menu which appears by right-clicking. At the top of the list should be the member
corresponding to your top chord in the 3rd panel with a bar force of "20.645 k".
22. Document your results.
RISA model of truss showing dead loads and member numbers
Truss Design Example
CE 331, Fall 2000
Chord Forces due to Dead Load (max = 20.645 k in member 11)
Member Label
M1
Sec
1
Axial, K
-7.104
M3
2
1
2
1
-7.104
-17.009
-17.009
-21.083
M4
2
1
-21.083
-19.031
M5
2
1
-19.031
-10.837
M6
2
1
-10.837
2.818
2.818
M8
1
2
1
6.88
6.88
1.404
M9
2
1
1.404
6.135
2
1
2
6.135
16.591
16.591
M11
1
2
20.645
20.645
M12
1
2
18.591
18.591
M13
1
2
1
2
1
2
1
2
10.446
10.446
-4.471
-4.471
-8.536
-8.536
-1.696
-1.696
M2
M7
M10
M14
M15
M16
4/ 8
CE 331, Fall 2000
Truss Design Example
5/ 8
Determine Live-Load Span Loading to cause Max. force in Member 11
(Member 11 is the top chord of panel 3 in this RISA model)
23. Construct influence diagram for member 11 by applying distributed temperature load to
member 11 of 1"/(6.5 E-6 x 10 ft x 12 in/ft) = 1282 oF.
24. Click on "Dist. Patterns" in the "Data Entry" menu and on the second line (the line below
"Uniform") type "Temperature", "T", "1", and "1" in the first four columns.
25. Create a basic load case for the influence diagram by typing "Influence for mem 11" on the
second line of the "Basic Load Case" menu.
26. Bring up the "Member Distributed Loads" menu by clicking on the cell under "Dist" in the
second line of the Basic Load Case menu and select or type "M11", "Temperature" and
"1282" in the first three columns. A "1" should appear in the cell you selected of the "Basic
Load Case" menu.
27. Create a load combination for the influence diagram by opening the "Load Combinations"
sheet and typing "Influence for 11", "2" and "1" in the 1st, 7th and 8th columns, respectively.
28. Compute the influence diagram by clicking on the "=" button and selecting "Single
Combination" and "2: Influence for 11" and then "Solve".
29. Display the influence diagram by opening the plot options menu (press "F2" or click the
"blue box" button in the upper left (two buttons below the "File" menu)). Select the "Load
Combination" button and the "Include Undeflected Shadow" button.
30. Printout the influence diagram for member 11 and label appropriately (in pencil, write:
Influence Diagram for Member 11).
Influence Diagram for Member 11
Compute Bar Forces due to Live Load
31. Create a Basic Load Case for the Live Load on Span 1 by opening the BLC sheet and typing
LL on Span 1 only on the 3rd line.
32. Repeat steps 15 through 17 to place the external and internal concentrated loads on the leftmost 7 joints. (The loads over the support will have no effect on the bar force in member
11, but they will affect the bar forces in the verticals and diagonals near the supports).
Show the live loading to cause max. force in member 11.
Truss Design_Example
CE 331, Fall 2000
6/8
Live Loads to Cause Max. Force in Member 11
Calculate Chord Forces due to Dead + Live Loads
33. Create a Load Combination for DL + LL by typing "DL + LL on span 1", "1", "1", "3", "1 "
on the third line of the "Load Combination" sheet in columns 1 and 7 through 10,
respectively.
34. Select the solve button ("=") on the top tool bar, select "Single Combination" and "3 : DL +
LL on Span 1" and select the "Solve" button.
35. Check to make sure that the Total Y reaction (45.01 k) equals the sum of the loads
DL: 2 x 1.86 k + 7 x 3.67 k = 29.41 k
LL: 1.20 k + 6 x 2.40 k =
15.60 k
Total:
45.01 k, OK
36. Document your results (see step 21)
Chord Forces due to Dead plus Live Load (max. compressive = 37.5 k in member 11)
Member Label
Sec
Axial, K
M1
1
2
1
2
1
2
1
2
1
2
1
2
1
2
1
2
1
2
1
2
1
2
-12.446
-12.446
-30.144
-30.144
-38.227
-38.227
-36.174
-36.174
-23.97
-23.97
-2.588
-2.588
6.549
6.549
1.417
1.417
10.793
10.793
29.456
29.456
37.501
37.501
M2
M3
M4
M5
M6
M7
M8
M9
M10
M11
M12
M13
M14
M15
1
2
1
2
1
2
1
2
35.448
35.448
23.313
23.313
0.123
0.123
-8.868
-8.868
CE 331, Fall 2000
Truss Design_Example
7/8
Determine Section Sizes
37. Make sure "Redesign" has been specified for your members (step 4a).
38. Select "Sections" from the "Data Entry" menu and select the heaviest (default) WT section
for the chords, "Double Angle" section for the verticals, and "Single Angle" section for the
diagonals.
39. Analyze ("=" button) for Load Combination 3 (DL + LL on Span 1).
40. Select "Alternate Shapes" from the "Results" menu, right click and select "Replace and
Resolve" until asterisks appear in front of all 3 shapes.
41. Check to make sure that none of the sections are "off the chart" for RISA (this happens for
very slender members) and is indicated by the message "compressive stress fa exceeds F'e
(Euler stress)". If this happens, select a heavier section from the "Sections" menu for this
type of member and repeat steps 40 and 41.
42. Document your results (unity check values, section sizes and truss weight).
Steel Code Checks (for DL + LL on Span 1)
Unity
Member Check
M1
M2
M3
M4
M5
M6
M7
M8
M9
M10
M11
M12
M13
M14
M15
M16
M17
M18
M19
M20
0.189
0.434
0.551
0.521
0.346
0.053
0.12
0.03
0.218
0.637
0.811
0.766
0.504
0.014
0.142
0.025
0.588
0.11
0.147
0.144
M21
M22
M23
M24
M25
M26
M27
M28
M29
M30
M31
M32
M33
M34
M35
M36
M37
M38
M39
M40
M41
0.149
0.084
0.929
0.025
0.053
0.677
0.178
0.366
0.106
0.111
0.015
0.051
0.217
0.144
0.468
0.202
0.819
0.349
0.043
0.089
0.024
Truss Design_Example
CE 331, Fall 2000
Final Member Sizes
Controlling
Section
Member
CHORDS
M11
VERTICALS M23
DIAGONALS M37
Truss Weight
Section
CHORDS
VERTICALS
DIAGONALS
Shape
WT5X11
LL2X2X3X6
L5X5X5
Shape
*WT5X11
*LL2X2X3X6
*L5X5X5
Length (ft)
160
54
186.59
Total Wt:
Weight (k)
1.764
0.263
1.924
3.951
8/8
You might also like
- Design of Roof TrussesDocument24 pagesDesign of Roof TrussesAlam Mohammad Parvez Saifi69% (16)
- Truss DesignDocument111 pagesTruss DesignSuhas NatuNo ratings yet
- Timber Truss Design ProcedureDocument15 pagesTimber Truss Design ProcedureTony Lee Jones87% (15)
- Slab On GradeDocument12 pagesSlab On GradeSamaan Franjieh0% (1)
- Bridge Manual: 23.1 2 23.2 Design Specifications and Data 3Document17 pagesBridge Manual: 23.1 2 23.2 Design Specifications and Data 3mud444No ratings yet
- Design of Steel Truss STAADDocument50 pagesDesign of Steel Truss STAADrebtagg100% (12)
- Bearing Capacity of FoundationsDocument4 pagesBearing Capacity of FoundationsTshepiso NthiteNo ratings yet
- Steel Roof Truss DesignDocument29 pagesSteel Roof Truss DesignKiki Setiawan75% (4)
- Design of PurlinsDocument8 pagesDesign of PurlinsLa BeamNo ratings yet
- Example Design of Steel Roof Truss Filetype PDFDocument2 pagesExample Design of Steel Roof Truss Filetype PDFAmanda40% (10)
- 55m Span Shed - Rev 02Document13 pages55m Span Shed - Rev 02Jagadeesh SundaramNo ratings yet
- Purlin Design ExamplesDocument3 pagesPurlin Design ExamplesNwe Oo50% (2)
- Truss DesignDocument10 pagesTruss DesignAboalmaail AlaminNo ratings yet
- 2 Principles of Roof Truss DesignDocument10 pages2 Principles of Roof Truss Designabhi aroteNo ratings yet
- TrussesDocument49 pagesTrussesnamrataavyas95% (19)
- Design of Steel Roof TrussesDocument13 pagesDesign of Steel Roof Trussesgirish_deshmukh88% (8)
- Roof DesignDocument19 pagesRoof DesignB-sheep ArtsNo ratings yet
- 2 Principles of Roof Truss DesignDocument8 pages2 Principles of Roof Truss Designnaveenbaskaran1989No ratings yet
- Slab DesignDocument96 pagesSlab Designdilrangi100% (2)
- Wood Truss DesignDocument22 pagesWood Truss DesignSen Bart PorquiadoNo ratings yet
- Masonry Design ExampleDocument58 pagesMasonry Design Examplekingson719No ratings yet
- Design of A Steel Roof TrussDocument49 pagesDesign of A Steel Roof TrusseseemNo ratings yet
- Design of Raft FoundationDocument3 pagesDesign of Raft FoundationBikram BhusalNo ratings yet
- Purlin Design For Roof TrussDocument48 pagesPurlin Design For Roof TrusseseemNo ratings yet
- Design of Slab To BS8110Document8 pagesDesign of Slab To BS8110Ravish RavindraNo ratings yet
- Water TankDocument5 pagesWater TankHari RamNo ratings yet
- Design of RC Retaining Walls PDFDocument27 pagesDesign of RC Retaining Walls PDFqaiserkhan001No ratings yet
- Design Procedure For Steel Frame Structures According To Bs 5950Document46 pagesDesign Procedure For Steel Frame Structures According To Bs 5950Ali Gaffar100% (2)
- Example 1 - Staircase Design PDFDocument2 pagesExample 1 - Staircase Design PDFHaziq Senin80% (5)
- Bridge Railing & Deck DesignDocument28 pagesBridge Railing & Deck Designmedhat145No ratings yet
- Masonry DesignDocument21 pagesMasonry DesignkevinblacheNo ratings yet
- ETABS ExampleDocument40 pagesETABS ExampleRaj ShahNo ratings yet
- Footing Design As Per AstmDocument102 pagesFooting Design As Per AstmZankar R ParikhNo ratings yet
- Design of Underground Water TankDocument6 pagesDesign of Underground Water Tanksijuwolaoluranti100% (1)
- Slab Design ExampleDocument5 pagesSlab Design ExamplejacksonNo ratings yet
- Steel TrussDocument36 pagesSteel Trusssubhashguptamaddu67% (3)
- Reinforced Concrete Slab DesignDocument70 pagesReinforced Concrete Slab DesignLeandro Madeira100% (1)
- STAAD University of MichiganDocument6 pagesSTAAD University of MichiganZ MNo ratings yet
- Clean Columns Calc V4 0Document16 pagesClean Columns Calc V4 0Lyhalim SethNo ratings yet
- Elementos Finitos Eje3Document10 pagesElementos Finitos Eje3Jorge Gustavo HilgenbergNo ratings yet
- Clean Columns Calc V4 0Document16 pagesClean Columns Calc V4 0Ton PhichitNo ratings yet
- Staad Tutor Wood FramingDocument5 pagesStaad Tutor Wood FramingVenkatesan VaradhanNo ratings yet
- STAAD-Pro Tutorial: Wood Floor ProblemDocument4 pagesSTAAD-Pro Tutorial: Wood Floor ProblemnaguNo ratings yet
- Exercise DDocument0 pagesExercise Dkishorebondada78No ratings yet
- Shell Element AbaqusDocument36 pagesShell Element AbaqusRabee ShammasNo ratings yet
- Analysis With Slab Modeling 1Document10 pagesAnalysis With Slab Modeling 1V.m. RajanNo ratings yet
- Tutorial - 2 - Mae 456 Finite Element AnalysisDocument11 pagesTutorial - 2 - Mae 456 Finite Element AnalysisessersouNo ratings yet
- Problem Description: Problem 8: Analysis of A Shell CornerDocument14 pagesProblem Description: Problem 8: Analysis of A Shell Corneryoki_triwahyudiNo ratings yet
- Fracture Mechanics Using Solidworks Cosmosworks2Document10 pagesFracture Mechanics Using Solidworks Cosmosworks2Maeschi CatalinNo ratings yet
- Analysing A Two Span Slab Using Structural Toolkit: in This TutorialDocument21 pagesAnalysing A Two Span Slab Using Structural Toolkit: in This Tutorialkorosh75No ratings yet
- Robot 2010 Training Manual Metric Pag41-45Document5 pagesRobot 2010 Training Manual Metric Pag41-45ovidiuserban_88No ratings yet
- ANSYS Tutorial-Crack ProblemDocument8 pagesANSYS Tutorial-Crack ProblemMahdi100% (3)
- Model PlacaDocument29 pagesModel PlacaRadu MihaiNo ratings yet
- AnsysDocument15 pagesAnsysginupaulNo ratings yet
- 2D Analysis of Cantilver Beam Subjected To Point LoadDocument14 pages2D Analysis of Cantilver Beam Subjected To Point LoadNEELIMANo ratings yet
- 3D TutorialDocument10 pages3D TutorialjazeelrahmanNo ratings yet
- RISA 2D TutorialDocument19 pagesRISA 2D TutorialAlejandroNo ratings yet
- ANSYS TutorialDocument44 pagesANSYS Tutorialsauravc88No ratings yet
- Project Cost EstimationDocument48 pagesProject Cost EstimationA.k. MishraNo ratings yet
- Pump Sizing Calculation SheetDocument7 pagesPump Sizing Calculation SheetManik Kandan100% (1)
- Design of PurlinsDocument52 pagesDesign of PurlinsIresha PalliyaguruNo ratings yet
- Technical Conversions - HANDBOOKDocument88 pagesTechnical Conversions - HANDBOOKShishir KoyareNo ratings yet
- Comparison of Design of Steel Roof Truss Using IS 875 and SP 38Document3 pagesComparison of Design of Steel Roof Truss Using IS 875 and SP 38anbugobiNo ratings yet
- 02 08 2013 Drip Design ImpDocument65 pages02 08 2013 Drip Design ImpanbugobiNo ratings yet
- General Triangle SolutionsDocument3 pagesGeneral Triangle SolutionsCarlos Valverde PortillaNo ratings yet
- Lps Estimte & RCC RoomDocument39 pagesLps Estimte & RCC RoomanbugobiNo ratings yet
- Mononobe Okabe TheoryDocument14 pagesMononobe Okabe TheoryanbugobiNo ratings yet
- Retaining Wall Design MosleyDocument5 pagesRetaining Wall Design MosleyanbugobiNo ratings yet
- 2404 Corect-Ok-12.03.2013Document22 pages2404 Corect-Ok-12.03.2013anbugobiNo ratings yet
- IrrigationDocument9 pagesIrrigationanbugobiNo ratings yet
- Unit 8 Roof Trusses: StructureDocument24 pagesUnit 8 Roof Trusses: StructureanbugobiNo ratings yet
- Liao 2007 A Review of Fish Swimming Mechanics and Behaviour in Altered FlowsDocument21 pagesLiao 2007 A Review of Fish Swimming Mechanics and Behaviour in Altered FlowsMarcos Paulo SoaresNo ratings yet
- Matrix Methods OF Structural Analysis: by Dr. A. S. Meghre, S. K. DeshmukhDocument3 pagesMatrix Methods OF Structural Analysis: by Dr. A. S. Meghre, S. K. DeshmukhThyrso MunhozNo ratings yet
- Differentiate Between Disturbed and Undisturbed Sample and Give 3 Type of Sampler For Each SampleDocument8 pagesDifferentiate Between Disturbed and Undisturbed Sample and Give 3 Type of Sampler For Each SampleNaqib Levis Sol100% (1)
- Unit 08.26 - Komatsu 930E Haul TruckDocument19 pagesUnit 08.26 - Komatsu 930E Haul TruckJose Pablo Fuentes100% (1)
- Tuff-Torq k61 Transmission ManualDocument50 pagesTuff-Torq k61 Transmission ManualKevins Small Engine and Tractor Service75% (4)
- 6 Some Important Features of Stone Column TreatmentDocument7 pages6 Some Important Features of Stone Column TreatmentBilal Ahmed BarbhuiyaNo ratings yet
- Chemical Engineering Thermodynamics - II: Raoult's Law CalculateDocument10 pagesChemical Engineering Thermodynamics - II: Raoult's Law CalculatePunit PatelNo ratings yet
- Physics Xi CbseDocument234 pagesPhysics Xi CbseSakiAtScribdNo ratings yet
- F5ae9484 9454 AgricolaDocument150 pagesF5ae9484 9454 Agricolajvega_534120No ratings yet
- Manual de Partes Exc Japonesa 320CDocument1,229 pagesManual de Partes Exc Japonesa 320Cdemetrio201494% (32)
- Demo10043 Mustang 1965Document30 pagesDemo10043 Mustang 1965P KNo ratings yet
- SR Energy Services: No. 24, 6th Street, Iyyappa Nagar, Madipakkam, Chennai-600091Document1 pageSR Energy Services: No. 24, 6th Street, Iyyappa Nagar, Madipakkam, Chennai-600091sadhanaNo ratings yet
- Design of Intermediate Beam: S E: 200000 MPO B T F D: 554.50 MM T H: D 2t H 0.502 M R W M CB PLL: 4800 Pa H IDocument3 pagesDesign of Intermediate Beam: S E: 200000 MPO B T F D: 554.50 MM T H: D 2t H 0.502 M R W M CB PLL: 4800 Pa H IMike GocotanoNo ratings yet
- Cessna Citation X-Electrical PDFDocument19 pagesCessna Citation X-Electrical PDFjuanNo ratings yet
- Lab Sheet 1-Visual InspectionDocument3 pagesLab Sheet 1-Visual InspectionSyamim AzmiNo ratings yet
- Model Predictive Direct Torque Control Methods For SpeedDocument25 pagesModel Predictive Direct Torque Control Methods For SpeedAayush PatidarNo ratings yet
- HVAC PrinciplesDocument60 pagesHVAC PrinciplesshreyashNo ratings yet
- 262A Service Parts Manual PDFDocument206 pages262A Service Parts Manual PDFGerman Junior Diaz DonadoNo ratings yet
- Rheology of Complex FluidsDocument130 pagesRheology of Complex FluidsghfdlfNo ratings yet
- WPS CuNiDocument4 pagesWPS CuNiSripathyNo ratings yet
- I Removal of TurbochargerDocument6 pagesI Removal of TurbochargerDavid QuispeNo ratings yet
- APPENDIX 1. Reference Drawing & Equipment LayoutDocument20 pagesAPPENDIX 1. Reference Drawing & Equipment LayoutrianaNo ratings yet
- Floating JointDocument2 pagesFloating JointEDUARDO NICOLASNo ratings yet
- 4 Way Hacksaw MachineDocument8 pages4 Way Hacksaw Machinepandi67% (3)
- UntitledDocument417 pagesUntitledNam HongNo ratings yet
- Carbon Steel Track Bolts and Nuts: Standard Specification ForDocument3 pagesCarbon Steel Track Bolts and Nuts: Standard Specification Foralucard375No ratings yet
- Class Code Description Revision: Numerical Index of Inspection CodesDocument8 pagesClass Code Description Revision: Numerical Index of Inspection CodesRaheleh JavidNo ratings yet
- Spotcheck Developer SKD-S2: CertificationDocument3 pagesSpotcheck Developer SKD-S2: Certificationnasser saldaña quinteroNo ratings yet
- 00 Catalogue Update UK PDFDocument7 pages00 Catalogue Update UK PDFhepcomotionNo ratings yet
- COF069115 05 Systemlosungen Broschure en RZ WebDocument11 pagesCOF069115 05 Systemlosungen Broschure en RZ WebAnonymous TThmYKFpNo ratings yet