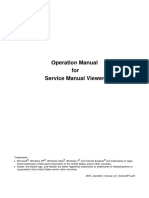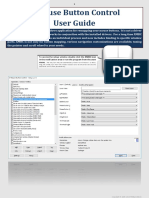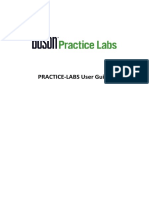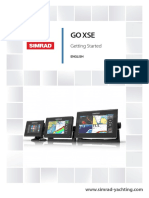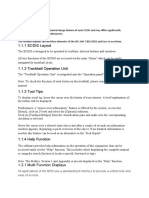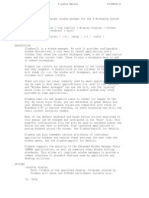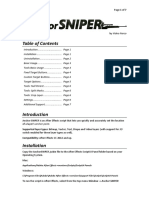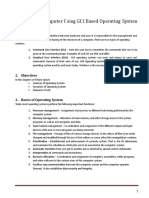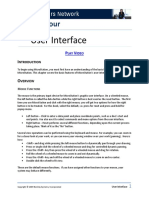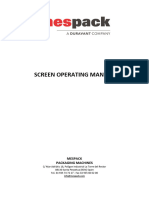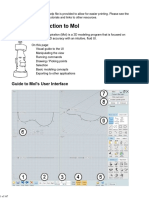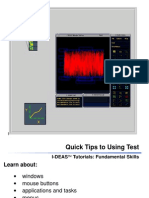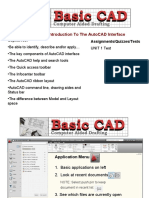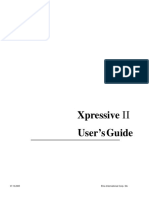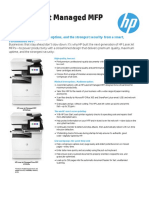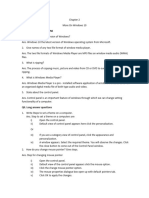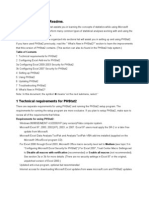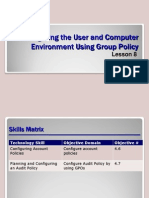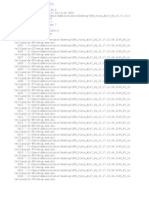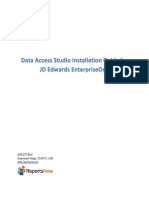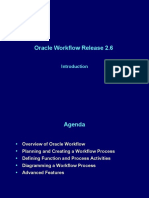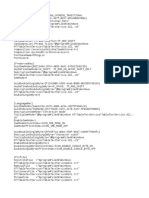Professional Documents
Culture Documents
X-Mouse Button Control Use32r Guide
X-Mouse Button Control Use32r Guide
Uploaded by
cgCopyright
Available Formats
Share this document
Did you find this document useful?
Is this content inappropriate?
Report this DocumentCopyright:
Available Formats
X-Mouse Button Control Use32r Guide
X-Mouse Button Control Use32r Guide
Uploaded by
cgCopyright:
Available Formats
1
X-Mouse Button Control
User Guide
X-Mouse Button Control is a Windows application for remapping your mouse buttons. It is not a
driver for pointing devices, but rather works in conjunction with the installed drivers. For a long
time XMBC has supported binding buttons to an individual process and now includes binding to
specific window parts. XMBC is not strictly for button mapping, various navigation customizations
are available; tuning the pointer and scroll wheel to your likes.
To access the setup dialog double-click the XMBC icon
in the notification area or run the program from the
start menu. The tray icon may be automatically hidden on Windows 7,
drag the XMBC icon from the hidden section over to the area next to the
clock and it will show permanently.
Profile List and Information
Configure applications to suit your individual needs
The list of profiles assigned to various applications and/or windows. From here you can activate/deactivate profiles, rename profiles,
create new profiles, copy an existing profile, edit/change the assigned object, import/export profile(s) or remove an unnecessary profile.
Profiles can be edited, copied or removed via their respective buttons or from the right-click context menu. If a profiles text is RED,
then it is the active profile, in other words it currently has keyboard/mouse focus for sending commands.
The Profile Information box displays how XMBC identifies the selected process and/or window.
The information is identical to what is chosen/entered in either the
Choose Application or Find Window dialog.
Importing and Exporting Profiles
Accessible from the context menu only.
The X-Mouse Button Control registered file type, .xmbcs, is used to save
exported profiles.
By default profiles are saved to the current users %APPDATA% directory
under Highresolution Enterprises. Save exported profiles wherever is
suitable; the new save location will be remembered.
A batch export is also available for easily backing up the settings of every
single profile in a single .xmbcs file.
An exported file may be opened, double-click to import the contained
profiles into XMBC. If there is a conflict with a current profile you will be
prompted to overwrite the existing one, discard the inserting entry or
cancel the entire import process.
Selecting an Application and/or Window
Adding a Process Profile
Pressing the Add or Copy buttons will bring up a
dialog box listing all currently running applications.
Choose from the list of running applications,
browse for an EXE, manually enter a process
name, or opt to use a specific window.
The description field is used to give a profile a
custom display name in the profile list.
Adding a Window Specific Profile
After choosing Specific Window from within the running
applications dialog, the Find Window dialog will appear
allowing for more specific identification.
For target selection press and hold left the left-click button
over the window finder icon then drag the target cursor to
the desired window and release.
For hover selection mark the radio button then move the
cursor over the desired window. Press caps lock to stop
hot-tracking so the current windows information can be
confirmed in the dialog box.
Multi-Layered Button Mapping
Providing 5 layers of button mapping for e very profile
Complete list of Mapping Commands, available on each of the 9 controls
You can re-bind up to 9 controls (Left Button, Right Button, Middle/Wheel
Button, XButton1/Button4, XButton2/Button5, Wheel Up, Wheel Down,
Tilt Wheel Left and Tilt Wheel Right) on each and any of the five layers.
The orange-yellow highlight indicates XMBC is currently receiving a
standard Windows message from that control, in other words you are
currently manipulating it. If no highlight is seen when manipulating a
control, then its current message is not compatible with X-Mouse Button
Control.
Any of the five layers can be given a custom name on each and every
profile. This name will be displayed in a balloon notification when
switching layers (notification is optional).
The reset button in the upper right corner can be used to revert all
controls on the current layer to default.
NOTE: Only Microsofts post-XP operating systems support standard tilt
wheel messages. Tilt Wheel Left & Tilt Wheel Right will not be available
on Windows XP or previous operating systems.
Scrolling & Navigation Adjustment
The right-most tab, providing advanced pointer & scroll wheel adjustments
POINTER
Currently only a single pointer adjustment is available on a per profile basis.
Axis Locking
Axis locking prevents pointer movement along either the X or Y axis.
Each of the axes needs an assigned hotkey for activation.
SCROLL WHEEL
Many scroll wheel enhancements are available. Inverting the vertical scroll
directions, page scrolling and adjusting the default number of lines to scroll
are just the beginning. Several scroll methods are also available in the
Advanced Window Scrolling section (it is possible to use negative scrolling
increments, though only Method 4 processes them).
Special Assignments
Advanced Scrolling Methods
There are currently 5 methods from which to choose (not including disabled of default). A window or application can be assigned a profile with
which a scroll method will be used; a specific window should be chosen if various sections of an application require unique tuning.
To reverse scrolling choose a negative increment.
1.
2.
3.
4.
5.
Scroll Message send WM_HSCROLL or WM_VSCROLL directly to the window under the mouse. (works with some windows)
Scroll Info the Win32 API to set the scroll position of a window... (rarely works, but gives great results when it does)
Left/Right Keys sends left/right simulated keystrokes (only applies to horizontal scrolling)
Wheel Message send WM_MOUSEWHEEL or WM_MOUSEHWHEEL message to the window (most recognizable/reliable)
WPF Scroll Message a special scroll message, for use with apps built on Windows Presentation Foundation.
Default passes through the original uninterrupted message sent by the mouse driver.
Disabled blocks the original message and doesnt inject anything other messages.
NOTE: When any of the first three methods fails to register for an application XMBC evokes the Default scrolling method and applies the
vertical lines or horizontal characters scrolling increments, Method 3 will resort to Method 1 for vertical scrolls prior to evoking Default. This
way scrolling will not cease if one of these methods isnt recognized by the window.
Simulated Keystroke Assignments
From this dialog you can assign various keystrokes
and/or hotkeys through your mouse.
There are 8 methods available for sending your
assigned keystroke.
Pressed sent upon pressing the button
Released sent upon releasing the button
During maintained while the button is held
[like holding down keys on the keyboard, minus repetition]
Threaded Press on press in another thread
[recommended when using {WAIT} in a key sequence]
Threaded Release on release in another thread
[recommended when using {WAIT} in a key sequence]
Repeatedly continuously sends while held
[like repeatedly pressing keys on the keyboard]
Sticky Repeat a Repeatedly toggle
[press once to begin repetition, press again to cease]
Sticky Hold a During toggle
[press once to activate, again to deactivate]
Using a repeat method supports the option to set a
custom repeat interval between the collective keys.
{0ms passes through the control panels settings}
Marking only send if profiles process is active will only send keys when the appropriate window is given focus.
{on by default, not recommended for sending hotkeys}
Advanced Settings - General
In order for any of the below settings to take effect, you must OK the changes then press apply in the main dialog.
General Settings
These options are applied globally (none are profile specific).
Mouse Speed adjusts the rate of pointer movement in relation
to physical manipulation of the mouse
scroll window under cursor sends scrolling messages to the
window/control directly beneath the mouse pointer, as opposed
to the one with keyboard focus
Bypass ALL actions when SCROLL LOCK is ON disables all of
XMBCs settings when the keyboards Scroll Lock is activated
Bypass 'disabled' actions when SCROLL LOCK is ON re-enables
all disabled settings when the Scroll Lock key is activated;
cannot be used when all actions are bypassed by Scroll Lock
activation
Process non-client mouse messages if disabled XMBC will
ignore mouse messages sent to the titlebar area of a window
(DISABLING can degrade performance and is NOT
RECOMMENDED)
Swap 4th and 5th buttons swaps the side buttons on most mice
(mouse buttons 4/5)
Swap 4th and 5th buttons remote desktop swaps the side
buttons only while the user is connected to a remote desktop
session (affects XMBC on the remote machine)
Reset sticky buttons clears any assigned sticky buttons
pushed down state whenever another button is pressed
Show layer switch balloon notifications toggles balloon tip
notification above the notification area when switching layers
using a hotkey or button assignment
Show tray icon by default whether or not the XMBC icon is
displayed in the notification area after log on (to display the icon again simply re-run the executable, it wont run multiple processes
of the program just instruct the icon to appear in the system tray)
Ignore Num Lock state for Simulated Keystrokes always treats the number pad on the keyboard as if Num Lock were disabled,
when sending simulated keystrokes
Fix-up tilt wheel auto-repeat this option can be adjusted to clean up unseemly message repetition from tilt wheels
Enable profile switching on mouse move allows XMBC profiles to be activated when the mouse pointer is over the identified
object, as opposed to only when the cursor is activated (requires SLIGHTLY more resources)
Check for new version at startup a version check will be performed on the first of every month and upon first run
Enable debug logging activates XMBCs debug mode, it is useful when reporting issues to the developer. The debug log is saved in
the current users %APPDATA% directory under Highresolution Enterprises by default and may be accessed from the system tray.
(debug logging is very resource intensive and will hinder mouse responsiveness, as such the setting is not persistent and will be
disabled on any subsequent launches)
Advanced Settings - Hotkeys
Global Hotkeys
The hotkeys assigned in this tab have a system-wide effect; make
sure they arent already in use somewhere else. These hotkeys will
activate their relevant setting; in some cases using the hotkey
again will toggle/cycle the setting.
Modifier Keys
These hotkeys work as instant toggles. Their relevant settings are
only applied while the hotkey is held down. They are system-wide,
so make sure there are no conflicts.
Further Configurations
Using Layered Button Mapping
There are 5 fully customizable layers that may be put to use in XMBC. Several methods are available for activating layers.
Global Hotkeys
Assign hotkeys to the desired layers. Sending this hotkey will perform a rigid layer switch, not reverting back to your previous layer or
switching to any other layers until another command to switch layers is received.
Modifier Keys
Assign a modifier key for activating the desired layer. Pressing and holding this hotkey will temporarily activate the layer, reverting to
the previously active layer once the hotkey is released.
Button Assignment
Every layer supports mapping buttons to layers other than itself. But assignments work just like modifier keys, activating a layer only
while held. Once a button has been mapped to an alternate layer the button on the subsequent layer will be marked as layer revert and
cannot perform any other functions on that layer.
Context Menu
Layers can also be manually chosen from the context menu by right-clicking the icon in the notification area.
NOTE: It is not recommended to attempt chaining layer switching through use of the modifier key or button assignment methods. Activating a
layer by holding a button/modifier followed by using yet another button/modifier on the resulting layer can & will lead to confusion in certain
circumstances.
Locking Axes
In order to lock either the X or Y axis it is first necessary to setup the corresponding hotkey or modifier key and enable axis locking on a per
profile basis.
Global Hotkeys
Go to the Scrolling & Navigation tab and mark Enable axis locking modifier keys on the desired profile, then use the assigned global
hotkey to enable/disable axis locking for the specified axis.
Modifier Keys
Choose the Scrolling & Navigation tab and mark Enable axis locking modifier keys for the desired profile, now pressing and holding the
relevant modifier key will toggle axis locking.
NOTE: Axis Locking works by preventing any movement on the chosen axis. So locking the X-Axis will PREVENT the cursor from moving along
the X-Axis, not RESTRICT cursor movement to only along the X-Axis.
Changing the Tray Icon
Use your own icons by placing ICO files in the same folder as the main executable (XMouseButtonControl.exe). A unique icon can be used to
represent each of the 5 layers and the disabled state. Create or download icon files using 16x16 and/or 32x32 (auto-resized) dimensions. The
following naming pattern is necessary in order for the .ico files to be accepted by XMBC. Exit and re-launch the program to load the icons.
Layer1.ico (the default icon), Layer2.ico, Layer3.ico, Layer4.ico, Layer5.ico, and Disabled.ico
X-Mouse Button Control @ Highrez Forums
Download X-Mouse Button Control
X-Mouse Button Control Author: Phillip Gibbons
X-Mouse Button Control Documentation: MainTrane
You might also like
- Alfano Visualdata Manual 2.0 enDocument34 pagesAlfano Visualdata Manual 2.0 enHendrik Castens100% (1)
- Delcam - PowerSHAPE 2010 Training Course en - 2009Document364 pagesDelcam - PowerSHAPE 2010 Training Course en - 2009harun88% (25)
- SMV Operation Manual For GeneralPCDocument16 pagesSMV Operation Manual For GeneralPCGustavo Sostenes Rodrigues NunesNo ratings yet
- Motion Tools MDS v2.0: Motiondesign - SchoolDocument5 pagesMotion Tools MDS v2.0: Motiondesign - SchoolshashankNo ratings yet
- LilyPad3 GAMING EDITIONDocument3 pagesLilyPad3 GAMING EDITIONEthan TampusNo ratings yet
- 2.SES Users ManualDocument620 pages2.SES Users ManualThiru Kumar100% (4)
- X-Mouse Button Control User GuideDocument10 pagesX-Mouse Button Control User GuideKael OliveiraNo ratings yet
- X-Mouse Button Control User GuideDocument15 pagesX-Mouse Button Control User GuideCristhian SantiagoNo ratings yet
- X-Mouse Button Control User Guide PDFDocument13 pagesX-Mouse Button Control User Guide PDFrafi agustriNo ratings yet
- X-Mouse Button Control User GuideDocument12 pagesX-Mouse Button Control User Guidecaral1306No ratings yet
- X-Mouse Button Control User GuideDocument14 pagesX-Mouse Button Control User GuideInventarios GNANo ratings yet
- X-Mouse Button Control User GuideDocument15 pagesX-Mouse Button Control User GuideGiorgeNo ratings yet
- Veyon User Manual en - 4.5.7Document12 pagesVeyon User Manual en - 4.5.7Pero PerićNo ratings yet
- AutoCAD Lecture 3Document10 pagesAutoCAD Lecture 3Cassy LentreNo ratings yet
- PracticeLabUserGuide BosonDocument27 pagesPracticeLabUserGuide BosonisaiNo ratings yet
- DIAFRAGMAS FLEXIBLES v3Document194 pagesDIAFRAGMAS FLEXIBLES v3Julio PinedaNo ratings yet
- Attendance Management System Software ManualDocument85 pagesAttendance Management System Software ManualHtet AungNo ratings yet
- Go Xse: Getting StartedDocument44 pagesGo Xse: Getting Starteddinesh NairNo ratings yet
- JRC Full Inst.Document76 pagesJRC Full Inst.sonerNo ratings yet
- FluxboxDocument25 pagesFluxboxeldanidanNo ratings yet
- Microstation Part 1-1.1Document13 pagesMicrostation Part 1-1.1Ramadas KrishnaNo ratings yet
- Getting Started in MicroStationDocument59 pagesGetting Started in MicroStationnurul_suhariNo ratings yet
- User Manual (Pen Tablet) EnglishDocument10 pagesUser Manual (Pen Tablet) EnglishDemonZhxNo ratings yet
- AutoCAD 2009 TipsntricksDocument33 pagesAutoCAD 2009 TipsntricksDeanaBo100% (20)
- Sentinel Advance II ManualDocument16 pagesSentinel Advance II ManualMihai HorhoianuNo ratings yet
- Basic Training WorkbookDocument15 pagesBasic Training WorkbookIvonn Ochoa100% (1)
- Man 8060 8065 QRF enDocument170 pagesMan 8060 8065 QRF enLuis Alberto RodriguezNo ratings yet
- Anchor SNIPER User Guide v1.0Document7 pagesAnchor SNIPER User Guide v1.0D'MarinhoNo ratings yet
- MS Windows ManualDocument22 pagesMS Windows Manualdaniel mutugiNo ratings yet
- 07 Cdca2103 T3Document30 pages07 Cdca2103 T3Frizal RahimNo ratings yet
- Gagan ManualDocument16 pagesGagan ManualGaganpreet Kaur Fashion DesigningNo ratings yet
- Attendance Management System Software Manual - Ams - PDFDocument94 pagesAttendance Management System Software Manual - Ams - PDFmuhammad asriNo ratings yet
- ConSteel - ENG PDFDocument3 pagesConSteel - ENG PDFVengNo ratings yet
- Tips For PL7 SoftwareDocument3 pagesTips For PL7 SoftwareKazim MaqsoodNo ratings yet
- Important Steps Involved in The Analysis Are, 1. Model Creation, Declaring Member Property & End Conditions and Application of LoadDocument21 pagesImportant Steps Involved in The Analysis Are, 1. Model Creation, Declaring Member Property & End Conditions and Application of LoadPetals ParadiseNo ratings yet
- Character RiggingDocument22 pagesCharacter RiggingMichael OgundipeNo ratings yet
- UGEE User Manual (English)Document10 pagesUGEE User Manual (English)Shinobi NinjaNo ratings yet
- Ge Centricity PACS User Training Technologist)Document66 pagesGe Centricity PACS User Training Technologist)Anoop K SrivastavaNo ratings yet
- Moi3D 4 DocumentationDocument99 pagesMoi3D 4 DocumentationkoxaNo ratings yet
- Meusers2 PDFDocument314 pagesMeusers2 PDFGuillermo Osvaldo Rivera MelladoNo ratings yet
- Operating Computer Using Gui Based Operating SystemDocument5 pagesOperating Computer Using Gui Based Operating SystemTabish Khan100% (1)
- WindowsMdule 2019Document19 pagesWindowsMdule 2019sabacajanmichelle17No ratings yet
- User Interface: Chapter FourDocument8 pagesUser Interface: Chapter FourtongaiNo ratings yet
- ELITE-Ti GS EN 988-11049-002 W PDFDocument48 pagesELITE-Ti GS EN 988-11049-002 W PDFNeil AllenNo ratings yet
- Pfab TutorDocument82 pagesPfab TutorGERMAN ARMENTANo ratings yet
- Moi3D Help R2Document129 pagesMoi3D Help R2stephenhuNo ratings yet
- Takion Unofficial ManualDocument11 pagesTakion Unofficial ManualivanovipryycNo ratings yet
- 447.010 Screen Operating Manual v001Document67 pages447.010 Screen Operating Manual v001José CarlosNo ratings yet
- Intelliknight 5820XL 5820XL-EVS: Installation and Operations Manual Sections 8 / 9 / 11Document56 pagesIntelliknight 5820XL 5820XL-EVS: Installation and Operations Manual Sections 8 / 9 / 11Le'Novo FernandezNo ratings yet
- Efilm - Help - UsingDocument14 pagesEfilm - Help - UsingElvira RodNo ratings yet
- Moi Help PDFDocument167 pagesMoi Help PDFKamakhya Gurukulam KamarupaNo ratings yet
- Quick Tips To Using Test: Learn AboutDocument27 pagesQuick Tips To Using Test: Learn AboutGreatArtisteNo ratings yet
- Unit 1: Introduction To The Autocad Interface: Objectives: Assignments/Quizzes/TestsDocument13 pagesUnit 1: Introduction To The Autocad Interface: Objectives: Assignments/Quizzes/TestsHamza Ahmad QureshiNo ratings yet
- Tips and Tricks IQ-Software: Benutzertreffen 2011Document8 pagesTips and Tricks IQ-Software: Benutzertreffen 2011ชนพัทธ์ คงพ่วงNo ratings yet
- Tips N TricksDocument31 pagesTips N Tricksnotope8438No ratings yet
- PAL4 UserManualDocument6 pagesPAL4 UserManualabhiNo ratings yet
- Multi-Mode Software: User ManualDocument18 pagesMulti-Mode Software: User ManualDuy SonNo ratings yet
- NX 9 for Beginners - Part 1 (Getting Started with NX and Sketch Techniques)From EverandNX 9 for Beginners - Part 1 (Getting Started with NX and Sketch Techniques)Rating: 3.5 out of 5 stars3.5/5 (8)
- Fujifilm X100VI: Pocket Guide: Buttons, Dials, Settings, Modes, and Shooting TipsFrom EverandFujifilm X100VI: Pocket Guide: Buttons, Dials, Settings, Modes, and Shooting TipsNo ratings yet
- Oxygen Pro Preset Editor - User Guide - v1.0Document56 pagesOxygen Pro Preset Editor - User Guide - v1.0Pedro Pereira da CostaNo ratings yet
- Administrator's Guide For VTech Hotel SIP Phone Administration Tool - V1.4.3 - 20210118Document35 pagesAdministrator's Guide For VTech Hotel SIP Phone Administration Tool - V1.4.3 - 20210118Dark devilNo ratings yet
- Elna User Manual Xpressive SoftwareDocument230 pagesElna User Manual Xpressive SoftwareRelu GarbanNo ratings yet
- HP Laserjet Managed MFP E72525Document4 pagesHP Laserjet Managed MFP E72525Jana ThalaNo ratings yet
- AAFD SOP+TS Ver3Document9 pagesAAFD SOP+TS Ver3avisinghoo7No ratings yet
- SQL-MSDE For AccuMarkDocument5 pagesSQL-MSDE For AccuMarkDora BA100% (1)
- Class 5 Computer-1Document3 pagesClass 5 Computer-1Lionelkeneth12No ratings yet
- File LogDocument2 pagesFile LognowayyyyNo ratings yet
- Backdoor Windows 7Document16 pagesBackdoor Windows 7elkioto3001100% (1)
- Silktest 195 Testingmobile enDocument42 pagesSilktest 195 Testingmobile enNguyễn TuấnNo ratings yet
- DX DiagDocument42 pagesDX Diaglurion6No ratings yet
- PHStat2 ReadmeDocument5 pagesPHStat2 ReadmealpeshlalaniNo ratings yet
- Fundamentals of Computer Day 3Document11 pagesFundamentals of Computer Day 3Iduni HiranyaNo ratings yet
- 7th StandardDocument89 pages7th Standardraghu8215No ratings yet
- Class 3 4 KeyDocument12 pagesClass 3 4 Keyshivamsingh.fscNo ratings yet
- Configuring The User and Computer Environment Using Group PolicyDocument41 pagesConfiguring The User and Computer Environment Using Group PolicyaddislibroNo ratings yet
- How To Create or Move A Global Catalog in Windows Server 2003Document5 pagesHow To Create or Move A Global Catalog in Windows Server 2003Kiran KadriNo ratings yet
- Release Notes NShield 12.60Document51 pagesRelease Notes NShield 12.60Trung Trực Nguyễn PhạmNo ratings yet
- Installing Ubuntu Linux CSCI 140 - Fall 2008 Action Lab: Dr. W. JonesDocument31 pagesInstalling Ubuntu Linux CSCI 140 - Fall 2008 Action Lab: Dr. W. JonesFirman HidayahNo ratings yet
- Intel GFXDocument12 pagesIntel GFXnutiachimNo ratings yet
- Complete Guide For Installation of Cygwin and Ns2Document16 pagesComplete Guide For Installation of Cygwin and Ns2nasirahmadNo ratings yet
- Mat Lab InstructionsDocument12 pagesMat Lab InstructionsValantis TsinginosNo ratings yet
- CT10 Barcode Scanner Overview: WWW - Cilico.usDocument3 pagesCT10 Barcode Scanner Overview: WWW - Cilico.usFernando Escobar HernandezNo ratings yet
- E1 Install GuideDocument31 pagesE1 Install GuideRahul JaiswalNo ratings yet
- Oracle Workflow Release 2.6Document129 pagesOracle Workflow Release 2.6Ashok KumarNo ratings yet
- EN AccessManager Professional User Manual DC1-0080ADocument152 pagesEN AccessManager Professional User Manual DC1-0080Abachi009No ratings yet
- 3Document2 pages3marimo italiaNo ratings yet
- Package 321112Document26 pagesPackage 321112Ionuţ CebanNo ratings yet