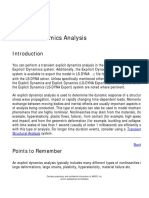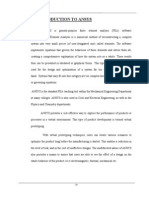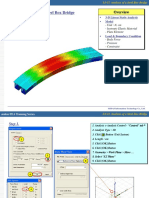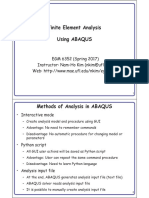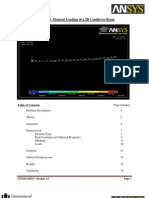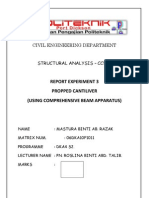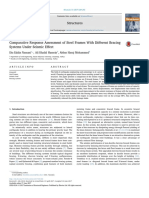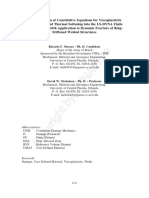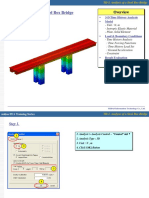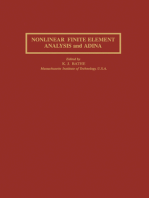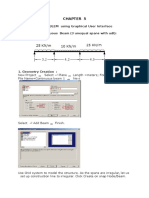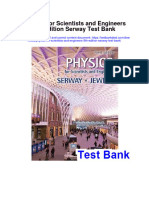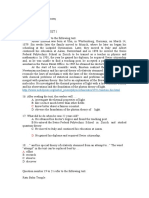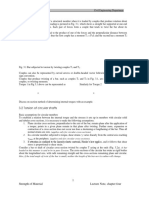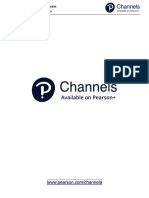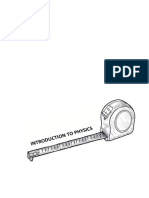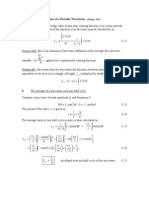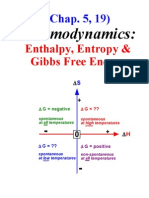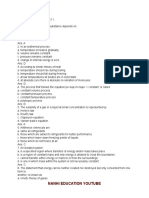Professional Documents
Culture Documents
Tutorial-Simple Beam and Stress Analyses PDF
Tutorial-Simple Beam and Stress Analyses PDF
Uploaded by
anastasiosOriginal Title
Copyright
Available Formats
Share this document
Did you find this document useful?
Is this content inappropriate?
Report this DocumentCopyright:
Available Formats
Tutorial-Simple Beam and Stress Analyses PDF
Tutorial-Simple Beam and Stress Analyses PDF
Uploaded by
anastasiosCopyright:
Available Formats
ME 401
Finite Element Analysis (FEA)
Fall 2007
Cant you see the stress Im under?
Objectives:
After completing this lab, you will be able to:
Perform simple beam and shell stress analyses with Abaqus finite element software.
Identify some of the limitations of finite element analysis.
Overview:
During this lab, you will use the ABAQUS finite element software to analyze the example frame
structure from Lab 1 (below) for stress and deflection. First, you will create a beam finite
element model in ABAQUS, and compare results to your hand calculations. Then, you will use
a 2-D planar quadrilateral element model of the same frame to see how element choice may
affect the predicted results. Finally, you will report your observations in a 1-page summary.
Assignment:
(1) FEA results need to be checked for validity before you can accept them too many things
can go wrong in the process for you to take results at face value! Using your answers from
lab 1, calculate the vertical reaction (V) and horizontal deflection (q H) at point D, for
dimensions L = 1 m, P = 1 kN, E = 207 GPa (steel), and a solid square cross-section, 50 x 50
mm. Also, determine the maximum bending stress and location.
Member ABCD lies in the plane of the
paper. If length L is large compared
with the depth of the member, determine
the pin reaction V at D and the
horizontal displacement qH of the pin at
D.
Ans: V = 81 P / 128
qH = 9 P L3 / 64 E I
(2) Now, perform a beam element Finite Element simulation of this problem by following the
procedure which starts on page 3 of this lab. Compare your FE reactions, deflection, and
stress results to your hand calculations.
Note that the software does not keep track of units its up to the user to define and
stick to a consistent set of units. Here, I chose SI (m,s,kg). This is a good consistent set,
although not always the most convenient for every problem.
(3) After youve completed the beam model analysis, develop a 2-D planar quadrilateral element
model of the same problem, following the instructions which start on page 7. Compare your
results for deflection, stress, and reaction forces. For consistency, I suggest using the stress
components (S11) rather than the stress invariant (S, Mises).
Page 1 of 10
ME 401
Finite Element Analysis (FEA)
Fall 2007
(4) Run the solid element analysis again with a mesh size of 0.025, and then 0.0125. Record the
results for each case. This is an example of decreasing the element size to increase accuracy
(but for larger models the analysis takes longer to run why?).
(5) One more iteration: Return the element size to 0.050, but change the element type to
quadratic. Run this analysis and record the results. This is an example of increasing the
degree of the displacement field to increase accuracy (but, again, the analysis takes longer to
run why?). Another option to increase accuracy is to uncheck the reduced integration
box when defining the element type.
Deliverables:
At the beginning of lab 4 (October 11), turn in:
A 1-page executive summary, including:
o Table comparing hand calculation and all FE simulation results.
o Discussion of which modeling setup worked best.
o Discussion of incorrect results, and how you might avoid them.
o Discussion of any general trends you observe.
Appendix: Attach the deformed stress contour plot of your best solid model result.
Page 2 of 10
ME 401
Finite Element Analysis (FEA)
Fall 2007
Start Abaqus by double-clicking the ABAQUS CAE icon on the desktop.
Select Create new Model Database option.
Define Part Geometry
Make sure Module pull-down list reads Part
Create Part
button [Text in quotes represents icon buttons. Hover over the icons to the
left of the viewport to see an icons title]
Choose a name (e.g. Beam 1)
Modeling space: 2D planar
[Underlined text should be entered or selected]
Type: Deformable
Base feature: Wire
[Beam elements are defined by lines describing their centerlines]
Approximate size: 10 [meters this defines the overall dimension for the sketch space]
Continue
button
Create Lines: Connected
Draw a single horizontal and vertical line to the dimensions given (2.0 wide, 1.0 tall).
This describes the 1-D beam elements, at the centerline of the actual beams [m]
Press <Escape> key when done.
Autodimension
button
Holding <Shift> key, use pointer to select both lines
Done [at bottom of screen]
Check dimensions and use Edit Dimension button if need to change. Note that if you use
Edit Dimension, you will have to Cancel
Auto-Fit View
Done
SAVE YOUR FILE
out of that command when finished.
button to fill the view with the part.
Define Material and Section Properties
Change Module pull-down list to Property
Create Section button
Choose a name (e.g. Beam Prop)
Category: Beam
Type: Beam
Continue
[Edit Beam Section window opens]
Section integration: Before Analysis
Profile Name: Create button
Choose a name for the profile/shape (e.g. square):
Shape: select Rectangular
Continue
a: 0.05, b: 0.05 [meters]
OK
Profile Name: Choose the one you just created.
Enter properties: Youngs Modulus: 207e9 [Pa], Shear Modulus: 79e9 [Pa]
Section Poissons ratio: 0.3
Output Points tab [to output stress at points off the neutral axis]
Page 3 of 10
ME 401
Finite Element Analysis (FEA)
x1: 0,
x1: 0,
x2: 0.025
x2: -0.025
Fall 2007
<Enter> [top center of the cross-section]
<Enter> [bottom center of the cross-section]
OK
Assign Section
button
Hold <Shift> key and select both lines
Done
Section: select the section property you just created (e.g. Beam Prop).
OK
Done
button
Assign Beam Orientation
Select both lines
Done
Enter an approximate n1 direction: 0,0,-1 <Enter> [this selects the x1 section direction
(from your rectangular section definition) in line with the global Z direction]
OK
[important this confirms your input]
SAVE YOUR FILE
Bring Part into Assembly
Change Module to Assembly
Instance Part
button
Make sure the part you created (e.g. Beam 1) is highlighted.
Instance type: independent
OK
Define Analysis Method
Change Module to Step
Create Step
button
Type in a step name (e.g. Step-1)
Procedure type: General
Highlight Static/General in list
Continue
OK [accept all defaults]
SAVE YOUR FILE
Change Module to Load
Define Loads & BCs
[only one part, so we can skip the Interaction module]
Click and hold Partition edge: Specify parameter by location
button, then select the
Partition edge: Enter parameter
button from the choices
[An icon button with a black triangle has other alternatives hiding beneath]
Select the top beam
Done
Normalized edge parameter (0<t<1): 0.75 [create a point of the way down the beam.
NOTE: if arrow points to the left, you should enter 0.25 to create the correct point]
Create Partition
Page 4 of 10
ME 401
Finite Element Analysis (FEA)
Fall 2007
Done
Create Load
button
[define the vertical applied force]
Enter a name (e.g. Load-1)
Category: Mechanical
Highlight Concentrated Force in list
Continue
Select the point of the way from the left end of the top beam.
Done
CF2: -1000
[Specify 1000 Newton vertical downward force]
OK
[you should see an arrow in the right direction in the viewport]
button
[define a constraint]
Create Boundary Condition
Enter a name (e.g. BC-1)
Category: Mechanical
Type: Symmetry/Antisymmetry/Encastre
Continue
Select the point at left end of the top line
Done
Select Encastre from the list [no translation or rotation]
OK
[a symbol appears indicating the BC]
Create Boundary Condition button, again
[define the other constraint]
Enter a name (e.g. BC-2)
Category: Mechanical
Type: Displacement/Rotation
Continue
Select point at bottom end of the vertical line
Done
Select check-box next to U2, and enter 0 in text field [no vertical translation]
OK
[a symbol appears indicating the BC]
SAVE YOUR FILE
Mesh (Discritize) Geometry
Change Module to Mesh
Seed Part Instance
button
Approximate global size: 0.5 [in meters the average length of a beam element]
OK
[markers show up indicating possible node locations]
Done
Assign Element Type
button
Select all three line segments (the top one has two parts, since you partitioned it)
Done
Element Library: Standard
Geometric Order: Linear
Element Family: Beam
Beam Type: Cubic formulation [this neglects transverse shear, but is exact to beam bending
theory. Later, try the Shear-flexible option to see how your results change]
Page 5 of 10
ME 401
Finite Element Analysis (FEA)
Fall 2007
OK
Mesh Part Instance button
Yes
[The lines change color. With planar elements, you will see the element edges]
SAVE YOUR FILE
Start the Calculations
Change Module to Job
Create Job
button
Enter a job name (e.g. Job-1)
Continue
OK [accept defaults]
Job Manager button
Submit [now the software compiles the matrix equation, solves it, and prepares the results]
(if asked whether to overwrite job files, select OK)
When status reads Completed, select Results
[This reads the output files and takes you into the Visualization module]
Interpret the Results
This is the post-processing phase of performing FEA. These instructions will provide an
introduction to how you view and record stress, reaction, and deflection data from a
model. You will compare these to your hand calculations an essential task in any FEA.
In addition to these specifics, you should explore other aspects of the Visualization
module there is a lot of information to be gained here, and the best way to learn about it
is to experiment.
Make sure Module is Visualization
button [see the deformation scale factor the software scales the
Plot deformed shape
deformation, sometimes exaggerating the results. Why arent the beams curved?]
Select Result Section Points from the menu bar. [This will allow you to look at
bending stresses. Beam elements only report bending stress if you specify section points]
Select the Bottom radio button
Field Output button
Output Variable: S Stress components at integration points
Component: S11
[axial stress (x) for each beam]
OK
If Select Plot State window appears, select Contour option, then OK
OK to exit Field Output window.
button on top toolbar
[circle around an i on the top tool bar]
Query information
Visualization Module Queries: Probe values [opens Probe Values window]
Make sure Probe: is set to Nodes and box next to S, S11 is checked.
Move this window to the side & position the cursor over different nodes to record the max.
axial stress along the bottom edge of each beam (shows in Probe Values window).
Field Output button
Highlight S then Mises
[reports von Mises stress invariant]
OK
Page 6 of 10
ME 401
Finite Element Analysis (FEA)
Fall 2007
Make sure the box next to S, Mises is checked.
Position the cursor over different nodes to compare to S11 results.
Field Output button
Highlight RF then RF2
[Y reaction]
OK
Make sure Probe: is set to Nodes and box next to RF, RF2 is checked.
Position the cursor over the end nodes and record reaction forces.
Field Output button
Highlight U then U1
[horizontal deflection]
OK
Make sure Probe: is set to Nodes and box next to U, U1 is checked.
Record the X-deflection at the lower reaction.
Note that this is the most accurate prediction of deflection you will get from FEA. Although a
cubic beam element model (like this one) provides limited stress information, its prediction of
deflection is usually an exact match with beam theory (providing the model is built correctly).
RETURN TO THE LAB DESCRIPTION (Page 1)
Page 7 of 10
ME 401
Finite Element Analysis (FEA)
Fall 2007
Now, lets make a different model of the same problem, using planar quadrilateral elements.
These instructions will be less specific rely on your experience with the beam elements to help
you develop this FEA model. Remember to save often!
Create a new model by selecting File New from the pull-down menu. Save your old model.
Define Part Geometry
Change Module to Part
Create Part
button
Modeling space: 2D Planar
Type: Deformable
Base feature: Shell
[2-D planar elements will describe an area, rather than a line]
Approximate size: 10 [meters]
Continue
button
Create Lines: Connected
Draw an outline of the frame. Use the dimension buttons to define the sizes. Make sure
you consider the thickness also when you are defining the dimensions the listed
dimensions in the figure are to the centerline of each member.
Done
Define Material and Section Properties
Change Module pull-down list to Property
Create Material
button
Pull-down menu below Material Behaviors - Mechanical Elasticity Elastic
Youngs Modulus: 207e9 [Pa]
Poissons ratio: 0.3
OK
Create Section button
Category: Solid
Type: Homogeneous
Continue
Select the material you created.
Plane stress/strain thickness: 0.05 [depth of part into screen]
OK
Assign Section
button
Select the beam system
Done
Select the section you created.
OK
Assemble Parts into Workspace
Change Module to Assembly
Bring an instance of your part into the assembly just like you did before.
Page 8 of 10
ME 401
Finite Element Analysis (FEA)
Fall 2007
Define Analysis Method
Change Module to Step
Create a static, general step just like you did before.
Define External Loads
Change Module to Load
Partition Edge: Enter Parameter
button (may be hidden, like before)
Select the top edge of the top beam (Done)
Normalized edge parameter (0<t<1): 0.7407 (Create Partition) [Why not 0.75?]
Use the same procedure as before to place a vertical load to this point.
Assign boundary conditions as before. Now you should constrain the entire left edge from
translation (2-D planar elements nodes cant support rotation constraints). You can use
the Partition Edge function to put a point at the middle of the lower edge for the lower
support constraint, or just constrain the left or right point.
Mesh (Discritize) Geometry
Change Module to Mesh
button
Seed Part Instance
Approximate global size: 0.05 [meters this will be the average element size]
OK
Done (below viewport)
Assign Mesh Controls
button
OK
[accept defaults]
Assign Element Type
button
Element Library: Standard
Geometric Order: Linear
Family: Plane Stress
[why not plane strain?]
Quad: check Reduced integration
OK [accept other defaults]
Mesh Part Instance button
Yes
Look at the mesh is it uniform? Uniformity is often a problem with automatic meshers,
especially for angled geometry and 3-D parts. You can change the mesh by varying the number
of seed nodes on an edge using the buttons hidden under the Seed Part Instance button.
Start the Calculations
Change Module to Job
Create and submit a job like you did before. When complete, click Results
Interpret Results
Make sure Module is Visualization
Plot deformed shape button [look at the deformation scale factor]
Plot contours on deformed shape button [look at stress scale]
Page 9 of 10
ME 401
Finite Element Analysis (FEA)
Fall 2007
Menu bar: Result Field Output. Change the type of stress you are viewing. S11 is the
normal stress in the global X (1) direction, S22 is the normal stress in the global Y (2)
direction. S, Mises is the von Mises stress invariant.
Use Query information to get the stress, deflection, and reactions at the critical points, as
before. Record this information.
2-D Planar elements provide a much more satisfying picture of the stress distribution, but they
require A LOT more elements to be accurate. We will now vary the number and type of these
elements to try to achieve an accurate output.
RETURN TO THE LAB DESCRIPTION (Page 2)
Page 10 of 10
You might also like
- Formula Sheet For Gas DynamicsDocument3 pagesFormula Sheet For Gas DynamicsAdnan PirbhaiNo ratings yet
- Exam Style Answers 4 Asal Physics CBDocument2 pagesExam Style Answers 4 Asal Physics CBAnshul Shah100% (1)
- This Study Resource WasDocument3 pagesThis Study Resource WasKROSKIDOCNo ratings yet
- MECH 3002 Assignment 2 2017Document3 pagesMECH 3002 Assignment 2 2017John100% (1)
- Course Project Report On LS-DYNADocument26 pagesCourse Project Report On LS-DYNAShikhar KothariNo ratings yet
- Explicit Dynamics Analysis PDFDocument35 pagesExplicit Dynamics Analysis PDFvishwanathsrinuNo ratings yet
- ABAQUS Tutorial Example PresentationDocument7 pagesABAQUS Tutorial Example PresentationBhushanRajNo ratings yet
- Ansys PDFDocument16 pagesAnsys PDFRaghu ChowdaryNo ratings yet
- 2020 R1 Mechanical Overview PresentationDocument60 pages2020 R1 Mechanical Overview PresentationEmre ATAYNo ratings yet
- Mech LND 17.0 M02 DampingDocument25 pagesMech LND 17.0 M02 DampingKubilayNo ratings yet
- FEA in Practice 20.04Document198 pagesFEA in Practice 20.04Juan Jose Flores FiallosNo ratings yet
- Ansys Lab Manual BvcoekDocument26 pagesAnsys Lab Manual Bvcoekavinash 879No ratings yet
- FEA Tutorials LS11Document15 pagesFEA Tutorials LS11phanoanhgtvtNo ratings yet
- Staad ProDocument2 pagesStaad Projay_p_shahNo ratings yet
- Abaqus Tutorial 1Document11 pagesAbaqus Tutorial 1Dg IRfan100% (1)
- Comparative Study of TRUSS Bridges Under Static ConditionsDocument6 pagesComparative Study of TRUSS Bridges Under Static ConditionsIJRASETPublicationsNo ratings yet
- WS3 Open Hole Tension Test 021312Document22 pagesWS3 Open Hole Tension Test 021312Suhail PashaNo ratings yet
- ANSYS For Civil Engineering - PresentationDocument55 pagesANSYS For Civil Engineering - PresentationElias Josue Cabrera Zúñiga100% (1)
- Lusas Implementation PDFDocument20 pagesLusas Implementation PDFMuhamadHilmanPermanaNo ratings yet
- Finite Element Analysis Using Abaqus: Instructor: Nam-Ho Kim (Nkim@ufl - Edu)Document33 pagesFinite Element Analysis Using Abaqus: Instructor: Nam-Ho Kim (Nkim@ufl - Edu)Varun ShastryNo ratings yet
- Finite Element Analysis Using ANSYS Mechanical APDL & WorkbenchDocument3 pagesFinite Element Analysis Using ANSYS Mechanical APDL & WorkbenchnapinnvoNo ratings yet
- Ansys Flotran 2d Duct ExampleDocument7 pagesAnsys Flotran 2d Duct ExampleryinalimNo ratings yet
- EnercalcDocument11 pagesEnercalcALEJANDRO PEREZ LUQUENo ratings yet
- Module 1.5: Moment Loading of A 2D Cantilever BeamDocument17 pagesModule 1.5: Moment Loading of A 2D Cantilever Beamnanduslns07No ratings yet
- SAP2000 - Problem 6-008Document18 pagesSAP2000 - Problem 6-008BlaKy2No ratings yet
- App3 - Construction Stage AnalysisDocument35 pagesApp3 - Construction Stage AnalysisPojok SipilNo ratings yet
- Seismic Design of Steel Structures PDFDocument2 pagesSeismic Design of Steel Structures PDFKumar UtkarshNo ratings yet
- Lab Manual CAMADocument75 pagesLab Manual CAMASatish HSNo ratings yet
- Module 1.3: Distributed Loading of A 1D Cantilever Beam: Page Number Problem Description 2Document12 pagesModule 1.3: Distributed Loading of A 1D Cantilever Beam: Page Number Problem Description 2nanduslns07No ratings yet
- Finite Element Method: Project ReportDocument15 pagesFinite Element Method: Project ReportAtikant BaliNo ratings yet
- App4 - Time History Analysis PDFDocument27 pagesApp4 - Time History Analysis PDFmancas50No ratings yet
- Module 1 - 3 - W - 1D Workbench Distributed PDFDocument18 pagesModule 1 - 3 - W - 1D Workbench Distributed PDFrhshihabNo ratings yet
- FEA Tutorials NL3Document17 pagesFEA Tutorials NL3Emilio SilvaNo ratings yet
- Structure Lab 3Document9 pagesStructure Lab 3DAus Sapar50% (2)
- Civil 2011Document37 pagesCivil 2011silvereyes18No ratings yet
- Abaqus/CAE Axisymmetric Tutorial (Version 2016)Document12 pagesAbaqus/CAE Axisymmetric Tutorial (Version 2016)furansu777No ratings yet
- Tnea 2022 Round 4 Voc + Gen + 7 5 Grand Analysis Ashwin RDocument44 pagesTnea 2022 Round 4 Voc + Gen + 7 5 Grand Analysis Ashwin RSai DhanushNo ratings yet
- Comparative Response Assessment of Steel Frames With Different Bracing PDFDocument14 pagesComparative Response Assessment of Steel Frames With Different Bracing PDFaxl_calin82No ratings yet
- Staad (1) .Pro 2006 Technical Reference (Halid)Document702 pagesStaad (1) .Pro 2006 Technical Reference (Halid)Victoria WU MengqianNo ratings yet
- Module 5: Axisymmetric Buckling of A Thin Walled SphereDocument17 pagesModule 5: Axisymmetric Buckling of A Thin Walled Spherenanduslns07No ratings yet
- Thesis PresentationDocument28 pagesThesis PresentationAfham AhmadNo ratings yet
- Tutorial 2: Abaqus With Analysis Input FileDocument21 pagesTutorial 2: Abaqus With Analysis Input FileVarun ShastryNo ratings yet
- Viscoplastic Model LS-DynaDocument14 pagesViscoplastic Model LS-DynaJoe SatchNo ratings yet
- Lab 1 - Introduction To Abaqus - CE529aDocument14 pagesLab 1 - Introduction To Abaqus - CE529aBassem KhaledNo ratings yet
- Design of Earthquake Resistance BuildingDocument108 pagesDesign of Earthquake Resistance Buildingnagraj204No ratings yet
- ANSYS Modal AnalysisDocument40 pagesANSYS Modal AnalysisPavan MutalikdesaiNo ratings yet
- FEA Tutorials TH1Document25 pagesFEA Tutorials TH1phanoanhgtvtNo ratings yet
- Rfem 5 Tutorial en PDFDocument102 pagesRfem 5 Tutorial en PDFbojanaNo ratings yet
- Haufe GISSMODocument48 pagesHaufe GISSMOGoncharik DmitryNo ratings yet
- Ansys Apdl ProblemDocument3 pagesAnsys Apdl ProblemSHIVAM PRAJAPATINo ratings yet
- Shell Analysis PDFDocument27 pagesShell Analysis PDFafzalNo ratings yet
- STAAD Document On Pushover Analysis PDFDocument16 pagesSTAAD Document On Pushover Analysis PDFMustesin AlikhanNo ratings yet
- Comparison of Nonlinear Finite Element Modeling Tools For Structural ConcreteDocument58 pagesComparison of Nonlinear Finite Element Modeling Tools For Structural ConcreteafcisNo ratings yet
- On The Evaluation of Critical Lateral Torsional Buckling Loads of Monosymmetric Beam ColumnsDocument8 pagesOn The Evaluation of Critical Lateral Torsional Buckling Loads of Monosymmetric Beam ColumnsPauloAndresSepulvedaNo ratings yet
- Abaqus Tutorial 3d PDFDocument15 pagesAbaqus Tutorial 3d PDFFredy PicaulyNo ratings yet
- Nonlinear Finite Element Analysis and Adina: Proceedings of the 4th ADINA ConferenceFrom EverandNonlinear Finite Element Analysis and Adina: Proceedings of the 4th ADINA ConferenceNo ratings yet
- Introduction to the Explicit Finite Element Method for Nonlinear Transient DynamicsFrom EverandIntroduction to the Explicit Finite Element Method for Nonlinear Transient DynamicsNo ratings yet
- Introducción A Visula AnalysisDocument4 pagesIntroducción A Visula AnalysisgchoyNo ratings yet
- 2D PROBLEM Using Graphical User Interface Problem 1: Continuous Beam (3 Unequal Spans With Udl)Document32 pages2D PROBLEM Using Graphical User Interface Problem 1: Continuous Beam (3 Unequal Spans With Udl)V.m. RajanNo ratings yet
- Finite Element Method Using Pro ENGINEER and ANSYSDocument11 pagesFinite Element Method Using Pro ENGINEER and ANSYSsunil481No ratings yet
- Transmissio Tower StructureDocument36 pagesTransmissio Tower StructureAbu SafyanNo ratings yet
- Abaqus Tutorial - BeamDocument6 pagesAbaqus Tutorial - BeamAngel J. AliceaNo ratings yet
- Me 266 Solid Mechanics Laboratory Virtual Tensile Test Tutorial 1 Problem DescriptionDocument9 pagesMe 266 Solid Mechanics Laboratory Virtual Tensile Test Tutorial 1 Problem DescriptionDeva RajNo ratings yet
- Physics For Scientists and Engineers 9Th Edition Serway Test Bank Full Chapter PDFDocument44 pagesPhysics For Scientists and Engineers 9Th Edition Serway Test Bank Full Chapter PDFwadeperlid9d98k100% (8)
- 1610587249ralat. Exercise 1 UsDocument5 pages1610587249ralat. Exercise 1 UsNAQI ABDURNo ratings yet
- TorsionDocument19 pagesTorsionZewdieNo ratings yet
- Comprehensive Analysis of A Solar DryerDocument22 pagesComprehensive Analysis of A Solar DryerÁlvaro Gómez DelgadoNo ratings yet
- Development of Methodologies of Aeroelastic Analysis For The Design of Flexible Aircraft WingsDocument203 pagesDevelopment of Methodologies of Aeroelastic Analysis For The Design of Flexible Aircraft WingsFrancesco BNo ratings yet
- Ch. 02 - Kinematics in One DimensionDocument42 pagesCh. 02 - Kinematics in One Dimensionsthembisosthera992No ratings yet
- How To Write A Physics Lab Report - Revise PDFDocument18 pagesHow To Write A Physics Lab Report - Revise PDFTural UsubovNo ratings yet
- The Transfer FunctionDocument16 pagesThe Transfer FunctionSyuhadah Noordin100% (1)
- Ws CL 11 TrigonometryDocument3 pagesWs CL 11 TrigonometryRamakrishna BatabyalNo ratings yet
- Renes Lecture Notes14 PDFDocument187 pagesRenes Lecture Notes14 PDFddsfsefwfNo ratings yet
- Paul K. Feyerabend - Philosophical Papers, Volume 4 - Physics and Philosophy-Cambridge University Press (2015) PDFDocument438 pagesPaul K. Feyerabend - Philosophical Papers, Volume 4 - Physics and Philosophy-Cambridge University Press (2015) PDFDavor Katunarić100% (1)
- Theory of Plates and Shells: Mcgrawhill Book CompanyDocument6 pagesTheory of Plates and Shells: Mcgrawhill Book CompanySaravan KumarNo ratings yet
- Field Quantization (W. Greiner J. Reinhardt) PDFDocument461 pagesField Quantization (W. Greiner J. Reinhardt) PDFKrishna Kumar G100% (4)
- 4.1 Intro To PhysicsDocument6 pages4.1 Intro To PhysicsvelavanNo ratings yet
- Force and PressureDocument14 pagesForce and Pressuremehak dasNo ratings yet
- Experiment 1 (Equilibrium of Turning Forces)Document5 pagesExperiment 1 (Equilibrium of Turning Forces)shark eye100% (1)
- Calculation Results: SKF Belt Frequency Meter (PHL FM 10/400) Belt Tension Pen Gauge (PUB PSD C1/007)Document2 pagesCalculation Results: SKF Belt Frequency Meter (PHL FM 10/400) Belt Tension Pen Gauge (PUB PSD C1/007)Jean Manuel Plasencia MasNo ratings yet
- Strengthening of Masonry Infill Panels WDocument10 pagesStrengthening of Masonry Infill Panels WHarun Arslan100% (1)
- Problem 826 - Continuous Beam by Three-Moment Equation - Strength of Materials ReviewDocument4 pagesProblem 826 - Continuous Beam by Three-Moment Equation - Strength of Materials ReviewJhundel Factor PajarillagaNo ratings yet
- Average and RMS Values of A Periodic Waveform:: T T T T DT T F FDocument4 pagesAverage and RMS Values of A Periodic Waveform:: T T T T DT T F Fdhar_sauravNo ratings yet
- Mechanical Engineering Detailed SyllabusDocument26 pagesMechanical Engineering Detailed Syllabushikal987No ratings yet
- Experiment #2Document5 pagesExperiment #2The Banana-agNo ratings yet
- Thermodynamics:: Enthalpy, Entropy & Gibbs Free EnergyDocument50 pagesThermodynamics:: Enthalpy, Entropy & Gibbs Free Energyafusel4100% (1)
- Mechanical Design of Process Systems-Vol 1 (Piping & Pressure Vessels) - 2 كتاب موائع وفالفاتDocument332 pagesMechanical Design of Process Systems-Vol 1 (Piping & Pressure Vessels) - 2 كتاب موائع وفالفاتHussein Ali100% (6)
- CFD Analysis of Flow Through A Conical ExhaustDocument26 pagesCFD Analysis of Flow Through A Conical Exhaustrvnaveen26No ratings yet
- Tata Jet ThermodynamicsDocument6 pagesTata Jet ThermodynamicsAnkit RajputNo ratings yet