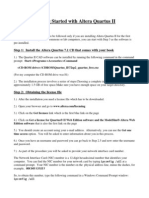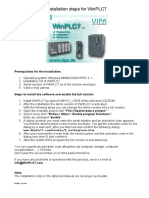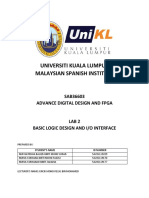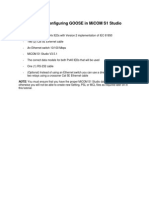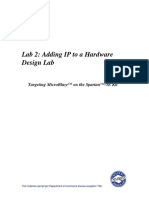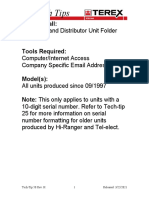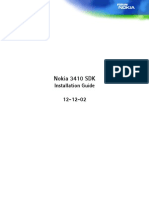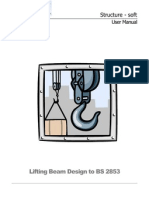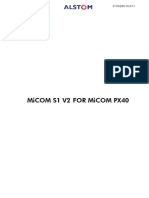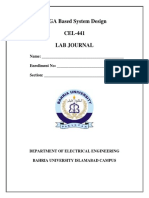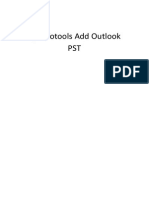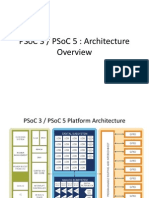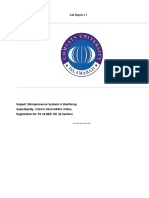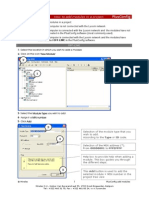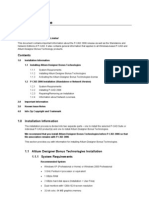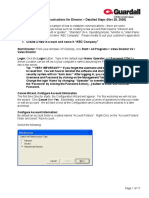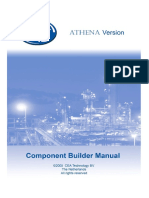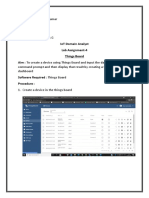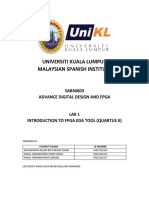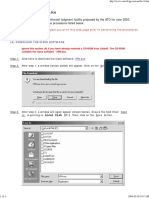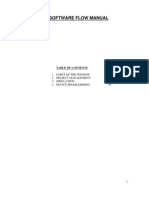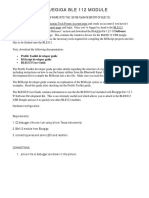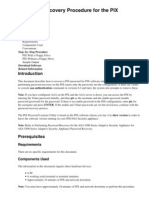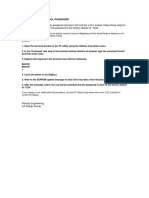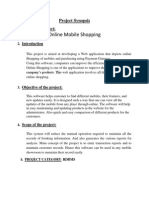Professional Documents
Culture Documents
PLC Application - Forgot Password
Uploaded by
Reem You0 ratings0% found this document useful (0 votes)
194 views2 pagesPLC Application - Forgot Password
Copyright
© © All Rights Reserved
Available Formats
PDF, TXT or read online from Scribd
Share this document
Did you find this document useful?
Is this content inappropriate?
Report this DocumentPLC Application - Forgot Password
Copyright:
© All Rights Reserved
Available Formats
Download as PDF, TXT or read online from Scribd
0 ratings0% found this document useful (0 votes)
194 views2 pagesPLC Application - Forgot Password
Uploaded by
Reem YouPLC Application - Forgot Password
Copyright:
© All Rights Reserved
Available Formats
Download as PDF, TXT or read online from Scribd
You are on page 1of 2
Project Properties and Password for Unity Pro XLS Software
PLC Application Password
The following table shows the procedure for resetting the PLC application password,
if the respective *.STU file is available.
Step
Action
Open the respective *.STU file.
When the password dialog box is displayed press SHIFT+F2.
Result: A grayed number is displayed in the dialog box.
Give this number to Schneider Support.
Receive the generated password from Schneider Support.
Note: The password provided by Schneider Support is a temporary password,
available as long as you do not modify the application.
Enter this password.
Now it is very important that you modify the password (old password = the one
provided by Schneider Support).
Connect to the PLC.
Click Build Build Changes.
Save the application.
The following table shows the procedure for resetting the PLC application password,
if the respective *.STU file is not available.
50
Step
Action
Condition: At connection time, the PLC Application Password dialog box is
displayed:
Press SHIFT+F2.
Result: A grayed number is displayed in the dialog box.
Give this number to Schneider Support.
Receive the generated password from Schneider Support.
Note:
The received password is just used to unlock the situation. When you connect to
the PLC, the old password is used to connect.
Anyway, the password provided by Schneider Support is a temporary password,
available as long as you do not modify the application.
Enter this password.
Upload the application from PLC.
33003885 07/2012
Project Properties and Password for Unity Pro XLS Software
33003885 07/2012
Step
Action
Save the application.
Modify the password (old password = the one provided by Schneider Support).
Click Build Build Changes.
10
Save the application.
51
You might also like
- Intel Iot Platforms Getting StartedDocument11 pagesIntel Iot Platforms Getting StartedEdwin WongNo ratings yet
- Getting Started With Altera Quartus IIDocument18 pagesGetting Started With Altera Quartus IIAndres Ccolque SandiNo ratings yet
- CTS 272 Chapter 1 LabDocument14 pagesCTS 272 Chapter 1 Labe0055996No ratings yet
- Howto - WinPLC7 Ins Tallation FullversionDocument1 pageHowto - WinPLC7 Ins Tallation FullversionHamed YazidiNo ratings yet
- Lab 2 FpgaDocument21 pagesLab 2 FpgaFarhana FadzliNo ratings yet
- Unity Conn Password RecoveryDocument3 pagesUnity Conn Password RecoveryciscolifeguardNo ratings yet
- Symbol File Export From Xsoft-Codesys-3 Into Galileo: Application NoteDocument8 pagesSymbol File Export From Xsoft-Codesys-3 Into Galileo: Application NoteAlberto ZilioNo ratings yet
- Supermarket Detailed Design DocumentsDocument9 pagesSupermarket Detailed Design Documentsதமிழ லரசன்No ratings yet
- S1 Studio 61850 Tutorial PDFDocument19 pagesS1 Studio 61850 Tutorial PDFInsan AzizNo ratings yet
- Supermarket Management System Project ReportDocument10 pagesSupermarket Management System Project ReportMitali Sharma44% (16)
- M U S I C I A N S F I R S T: Installation ManualDocument12 pagesM U S I C I A N S F I R S T: Installation ManualFrederick LeggettNo ratings yet
- Product PageScope Network DLBT0701579EN00Document2 pagesProduct PageScope Network DLBT0701579EN00ParsmehreganNo ratings yet
- Lab 2: Adding Ip To A Hardware Design Lab: Targeting Microblaze™ On The Spartan™-3E KitDocument21 pagesLab 2: Adding Ip To A Hardware Design Lab: Targeting Microblaze™ On The Spartan™-3E KitAnil Kumar KadiyalaNo ratings yet
- Tech Tips: Service CallDocument9 pagesTech Tips: Service CallAnthony David Martínez VallejoNo ratings yet
- Lats Hvac User's Manual: LG ElectronicsDocument57 pagesLats Hvac User's Manual: LG Electronicsvisal097No ratings yet
- n3410 Jme SDK v1 0 Installation GuideDocument6 pagesn3410 Jme SDK v1 0 Installation GuideMhmmd HelmyNo ratings yet
- Lifting Beam ManualDocument30 pagesLifting Beam ManualpandiangvNo ratings yet
- Obiee Material New1Document104 pagesObiee Material New1Naresh Ragala100% (1)
- Micom S1 V2 For Micom Px40Document58 pagesMicom S1 V2 For Micom Px40Insan AzizNo ratings yet
- Project Installation GuidelinesDocument3 pagesProject Installation GuidelinesFICO VIDEOSNo ratings yet
- Primavera P6 Exercise WorksheetDocument35 pagesPrimavera P6 Exercise WorksheetAvdhesh Chandra71% (7)
- AppCenter PPC 2.0 Release Notes (Build 1091) Rev BDocument11 pagesAppCenter PPC 2.0 Release Notes (Build 1091) Rev BRake ZionNo ratings yet
- AppForge Quick Start GuideDocument12 pagesAppForge Quick Start GuideStavros SyNo ratings yet
- 02 Introduction To ProsafeRS SoftwareDocument12 pages02 Introduction To ProsafeRS SoftwareraajitaNo ratings yet
- FPGA Lab Journal 11032022 104353amDocument98 pagesFPGA Lab Journal 11032022 104353amAFTAB ALINo ratings yet
- Add Outlook PSTDocument16 pagesAdd Outlook PSTSysInfotools SoftwareNo ratings yet
- Installation For Scia Engineer StudentDocument19 pagesInstallation For Scia Engineer StudentParaskevi AlexopoulouNo ratings yet
- SQL Ledger InstalationDocument35 pagesSQL Ledger Instalationjohn irsyamNo ratings yet
- PSoC 3Document25 pagesPSoC 3studedictsNo ratings yet
- AC - CI - Latex TemplateDocument4 pagesAC - CI - Latex TemplateAdri SsNo ratings yet
- Lab Report # 1: Sheikh Muhammad IsmailDocument22 pagesLab Report # 1: Sheikh Muhammad IsmailRajabackforgameNo ratings yet
- How To Add ModulesDocument7 pagesHow To Add ModulesAnkit GuptaNo ratings yet
- XilinxDocument17 pagesXilinxkdon1992No ratings yet
- Ethernet/Ip Profile Switch Step by Step: Automation and Network SolutionsDocument31 pagesEthernet/Ip Profile Switch Step by Step: Automation and Network SolutionsSheng-Cheng ChenNo ratings yet
- 1.laboratory Cs3000 Eng FinalDocument142 pages1.laboratory Cs3000 Eng FinalTrí NguyễnNo ratings yet
- P-CAD 2006 ReadmeDocument7 pagesP-CAD 2006 Readmem_romanciniNo ratings yet
- MasterLink R500 Registration PCDocument4 pagesMasterLink R500 Registration PCKashif VohraNo ratings yet
- Student Installation Manual: Scia Engineer 14Document19 pagesStudent Installation Manual: Scia Engineer 14Yannick WillemsNo ratings yet
- How To Establish Communications For Director - Detailed StepDocument17 pagesHow To Establish Communications For Director - Detailed StepAnonymous m11LjQgw2No ratings yet
- Tutorial - Using Xilinx System Generator 10.1 For Co-Simulation On Sparatan 3E Starter BoardDocument17 pagesTutorial - Using Xilinx System Generator 10.1 For Co-Simulation On Sparatan 3E Starter BoardMrinal MondalNo ratings yet
- Plant-4D ComponentBuilder Manual Athena GBDocument25 pagesPlant-4D ComponentBuilder Manual Athena GB4uengineerNo ratings yet
- Name: Maile Sachin Kumar Reg No.: 18BEI0006 Lab Slot: L29 + 30 Faculty: Prof Abhishek GDocument8 pagesName: Maile Sachin Kumar Reg No.: 18BEI0006 Lab Slot: L29 + 30 Faculty: Prof Abhishek GSachin kumar MaileNo ratings yet
- Lab 1 FpgaDocument31 pagesLab 1 FpgaFarhana FadzliNo ratings yet
- Code Composer Studio v4 Assembly Project: DSP Lab Manual, Dept. of Ece, Nitk 1Document8 pagesCode Composer Studio v4 Assembly Project: DSP Lab Manual, Dept. of Ece, Nitk 1Jayaram Reddy M K100% (1)
- Synopsis (Departmental Store)Document23 pagesSynopsis (Departmental Store)Prateek Khandelwal100% (9)
- Helix DeltaT6 License Manager Sample Installation InstructionsDocument18 pagesHelix DeltaT6 License Manager Sample Installation InstructionsShirley FarraceNo ratings yet
- 5 Modifications Applied To Tmin: 5.1 User-Input AdditionsDocument12 pages5 Modifications Applied To Tmin: 5.1 User-Input AdditionsIman SatriaNo ratings yet
- Cisco VPN ClientDocument5 pagesCisco VPN ClientAjitNo ratings yet
- Optiplex-Gx520 User Guide En-UsDocument229 pagesOptiplex-Gx520 User Guide En-Usrich_golfNo ratings yet
- BENM 2123 Microprocessor TechnologyDocument5 pagesBENM 2123 Microprocessor TechnologyFaez RamdzanNo ratings yet
- Software Flow ManualDocument11 pagesSoftware Flow ManualBalaji Narayanan NNo ratings yet
- Tutorial BLE112Document49 pagesTutorial BLE112Rishabh67% (3)
- Password Recovery Procedure For The PIX: Document ID: 8529Document5 pagesPassword Recovery Procedure For The PIX: Document ID: 8529Wunna OoNo ratings yet
- Tutor Reset PasswordDocument1 pageTutor Reset PasswordAffandiAsnanNo ratings yet
- Lexia 3 Citroen Peugeot Diagnostic pp2000 v21 ActivationDocument9 pagesLexia 3 Citroen Peugeot Diagnostic pp2000 v21 ActivationPaweł KorobajłoNo ratings yet
- Quick Configuration Tool User's ManualDocument15 pagesQuick Configuration Tool User's ManualcastnhNo ratings yet
- Front Cover - Mtech Lab FINAL - MANUALSOFTDocument63 pagesFront Cover - Mtech Lab FINAL - MANUALSOFTGaurav BhandariNo ratings yet
- Ip511a PDFDocument75 pagesIp511a PDFAlexander Gamonal ChacchiNo ratings yet
- Linear Programming - Case Studies+SolutionsDocument119 pagesLinear Programming - Case Studies+SolutionsNicholas Oneal100% (2)
- 716-10 Linear Programming IDocument18 pages716-10 Linear Programming ILyes NasriNo ratings yet
- CH 1 - Survey of CGDocument67 pagesCH 1 - Survey of CGReem YouNo ratings yet
- Prolog NotesDocument184 pagesProlog NotesAndreas MichaelNo ratings yet
- Huawei Smart Retailing Solution PresentationDocument25 pagesHuawei Smart Retailing Solution PresentationReem YouNo ratings yet
- Mobile Shop SynopsisDocument14 pagesMobile Shop SynopsisReem You100% (1)
- Prentice Hall - Computer Networks - 4th Ed 2003Document645 pagesPrentice Hall - Computer Networks - 4th Ed 2003Reem YouNo ratings yet
- Hoffer5e CH01Document35 pagesHoffer5e CH01Reem YouNo ratings yet