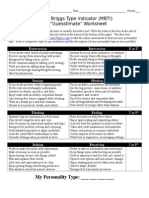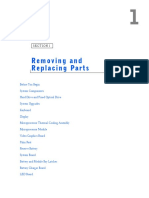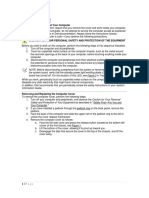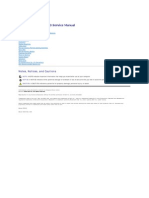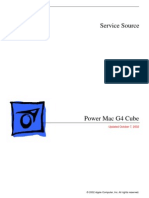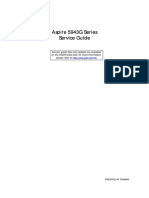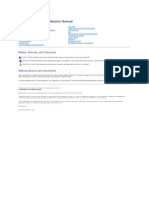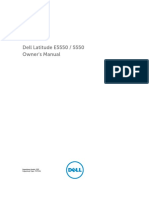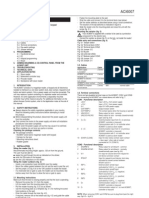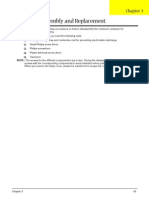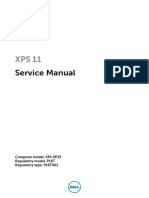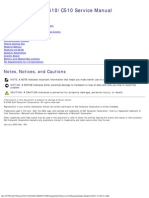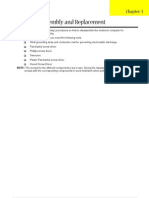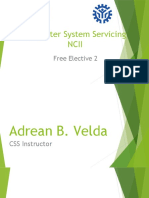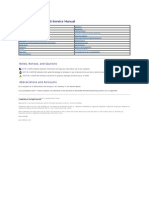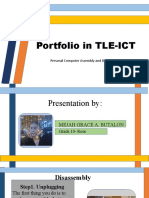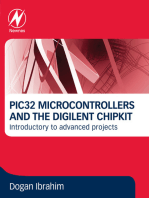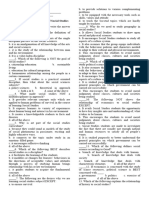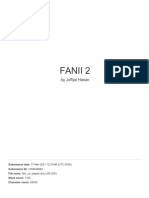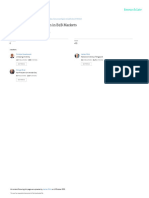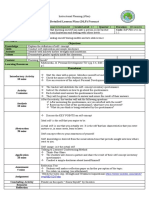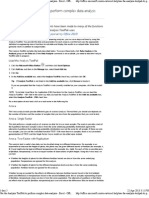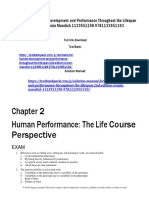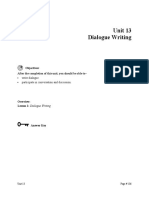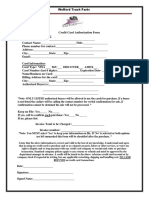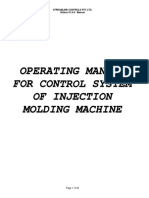Professional Documents
Culture Documents
DT2 Service Guide Pg263-277
Uploaded by
Sigit Yudha PrasetyoCopyright
Available Formats
Share this document
Did you find this document useful?
Is this content inappropriate?
Report this DocumentCopyright:
Available Formats
DT2 Service Guide Pg263-277
Uploaded by
Sigit Yudha PrasetyoCopyright:
Available Formats
Chapter 5.
Replacement Procedures
Electronics Drawer
8, 1 Heaters test
close_heat_relay signal and K2
close_vac_relay signal and K1.
4. Close the electronics drawer, and slide in the cabinet stabilizer.
S2 Computer
Required Tools and Supplies
Phillips screwdriver
Slotted screwdriver.
Time Required
Approximately 30 minutes.
S2 Computer Removal
1. Shutdown the printhead, quit the fluid controller software, and turn
off the print station.
2. Pull out the cabinet stabilizer, and open the electronics drawer.
3. Remove the computer mounting screws from the outside of the
drawer.
4. Pull the computer from the front of the drawer, and then tilt the
connector end of the computer up to provide access to the cables.
5. Disconnect the following cables from the rear of the computer
(Figure 5.27).
J10
D
J1
J2
J3
A
C
J4
J5 (Older computers may have a security key attached here.)
J6.
6. If necessary, disconnect any cables from the fluid controller board.
Service Guide
5 - 41
Chapter 5. Replacement Procedures
Electronics Drawer
Figure 5.27 S2 computer, electronics drawer
J10
D
J1
J2
J3
J4
C
J5
A
J6
Mounting screws
7. Pull the computer out of the drawer.
S2 Computer Installation
1. Attach the software key in the replacement computers J5.
2. Place the replacement computer in the front of the drawer, and then
tilt the connector end of the computer up to provide access to the
cables.
3. Connect the following cables to the rear of the computer (Figure
5.27).
5 - 42
Scitex S2 Print Station
J6
J5 (Older computers may have a security key attached here.)
J4
C
A
J3
J2
Chapter 5. Replacement Procedures
Electronics Drawer
J1
D
J10.
4. Install the computer mounting screws from the outside of the drawer.
5. Connect any cables that were disconnected from the fluid controller
board.
6. Start the print station, and watch the displayed diagnostic messages as
the computer starts.
Note: Computers are normally shipped with DOS installed. If DOS is not
installed, or if the diagnostic messages are not as indicated in the
manufacturers documents, use the manufacturers documents to install
DOS.
7. Install the fluid controller software as described in Installing the
Fluid Controller Software on page 6 - 1.
8. Close the electronics drawer, and slide in the cabinet stabilizer.
S2 Pentium Computer
Required Tools and Supplies
Phillips screwdriver
Slotted screwdriver.
Time Required
Approximately 30 minutes.
S2 Computer Removal
1. Shutdown the printhead, quit the fluid controller software, and turn
off the print station.
2. Pull out the cabinet stabilizer, and open the electronics drawer.
3. Remove the computer mounting screws from the outside of the
drawer.
4. Pull the computer from the front of the drawer, and then tilt the
connector end of the computer up to provide access to the cables.
5. Disconnect the following cables from the rear of the computer
(Figure 5.27).
J5
B
A
J4
J10
C
Service Guide
5 - 43
Chapter 5. Replacement Procedures
Electronics Drawer
J3 - COM1
J6 - CRT
J1 - KBD.
6. If necessary, disconnect any cables from the fluid controller board.
Figure 5.28 S2 Pentium computer, electronics drawer
B
A
J4
J10
J5
J3 - COM1
C
J6 - CRT
J1 - KBD
Mounting screws
7. Pull the computer out of the drawer.
S2 Computer Installation
1. Check the installed jumpers on the CPU board, using Table 4.26 or
Table 4.25 (board layout Figure 4.45 or Figure 4.46).
2. Attach the software key in the replacement computers J5.
3. Place the replacement computer in the front of the drawer, and then
tilt the connector end of the computer up to provide access to the
cables.
4. Connect the following cables to the rear of the computer (Figure
5.27).
5 - 44
Scitex S2 Print Station
J1 - KBD
J6 - CRT
Chapter 5. Replacement Procedures
Electronics Drawer
J3 - COM1
C
J10
J4
A
B
J5.
5. Install the computer mounting screws from the outside of the drawer.
6. Connect any cables that were disconnected from the fluid controller
board.
7. Start the print station, and watch the displayed diagnostic messages as
the computer starts.
Note: Computers are normally shipped with DOS installed. If DOS is not
installed, or if the diagnostic messages are not as indicated in the
manufacturers documents, use the manufacturers documents to install
DOS.
8. Install the fluid controller software as described in Installing the
Fluid Controller Software on page 6 - 1.
9. Close the electronics drawer, and slide in the cabinet stabilizer.
Analog Input Board
Required Tools and Supplies
Phillips screwdriver
Slotted screwdriver
Grounding mat
Grounding strap.
Time Required
Approximately 30 minutes.
Caution: When moving or storing a circuit board, insert it in an anti-static bag that
shields the board from electrostatic damage. Any circuit board can be
damaged by discharges of static electricity. Damage may not be
immediately apparent until the print station uses that portion of the
damaged circuit board. Styrofoam cups and other materials that can easily
accumulate static charges should be kept away from the work area.
Caution: Ground yourself by using a grounding strap and by working on a statictested, grounded pad.
Caution: Handle circuit boards only by the edges that do not have connectors. Do
not touch the edge connectors of circuit boards, because body oils and dirt
can cause incomplete seating or inadequate connections. You can use the
eraser on a lead pencil for cleaning, but be sure to remove all debris from
the erasure.
Service Guide
5 - 45
Chapter 5. Replacement Procedures
Electronics Drawer
Analog Input Board Removal
Note: Leave the new circuit board in its packaging until you can place it into the
chassis position.
1. Shutdown the printhead, quit the fluid controller software, and turn
off the print station.
Caution: Circuit boards can be damaged by static electricity; even amounts of static
that you cannot feel can damage the board.
2. Place a grounding mat on any floor area that you may use while
carrying an unpackaged circuit board.
3. Attach a grounding strap to your wrist.
4. Pull out the cabinet stabilizer, and open the electronics drawer.
5. Remove the S2 computer, using Step 3 through Step 7 in S2
Computer Removal on page 5 - 41.
6. Open the computer with the following steps:
a. Loosen, but do not remove, the hinge screws (Figure 5.31).
b. Remove screws from the top and two sides.
c. Swing up the cover.
Figure 5.29 Internal access, S2 computer
Hinge screws
Computer front
7. Remove the analog input board with the following steps.
a. Remove the retainer screw.
b. Slide the board out of its slot (Figure 5.32).
5 - 46
Scitex S2 Print Station
Chapter 5. Replacement Procedures
Electronics Drawer
Figure 5.30 Board location, analog input board
Analog input board
8. Remove the new board from its box, remove the bubble wrapping,
and open the antistatic bag.
9. Place the old board in the antistatic bag, wrap the bagged circuit
board with the bubble wrapping, and place the wrapped circuit board
in its box.
Analog Input Board Installation
1. Check the installed jumpers and switches on the new board, using
Table 4.21 and Table 4.22 (board layout, Figure 4.43).
2. Attach the new board to the chassis into the empty slot.
3. Close the computer with the following steps:
a. Swing down the cover.
b. Attach screws at the top and two sides.
c. Tighten the hinge screws at each top corner (Figure 5.31).
4. Install the S2 computer, using Step 2 through Step 5 in S2 Computer
Installation on page 5 - 42.
5. Start the print station, and watch the displayed diagnostic messages as
the computer starts.
6. Enter diagnostics, and check the operation of the board with the
following selections:
2 Vacuum/fill test
Signals: vac_transducer signal.
4 Ink/stim test
Signals: press_drive, press_transducer, stim_ampl, stim_clock,
stim_out, and stim_tab signals.
6 A/D tests
Service Guide
5 - 47
Chapter 5. Replacement Procedures
Electronics Drawer
Signals: air_temp, con_temp, from_r_cell, heat_block_temp,
ink_temp, press_transducer, stim_out, stim_tab, to_r_cell, and
vac_transducer signals.
7 Concentration test
Signals: con_temp signal.
8, 1 Heaters test
Signals: heat_block_temp and ink_temp signals (both indirectly).
8, 2 Chg. short test
Signals: c_v_status, c_v_ampl.
Caution: To avoid damaging the printhead, unplug J1 before starting the charge
voltage test. The charge voltage must be within 5% of the selected
voltage.
7. Close the electronics drawer, and slide in the cabinet stabilizer.
5 - 48
Scitex S2 Print Station
Chapter 5. Replacement Procedures
Electronics Drawer
Parallel Digital Board (A or D)
Required Tools and Supplies
Phillips screwdriver
Slotted screwdriver
Grounding mat
Grounding strap.
Time Required
Approximately 30 minutes.
Caution: When moving or storing a circuit board, insert it in an anti-static bag that
shields the board from electrostatic damage. Any circuit board can be
damaged by discharges of static electricity. Damage may not be
immediately apparent until the print station uses that portion of the
damaged circuit board. Styrofoam cups and other materials that can easily
accumulate static charges should be kept away from the work area.
Caution: Ground yourself by using a grounding strap and by working on a statictested, grounded pad.
Caution: Handle circuit boards only by the edges that do not have connectors. Do
not touch the edge connectors of circuit boards, because body oils and dirt
can cause incomplete seating or inadequate connections. You can use the
eraser on a lead pencil for cleaning, but be sure to remove all debris from
the erasure.
Parallel Digital Board Removal
Note: Leave the new circuit board in its packaging until you can place it into the
chassis position.
1. Shutdown the printhead, quit the fluid controller software, and turn
off the print station.
Caution: Circuit boards can be damaged by static electricity; even amounts of static
that you cannot feel can damage the board.
2. Place a grounding mat on any floor area that you may use while
carrying an unpackaged circuit board.
3. Attach a grounding strap to your wrist.
4. Pull out the cabinet stabilizer, and open the electronics drawer.
5. Remove the S2 computer, using Step 3 through Step 7 in S2
Computer Removal on page 5 - 41.
6. Open the computer with the following steps:
a. Loosen, but do not remove, the hinge screws (Figure 5.31).
b. Remove screws from the top and two sides.
c. Swing up the cover.
Service Guide
5 - 49
Chapter 5. Replacement Procedures
Electronics Drawer
Figure 5.31 Internal access, S2 computer
Hinge screws
Computer front
7. Remove the parallel digital board with the following steps.
a. Remove the retainer screw.
b. Slide the board out of its slot (Figure 5.32).
Figure 5.32 Board location, parallel digital input boards
Retainer screw
Parallel digital board D
Retainer screw
Parallel digital board A
8. Remove the new board from its box, remove the bubble wrapping,
and open the antistatic bag.
9. Place the old board in the antistatic bag, wrap the bagged circuit
board with the bubble wrapping, and place the wrapped circuit board
in its box.
5 - 50
Scitex S2 Print Station
Chapter 5. Replacement Procedures
Electronics Drawer
Parallel Digital Board Installation
1. Check the installed jumpers and switches on the new board, using
Table 4.21 and Table 4.22 (board layout, Figure 4.43).
2. Attach the new board to the chassis.
Board A fits into slot J1.
Board D fits into slot J2. Board D is installed upside down, and
into the opposite side from the marking of J2.
3. Close the computer with the following steps:
a. Swing down the cover.
b. Attach screws at the top and two sides.
c. Tighten the hinge screws at each top corner (Figure 5.31).
4. Install the S2 computer, using Step 2 through Step 5 in S2 Computer
Installation on page 5 - 42.
5. Start the print station, and watch the displayed diagnostic messages as
the computer starts.
6. Enter diagnostics, and check the operation of the board with the
following selections:
Parallel digital board A carries the following output signals:
charge plate heater, solenoid controls, motor drivers, and charge
voltage amplitude.
1 Solenoids test
Signals: close_catcher, open_air_inlet, open_catchpan,
open_eyelid, open_ink_supply, and open_replen_supply.
2 Vacuum/fill test
Signals: vac_clock, vac_direction, and vac_enable.
4 Ink/stim test
Signals: press_direction, press_drive, and press_enable.
8, 3 Chg. volt. test
Signal: c_v_ampl.
Caution: To avoid damaging the printhead, unplug J1 before starting the charge
voltage test. The charge voltage must be within 5% of the selected
voltage.
Parallel digital board D carries the following output and input
signals: phase bits, stim amplitude bits, charge short, vacuum
relay, and pressure enable.
2 Vacuum/fill test
Signals: close_vac_relay.
3 Switch test
Signals: ink_high, ink_low, ink_empty, and overflow signals.
4 Ink/stim test
Signals: stim_ampl, phase_setting, and phase_ref.
Service Guide
5 - 51
Chapter 5. Replacement Procedures
Electronics Drawer
8, 1 Heaters test
Signals: close_heat_relay and close_vac_relay.
8, 2 Chg. short test
Signals: c_v_on and charge_short.
8, 3 Chg. volt. test
Signals: c_v_on, and charge_short.
Caution: To avoid damaging the printhead, unplug J1 before starting the charge
voltage test. The charge voltage must be within 5% of the selected
voltage.
7. Close the electronics drawer, and slide in the cabinet stabilizer.
Analog and Digital Board
Required Tools and Supplies
Phillips screwdriver
Slotted screwdriver
Grounding mat
Grounding strap.
Time Required
Approximately 30 minutes.
Caution: When moving or storing a circuit board, insert it in an anti-static bag that
shields the board from electrostatic damage. Any circuit board can be
damaged by discharges of static electricity. Damage may not be
immediately apparent until the print station uses that portion of the
damaged circuit board. Styrofoam cups and other materials that can easily
accumulate static charges should be kept away from the work area.
Caution: Ground yourself by using a grounding strap and by working on a statictested, grounded pad.
Caution: Handle circuit boards only by the edges that do not have connectors. Do
not touch the edge connectors of circuit boards, because body oils and dirt
can cause incomplete seating or inadequate connections. You can use the
eraser on a lead pencil for cleaning, but be sure to remove all debris from
the erasure.
Analog and Digital Board Removal
Note: Leave the new circuit board in its packaging until you can place it into the
chassis position.
1. Shutdown the printhead, quit the fluid controller software, and turn
off the print station.
Caution: Circuit boards can be damaged by static electricity; even amounts of static
that you cannot feel can damage the board.
2. Place a grounding mat on any floor area that you may use while
carrying an unpackaged circuit board.
3. Attach a grounding strap to your wrist.
4. Pull out the cabinet stabilizer, and open the electronics drawer.
5 - 52
Scitex S2 Print Station
Chapter 5. Replacement Procedures
Electronics Drawer
5. Remove the S2 computer, using Step 3 through Step 7 in S2
Computer Removal on page 5 - 41.
6. Open the computer with the following steps:
a. Remove screws from the top and two sides (Figure 5.31).
b. Slide off the cover.
Figure 5.33 Internal access, S2 Pentium computer
Screws
Screws
Screws
7. Remove the analog and digital board with the following steps:
a. Disconnect the cables at the board connectors marked Digital A
and Digital B.
b. Remove the retainer screw.
c. Slide the board out of its slot.
Service Guide
5 - 53
Chapter 5. Replacement Procedures
Electronics Drawer
Figure 5.34 Board location, analog and digital board
Cable to connector A
Cable to connector B
Analog and digital board
(shown without CPU board)
8. Remove the new board from its box, remove the bubble wrapping,
and open the antistatic bag.
9. Place the old board in the antistatic bag, wrap the bagged circuit
board with the bubble wrapping, and place the wrapped circuit board
in its box.
Analog and Digital Board Installation
1. Check the installed jumpers and switches on the new board, using
Table 4.23 and Table 4.24 (board layout, Figure 4.44).
2. Attach the new board to the chassis, into its slot.
3. Connect the cables to the board connectors marked Digital A and
Digital B.
4. Close the computer with the following steps:
a. Swing down the cover.
b. Attach screws at the top and two sides.
c. Tighten the hinge screws at each top corner (Figure 5.31).
5. Install the S2 computer, using Step 2 through Step 5 in S2 Computer
Installation on page 5 - 42.
6. Start the print station, and watch the displayed diagnostic messages as
the computer starts.
7. Enter diagnostics, and check the operation of the board with the
following selections:
5 - 54
Scitex S2 Print Station
Analog and digital board A carries the following output signals:
charge plate heater, solenoid controls, motor drivers, and charge
voltage amplitude.
Chapter 5. Replacement Procedures
Electronics Drawer
1 Solenoids test
Signals: close_catcher, open_air_inlet, open_catchpan,
open_eyelid, open_ink_supply, and open_replen_supply.
2 Vacuum/fill test
Signals: close_vac_relay, vac_clock, vac_direction, and
vac_enable.
3 Switch test
Signals: ink_high, ink_low, ink_empty, and overflow signals.
4 Ink/stim test
Signals: stim_ampl, phase_setting, phase_ref, press_direction,
press_drive, and press_enable.
8, 1 Heaters test
Signals: close_heat_relay and close_vac_relay.
8, 2 Chg. short test
Signals: c_v_on and charge_short.
8, 3 Chg. volt. test
Signal: c_v_ampl.
Caution: To avoid damaging the printhead, unplug J1 before starting the charge
voltage test. The charge voltage must be within 5% of the selected
voltage.
8. Close the electronics drawer, and slide in the cabinet stabilizer.
Security Key
A registered security key is required for the print station to operate. In
older print stations, it may be attached to J5 on the back of the S2
computer (Figure 5.27). In print stations with MOD 14, it is attached at a
connector on the front of the electronics drawer (Figure 5.26).
Varistor
Required Tools and Supplies
Phillips screwdriver
Nut driver, 11/32-inch.
Time Required
Approximately 10 minutes.
Varistor Removal
1. Shutdown the printhead, quit the fluid controller software, and turn
off the print station.
2. Pull out the cabinet stabilizer, and open the electronics drawer.
3. Disconnect the AC lines from the varistor.
4. Remove the screws that hold the varistor in place.
Service Guide
5 - 55
You might also like
- Probability Theory - VaradhanDocument6 pagesProbability Theory - VaradhanTom HenNo ratings yet
- Dell™ Latitude™ D620 Service ManualDocument54 pagesDell™ Latitude™ D620 Service ManualReuben MwangiNo ratings yet
- Powering Laser Diode SystemsDocument134 pagesPowering Laser Diode SystemsNick100% (1)
- Myers Briggs Type Indicator-2Document1 pageMyers Briggs Type Indicator-2api-261818438No ratings yet
- 1988 Mazda 323 Workshop Manual V1.0 (Turbo Only)Document880 pages1988 Mazda 323 Workshop Manual V1.0 (Turbo Only)Mike Marquez100% (2)
- Veriton L670G Product End-of-Life Disassembly GuideDocument12 pagesVeriton L670G Product End-of-Life Disassembly Guidemario61marioNo ratings yet
- Dell Inspiron 2100Document47 pagesDell Inspiron 2100Cruise_IceNo ratings yet
- Packard Bell Easynote L Disassembly ManualDocument17 pagesPackard Bell Easynote L Disassembly ManualNelson CortésNo ratings yet
- Dell Inspiron 8200Document84 pagesDell Inspiron 8200iceman2k7777No ratings yet
- 1 1 1 Safety ProceduresDocument20 pages1 1 1 Safety Proceduresdaisy bermudezNo ratings yet
- Latitude-D800 Service Manual En-UsDocument48 pagesLatitude-D800 Service Manual En-UsAliszveersNo ratings yet
- HP Micro Server Proliant InstallationDocument10 pagesHP Micro Server Proliant InstallationAdi KurniawanNo ratings yet
- Delll Latitude-C540 Service Manual En-UsDocument53 pagesDelll Latitude-C540 Service Manual En-Ussdmitar100% (1)
- Dell™ Latitude™ D830 Service Manual: Notes, Notices, and CautionsDocument45 pagesDell™ Latitude™ D830 Service Manual: Notes, Notices, and CautionsluleonNo ratings yet
- Computer Systems ServicingDocument8 pagesComputer Systems ServicingSergio B. Goco Jr.No ratings yet
- Learning GuidesDocument22 pagesLearning Guidesdennis kariukiNo ratings yet
- Optiplex gx270 - Service Manual - en UsDocument25 pagesOptiplex gx270 - Service Manual - en UsIancu PetreNo ratings yet
- Project - PCB Fabrication S11Document9 pagesProject - PCB Fabrication S11jaganmohanrsNo ratings yet
- Aspire 4745Document67 pagesAspire 4745Richard CleeNo ratings yet
- Cube SVC Man 02Document118 pagesCube SVC Man 02luddite2008No ratings yet
- Installation ManualDocument11 pagesInstallation ManualSándor SzabóNo ratings yet
- COA Lab ManualDocument49 pagesCOA Lab ManualNilesh bibhutiNo ratings yet
- Service Manual For Acer Aspire 5943gDocument119 pagesService Manual For Acer Aspire 5943gFabian SchiemenzNo ratings yet
- Packard Bell Easynote W3 Series (Dragon A) Disassembly ManualDocument17 pagesPackard Bell Easynote W3 Series (Dragon A) Disassembly ManualburdilesNo ratings yet
- Installation of Hardware Components and Other PeripheralsDocument16 pagesInstallation of Hardware Components and Other PeripheralsElson RealistaNo ratings yet
- Inspiron-60258 Service Manual En-UsDocument45 pagesInspiron-60258 Service Manual En-Usthho1978No ratings yet
- Intel NUC (NUC6i7KYK) - User GuideDocument10 pagesIntel NUC (NUC6i7KYK) - User GuideJAMNo ratings yet
- Computer Hardware and MaintananceDocument17 pagesComputer Hardware and MaintananceFIONA CHATOLANo ratings yet
- Dell Latitude E5550 / 5550 Owner's Manual: Regulatory Model: P37F Regulatory Type: P37F001Document62 pagesDell Latitude E5550 / 5550 Owner's Manual: Regulatory Model: P37F Regulatory Type: P37F001Eduard PopescuNo ratings yet
- Lab 6.2.3: Upgrading The Video Accelerator: Step 1Document3 pagesLab 6.2.3: Upgrading The Video Accelerator: Step 1HamzaSpahijaNo ratings yet
- iMAc 17incDocument156 pagesiMAc 17incJuan R. AgruelNo ratings yet
- D54250WYKH D34010WYKH UserGuideDocument12 pagesD54250WYKH D34010WYKH UserGuidericardov03No ratings yet
- Service Source: Imac G5, 20-Inch (Ambient Light Sensor)Document190 pagesService Source: Imac G5, 20-Inch (Ambient Light Sensor)Shane HunterNo ratings yet
- Aci6007 Mount enDocument9 pagesAci6007 Mount encacatmareNo ratings yet
- Aspire 3030 - 5030Document14 pagesAspire 3030 - 5030Zoltan LobodaNo ratings yet
- Precision-M70 Service Manual En-UsDocument46 pagesPrecision-M70 Service Manual En-UsnicehornetNo ratings yet
- Service Manual: Computer Model: XPS 9P33 Regulatory Model: P16T Regulatory Type: P16T001Document34 pagesService Manual: Computer Model: XPS 9P33 Regulatory Model: P16T Regulatory Type: P16T001Emerson O. MosqueiraNo ratings yet
- Computer Assembledisassemble 1Document34 pagesComputer Assembledisassemble 1Bengge bangNo ratings yet
- Latitude-C510 Service Manual En-UsDocument55 pagesLatitude-C510 Service Manual En-UsDanielaFlaiserNo ratings yet
- Aspire 1640z 1650zDocument20 pagesAspire 1640z 1650zAntonio Chacón MorenoNo ratings yet
- Sharp AR5516 5520 Installation ManualDocument23 pagesSharp AR5516 5520 Installation ManualJaime Rios100% (2)
- Mach3 ATC ManualDocument12 pagesMach3 ATC ManualjikutekishiNo ratings yet
- Notice:: in The Microsoft in The Microsoft Windows XP Operating System, Click StartDocument3 pagesNotice:: in The Microsoft in The Microsoft Windows XP Operating System, Click StartZenon KociubaNo ratings yet
- Computer System Servicing Ncii: Free Elective 2Document26 pagesComputer System Servicing Ncii: Free Elective 2Arjay Velda0% (1)
- Safety Instructions004Document1 pageSafety Instructions004Active25th manNo ratings yet
- Manual de Servicio Dell D810 PDFDocument51 pagesManual de Servicio Dell D810 PDFcornolioNo ratings yet
- Inspiron-9400 Service Manual En-UsDocument56 pagesInspiron-9400 Service Manual En-UslaarigaoNo ratings yet
- HEL80 Disassembly Guide IntelDocument32 pagesHEL80 Disassembly Guide Intels3r99No ratings yet
- Service Manual Dell A840Document36 pagesService Manual Dell A840Mihai AdrianNo ratings yet
- Computer AssemblyDocument41 pagesComputer AssemblyGladys GaleraNo ratings yet
- PCAT Lab 1Document37 pagesPCAT Lab 1jakasNo ratings yet
- Disassembly Monito 20093120343Document15 pagesDisassembly Monito 20093120343Sakura SakuraNo ratings yet
- EX-3062 - Desktop Setup GuideDocument8 pagesEX-3062 - Desktop Setup GuideFredyNo ratings yet
- Pusat Pengajian Kejuruteraan Sistem Elektrik Universiti Malaysia Perlis 2013/2014Document11 pagesPusat Pengajian Kejuruteraan Sistem Elektrik Universiti Malaysia Perlis 2013/2014Amirul SabriNo ratings yet
- CSS3 M6Document5 pagesCSS3 M6Lielanie NavarroNo ratings yet
- MEJAH - Presentation in ICTDocument30 pagesMEJAH - Presentation in ICTamethyst BoholNo ratings yet
- Lifebook T580: Authorized Service Provider Repair GuideDocument29 pagesLifebook T580: Authorized Service Provider Repair GuideMelvin Daniels SrNo ratings yet
- Lab 1: Computer PartsDocument25 pagesLab 1: Computer PartsJack PetroNo ratings yet
- Installation Manual Bizhub c450Document15 pagesInstallation Manual Bizhub c450Hugo Luis EscalanteNo ratings yet
- ST10378841 COAR5111 ExamDocument11 pagesST10378841 COAR5111 Examasandamkolo1No ratings yet
- Catolico Abegail 075135Document38 pagesCatolico Abegail 075135amethyst BoholNo ratings yet
- Chapter10 PCAssembly&DisassemblyDocument67 pagesChapter10 PCAssembly&Disassemblyjayceelunaria7No ratings yet
- Digital LED Thermometer with Microcontroller AVR ATtiny13From EverandDigital LED Thermometer with Microcontroller AVR ATtiny13Rating: 5 out of 5 stars5/5 (1)
- PIC32 Microcontrollers and the Digilent Chipkit: Introductory to Advanced ProjectsFrom EverandPIC32 Microcontrollers and the Digilent Chipkit: Introductory to Advanced ProjectsRating: 5 out of 5 stars5/5 (1)
- Engineering Geology: Wei-Min Ye, Yong-Gui Chen, Bao Chen, Qiong Wang, Ju WangDocument9 pagesEngineering Geology: Wei-Min Ye, Yong-Gui Chen, Bao Chen, Qiong Wang, Ju WangmazharNo ratings yet
- Dayco-Timing Belt Training - Entrenamiento Correa DentadaDocument9 pagesDayco-Timing Belt Training - Entrenamiento Correa DentadaDeiby CeleminNo ratings yet
- Summative Test in Foundation of Social StudiesDocument2 pagesSummative Test in Foundation of Social StudiesJane FajelNo ratings yet
- Fanii 2Document55 pagesFanii 2Remixer INDONESIANo ratings yet
- Permanent Magnet Motor Surface Drive System: Maximize Safety and Energy Efficiency of Progressing Cavity Pumps (PCPS)Document2 pagesPermanent Magnet Motor Surface Drive System: Maximize Safety and Energy Efficiency of Progressing Cavity Pumps (PCPS)Carla Ayelen Chorolque BorgesNo ratings yet
- Paper Ed Mid TermDocument2 pagesPaper Ed Mid Termarun7sharma78No ratings yet
- NCRA Membership InformationDocument1 pageNCRA Membership Informationbkharkreader1301No ratings yet
- World English 2ed 1 WorkbookDocument80 pagesWorld English 2ed 1 WorkbookMatheus EdneiNo ratings yet
- Kowalkowskietal 2023 Digital Service Innovationin B2 BDocument48 pagesKowalkowskietal 2023 Digital Service Innovationin B2 BAdolf DasslerNo ratings yet
- DA-I Question Bank From Module 1-3 of PHY1701 Course, Winter Semester 2020-21Document6 pagesDA-I Question Bank From Module 1-3 of PHY1701 Course, Winter Semester 2020-21Likith MallipeddiNo ratings yet
- S25580 MSDS Corn Starch FisherchiDocument6 pagesS25580 MSDS Corn Starch FisherchiProcurement ProlineNo ratings yet
- Mba633 Road To Hell Case AnalysisDocument3 pagesMba633 Road To Hell Case AnalysisAditi VarshneyNo ratings yet
- Per Dev Dlp-1-2 - 3 SelfDocument6 pagesPer Dev Dlp-1-2 - 3 SelfMonisa SocorinNo ratings yet
- Use The Analysis ToolPak To Perform Complex Data Analysis - Excel - OfficeDocument5 pagesUse The Analysis ToolPak To Perform Complex Data Analysis - Excel - OfficedakingNo ratings yet
- I.A.-1 Question Bank EM-3 (Answers)Document11 pagesI.A.-1 Question Bank EM-3 (Answers)UmmNo ratings yet
- T54125ADocument64 pagesT54125ARaúl FroddenNo ratings yet
- Human Development and Performance Throughout The Lifespan 2nd Edition Cronin Mandich Test BankDocument4 pagesHuman Development and Performance Throughout The Lifespan 2nd Edition Cronin Mandich Test Bankanne100% (28)
- Electronic Parts Catalog - Option Detail Option Group Graphic Film Card DateDocument2 pagesElectronic Parts Catalog - Option Detail Option Group Graphic Film Card DatenurdinzaiNo ratings yet
- Unit 13 Dialogue Writing: ObjectivesDocument8 pagesUnit 13 Dialogue Writing: ObjectivesAkg GuptNo ratings yet
- WicDocument6 pagesWicGonzalo Humberto RojasNo ratings yet
- Fiedler1950 - A Comparison of Therapeutic Relationships in PsychoanalyticDocument10 pagesFiedler1950 - A Comparison of Therapeutic Relationships in PsychoanalyticAnca-Maria CovaciNo ratings yet
- International Supply Chain ManagementDocument2 pagesInternational Supply Chain ManagementPRASANT KUMAR SAMALNo ratings yet
- Tekla SoakwayDocument2 pagesTekla SoakwayBalaji Naik100% (1)
- Changing Sentences in The Simple Present Tense Into PassiveDocument4 pagesChanging Sentences in The Simple Present Tense Into PassiveBernadette NarteNo ratings yet
- Credit Card Authorization Form WoffordDocument1 pageCredit Card Authorization Form WoffordRaúl Enmanuel Capellan PeñaNo ratings yet
- INJkon 01 4.0 ManualDocument93 pagesINJkon 01 4.0 ManualJansirani SelvamNo ratings yet