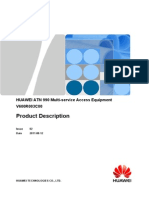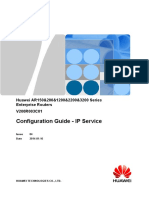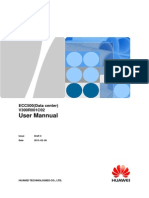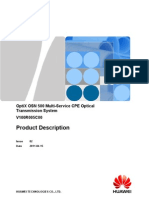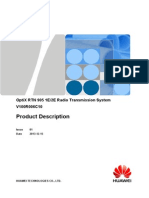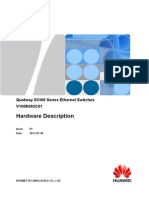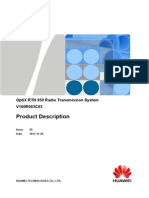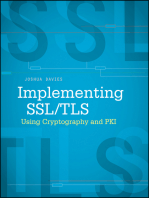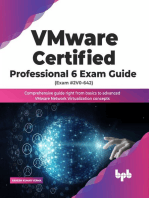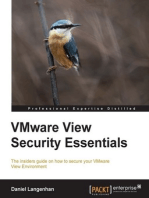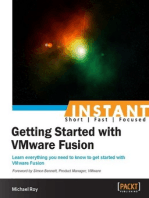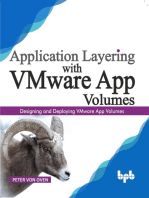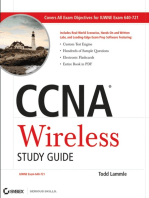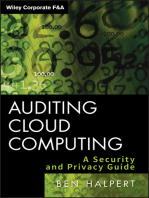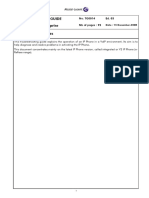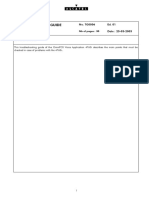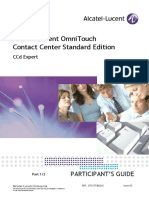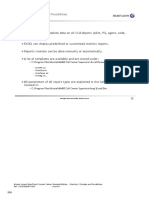Professional Documents
Culture Documents
Espace 8950IP
Uploaded by
Eduardo Pereira da SilvaOriginal Title
Copyright
Available Formats
Share this document
Did you find this document useful?
Is this content inappropriate?
Report this DocumentCopyright:
Available Formats
Espace 8950IP
Uploaded by
Eduardo Pereira da SilvaCopyright:
Available Formats
eSpace 8950 IP Phone
V100R001C00SPC200
Administrator Guide
Issue
03
Date
2014-10-16
HUAWEI TECHNOLOGIES CO., LTD.
Copyright Huawei Technologies Co., Ltd. 2014. All rights reserved.
No part of this document may be reproduced or transmitted in any form or by any means without prior written
consent of Huawei Technologies Co., Ltd.
Trademarks and Permissions
and other Huawei trademarks are trademarks of Huawei Technologies Co., Ltd.
All other trademarks and trade names mentioned in this document are the property of their respective holders.
Notice
The purchased products, services and features are stipulated by the contract made between Huawei and the
customer. All or part of the products, services and features described in this document may not be within the
purchase scope or the usage scope. Unless otherwise specified in the contract, all statements, information,
and recommendations in this document are provided "AS IS" without warranties, guarantees or representations
of any kind, either express or implied.
The information in this document is subject to change without notice. Every effort has been made in the
preparation of this document to ensure accuracy of the contents, but all statements, information, and
recommendations in this document do not constitute a warranty of any kind, express or implied.
Huawei Technologies Co., Ltd.
Address:
Huawei Industrial Base
Bantian, Longgang
Shenzhen 518129
People's Republic of China
Website:
http://enterprise.huawei.com
Issue 03 (2014-10-16)
Huawei Proprietary and Confidential
Copyright Huawei Technologies Co., Ltd.
eSpace 8950 IP Phone
Administrator Guide
About This Document
About This Document
Overview
This document covers the following information about the eSpace 8950 IP phone: service
features, networking, batch configurations with and without eSight, configuration methods of
common functions, and basic troubleshooting methods.
Intended Audience
This document is intended for:
l
Technical support engineers
Maintenance engineers
Agent engineers
Enterprise administrators
Symbol Conventions
The symbols that may be found in this document are defined as follows.
Symbol
Description
Indicates an imminently hazardous situation which, if not
avoided, will result in death or serious injury.
Indicates a potentially hazardous situation which, if not
avoided, could result in death or serious injury.
Indicates a potentially hazardous situation which, if not
avoided, may result in minor or moderate injury.
Issue 03 (2014-10-16)
Huawei Proprietary and Confidential
Copyright Huawei Technologies Co., Ltd.
ii
eSpace 8950 IP Phone
Administrator Guide
About This Document
Symbol
Description
Indicates a potentially hazardous situation which, if not
avoided, could result in equipment damage, data loss,
performance deterioration, or unanticipated results.
NOTICE is used to address practices not related to
personal injury.
Calls attention to important information, best practices and
tips.
NOTE is used to address information not related to
personal injury, equipment damage, and environment
deterioration.
Change History
Changes between document issues are cumulative. The latest document issue contains all the
changes made in earlier issues.
Issue 03 (2014-10-16)
This issue is an updated second office application (FOA) release, and includes the following
changes:
Added the description of Integrity verification guide.
Issue 02 (2014-09-20)
This issue is an updated first office application (FOA) release, and includes the following
changes:
Updated the description of Network Port Link Mode.
Issue 01 (2014-08-15)
This issue is the first office application (FOA) release.
Issue 03 (2014-10-16)
Huawei Proprietary and Confidential
Copyright Huawei Technologies Co., Ltd.
iii
eSpace 8950 IP Phone
Administrator Guide
Contents
Contents
About This Document.....................................................................................................................ii
1 Before You Start.............................................................................................................................1
2 Before Your Configuration..........................................................................................................2
2.1 UC2.X Networking.........................................................................................................................................................3
2.2 IMS+UC.........................................................................................................................................................................3
3 Preparing for Your Configuration..............................................................................................5
3.1 Obtaining Reference Documents....................................................................................................................................6
3.2 Required Data.................................................................................................................................................................9
3.3 Network Environment Setup........................................................................................................................................12
3.3.1 Wi-Fi..........................................................................................................................................................................12
3.3.2 802.1x........................................................................................................................................................................13
3.3.3 Configuring the VLAN..............................................................................................................................................17
3.3.4 Configuring the Phone IP Address............................................................................................................................18
4 Selecting a Configuration Method...........................................................................................19
4.1 Using eSight.................................................................................................................................................................19
4.1.1 Creating an IP Phone Subnet.....................................................................................................................................19
4.1.2 Version Management for IP Phone Upgrade.............................................................................................................21
4.1.3 Configuration File Management................................................................................................................................26
4.1.4 Associate Configuration Files with Subnets..............................................................................................................30
4.1.5 Connecting an IP phone to eSight.............................................................................................................................30
4.1.5.1 Setting Parameters for Connecting to eSight..........................................................................................................31
4.1.5.2 Access Scan............................................................................................................................................................33
4.1.5.3 Adding IP Phone Devices in Batches.....................................................................................................................34
4.1.5.4 Adding a Single IP Phone.......................................................................................................................................35
4.2 Using DHCP Option 246..............................................................................................................................................38
4.2.1 Batch Configuration..................................................................................................................................................38
4.2.2 Verification................................................................................................................................................................41
4.3 Using Web....................................................................................................................................................................41
4.4 Using LCD....................................................................................................................................................................44
5 Service Configuration.................................................................................................................45
Issue 03 (2014-10-16)
Huawei Proprietary and Confidential
Copyright Huawei Technologies Co., Ltd.
iv
eSpace 8950 IP Phone
Administrator Guide
Contents
5.1 Multi-Line Support.......................................................................................................................................................45
5.2 LDAP Directory...........................................................................................................................................................55
5.3 Dialing Rules................................................................................................................................................................61
5.4 Emergency Call............................................................................................................................................................64
5.5 Multi-Certificate Support.............................................................................................................................................67
5.6 Service Rights Management.........................................................................................................................................72
5.7 Advanced Secretary Service.........................................................................................................................................73
5.8 UC Corporate Directory...............................................................................................................................................77
5.9 Instant Conference and Group Conference...................................................................................................................80
5.10 Extension Mobility.....................................................................................................................................................81
6 System Configuration.................................................................................................................86
6.1 Web Page Access..........................................................................................................................................................86
6.2 Advanced Screen Access..............................................................................................................................................86
6.3 System Settings.............................................................................................................................................................87
6.3.1 Date and Time...........................................................................................................................................................87
6.4 Call Settings..................................................................................................................................................................89
6.4.1 Conference.................................................................................................................................................................89
6.5 Advanced Settings........................................................................................................................................................90
6.5.1 Network.....................................................................................................................................................................90
6.5.2 Server.......................................................................................................................................................................105
6.5.3 Admin Password Change.........................................................................................................................................115
6.5.4 Media.......................................................................................................................................................................116
6.5.5 SIP Signaling...........................................................................................................................................................123
6.5.6 Diagnostics..............................................................................................................................................................129
6.5.7 Configuration File....................................................................................................................................................133
6.5.8 Upgrade...................................................................................................................................................................133
6.5.9 TR069......................................................................................................................................................................135
6.5.10 Ping Test................................................................................................................................................................138
6.5.11 Others.....................................................................................................................................................................139
7 Maintenance...............................................................................................................................143
7.1 Quickly Configuring a Single IP Phone.....................................................................................................................143
7.2 Upgrade......................................................................................................................................................................147
7.2.1 Batch Upgrade (Using eSight).................................................................................................................................148
7.2.2 Batch Upgrade (Without eSight).............................................................................................................................148
7.2.3 Automatic Upgrade..................................................................................................................................................148
7.2.4 Manual Upgrade......................................................................................................................................................149
7.3 Configuration File Delivery........................................................................................................................................150
7.3.1 Batch Delivery (Using eSight)................................................................................................................................150
7.3.2 Batch Delivery (Without eSight).............................................................................................................................150
7.4 Factory Reset..............................................................................................................................................................151
Issue 03 (2014-10-16)
Huawei Proprietary and Confidential
Copyright Huawei Technologies Co., Ltd.
eSpace 8950 IP Phone
Administrator Guide
Contents
8 Appendix.....................................................................................................................................152
8.1 Preparing a UPF File..................................................................................................................................................152
8.2 Setting Up the DHCP Server......................................................................................................................................156
8.2.1 Setting Up the DHCP Server (IPv4) in the Windows Server 2008.........................................................................156
8.2.2 Setting Up the DHCP Server on Router AR-28......................................................................................................166
8.2.3 Setting Option 246 Parameters................................................................................................................................167
8.3 Setting Up an HTTP Server........................................................................................................................................171
8.3.1 Using the Apache Server.........................................................................................................................................172
8.3.2 Using the Windows IIS Component........................................................................................................................172
8.4 Setting Up the AD and DNS Servers..........................................................................................................................175
8.5 Editing the Microsoft AD2008 User..........................................................................................................................184
Issue 03 (2014-10-16)
Huawei Proprietary and Confidential
Copyright Huawei Technologies Co., Ltd.
vi
eSpace 8950 IP Phone
Administrator Guide
1 Before You Start
Before You Start
This chapter provides guidance for you to use this manual in a more efficient way.
eSpace 8950 is a multimedia endpoint that complies with the Session Initiation Protocol (SIP).
It connects to a broadband network, instead of the traditional public switched telephone network
(PSTN).
Table 1-1 provides a scenario-based usage guide of this manual.
Table 1-1 Manual usage guide
Scen
ario
Task
Chapter/Section for Reference
Deplo
yment
Setting up the network environment
3.3 Network Environment Setup
Installing the IP phone and using it to
verify basic telephony
eSpace 8950 IP Phone Quick Install Guide
Learning about the networking,
necessary data to prepare, and
reference documents, and connecting
the IP phone to the network
2 Before Your Configuration
Selecting a proper configuration
method for eSpace 8950 configuration,
and configuring the eSpace 8950
system and services depending on your
needs
4 Selecting a Configuration Method
Using all the phone functions
eSpace 8950 IP Phone User Guide
Upgrading eSpace 8950
7.2 Upgrade
Delivering the configuration file
7.3 Configuration File Delivery
Quickly configuring a single eSpace
8950
7.1 Quickly Configuring a Single IP
Phone
Configuring services
5 Service Configuration
Routi
ne
maint
enanc
e
Issue 03 (2014-10-16)
Huawei Proprietary and Confidential
Copyright Huawei Technologies Co., Ltd.
eSpace 8950 IP Phone
Administrator Guide
2 Before Your Configuration
Before Your Configuration
This section describes common networks of eSpace 8950, including its signaling with different
servers on the networks.
Issue 03 (2014-10-16)
Huawei Proprietary and Confidential
Copyright Huawei Technologies Co., Ltd.
eSpace 8950 IP Phone
Administrator Guide
2 Before Your Configuration
2.1 UC2.X Networking
This section describes the UC2.X networking of eSpace 8950, including its signaling with
different servers on the UC2.X network.
Figure 2-1 shows the UC2.X networking of eSpace 8950.
Figure 2-1 UC2.X networking
2.2 IMS+UC
This section describes the IMS+UC networking of eSpace 8950, including its signaling with
different servers on the IMS+UC network.
Figure 2-2 shows the UC2.X networking of eSpace 8950.
Issue 03 (2014-10-16)
Huawei Proprietary and Confidential
Copyright Huawei Technologies Co., Ltd.
eSpace 8950 IP Phone
Administrator Guide
2 Before Your Configuration
Figure 2-2 UC2.X networking
Issue 03 (2014-10-16)
Huawei Proprietary and Confidential
Copyright Huawei Technologies Co., Ltd.
eSpace 8950 IP Phone
Administrator Guide
3 Preparing for Your Configuration
Preparing for Your Configuration
This section describes the preparations you must make for configuration of eSpace 8950s.
You can manage eSpace 8950s in a unified manner using eSight or DHCP Option 246, including
version upgrade and configuration file delivery.
Issue 03 (2014-10-16)
Huawei Proprietary and Confidential
Copyright Huawei Technologies Co., Ltd.
eSpace 8950 IP Phone
Administrator Guide
3 Preparing for Your Configuration
3.1 Obtaining Reference Documents
This section describes how to obtain reference documents for configuration of eSpace 8950s.
Before deploying eSpace 8950s, obtain related documents for guidance. Table 3-1 lists how to
obtain reference documents related to eSpace 8950.
Table 3-1 Obtaining reference documents
Issue 03 (2014-10-16)
Item
Document
Description
How to Obtain
eSpace 8950
eSpace 8950 IP
Phone User Guide
Describes the
appearance, buttons,
basic services, IP
telephony (IPT)
services, Unified
Communications
(UC) services, and
frequently asked
questions (FAQs)
related to eSpace
8950.
Visit http://
support.huawei.co
m/enterprise and
choose SUPPORT >
Product Support >
Unified
Communications
and Collaboration
> Unified
Communications >
Unified
Communications
Endpoints > 8900
Series IP Phone >
eSpace 8950.
eSpace UC2.2
eSpace UC
V200R002C00
Product
Documentation
Describes the
structure, highlights,
components,
services, functions,
operation and
maintenance,
network, and
applications related
to the Huawei eSpace
UC2.2 solution.
Visit http://
support.huawei.co
m/enterprise and
choose SUPPORT >
Product Support >
Unified
Communications
and Collaboration >
Unified
Communications >
Unified
Communications
Solutions > eSpace
UC >
V200R002C00.
Huawei Proprietary and Confidential
Copyright Huawei Technologies Co., Ltd.
eSpace 8950 IP Phone
Administrator Guide
3 Preparing for Your Configuration
Item
Document
Description
How to Obtain
eSpace UC
eSpace UC Product
Documentation
Describes the
structure, highlights,
components,
services, functions,
operation and
maintenance,
network, and
applications related
to the Huawei eSpace
UC solution.
Visit http://
support.huawei.co
m/enterprise and
choose SUPPORT >
Product Support >
Unified
Communications
and Collaboration >
Unified
Communications >
Unified
Communications
Solutions > eSpace
UC.
eSight
eSight Product
Documentation
Describes various
network element
(NE) management
functions related to
eSight (a Huaweiprovided network
management system
tailored for
enterprises),
including:
Visit http://
support.huawei.co
m/enterprise and
choose SUPPORT >
Product Support >
Unified
Communications
and Collaboration >
Vertical
Collaboration >
Common Field >
eSight UC&C.
l NE access
l NE management
l Topology
management
l Security
management
l Performance
management
l Diagnostics
management
l Fault
management
Issue 03 (2014-10-16)
Huawei Proprietary and Confidential
Copyright Huawei Technologies Co., Ltd.
eSpace 8950 IP Phone
Administrator Guide
Issue 03 (2014-10-16)
3 Preparing for Your Configuration
Item
Document
Description
How to Obtain
Communication
matrix
eSpace 8950 IP
Phone
Communication
Matrix
Describes the
parameters related to
eSpace 8950
communication
matrix.
Visit http://
support.huawei.co
m/enterprise and
choose SUPPORT >
Product Support >
Unified
Communications
and Collaboration
> Unified
Communications >
Unified
Communications
Endpoints > 8900
Series IP Phone >
eSpace 8950.
Configuration file
(ConfigeSpace8950.xml)
eSpace 8950 IP
Phone Configuration
File Parameter
Description
Describes the basic
configuration
parameters related to
eSpace 8950.
Visit http://
support.huawei.co
m/enterprise and
choose SUPPORT >
Product Support >
Unified
Communications
and Collaboration
> Unified
Communications >
Unified
Communications
Endpoints > 8900
Series IP Phone >
eSpace 8950.
Unified gateway
eSpace U19XX
Unified Gateway
Product
Documentation and
eSpace U29XX
Unified Gateway
Product
Documentation
Describe the
architecture,
features,
components,
services, functions,
operation and
maintenance,
networking, and
applications of
eSpace U19XX and
eSpace U29XX.
Visit http://
support.huawei.co
m/enterprise and
choose SUPPORT >
Product Support >
Unified
Communications
and Collaboration >
Unified
Communications >
Unified
Communications
Gateways.
Huawei Proprietary and Confidential
Copyright Huawei Technologies Co., Ltd.
eSpace 8950 IP Phone
Administrator Guide
3 Preparing for Your Configuration
3.2 Required Data
This section describes how to obtain data necessary for configuration of eSpace 8950s depending
on your needs.
Obtain necessary data, as listed in Table 3-2.
Table 3-2 Required data
Item
Description
How to Obtain
Phone IP
address
Generally, eSpace 8950
automatically obtains an IP address
from the DHCP server. However,
you can still choose to use a static
IP address supplied by your
network administrator for eSpace
8950.
On the phone home screen, tap
,
choose APPLICATION >
Settings,chooseSettings > About
Phone > Status and view the
phone's IP address.
Phone MAC
address
Obtain the physical address of
eSpace 8950's network adapter,
which is globally unique.
Hardware
version number
of the phone
Obtain the hardware version
number of eSpace 8950.
On the phone home screen, tap
,
choose APPLICATION >
Settings,chooseSettings > About
Phone and view the hardware
version number.
Phone SN
Obtain the product serial number
(SN) of eSpace 8950.
On the phone home screen, tap
,
choose APPLICATION >
Settings,chooseSettings > About
Phone and view product SN.
DHCP server
address
Obtain the IP address of the DHCP
server.
If a DHCP server has been
deployed, obtain the DHCP server
address from your network
administrator.
If no DHCP server is available,
deploy a DHCP server by referring
to8.2 Setting Up the DHCP
Server.
DNS server
address
Issue 03 (2014-10-16)
Obtain the IP address of the DNS
server. This IP address is required
when you are manually configuring
the IP phone.
If a DNS server has been deployed,
obtain the DNS server address from
your network administrator.
If no DNS server is available,
deploy a DNS server by referring to
8.4 Setting Up the AD and DNS
Servers.
Huawei Proprietary and Confidential
Copyright Huawei Technologies Co., Ltd.
eSpace 8950 IP Phone
Administrator Guide
3 Preparing for Your Configuration
Item
Description
How to Obtain
File server
address
Obtain the IP address of the file
server that stores upgrade files
including the Upgrade Policy File
(UPF) and the version file.
If a file server has been deployed,
obtain the file server address from
your network administrator.
Obtain the IP address of the SIP
server with which eSpace 8950
registers based on the network
environment:
Obtain the SIP server address from
your network administrator.
Registrar server
address
If no file server is available, deploy
a file server by referring to 8.3
Setting Up an HTTP Server.
l In a UC2.X network
environment, the SIP server is a
gateway of the eSpace U1900
series.
l In a IMS+UC network
environment, the SIP server is a
gateway of the eSpace U2900
series. Its IP address is
automatically pushed by the
Authentication and Admission
(AA) server.
AA server
address
Obtain the IP address of the AA
server, which is deployed only in a
IMS+UC network environment.
Obtain the AA server address from
your network administrator.
Upgrade server
address
Obtain the IP address of the upgrade
server based on the network
environment:
Obtain the upgrade server address
from your network administrator.
l If eSight has been deployed, use
the eSight IP address.
l If eSight is not available, use the
IP address of the DHCP Option
246 server.
Issue 03 (2014-10-16)
Huawei Proprietary and Confidential
Copyright Huawei Technologies Co., Ltd.
10
eSpace 8950 IP Phone
Administrator Guide
3 Preparing for Your Configuration
Item
Description
How to Obtain
Corporate
directory server
address
Obtain the IP address of the
corporate directory server based on
the network environment:
Obtain the corporate directory
server address from your network
administrator.
l In a UC2.X network
environment, use the IP address
of the BMU corporate directory
server.
For details about how to configure
an LDAP server, see5.2 LDAP
Directory.
l In a IMS+UC network
environment, use the IP address
of the PGM corporate directory
server.
l On the network where the
LDAP directory is used, use the
IP address of the LDAP server.
Issue 03 (2014-10-16)
Version file
Obtain and apply it to eSpace 8950
in unified or single phone upgrade
mode.
Visit http://support.huawei.com/
enterprise and choose SUPPORT
> Software > Unified
Communications and
Collaboration > Unified
Communications > Unified
Communications Endpoints.
Download the desired version file.
Signal tone, and
certificate files
Obtain the files, and import the files
into eSpace 8950 in unified upgrade
mode or single phone upgrade
mode.
The signal tone file is a .wav file in
PCM format.
Configuration
file
Modify the configuration file
depending on your needs, and apply
the modified configuration file to
eSpace 8950 by means of, for
example, unified configuration file
management or file import to a
single phone. For details, see4.1.3
Configuration File Management.
Visit http://support.huawei.com/
enterprise and choose SUPPORT
> Software > Unified
Communications and
Collaboration > Unified
Communications > Unified
Communications Endpoints.
Download the configuration file of
the desired version.
Integrity
verification
guide
Verify the downloaded software
packages to ensure the software
validity.
Visit http://support.huawei.com/
enterprise and choose Support >
Tools and Resources > Tools
software > Software digital
signature (OpenPGP) validation
tool > V100R001C00. Download
the OpenPGP Signature
Verification Guide.
The certificate file is a .pem file.
Obtain the certificate file from the
corresponding server side.
Huawei Proprietary and Confidential
Copyright Huawei Technologies Co., Ltd.
11
eSpace 8950 IP Phone
Administrator Guide
3 Preparing for Your Configuration
3.3 Network Environment Setup
This section describes how to connect eSpace 8950 to a network.
3.3.1 Wi-Fi
Turning Wi-Fi on and Connecting to a Wi-Fi Network
Step 1 Tap
. On the APPLICATION tab, tap Settings.
Step 2 In the WIRELESS & NETWORKS area, tap the Wi-Fi switch to turn Wi-Fi on.
The IP phone automatically scans and lists all available, in-range Wi-Fi networks.
Step 3 Select a Wi-Fi network and tap Connect.
To connect to an encrypted Wi-Fi network, you must enter the correct password.
----End
Manually Adding a Wi-Fi Network
Step 1 In the WIRELESS & NETWORKS area, tap the Wi-Fi switch to turn Wi-Fi on.
Step 2 In the Wi-Fi network list, tap
Step 3 Complete the required settings in the Network SSID and Security areas, and set relevant
parameters (for example, the password) following the on-screen instructions.
Step 4 Tap Save.
----End
Connecting to a Wi-Fi Network Using WPS PIN
You can use WLAN Protected Setup (WPS) to simplify connection to a Wi-Fi network. Simply
enter a PIN, and a secure Wi-Fi connection is then automatically set up. You do not need to
perform complex configurations on the management software for the Wi-Fi hotspot (for
example, a wireless router).
Step 1 In the WIRELESS & NETWORKS area, tap the Wi-Fi switch to turn Wi-Fi on.
Step 2 In the Wi-Fi network list, tap .
Step 3 Tap WPS Pin Entry.
The IP phone automatically generates a PIN.
Step 4 Enter the PIN on the Wi-Fi hotspot.
----End
Issue 03 (2014-10-16)
Huawei Proprietary and Confidential
Copyright Huawei Technologies Co., Ltd.
12
eSpace 8950 IP Phone
Administrator Guide
3 Preparing for Your Configuration
Configuring Advanced Wi-Fi Settings
Step 1 In the Wi-Fi network list, tap .
Step 2 Tap ADVANCED.
Step 3 Set parameters based on the site requirements.
----End
Disabling Wi-Fi
On the Notifications screen, tap
to disconnect the phone from Wi-Fi.
3.3.2 802.1x
The IP phone currently supports two 802.1x authentication methods: Extensible Authentication
Protocol-Message Digest Algorithm 5 (EAP-MD5) and Extensible Authentication ProtocolTransport Layer Security (EAP-TLS).
802.1x is a port-based network access control protocol defined by IEEE. This protocol
implements access authentication and control for devices attempting to connect to an enterprise's
internal network. Devices (for example, IP phones) are granted access to internal network
resources only after being authenticated.
NOTE
To ensure network access security, it is recommended that you enable the 802.1x function. If EAP-MD5 is used,
obtain the 802.1x user name and password from the network administrator beforehand.
EAP-MD5 Authentication Process
Figure 3-1 illustrates the EAP-MD5 authentication process.
Issue 03 (2014-10-16)
Huawei Proprietary and Confidential
Copyright Huawei Technologies Co., Ltd.
13
eSpace 8950 IP Phone
Administrator Guide
3 Preparing for Your Configuration
Figure 3-1 EAP-MD5 Authentication Process
The authentication steps are as follows:
Step 1 The IP phone initiates an 802.1x authentication request to the switch.
Step 2 The switch asks the IP phone to provide its user name.
Step 3 The IP phone sends its user name to the switch.
Step 4 The switch forwards the user name to the RADIUS sever.
Step 5 After identity authentication, the RADIUS server sends an EAP-MD5 authentication request to
the switch.
Step 6 The switch forwards the EAP-MD5 authentication request to the IP phone.
Step 7 The IP phone sends MD5 digest to the switch and then to the RADIUS server.
Step 8 If authentication is successful, the switch opens all ports and the IP phone can then access
network resources.
Step 9 If authentication fails, an authentication failure message is displayed on the IP phone, and the
IP phone cannot access network resources.
----End
Issue 03 (2014-10-16)
Huawei Proprietary and Confidential
Copyright Huawei Technologies Co., Ltd.
14
eSpace 8950 IP Phone
Administrator Guide
3 Preparing for Your Configuration
EAP-TLS Authentication Process
Before EAP-TLS authentication, make sure that the following prerequisites have been met:
l
The switch supports MAC-address and certificate-based authentication.
The IP phone supports EAP-TLS authentication.
Figure 3-2 illustrates the EAP-TLS authentication process.
Figure 3-2 EAP-TLS Authentication Process
The authentication steps are as follows:
Step 1 The IP phone initiates an 802.1x authentication request to the switch.
Step 2 The switch asks the IP phone to provide its user name.
Step 3 The IP phone sends its user name to the switch.
Step 4 The switch forwards the user name to the RADIUS sever.
Step 5 After identity authentication, the RADIUS server sends an EAP-TLS authentication request to
the switch.
Issue 03 (2014-10-16)
Huawei Proprietary and Confidential
Copyright Huawei Technologies Co., Ltd.
15
eSpace 8950 IP Phone
Administrator Guide
3 Preparing for Your Configuration
Step 6 The switch forwards the EAP-TLS authentication request to the IP phone.
Step 7 The IP phone and the RADIUS server implement TLS handshake negotiations.
Step 8 If authentication is successful, the switch opens all ports and the IP phone can then access
network resources.
Step 9 Optional: If authentication fails, the IP phone obtains the eSight server IP address from the
DHCP server and then connects to the eSight server to download a new certificate.
Step 10 Optional: After the new certificate is downloaded, the IP phone automatically restarts and
initiates authentication again (starting from Step 1)
----End
EAP-TLS Certificate Update Process
The EAP-TLS certificate is stored on the eSight server. The IP phone can connect to the eSight
server to download the EAP-TLS certificate. Figure 3-3 illustrates the EAP-TLS certificate
update process.
Figure 3-3 EAP-TLS Certificate Update Process
The certificate update steps are as follows:
Step 1 The eSight server applies for a certificate based on the IP phone's serial number (SN) that has
been imported.
Step 2 The IP phone initiates an EAP-TLS authentication request to the RADIUS server.
Step 3 The RADIUS server returns a authentication failure message to the switch and then to the IP
phone.
Step 4 The switch adds the IP phone to the Guest VLAN.
Issue 03 (2014-10-16)
Huawei Proprietary and Confidential
Copyright Huawei Technologies Co., Ltd.
16
eSpace 8950 IP Phone
Administrator Guide
3 Preparing for Your Configuration
Step 5 The IP phone obtains its IP address and the eSight server IP address from the DHCP server.
Step 6 The IP phone time-synchronizes with the NTP server.
Step 7 The IP phone obtains its certificate from the eSight server.
Step 8 The IP phone automatically restarts.
Step 9 The IP phone initiates an EAP-TLS certificate to the RADIUS server. Authentication is
successful.
----End
3.3.3 Configuring the VLAN
You can configure the VLAN manually or enable automatic VLAN configuration for eSpace
8950.
Automatic Configuration
The Link Layer Discovery Protocol (LLDP) allows switches to deliver VLAN information
carried in LLDP data packets.
The switch in use must support LLDP in order to implement automatic VLAN configuration for
eSpace 8950.
To enable LLDP for eSpace 8950 to automatically obtain VLAN information, perform the
following steps:
Step 1 Power on eSpace 8950.
The phone login screen is displayed.
Step 2 On the phone login screen or home screen, choose
>
Step 3 Choose Network Security, enter the administrator password, and click OK.
NOTE
The default administrator password is admin123. To ensure security, change the administrator password at your
first login.
Step 4 Choose Network Access > LLDP-MED.
Step 5 Press the Enable softkey.
----End
Manual Configuration
Obtain the VLAN ID and priority from the switch before attempting to manually configure
VLAN information.
To manually configure VLAN information, perform the following steps:
Step 1 Power on eSpace 8950.
The phone login screen is displayed.
Issue 03 (2014-10-16)
Huawei Proprietary and Confidential
Copyright Huawei Technologies Co., Ltd.
17
eSpace 8950 IP Phone
Administrator Guide
3 Preparing for Your Configuration
Step 2 On the phone login screen or home screen, choose
>
Step 3 Choose Network Security, enter the administrator password, and click OK.
NOTE
The default administrator password is admin123. To ensure security, change the administrator password at your
first login.
Step 4 Choose Network Access > VLAN and press the Enable softkey.
Step 5 Set VLAN ID according to the VLAN ID obtained.
Step 6 Set VLAN Priority according to the VLAN priority obtained and press OK.
----End
3.3.4 Configuring the Phone IP Address
This section describes how to configure the phone IP address on the eSpace 8950 LCD screen.
DHCP
By default, DHCP mode is selected. This allows eSpace 8950 to obtain an IP address from the
DHCP server.
To enable DHCP on an IPv4 network, perform the following steps:
Step 1 tap
, choose APPLICATION > Settings
Step 2 Choose Ethernet > IPv4.
Step 3 Choose IPv4 Settings > DHCP and press OK.
----End
Static IP
If a static IP address is required for eSpace 8950, set IPv4 Settings to Static.
Obtain an IP address, subnet mask, gateway address, and DNS address from your network
administrator. To set a static IP address for eSpace 8950, perform the following steps:
Step 1 tap
, choose APPLICATION > Settings
Step 2 Choose Ethernet > IPv4.
Step 3 Choose IPv4 Settings > Static.
Step 4 Set IP, Gateway, Subnet Mask, and DNS Server, and press OK.
----End
Issue 03 (2014-10-16)
Huawei Proprietary and Confidential
Copyright Huawei Technologies Co., Ltd.
18
eSpace 8950 IP Phone
Administrator Guide
4 Selecting a Configuration Method
Selecting a Configuration Method
4.1 Using eSight
4.1.1 Creating an IP Phone Subnet
Before connecting IP phones to the eSight and using the configuration and management
functions provided by the eSight, create subnets for IP phones. If TR-069 parameters are
correctly set on an IP phone, the eSight can automatically add the IP phone to the corresponding
IP phone subnet.
Prerequisites
You have the right to operate the Resource menu.
Context
l
You can create lower-level subnets in a subnet.
To ensure management performance, do not create subnets of more than 10 levels and
control the number of devices in a subnet within 500.
If the IP address of an IP phone belongs to the IP address segments of multiple subnets, the
eSight adds the IP phone to the subnet with the smallest IP address segment that covers the
IP phone's IP address.
Once the IP address of an IP phone changes, the eSight automatically moves the IP phone
to the matching subnet.
Procedure
Step 1 Choose Resource > Add Resource > Add Subnet from the main menu.
Step 2 Click IP Phone Subnet.
The Creating an IP phone subnet page is displayed.
Issue 03 (2014-10-16)
Huawei Proprietary and Confidential
Copyright Huawei Technologies Co., Ltd.
19
eSpace 8950 IP Phone
Administrator Guide
4 Selecting a Configuration Method
Figure 4-1 Creating an IP phone subnet
Step 3 Configure the basic information about the subnet and its manageable IP address segments.
NOTICE
By default, an IP phone subnet is mounted to the Root subnet. When creating an IP phone
subnet, you can mount it to the Root subnet or another IP phonesubnet. You cannot mount an
IP phonesubnet to an non-IP phone subnet; otherwise, the IP phones under the IP phonesubnet
cannot be properly managed through the IP phone management function.
Step 4 Click OK.
NOTE
Click Apply. The subnet is created. You can repeat the preceding operations to create more subnets.
l If the subnet is created successfully, the Add Subnet Success dialog box is displayed. Click
OK in the dialog box.
l If the subnet fails to be created, the system displays the failure cause. Click OK in the dialog
box and set parameters again.
----End
Result
1.
Choose Resource > Resource Group > Subnet from the main menu.
2.
If you can find the new IP phone subnet in the management object list, the IP phone
subnet is created successfully.
Issue 03 (2014-10-16)
Huawei Proprietary and Confidential
Copyright Huawei Technologies Co., Ltd.
20
eSpace 8950 IP Phone
Administrator Guide
4 Selecting a Configuration Method
4.1.2 Version Management for IP Phone Upgrade
This function allows you to upload manual version files or autodeploy version files for a model
of IP Phone.
Prerequisites
The software package of the IP phone to be upgraded is available.
Context
The eSight supports the following IP phone models: eSpace 6805, eSpace 6810, eSpace 7810,
eSpace 7820, eSpace 7830, eSpace 7850, eSpace 7870, eSpace 7910, eSpace 7950, eSpace 8850
and eSpace 8950.
l
Manual upgrade
This function allows you to upload multiple version files for a model of IP phones. During
upgrade, you can select a required version.
Automatical deployment
After IP phone version files are uploaded to the file server, the eSight automatically queries
the file server for version files that match connected IP phone models when IP phones are
connected to the eSight during site deployment or when new IP phones are connected to
the eSight as required. If the version file of a connected IP phone is different from the one
on the file server, the eSight automatically upgrades the version file of the IP phone.
Procedure
Step 1 Choose Configuration > Unified Communications & Collaboration > IP Phone
Management from the main menu.
Step 2 In the navigation tree on the left, choose IP Phone Upgrade Management > Version
Management.
Step 3 Click Create and set version file parameters in the Version Attribute dialog box.
Issue 03 (2014-10-16)
Huawei Proprietary and Confidential
Copyright Huawei Technologies Co., Ltd.
21
eSpace 8950 IP Phone
Administrator Guide
4 Selecting a Configuration Method
Figure 4-2 Version Attribute
Table 4-1 Parameter description
Issue 03 (2014-10-16)
Parameter
Description
How to Set
Versi
on
Indicates the device type
matching the version file to be
uploaded.
Select IPPhone.
Device
Type
Huawei Proprietary and Confidential
Copyright Huawei Technologies Co., Ltd.
22
eSpace 8950 IP Phone
Administrator Guide
4 Selecting a Configuration Method
Parameter
Device
Model
Description
How to Set
Indicates the model of IP phones
that support version
management.
Select the models of IP phones whose
configurations you want to upgrade.
The supported models are as
follows:
l eSpace 6800 series: eSpace
6805 and eSpace 6810
l eSpace 7800 series: eSpace
7810, eSpace 7820, eSpace
7830, eSpace 7850, and
eSpace 7870
l eSpace 7900 series: eSpace
7910 and eSpace 7950
l eSpace 8850
l eSpace 8950
Version
File
Type
Indicates the type of the version
file to upload. For example, you
can upload corresponding
version files in the Version File
area only after you select Main
Firmware.
Set this parameter based on the model
and type of the IP phone to be
upgraded.
l Manual upgrade: Select Main
Firmware and Configuration
file, one of them or both.
l Automatical deployment: Select
AutoDeploy Version.
Issue 03 (2014-10-16)
Huawei Proprietary and Confidential
Copyright Huawei Technologies Co., Ltd.
23
eSpace 8950 IP Phone
Administrator Guide
4 Selecting a Configuration Method
Parameter
Version
Description
How to Set
Indicates the version number of
the version file that you want to
upload.
l eSpace 6800 series, eSpace 7800
series, and eSpace 8850: Directly
enter the version number, for
example, 9.60.94.80, in the name
of the version file that you want to
upload.
l eSpace 7900 series and eSpace
8950: When an eSpace 7910 or
7950 IP phone is upgraded, the
eSight automatically adds the
version number specified by this
parameter to the upgrade policy
file and delivers the upgrade
policy file to the IP phone. The IP
phone matches the version
number in the upgrade policy file
with its own version number.
If the version numbers are the
same, the IP phone will not be
upgraded. If the version numbers
are different, the IP phone will be
upgraded.
NOTICE
Even if the version number in the
upgrade policy file is earlier than that
of the IP phone, the eSight still
performs the upgrade operation.
Ensure that a correct version file is
selected before upgrade.
Issue 03 (2014-10-16)
Huawei Proprietary and Confidential
Copyright Huawei Technologies Co., Ltd.
24
eSpace 8950 IP Phone
Administrator Guide
4 Selecting a Configuration Method
Parameter
Description
How to Set
Versi
on
File
Indicates the version file that you
want to upload for the IP phone
to be upgraded.
Select the required version file.
Main
Firmwar
e/
AutoDe
l eSpace 6800 series: Select a
version file in .zip format. The
version file is the main program.
l eSpace 7800 series: Select a
version file in .rom format. The
version file is the main program.
l eSpace 7900 series: Select a
version file in .zip format. The
version file contains the main
program, language package,
signal tone , certificate and
configuration file.
Extract files from the software
package. The .bin file that is
obtained is the main program.
Make a language package file,
compress it into a .tar file, and
rename it language.tar.
For details, see the eSpace
7910&7950 IP Phone
Language Package
Customization Guide.
Obtain a signal tone file
in .wav format, compress it
into a .tar file, and rename it
signal.tar.
Obtain certificate files
in .pem format.
You can select the required .tar
packages to compress them into
a .zip package and upload
the .zip package to the eSight.
NOTICE
Directly compress the selected .tar
packages to a .zip package. You do
not need to place them into a folder
and then compress the folder;
otherwise, the upgrade may fail.
l eSpace 8850: Select a version file
in .bin format. The version file is
the main program.
l eSpace 8950: Select a version file
in .zip format. The version file
contains the main program, signal
tone, certificate and configuration
file.
Issue 03 (2014-10-16)
Huawei Proprietary and Confidential
Copyright Huawei Technologies Co., Ltd.
25
eSpace 8950 IP Phone
Administrator Guide
4 Selecting a Configuration Method
Parameter
Description
How to Set
ploy
Version
NOTE
Automatical deployment of IP
Phone is not include these types:
eSpace 6805, eSpace 6810 and
eSpace 8850.
NOTICE
The file name cannot contain such
characters as ; / ? : @ # ' & = + $ ,.
Configu
ration
file
Indicates the configuration file
that you want to upload for the IP
phone to be manually upgraded.
Select the required version file.
l eSpace 6800 series: Select a
configuration file in .xml format.
l eSpace 7800 series: Select a
configuration file in .cfg format.
l eSpace 7900 series: Select a
configuration file in .xml format.
l eSpace 8850: Select a
configuration file in .xml format.
l eSpace 8950: Select a
configuration file in .xml format.
Step 4 Click OK.
The eSight uploads the version file to the file server. You can view the new version file on the
Version Management page.
----End
4.1.3 Configuration File Management
Configuration file management allows you to modify common parameters in the configuration
file template to batch modify IP phone configuration parameters.
Prerequisites
The configuration file template for the IP phones whose configurations you want to modify is
available.
l
The configuration file template for eSpace 7800 series IP phones in .cfg format.
The configuration file template for 8850 IP phones in .xml format.
For eSpace 6800 series IP phones, eSpace 7900 series IP phones and eSpace 8950 IP Phone,
compress the configuration file (Config-eSpace68XX.xmlConfig-eSpace79XX.xml or
Config-eSpace8950.xml) and the eSightUI.xml file provided by the eSight together to
a .zip package. This .zip package is the configuration file template for eSpace 6800 series
IP phones, eSpace 7900 series IP phones and eSpace 8950 IP Phone.
Context
When the IP phone is upgrading automatically or manually, it will get configuration files which
is uploaded here.
Issue 03 (2014-10-16)
Huawei Proprietary and Confidential
Copyright Huawei Technologies Co., Ltd.
26
eSpace 8950 IP Phone
Administrator Guide
4 Selecting a Configuration Method
Procedure
Step 1 Choose Configuration > Unified Communications & Collaboration > IP Phone
Management from the main menu.
Step 2 (Optional) Upgrade the configuration file template for the IP phones whose configurations you
want to modify.
1.
In the navigation tree on the left, choose IP Phone Upgrade Management >
Configuration File Template Manager, select the configuration file template for the
model of IP phones that you want to upgrade, and click
2.
on the right.
In the Upgrade Configuration File Template dialog box that is displayed, set
configuration file template parameters.
Figure 4-3 Upgrade Configuration File Template
Issue 03 (2014-10-16)
Huawei Proprietary and Confidential
Copyright Huawei Technologies Co., Ltd.
27
eSpace 8950 IP Phone
Administrator Guide
4 Selecting a Configuration Method
Table 4-2 Parameter description
Parameter
Description
How to Set
Version
Indicates the version of the IP
phone.
l eSpace 6800 and 7800 series:
Directly enter the version number,
for example, 9.60.94.80, in the
name of the version file that you
want to upload.
l eSpace 7900 series, eSpace 8850
and eSpace 8950: Enter a version
number in the
VxxxRxxxCxxSPCxxxBxxx
format. You must enter
SPCxxxBxxx if any.
Configurati
on File
Template
Indicates the configuration file
template for the IP phones whose
configurations you want to
modify. Each configuration file
template contains the common
parameters for a specific model
of IP phones.
NOTE
The common parameters for each
model of IP phones vary.
Select the configuration file template
for the IP phones whose
configurations you want to modify.
l The configuration file for eSpace
6800 series IP phones must be
in .zip format.
l The configuration file for eSpace
7800 series IP phones must be
in .cfg format.
l The configuration file for eSpace
7900 series IP phones must be
in .zip format.
l The configuration file for eSpace
8850 IP phones must be in .xml
format.
l The configuration file for eSpace
8950 IP phones must be in .zip
format.
3.
Click OK.
The eSight uploads the selected configuration file template to the file server.
4.
Repeat the preceding operations if you want to upgrade the configuration file template for
IP phones of another model.
Step 3 Manage IP phone configuration files.
1.
In the navigation tree on the left, Choose IP Phone Upgrade Management >
Configuration File Management.
2.
Click Create and set related parameters in the Basic Information area.
Issue 03 (2014-10-16)
Huawei Proprietary and Confidential
Copyright Huawei Technologies Co., Ltd.
28
eSpace 8950 IP Phone
Administrator Guide
4 Selecting a Configuration Method
Figure 4-4 Configuration Information
l Enter the configuration file name in Configuration file name.
l Select Open or Close for Dynamic Cipher. This parameter is set to Close by default.
l Select the models of IP phones to be configured from IP Phone Type. Set parameters
of selected IP phone models in the corresponding panes.
For the description about IP phone parameters, see the corresponding Configuration
File Parameter Description.
For 7900 series and 8900 series IP phones:
l When Configuring Policy is set to Full, all parameters are valid in the configuration
file that is generated, and all the parameter values are delivered to the IP phones of the
matching models.
l When Configuring Policy is set to Specified item, only selected parameters are valid
in the configuration file that is generated, and the selected parameter values are delivered
to the IP phones of the matching models. The parameters that are not selected remain
unchanged.
3.
Issue 03 (2014-10-16)
After confirming the configurations, click OK.
Huawei Proprietary and Confidential
Copyright Huawei Technologies Co., Ltd.
29
eSpace 8950 IP Phone
Administrator Guide
4 Selecting a Configuration Method
If you can find the new configuration file on the Configuration File Management page,
the operation is successful.
----End
4.1.4 Associate Configuration Files with Subnets
This function allows you to associate a configuration file with multiple subnets. You can select
the configuration file that a subnet is to associate with based on the site requirements.
Prerequisites
l
An IP phone subnet has been created.
An IP phone configuration file has been created.
Context
The function of associating configuration files with subnets is applicable to only IP phones that
are deployed using the automatic deployment function.
Procedure
Step 1 Choose Configuration > Unified Communications & Collaboration > IP Phone
Management from the main menu.
Step 2 In the navigation tree on the left, choose IP Phone Upgrade Management > Associate
Configuration Files with Subnets.
The system displays the subnet list.
Step 3 Select a configuration file from Configuration File Name next to Subnet Name and click
Confirm.
The message Operation Success is displayed.
Step 4 Click OK.
----End
4.1.5 Connecting an IP phone to eSight
Before connecting an IP phone to eSight, set TR069 parameters on the IP phone.
l
Manually set TR069 parameters. For details, see 4.1.5.1 Setting Parameters for
Connecting to eSight.
If a domain name service (DNS) server is available onsite, configure the mapping
between the eSight domain name and IP address on the DNS server to complete TR069
parameter settings.
If a Dynamic Host Configuration Protocol (DHCP) server is available onsite, set the
DHCP Option246 field to batch deliver TR069 parameters.
If neither a DNS server nor DHCP server is available onsite, manually set TR069
parameters on the web page or liquid crystal display (LCD) screen of an IP phone.
l
Issue 03 (2014-10-16)
Automatically set TR069 parameters.
Huawei Proprietary and Confidential
Copyright Huawei Technologies Co., Ltd.
30
eSpace 8950 IP Phone
Administrator Guide
4 Selecting a Configuration Method
If neither a DNS server nor DHCP server is available onsite and a great number of IP phones
are deployed, use the access scan function to batch set TR069 parameters.
eSight provides three connection methods for IP phones:
l
(Recommended) Automatic deployment: Create IP phone subnets on eSight. After you
create IP phone subnets and set IP phone TR069 parameters, IP phones are automatically
added to the corresponding subnets.
Batch import: In the template provided by eSight, add the IP address, physical SN, and
access gateway of each IP phone to connect to eSight and import information from the
template to eSight. For details, see 4.1.5.3 Adding IP Phone Devices in Batches. This
method is slightly time-consuming.
Manual addition: Manually add each IP phone to eSight. This method takes more time and
is recommended only for the commissioning onsite.
4.1.5.1 Setting Parameters for Connecting to eSight
This section describes how to set parameters for connecting eSpace 8950s to eSight for unified
management.
Prerequisites
l
All eSpace 8950s have been connected to the network, and have their IP addresses obtained
or configured.
eSight has been deployed, and the user name and password for eSight login have been
obtained.
For details about how to deploy eSight, see the eSight Product Documentation.
Context
l
If a DHCP server has been deployed, eSpace 8950 obtains the Application Control Server
(ACS) IP address (carried in the Option 246 field) and its own IP address from the DHCP
server. eSpace 8950 then resolves the ACS server address to obtain the eSight IP address.
According to the eSight server IP address, eSpace 8950 automatically sends a request for
connecting to eSight. Once eSpace 8950 is connected to eSight, its information is displayed
on the eSight management portal.
If no DHCP server is available, you need to specify a static IP address for eSpace 8950 on
its LCD screen first. For details, see 3.3.4 Configuring the Phone IP Address.
If a DNS server has been deployed, eSpace 8950 obtains the DNS server address and its
own IP address from the DHCP server, and sends a request to the DNS server for resolving
the enterprise domain name (for example, ucems.company.com) into the eSight IP address.
According to the eSight IP address, eSpace 8950 automatically sends a request for
connecting to eSight. Once eSpace 8950 is connected to eSight, its information is displayed
on the eSight management portal.
If neither a DHCP server nor the DNS server is available, you need to manually set the
ACS IP address to the eSight IP address for eSpace 8950.
Connecting to eSight Using DHCP
eSpace 8950 is able to resolve the value of acs.address carried in the DHCP Option 246 field
to obtain the eSight IP address.
Issue 03 (2014-10-16)
Huawei Proprietary and Confidential
Copyright Huawei Technologies Co., Ltd.
31
eSpace 8950 IP Phone
Administrator Guide
4 Selecting a Configuration Method
If the DHCP server installed on the Windows Server 2008 is used, set String value for the
Option 246 field to acs.address=http://ACS server IP address:Port number/tr069/
services/acs, for example, acs.address=http://192.168.1.37:8089/tr069/services/acs. For
details about the setting, see 8.2.3 Setting Option 246 Parameters.
If a switch is used as the DHCP server, set the DHCP server's Option 246 field to
acs.address=http://ACS server IP address:Port number/tr069/services/acs, for example,
acs.address=http://192.168.1.37:8089/tr069/services/acs.
Connecting to eSight Using DNS
If a DNS server has been deployed, add the default domain name ucems.company.com to the
DNS server and map ucems.company.com to the eSight IP address. For details about how to
add a DNS domain name, see 8.4 Setting Up the AD and DNS Servers.
If you have added the domain name, right-click the domain name and choose Properties from
the shortcut menu, as shown in Figure 4-5. In the window that is displayed, set the IP address
of the domain name to the eSight IP address.
Figure 4-5 Modifying domain name settings on the DNS server
NOTE
If you want to change the default domain name ucems.company.com to your enterprise domain name, for
example, uc.com, enter uc.com (company is a variable, which is the name of your company) in the Option 15
field of the DHCP server. The IP phone then automatically changes the domain name from the factory default
(ucems.company.com) to ucems.uc.com and changes the ACS address from the factory default (https://
ucems.company.com/tr069/services/acs) to https://ucems.uc.com /tr069/services/acs.
Connecting to eSight in Manual Mode
For eSpace 8950, the factory default of the ACS address is https://ucems.company.com:8444/
tr069/services/acs. In manual connection mode, replace ucems.company.com with the eSight
IP address according to the data plan.
l
, choose APPLICATION > Settings, choose
On the phone home screen, tap
ADVANCED > Server > ACS Server and modify the settings of ACS parameters.
On the phone web page, choose Advanced > TR069 and modify the settings of ACS
parameters. For details, see 6.5.9 TR069.
Issue 03 (2014-10-16)
Huawei Proprietary and Confidential
Copyright Huawei Technologies Co., Ltd.
32
eSpace 8950 IP Phone
Administrator Guide
4 Selecting a Configuration Method
4.1.5.2 Access Scan
When a great number of IP phones connect to the eSight, the eSight uses the access scan function
to send auto-configuration server (ACS) addresses and certificate paths to the IP phones. After
IP phones automatically update their configurations based on the information received from the
eSight, the IP phones automatically connect to corresponding IP phone subnets.
Prerequisites
l
An IP phone subnet has been created.
IP phones of the correct models and versions are available.
NOTICE
The access scan function applies to eSpace 7910 IP phones and eSpace 7950 IP phones
with the version V100R001C02 or later, and eSpace 8950 IP phones with all versions.
Context
Devices that are scanned for may not be IP phones because the eSight cannot distinguish device
types from the information sent by the scanned devices during scan access. This results in that
the number of scanned devices is different from the number of connected IP phones.
Procedure
Step 1 Choose Configuration > Unified Communications & Collaboration > IP Phone
Management from the main menu. In the navigation tree, choose IP Phone Management >
Access Scan.
Step 2 Config CPE user name and password.
1.
Click
next to the Operation.
The Edit information of scan config page is displayed.
2.
Modify CPE User Name and CPE Password based on IP Phone device, click Confirm.
The default value of CPE User Name and CPE Password are huawei and huawei123.
Step 3 Click Add in Scan Parameters.
The Select IP Phone Subnet page is displayed.
Step 4 Click Add, select IP Phone Subnet, and click OK.
The system returns to the Select IP Phone Subnet.
Step 5 Click Next.
The Set Scan Segments page is displayed.
Step 6 Click Ports and click Confirm.
NOTE
eSpace 7900 series IP phones and eSpace 8950 IP phones all use port 8080.
Scan parameters are added successfully.
Issue 03 (2014-10-16)
Huawei Proprietary and Confidential
Copyright Huawei Technologies Co., Ltd.
33
eSpace 8950 IP Phone
Administrator Guide
4 Selecting a Configuration Method
To modify a segment to scan, click
next to the segment. In the Attributes of scan
segment dialog box that is displayed, set Start IP, End IP, and Ports for the IP phones to scan,
and click Confirm.
Step 7 Select a mode to perform access scan for IP phones whose IP addresses are within the specified
IP address segment.
l Immediate Scan: indicates that the access scan is performed immediately after the settings
are complete. This mode is recommended.
l Timing Scan: indicates that the access scan is performed regularly. The options are
Periodic, Daily and Weekly.
When you select Periodic, you must specify the time when the access scan starts
periodically.
When you select Daily, you must specify the time when the access scan starts.
When you select Weekly, you must specify the time and day in a week when the access
scan starts.
l If you select both Immediate Scan and Timing Scan, the access scan is performed
immediately and then regularly as scheduled.
Step 8 Click Start.
The eSight starts the access scan to send ACS addresses and certificate paths to IP phones. After
IP phones automatically update their configurations based on the information received from the
eSight, the IP phones automatically connect to corresponding IP phone subnets.
----End
Result
Scan results are displayed in Scan Records.
l
in the record. The scan result details
To view scan result details about a record, click
include the start time, end time, time spent, total number of devices scanned, total number
of IP phones detected, and number of devices failed to be scanned.
To search for required scan records, select a search type from the Search Type drop-down
list box and enter appropriate search criteria.
4.1.5.3 Adding IP Phone Devices in Batches
The eSight allows you to import IP phone devices in batches. Enter device information in the
Excel template provided by the eSight and import information in the Excel template to the
eSight. Then the eSight will automatically add the devices specified in the Excel template to the
corresponding subnets.
Prerequisites
Protocol parameters have been set on IP Phone devices.
Procedure
Step 1 Choose Resource > Add Resource > Import Resource from the main menu.
Issue 03 (2014-10-16)
Huawei Proprietary and Confidential
Copyright Huawei Technologies Co., Ltd.
34
eSpace 8950 IP Phone
Administrator Guide
4 Selecting a Configuration Method
Step 2 Choose Unified Communications > IP Phone.
Step 3 Click Download the Template to download the template to your local computer.
Step 4 Enter the IP Phone information in the template and save the template. For details about how to
fill in the template, see the Instructions sheet in the template.
Step 5 Click
next to Resource file to import and select the Excel template.
Step 6 Click
to upload the template.
Device information specified in the Excel template and the verification results are displayed in
Resources.
l If the Result column is empty for a device information record, the device information is
verified.
l If the Result column displays an error for a device information record, correct the information
in the Excel template and upload the Excel template again.
Step 7 Select the devices to be imported and click Create. The system starts to import the devices.
If subnets in the template exist in the system, the system adds devices to the matching subnets
directly. If a subnet in the template does not exist in the system, the system creates the subnet
and then adds relevant devices to the subnet.
l If the devices are created successfully, Add success is displayed in the Result column.
l If the devices fail to be created, the failure cause is displayed in the Result column.
----End
Result
1.
Choose Resource > Resource Management > Unified Communications &
Collaboration from the main menu.
2.
In the navigation tree on the left, select IP Phone Device. You can find that the IP phones
specified in the Excel template are displayed in the management object list.
4.1.5.4 Adding a Single IP Phone
After setting TR069 parameters on IP phones, you can manually connect the IP phones to the
eSight one by one.
Prerequisites
TR069 parameters have been set on IP phones.
Procedure
Step 1 Choose Resource > Add Resource > Add Resource from the main menu.
Step 2 Select Unified Communications and select IP Phone.
Issue 03 (2014-10-16)
Huawei Proprietary and Confidential
Copyright Huawei Technologies Co., Ltd.
35
eSpace 8950 IP Phone
Administrator Guide
4 Selecting a Configuration Method
Figure 4-6 Setting protocol parameters
Step 3 Set IP phone parameters by referring to Table 4-3.
Table 4-3 Description of IP phone parameters
Parameter
Basic
Informati
on
Issue 03 (2014-10-16)
Description
How to Set
Subnet
Path
Name of the subnet that a singly
added device belongs to.
N/A
Name
Name of the device that is added
singly
N/A
Huawei Proprietary and Confidential
Copyright Huawei Technologies Co., Ltd.
36
eSpace 8950 IP Phone
Administrator Guide
4 Selecting a Configuration Method
Parameter
TR069
Protocol
Description
How to Set
Partition
Name of the distributed eSight
standby node that a singly added
device associates with, that is,
the value of Server name
entered when the Add a Server
function of the MainAst is used.
N/A
Media
gateway
Maps the Partition value of
each singly added device. You
do not need to set this parameter.
N/A
IP address
Indicates the IP address of the IP
Phone to be added.
N/A
Port
Indicates the port that the IP
phone uses to receive requests
from the eSight.
The default value 7447 is
recommended.
Physical
SN
Indicates the physical serial
number (SN) of the IP phone.
l For 7900 and 8800 series IP
phones, use their physical
SNs.
l For 6800 and 7800 series IP
phones, use their MAC
addresses.
NOTE
The physical SN must be in the
format similar to
000ea9100262. Do not enter
physical SN in other formats
such as 00:0e:a9:10:02:62;
otherwise, the device cannot be
added to the eSight.
User
name
Indicates the user name that the
IP phone uses to authenticate the
eSight.
Set this parameter to the value of
CPE User Name set on the IP
Phone.
The default value huawei is
recommended.
Password
Indicates the password that the
IP phone uses to authenticate the
eSight.
Set this parameter to the value of
CPE Password set on the IP
Phone.
The default value huawei123 is
recommended.
User
Informati
on
Client
Number
Number associated with the IP
phone.
N/A
Step 4 Click OK.
Issue 03 (2014-10-16)
Huawei Proprietary and Confidential
Copyright Huawei Technologies Co., Ltd.
37
eSpace 8950 IP Phone
Administrator Guide
4 Selecting a Configuration Method
NOTE
To create more devices, click Apply.
l If the device has been created successfully, the AddMO Success dialog box is displayed.
Click OK in the dialog box.
l If the device fails to be created, the Error dialog box is displayed, showing the failure cause.
Click OK in the dialog box and set device parameters again.
----End
Operation Result
Step 1 Choose Resource > Resource Management > Unified Communications & Collaboration
from the main menu.
Step 2 In the navigation tree on the left, select IP Phone Device. The IP phone that you have added is
displayed in the management object list on the right.
----End
4.2 Using DHCP Option 246
4.2.1 Batch Configuration
This section describes how to configure eSpace 8950s in batches using DHCP Option 246.
Prerequisites
You have prepared the following items:
l
HTTP file server
For details about how to configure an HTTP file server, see 8.3 Setting Up an HTTP
Server.
DHCP server
You can use a switch to function as a DHCP server.
You can also configure a DHCP server on the Window Server 2008. For details, see
8.2.1 Setting Up the DHCP Server (IPv4) in the Windows Server 2008.
Version file, configuration file (Config-eSpace8950.xml), signal tone file and certificate
file of the target version for the specific phone model. For details, see 3.2 Required
Data.
(Optional) DNS server
To use domain names in file URLs, prepare a DNS server. For details about how to
configure a DNS server, see 8.4 Setting Up the AD and DNS Servers.
NOTICE
Ensure that Automatic Deployment (enabled by default) has been enabled for eSpace 8950s.
For details about how to enable Automatic Deployment, see 7.2.3 Automatic Upgrade.
Issue 03 (2014-10-16)
Huawei Proprietary and Confidential
Copyright Huawei Technologies Co., Ltd.
38
eSpace 8950 IP Phone
Administrator Guide
4 Selecting a Configuration Method
Context
After being connected to the DHCP server and powered on, eSpace 8950 sends a request to the
DHCP server for an IP address. In response, the DHCP server returns an IP address, together
with the URL of the UPF file (containing the addresses of the configuration file and the file
server) carried in the Option 246 parameter. eSpace 8950 then obtains the configuration file
from the file server to update its configuration. If the UPF file also specifies other files (for
example, firmware version file) to update, eSpace eSpace 8950 also obtains these files for
configuration update.
Procedure
Step 1 Modify the configuration file.
In the configuration file, set related parameters (see Table 4-4 for detailed parameter
descriptions) based on the actual network environment. For details about the other parameters,
see eSpace 8950 IP Phone Configuration File Parameter Description.
Table 4-4 Parameter description
Parameter
Description
UC2.X
IMS+UC
Phone.Envi
ronment
NetworkingEn
vironment
Indicates the
network
environment.
Phone.Serv
er
PrimaryRegSe
rverAddress
Indicates the
address of the
active registrar
server.
Enter the address
of the active
registrar server
with which the
phone account is
registered.
The setting is
automatically
pushed by the AA
server.
PrimaryRegSe
rverPort
Indicates the port
number of the
active registrar
server.
Enter the port
number of the
active registrar
server with which
the phone account
is registered.
The setting is
automatically
pushed by the AA
server.
Default: 5060
Issue 03 (2014-10-16)
CallOutProxy
ServerAddress
Indicates the
address of the
active proxy call
server.
Optional.
The setting is
automatically
pushed by the AA
server.
CallOutProxy
ServerPort
Indicates the port
number of the
active proxy call
server.
Optional.
The setting is
automatically
pushed by the AA
server.
Huawei Proprietary and Confidential
Copyright Huawei Technologies Co., Ltd.
39
eSpace 8950 IP Phone
Administrator Guide
4 Selecting a Configuration Method
Parameter
Description
UC2.X
IMS+UC
PrimaryAASe
rverAddress
Indicates the
address of the
active AA server.
N/A.
Enter the address
of the active AA
server.
PrimaryAASe
rverPort
Indicates the port
number of the
active AA server.
N/A.
Enter the port
number of the
active AA server.
Default: 8081
PrimaryEAddr
ServerAddress
Indicates the
address of the
corporate
directory server.
Enter the address
of the active
corporate
directory server.
The setting is
automatically
pushed by the AA
server.
PrimaryEAddr
ServerPort
Indicates the port
number of the
active corporate
directory server.
Enter the port
number of the
active corporate
directory server.
The setting is
automatically
pushed by the AA
server.
Default: 5060
ImageServe
r
Access.Snt
p
primaryAddr
Indicates the
address of the
profile picture
server.
N/A.
The setting is
automatically
pushed by the AA
server.
primaryPort
Indicates the port
number of the
profile picture
server.
N/A.
The setting is
automatically
pushed by the AA
server.
URL
Indicates the NTP
server address.
Enter the URL or
IP address in
dotted decimal
notation of the
NTP server.
Enter the URL or
IP address in
dotted decimal
notation of the
NTP server.
Step 2 Place the files to upgrade into the file server's default directory, for example, C:\Program Files
\Apache Software Foundation\Apache2.2\htdocs. The files include the version file,
configuration file, signal tone, and certificate files.
Step 3 Prepare a UPF file. For details, see 8.1 Preparing a UPF File.
Step 4 Set the Option 246 parameter of the DHCP server (configured on the Windows Server 2008) to
the UPF file URL. For details about how to set the Option 246 parameter, see 8.2.3 Setting
Option 246 Parameters.
l The URL specified by the Option 246 parameter prevails, even when different URLs are set
in other parameters.
l The URL for the UPF file must contain the name of the UPF file and must not contain spaces
or Chinese characters.
Issue 03 (2014-10-16)
Huawei Proprietary and Confidential
Copyright Huawei Technologies Co., Ltd.
40
eSpace 8950 IP Phone
Administrator Guide
4 Selecting a Configuration Method
Table 4-5 lists different settings of the Option 246 parameter.
Table 4-5 Option 246 parameter settings
Value Format
Example
IP
upfprofile.address=http://HTTP server IP address/UPF file directory/UPF
file name, for example, upfprofile.address=http://10.166.102.110/
directory/UPF-eSpace8950.xml
IP:port
upfprofile.address=http://HTTP server IP address:HTTP server port
number/UPF file directory/UPF file name, for example,
upfprofile.address=http://10.166.102.110:80/directory/UPFeSpace8950.xml
Domain name
upfprofile.address=http://HTTP server domain name/UPF file directory/
UPF file name, for example, upfprofile.address=http://
default.company.com/directory/UPF-eSpace8950.xml
Domain
name:port
upfprofile.address=http://HTTP server domain name:HTTP server port
number/UPF file directory/UPF file name, for example,
upfprofile.address=http://default.company.com:80/directory/UPFeSpace8950.xml
Step 5 Power on all eSpace 8950s to be deployed.
All eSpace eSpace 8950s automatically obtain their IP addresses and download desired UPF
files. According to the upgrade file directory specified in the UPF file, eSpace 8950s upgrade
their versions and download configuration files for batch configuration.
----End
Result
Log in to an IP phone using the configured account and dial *125. If you can hear the
announcement telling you the number of this IP phone, the IP phone is successfully configured.
4.2.2 Verification
After eSpace 8950s are configured in batches using DHCP Option 246, verify the configuration
result.
It is recommended that you conduct call tests on some eSpace 8950s. Specifically, access the
phone web page and check whether the displayed configuration information is the same as that
in the configuration file. If the configuration information is different, the configurations of some
eSpace 8950s fail. The possible cause is that the server cannot handle all the requests sent
simultaneously from eSpace 8950s. In this case, restart eSpace 8950s that encounter the
configuration failure and configure them again.
4.3 Using Web
This section describes how to configure a single eSpace 8950 on the phone web page.
Issue 03 (2014-10-16)
Huawei Proprietary and Confidential
Copyright Huawei Technologies Co., Ltd.
41
eSpace 8950 IP Phone
Administrator Guide
4 Selecting a Configuration Method
Prerequisites
You have obtained the IP address of the phone to configure and the SIP server IP address. For
details, see 3.3.4 Configuring the Phone IP Address.
Context
eSpace 8950 can connect to a network through the web page, and this web-based network access
applies to the configuration of a single eSpace 8950. This section uses eSpace 8950 in a IMS
+UC server network as an example to describe how to set the server parameters for eSpace
8950 on the web page.
For details about how to set the service parameters, see Service Configuration.
Procedure
Step 1 Configure the IP address for eSpace 8950. For details, see 3.3.4 Configuring the Phone IP
Address.
Step 2 Access the phone web page. The default user name is admin and the default password is
admin123.
NOTE
Change your user name and password at your first login to ensure security. It is recommended that you log in
to the phone web page from Internet Explorer 8.
Step 3 Choose Advanced > Server.
The Server page is displayed.
Step 4 Set server parameters (see Table 4-6 for detailed parameter descriptions).
Issue 03 (2014-10-16)
Huawei Proprietary and Confidential
Copyright Huawei Technologies Co., Ltd.
42
eSpace 8950 IP Phone
Administrator Guide
4 Selecting a Configuration Method
Figure 4-7 Setting server parameters
Table 4-6 Parameter description
Parameter
How to Set
Network Environment
Select Others.
AA Server
Enter the IP address of the AA server.
Port
Enter the port number of the AA server.
Step 5 Click Save.
----End
Issue 03 (2014-10-16)
Huawei Proprietary and Confidential
Copyright Huawei Technologies Co., Ltd.
43
eSpace 8950 IP Phone
Administrator Guide
4 Selecting a Configuration Method
Follow-up Procedure
Power on eSpace 8950 and log in using the registered account. All the basic call functions of
eSpace 8950 will be available at this point.
4.4 Using LCD
This section describes how to configure a single eSpace 8950 on the phone LCD screen.
Prerequisites
ou have obtained the SIP server IP address. For details, see3.3.4 Configuring the Phone IP
Address.
Context
This section uses eSpace 8950 in a IMS+UC server network as an example to describe how to
set the server parameters for eSpace 8950 on the LCD screen.
Procedure
Step 1 On the phone home screen, choose
> APPLICATION > Settings.
Step 2 Choose ADVANCED > Server, enter the administrator password, and click OK.
NOTE
The default administrator password is admin123. To ensure security, change the administrator password at your
first login.
Step 3 Set server parameters (see Table 4-7 for detailed parameter descriptions).
Table 4-7 Parameter description
Parameter
How to Set
Network Environment
IMS+UC
NOTE
A phone restart is required to make the modified
network environment take effect.
AA Server
Enter the IP address of the AA server.
Port
Enter the port number of the AA server.
Step 4 Press OK.
----End
Follow-up Procedure
Power on eSpace 8950 and log in using the registered account. All the basic call functions of
eSpace 8950 will be available at this point.
Issue 03 (2014-10-16)
Huawei Proprietary and Confidential
Copyright Huawei Technologies Co., Ltd.
44
eSpace 8950 IP Phone
Administrator Guide
5 Service Configuration
Service Configuration
5.1 Multi-Line Support
This section describes how to configure phone accounts and lines to place calls in the multi-line
service.
Prerequisites
l
You have obtained multiple SIP accounts from the SIP server administrator.
You have obtained and configured the SIP server address for the IP phone.
In an IMS+UC network environment, you do not need to specify the line parameters. The
AA server automatically pushes the line parameter settings to the IP phone.
Configuration Methods
You can configure the multi-line service using four different methods, as listed in Table 5-1.
Table 5-1 Configuration methods
Method
Details
eSight
On the eSight management portal, chooseConfiguration > IP Phone
Management, set related parameters on the page that is displayed.
NOTE
This batch configuration method is not recommended for the multi-line service.
DHCP Option
246
Set related parameters in the configuration file and deliver the new
configuration file to the IP phone.
NOTE
This batch configuration method is not recommended for the multi-line service.
Web
Issue 03 (2014-10-16)
On the phone web page, choose Advanced > Accounts and set related
parameters on the page that is displayed.
Huawei Proprietary and Confidential
Copyright Huawei Technologies Co., Ltd.
45
eSpace 8950 IP Phone
Administrator Guide
5 Service Configuration
Method
Details
LCD
On the phone home screen, choose
> APPLICATION > Settings.
Choose ADVANCED > Account and set related parameters on the screen
that is displayed.
Parameter Settings
Table 5-2 lists the parameters that you must set for the multi-line service.
Table 5-2 Parameter description
Parameter
Description
How to Set
How to Modify the
Configuration File
Account
Setting
Indicates the ID used
for an account to
register with the SIP
server. The SIP
server uses this ID to
identify the account.
When you dial a long
number (country
code+area code
+short number), the
short number is
displayed on the
dialing screen. When
you place a call using
a short number, the
IP phone obtains the
country code and
area code of this short
number from the AA
server to route the
call and query the
corporate directory.
Ask the SIP server
administrator for an
account or directly
log in to the SIP
server to configure an
account as the
administrator.
Parameter: Account
Account
NOTE
The phone's first
account can be edited
but cannot be deleted.
Location: Device >
UserCfg > Account1
NOTE
Account1 indicates the
first account,
Account2 indicates the
second account, and so
on.
Example:
Account="47002"
NOTE
eSpace 8950 supports
a maximum of 24
accounts.
Issue 03 (2014-10-16)
Huawei Proprietary and Confidential
Copyright Huawei Technologies Co., Ltd.
46
eSpace 8950 IP Phone
Administrator Guide
5 Service Configuration
Parameter
User
Name
Description
How to Set
How to Modify the
Configuration File
Indicates the user
name, which is
provided by the
Voice over IP (VoIP)
service provider.
l In a UC2.X
network
environment, set
this parameter
based on
requirements.
Parameter:
UserName
l In a IMS+UC
network
environment, the
value is
automatically
pushed by the AA
server.
Passwor
d
Label
Name
Indicates the
password used to
register an account
with the SIP server.
Indicates the name of
an account displayed
on a line button of the
IP phone.
Location: Device >
UserCfg > Account1
> Auth
Example:
UserName="47002@
company.com "
Ask the SIP server
administrator for a
password or directly
log in to the SIP
server to configure a
password as the
administrator.
Parameter: Passwd
The value is
automatically pushed
by the AA server.
Parameter:
LabelName
Location: Device >
UserCfg > Account1
> Auth
Example:
Passwd="123456"
Location: Device >
UserCfg > Account1
Example:
LabelName="47002"
Registra
tion
Status
Indicates the
registration status of
an account.
No configuration is
required.
Calls
Per Line
Button
Indicates the number
of lines for each line
button.
Value range for
eSpace 8950: 1-24
Parameter:
CallsPerLine
Location: calls
Setting: Set this
parameter to a value
ranging from 1 to 24
for eSpace 8950.
Default: 1
Example:
CallsPerLine="1"
Issue 03 (2014-10-16)
Huawei Proprietary and Confidential
Copyright Huawei Technologies Co., Ltd.
47
eSpace 8950 IP Phone
Administrator Guide
5 Service Configuration
Parameter
SIP
Server
Description
How to Set
How to Modify the
Configuration File
Indicates the SIP
server address.
Different SIP server
addresses can be
specified for
different accounts.
Enter the SIP server
address based on
your actual network
environment.
Parameters:
PrimaryRegServerAddress,
BackupRegServerAddress, and
LocalRegServerAddress
If this parameter is
left empty, the SIP
server with which the
IP phone registers is
used.
NOTE
Server 1, Server 2,
and Server 3 indicate
the active, standby,
and local SIP servers
respectively.
l In a UC2.X
network
environment, the
SIP server is a
gateway of the
eSpace U1900
series.
l In a IMS+UC
network
environment, the
AA server
automatically
pushes an IP
address to the IP
phone.
Location: Device >
ComCfg > Phone >
Server
Setting:
l PrimaryRegServerAddress: Set
this parameter to
the address of the
active SIP server.
l BackupRegServe
rAddress: Set this
parameter to the
address of the
standby SIP
server.
l LocalRegServerAddress: Set this
parameter to the
address of the
local SIP server.
Example:
PrimaryRegServerAddress="192.168.1.
9"
Issue 03 (2014-10-16)
Huawei Proprietary and Confidential
Copyright Huawei Technologies Co., Ltd.
48
eSpace 8950 IP Phone
Administrator Guide
5 Service Configuration
Parameter
Port
Description
How to Set
How to Modify the
Configuration File
Indicates the port
number of the SIP
server.
Enter the port
number of the SIP
server based on your
network
environment.
Parameters:
PrimaryRegServerPort,
BackupRegServerPort, and
LocalRegServerPort
l In a IMS+UC
network
environment, you
do not need to
specify the port
number. The AA
server
automatically
pushes a port
number to the IP
phone.
l In a UC2.X
network
environment, use
the default value
5060. However, if
Transport Layer
Security (TLS) is
used for SIP
signaling
transmission, set
the port number
of the SIP server
to 5061.
Issue 03 (2014-10-16)
Huawei Proprietary and Confidential
Copyright Huawei Technologies Co., Ltd.
Location: Device >
ComCfg > Phone >
Server
Setting:
l PrimaryRegServerPort: Set this
parameter to the
port number of the
active SIP server.
l BackupRegServe
rPort: Set this
parameter to the
port number of the
standby SIP
server.
l LocalRegServerPort: Set this
parameter to the
port number of the
local SIP server.
Example:
PrimaryRegServerPort="5060"
49
eSpace 8950 IP Phone
Administrator Guide
5 Service Configuration
Parameter
Proxy
Server
Description
How to Set
How to Modify the
Configuration File
Indicates the address
of the proxy server.
Different proxy
server addresses can
be specified for
different accounts.
This parameter is
mandatory in an IMS
network
environment.
Parameters:
CallOutProxyServerAddress,
CallOutBackupServerAddress, and
CallOutLocalServerAddress
If this parameter is
left empty, the proxy
server with which the
IP phone registers is
used.
NOTE
The IP phone registers
with the proxy server
with preference. If the
proxy server address
you have specified is
incorrect, the IP phone
will continue its
attempt to register
with this incorrect
address and does not
register with the SIP
server. This will cause
a registration failure.
Therefore, if the proxy
server is not required,
leave the address of
the proxy server
empty.
In a IMS+UC
network
environment, you do
not need to specify
the address. The AA
server automatically
pushes an address to
the IP phone.
Location: Device >
ComCfg > Phone >
Server
Setting:
l CallOutProxySe
rverAddress: Set
this parameter to
the address of the
active proxy
server.
l CallOutBackupServerAddress:
Set this parameter
to the address of
the standby proxy
server.
l CallOutLocalSer
verAddress: Set
this parameter to
the address of the
local proxy server.
Example:
CallOutProxyServerAddress="192.168.1.
10"
Issue 03 (2014-10-16)
Huawei Proprietary and Confidential
Copyright Huawei Technologies Co., Ltd.
50
eSpace 8950 IP Phone
Administrator Guide
5 Service Configuration
Parameter
Port
Description
How to Set
How to Modify the
Configuration File
Indicates the port
number of the proxy
server.
This parameter is
mandatory in an IMS
network
environment.
Parameters:
CallOutProxyServerPort,
CallOutBackupServerPort, and
CallOutLocalServerPort
In an IMS+UC
network
environment, you do
not need to specify
the port number. The
AA server
automatically pushes
a port number to the
IP phone.
Location: Device >
ComCfg > Phone >
Server
Setting:
l CallOutProxySe
rverPort: Set this
parameter to the
port number of the
active proxy
server.
l CallOutBackupServerPort: Set
this parameter to
the port number of
the standby proxy
server.
l CallOutLocalSer
verPort: Set this
parameter to the
port number of the
local proxy server.
Example:
CallOutProxyServerPort="5060"
Issue 03 (2014-10-16)
Huawei Proprietary and Confidential
Copyright Huawei Technologies Co., Ltd.
51
eSpace 8950 IP Phone
Administrator Guide
5 Service Configuration
Parameter
SIP
Transpo
rt
Description
How to Set
How to Modify the
Configuration File
Indicates the SIP
transmission mode.
Three options are
available: UDP,
TLS, and TCP.
Set this parameter
based on
requirements.
Parameters:
TransferMode
UDP: short for User
Datagram Protocol.
This SIP
transmission mode
applies to networks
with insufficient
bandwidth.
Location: Device >
ComCfg > Phone >
Server
Setting:
l 2: TCP
l 1: TLS
l 0: UDP
Example:
TransferMode="0"
TCP: short for
Transmission
Control Protocol.
This SIP
transmission mode
can ensure the
accuracy of signaling
transmission. It is
recommended when
the network
conditions are good.
TLS: short for
Transport Layer
Security. This SIP
transmission mode
ensures the security
of signaling
transmission.
Line
Match
Issue 03 (2014-10-16)
Line
Indicates a phone
line. Each account
can support multiple
lines. Only one line
can be active at any
time; other lines are
automatically placed
on hold.
You can adjust the
number of lines
supported according
to your needs.
No parameter is
available in the
configuration file.
NOTE
eSpace 8950 supports
a maximum of 24
lines.
Huawei Proprietary and Confidential
Copyright Huawei Technologies Co., Ltd.
52
eSpace 8950 IP Phone
Administrator Guide
5 Service Configuration
Parameter
Account
Description
How to Set
How to Modify the
Configuration File
Indicates a phone
account.
By default, each
account is assigned
two lines. You can
assign more lines for
an account based on
requirements.
No parameter is
available in the
configuration file.
l The IP phone
initiates a
registration with
the SIP server
only when the
account in use
matches the line.
l Each eSpace
8950 account can
be assigned a
maximum of 24
lines.
Issue 03 (2014-10-16)
NOTE
An account can have
call transfer, local
conference, and other
services during inprogress calls only
when that account has
been assigned at least
two lines.
Huawei Proprietary and Confidential
Copyright Huawei Technologies Co., Ltd.
53
eSpace 8950 IP Phone
Administrator Guide
5 Service Configuration
Parameter
Feature
Selectio
n
Description
How to Set
How to Modify the
Configuration File
Set this parameter
based on
requirements.
Selects the functions
available for an
account. Four
options are available:
Private, Shared,
Intercom, and
Centrex Num.
No parameter is
available in the
configuration file.
l Private: a
common line for
basic call services
l Shared: a shared
line
l Intercom: a line
for intercom calls.
l Centrex Num: a
line for calls
using the Centrex
number (group
short number).
This option is
available in the
IMS+UC
environment.
Centrex numbers
are configured on
the server and
replace user
numbers for the
call services.
NOTE
When a line of an
account is configured
as a shared line, the
other lines of this
account can be
configured as shared
lines only.
Peer
Number
s
Issue 03 (2014-10-16)
Indicates the peer
number of the
corresponding
function.
Enter a number
according to the
function selected.
No parameter is
available in the
configuration file.
When Feature
Selection is set to
Private, Peer
Numbers does not
take effect.
Huawei Proprietary and Confidential
Copyright Huawei Technologies Co., Ltd.
54
eSpace 8950 IP Phone
Administrator Guide
5 Service Configuration
Parameter
Label
Name
Description
How to Set
How to Modify the
Configuration File
Indicates the line
name displayed on a
line button.
Specify a name you
prefer.
No parameter is
available in the
configuration file.
5.2 LDAP Directory
This section describes how to configure an LDAP directory.
Prerequisites
An LDAP server is available. An AD server running the Windows Server 2008 operating system
is used as the LDAP server in this section. For details about how to install and configure an AD
server, see 8.5 Editing the Microsoft AD2008 User.
Context
Based on X.500, LDAP is an application protocol for accessing and maintaining distributed
directory information services through the TCP/IP protocol stack. It allows users to quickly
obtain static data about people or resources.
LDAP is applicable to storage of data that needs to be obtained in different locations but does
not change frequently. According to its applicable data type, LDAP is a good choice for storing
the enterprise organizational structure and the phone numbers of enterprise employees.
eSpace 8950 supports the following LDAP directory functions:
l
Searching for a contact: On the corporate directory screen, enter your search terms and
press the Search softkey, eSpace 8950 will search for matching contacts from the LDAP
server and display the contact information. Then, you can select a contact and place a call
or save the contact to your local contact list.
NOTE
In the search results returned by the LDAP server, if the home number, office number, mobile number,
and soft client of a contact are all empty, eSpace 8950 does not display that contact.
Search for the calling party' information: After receiving a call, eSpace 8950 searches the
local contact list for the calling number. If no records are found, eSpace eSpace 8950
searches the LDAP server for the contact and displays the search result on its LCD screen.
Searching for user dialed numbers: On the predial or dial screen, each time you press a
number key, eSpace 8950 searches the contact list for that number. If records are found,
eSpace 8950 displays them on its LCD screen. If no records are found, eSpace 8950 searches
the LDAP server when the dial time expires and displays the search result on its LCD screen.
NOTE
LDAP is an industry universal protocol for accessing online directory services. Data is transmitted in plaintext.
Ensure that the LDAP function is used in a secure network to guard against the risk of information leakage.
Configuration Methods
You can configure an LDAP directory using three different methods, as listed in Table 5-3.
Issue 03 (2014-10-16)
Huawei Proprietary and Confidential
Copyright Huawei Technologies Co., Ltd.
55
eSpace 8950 IP Phone
Administrator Guide
5 Service Configuration
Table 5-3 Configuration methods
Method
Details
eSight
On the eSight management portal, chooseConfiguration > IP Phone
Management, set related parameters on the page that is displayed.
DHCP Option
246
Set related parameters in the configuration file and deliver the new
configuration file to the IP phone.
Web
On the phone web page, choose Advanced > Server and set related
parameters on the page that is displayed.
LCD
tap
, choose APPLICATION > Settings. Choose Advanced >
Server > Corporate Directory Server and set related parameters on the
page that is displayed.
Parameter Settings
Table 5-4 lists the LDAP directory parameters that you must set.
Table 5-4 Parameter description
Paramete
r
Description
How to Set
How to Modify the
Configuration File
Corporate
Directory
Server
Specifies the corporate
directory type.
Select LDAP.
Parameter: Type
Location: Device >
ComCfg > EADDR
Setting: Set this
parameter to 1.
l 0: corporate
directory
l 1: LDAP directory
Default: 0
Example: Type="1"
LDAP
Server IP
Indicates the address of
the LDAP server.
Enter an IP address or
domain name.
Parameter:
ServerAddr
Example: 192.168.1.237
or test.company.com
Location: Device >
ComCfg > LDAP
Example:
Several="192.168.1.23
7" or
ServerAddr="test.com
pany.com "
Issue 03 (2014-10-16)
Huawei Proprietary and Confidential
Copyright Huawei Technologies Co., Ltd.
56
eSpace 8950 IP Phone
Administrator Guide
5 Service Configuration
Paramete
r
Description
How to Set
How to Modify the
Configuration File
LDAP Port
Indicates the port number
of the LDAP server.
Enter a value based on
your network
environment.
Parameter: ServerPort
Default value: 389
Example:
ServerPort="389"
Value range: 0-65535
Root Node
Indicates the location of
the contact to query in the
LDAP directory.
According to LDAP
rules, the root node has
three attributes:
l dc: domain
component
l ou: organizational
unit
l cn: common name,
which is unique
Set this parameter based
on the location of the
contact to query in the
LDAP directory.
Example:
l Set this parameter to
dc=huawei,dc=test,
dc=com if you want
to query all contacts
in the
huawei.test.com
domain.
Location: Device >
ComCfg > LDAP
Parameter: RootNode
Location: Device >
ComCfg > LDAP
Example:
RootNode="dc=huawe
i,dc=test,dc=com"
l Set this parameter to
ou=Department,dc=
huawei,dc=test,dc=c
om if you want to
query all contacts
under the
organizational unit
Department in the
huawei.test.com
domain.
l Set this parameter to
cn=Jack,
ou=Department,dc=
huawei,
dc=test,dc=com if
you want to query the
contact Jack under
the organizational
unit Department in
the huawei.test.com
domain.
User Name
Indicates the user name
for logging in to the
LDAP server.
Enter the value of
Display name in the
domain user properties.
Parameter: Username
Location: Device >
ComCfg > LDAP
Example:
Username="zhangshan"
Issue 03 (2014-10-16)
Huawei Proprietary and Confidential
Copyright Huawei Technologies Co., Ltd.
57
eSpace 8950 IP Phone
Administrator Guide
5 Service Configuration
Paramete
r
Description
How to Set
How to Modify the
Configuration File
Password
Indicates the password
for logging in to the
LDAP server.
Enter the password of the
domain user.
Parameter: Password
Location: Device >
ComCfg > LDAP
Example:
Password="zhangshan123//"
LDAP
Filter
Specifies the search
fields to support for
contact search from the
LDAP directory on the
Corporate screen.
Set the fields based on
requirements.eSpace
8950 supports multiple
search fields. For details
about the fields, see
Table 5-5. Spaces are
required between search
fields if you need to
specify multiple search
fields.
Parameter: FilterStr
Location: Device >
ComCfg > LDAP
Example:
FilterStr="mobile
department"
For example, if you need
to search for contacts by
name, phone number,
department, home phone,
and IP phone, enter
displayName
telephoneNumber
department
homePhone ipPhone.
displayName is the
name field, and you can
replace it with sn,
givenName, or cn.
homePhone, ipPhone,
and telephoneNumber
are number fields, and
you can replace them
with homePhone,
pager, mobile, or
facsimileTelephoneNumber. For details
about these fields, see
LDAP Details
Attribute.
Issue 03 (2014-10-16)
Huawei Proprietary and Confidential
Copyright Huawei Technologies Co., Ltd.
58
eSpace 8950 IP Phone
Administrator Guide
5 Service Configuration
Paramete
r
Description
How to Set
How to Modify the
Configuration File
LDAP
Number
Attribute
Specifies the query fields
to support for contact
search from the LDAP
directory when a call
comes in or when a call is
placed.
eSpace 8950 supports six
types of search fields:
homePhone, pager,
mobile, facsimileTelephoneNumber, ipPhone,
and telephoneNumber.
Spaces are required
between search fields if
you need to specify
multiple search fields.
Parameter:
FilterPhoneNumberStr
Location: Device >
ComCfg > SearchAttr
Example:
FilterPhoneNumberStr
="mobile ipPhone"
For example, if you need
to search for contacts by
mobile number and IP
phone number, enter
mobile ipPhone.
Max
Records in
Search
Result
Search
Timeout
Duration
Issue 03 (2014-10-16)
Indicates the maximum
number of records
displayed in the search
result.
Indicates the duration
within which the server is
required to return data
after you pressed the
Search softkey for
contact search.
Enter a value based on
your network
environment.
Default value: 10
Parameter:
searchResultMax
Location: Device >
ComCfg > LDAP
Value range: 1-60
Example:
SearchResultMax="10
"
Enter a value based on
your network
environment.
Parameter:
LdapWaitTime
Default value: 10
Value range: 1-60
Huawei Proprietary and Confidential
Copyright Huawei Technologies Co., Ltd.
Location: Device >
ComCfg > LDAP
Example:
LdapWaitTime="10"
59
eSpace 8950 IP Phone
Administrator Guide
5 Service Configuration
Paramete
r
Description
How to Set
How to Modify the
Configuration File
LDAP
Details
Attribute
Specifies the fields for
LDAP details. For each
field, fill out a mapping
field on the AD server.
Each LDAP Details
Attribute parameter
supports the fields in
Table 5-5.
Parameter:
displayName, title,
department,
telephoneNumber,
mobile, homePhone,
ipPhone
l Name: It is
recommended that
you select one from
the following: sn,
givenName,
displayName, and cn.
NOTE
The cn field is the
contact name
displayed in the
contact list on the AD
server
Location: Device >
ComCfg > SearchAttr
Example:
displayName="displayName"
l Department: It is
recommended that
you fill out
department.
l Position: It is
recommended that
you fill out title.
l Office Phone, Family
Phone, Mobile Phone
and Soft Terminal: It
is recommended that
you select one from
the following:
homePhone, pager,
mobile,
facsimileTelephoneNumber, ipPhone,
and
telephoneNumber.
Table 5-5 describes the mapping between parameters on the AD server and LDAP fields.
Table 5-5 Mapping between parameters on the AD server and LDAP fields
Issue 03 (2014-10-16)
Parameter on the AD Server
LDAP Field
First name
sn
Last name
givenName
Huawei Proprietary and Confidential
Copyright Huawei Technologies Co., Ltd.
60
eSpace 8950 IP Phone
Administrator Guide
5 Service Configuration
Parameter on the AD Server
LDAP Field
Initials
initial
Display name
displayName
Description
description
Office
physicalDeliveryOfficeName
Telephone number
telephoneNumber
Web page
wWWHomePage
Country/region
State/Province
st
City
Street
streetAddress
P.O.Box
postOfficeBox
Zip/Post Code
postalCode
Home
homePhone
Pager
otherhomePhone
Mobile
mobile
Fax
facsimileTelephoneNumber
IP phone
ipPhone
Notes
info
Job Title
title
Department
department
Company
company
5.3 Dialing Rules
This section describes how to configure dialing rules. If the number a user dialed matches a
preset dialing rule, the phone automatically converts the number according to that rule and calls
the converted number after the preset delay time expires.
Configuration Methods
You can configure dialing rules using three different methods, as listed in Table 5-6.
Issue 03 (2014-10-16)
Huawei Proprietary and Confidential
Copyright Huawei Technologies Co., Ltd.
61
eSpace 8950 IP Phone
Administrator Guide
5 Service Configuration
NOTE
The dialing rules take effect only on the calls when you manually dial numbers. If you place calls from the
corporate directory, or call history, the dialing rules do not take effect. In this case, you need to use the edit dial
function to place calls.
Table 5-6 Configuration methods
Method
Details
eSight
On the eSight management portal, chooseConfiguration > IP Phone
Management, set related parameters on the page that is displayed.
DHCP Option
246
Set related parameters in the configuration file and deliver the new
configuration file to the IP phone.
Web
On the phone web page, choose Call Settings > Dialing Rules and set
related parameters on the page that is displayed.
Parameter Settings
Table 5-7 lists the dialing rule parameters that you must set.
Table 5-7 Parameter description
Param
eter
Description
How to Set
How to Modify the
Configuration File
Dialing
Rules
Specifies the rule
according to which
the IP phone
converts the
matched number
and automatically
dials the converted
number.
Configure a dialing
rule according to the
description
provided in Table
5-8.
Parameter: Totalrules
Indicates the time
that elapses before
the IP phone
automatically calls
the converted
number.
Set this parameter
depending on your
needs.
Parameter: delayTime
Value range: 0-15,
in the unit of
seconds
Setting:Set this parameter depending
on your needs.
Delay
Setting: If multiple dialing rules are
required, separate them using vertical
bars (|).
Example: Totalrules="XXXXX|
<0:0086>XXXXXXXXXXX>"
Default: 0
Issue 03 (2014-10-16)
Location: Device > ComCfg >
DigitMapRule
Location: Device > ComCfg >
DigitMapRule
Example: delayTime="1"
Huawei Proprietary and Confidential
Copyright Huawei Technologies Co., Ltd.
62
eSpace 8950 IP Phone
Administrator Guide
5 Service Configuration
Table 5-8 Symbols in dialing rules
Symbo
l
Description
Example
x or X
Represents a digit of 0-9.
135xxxxxxxx: indicates an 11-digit
number starting with 135.
[]
Matches any digit in [].
l [2-8]: indicates any digit of 2-8.
l [279]: indicates any digit of 2, 7, and
9.
Indicates that the digit before the dot
separator (.) can be repeated any
number of times or not at all.
92.3: indicates 93, 923, 9223, and so on.
NOTE
The last digit of a dialing rule cannot be a
dot (.).
<:>
Specifies a dialing rule as follows:
If the dialing rule is A<B:C>D,
l When the number a user dials
matches ABD, the phone
automatically replaces B with C and
calls ACD.
l A, B, C, and D in the dialing rule
indicate character strings that
consist of digits and common signs,
such as asterisks (*), number signs
(#), and plus signs (+).
l A, B, and D can also contain dialing
rule symbols.
l 1[278]<111:000>XX: specifies that
the phone automatically replaces
111 with 000 if the number a user
dials matches 1[278]111XX.
For example, if the number a user
dials is 1211123, the phone
automatically calls 1200023.
l <:0086>XXXXX: specifies that the
phone automatically prefixes 0086
to the number a user dials if the
number contains five digits.
If the number a user dials is 12345,
the phone automatically calls
008612345.
Configuration Example
Configure dialing rules depending on your needs. The following examples describe the specific
functions available to users after dialing rules are configured:
l
Immediate call
For example, a user wants the phone to automatically call a 5-digit number immediately
after the user dials such a number. To achieve this, set Dialing Rules to XXXXX and
Delay to 0.
Delay call
For example, a user wants the phone to automatically call a mobile phone number starting
with 135, 136, 137, 138, or, 139 5s after the user dials such a number. To achieve this, set
Dialing Rules to 13[5-9]XXXXXXXX and Delay to 5.
Issue 03 (2014-10-16)
Number replacement
Huawei Proprietary and Confidential
Copyright Huawei Technologies Co., Ltd.
63
eSpace 8950 IP Phone
Administrator Guide
5 Service Configuration
For example, a user wants the phone to automatically replace 0 with 0086 and call the
number after the user dials a mobile phone number starting with 0. To achieve this, set
Dialing Rules to <0:0086> XXXXXXXXXXX.
l
Number insertion
For example, a user wants the phone to automatically suffix # to a 3-digit number starting
with * and call the number after the user dials such a number. To achieve this, set Dialing
Rules to *XX<:#>.
For example, a user wants the phone to automatically prefix 9 to a 7digit number that the
user dials. To achieve so, set Dialing Rules to <:9>XXXXXXX.
5.4 Emergency Call
This section describes how to configure the emergency call service. The IP phone allows users
to make emergency calls even if it is locked or unregistered.
Context
The administrator configures the physical location information on the BMP. Terminals report
their current locations to the server when they are logged in. The location information helps the
emergency contact center to locate the terminals when emergency calls are made. This is called
the LBS.
NOTICE
The location information is configured by the administrator on the BMP, and it is not
automatically collected by certain programs on the terminals. In addition, the location
information indicates physical locations within the enterprise and does not belong to personal
privacy. When configuring the location information, the administrator needs to comply with
local laws and regulations.
Prerequisites
l
The emergency call service has been configured on the SIP server.
For details about how to configure the emergency call service on a SIP server, see the
product documentation of the gateway that serves as the SIP server.
You have obtained and configured the SIP server address for the IP phone.
Configuration Methods
You can configure the emergency call service using three different methods, as listed in Table
5-9.
Issue 03 (2014-10-16)
Huawei Proprietary and Confidential
Copyright Huawei Technologies Co., Ltd.
64
eSpace 8950 IP Phone
Administrator Guide
5 Service Configuration
Table 5-9 Configuration methods
Method
Details
eSight
On the eSight management portal, chooseConfiguration > IP Phone
Management, set related parameters on the page that is displayed.
DHCP Option
246
Set related parameters in the configuration file and deliver the new
configuration file to the IP phone.
Web
After an emergency number is added in the configuration file, choose on
the phone web page.
Parameter Settings
Table 5-10 lists the parameters that you must set for the emergency call service.
Table 5-10 Parameter description
Issue 03 (2014-10-16)
Paramet
er
Description
How to Set
How to Modify the
Configuration File
Call
Source
Indicates the user or
incoming trunk that
initiates a call. Two
types of call sources are
available: intra-office
call source and incoming
call source. Generally,
users or incoming trunks
that have the same
calling attributes belong
to the same call source.
N/A
Accessdomain: Set this parameter
to be the same as the call source
configured on the switch.
Huawei Proprietary and Confidential
Copyright Huawei Technologies Co., Ltd.
Example: Accessdomain="0"
65
eSpace 8950 IP Phone
Administrator Guide
5 Service Configuration
Paramet
er
Description
How to Set
How to Modify the
Configuration File
Emergenc
y Number
Indicates an emergency
number. The IP phone
can call the preset
emergency numbers
even if it is locked or
unregistered. The
emergency numbers
need to be configured in
the configuration file.
After the configuration
file with emergency
numbers configured is
imported to the IP phone,
the emergency number
page displays the
configured emergency
numbers. Users can
select the emergency
numbers to use based on
requirements.
N/A
Parameter: Emergencynumber1
Location: Phone.Global
Example:
Emergencynumber1="110"
NOTE
A maximum of eight
emergency numbers are
supported.
Whether
to enable
an
emergenc
y number
Issue 03 (2014-10-16)
Enables or disables an
emergency number that
has been configured in
the configuration file.
A configured
emergency
number is
selected
(enabled) by
default. If you
do not want to
use an
emergency
number,
deselect this
number.
Huawei Proprietary and Confidential
Copyright Huawei Technologies Co., Ltd.
Parameter: Number1Enable
NOTE
Number1 indicates emergency
number 1, Number2 indicates
emergency number 2, and so on.
Location: Phone.Global
Value: 0 or 1
l 1: enable
l 0: disable
Default: 1
Example: Number1Enable="1"
66
eSpace 8950 IP Phone
Administrator Guide
5 Service Configuration
Paramet
er
Description
How to Set
How to Modify the
Configuration File
Carry
LBS
Parameter
for
Common
Calls
When Carry LBS
Parameter for
Common Calls is
enabled, the IP phone
can route a call to the
corresponding
emergency call center
according to the location
information carried in
the call. The emergency
call center can then
obtain the current
location of the call.
You do not
need to set this
parameter. The
AA server
automatically
pushes the
setting to the IP
phone.
Parameter: LBSparacarriedflag
Switch
MAC
Address
Indicates the MAC
address of the switch.
N/A
Port
Indicates the port
number of the switch.
Default: enable
Location: Phone.Global
Value: 0 or 1
l 1: enable
l 0: disable
Default: 1
Example: ServiceRight="1"
Parameter: ChassisID
Location: Phone.Global
Example: ChassisID="4"
N/A
Parameter: PortID
Location: Phone.Global
Example: PortID="60"
Follow-up Procedure
Access the phone web page as an administrator and choose Call Settings > Emergency Call to
view the emergency numbers that you have configured.
NOTE
All the configured emergency numbers are selected by default. If you do not need to use an emergency number,
deselect it.
5.5 Multi-Certificate Support
This section describes how to apply for, import, and view certificates.
Context
eSpace 8950 can apply for certificates from the certificate server in either Proprietary
Protocol or SCEP mode. You can also import certificates on the phone web page. eSpace
8950 supports a maximum of five root certificates and one device certificate.
l
A root certificate is used to verify the identity of other devices that interact with eSpace
eSpace 8950.
NOTE
The root certificate of eSpace 8950 needs to be compatible with eSight and eSpace EMS; therefore,
sha1 and RSA encryption algorithms are required for the root certificate.
Issue 03 (2014-10-16)
Huawei Proprietary and Confidential
Copyright Huawei Technologies Co., Ltd.
67
eSpace 8950 IP Phone
Administrator Guide
5 Service Configuration
A device certificate shows the identity of eSpace 8950 during phone authentication.
NOTE
The phone system time must be within the certificate validity period. It is recommended that you configure the
NTP server for time accuracy.
Applying for a Certificate Using the Proprietary Protocol
You can download a device certificate or root certificate in proprietary protocol mode using any
of the methods described in the following table.
Table 5-11 Certificate download
Method
Details
eSight
When the IP phone fails to be authenticated using EAP-TLS for network
access, it automatically obtains the new device certificate and key from
the CA server.
DHCP Option
246
Upload the required certificate to the server, and deliver the certificate to
the IP phone using DHCP Option 246.
Web
1. On the phone web page, choose Advanced > Server and fill out the
CA server address and port number on the page that is displayed.
NOTE
The IP addresses of the active and standby CA servers can be obtained in SRV
mode according to the CA server domai name.
2. Choose Advanced > Certificates, select Proprietary Protocol, and
click Apply for Certificate.
LCD
tap
, choose APPLICATION > Settings. Choose Advanced >
Network Security > Proprietary Protocol and set related parameters on
the page that is displayed.
Applying for a Certificate Using SCEP
Downloading a Device Certificate
You can download a device certificate in SCEP mode using any of the methods described in the
following table.
Table 5-12 Device certificate download
Issue 03 (2014-10-16)
Method
Details
eSight
Automatically applying for a device certificate: On the eSight
management portal, choose Configuration > IP Phone Management >
Certificate Authority Management, modify the parameters related to
automatic device certificate application (see Table 5-13 for detailed
parameter descriptions), and deliver the configuration file to the IP phone.
Huawei Proprietary and Confidential
Copyright Huawei Technologies Co., Ltd.
68
eSpace 8950 IP Phone
Administrator Guide
5 Service Configuration
Method
Details
DHCP Option
246
Automatically applying for a device certificate: Set parameters related to
automatic device certificate application in the configuration file and
deliver the new configuration file to the IP phone.
Web
1. On the phone web page, choose Advanced > Server and fill out the
CA server address and port number on the page that is displayed.
2. Choose Advanced > Certificates, select SCEP, set Account and
Password, and click Apply for Certificate.
LCD
tap
, choose APPLICATION > Settings. Choose Advanced >
Network Security > SCEP and set related parameters on the page that is
displayed.
Table 5-13 Parameter description
Parameter
CA Server
CA Server
Port
Descriptio
n
How to Set
How to Modify the
Configuration File
Indicates the
IP address of
the server
that issues
certificates.
Enter the IP
address of the
CA server.
Parameters: addr, port and
mode
Indicates the
port of the
server that
issues
certificates.
Enter the port
number of the
CA server.
Location: Device >
ComCfg > CASERVER
Setting:
l Set addr to the address
of the CA server.
Default:
capf.company.com
l Set port to the port
number of the CA
server.
Default: 8089
l Set mode to the
certificate application
mode.
Value: 0 or 1
0: proprietary
protocol (capf)
1: scep
Default: 0
Example:
addr="192.168.1.237"
port="8089" mode="0"
Issue 03 (2014-10-16)
Huawei Proprietary and Confidential
Copyright Huawei Technologies Co., Ltd.
69
eSpace 8950 IP Phone
Administrator Guide
5 Service Configuration
Parameter
Automatic
Upgrade
Auto Apply
Account
Issue 03 (2014-10-16)
Descriptio
n
How to Set
How to Modify the
Configuration File
Indicates
whether to
enable
automatic
certificate
application.
If this
function is
enabled, the
IP phone
automaticall
y applies for
a certificate.
The IP phone
can obtain a
device
certificate
and the
correspondin
g root
certificate.
Parameter: isAutoApply
Indicates the
account used
for
authenticatio
n when
applying for
a certificate.
Set this
parameter to a
value in
format of
Domain name
\User name.
The user
corresponding
to the user
name must be
in the domain
corresponding
to the domain
name and also
must be in the
local
IIS_USES
group. Obtain
the domain
name and user
name from the
CA server
administrator.
Location: Device >
ComCfg > CertApply
Value: 0 or 1
l 0: The IP phone does
not automatically apply
for a certificate.
l 1: The IP phone
automatically applies
for a certificate after it is
connected to the
network.
Setting: Set isAutoApply
to 1 when a lot of IP phones
are involved for easier
operation.
Example:
isAutoApply="1"
Huawei Proprietary and Confidential
Copyright Huawei Technologies Co., Ltd.
Parameter:
domainAccount
Location: Device >
ComCfg > CertApply
Example:
domainAccount="SCEP
\zhangsan"
70
eSpace 8950 IP Phone
Administrator Guide
5 Service Configuration
Parameter
Password
Descriptio
n
How to Set
How to Modify the
Configuration File
Indicates the
password
used for
authenticatio
n when
applying for
a certificate.
Obtain the
password
from the CA
server
administrator.
Parameter: password
Location: Device >
ComCfg > CertApply
Example:
password="zhangsan123//"
Downloading a Root Certificate
You can download a root certificate using any of the methods described in the following table.
NOTE
Obtain the root certificate from the corresponding device administrator.
Table 5-14 Root certificate download
Method
Details
eSight
Download the root certificate using eSight-assisted unified upgrade.
On the eSight management portal, choose Configuration > IP Phone
Management > IP Phone Upgrade Management > Version
Management and deliver a root certificate to the IP phone. For more
information, see 4.1.2 Version Management for IP Phone Upgrade.
DHCP Option
246
Upload the root certificate to the server, and deliver the certificate to the
IP phone using DHCP Option 246. For more information, see 4.2.1 Batch
Configuration.
NOTE
On the DHCP server, you can directly enter the address of the file server where the
certificate file is stored.
l If the file server does not require authentication, the address format is
CA.address=http://File server IP address:Port number/Certificate file
directory/Certificate file name, for example, CA.address=http://
10.166.102.110:80/directory/CA.pem.
l If the file server requires authentication, the address format is
CA.address=http://User name:Password@File server IP address:Port
number/Certificate file directory/Certificate file name, for example,
CA.address=http://username:passwd@10.166.102.110:80/directory/
CA.pem.
Importing a Certificate on the Web Page
On the phone web page, you can directly import the locally stored device certificate, root
certificate, and device key to the IP phone.
1.
Issue 03 (2014-10-16)
Choose Advanced > Certificates.
Huawei Proprietary and Confidential
Copyright Huawei Technologies Co., Ltd.
71
eSpace 8950 IP Phone
Administrator Guide
2.
5 Service Configuration
Import the locally stored device certificate, root certificate, and device key.
NOTE
l Encrypted device certificates and device keys cannot be imported.
l The file name cannot contain such characters as ; / ? : @ & # ' = + $ ,.
Viewing Root and Device Certificates
You can view the version, SN, issuer, owner, effective period (start date and end date), and key
about the device certificate and root certificate on the Certificates page.
Deleting a Root Certificate
You can delete a selected root certificate using the corresponding button on the phone web page.
NOTE
The default root certificates (Huawei Enterprise UC&C ProductLine CA and ucems.company.com ) cannot be
deleted.
5.6 Service Rights Management
This section describes how to manage phone service rights.
Prerequisites
Related service rights have enabled on the SIP server. For details about how to configure service
rights on the SIP server, see the eSpace UC Product Documentation or eSpace UC V200R002C00
Product Documentation.
NOTE
For details about how to obtain related documents, see 3.1 Obtaining Reference Documents.
Context
Before using a service, enable the service rights for the IP phone by following the two steps
below:
1.
Set Authorized.
In the configuration file, the parameter corresponding to Authorized is ServiceRight with
two options:
l 0: disables a service right.
l 1: enables a service right.
2.
Enter the enable access code and disable access code.
In the configuration file, the parameters corresponding to the enable and disable access
codes are ActiveAccessCode and DeactiveAccessCode.
NOTE
l In a IMS+UC network environment, the AA server automatically pushes the service rights and access codes
to the IP phone, with no need for you to manually configure them.
l Service rights are account-specific. Therefore, select an account first.
Issue 03 (2014-10-16)
Huawei Proprietary and Confidential
Copyright Huawei Technologies Co., Ltd.
72
eSpace 8950 IP Phone
Administrator Guide
5 Service Configuration
Configuration Methods
You can manage service rights using three different methods, as listed in Table 5-15.
Table 5-15 Configuration methods
Method
Details
eSight
On the eSight management portal, chooseConfiguration > IP Phone
Management, set related parameters on the page that is displayed.
DHCP Option
246
Set related parameters in the configuration file and deliver the new
configuration file to the IP phone.
Web
On the phone web page, choose Advanced > Service Rights
Management and set related parameters on the page that is displayed.
5.7 Advanced Secretary Service
This section describes how to configure the advanced secretary service in a network
environment. In a UC2.0 network environment, the AA server automatically pushes parameter
and settings related to the advanced secretary service to the IP phone, with no need for you to
manually configure the service.
Prerequisites
l
You have set Manager Service to Yes on the manager's phone and Secretary Service to
Yes on the secretary's phone.
The manager's phone account and the secretary's phone account have been bound to the
advanced secretary service on the SIP server. For details, see the product documentation
of the gateway that serves as the SIP server.
Context
In the advanced secretary service, a manager's phone line is bound to the phone line of the
secretary. By default, when the manager's phone has an incoming call, the manager's phone and
the secretary's phone both ring, and the secretary can decide whether to forward the call to the
manager after answering the call.
Scenario
This service has various application scenarios. The following figures depict the line button
configurations in four typical scenarios:
Issue 03 (2014-10-16)
Huawei Proprietary and Confidential
Copyright Huawei Technologies Co., Ltd.
73
eSpace 8950 IP Phone
Administrator Guide
5 Service Configuration
NOTE
l When configuring the advanced secretary service, ensure that the private line and shared line are
assigned different accounts. Otherwise, the advanced secretary service will be not available.
l It is not recommended to assign the barge-in service rights to secretaries. Otherwise, secretaries may
affect the manager's normal calls.
l The figure depiction assumes that Line shared mode is set to Single, which indicates that the phones
of different secretaries bound to the same number of the manager use different phone lines with the
manager. If Line shared mode has been set to All, the phones of all secretaries bound to the same
number of the manager will share the same phone line with the manager. This indicates that shared
lines 1 and 2 in Figure 5-2, Figure 5-3, and Figure 5-4 will become the same phone line of manager
A and that shared lines 3 and 4 in Figure 5-4 will become the same phone line of manager B.
One manager with one secretary
Figure 5-1 One manager with one secretary
Issue 03 (2014-10-16)
One manager with two secretaries
Huawei Proprietary and Confidential
Copyright Huawei Technologies Co., Ltd.
74
eSpace 8950 IP Phone
Administrator Guide
5 Service Configuration
Figure 5-2 One manager with two secretaries
Two managers with one secretary
Figure 5-3 Two managers with one secretary
Issue 03 (2014-10-16)
Two managers with two secretaries
Huawei Proprietary and Confidential
Copyright Huawei Technologies Co., Ltd.
75
eSpace 8950 IP Phone
Administrator Guide
5 Service Configuration
Figure 5-4 Two managers with two secretaries
Configuration Methods
You can configure the advanced secretary service using three different methods, as listed in
Table 5-16.
Table 5-16 Configuration methods
Method
Details
eSight
On the eSight management portal, chooseConfiguration > IP Phone
Management, set related parameters on the page that is displayed.
DHCP Option
246
Set related parameters in the configuration file and deliver the new
configuration file to the IP phone.
Web
On the phone web page, choose Advanced > Accounts and set related
parameters on the page that is displayed.
Parameter Settings
Table 5-17 lists the parameters you must set for the advanced secretary service.
Issue 03 (2014-10-16)
Huawei Proprietary and Confidential
Copyright Huawei Technologies Co., Ltd.
76
eSpace 8950 IP Phone
Administrator Guide
5 Service Configuration
Table 5-17 Parameter description
Param
eter
Description
How to Set
How to Modify the
Configuration File
Manag
er Line
Specifies the
manager line to
set. All lines of the
accounts that have
the manager
service rights are
displayed on the
Advanced
Secretary Service
page.
Select a line as the
manager's shared
line.
Parameter: Type
Location: Device > UserCfg > Line1
NOTE
Line1 indicates the first line, Line2
indicates the second line, and so on. Select
a line with a manager account registered
and set that line.
Setting: Type specifies the line type.
Set this parameter to 3 for a manager
line.
Example: Type="3"
Secreta
ry Line
Specifies the
secretary line to
set. All lines of the
accounts that have
the secretary
service rights are
displayed on the
Advanced
Secretary Service
page.
Select a line as the
secretary's shared
line and enter the
manager's number.
Parameters: ShareNumber and Type
Location: Device > UserCfg > Line1
NOTE
Line1 indicates the first line, Line2
indicates the second line, and so on. Select
a line with a secretary account registered
and set that line.
Setting:
l Type specifies the line type. Set
this parameter to 4 for a secretary
line.
l ShareNumber specifies the
number of the shared party. Set
this parameter to the manager's
number.
Example: Type="4" and
ShareNumber="556666"
5.8 UC Corporate Directory
This section describes how to configure a UC corporate directory.
Context
The corporate directory supports two search methods, by name and by phone number.
l
Search by name
You can search for a contact by first name, last name, initials or abbreviations, or full name.
For example, if a contact's name is Mary Wong, you can enter Mary, Wong, MW, or Mary
Wrong for a search.
l
Issue 03 (2014-10-16)
Search by phone number
Huawei Proprietary and Confidential
Copyright Huawei Technologies Co., Ltd.
77
eSpace 8950 IP Phone
Administrator Guide
5 Service Configuration
You can search for a contact by fixed-line, mobile, or other numbers.
NOTE
In the corporate directory of eSpace 8950, a contact's profile picture displayed on the phone screen is the
profile picture that the contact has customized on the soft client. However, if a contact does not customize
his/her profile file but uses a profile picture provided by the soft client system, eSpace 8950 displays the
phone's default profile picture for that contact on the phone screen, but not the one provided by the soft
client system.
The contact information searched out from the corporate directory can be managed on the BMU
in a unified manner. For details, see eSpace UC Product Documentation.
Configuration Methods
You can configure a UC corporate directory using four different methods, as listed in Table
5-18.
Table 5-18 Configuration methods
Method
Details
eSight
On the eSight management portal, chooseConfiguration > IP Phone
Management, set related parameters on the page that is displayed.
DHCP Option
246
Set related parameters in the configuration file and deliver the new
configuration file to the IP phone.
Web
On the phone web page, choose Advanced > Server and set related
parameters on the page that is displayed.
LCD
tap
, choose APPLICATION > Settings,choose Advanced >
Server > Corporate Directory and set related parameters on the page that
is displayed.
Parameter Settings
Table 5-19 lists the corporate directory parameters that you must set.
Issue 03 (2014-10-16)
Huawei Proprietary and Confidential
Copyright Huawei Technologies Co., Ltd.
78
eSpace 8950 IP Phone
Administrator Guide
5 Service Configuration
Table 5-19 Parameter description
Para
mete
r
Description
How to Set
(UC2.X)
How to Set
(IMS+UC)
How to Modify the
Configuration File
Corp
orate
Direc
tory
Serve
r
Specifies the
corporate
directory type.
Set this
parameter to
BMU.
Set this
parameter to
PGM.
Parameter: Type
l When the
UC
corporate
directory is
used,
select
Corporat
e.
Location: Device > ComCfg
> EADDR > Type
Value: 0 or 1
l 0: BMU
l 1: PGM
Default: 0
Example: Type="0"
l When the
LDAP
directory is
used,
select
LDAP.
Only UC2.X
and IMS+UC
networks
support the
UC corporate
directory.
Issue 03 (2014-10-16)
Huawei Proprietary and Confidential
Copyright Huawei Technologies Co., Ltd.
79
eSpace 8950 IP Phone
Administrator Guide
5 Service Configuration
Para
mete
r
Description
How to Set
(UC2.X)
How to Set
(IMS+UC)
How to Modify the
Configuration File
Corp
Dir
Serve
r1
Indicates the
corporate
directory
server.
Set CorpDir
Server 1 and
Port.
The settings for
CorpDir
Server 1 and
Port are
automatically
pushed by the
AA server.
Therefore, you
do not need to
manually enter
them. If active
and standby
corporate
directories have
been deployed
for redundancy
backup,
manually set
CorpDir
Server 2 and
Port.
Parameters:
PrimaryEAddrServerAddress, PrimaryEAddrServerPort, BackupEAddrServerAddress, and
BackupEAddrServerPort
Format of the
corporate
directory server
address: IP
address:ForHu
aweiUC, where
IP address is
the IP address
of the BMU
server.
Example:
192.168.10.10:
ForHuaweiUC
Default port: 80
Default port:
8090
Location: Device > ComCfg
> Phone > Server
Setting:
l Set PrimaryEAddrServerAddress to the address
of the active corporate
directory server.
l Set PrimaryEAddrServerPort to the port
number of the active
corporate directory server.
l Set BackupEAddrServerAddress to the address
of the standby corporate
directory server (only in
UC2.0).
l Set BackupEAddrServerPort to the port
number of the standby
corporate directory server
(only in UC2.0).
Example: PrimaryEAddrServerAddress="192.168.1.14"
and
PrimaryEAddrServerPort="8
0" (in UC2.X)
5.9 Instant Conference and Group Conference
This section describes how to configure instant conference and group conference services in a
IMS+UC network environment.
Prerequisites
On the Business Management Platform (BMP), the voice conference function has been enabled
for the IP phone. For more information, see the eSpace UC Product Documentation.Instant and
group conferences only support G.711 codec.
Issue 03 (2014-10-16)
Huawei Proprietary and Confidential
Copyright Huawei Technologies Co., Ltd.
80
eSpace 8950 IP Phone
Administrator Guide
5 Service Configuration
NOTE
The AA server automatically pushes the conference service rights to the IP phone.
Context
When the IP phone is idle or in a call, a user can initiate an instant conference by pressing the
Conf softkey. A user also can initiate a group conference from a contact group by pressing the
Conf softkey when the IP phone is idle.
Configuration Methods
You can configure instant conference and group conference services using three different
methods, as listed in Table 5-20.
Table 5-20 Configuration methods
Method
Details
eSight
On the eSight management portal, chooseConfiguration > IP Phone
Management, set related parameters on the page that is displayed.
DHCP Option
246
Set related parameters in the configuration file and deliver the new
configuration file to the IP phone.
Parameter Settings
The default conference mode of the IP phone can be an instant conference or a local conference,
depending on the account rights.
l
If the account has been assigned instant conference rights on both the IP phone and server,
the default conference mode is an instant conference.
If the account has not been assigned instant conference rights on both the IP phone and
server, the default conference mode is a local conference.
5.10 Extension Mobility
This section describes how to configure the extension mobility service.
Prerequisites
The configuration file of the IP phone in the home place is in the same format as that in the
visiting place.
The extension mobility server is available.
Issue 03 (2014-10-16)
Huawei Proprietary and Confidential
Copyright Huawei Technologies Co., Ltd.
81
eSpace 8950 IP Phone
Administrator Guide
5 Service Configuration
NOTICE
If you use the eSight file server that runs the Windows operating system as the extension mobility
server, install the server in the root directory. Otherwise, the extension mobility service is
unavailable.
Context
After a user logs in to an IP phone and modifies user configurations, extension mobility
automatically synchronizes the modified user configurations to the corresponding file on the
server. When the user successfully logs in to another IP phone using the same account, this IP
phone automatically obtains the latest user configurations from the server.
l
Use the main account (namely, the phone's first account) for remote login.
The user configurations include the contacts, contact groups, call history, conference
records, programmable buttons, server addresses, and services to which the user has
subscribed. (When contacts on the IP phone are synchronized from the server, the local
contacts saved on the IP phone are deleted.)
If the current login account is a roaming account (which is an account logged in to another
phone for extension mobility), the IP phone automatically logs out of this account and
returns to the login screen when a specific period (configured by your system administrator)
expires. In the UC2.0 network environment, if the phone has registered an account before
the roaming account is logged in, the phone is automatically logged in using the registered
account after the roaming account is logged out.
The IP phone can automatically upload the modified configurations to the server
periodically.
Scenario
Users can use this service when they have moved to and worked temporarily at another location
within the company network.
Configuration Methods
You can configure the extension mobility service using four different methods, as listed in Table
5-21.
Table 5-21 Configuration methods
Issue 03 (2014-10-16)
Method
Details
eSight
On the eSight management portal, chooseConfiguration > IP Phone
Management, set related parameters on the page that is displayed.
DHCP Option
246
Set related parameters in the configuration file and deliver the new
configuration file to the IP phone.
Web
On the phone web page, choose Advanced > Server and configure the
profile server on the page that is displayed.
Huawei Proprietary and Confidential
Copyright Huawei Technologies Co., Ltd.
82
eSpace 8950 IP Phone
Administrator Guide
5 Service Configuration
Method
Details
LCD
tap
, choose APPLICATION > Settings,choose Advanced >
Server > Profile Server and set related parameters on the page that is
displayed.
Parameter Settings
Table 5-22 lists the extension mobility parameters that you must set.
Table 5-22 Parameter description
Param
eter
Description
How to Set
How to Modify the
Configuration File
Extensi
on
Mobilit
y
Indicates whether
to enable
extension
mobility.
Set this parameter
based on site
requirements. Two
options are
available:
Parameter: enable
l Enable: enable
extension
mobility.
l 1: enable
Location: profile
Value: 0 or 1
l 0: disable
Default: 0
l Disable: disable
extension
mobility.
Call
History
Mobilit
y
Indicates whether
to enable call
history mobility in
extension
mobility.
Set this parameter
based on site
requirements. Two
options are
available:
Parameter: CalllogSync
l Enable: enable
call history
mobility in
extension
mobility.
l 1: The call history is uploaded.
Location: profile
Value: 0 or 1
l 0: The call history is not uploaded.
Default: 0
l Disable: disable
call history
mobility in
extension
mobility.
Issue 03 (2014-10-16)
Huawei Proprietary and Confidential
Copyright Huawei Technologies Co., Ltd.
83
eSpace 8950 IP Phone
Administrator Guide
5 Service Configuration
Param
eter
Description
How to Set
How to Modify the
Configuration File
Profile
Server
l Indicates the
profile server
that stores the
contacts, call
history, and
configuration
file in a UC2.X
network
environment.
Set the address and
port number of the
profile server.
Parameters: PrimaryProfileServerAddress, PrimaryProfileServerPort, BackupProfileServerAddress, and BackupProfileServerPort
If both active and
standby profile
servers have been
deployed, set
Profile Server 1 to
the address of the
active profile server
l Indicates the
and Profile Server
profile server
2 to the address of
that stores the
call history and the standby profile
server.
configuration
file in a IMS
Default port: 5060
+UC network
environment.
Location: Device > ComCfg >
Phone > Server
Example: PrimaryProfileServerAddress="192.168.1.33",
PrimaryProfileServerPort="5060",
BackupProfileServerAddress="192.168.1.34", and
BackupProfileServerAddress="5060"
NOTE
In a IMS+UC
network
environment,
contact
information is
saved on the
PGM server.
The PGM
server address
is
automatically
pushed by the
AA server. You
do not need to
manually
configure it.
Active and
standby profile
servers can be
configured for
redundancy
backup. The IP
phone first
attempts to
download files
from profile server
1 (active profile
server). If the
connection times
out, the IP phone
tries to download
Issue 03 (2014-10-16)
Huawei Proprietary and Confidential
Copyright Huawei Technologies Co., Ltd.
84
eSpace 8950 IP Phone
Administrator Guide
5 Service Configuration
Param
eter
Description
How to Set
How to Modify the
Configuration File
files from profile
server 2 (standby
profile server).
Issue 03 (2014-10-16)
Huawei Proprietary and Confidential
Copyright Huawei Technologies Co., Ltd.
85
eSpace 8950 IP Phone
Administrator Guide
6 System Configuration
System Configuration
6.1 Web Page Access
This section describes how to access the phone web page as an administrator.
Procedure
Step 1 Obtain the IP address of the IP phone.
, choose APPLICATION > Settings, choose SYSTEM > About
On the home screen, tap
Phone > Status and view the phone's IP address.
Step 2 Open a web browser and enter the phone's IP address in the address box.
The web browser must be Internet Explorer 8.0.
Step 3 Enter the administrator account and password, and click Log In.
NOTE
The default administrator account is admin, and the default administrator password is admin123. To ensure
security, change the administrator password at your first login. For more information, see 6.5.3 Admin Password
Change.
----End
6.2 Advanced Screen Access
This section describes how to access the phone's Advanced screen as an administrator for
advanced settings.
Procedure
Step 1 On the phone home screen, choose
> APPLICATION > Settings., choose ADVANCED.
Step 2 Enter the administrator password and press the OK softkey.
Issue 03 (2014-10-16)
Huawei Proprietary and Confidential
Copyright Huawei Technologies Co., Ltd.
86
eSpace 8950 IP Phone
Administrator Guide
6 System Configuration
NOTE
l The default administrator account is admin, and the default administrator password is admin123. To ensure
security, select Admin Password and change the administrator password at your first access to the
Advanced screen.
l If you want Developer options to be displayed, you can tap
, choose APPLICATION > Settings, choose
SYSTEM > About Phone, and tap Build number for seven times. To hide Developer options, back up
important data on the phone and restore the factory settings.
----End
6.3 System Settings
This section describes how to set basic phone system parameters, including the time, date.
6.3.1 Date and Time
This section describes how to set the date and time, including their update mode, server address,
and display format.
Step 1 Access the phone web page as an administrator. For details, see 6.1 Web Page Access.
Step 2 Choose System > Date and Time.
The Date and Time page is displayed, as shown in Figure 6-1.
Figure 6-1 Date and Time
Step 3 Set parameters (see Table 6-1 for detailed parameter descriptions).
Issue 03 (2014-10-16)
Huawei Proprietary and Confidential
Copyright Huawei Technologies Co., Ltd.
87
eSpace 8950 IP Phone
Administrator Guide
6 System Configuration
Table 6-1 Parameter description
Parameter
Description
How to Set
Time
Update
Mode
Indicates the time update
mode. Two options are
available:
How to Modify the
Configuration File
Parameter:
ENABLEUPDATET
IME
l Automatic: The IP
phone automatically
time-synchronizes with
the NTP server.
Location: Device >
ComCfg > Access >
Sntp
l Manual: You need to
manually set System
Time on the LCD.
l 0: manual mode
Value: 0 or 1
l 1: automatic mode
Example:
ENABLEUPDATETI
ME="1"
Time
Server
Address 1
Time
Server
Address 2
Update
Interval(s)
Indicates the address of the
active NTP server. When
connected to the active
NTP server, the IP phone
time-synchronizes with the
active NTP server.
Enter the IP address or
domain name of the
active NTP server
when Time Update
Mode is set to
Automatic.
Parameter: URL
Indicates the address of the
standby NTP server. Once
the IP phone loses its
connection to the active
NTP server, it sends a
connection request to the
standby NTP server. When
connected to the standby
NTP server, the IP phone
time-synchronizes with the
standby NTP server.
Enter the IP address or
domain name of the
standby NTP server.
Parameter:
BACKURL
Indicates the interval for
the IP phone to send a
connection request to the
NTP server.
Value range:
300-604800
Parameter:
SYNCTIME
Unit: second
Location: Device >
ComCfg > Access >
Sntp
Location: Device >
ComCfg > Access >
Sntp
Example:
URL="192.168.1.11"
Location: Device >
ComCfg > Access >
Sntp
Example:
BACKURL="192.168
.1.12"
Default: 7200
Unit: second
Example:
SYNCTIME="7200"
Issue 03 (2014-10-16)
Huawei Proprietary and Confidential
Copyright Huawei Technologies Co., Ltd.
88
eSpace 8950 IP Phone
Administrator Guide
6 System Configuration
NOTE
You can also set the time server address on the LCD screen: On the phone home screen, choose
>
APPLICATION > Settings. Choose System > Date & Time and set the address and update interval of the
time server.
----End
6.4 Call Settings
This section describes how to set the parameters related to call services.
6.4.1 Conference
This section describes how to set the conference type.
Step 1 Access the phone web page as an administrator. For details, see 6.1 Web Page Access.
Step 2 Choose Call Settings > Conference.
The Conference page is displayed, as shown in Figure 6-2.
Figure 6-2 Conference page
Step 3 Set parameters (see Table 6-2 for detailed parameter descriptions).
Issue 03 (2014-10-16)
Huawei Proprietary and Confidential
Copyright Huawei Technologies Co., Ltd.
89
eSpace 8950 IP Phone
Administrator Guide
6 System Configuration
Table 6-2 Conference parameters
Parameter
Description
How to Set
Local
Conference
A user engaged in a twoparty call can create a local
conference for a multiparty (at most six) call. By
default, the conference is
placed on hold when
participants are being
added. If necessary, you
can select Conference
unhold when adding
participants so that the
conference can remain
active (unhold) when you
add participants.
How to Modify the
Configuration File
Parameter:
ConferenceType
How to find: Device >
ComCfg >
ConferenceType
Value: 0, or 1
l 0: local conference
(conference on
hold when adding
participants)
l 1: local conference
(conference unhold
when adding
participants)
Example:
ConferenceType="0"
----End
6.5 Advanced Settings
This section describes how to configure information related to the phone's network environment,
including servers and service rights.
6.5.1 Network
This section describes how to set network access parameters including access authentication,
access mode, and network security.
Step 1 Access the phone web page as an administrator. For details, see 6.1 Web Page Access.
Step 2 Choose Advanced > Network.
The Network page is displayed, as shown in Figure 6-3.
Issue 03 (2014-10-16)
Huawei Proprietary and Confidential
Copyright Huawei Technologies Co., Ltd.
90
eSpace 8950 IP Phone
Administrator Guide
6 System Configuration
Figure 6-3 Network
Issue 03 (2014-10-16)
Huawei Proprietary and Confidential
Copyright Huawei Technologies Co., Ltd.
91
eSpace 8950 IP Phone
Administrator Guide
6 System Configuration
Step 3 Set parameters (see Table 6-3 for detailed parameter descriptions).
Issue 03 (2014-10-16)
Huawei Proprietary and Confidential
Copyright Huawei Technologies Co., Ltd.
92
eSpace 8950 IP Phone
Administrator Guide
6 System Configuration
Table 6-3 Parameter description
Parameter
Description
How to Set
How to Modify the
Configuration File
Acce
ss
Auth
entic
ation
802.1x is a protocol for
port-based network access
control. It authenticates
and controls devices that
attempt to connect to a
LAN.
Enable or disable
802.1x based on
requirements.
Parameters:
ENABLEDOT1X,
USERNAME, and
PASSWORD
802.1
x
l If a device connected to
an 802.1x-enabled port
on the switch is
authenticated, the
device can access
resources on the LAN.
l If the authentication
fails, the device cannot
access resources on the
LAN.
NOTE
To ensure network
access security, it is
recommended that you
enable 802.1x. Ask
your network
administrator for the
user name and
password for 802.1x
authentication. The
phone login account
and password can be
used as the user name
and password for
802.1x authentication.
Default: Enable
Location: Device >
ComCfg > Access >
Dot1x
Setting:
l ENABLEDOT1
X indicates
whether to enable
802.1x, with two
options 0 (disable)
and 1 (enable). Set
this parameter
based on
requirements.
l USERNAME
indicates the user
name for 802.1x
authentication.
Set this parameter
to the user name
that you have
obtained from
your network
administrator.
l PASSWORD
indicates the
password for
802.1x
authentication.
Set this parameter
to the password
that you have
obtained from
your network
administrator.
Example:
ENABLEDOT1X="
1",
USERNAME="admi
n", and
PASSWORD="1234
56"
Issue 03 (2014-10-16)
Huawei Proprietary and Confidential
Copyright Huawei Technologies Co., Ltd.
93
eSpace 8950 IP Phone
Administrator Guide
6 System Configuration
Parameter
Description
How to Set
How to Modify the
Configuration File
Netw
ork
Secur
ity
Indicates the media stream
encryption mode.
l To ensure
communication
security, it is
recommended
that you select
Mandatory.
Parameter:
encryptSRTP
SRTP
l Mandatory: encrypts
media streams.
l Optional: encrypts
media streams when
Mandatory or
Optional is selected
for the peer IP phone,
and does not encrypt
media streams when
Disable is selected for
the peer IP phone.
l Disable: does not
encrypt media streams.
l When some peer
IP phones do not
support SRTPbased encryption
but need to have
media stream
exchanged with
the IP phone,
select Optional.
Location: Device >
ComCfg >
NetworkSafe
Value: 0, 1, or 2
l 0: disable
l 1: optional
l 2: mandatory
Example:
encryptSRTP="2"
l If you select
Disable, all media
data is transmitted
in plaintext over
the IP network,
and hackers can
easily intercept
calls.
Default: Disable
Issue 03 (2014-10-16)
Huawei Proprietary and Confidential
Copyright Huawei Technologies Co., Ltd.
94
eSpace 8950 IP Phone
Administrator Guide
6 System Configuration
Parameter
SIP
Trans
port
Description
How to Set
How to Modify the
Configuration File
Indicates the transmission
mode of SIP signaling.
Three options are
available:
Set this parameter
based on
requirements.
Parameter:
TransferMode
l UDP: transactionoriented, simple, and
unreliable transmission
mode
l TLS: cryptographic
and secure
transmission mode to
ensure confidentiality
and message integrity
NOTE
To ensure
communication
security, it is
recommended that you
select TLS.
Before using TLS,
ensure that:
Location: Device >
ComCfg > Phone >
Sip
Value: 0, 1, or 2
l 0: UDP
l 1: TLS
l 2: TCP
l The server
supports TLS.
l You have
imported the TLS
client root
certificate to the
IP phone and have
selected the
imported
certificate from
the TLS
Certificate
Issuer drop-down
list box. For
details about how
to import a
certificate, see 5.5
MultiCertificate
Support.
l You have set the
correct server
port. In a UC1.1
network
environment, the
port number is
5061. In a UC2.0
network
environment, the
port number is
automatically
pushed by the AA
server, so you do
not need to
manually
configure the port
Issue 03 (2014-10-16)
Huawei Proprietary and Confidential
Copyright Huawei Technologies Co., Ltd.
95
eSpace 8950 IP Phone
Administrator Guide
6 System Configuration
Parameter
Description
l TCP: connectionoriented and reliable
transmission mode
How to Set
number. For
details, see 6.5.2
Server.
How to Modify the
Configuration File
Example:
TransferMode="1"
l The phone's
system time is
within the validity
period of the
imported
certificate.
Default: UDP
WEB
Indicates the mode for
accessing the IP phone
using the web page.
l Disable: Web access is
disabled.
l HTTP: The web
browser interacts with
the IP phone using
HTTP.
l HTTP is a
protocol to
transmit data in
plaintext.
Therefore, if you
use HTTP, ensure
that your network
is a trusted one.
l Before using
HTTPS, import
l HTTPS: The web
the required
browser interacts with
certificate. For
the IP phone using
details about how
HTTPS, which ensures
to import a
user information
certificate, see 5.5
security. When you
Multiselect HTTPS, the web
Certificate
browser automatically
Support.
changes its web access
mode to HTTPS even if Default:Disable
you log in to the phone
web page using HTTP.
Parameter:
encryptVisitWeb
Location: Device >
ComCfg >
NetworkSafe
Value: 0, 1, 2, or 3
l 0: disables web
access.
l 1: uses HTTP for
web access.
l 2: uses HTTPS for
web access.
l 3: uses either
HTTP or HTTPS
for web access.
Example:
encryptVisitWeb="2
"
l HTTP and HTTPS:
The web browser
interacts with the IP
phone using either
HTTP or HTTPS.
Issue 03 (2014-10-16)
Huawei Proprietary and Confidential
Copyright Huawei Technologies Co., Ltd.
96
eSpace 8950 IP Phone
Administrator Guide
6 System Configuration
Parameter
Description
How to Set
How to Modify the
Configuration File
LLD
PMED
Indicates whether to
enable LLDP packet
sending on the phone's
LAN port.
l If you select
Enable, the
phone's LAN port
sends LLDP
packets.
Parameter: Enable
LLDP
-MED
LLDP enables a device to
store and manage
information about the
device itself and directlyconnected neighbors for
the network management
system to check the link
communication status.
NOTE
eSpace 8950 can
only send LLDP
packets. It does not
process its
received LLDP
packets.
Location: Device >
ComCfg > Access >
LLDP
Value: 0 or 1
l 0: disable
l 1: enable
Example:
Enable="1"
l If you select
Disable, the
phone's LAN port
does not send
LLDP packets.
Default: Enable
VLA
N
Packe
t
Sendi
ng
Interv
al
Indicates the interval for
sending an LLDP packet.
Value range: 1-3600,
in unit of seconds
LAN
Port
Indicates whether to
enable the VLAN function
for the phone's LAN port.
Set this parameter
based on
requirements.
If you select Enable, the
VLAN function is enabled
for the phone's LAN port.
Default: Enable
Default: 120
Parameter: Interval
Location: Device >
ComCfg > Access >
LLDP
Example:
Interval="120"
Parameter: Enable
Location: Device >
ComCfg > Access >
Qos
Value: 0 or 1
l 0: disable
l 1: enable
Example:
Enable="1"
Issue 03 (2014-10-16)
Huawei Proprietary and Confidential
Copyright Huawei Technologies Co., Ltd.
97
eSpace 8950 IP Phone
Administrator Guide
6 System Configuration
Parameter
ID
Description
How to Set
How to Modify the
Configuration File
Indicates the VLAN ID of
the phone's LAN port.
After LAN port is enabled,
the data packets sent by the
IP phone carry VLAN
tags.
Set this parameter to
the ID of the VLAN
to which the IP phone
belongs.
Parameter: VlanId
Value range: 0-4094
Example:
VlanId="95"
The network administrator
divides the network
connected to the switch
into multiple VLANs.
Each VLAN has a VLAN
ID.
Priorit
y
Indicates the VLAN
priority of the phone's
LAN port.
Default: 0
Set this parameter
based on
requirements. A large
value indicates a high
priority.
Parameter:
Level2Priority
Value range: 0-7
Example:
Level2Priority="6"
Default: 6
PC
Port
Indicates whether to
enable the VLAN function
for the PC port on an IP
phone.
Location: Device >
ComCfg > Access >
Qos
Set this parameter
based on
requirements.
Default: Disable
If you select Enable the
VLAN function is enabled
for the PC port.
Location: Device >
ComCfg > Access >
Qos
Parameter:
EnablePCPort
Location: Device >
ComCfg > Access >
PCVlan
Value: 0 or 1
l 0: disable
l 1: enable
Example:
EnablePCPort="1"
Issue 03 (2014-10-16)
Huawei Proprietary and Confidential
Copyright Huawei Technologies Co., Ltd.
98
eSpace 8950 IP Phone
Administrator Guide
6 System Configuration
Parameter
ID
Description
How to Set
How to Modify the
Configuration File
Indicates the VLAN ID of
the phone's PC port.
Set this parameter to
the ID of the VLAN
to which the IP phone
belongs.
Parameter: VlanId
Value range: 0-4094
Example:
VlanIdPCPort="5"
l This VLAN ID is
carried by data packets
transmitted upstream
through the PC port.
Default: 0
Location: Device >
ComCfg > Access >
PCVlan
l For data packets
transmitted
downstream through
the PC port, if the
VLAN ID in the data
packets is the same as
the VLAN ID of the PC
port, the PC port
removes the VLAN tag
from the data packets
before transmitting
them. If the VLAN ID
in the data packets is
different from the
VLAN ID of the PC
port, the PC port
discards these data
packets.
Priorit
y
Indicates the VLAN
priority of the phone's PC
port.
Set this parameter
based on
requirements. A large
value indicates a high
priority.
Value range: 0-7
Default: 0
Issue 03 (2014-10-16)
Huawei Proprietary and Confidential
Copyright Huawei Technologies Co., Ltd.
Parameter:
Level2PriorityPCPort
Location: Device >
ComCfg > Access >
PCVlan
Example:
Level2PriorityPCPort="3"
99
eSpace 8950 IP Phone
Administrator Guide
6 System Configuration
Parameter
VLA
N
Filteri
ng on
PC
Port
ID
DSC
P
DSCP
Description
How to Set
How to Modify the
Configuration File
Indicates whether to
enable the data filtering
function for the phone's PC
port. If you select Enable,
the phone's PC port allows
the following data packets
to pass through: data
packets that do not carry
any VLAN ID, data
packets carrying the
VLAN ID of the LAN port,
and data packets carrying
the VLAN ID that is set
below VLAN Filtering on
PC Port. If you select
Disable, the phone's PC
port allows only packets
without any VLAN ID or
with the VLAN ID of the
LAN port to pass through.
Set this parameter
based on
requirements.
Parameter:
EnablePCPort
Indicates the VLAN ID,
with which packets are
allowed to pass through
the phone's PC port. When
VLAN Filtering on PC
Port is set to Enable, the
phone's PC port allows the
following data packets to
pass through: data packets
that do not carry any
VLAN ID, data packets
carrying the VLAN ID of
the LAN port, and data
packets carrying the
VLAN ID that is set here.
Set this parameter
based on
requirements.
Indicates whether to
enable Differentiated
Services Code Point
(DSCP). DSCP occupies
the most significant six
bits in the Type of Service
(TOS) field to differentiate
between services.
Default: Disable
Default: Disable
Location: Device >
ComCfg > Access >
PCQos
Value: 0 or 1
l 0: disable
l 1: enable
Example:
EnablePCPort="1"
Value range: 0-4094
Default: 0
Parameter:
VlanIdPCPort
Location: Device >
ComCfg > Access >
PCQos
Example:
VlanIdPCPort="96"
Parameter: Enable
Location: Device >
ComCfg > Access >
Dscp
Value: 0 or 1
l 0: disable
l 1: enable
Example:
Enable="1"
Issue 03 (2014-10-16)
Huawei Proprietary and Confidential
Copyright Huawei Technologies Co., Ltd.
100
eSpace 8950 IP Phone
Administrator Guide
6 System Configuration
Parameter
Audio
Description
How to Set
How to Modify the
Configuration File
Indicates the voice DSCP
value.
Set this parameter
based on
requirements.
Parameter:
AUDIODSCP
Value range: 0-63
Default: 46
Location: Device >
ComCfg > Access >
Dscp
Example:
AUDIODSCP="46"
Video
Indicates the video DSCP
value.
Set this parameter
based on
requirements.
Value range: 0-63
Default: 46
Parameter:
AUDIODSCP
Location: Device >
ComCfg > Access >
Dscp
Example:
AUDIODSCP="46"
STP
Indicates the signaling
DSCP value.
Set this parameter
based on
requirements.
Value range: 0-63
Default: 46
Parameter:
SIGNALDSCP
Location: Device >
ComCfg > Access >
Dscp
Example:
SIGNALDSCP="46"
Issue 03 (2014-10-16)
Huawei Proprietary and Confidential
Copyright Huawei Technologies Co., Ltd.
101
eSpace 8950 IP Phone
Administrator Guide
6 System Configuration
Parameter
Description
How to Set
How to Modify the
Configuration File
Netw
ork
Port
Link
Mode
Indicates the working
mode of the phone's LAN
port.
Select a value based
on your network
conditions.
Parameter:
InternetMode
LAN
Port
Default: Autonegotiation
Location: Device >
ComCfg > Negotiate
Value range: 0-6
l 0: autonegotiation
l 1: 10 Mbit/s fullduplex
l 2: 10 Mbit/s halfduplex
l 3: 100 Mbit/s fullduplex
l 4: 100 Mbit/s halfduplex
l 5: 1000 Mbit/s
full-duplex
l 6: 100 Mbit/s
adaptive
Example:
InternetMode="0"
PC
Port
Indicates the working
mode of the phone's PC
port.
Select a value based
on your network
conditions.
Parameter: PCMode
Default: Autonegotiation
Value range: 0-6
Location: Device >
ComCfg > Negotiate
l 0: autonegotiation
l 1: 10 Mbit/s fullduplex
l 2: 10 Mbit/s halfduplex
l 3: 100 Mbit/s fullduplex
l 4: 100 Mbit/s halfduplex
l 5: 1000 Mbit/s
full-duplex
l 6: 100 Mbit/s
adaptive
Example:
PCMode="0"
Issue 03 (2014-10-16)
Huawei Proprietary and Confidential
Copyright Huawei Technologies Co., Ltd.
102
eSpace 8950 IP Phone
Administrator Guide
6 System Configuration
Parameter
Auto
matic
rate
adjust
ment
Issue 03 (2014-10-16)
Description
How to Set
How to Modify the
Configuration File
Automatically selects the
optimal network mode.
Set this parameter
based on
requirements.
Parameter:
AutoAdjust
If you select Enable, the IP
phone automatically
selects the optimal
network mode.
Default: Disable
NOTE
When automatic rate
adjustment is enabled,
the IP phone
automatically selects
the optimal network
mode, and users do not
need to manually set
the rates of the LAN
port and PC port.
Huawei Proprietary and Confidential
Copyright Huawei Technologies Co., Ltd.
Location: Device >
ComCfg > Negotiate
Value: 0 or 1
l 0: disable
l 1: enable
Example:
AutoAdjust="0"
103
eSpace 8950 IP Phone
Administrator Guide
6 System Configuration
Parameter
Description
How to Set
How to Modify the
Configuration File
IPv4 Network
Access Mode
Indicates the IPv4 network
access mode of the IP
phone, with three options
available: Fixed IP
Address, DHCP.
Select a value based
on your network
conditions.
Parameter:
ACCESSMODE
Default: DHCP
l If you select Fixed IP
Address, fill out the IP
address, subnet mask,
gateway address,
active DNS server
address, and standby
DNS server address.
Location: Device >
ComCfg > Access
Value range: 0 or 1
l 0: fixed IP address
l 1: DHCP
Example:
ACCESSMODE="1
"
l If you select DHCP,
the IP phone
automatically obtains
an IP address from the
DHCP server. You can
still choose to
manually enter the
DNS server address or
enable the IP phone to
automatically obtain a
DNS server address.
NOTE
l Auto DNS Server:
The IP phone
automatically
obtains a DNS
server address from
the DHCP server.
l Manually obtain the
DNS address: You
need to manually
enter the active and
standby DNS server
addresses.
Issue 03 (2014-10-16)
Huawei Proprietary and Confidential
Copyright Huawei Technologies Co., Ltd.
104
eSpace 8950 IP Phone
Administrator Guide
6 System Configuration
Parameter
Description
How to Set
How to Modify the
Configuration File
IPv6 Network
Access Mode
Indicates the IPv6 network
access mode of the IP
phone, with three options
available: Fixed IP
Address, DHCP.
Select a value based
on your network
conditions.
Parameter:
ACCESSMODEIP
V6
Default: DHCP
Location: Device >
ComCfg > Access
If you select Fixed IP
Address, fill out the IP
address, subnet mask,
prefix length, gateway
address, active DNS server
address, and standby DNS
server address.
Value range: 0 fixed
IP address
Example:
ACCESSMODEIPV
6="0"
NOTE
On the phone's Advanced screen, you can also set some network parameters using the same method as on the
web page. For details about how to access the Advanced screen, see 6.2 Advanced Screen Access.
----End
6.5.2 Server
This section describes how to configure the network environment and servers (such as the SIP
server, corporate directory server, and upgrade server) for the IP phone.
Step 1 Access the phone web page as an administrator. For details, see 6.1 Web Page Access.
Step 2 Choose Advanced > Server.
The Server page is displayed, as shown in Figure 6-4.
Issue 03 (2014-10-16)
Huawei Proprietary and Confidential
Copyright Huawei Technologies Co., Ltd.
105
eSpace 8950 IP Phone
Administrator Guide
6 System Configuration
Figure 6-4 Server
Step 3 Set parameters (see Table 6-4 for detailed parameter descriptions).
Issue 03 (2014-10-16)
Huawei Proprietary and Confidential
Copyright Huawei Technologies Co., Ltd.
106
eSpace 8950 IP Phone
Administrator Guide
6 System Configuration
Table 6-4 Parameter description
Param
eter
Description
How to Set
How to Modify the
Configuration File
Networ
k
Environ
ment
Indicates the
network
environment of the
IP phone, with
three options
available:
UC2.X,IMS+UC.
Set this parameter based on
your network environment.
Parameter:
NetworkingEnvironment
Default: UC2.X
Location: Device >
ComCfg > Phone >
Environment
NOTE
A phone restart is required to
make the modified network
environment take effect.
After the network
environment is
changed, the IP
phone changes the
default
configuration file
and the default
service rights in
service rights
management
accordingly. This
facilitates the
setting and use of
the IP phone.
Issue 03 (2014-10-16)
Huawei Proprietary and Confidential
Copyright Huawei Technologies Co., Ltd.
Value range: 0 or 6
l 0: UC2.X
l 6: IMS+UC
Default: 0
Example: NetworkingEnvironment="0"
107
eSpace 8950 IP Phone
Administrator Guide
6 System Configuration
Param
eter
Description
How to Set
Disaster
Recove
ry
Default:
l Sequential:
The IP phone
l In a UC2.X network
sends
environment, the default
registration
value is Simultaneous.
messages to a
SIP server at
intervals of half
of the
registration
interval. If the
active SIP
server fails, the
IP phone
registers with
the standby SIP
server. If the
standby SIP
server also
fails, the IP
phone registers
with the local
SIP server.
Services are
interrupted
during the SIP
server
switching.
After the IP
phone registers
with a SIP
server
successfully, its
services
become
available again.
How to Modify the
Configuration File
Parameter:
DisasterRecoveryMode
Location: Device >
ComCfg > Phone >
Environment
Value range: 0 or 1
l 0: Sequential
l 1: Simultaneous
l Simultaneous:
The IP phone
registers with
the active,
standby, and
local SIP
servers at the
same time. If
the active SIP
server fails, the
standby SIP
server takes
Issue 03 (2014-10-16)
Huawei Proprietary and Confidential
Copyright Huawei Technologies Co., Ltd.
108
eSpace 8950 IP Phone
Administrator Guide
6 System Configuration
Param
eter
Description
over the
services. If the
standby SIP
server also
fails, the local
SIP server takes
over the
services. The
switching takes
about 3s, which
is insensible to
users. After the
switching,
services are
running
properly.
SIP
Server
Specifies the
phone registration
mode and the SIP
server address.
NOTE
Server 1, Server 2,
and Server 3 are
active, standby, and
local SIP servers.
How to Set
How to Modify the
Configuration File
l In a IMS+UC network
environment, the default
value is Simultaneous.
Example: DisasterRecoveryMode="1"
Enter the IP address of the
SIP server based on your
network environment.
Parameters:
PrimaryRegServerAddress, BackupRegServerAddress, and
LocalRegServerAddress
l In a UC2.X network
environment, the SIP
server is a gateway of the
eSpace U1900 series.
l In a IMS+UC network
environment, the SIP
server is a gateway of the
eSpace U2900 series.
The SIP server setting is
automatically pushed by
the AA server.
Location: Device >
ComCfg > Phone > Server
Setting:
l PrimaryRegServerAddress: Set this parameter
to the address of the
active SIP server.
l BackupRegServerAddress: Set this parameter
to the address of the
standby SIP server.
l LocalRegServerAddress: Set this parameter
to the address of the local
SIP server.
Example: PrimaryRegServerAddress="192.168.1.9"
Issue 03 (2014-10-16)
Huawei Proprietary and Confidential
Copyright Huawei Technologies Co., Ltd.
109
eSpace 8950 IP Phone
Administrator Guide
6 System Configuration
Param
eter
Description
How to Set
How to Modify the
Configuration File
SIP
Server
Port
Indicates the port
number of the SIP
server.
Enter the port number of the
SIP server based on your
network environment.
Parameters:
PrimaryRegServerPort,
BackupRegServerPort,
and LocalRegServerPort
l In a IMS+UC network
environment, you do not
need to specify the port
number. The value is
automatically pushed by
the AA server.
l In a UC2.X network
environment, use the
default value 5060.
However, if TLS is used
for SIP signaling
transmission, set the port
number of the SIP server
to 5061.
Location: Device >
ComCfg > Phone > Server
Setting:
l PrimaryRegServerPort: Set this parameter
to the port number of the
active SIP server.
l BackupRegServerPort:
Set this parameter to the
port number of the
standby SIP server.
l LocalRegServerPort:
Set this parameter to the
port number of the local
SIP server.
Example: PrimaryRegServerPort="5060"
Issue 03 (2014-10-16)
Huawei Proprietary and Confidential
Copyright Huawei Technologies Co., Ltd.
110
eSpace 8950 IP Phone
Administrator Guide
6 System Configuration
Param
eter
Description
How to Set
How to Modify the
Configuration File
Proxy
Server
Indicates the
address of the
proxy call server.
Parameters:
CallOutProxyServerAddress, CallOutBackupServerAddress, and
CallOutLocalServerAddress
The IP phone
registers with the
proxy call server
with preference. If
the proxy call
server address you
have specified is
incorrect, the IP
phone will
continue its
attempt to register
with this incorrect
address and does
not register with
the SIP server. This
will cause a
registration failure.
Location: Device >
ComCfg > Phone > Server
Setting:
l CallOutProxyServerAddress: Set this
parameter to the address
of the active proxy
server.
l CallOutBackupServerAddress: Set this
parameter to the address
of the standby proxy
server.
l CallOutLocalServerAddress: Set this
parameter to the address
of the local proxy server.
Example: CallOutProxyServerAddress="192.168.1.10"
Issue 03 (2014-10-16)
Huawei Proprietary and Confidential
Copyright Huawei Technologies Co., Ltd.
111
eSpace 8950 IP Phone
Administrator Guide
6 System Configuration
Param
eter
Description
How to Set
How to Modify the
Configuration File
Proxy
Server
Port
Indicates the port
number of the
proxy call server.
Parameters:
CallOutProxyServerPort,
CallOutBackupServerPort, and
CallOutLocalServerPort
Location: Device >
ComCfg > Phone > Server
Setting:
l CallOutProxyServerPort: Set this parameter
to the port number of the
active proxy server.
l CallOutBackupServerPort: Set this parameter
to the port number of the
standby proxy server.
l CallOutLocalServerPort: Set this parameter
to the port number of the
local proxy server.
Example: CallOutProxyServerPort="5060"
AA
Server
Indicates the AA
server address,
which is required
in an IMS+UC
network
environment.
Set this parameter to the AA
server address.
Parameters:
PrimaryAAServerAddress
and BackupAAServerAddress
Location: Device >
ComCfg > Phone > Server
Setting:
l PrimaryAAServerAddress: Set this parameter
to the address of the
active AA server.
l BackupAAServerAddress: Set this parameter
to the address of the
standby AA server.
Example:
PrimaryAAServerAddress="192.168.1.35"
Issue 03 (2014-10-16)
Huawei Proprietary and Confidential
Copyright Huawei Technologies Co., Ltd.
112
eSpace 8950 IP Phone
Administrator Guide
6 System Configuration
Param
eter
Description
How to Set
How to Modify the
Configuration File
AA
Server
Port
Indicates the port
number of the AA
server.
Set this parameter to the port
number of the AA server.
Parameters:
PrimaryAAServerPort and
BackupAAServerPort
Default: 8081
Location: Device >
ComCfg > Phone > Server
Setting:
l PrimaryAAServerPort:
Set this parameter to the
port number of the active
AA server.
l BackupAAServerPort:
Set this parameter to the
port number of the
standby AA server.
Example:
PrimaryAAServerPort="8081"
Corpora
te
Directo
ry
Server
Specifies the
corporate directory
type.
l When the UC
corporate
directory is
used, select
Corporate.
l If you select Corporate, set parameters by referring to
5.8 UC Corporate Directory.
l If you select LDAP, set parameters by referring to 5.2
LDAP Directory.
l When the
LDAP
directory is
used, select
LDAP.
Only UC2.X and
IMS+UC networks
support the UC
corporate
directory.
Issue 03 (2014-10-16)
Huawei Proprietary and Confidential
Copyright Huawei Technologies Co., Ltd.
113
eSpace 8950 IP Phone
Administrator Guide
6 System Configuration
Param
eter
Description
How to Set
How to Modify the
Configuration File
Profile
Server
l Indicates the
profile server
that stores the
contacts, call
history, and
configuration
file in a UC2.X
network
environment.
For detailed configurations, see 5.10 Extension Mobility.
l Indicates the
profile server
that stores the
call history and
configuration
file in an IMS
+UC network
environment.
NOTE
In a IMS+UC
network
environment,
contact
information is
saved on the
PGM server.
The PGM
server address
is automatically
pushed by the
AA server. You
do not need to
manually
configure it.
Upgrad
e Server
Issue 03 (2014-10-16)
Indicates the
upgrade server
address.
Set this parameter to the
URL of the UPF file, in
format of http://Upgrade
server IP address:Port
number/File directory/UPF
file name.
Huawei Proprietary and Confidential
Copyright Huawei Technologies Co., Ltd.
Parameter: UPFURL
Location: Device >
ComCfg > UPFSeverInfo
Example: UPFURL="http://
10.166.102.110:80/
directory/UPFeSpace8950.xml"
114
eSpace 8950 IP Phone
Administrator Guide
6 System Configuration
Param
eter
Description
How to Set
How to Modify the
Configuration File
CA
Server
Indicates the
certificate server
address. The IP
phone applies for
certificates using
Simple Certificate
Enrollment
Protocol (SCEP).
See 5.5 Multi-Certificate Support.
NOTE
On the phone's Advanced screen, you can also set some server parameters using the same method as on the web
page. For details about how to access the Advanced screen, see 6.2 Advanced Screen Access.
----End
6.5.3 Admin Password Change
This section describes how to change the administrator password.
NOTE
l The administrator password can be changed only in HTTPS access mode for the sake of security.
l To ensure security, periodically change your password (administrator password).
l If you have changed the administrator password on the phone web page, the password for accessing the
phone's Advanced screen is changed accordingly.
Step 1 Access the phone web page as an administrator. For details, see 6.1 Web Page Access.
Step 2 Choose Advanced > Change Admin Password.
The Change Admin Password page is displayed, as shown in Figure 6-5.
Figure 6-5 Change Admin Password
Step 3 Set parameters (see Table 6-5 for detailed parameter descriptions).
Issue 03 (2014-10-16)
Huawei Proprietary and Confidential
Copyright Huawei Technologies Co., Ltd.
115
eSpace 8950 IP Phone
Administrator Guide
6 System Configuration
Table 6-5 Parameter description
Param
eter
Descri
ption
How to Set
How to Modify the
Configuration File
Old
Passwo
rd
Indicate
s the
currentl
y used
passwor
d.
Enter the current password.
New
Passwo
rd
Indicate
s the
new
passwor
d you
want to
use.
Enter a string of at least eight
characters that contains at least
two types of the following:
Parameter: PassWord
l Uppercase letters
Setting: Enter your new password
as required. The password must be
in plaintext.
Confir
m
Passwo
rd
Indicate
s the
confirm
passwor
d.
Default: admin123
l Lowercase letters
l Digits
Location: Device > ComCfg >
WebAdminUser
l Special characters, including
the space character and the
following: `~!@#$%^&*()-_=
+\|[{}];:'",<.>/?
Example:
PassWord="Admin123//"
Enter the new password again.
NOTE
On the phone's Advanced screen, you can also change the administrator password using the same method as
on the web page. For details about how to access the Advanced screen, see 6.2 Advanced Screen Access.
----End
6.5.4 Media
This section describes how to set protocol parameters used for calls and conferences.
Step 1 Access the phone web page as an administrator. For details, see 6.1 Web Page Access.
Step 2 Choose Advanced > Media.
The Media page is displayed, as shown in Figure 6-6.
Issue 03 (2014-10-16)
Huawei Proprietary and Confidential
Copyright Huawei Technologies Co., Ltd.
116
eSpace 8950 IP Phone
Administrator Guide
6 System Configuration
Figure 6-6 Media
Step 3 Set parameters (see Table 6-6 for detailed parameter descriptions).
Issue 03 (2014-10-16)
Huawei Proprietary and Confidential
Copyright Huawei Technologies Co., Ltd.
117
eSpace 8950 IP Phone
Administrator Guide
6 System Configuration
Table 6-6 Parameter description
Paramete
r
DTMF
Transmiss
ion Mode
Description
How to Set
Specifies the Dual Tone
Multiple Frequency
(DTMF) transmission
mode. Two options are
available:
Set this parameter
based on your network
environment.
Default: RFC2833
How to Modify the
Configuration File
Parameter:
DTMFTransferMode
Location: Device >
ComCfg > Media
Value: 0 or 1
l INBAND: In this
mode, DTMF signals
are transmitted in
audio signals. This
mode is not reliable for
codecs at low bit rates.
l 0: inband
l 1: RFC2833
Example:
DTMFTransferMode=
"1"
l RFC2833: In
RFC2833 mode (outof-band mode), DTMF
signals are transmitted
using RTP.
TeleponeEvent, a
special
rtpPayloadType, is
used to specify the
RFC2833 data packet.
DTMF
Payload
Indicates the payload of an
RFC2833 packet for
DTMF transmission.
Value range: 96-127
Default: 101
Parameter:
DTMFEfectLoadvalue
Location: Device >
ComCfg > Media
Example:
DTMFEfectLoadvalue="101"
iLBC
Mode
Indicates the Internet Low
Bitrate Codec (iLBC)
mode. Two options are
available:
Set this parameter
based on your network
environment.
Parameter: ILBCMode
Default: iLBC30
Value: 20 or 30
l iLBC30: 13.3 kbit/s
for 30 ms frames
l iLBC20: 15.2 kbit/s
for 20 ms frames
Issue 03 (2014-10-16)
Huawei Proprietary and Confidential
Copyright Huawei Technologies Co., Ltd.
Location: Device >
ComCfg > Media
l 20: iLBC20
l 30: iLBC30
Example:
ILBCMode="30"
118
eSpace 8950 IP Phone
Administrator Guide
6 System Configuration
Paramete
r
Description
How to Set
iLBC
Payload
Indicates the payload for
the iLBC codec.
Value range: 96-127
Default: 97
How to Modify the
Configuration File
Parameter:
ILBCEfectLoadvalue
Location: Device >
ComCfg > Media
Example:
ILBCEfectLoadvalue="97"
H.264
Payload
Indicates the payload for
the H.264 codec.
Value range: 96-127
Opus
Payload
Indicates the payload for
the Opus codec.
Value range: 96-127
Opus
Sample
Rate
Indicates the sample Rate
for the Opus codec.
Value range: 16KHZ,
24KHZ, 48KHZ
Noise
Suppressi
on
Indicates whether to
enable noise suppression.
After noise suppression is
enabled, the IP phone
suppresses noise in the
collected audio.
Default: 106
Default: 112
Default: 48KHZ
Set this parameter
based on your network
environment.
Default: Enable
Parameter:
NoiseRestrain
Location: Device >
ComCfg > Media >
SwitchInfo
Value: 0 or 1
NOTICE
A greater noise suppression
effect results in lower voice
quality.
l 0: disable
l 1: enable
Default: 1
Example:
NoiseRestrain="1"
Echo
Cancellati
on
Indicates whether to
enable echo cancellation.
After echo cancellation is
enabled, the IP phone
conceals the acoustic
echoes that occur in the
microphone to minimize
the effects of the local
audio card shift.
Set this parameter
based on your network
environment.
Default: Enable
Parameter:
EchoCancellation
Location: Device >
ComCfg > Media >
SwitchInfo
Value: 0 or 1
l 0: disable
l 1: enable
Default: 1
Example:
EchoCancellation="1"
Issue 03 (2014-10-16)
Huawei Proprietary and Confidential
Copyright Huawei Technologies Co., Ltd.
119
eSpace 8950 IP Phone
Administrator Guide
6 System Configuration
Paramete
r
Voice
Activity
Detection
Description
How to Set
Indicates whether to
enable Voice Activity
Detection (VAD). VAD
helps conserve bandwidth
resources during audio
calls.
Set this parameter
based on your network
environment.
Default: Disable
How to Modify the
Configuration File
Parameter:
SilenceDetection
Location: Device >
ComCfg > Media >
SwitchInfo
Value: 0 or 1
l 0: disable
l 1: enable
Default: 0
Example:
SilenceDetection="0"
Automatic
Gain
Control
Indicates whether to
enable Automatic Gain
Control (AGC).
Set this parameter
based on your network
environment.
l With AGC enabled, the
IP phone automatically
adjusts the volume and
level to deliver optimal
audio experience.
Default: Disable
l The database engine
provides interfaces for
enabling or disabling
AGC and for querying
the AGC status.
Parameter:
AutomaticGain
Location: Device >
ComCfg > Media >
SwitchInfo
Value: 0 or 1
l 0: disable
l 1: enable
Default: 0
Example:
AutomaticGain="0"
l AGC can be classified
into analog AGC and
digital AGC. In analog
AGC, the IP phone
adjusts the microphone
input to provide
optimal audio
experience. In digital
AGC, the IP phone
adjusts the PCM
waveform to achieve
the same.
Issue 03 (2014-10-16)
Huawei Proprietary and Confidential
Copyright Huawei Technologies Co., Ltd.
120
eSpace 8950 IP Phone
Administrator Guide
6 System Configuration
Paramete
r
Audio
RTP Port
Description
How to Set
This parameter defines the
applicability for the audio
transmission by the IP
phone. The video phone
randomly uses a port
within the configured
applicability for sending
and receiving Real-time
Transport Protocol (RTP)
packets.
Value range:
1026-65535
Default value for Min.
RTP Port: 10000
Default value for Max.
RTP Port: 10100
How to Modify the
Configuration File
Parameters:
LOCALPORTMIN
and
LOCALPORTMAX
Location: Device >
ComCfg > Media >
Rtp
Setting:
l Set
LOCALPORTMI
N to the minimum
RTP port number.
l Set
LOCALPORTMA
X to the maximum
RTP port number.
Example:
LOCALPORTMIN="1
0000" and
LOCALPORTMAX="
10100"
Video
RTP Port
This parameter defines the
applicability for the video
transmission by the IP
phone. The video phone
randomly uses a port
within the configured
applicability for sending
and receiving Real-time
Transport Protocol (RTP)
packets.
Value range:
1026-65535
Default value for Min.
RTP Port: 10000
Default value for Max.
RTP Port: 10100
Parameters:
LOCALPORTMIN
and
LOCALPORTMAX
Location: Device >
ComCfg > Media >
Rtp
Setting:
l Set
LOCALPORTMI
N to the minimum
RTP port number.
l Set
LOCALPORTMA
X to the maximum
RTP port number.
Example:
LOCALPORTMIN="1
0000" and
LOCALPORTMAX="
10100"
Issue 03 (2014-10-16)
Huawei Proprietary and Confidential
Copyright Huawei Technologies Co., Ltd.
121
eSpace 8950 IP Phone
Administrator Guide
6 System Configuration
Paramete
r
Description
How to Set
Indicates whether to
enable the HD collection
function. If the HD
collection function is
enabled, the IP phone will
collect 1080p video data,
meaning better video
image; if the HD
collection function is
disabled, the IP phone will
collect 720p video data.
Set this parameter
based on your network
environment.
Encoding
Resolution
A higher encoding
resolution means better
image quality but
consumes more network
transmission bandwidth.
Set this parameter
based on your network
environment.
Maximum
Decoding
Bit Rate
A higher decoding bit rate
means faster video
transmission but
consumes more network
transmission bandwidth.
Set this parameter
based on your network
environment.
SEC
Indicates whether to
enable the Super Error
Concealment (SEC)
function. After the SEC
function is enabled, lost
packets will be retransmitted during video
data transmission.
Set this parameter
based on your network
environment.
Audio and
Video
Synchroni
zation
Delay
Enables you to set a delay
for audio and video
synchronization.
Set this parameter
based on your network
environment.
High
Definition
Indicates the definition
when video is displayed in
full screen mode.
Set this parameter
based on your network
environment.
Low
Definition
Indicates the definition
when video is displayed in
non-full screen mode.
Set this parameter
based on your network
environment.
HD
Collection
Issue 03 (2014-10-16)
How to Modify the
Configuration File
NOTE
You can set HD
Collection only after
Opus Payload is set to
16KHz.
Huawei Proprietary and Confidential
Copyright Huawei Technologies Co., Ltd.
122
eSpace 8950 IP Phone
Administrator Guide
6 System Configuration
Paramete
r
Voice
Codec
Priority
Description
How to Set
Indicates the voice codec.
The IP phone supports the
following voice codecs: G.
711a, G.711, G.729AB,
G.722, iLBC, Opus.
Select the voice codecs
that you want to use,
and in the Rearrange
column, click the Up or
Down arrow button to
adjust the codec
priority.
How to Modify the
Configuration File
Parameters:
AudioCapEnable and
AudioCap
Location: Device >
ComCfg > Media
Setting:
l AudioCapEnable
indicates the voice
codec switch. To
enable a codec, set
this parameter to 1.
To disable a codec,
set this parameter to
0.
l AudioCap
indicates the voice
codec priority.
The value ranges
from 1 to 65535. A
larger value
indicates a lower
priority.
Example:
G711AENABLE="1"
and
G711APRIORITY="1
" (indicating that G.
711a is enabled and its
priority is highest)
----End
6.5.5 SIP Signaling
This section describes how to set parameters for SIP signaling exchanged between the IP phone
and the SIP servers.
Step 1 Access the phone web page as an administrator. For details, see 6.1 Web Page Access.
Step 2 Choose Advanced > SIP Signaling.
The SIP Signaling page is displayed, as shown in Figure 6-7.
Issue 03 (2014-10-16)
Huawei Proprietary and Confidential
Copyright Huawei Technologies Co., Ltd.
123
eSpace 8950 IP Phone
Administrator Guide
6 System Configuration
Figure 6-7 SIP Signaling
Step 3 Set parameters (see Table 6-7 for detailed parameter descriptions).
Table 6-7 Parameter description
Paramete
r
Description
How to Set
How to Modify the
Configuration File
SIP
Registrati
on Cycle
Indicates the registration
interval. The IP phone
sends registration
messages to a SIP server
at intervals of half of the
registration interval.
Set this parameter
depending on your
needs.
Parameter:
RegistTimeout
Value range:
30-2147483647
Unit: second
Default: 600
Issue 03 (2014-10-16)
Huawei Proprietary and Confidential
Copyright Huawei Technologies Co., Ltd.
Location: Device >
ComCfg > Phone > Sip
Unit: second
Example:
RegistTimeout="600"
124
eSpace 8950 IP Phone
Administrator Guide
6 System Configuration
Paramete
r
Description
How to Set
How to Modify the
Configuration File
Reregistratio
n Interval
Indicates the interval for
the IP phone to reregister with the SIP
server upon its
registration failure.
Set this parameter
depending on your
needs.
Parameter:
RegistSendPeriods
Local SIP
Port
Value range: 0-1800
Location: Device >
ComCfg > Phone > Sip
Unit: second
Unit: second
Default: 10
Example:
RegistSendPeriods="10"
Indicates the local SIP
Value range:
port for transmitting SIP 1024-65534
signaling.
Default: 5060
Parameter: LocalPort
Location: Device >
ComCfg > Phone > Sip
Example:
LocalPort="5060"
SIP T1
(ms)
Indicates the round trip
time (RTT) between the
server and the client (IP
phone).
Set this parameter based
on your network
environment. If the
network latency is long,
set this parameter to a
larger value to ensure
stability.
Value range:
1-2147483647
Parameter:
SessionTime1
Location: Device >
ComCfg > Phone > Sip
Unit: ms
Example:
SessionTime1="500"
Unit: ms
Default: 500
SIP T2
(ms)
Indicates the SIP T2
timer period. The T2
timer defines the interval
between the INVITE
response and the nonINVITE request.
Value range:
1-2147483647
Parameter:
SessionTime2
Unit: ms
Location: Device >
ComCfg > Phone > Sip
Default: 4000
Unit: ms
Example:
SessionTime2="4000"
Issue 03 (2014-10-16)
Huawei Proprietary and Confidential
Copyright Huawei Technologies Co., Ltd.
125
eSpace 8950 IP Phone
Administrator Guide
6 System Configuration
Paramete
r
Description
How to Set
How to Modify the
Configuration File
Call Reinitiation
Interval
Indicates the interval for
the IP phone to reinitiate a call. In the
scenario where the IP
phone registers with
multiple SIP servers at
the same time, when the
IP phone initiates a call,
Set this parameter
depending on your
needs.
Parameter:
InviteSwitchTime
Value range: 3-32
Location: Device >
ComCfg > Phone > Sip
Unit: second
Unit: ms
Default: 3
Example:
InviteSwitchTime="300
0"
Set this parameter
depending on your
needs.
Parameter:
SubscribeTimeout
l If SIP server 1 (active
SIP server) does not
respond within the
time specified by
Call Re-initiation
Interval, the IP
phone initiates a call
to SIP server 2
(standby SIP server).
l If SIP server 2 also
fails to respond
within that period,
the IP phone initiates
a call to SIP server 3
(local SIP server).
l If SIP server 3 also
fails to respond
within that period,
the call fails.
Subscripti
on Interval
Issue 03 (2014-10-16)
Indicates the update
interval for voicemail,
dialog, and call-info
subscription.
Value range: 1-1209600
Location: Device >
ComCfg > Phone > Sip
Unit: second
Unit: second
Default: 3600
Example:
SubscribeTimeout="36
00"
Huawei Proprietary and Confidential
Copyright Huawei Technologies Co., Ltd.
126
eSpace 8950 IP Phone
Administrator Guide
6 System Configuration
Paramete
r
Description
How to Set
How to Modify the
Configuration File
SIP
Session
Timer
Indicates whether to
enable the SIP session
timer. If the SIP session
timer is enabled, the IP
phone periodically sends
the UPDATE message
during a session to
ensure that the session
stays in activated state.
Set this parameter
depending on your
needs.
Parameter:
enableSessionTimer
Indicates whether to
enable registration status
subscription for the IP
phone. If registration
status subscription is
enabled for an IP phone,
the IP phone receives a
notification from the
server when the account
of this IP phone is logged
in from a remote
location.
Set this parameter
depending on your
needs.
Parameter:
enableRegistStatusSubscribe
Default: Enable
Location: Device >
ComCfg > Phone > Sip
Specifies whether the IP
phone parses user
information from the PAsserted-Identity (PAI)
header field or the
FROM header field
when a call comes in.
Two options are
available:
Set this parameter
depending on your
needs.
Parameter: PAIpriority
Default: Disable
Value: 0 or 1
When the PAI header
field is enabled, users
can enjoy the Connected
Name Identification
Presentation (CONP)
service, which allows
the called party's name
to be displayed on the
phone screen of the
calling party.
l 0: disable
Registrati
on Status
Subscripti
on
PAI
Header
Field
l Enable: The IP
phone parses user
information from the
PAI header field
when a call comes in.
Default: Disable
Location: Device >
ComCfg > Phone > Sip
Value: 0 or 1
l 0: disable
l 1: enable
Example:
enableSessionTimer="0"
Value: 0 or 1
l 0: disable
l 1: enable
Example:
enableRegistStatusSubscribe="1"
Location: Device >
ComCfg > Phone > Sip
l 1: enable
Example:
PAIpriority="0"
l Disable: The IP
phone parses user
information from the
FROM header field
when a call comes in.
Issue 03 (2014-10-16)
Huawei Proprietary and Confidential
Copyright Huawei Technologies Co., Ltd.
127
eSpace 8950 IP Phone
Administrator Guide
6 System Configuration
Paramete
r
Description
How to Set
How to Modify the
Configuration File
Signaling
Returned
Upon Call
Rejection
Indicates the signaling
that the IP phone returns
when it rejects a call. The
options are 486, 603,
404, and 480.
Select 603 for the One
Number Link You
(ONLY) service.
Parameter:
RejectCallType
Default: 486
Location: Device >
ComCfg > Phone > Sip
Value range: 1-4
l 1: 486
l 2: 603
l 3: 404
l 4: 480
Example:
RejectCallType="2"
ALLOW
Header
Field
Setting
Specifies the parameters
that the ALLOW header
field of SIP signaling
needs to support.
It is recommended that
you use the default
setting. That is, select all
the options.
Parameters:
ALLOWMESSAGE,
ALLOWPRACK,
ALLOWUPDAT,
ALLOWSUBSCRIBE,
ALLOWINFO,
ALLOWREFER, and
ALLOWNOTIFY
Location: Device >
ComCfg > Phone > Sip
Value: 0 or 1
l 0: The ALLOW
header field is not
allowed to carry the
specific parameter.
l 1: The ALLOW
header field is
allowed to carry the
specific parameter.
Example:
ALLOWMESSAGE="1
" (indicating that the
ALLOW header field is
allowed to carry the
MASSAGE parameter)
Issue 03 (2014-10-16)
Huawei Proprietary and Confidential
Copyright Huawei Technologies Co., Ltd.
128
eSpace 8950 IP Phone
Administrator Guide
6 System Configuration
Paramete
r
Description
How to Set
How to Modify the
Configuration File
Support
Header
Field
Specifies the parameters
that the Support header
field of SIP signaling
needs to support.
The 100rel parameter
indicating whether to
enable the function of
responding to the 1XX
provisional response.
Parameter:
enableSendPrack
Location: Device >
ComCfg > Phone > Sip
Value: 0 or 1
l 0: disable
l 1: enable
Example:
enableSendPrack="1"
----End
6.5.6 Diagnostics
This section describes the phone diagnostics types and the methods of importing and exporting
diagnostics.
Step 1 Access the phone web page as an administrator. For details, see 6.1 Web Page Access.
Step 2 Choose Advanced > Diagnostics.
The page shown in Figure 6-8 is displayed.
Figure 6-8 Diagnostics
Step 3 Set parameters (see Table 6-8 for detailed parameter descriptions).
Issue 03 (2014-10-16)
Huawei Proprietary and Confidential
Copyright Huawei Technologies Co., Ltd.
129
eSpace 8950 IP Phone
Administrator Guide
6 System Configuration
Table 6-8 Diagnostics parameters
How to Modify the
Configuration File
Parameter
Description
How to Set
Diagnostics
Records key operations,
such as modification of the
configuration file
parameters, upgrade
operations, and registration
operations together with
the registration result
(success or failure).
The IP phone records
diagnostics when the
diagnostics function is
enabled.
Parameter: Enable
Default: Enable
l 0: disable
Indicates the diagnostics
level. Four levels are
available: error, warning,
info, and debug.
l error: diagnostics at
this level record
unexpected data or
events that have
great impact and
may lead to partial
failure in operation
and follow-up
services.
Parameter: Level
l warning:
diagnostics at this
level record events
that are generated
when the system
status differs from
the expected.
However, this type
of events does not
affect system
running.
Default: 6
Diagnostics
Type
Location: Diagnostics
Value: 0 or 1
l 1: enable
Default: 1
Example: Enable="1"
Location: Diagnostics
Value: 3, 4, 6, or 7
l 3: error
l 4: warning
l 6: info
l 7: debug
Example: Level="6"
l info: Diagnostics at
this level record
system status
information during
the normal system
running.
l debug: Diagnostics
at this level record
debugging
information.
----End
Issue 03 (2014-10-16)
Huawei Proprietary and Confidential
Copyright Huawei Technologies Co., Ltd.
130
eSpace 8950 IP Phone
Administrator Guide
6 System Configuration
Diagnostics Description
Diagnostics provide internal system information when eSpace 8950 malfunctions, which is an
important means of locating faults.
The diagnostics reported by eSpace 8950 provide key information about eSpace 8950 records.
eSpace 8950 diagnostics are classified into system diagnostics and Android diagnostics.
l
eSpace 8950 diagnostics have four levels: error, warning, info, and debug. Table 6-9 uses
some diagnostics as an example to describe the diagnostics.
Table 6-10 describes Android diagnostics.
Figure 6-9 System diagnostics
Table 6-9 System diagnostics format
No.
Description
Diagnostics type, including:
l Operation: operation diagnostics, which contain the operations performed
by system users (including system administrators, operation and
maintenance engineers, and system monitoring engineers) or those initiated
by the scheduled system tasks.
l System: system diagnostics, which contain key activities generated during
the system running.
l Security: security diagnostics, which contain activities of system users
(including system administrators, operation and maintenance engineers, and
system monitoring engineers). These activities include login, logout, and
authentication.
l Debug: debug diagnostics, which contain the system debugging operations
performed by R&D engineers. Such diagnostics facilitate code correction
for R&D engineers.
Diagnostics level, including error, warning, info, and debug (importance in
descending order).
Date and time when diagnostics are generated.
Issue 03 (2014-10-16)
Huawei Proprietary and Confidential
Copyright Huawei Technologies Co., Ltd.
131
eSpace 8950 IP Phone
Administrator Guide
6 System Configuration
No.
Description
Internal modules that generate diagnostics.
The modules include UI, service, and control modules.
UI modules:
l ui: user interface.
l web: user web.
Service module:
l callctrl: call control
l sipc: SIP protocol
l vpp: VPP protocol stack
l mproc: media control
l oc: service management
Control module:
l cfm: configuration management
l cwmp: CPE WAN management protocol
l dhcp: DHCP
l log: diagnostics
l msg: message
l upg: upgrade
l dev: device
Diagnostics line number.
Diagnostics generation mode, including:
l Null: diagnostics generated when operations are performed directly on
eSpace 8950.
l Web: diagnostics generated when operations for eSpace 8950 are performed
using the web page.
l Cwmp: diagnostics generated when operations for eSpace 8950 are
performed using the network management system.
Detailed diagnostics information.
Figure 6-10 Android diagnostics
Issue 03 (2014-10-16)
Huawei Proprietary and Confidential
Copyright Huawei Technologies Co., Ltd.
132
eSpace 8950 IP Phone
Administrator Guide
6 System Configuration
Table 6-10 Android diagnostics format
No.
Description
Date and time when diagnostics are generated.
diagnostics level.
Modules that generate diagnostics.
Thread ID generated by diagnostics.
Specific diagnostics content.
6.5.7 Configuration File
This section describes how to locally import or export a configuration file.
Step 1 Access the phone web page as an administrator. For details, see 6.1 Web Page Access.
Step 2 Choose Advanced > Configuration File.
The Configuration File page is displayed, as shown in Figure 6-11.
Figure 6-11 Configuration File
Step 3 On the Configuration File page, you can export the configuration file to query the current phone
configuration, or import the modified configuration file to the IP phone to update the phone
configuration. For more information, see the eSpace 8950 IP Phone Configuration File
Parameter Description.
NOTE
The IP phone needs to be restarted after its configuration file is imported.
----End
6.5.8 Upgrade
This section describes how to configure automatic batch configuration, automatic upgrade, and
manual upgrade.
Step 1 Access the phone web page as an administrator. For details, see 6.1 Web Page Access.
Issue 03 (2014-10-16)
Huawei Proprietary and Confidential
Copyright Huawei Technologies Co., Ltd.
133
eSpace 8950 IP Phone
Administrator Guide
6 System Configuration
Step 2 Choose Advanced > Upgrade.
The Upgrade page is displayed, as shown in Figure 6-12.
Figure 6-12 Upgrade
Step 3 Set parameters (see Table 6-11 for detailed parameter descriptions).
Table 6-11 Parameter description
Issue 03 (2014-10-16)
Param
eter
Description
How to Set
How to Modify the
Configuration File
Autom
atic
Deploy
ment
Indicates whether to
enable automatic
deployment. After
automatic deployment is
enabled, the IP phone
obtains the URL of the
UPF file from the DHCP
server once it is powered
on. According to the
addresses specified in the
UPF file, the IP phone
obtains the configuration
file, firmware version
file, and other necessary
files for update.
See 4.2.1 Batch
Configuration.
Parameter: enable
Default: Enable
Huawei Proprietary and Confidential
Copyright Huawei Technologies Co., Ltd.
Location: Device >
ComCfg > AutoDispose
Value: 0 or 1
l 0: disable
l 1: enable
Example: enable="1"
134
eSpace 8950 IP Phone
Administrator Guide
6 System Configuration
Param
eter
Description
How to Set
How to Modify the
Configuration File
Autom
atic
Upgrad
e
Indicates whether to
enable automatic
upgrade. With automatic
upgrade enabled, the IP
phone periodically
detects whether new
upgrade files are
available on the server
and if there is any,
automatically upgrades
its version.
See 7.2.3 Automatic
Upgrade.
Parameter:
ISAUTOUPG
Default: Disable
Location: Device >
ComCfg >
UpgrdCycInfo
Indicates the interval for
the IP phone to check for
new upgrade files on the
server.
Set this parameter to
Everyday, One week,
One month, or Three
months depending on
your needs.
Autom
atic
Upgrad
e
Interval
Value: 0 or 1
l 0: disable
l 1: enable
Example:
ISAUTOUPG="1"
Default: Everyday
Parameter: UPGRDCYC
Location: Device >
ComCfg >
UpgrdCycInfo
Value: 86400, 604800,
2592000, or 7776000
Unit: second
Default: 86400
Example:
UPGRDCYC="86400"
Manual
Upgrad
e
Indicates manual
upgrade. You can import
a local latest version file
for phone upgrade.
See 7.2.4 Manual
Upgrade.
The file name cannot
contain such characters
as ; / ? : @ # ' & = + $ ,.
----End
6.5.9 TR069
This section describes how to set parameters for connecting the IP phone to eSight.
Step 1 Access the phone web page as an administrator. For details, see 6.1 Web Page Access.
Step 2 Choose Advanced > TR069.
The TR069 page is displayed, as shown in Figure 6-13.
Issue 03 (2014-10-16)
Huawei Proprietary and Confidential
Copyright Huawei Technologies Co., Ltd.
135
eSpace 8950 IP Phone
Administrator Guide
6 System Configuration
Figure 6-13 TR069
Step 3 Set parameters (see Table 6-12 for detailed parameter descriptions).
Table 6-12 Parameter description
Parame
ter
TR069
ACS
User
Name
ACS
Passwor
d
Issue 03 (2014-10-16)
How to Set
How to Modify the
Configuration File
Indicates whether to
enable TR-069. If you
select Enable, the IP
phone sends session
connection requests to
the ACS. If you select
Disable, the IP phone
does not send session
connection requests to
the ACS.
Enable TR-069 when
eSight is deployed. This
facilitates phone
management in batches.
Parameter: enable
Indicates the user name
used for eSight to
authenticate the IP
phone.
Set this parameter to the
authentication user name
specified in the eSight
configuration file.
Parameter: Username
Default: eSight
Example:
Username="eSight"
Set this parameter to the
authentication password
specified in the eSight
configuration file.
Parameter: Password
Default: eSight*123
Example:
Password="eSight*123"
Description
Indicates the password
used for eSight to
authenticate the IP
phone.
Default: Enable
Location: Device >
ComCfg >
ManagementServer
Value: 0 or 1
l 0: disable
l 1: enable
Example: enable="1"
Huawei Proprietary and Confidential
Copyright Huawei Technologies Co., Ltd.
Location: Device >
ComCfg >
ManagementServer
Location: Device >
ComCfg >
ManagementServer
136
eSpace 8950 IP Phone
Administrator Guide
6 System Configuration
Parame
ter
ACS
Address
How to Set
How to Modify the
Configuration File
l In encrypted
transmission, set this
parameter to the URL
in format of https://
eSight server
address:8444/tr069/
services/acs.
Parameter: URL
Description
Indicates the URL for
accessing the TR-069
service on eSight.
l In non-encrypted
transmission, set this
parameter to the URL
in format of http://
eSight server
address:8089/tr069/
services/acs.
Location: Device >
ComCfg >
ManagementServer
Example: URL="https://
ucems.company.com :
8444/tr069/services/acs"
Default: https://
ucems.company.com :
8444/tr069/services/acs
Report
Interval
Indicates the interval for
the IP phone to initiate a
connection session to the
ACS.
Set this parameter
depending on your needs.
Parameter:
PeriodicInformInterval
Value range: 0-65535
Location: Device >
ComCfg >
ManagementServer
Unit: second
Default: 600
Unit: second
Example: PeriodicInformInterval="600"
CPE
User
Name
CPE
Passwor
d
Issue 03 (2014-10-16)
Indicates the user name
used for the IP phone to
authenticate eSight. No
configuration is required
on eSight. Instead, the IP
phone reports its user
name to eSight in an
unsolicited manner.
It is recommended that
you use the default value.
Indicates the password
used for the IP phone to
authenticate eSight. No
configuration is required
on eSight. Instead, the IP
phone reports its
password to eSight in an
unsolicited manner.
It is recommended that
you use the default value.
To ensure
communication security,
change the password
periodically.
Parameter:
ConnectionRequestPassword
Default: huawei123
Example:
ConnectionRequestPass
word="huawei123"
Default: huawei
Parameter:
ConnectionRequestUsername
Location: Device >
ComCfg >
ManagementServer
Example:
ConnectionRequestUser
name="huawei"
Huawei Proprietary and Confidential
Copyright Huawei Technologies Co., Ltd.
Location: Device >
ComCfg >
ManagementServer
137
eSpace 8950 IP Phone
Administrator Guide
6 System Configuration
Parame
ter
Authenti
cation
Mode
How to Set
How to Modify the
Configuration File
Default: Digest
Parameter:
ConnectionAuthType
Description
Indicates the
authentication mode.
Three options are
available:
l Basic: In basic
authentication mode,
user names and
passwords are
transmitted over the
network in plaintext.
Therefore, it is not a
secure authentication
mode, unless it works
with some security
approaches.
Location: Device >
ComCfg >
ManagementServer
Value: 1, 2
l 1: basic
authentication
l 2: digest
authentication
Example:
ConnectionAuthType="2"
l Digest: Similar to
basic authentication,
digest authentication
authenticates two
communication
parties using the
secrets (for example,
passwords) that the
two parties know. But
unlike basic
authentication, digest
authentication
transmits passwords
in ciphertext.
----End
6.5.10 Ping Test
This section describes how to verify network connectivity using the ping command.
Step 1 Access the phone web page as an administrator. For details, see 6.1 Web Page Access.
Step 2 Choose Advanced > Ping Test.
The Ping Test page is displayed, as shown in Figure 6-14.
Figure 6-14 Ping Test
Issue 03 (2014-10-16)
Huawei Proprietary and Confidential
Copyright Huawei Technologies Co., Ltd.
138
eSpace 8950 IP Phone
Administrator Guide
6 System Configuration
Step 3 In the IP Address text box, enter the IP address to test and click Start. Then, wait for the system
to return the test result.
For example, you have entered the IP address 192.168.1.55. If the number of received packets
is the same as that of sent packets and no packet is lost, as shown in Figure 6-15, the IP phone
successfully connects to the 192.168.1.55 network.
Figure 6-15 Ping test result
----End
6.5.11 Others
Step 1 Access the phone web page as an administrator. For details, see 6.1 Web Page Access.
Step 2 Choose Advanced > Others.
The Others page is displayed, as shown in Figure 6-16.
Issue 03 (2014-10-16)
Huawei Proprietary and Confidential
Copyright Huawei Technologies Co., Ltd.
139
eSpace 8950 IP Phone
Administrator Guide
6 System Configuration
Figure 6-16 Others
Step 3 Set parameters (see Table 6-13 for detailed parameter descriptions).
Issue 03 (2014-10-16)
Huawei Proprietary and Confidential
Copyright Huawei Technologies Co., Ltd.
140
eSpace 8950 IP Phone
Administrator Guide
6 System Configuration
Table 6-13 Parameter description
Paramet
er
Description
How to Set
How to Modify the
Configuration File
Port
Mirroring
Indicates whether to
enable port mirroring.
With port mirroring
enabled, the data on the
phone's LAN port is
transparently
transmitted to the
phone's PC port when the
phone's PC port connects
to a PC for network
access. This facilitates
fault locating.
Enable port mirroring.
Parameter: Enable
Default: Disable
Location: Device >
ComCfg > LAN >
Mirror
Value: 0 or 1
l 0: disable
l 1: enable
Example: Enable="1"
NOTE
Port mirroring allows all
phone data to be mirrored,
including call service data.
It is recommended that
port mirroring be disabled.
If port mirroring is
required for fault locating,
it is recommended that
data be encrypted using
HTTPS, SRTP, or TLS to
avoid data leakage.
Signal
Tone
Indicates the signal
tones, including the
ringback tone, busy tone,
and dial tone. Different
countries may have
different signal tones.
Select the desired
country.
Parameter: Tone
Location: Device >
ComCfg > Signal
Value range: 0-11,
respectively indicating
China, Australia, Brazil,
France, Germany, UK,
Mexico, New Zealand,
Spain, USA, others, and
default (dial tone being
UK's and the other signal
tones being China's)
Example: Tone="0"
Default: 11
Import
Signal
Tone
Issue 03 (2014-10-16)
Imports a local signal
tone file to the IP phone.
Compress the desired
signal tone file to a .tar
file, name it signal.tar,
and import it to the IP
phone.
Huawei Proprietary and Confidential
Copyright Huawei Technologies Co., Ltd.
141
eSpace 8950 IP Phone
Administrator Guide
6 System Configuration
Paramet
er
Description
How to Set
How to Modify the
Configuration File
Synchroni
zation
After the
synchronization
function is enabled, the
IP phone automatically
synchronizes call
records to the server.
Set this parameter based
on requirements.
USB
Enables you to configure
the availability of the IP
phone's USB1 and USB2
interfaces as well as the
camera USB interface.
Log Out
After the logout function
is enabled, you can log
out of the IP phone on the
phone LCD screen.
Set this parameter based
on requirements.
802.1x
Authentic
ation
Using SIP
Account
After it is enabled, the IP
phone's SIP account is
authenticated using
802.1x.
Set this parameter based
on requirements.
Applicati
on
Installatio
n
Indicates the PC port on
the IP phone. This port
can connect to a PC for
both the IP phone and the
PC to access the Internet.
Two options are
available for this
parameter:
Set this parameter based
on requirements.
Parameter: enable
l Enable: The PC port
is enabled.
Location: PCPort
Value: 0 or 1
l 0: disable
l 1: enable
Default: 1
Example: enable="1"
l Disable: The PC port
is disabled.
----End
Issue 03 (2014-10-16)
Huawei Proprietary and Confidential
Copyright Huawei Technologies Co., Ltd.
142
eSpace 8950 IP Phone
Administrator Guide
7 Maintenance
Maintenance
7.1 Quickly Configuring a Single IP Phone
This topic describes how to quickly configure a single eSpace 8950 on the phone web page.
Prerequisites
l
You have obtained the server and account information (listed in Table 7-1) from your
network administrator.
Table 7-1 Data plan for single phone configuration
Item
Sample Value
Description
Network environment
IMS+UC
Indicates the network
environment of the IP phone.
Determine and set up the
network environment based
on the site requirements.
SIP server address
192.168.1.10
l In the IMS+UC network
environment, you do not
need to manually fill in the
SIP server address,
because the SIP server
address is automatically
pushed by the AA server.
l In the UC2.X network
environment, you need to
manually fill in the SIP
server address.
Issue 03 (2014-10-16)
Huawei Proprietary and Confidential
Copyright Huawei Technologies Co., Ltd.
143
eSpace 8950 IP Phone
Administrator Guide
7 Maintenance
Item
Sample Value
Description
SIP server port
5060
l In the IMS+UC network
environment, you do not
need to manually fill in the
SIP server port number,
because the SIP server
port number is
automatically pushed by
the AA server.
l In the UC2.X network
environment, you need to
manually fill in the SIP
server port number.
AA server address
192.168.1.11
The AA server address is
available only in the IMS+UC
network environment, and is
used for pushing all server
information.
AA server port
8081
The AA server port is
available only in the IMS+UC
network environment, and is
used for pushing all server
information.
Account
866666
Indicates the phone account
assigned by the SIP server.
User name
l In the UC2.X network
environment: 866666
l In the UC2.X network
environment, the user
name is the same as the
account.
l In the IMS+UC
network environment,
the user name is
automatically pushed
by the AA server.
Password
123456
l In the IMS+UC network
environment, the user
name is automatically
pushed by the AA server.
Indicates the password for the
phone account assigned by
the SIP server.
You have obtained the phone IP address (which is generally assigned by the DHCP server).
If a static IP address is required, you need to obtain the static IP address, subnet mask,
gateway address, and primary and secondary DNS server addresses from your network
administrator.
You have obtained the switch VLAN information. Generally, the switch automatically
delivers VLAN information using LLDP. If the VLAN information needs to be manually
configured, you need to obtain the phone VLAN ID and priority as well as PC port VLAN
ID from your network administrator.
Issue 03 (2014-10-16)
Huawei Proprietary and Confidential
Copyright Huawei Technologies Co., Ltd.
144
eSpace 8950 IP Phone
Administrator Guide
7 Maintenance
Background
The quick configuration of a single IP phone can be used when only few IP phones need to be
configured after batch deployment.
Procedure
Step 1 Connect the network cable and power cable of an IP phone, and power on the IP phone.
Step 2 Configure the IP address of the IP phone.
l If the IP address is obtained in DHCP mode, perform the following operations: tap , choose
APPLICATION > Settings, and then choose System > About Phone > Status. Record the
IP address the IP phone.
l If a static IP address is used, set the IP address according to the data plan.
1.
On the phone login screen, tap tap
Ethernet > IPV4.
2.
On the screen that is displayed, set IPv4 to Static and fill in the IP address, subnet mask,
gateway address, and (optional) DNS server address.
3.
Tap OK.
, choose APPLICATION > Settings and choose
Step 3 Access the phone web page as an administrator.
NOTE
The default administrator account and password are admin and admin123. Change the password at your first
login to ensure security.
Step 4 Choose Advanced > Server. Set Network Environment according to the data plan.
NOTE
A phone restart is required for the modified network environment to take effect.
Step 5 Choose Advanced > Configuration Wizard.
The Configuration Wizard > Network page is displayed.
Step 6 Set parameters (see Table 7-2 for detailed parameter descriptions).
Table 7-2 Parameter description
Parameter
Issue 03 (2014-10-16)
How to Set
Access
Authenticat
ion
802.1x
Enable 802.1x (recommended).
LLDPMED
LLDPMED
Select Enable if the switch supports LLDP. After LLDP is
enabled, the IP phone obtains VLAN ID from the switch at
intervals. Select Disable if the switch does not support LLDP.
Packet
Transfer
Interval(s)
Retain the default value.
Huawei Proprietary and Confidential
Copyright Huawei Technologies Co., Ltd.
145
eSpace 8950 IP Phone
Administrator Guide
7 Maintenance
Parameter
VLAN
How to Set
Internet port
Select Enable or Disable based on the site requirements. If you
select Enable, the IP phone's VLAN function will be enabled.
ID
This parameter specifies the VLAN ID of the Internet port
(LAN port) on the IP phone. Manually fill in the value according
to the data plan if the switch cannot deliver the VLAN ID
automatically.
Priority
Retain the default value.
PC Port
Select Enable if the IP phone is connected to a PC and if VLAN
IDs for the PC and the IP phone need to be differentiated.
ID
This parameter specifies the VLAN ID of the PC port on the IP
phone. Manually fill in the value according to the data plan if
the switch cannot deliver the VLAN ID automatically.
IPv4
Network
Access
Mode
DHCP
Select this access mode if the IP phone automatically obtains
an IP address from the DHCP server.
Fixed IP
Address
Retain the default value because related values have been
configured on the phone LCD screen.
IPv6
Network
Access
Mode
Fixed IP
Address
Set it according to the data plan.
Step 7 Click Next.
The Configuration Wizard > Server Settings page is displayed.
Step 8 Set parameters (see Table 7-3 for detailed parameter descriptions).
Table 7-3 Parameter description
Parameter
SIP Server
How to Set
Server 1
l In the UC2.X network environment, manually fill in the SIP
server address according to the data plan.
l In the IMS+UC network environment, you do not need to
manually fill in the SIP server address, because the SIP
server address is automatically pushed by the AA server.
Port
l In the UC2.X network environment, manually fill in the SIP
server port number according to the data plan.
l In the IMS+UC network environment, you do not need to
manually fill in the SIP server port number, because the SIP
server port number is automatically pushed by the AA
server.
Issue 03 (2014-10-16)
Huawei Proprietary and Confidential
Copyright Huawei Technologies Co., Ltd.
146
eSpace 8950 IP Phone
Administrator Guide
7 Maintenance
Parameter
AA Server
How to Set
Server 1
Fill in the IP address of the AA server in the IMS+UC network
environment.
Port
Fill in the port number of the AA server in the IMS+UC network
environment.
Step 9 Click Next.
The Configuration Wizard > Account Settings page is displayed.
Step 10 Fill in the phone account, user name, and password according to the data plan, and click Save.
----End
7.2 Upgrade
eSpace8950s can be upgraded in batches (using eSight or DHCP Option 246) or one by one
automatically or manually.
Upgrade Preparation
Obtain the upgrade files (including the version, signal tone, and certificate files) of the target
version for the desired phone model.
Scenario
Table 7-4 lists four upgrade modes and their application scenarios.
Table 7-4 Upgrade modes and scenarios
Upgrade Mode
Description
Application Scenario
Batch upgrade
using eSight
Use eSight for version upgrade of IP
phones in batches by following the
upgrade wizard. The upgrade files
include version, signal tone, and
certificate.
For upgrading a large number
of IP phones on a UC2.X and
IMS+UC network
eSight must be installed and
configured.
Batch upgrade
using DHCP
Option 246
Specify the UPF file URL in the
Option 246 field of the DHCP server
and specify the addresses of the
version, signal tone, and certificate in
the UPF file for an upgrade.
For upgrading a large number
of IP phones without eSight.
eSight is not required.
Issue 03 (2014-10-16)
Huawei Proprietary and Confidential
Copyright Huawei Technologies Co., Ltd.
147
eSpace 8950 IP Phone
Administrator Guide
7 Maintenance
Upgrade Mode
Description
Application Scenario
Automatic upgrade
of a single IP phone
Set the upgrade interval for an IP
phone. When the upgrade interval
expires, the IP phone automatically
checks for new version files on the
server and if there is any new version
file, automatically starts its version
upgrade.
For dynamically upgrading a
single IP phone at intervals
Manual upgrade of
a single IP phone
Import the local latest version file to
an IP phone using the web page for an
upgrade.
For manually upgrading a
single IP phone
7.2.1 Batch Upgrade (Using eSight)
For details, see 4.1.2 Version Management for IP Phone Upgrade.
7.2.2 Batch Upgrade (Without eSight)
7.2.3 Automatic Upgrade
eSpace 8950 supports automatic upgrade at upgrade intervals or upon power-on.
Prerequisites
l
The upgrade server is available.
NOTE
It is recommended that you use the Apache server (a type of HTTP server) as the upgrade server. For
details about how to install and configure an HTTP server, see 8.3.1 Using the Apache Server.
Upgrade files are available.
eSpace 8950 has three types of upgrade files:
1 Firmware Upgrade Image (version upgrade file)
2 Config File (configuration file)
5 CA letter File (certificate file)
For details about how to obtain the files, see 3.2 Required Data.
The UPF file is available. For details, see 8.1 Preparing a UPF File.
NOTICE
In the UPF file, retain the code of only files required for phone upgrade.
Issue 03 (2014-10-16)
Huawei Proprietary and Confidential
Copyright Huawei Technologies Co., Ltd.
148
eSpace 8950 IP Phone
Administrator Guide
7 Maintenance
Context
eSpace 8950 periodically detects whether new upgrade files are available on the server and if
there is any, automatically upgrades its version.
Procedure
Step 1 Enter the UPF file URL and enable automatic upgrade on the IP phone.
l For a single IP phone
Configure the UPF file URL. Specifically, access the phone web page as an administrator,
choose Advanced > Server > Version Download Server > Upgrade Server, and enter
the UPF file URL on the page that is displayed. The UPF file URL cannot contain any
space and must be in format of http://HTTP server IP address:HTTP server port
number/UPF file directory/UPF file name, for example, http://10.166.102.110:80/
directory/UPF-eSpace8950.xml, and the port number to use depends on actual network
environment. The default port number is 80.
Enable automatic upgrade. Specifically, on the phone web page, choose Advanced >
Upgrade > Automatic Upgrade. On the page that is displayed, select Enable for
Automatic Upgrade, select the required value from the Automatic Upgrade Interval
drop-down list box, and click Save.
l For multiple IP phones
Set UPFSeverInfo > UPFURL in the configuration file (Config-eSpace8950.xml) to the
UPF file URL.
Set UpgrdCycInfo > ISAUTOUPG in the configuration file (Config-eSpace8950.xml)
to 1.
Step 2 Save the upgrade files to the root directory of the upgrade server. C:\Program Files\Apache
Software Foundation\Apache2.2\htdocs is used as an example.
Step 3 Each time eSpace 8950 is powered on or when the upgrade interval arrives, eSpace 8950 starts
automatic upgrade.
Step 4 When the message "Upgrade?" is displayed on the phone screen, select Yes.
NOTE
If no operation is performed 5s after the message "Upgrade?" is displayed, eSpace 8950 also starts automatic
upgrade.
Step 5 After the upgrade is complete, the message "Upgrade Success" is displayed on the phone screen.
----End
7.2.4 Manual Upgrade
eSpace 8950 supports manual upgrade.
Prerequisites
The version upgrade file in binary mode is available.
The file is released with the software version. You can download the file from Software >
Unified Communications and Collaboration > Unified Communications > Unified
Communications Endpoints > 8900 Series IP Phone at http://support.huawei.com/
enterprise.
Issue 03 (2014-10-16)
Huawei Proprietary and Confidential
Copyright Huawei Technologies Co., Ltd.
149
eSpace 8950 IP Phone
Administrator Guide
7 Maintenance
NOTICE
The USB camera uses the IP address 192.168.1.1. If eSpace 8950 also use the IP address
192.168.1.1, IP phone upgrade will fail.
Upgrade on the Phone Web Page
Step 1 Access the phone web page as an administrator and choose Advanced > Upgrade.
Step 2 In the Manual Upgrade area, click Browse next to Import Upgrade Package.
Step 3 Locate the version file to be upgraded on the local PC. Click Upgrade.
----End
Upgrade on the Phone LCD Screen
Step 1 Connect an SD card or USB storage device storing the version upgrade file in binary mode to
the IP phone.
Step 2 tap
, choose APPLICATION > Settings
Step 3 Choose About Phone > Upgrade.
Step 4 Select the desired version upgrade file to perform upgrade.
----End
Result
After eSpace 8950 is upgraded and restarted, the message "Upgrade Success" is displayed.
7.3 Configuration File Delivery
The configuration file can be delivered to eSpace 8950s in batches (using eSight or DHCP Option
246) or one by one.
7.3.1 Batch Delivery (Using eSight)
The eSight provides several configuration management functions for IP phones, including
terminal upgrade management, autu deploy&upgrade, access scan, and batch configuration. For
details, see 4.1.3 Configuration File Management.
7.3.2 Batch Delivery (Without eSight)
You can use DHCP Option 246 to deliver the configuration file to eSpace 8950s in batches.
Batch upgrade is similar to batch configuration during deployment. For details, see 4.2 Using
DHCP Option 246.
Issue 03 (2014-10-16)
Huawei Proprietary and Confidential
Copyright Huawei Technologies Co., Ltd.
150
eSpace 8950 IP Phone
Administrator Guide
7 Maintenance
7.4 Factory Reset
Reset to Factory Defaults on the Phone LCD Screen
Step 1 tap
, choose APPLICATION > Settings.
Step 2 In the PERSONAL area, tap Backup & reset.
On the backup and reset settings screen, you can back up the data on your IP phone and reset its
settings to factory defaults.
Tap Factory data reset > Reset phone > Erase everything.
NOTE
l If you have set a screen lock password, you need to enter the password after tapping Reset phone.
l Resetting the phone will clear all personal information and downloaded applications from your IP phone.
l Resetting the phone will also clear the phone diagnostic information. Export the information before phone
reset if you need the information.
l If you tap and hold
for 15s or more, the IP phone will reset to factory defaults.
----End
Reset to Factory Defaults on the Phone Web Screen
Step 1 Access the phone web page as an administrator.
Step 2 Choose Advanced > Restore Factory Defaults.
Step 3 Click Factory Reset.
NOTE
l Resetting the phone will also clear the phone diagnostic information. Export the information before phone
reset if you need the information.
l Resetting the IP phone to factory defaults will restore parameters to default values and delete all contacts,
the call history, and custom wallpapers that have been imported. Exercise caution when performing the reset
operation.
----End
Issue 03 (2014-10-16)
Huawei Proprietary and Confidential
Copyright Huawei Technologies Co., Ltd.
151
eSpace 8950 IP Phone
Administrator Guide
8 Appendix
Appendix
8.1 Preparing a UPF File
This section describes the method and example of how to prepare a UPF file.
Prerequisites
You have obtained:
l
Hardware version number of the IP phone to upgrade
Address of the HTTP server where the files for the IP phone to upgrade are stored
Target version number
UPF template (which is delivered with the version release)
For information about the preceding three items, see 3.2 Required Data.
Context
l
A UPF file defines the scope of the IP phones to upgrade and the upgrade policies.
Before an upgrade, an IP phone obtains the UPF file from the preconfigured upgrade file
server. For eSpace 8950, the UPF file name has been configured before factory delivery
and is in format of UPF-Product model.xml. Ensure that the name of the UPF file on the
upgrade file server is the same as the factory default, for example, UPFeSpace8950.xml.
NOTE
The UPF file must be encoded using UTF-8.
Procedure
Step 1 Obtain the UPF template, as shown in Figure 8-1.
Step 2 Modify the parameters (see Table 8-1 for detailed parameter descriptions) in the UPF template
depending on your needs.
Issue 03 (2014-10-16)
Huawei Proprietary and Confidential
Copyright Huawei Technologies Co., Ltd.
152
eSpace 8950 IP Phone
Administrator Guide
8 Appendix
Figure 8-1 UPF template
Table 8-1 Parameter description
No.
Parameter
Man
dator
y or
Opti
onal
Description
UPFDevice
Info
Mand
atory
l ManufacturerOUI: indicates the manufacturer ID.
The value can only be HUAWEI.
l ModelName: indicates the product model. The value
can only be MediaPhone.
UpgradePol
icy
Issue 03 (2014-10-16)
Mand
atory
NumberOfInstances: indicates the number of instances
in a UPF file, which is the number of IP phone models to
upgrade using the UPF file. By default, the value is 1.
Huawei Proprietary and Confidential
Copyright Huawei Technologies Co., Ltd.
153
eSpace 8950 IP Phone
Administrator Guide
8 Appendix
No.
Parameter
Man
dator
y or
Opti
onal
Description
UpgradePol
icyInstance
Optio
nal
UpgradePolicyInstance: specifies the upgrade policy
information. An IP phone can be upgraded only when its
information matches that specified in the following
parameters:
l HardwareVersion: indicates the hardware version of
the IP phone to upgrade.
l SoftwareVersion: indicates the software version of
the IP phone to upgrade.
l IPAddress: indicates the IP address of the IP phone to
upgrade.
l SerialNumber: indicates the serial number of the IP
phone to upgrade.
NOTE
It is recommended that you use a wildcard (*) for all these
parameters, which means that no restrictions are imposed on the
IP phone to upgrade. If the parameter values are separated using
vertical bars (|), the relationship between the values is logical OR.
If the values are separated using colons (:), the value range is
specified (available only for IPAddress and SerialNumber).
For example, HardwareVersion="*" indicates that IP
phones with any hardware versions can be upgraded,
HardwareVersion="EP21MPUA VER.B" indicates
that IP phones with their hardware versions being
EP21MPUA VER.B can be upgraded, and
HardwareVersion="EP21MPUA VER.B|
EP21MPUA VER.A" indicates that IP phones with their
hardware versions being EP21MPUA VER.B or
EP21MPUA VER.A can be upgraded.
UpgradeFil
eInstance
Mand
atory
NumberOfInstances: indicates the number of upgrade
files.
InstanceID: indicates the upgrade file ID.
Issue 03 (2014-10-16)
Huawei Proprietary and Confidential
Copyright Huawei Technologies Co., Ltd.
154
eSpace 8950 IP Phone
Administrator Guide
8 Appendix
No.
Parameter
Man
dator
y or
Opti
onal
Description
1 Firmware
Upgrade
Image
Optio
nal
Indicates the version file.
l FileType: indicates the file type. This parameter has a
fixed value of 1 Firmware Upgrade Image.
l FileVersion: indicates the file version number of the
target software.
l FileURL: indicates the directory where the file is
stored, for example, http://192.168.1.244/
eSpace8910V100R001C00B022.bin.
l UTC: indicates the current system time.
l Username and Password: indicate the user name and
password for authentication on the file server. Use the
default value admin for both of them.
2 Config
File
Optio
nal
Indicates the configuration file.
l FileType: indicates the file type. This parameter has a
fixed value of 2 Config File.
l FileVersion: indicates the file version. Set this
parameter to invalid.
l FileURL: indicates the directory where the file is
stored, for example, http://192.168.1.244/ConfigeSpace8950.xml.
l UTC: indicates the current system time.
l Username and Password: indicate the user name and
password for authentication on the file server. Use the
default value admin for both of them.
5 CA letter
File
Optio
nal
Indicates the certificate file.
l FileType: indicates the file type. This parameter has a
fixed value of 5 CA letter File.
l FileVersion: indicates the file version. Set this
parameter to invalid.
l FileURL: indicates the directory where the file is
stored, for example, http://192.168.1.244/
cacert.pem.
l UTC: indicates the current system time.
l Username and Password: indicate the user name and
password for authentication on the file server. Use the
default value admin for both of them.
Issue 03 (2014-10-16)
Huawei Proprietary and Confidential
Copyright Huawei Technologies Co., Ltd.
155
eSpace 8950 IP Phone
Administrator Guide
8 Appendix
No.
Parameter
Man
dator
y or
Opti
onal
Description
UpgradeCo
ntrol
Mand
atory
l UserDecision="YES": indicates that a dialog box is
displayed asking users to decide whether to upgrade
the IP phone when a new version is detected.
l UserDecision="NO": indicates that the IP phone is
directly upgraded when a new version is detected.
NOTE
For the version file (1 Firmware Upgrade Image), FileVersion is mandatory and UTC is optional. For the
resources files (files numbered 2 to 6), FileVersion is invalid and its value can be empty, while UTC is mandatory
and its value is in the standard time format, for example, 1970-01-01T08:00:04. The value of UTC for a file
determines whether the file is upgraded.
NOTICE
The UPF file is designed to prohibit cyclic upgrade. For example, the settings of an upgrade
from version A to version B and from version B to version A are not supported.
----End
8.2 Setting Up the DHCP Server
8.2.1 Setting Up the DHCP Server (IPv4) in the Windows Server
2008
Context
The Dynamic Host Configuration Protocol (DHCP) lets a device, known as a DHCP server,
allocate dynamic IP addresses to the other devices functioning as DHCP clients. To use DHCP,
a DHCP server must be deployed.
When a DHCP client sends a request for a dynamic IP address, the DHCP server provides an
available IP address and subnet mask for the DHCP client from the preserved IP address set.
The DHCP has two port numbers, that is, port 67 for the DHCP server and port 68 for the DHCP
client. This means that the DHCP client selects only port 68, rather than a temporary port that
is not used.
The two ports are selected because a response from the DHCP server can be broadcast. Figure
8-2 shows the process for an IP phone to obtain the IP address through DHCP.
Issue 03 (2014-10-16)
Huawei Proprietary and Confidential
Copyright Huawei Technologies Co., Ltd.
156
eSpace 8950 IP Phone
Administrator Guide
8 Appendix
Figure 8-2 Process for an IP phone to obtain an IP address through DHCP
Procedure
Step 1 Choose Start > Administrative Tools > Server Manager.
The Server Manager window is displayed, as shown in Figure 8-3.
Issue 03 (2014-10-16)
Huawei Proprietary and Confidential
Copyright Huawei Technologies Co., Ltd.
157
eSpace 8950 IP Phone
Administrator Guide
8 Appendix
Figure 8-3 Server Manager window
Step 2 Right-click Roles, choose Add Roles, and click Next.
The Add Roles Wizard window is displayed, as shown in Figure 8-4.
Issue 03 (2014-10-16)
Huawei Proprietary and Confidential
Copyright Huawei Technologies Co., Ltd.
158
eSpace 8950 IP Phone
Administrator Guide
8 Appendix
Figure 8-4 Add Roles Wizard window
Step 3 Select DHCP Server and click Next.
The Select Network Connection Bindings window is displayed, as shown in Figure 8-5.
Issue 03 (2014-10-16)
Huawei Proprietary and Confidential
Copyright Huawei Technologies Co., Ltd.
159
eSpace 8950 IP Phone
Administrator Guide
8 Appendix
Figure 8-5 Select Network Connection Bindings window
Step 4 Select 192.168.1.12 and click Next.
The Specify IPv4 DNS Server Settings window is displayed, as shown in Figure 8-6.
Issue 03 (2014-10-16)
Huawei Proprietary and Confidential
Copyright Huawei Technologies Co., Ltd.
160
eSpace 8950 IP Phone
Administrator Guide
8 Appendix
Figure 8-6 Specify IPv4 DNS Server Settings window
Step 5 Set Parent domain to the specified DNS domain name, for example, uc.com .
Step 6 Set Preferred DNS server IPv4 address to the IP address of the local PC, for example,
192.168.1.12, and click Next.
The Specify IPv4 WINS Server Settings window is displayed, as shown in Figure 8-7.
Issue 03 (2014-10-16)
Huawei Proprietary and Confidential
Copyright Huawei Technologies Co., Ltd.
161
eSpace 8950 IP Phone
Administrator Guide
8 Appendix
Figure 8-7 Specify IPv4 WINS Server Settings window
Step 7 Select WINS is not required for applications on this network and click Next.
The Add or Edit DHCP Scopes window is displayed, as shown in Figure 8-8.
Issue 03 (2014-10-16)
Huawei Proprietary and Confidential
Copyright Huawei Technologies Co., Ltd.
162
eSpace 8950 IP Phone
Administrator Guide
8 Appendix
Figure 8-8 Add or Edit DHCP Scopes window
Step 8 Click Add.
The Add Scope window is displayed, as shown in Figure 8-9.
Issue 03 (2014-10-16)
Huawei Proprietary and Confidential
Copyright Huawei Technologies Co., Ltd.
163
eSpace 8950 IP Phone
Administrator Guide
8 Appendix
Figure 8-9 Add Scope window
Step 9 Configure the scope.
l Set Scope name to the specified domain name, for example, uc.com .
l Set Starting IP address and Ending IP address to the start and end IP addresses, for
example, 192.168.1.160 and 192.168.1.162.
l Set Subnet type to Wired (lease duration will be 8 days).
Step 10 Click OK.
The Configure DHCPv6 Stateless Mode window is displayed, as shown in Figure 8-10.
Issue 03 (2014-10-16)
Huawei Proprietary and Confidential
Copyright Huawei Technologies Co., Ltd.
164
eSpace 8950 IP Phone
Administrator Guide
8 Appendix
Figure 8-10 Configure DHCPv6 Stateless Mode window
Step 11 Click Next.
The Authorize DHCP Server window is displayed, as shown in Figure 8-11.
Issue 03 (2014-10-16)
Huawei Proprietary and Confidential
Copyright Huawei Technologies Co., Ltd.
165
eSpace 8950 IP Phone
Administrator Guide
8 Appendix
Figure 8-11 Authorize DHCP Server window
Step 12 Click Next and click Install.
----End
8.2.2 Setting Up the DHCP Server on Router AR-28
Example
Log in to router AR-28 using a serial port and enable the DHCP server function on the router.
The following describes the configuration scripts and provides some explanations that help you
complete this task:
<Quidway>system-view
[Quidway]dhcp enable
of the router.
[Quidway]dhcp server detect
[Quidway]interface Ethernet 0/1
0.
//Enter the configuration mode.
//Enable the DHCP server function
//Verify the DHCP server function.
//Connect to network port 1 on board
NOTE
Make sure that the network cable is correctly connected to network port 1 on board 0 on router AR-28. In
the rear panel of the router, you can view the board slots and enable DHCP function on network port 1.
[Quidway-Ethernet0/1]ip address 192.168.2.1 255.255.255.0
//Set the IP
address of network port 0/1. The router also uses this IP address as the
gateway address and allocates it to the DHCP client.
[Quidway-Ethernet0/1]dhcp select interface
//Select the DHCP
Issue 03 (2014-10-16)
Huawei Proprietary and Confidential
Copyright Huawei Technologies Co., Ltd.
166
eSpace 8950 IP Phone
Administrator Guide
8 Appendix
server mode based on interfaces. You can select the DHCP server based on
other modes.
[Quidway-Ethernet0/1]dhcp server dns-list 192.168.2.20
//Set the DNS
server IP address that will be delivered along with the gateway IP address
to the DHCP client. The DNS server IP address is optional.
[Quidway-Ethernet0/1]dhcp server option ****
//Set the DHCP options as
required.
[Quidway-Ethernet0/1]dhcp server expired **** //Set the DHCP lease
period. You can set the lease period to unlimited or several days. The
maximum lease period is 365 days. The default lease period is 24 hours.
[Quidway-Ethernet0/1]quit
//Return to the configuration mode.
[Quidway]quit
//Exit the configuration mode.
<Quidway>save
//Save the settings.
After the configuration, save the configured data. Otherwise, the data you configured will be
lost after system restart.
NOTE
In the preceding scripts, *** indicates the parameters followed. These parameters can be set based on your
needs. For which parameters can be set, press Shift + ?.
8.2.3 Setting Option 246 Parameters
This topic describes how to set Option 246 parameters on the DHCP server.
Context
The DHCP server has been set up.
Procedure
Step 1 Choose Start > Administrative Tools > DHCP.
The DHCP window is displayed.
Step 2 Click
Issue 03 (2014-10-16)
to expand the navigation tree, as shown in Figure 8-12.
Huawei Proprietary and Confidential
Copyright Huawei Technologies Co., Ltd.
167
eSpace 8950 IP Phone
Administrator Guide
8 Appendix
Figure 8-12 DHCP window
Step 3 Right-click IPV4 and choose Set Predefined Options.
The Predefined Options and Values dialog box is displayed, as shown in Figure 8-13.
Issue 03 (2014-10-16)
Huawei Proprietary and Confidential
Copyright Huawei Technologies Co., Ltd.
168
eSpace 8950 IP Phone
Administrator Guide
8 Appendix
Figure 8-13 Predefined Options and Values dialog box
Step 4 Click Add.
The Option Type dialog box is displayed, as shown in Figure 8-14.
Figure 8-14 Option Type dialog box
Step 5 Set parameters (see Table 8-2 for detailed parameter descriptions).
Table 8-2 Option type parameters
Issue 03 (2014-10-16)
Parameter
Example
Name
ip phone
Data type
String
Huawei Proprietary and Confidential
Copyright Huawei Technologies Co., Ltd.
169
eSpace 8950 IP Phone
Administrator Guide
8 Appendix
Parameter
Example
Code
246
Description
ip phone auto provision
Step 6 Click OK.
The Predefined Options and Values dialog box is displayed.
Step 7 Click OK.
The DHCP window is displayed.
Step 8 Right-click Scope Options and choose Configure Options.
The Scope Options dialog box is displayed, as shown in Figure 8-15.
Figure 8-15 Scope Options dialog box (1)
Step 9 Select option246, as shown in Figure 8-16.
Issue 03 (2014-10-16)
Huawei Proprietary and Confidential
Copyright Huawei Technologies Co., Ltd.
170
eSpace 8950 IP Phone
Administrator Guide
8 Appendix
Figure 8-16 Scope Options dialog box (2)
Step 10 Set String value to the URL for obtaining the UPF file.
NOTE
The value is in the format of upfprofile.address=http://server IP address/UPF file name, for example,
upfprofile.address=http://192.168.1.222/UPF-eSpace7950.xml. The value must not contain spaces or
Chinese characters.
Step 11 Click OK.
The configuration is complete, and server configuration information is displayed in the
DHCP window.
----End
8.3 Setting Up an HTTP Server
This section describes how to set up the HTTP server using an Apache server or Windows IIS
server.
Context
The Apache server and the Windows IIS server cannot be used at the same time.
Issue 03 (2014-10-16)
Huawei Proprietary and Confidential
Copyright Huawei Technologies Co., Ltd.
171
eSpace 8950 IP Phone
Administrator Guide
8 Appendix
If you want to use the Apache server, stop and disable the Windows IIS server first. Use either
of the following two methods:
l
Method 1: Choose Start > Control Panel > Administrative Tools > Services.
Method 2: Right-click
and choose Open Apache Monitor from the shortcut menu. In
the Apache Service Monitor window that is displayed, select Services.
8.3.1 Using the Apache Server
This section describes how to set up an Apache server in the Windows XP operating system.
Context
You can obtain the Apache server installation software from http://httpd.apache.org and install
the Apache server in default configuration using the installation wizard. The following example
uses Apache HTTP Server2.2 running in the Windows XP operating system.
Procedure
Step 1 Choose Start > All Programs > Apache HTTP Server 2.2 > Monitor Apache Servers.
l If
is displayed in the system tray, the Apache server is stopped. Go to Step 2.
is displayed in the system tray, the Apache server is running. Skip step 2 and go to
l If
step 3.
NOTE
l After you install the Apache server, restart the system for the Apache service to take effect.
Step 2 Start the Apache server. You can start the Apache server in either of the following ways:
l Click
and choose Start.
l Right-click
, choose Open Apache Monitor. In the Apache Service Monitor window
that is displayed, click Start.
Step 3 Copy files that IP phones will access to the root folder of the Apache server, for example, C:
\Program Files\Apache Software Foundation\Apache2.2\htdocs.
l If you place the files directly in the htdocs folder, type the address in the format of http://IP
address of the PC where the Apache server is installed, for example, http://192.168.1.51, to
access the Apache server.
l If you place the files in a sub-folder of the htdocs folder, type the address in the format of
http://IP address of the PC where the Apache server is installed/sub-folder name, for
example, http://192.168.1.51/filename, to access the Apache server.
----End
8.3.2 Using the Windows IIS Component
This section describes how to set up an HTTP server using the Windows IIS component.
Issue 03 (2014-10-16)
Huawei Proprietary and Confidential
Copyright Huawei Technologies Co., Ltd.
172
eSpace 8950 IP Phone
Administrator Guide
8 Appendix
Context
The Windows IIS component can be used to configure the HTTP server. Before the
configuration, obtain the Windows operating system installation CD-ROM or the installation
package URL and then install the Windows IIS component.
To install the Windows IIS component in the Windows XP operating system, perform the
following steps:
Procedure
Step 1 Choose Start > Control Panel. The Control Panel window is displayed.
Step 2 Double-click Add or Remove Programs.
The Add or Remove Programs window is displayed, as shown in Figure 8-17.
Figure 8-17 Add or Remove Programs window
Step 3 Click Add/Remove Windows Components in the left pane.
The Windows Components Wizard window is displayed, as shown in Figure 8-18.
Issue 03 (2014-10-16)
Huawei Proprietary and Confidential
Copyright Huawei Technologies Co., Ltd.
173
eSpace 8950 IP Phone
Administrator Guide
8 Appendix
Figure 8-18 Windows Components Wizard window
Step 4 Select Internet Information Services (IIS) in the Components area and click Next. The system
displays a window asking you to insert the installation CD-ROM before the installation is started.
Step 5 Insert the installation CD-ROM, and click OK. The Files Needed dialog box is displayed, as
shown in Figure 8-19.
Figure 8-19 Files Needed dialog box
Step 6 Click Browse and set Copy files from to G:\i386.
Step 7 Click OK. The system starts copying the files and installing the component, as shown in Figure
8-20.
Issue 03 (2014-10-16)
Huawei Proprietary and Confidential
Copyright Huawei Technologies Co., Ltd.
174
eSpace 8950 IP Phone
Administrator Guide
8 Appendix
Figure 8-20 Configuring Components dialog box
After the installation is complete, the dialog box automatically exits. You can check for the IIS
component in Control Panel.
Step 8 After the installation is complete, store the IP phone version and configuration files in the root
directory C:\Inetpub\wwwroot\.
----End
8.4 Setting Up the AD and DNS Servers
This section describes how to set up the Active Directory (AD) and DNS servers provided by
the Windows Server 2008 operating system.
Prerequisites
l
The AD and DNS server components have been installed in the Windows Server 2008
operating system.
The IP address of the Windows Server 2008 operating system is a static IP address.
Procedure
Step 1 Choose Start > Run, enter dcpromo, and click OK.
The Active Directory Domain and Active Directory Domain Services Installation Wizard
windows are displayed successively, as shown in Figure 8-21 and Figure 8-22.
Issue 03 (2014-10-16)
Huawei Proprietary and Confidential
Copyright Huawei Technologies Co., Ltd.
175
eSpace 8950 IP Phone
Administrator Guide
8 Appendix
Figure 8-21 Active Directory Domain window
Figure 8-22 Active Directory Domain Services Installation Wizard window
Step 2 Click Next.
The Choose a Deployment Configuration window is displayed, as shown in Figure 8-23.
Issue 03 (2014-10-16)
Huawei Proprietary and Confidential
Copyright Huawei Technologies Co., Ltd.
176
eSpace 8950 IP Phone
Administrator Guide
8 Appendix
Figure 8-23 Choose a Deployment Configuration window
Step 3 Select Create a new domain in a new forest and click Next.
The Name the Forest Root Domain window is displayed, as shown in Figure 8-24.
Issue 03 (2014-10-16)
Huawei Proprietary and Confidential
Copyright Huawei Technologies Co., Ltd.
177
eSpace 8950 IP Phone
Administrator Guide
8 Appendix
Figure 8-24 Name the Forest Root Domain window
Step 4 Enter a domain name, for example, uc.com , and click Next.
The Set Forest Functional Level window is displayed, as shown in Figure 8-25.
Issue 03 (2014-10-16)
Huawei Proprietary and Confidential
Copyright Huawei Technologies Co., Ltd.
178
eSpace 8950 IP Phone
Administrator Guide
8 Appendix
Figure 8-25 Set Forest Functional Level window
Step 5 Set Forest functional level to Windows Server 2008 R2 and click Next.
The Additional Domain Controller Options window is displayed, as shown in Figure 8-26.
Issue 03 (2014-10-16)
Huawei Proprietary and Confidential
Copyright Huawei Technologies Co., Ltd.
179
eSpace 8950 IP Phone
Administrator Guide
8 Appendix
Figure 8-26 Additional Domain Controller Options window
Step 6 Select DNS Server and click Next.
The Location for Database, log Files, and SYSVOL window is displayed, as shown in Figure
8-27.
Issue 03 (2014-10-16)
Huawei Proprietary and Confidential
Copyright Huawei Technologies Co., Ltd.
180
eSpace 8950 IP Phone
Administrator Guide
8 Appendix
Figure 8-27 Location for Database, Log Files, and SYSVOL window
Step 7 Use the default settings and click Next.
The Directory Services Restore Mode Administrator Password window is displayed, as
shown in Figure 8-28.
Issue 03 (2014-10-16)
Huawei Proprietary and Confidential
Copyright Huawei Technologies Co., Ltd.
181
eSpace 8950 IP Phone
Administrator Guide
8 Appendix
Figure 8-28 Directory Services Restore Mode Administrator Password window
Step 8 Set Password and Confirm password, and click Next.
The Installation window is displayed, as shown in Figure 8-29.
Issue 03 (2014-10-16)
Huawei Proprietary and Confidential
Copyright Huawei Technologies Co., Ltd.
182
eSpace 8950 IP Phone
Administrator Guide
8 Appendix
Figure 8-29 Installation window
Step 9 When the installation is complete, click Finish.
----End
Result
When the DNS server is installed, choose Start > Administrative Tools > DNS to view the
new zone uc.com , as shown in Figure 8-30.
Figure 8-30 DNS Manager window
Issue 03 (2014-10-16)
Huawei Proprietary and Confidential
Copyright Huawei Technologies Co., Ltd.
183
eSpace 8950 IP Phone
Administrator Guide
8 Appendix
Click the new zone to view the detailed resource records of the new zone. Each zone has two
records: Start of Authority (SOA) and Name Server (NS). The SOA determines the account in
use, while the NS determines the server.
When the DNS server is configured, create Type A records in the new zone.
A Type A record provides the mapping between a standard host name and an IP address. The
Name parameter indicates the host name and the Value parameter indicates the mapped IP
address. For example, {relay1.bar.foo.com, 10.37.93.126, A} is a Type A record. The procedure
for creating a Type A record is as follows:
1.
Right-click uc.com, choose New host, set the server name and IP address, and click Add
Host, as shown in Figure 8-31.
Figure 8-31 New host window
2.
Repeat the preceding step to add more Type A records to set server IP address in the new
DNS zone.
8.5 Editing the Microsoft AD2008 User
Prerequisites
The AD server has been installed. For details, see 8.4 Setting Up the AD and DNS Servers.
Issue 03 (2014-10-16)
Huawei Proprietary and Confidential
Copyright Huawei Technologies Co., Ltd.
184
eSpace 8950 IP Phone
Administrator Guide
8 Appendix
Data Plan
The following table lists the user information under the assumption that a domain user under the
organizational unit Department needs to be added.
Parameter
Setting
Full name
Bruce
User logon name
Bruce
Password
Bruce123//
Department
test
Job title
manager
Telephone number
12345
Home
11111111
Mobile
13711111111
Procedure
Step 1 Choose Start > Administrative Tools > Active Directory Users and Computers.
The Active Directory Users and Computers window is displayed, as shown in Figure 8-32.
Figure 8-32 Active Directory Users and Computers window
Issue 03 (2014-10-16)
Huawei Proprietary and Confidential
Copyright Huawei Technologies Co., Ltd.
185
eSpace 8950 IP Phone
Administrator Guide
8 Appendix
Step 2 Right-click Department, and choose New > User from the shortcut menu, as shown in Figure
8-33.
Figure 8-33 Creating a user
Step 3 Set the Full name, and User logon name parameters, as shown in Figure 8-34.
Issue 03 (2014-10-16)
Huawei Proprietary and Confidential
Copyright Huawei Technologies Co., Ltd.
186
eSpace 8950 IP Phone
Administrator Guide
8 Appendix
Figure 8-34 New Object - User dialog box (1)
NOTE
l Full name is the user name displayed on the phone screen. You can right-click the user and choose
Rename from the shortcut menu to change the value of Full name.
l Full name set here is automatically synchronized to Display name of the user properties. The value of
Display name is the value of User Name required in LDAP parameter settings.
Step 4 Click Next. In the dialog box that is displayed, set Password and Confirm password, and select
User must change password at next logon, as shown in Figure 8-35.
Issue 03 (2014-10-16)
Huawei Proprietary and Confidential
Copyright Huawei Technologies Co., Ltd.
187
eSpace 8950 IP Phone
Administrator Guide
8 Appendix
Figure 8-35 New Object - User dialog box (2)
Step 5 Click Next, and click Finish in the displayed dialog box.
Step 6 Double-click Bruce.
The Bruce Properties page is displayed.
Step 7 Click the General tab. Set Telephone number.
Step 8 Click the Telephones tab. Set Home and Mobile.
Step 9 Click the Organization tab. Set Department and Job Title.
----End
Issue 03 (2014-10-16)
Huawei Proprietary and Confidential
Copyright Huawei Technologies Co., Ltd.
188
You might also like
- Huawei Imanager U2000 Operation Guide For Common Features (V100R009)Document1,284 pagesHuawei Imanager U2000 Operation Guide For Common Features (V100R009)Thunder-Link.com90% (39)
- Alcatel Contact Center - CCD StarterDocument416 pagesAlcatel Contact Center - CCD StarterEduardo Pereira da Silva50% (2)
- Huawei OptiX PTN 950 Commissioning Guide (V100R005)Document106 pagesHuawei OptiX PTN 950 Commissioning Guide (V100R005)Thunder-Link.com100% (1)
- HUAWEI S7700 Switch Product DescriptionDocument58 pagesHUAWEI S7700 Switch Product DescriptionAlessandro RibeiroNo ratings yet
- SmartLogger1000 User Manual 05Document207 pagesSmartLogger1000 User Manual 05KonikaHossainNo ratings yet
- ATN990 Product Description (V600R003C00 - 02)Document73 pagesATN990 Product Description (V600R003C00 - 02)Randy DookheranNo ratings yet
- NE40E X3&NE40E X8&NE40E X16 Hardware Description (V600R003C00 - 02)Document500 pagesNE40E X3&NE40E X8&NE40E X16 Hardware Description (V600R003C00 - 02)k2wojciechowskiNo ratings yet
- ATN980 Product Description (V600R003C00 - 02)Document73 pagesATN980 Product Description (V600R003C00 - 02)Randy Dookheran100% (5)
- RTN 950 Commissioning Guide (Web LCT) - (V100R003C00 - 02)Document239 pagesRTN 950 Commissioning Guide (Web LCT) - (V100R003C00 - 02)engr_dandayo1No ratings yet
- IManager U2000 Operation Guide For IP Service Management (V100R009)Document888 pagesIManager U2000 Operation Guide For IP Service Management (V100R009)Thunder-Link.com50% (2)
- Troubleshooting - IP Routing (V800R002C01 - 01)Document130 pagesTroubleshooting - IP Routing (V800R002C01 - 01)fqtancioNo ratings yet
- 3.2.7 Feature Description - MPLSDocument114 pages3.2.7 Feature Description - MPLSJuan VegaNo ratings yet
- Configuration Guide - IP Services (V600R003C00 - 01)Document386 pagesConfiguration Guide - IP Services (V600R003C00 - 01)Анатолий ПетьковNo ratings yet
- RTN 900 V100R005C01 Configuration Guide 04Document2,319 pagesRTN 900 V100R005C01 Configuration Guide 04EugeneNo ratings yet
- OSN 500 550 V100R007C00 Configuration Guide (Packet Transport Domain) 03Document782 pagesOSN 500 550 V100R007C00 Configuration Guide (Packet Transport Domain) 03Derrick Senyo100% (2)
- UA5000 Product Description (V100R019C02 - 02)Document105 pagesUA5000 Product Description (V100R019C02 - 02)Jeka TarevaNo ratings yet
- S2750&S5700&S6700 V200R003 (C00&C02&C10) Compatible Commands Reference 04Document273 pagesS2750&S5700&S6700 V200R003 (C00&C02&C10) Compatible Commands Reference 04fmsbrNo ratings yet
- AR2200 Basic Config Guide PDFDocument211 pagesAR2200 Basic Config Guide PDFcaso_boNo ratings yet
- AR150&200&1200&2200&3200 V200R003C01 Configuration Guide-IP Service 04 PDFDocument404 pagesAR150&200&1200&2200&3200 V200R003C01 Configuration Guide-IP Service 04 PDFKriti GogiaNo ratings yet
- CX600 V600R007C00 Commission Guide 04 PDFDocument180 pagesCX600 V600R007C00 Commission Guide 04 PDFAmit AgrawalNo ratings yet
- Configuration Guide - IP Service (V200R002C00 - 01)Document227 pagesConfiguration Guide - IP Service (V200R002C00 - 01)Kaushal KishorNo ratings yet
- OptiX OSN 550 Configuration Guide (V100R003)Document470 pagesOptiX OSN 550 Configuration Guide (V100R003)Thunder-Link.com100% (3)
- Quidway S2300 Series Ethernet Switches Documentation Guide (V100R005C01 - 02)Document32 pagesQuidway S2300 Series Ethernet Switches Documentation Guide (V100R005C01 - 02)vladishaNo ratings yet
- Quidway S5300 Series Ethernet Switches Product Description (V100R005C01 - 02)Document81 pagesQuidway S5300 Series Ethernet Switches Product Description (V100R005C01 - 02)Suaknta SarkarNo ratings yet
- Quidway S5300 - Device Management (V100R005C01 - 02) PDFDocument57 pagesQuidway S5300 - Device Management (V100R005C01 - 02) PDFnilber_morianoNo ratings yet
- Rtn950 PDH, SDH, HybridDocument90 pagesRtn950 PDH, SDH, Hybriddansun0% (1)
- NetecoDocument59 pagesNetecoMN Titas Titas50% (2)
- RTN 950 Product Description (V100R003C03 01)Document172 pagesRTN 950 Product Description (V100R003C03 01)Richard Alisangco100% (3)
- RTN 950 Commissioning Guide (U2000) - (V100R002C00 - 04) PDFDocument177 pagesRTN 950 Commissioning Guide (U2000) - (V100R002C00 - 04) PDFckiljaNo ratings yet
- NE40E-X1&NE40E-X2 Product Description (V600R003C00 - 02)Document76 pagesNE40E-X1&NE40E-X2 Product Description (V600R003C00 - 02)Amal ElourakNo ratings yet
- 3900 Series Base Station LMT User Guide (V100R009C00 11) (PDF) - enDocument263 pages3900 Series Base Station LMT User Guide (V100R009C00 11) (PDF) - enmirs67% (3)
- TP48200B-N20A5 & L20A5 V300R001 Quick Installation Guide 05Document77 pagesTP48200B-N20A5 & L20A5 V300R001 Quick Installation Guide 05Petyo GeorgievNo ratings yet
- OPTIX 500 HuaweiDocument137 pagesOPTIX 500 HuaweicgottoliNo ratings yet
- RTN 905Document189 pagesRTN 905mabvieira100% (3)
- RTN 905 1E&2E V100R007C00 Product Description 01 PDFDocument196 pagesRTN 905 1E&2E V100R007C00 Product Description 01 PDFtv_romeo100% (3)
- Huawei NE40E-X1X2 Product Description (2012!11!10)Document80 pagesHuawei NE40E-X1X2 Product Description (2012!11!10)chetangautamNo ratings yet
- Ma5612configurationguidev800r308c0004 120820003950 Phpapp02Document488 pagesMa5612configurationguidev800r308c0004 120820003950 Phpapp02bclarke113No ratings yet
- Quidway 20S5300 20series 20ethernet 20switches 20hardware 20Document98 pagesQuidway 20S5300 20series 20ethernet 20switches 20hardware 20Hamza_yakan967No ratings yet
- Feature Description - IP RoutingDocument224 pagesFeature Description - IP RoutingkmadNo ratings yet
- RTN 980 Product Description - (V100R003C02 - 01) - 20110630Document147 pagesRTN 980 Product Description - (V100R003C02 - 01) - 20110630iss155No ratings yet
- OptiX RTN 950 Product Description (V100R003)Document175 pagesOptiX RTN 950 Product Description (V100R003)Thunder-Link.com100% (1)
- RTN 910 Product Description (V100R001C02 - 03)Document111 pagesRTN 910 Product Description (V100R001C02 - 03)hannah8201100% (1)
- Huawei Basic Configuration Guide For RoutersDocument235 pagesHuawei Basic Configuration Guide For RoutersWhenYouFailAgain100% (1)
- VoIP and Unified Communications: Internet Telephony and the Future Voice NetworkFrom EverandVoIP and Unified Communications: Internet Telephony and the Future Voice NetworkNo ratings yet
- VoIP Telephony and You: A Guide to Design and Build a Resilient Infrastructure for Enterprise Communications Using the VoIP Technology (English Edition)From EverandVoIP Telephony and You: A Guide to Design and Build a Resilient Infrastructure for Enterprise Communications Using the VoIP Technology (English Edition)No ratings yet
- CompTIA Cloud+ Certification Guide (Exam CV0-003): Everything you need to know to pass the CompTIA Cloud+ CV0-003 exam (English Edition)From EverandCompTIA Cloud+ Certification Guide (Exam CV0-003): Everything you need to know to pass the CompTIA Cloud+ CV0-003 exam (English Edition)No ratings yet
- VMware Certified Professional 6 Exam Guide (Exam #2V0-642): Comprehensive guide right from basics to advanced VMware Network Virtualization concepts (English Edition)From EverandVMware Certified Professional 6 Exam Guide (Exam #2V0-642): Comprehensive guide right from basics to advanced VMware Network Virtualization concepts (English Edition)No ratings yet
- Computer Networking: Beginners Guide to Network Security & Network Troubleshooting FundamentalsFrom EverandComputer Networking: Beginners Guide to Network Security & Network Troubleshooting FundamentalsNo ratings yet
- CompTIA A+ Complete Review Guide: Exams 220-901 and 220-902From EverandCompTIA A+ Complete Review Guide: Exams 220-901 and 220-902Rating: 5 out of 5 stars5/5 (1)
- PowerPC Microprocessor Common Hardware Reference Platform: A System ArchitectureFrom EverandPowerPC Microprocessor Common Hardware Reference Platform: A System ArchitectureRating: 4 out of 5 stars4/5 (1)
- Auditing Cloud Computing: A Security and Privacy GuideFrom EverandAuditing Cloud Computing: A Security and Privacy GuideRating: 3 out of 5 stars3/5 (2)
- Computer Science Self Management: Fundamentals and ApplicationsFrom EverandComputer Science Self Management: Fundamentals and ApplicationsNo ratings yet
- Tg0003en Ed01 ErmaDocument16 pagesTg0003en Ed01 ErmaEduardo Pereira da SilvaNo ratings yet
- TG0014en Ed03-IP PhoneDocument92 pagesTG0014en Ed03-IP PhoneEduardo Pereira da SilvaNo ratings yet
- Troubleshoot Moxa Box IssuesDocument8 pagesTroubleshoot Moxa Box IssuesEduardo Pereira da SilvaNo ratings yet
- TG0006en Ed01-4760i PDFDocument30 pagesTG0006en Ed01-4760i PDFEduardo Pereira da SilvaNo ratings yet
- Encyclopaedia Heraldica - Complete Dictionary of Heraldry (Volume 3)Document314 pagesEncyclopaedia Heraldica - Complete Dictionary of Heraldry (Volume 3)Angelo SerravalleNo ratings yet
- Telephone 4059 Attendant Console ID09011b028129333dDocument78 pagesTelephone 4059 Attendant Console ID09011b028129333dEduardo Pereira da SilvaNo ratings yet
- Heraldry For Craftsmen PDFDocument136 pagesHeraldry For Craftsmen PDFEduardo Pereira da SilvaNo ratings yet
- Agent Features OverviewDocument37 pagesAgent Features OverviewEduardo Pereira da SilvaNo ratings yet
- Contact Center Distribution OverviewDocument34 pagesContact Center Distribution OverviewEduardo Pereira da SilvaNo ratings yet
- CCD II Basic Alcatel Contact Center - CCD BasicDocument350 pagesCCD II Basic Alcatel Contact Center - CCD BasicEduardo Pereira da Silva0% (1)
- Alcatel Contact Center - CCD ExpertDocument572 pagesAlcatel Contact Center - CCD ExpertEduardo Pereira da Silva100% (1)
- Alcatel Contact Center - Advanced FiltroDocument42 pagesAlcatel Contact Center - Advanced FiltroEduardo Pereira da SilvaNo ratings yet