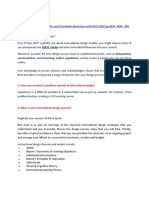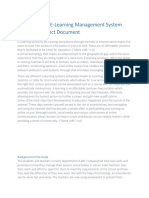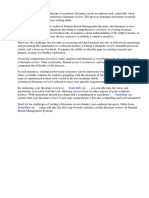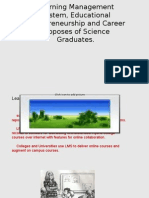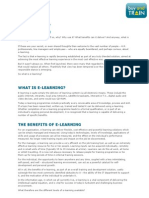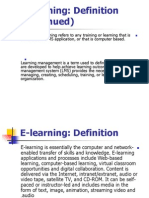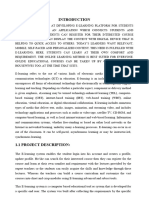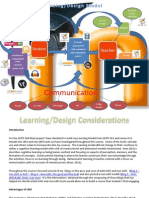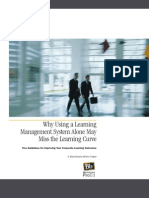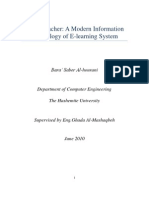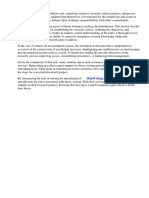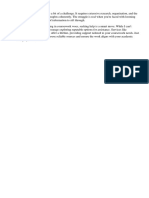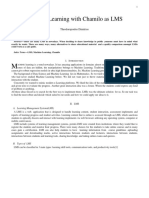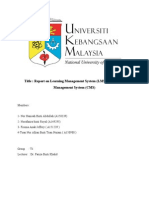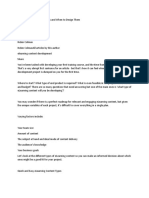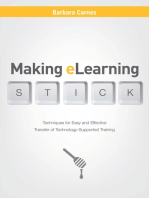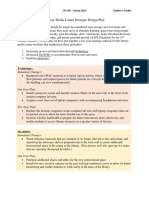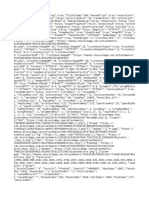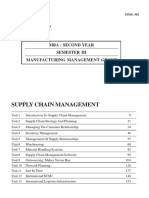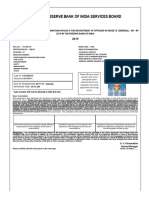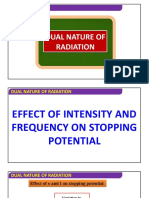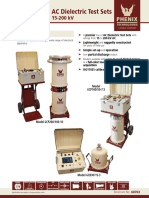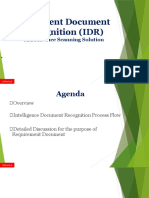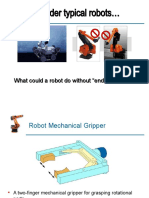Professional Documents
Culture Documents
Wightman Lis568 Schoologyprofessionaldevelopment Presentation
Uploaded by
api-317237441Original Description:
Original Title
Copyright
Available Formats
Share this document
Did you find this document useful?
Is this content inappropriate?
Report this DocumentCopyright:
Available Formats
Wightman Lis568 Schoologyprofessionaldevelopment Presentation
Uploaded by
api-317237441Copyright:
Available Formats
Wightman, Ben
LIS 568 SP 2015
Professional Development (PDF)
Slide 1
Enhancing your classroom
instruction with an online
learning management system.
Ben Wightman School Library Media Graduate Student University at Buffalo
Go On
Schoology logo is a registered trademark of Schoology.
Transcript: Welcome to Schoology 101. Im glad you could join us for this live or virtual
professional development session, and I hope you are looking forward to exploring how the
Schoology online learning management system can enhance your classroom instruction. A few
administrative notes before we begin. This course is intended for teachers who have little to no
experience using Schoology. I am going to assume you do not even have an account with the
service yet, and we will build a sample course from the ground up. If you are joining us online,
you should also be aware that all animations are designed to play automatically, but transitions
are not. Once the audio finishes, the slide will pause for as much time as you need for
processing. To continue with the presentation, click the Go On button in the lower right hand
corner of your screen. It will appear once all the new information for the slide has been
presented.
Wightman, Ben
LIS 568 SP 2015
Professional Development (PDF)
Slide 2
Essential Questions
What is Schoology?
Why should I use Schoology?
How do I use Schoology?
2
Go On
Transcript: This session will address three essential questions: what is Schoology, why should I
use Schoology, and how do I use Schoology. As this is a training session, we will spend most of
our time on that third question. Dont forget about the first two, though. In my view they are
more important. If nothing else, I hope to demonstrate that Schoology is a useful tool that can
streamline your classroom administration and enhance your students learning.
Wightman, Ben
LIS 568 SP 2015
Professional Development (PDF)
Slide 3
Topics
What is Schoology?
Why should I use Schoology?
How do I use Schoology?
o
o
o
o
o
o
o
o
o
o
o
Signing up
Setting up a course
Course options
Creating a folder
Creating an assignment
Creating a rubric
Adding files and links
Creating a discussion forum
Adding other materials
Configuring materials
Posting updates
o
o
o
o
Enrolling students
Managing students
Grading students
Monitoring students
Conclusion
Appendices
o
o
o
Appendix 1: Other management features
Appendix 2: Student profiles and privacy
Appendix 3: The Schoology community
Go On
Transcript: Here are the topics we will be covering. Like I said, this seminar is designed for
teachers with little to no experience using Schoology. If you have explored the program before,
some of these may be too basic for you. So, online viewers, feel free to skip ahead if a slide starts
getting too easy. All the bullet points on this page are hyperlinks, so you can also jump around
from topic to topic using this slide as a home base. If youre joining me in person, dont hesitate
to interrupt with questions. This agenda is more a guideline than a strict schedule. I want this
seminar to be about finding tools to help you serve your students best. To that end, I included
three slightly more advanced features as appendices. We may not have time to cover them in our
meeting, but I wanted to let you know that theyre out there, and that you can follow up with
them if you are interested in going deeper.
Wightman, Ben
LIS 568 SP 2015
Professional Development (PDF)
Slide 4
What is Schoology?
Schoology is a learning management system.
Great! Whats a learning
management system?
According to Watson & Watson (2007), a learning
management system is the framework that handles all
aspects of the learning process.
4
Go On
Work Cited: Watson, B. & Watson, S. (2007). What are learning management systems, what are
they not, and what should they become. Tech Trends 51(2). 28-34.
Transcript: So, our first question is what is Schoology? The answer, Schoology is a learning
management system. At this point, some of you are probably thinking Great!...Whats a learning
management system? Well, thats an excellent question, and according to one pair of
researchers a learning management system is the framework that handles all aspects of the
learning process. That clears it all up right? No. All right, continue to the next slide for another
explanation.
Wightman, Ben
LIS 568 SP 2015
Professional Development (PDF)
Slide 5
What is a Learning Management
System (LMS)?
delivers and
manages
instructional
content
A LMS is a
computer
program
that
identifies and
assesses
individual and
organizational
learning or
training goals
tracks the
progress
towards
meeting
those goals
5
collects and
presents
data for
supervising
the learning
process
handles course
registration
and
administration
facilitates
skills gap
analysis
(Quoted from Watson & Watson, 2007)
Go On
Transcript: Basically, a learning management system is a computer program, one that:
-delivers and manages instructional content (i.e. gets materials to students)
-identifies and assesses individual and organizational learning goals
-tracks the progress toward meeting those goals
-collects and presents data for supervising the learning process
-handles course registration and administration
-and facilitates skills gap analysis.
Wightman, Ben
LIS 568 SP 2015
Professional Development (PDF)
Slide 6
What is a Learning Management
System (LMS)?
Go On
Photo: Own work
Transcript: In other words, a LMS performs all the functions of a schoolinside a computer. As
you might have guessed, learning management systems developed with the rise of online
distance learning, where students from around the world could take the same classes from
different places at different times. Now, your use of a learning management system will probably
be a little different, because youre most likely not looking to implement a totally decentralized
model where students are proceeding through units at their own pace with direction from the
LMS. Youre probably just looking for tools to supplement your live instruction, not supersede it,
and for that reason we will concentrate on a particular subgroup of learning management
systems.
Wightman, Ben
LIS 568 SP 2015
Professional Development (PDF)
Slide 7
What is a Learning Management
System (LMS)?
Learning
Management
Systems
Course
Management
Systems
A course management system
(CMS) provides an instructor
with a set of tools and a
framework that allows the
relatively easy creation of online
course content and the
subsequent teaching and
management of that course
including various interactions
with students taking the course
(Wilson & Wilson, 2007)
Go On
Transcript: A course management system, or CMS, is a type of learning management system that
is more dependent on the instructor. Course management systems provide the instructor with a
set of tools and a framework that allows the relatively easy creation of online course content and
the subsequent teaching and management of that course including various interactions with
students taking the course.
Wightman, Ben
LIS 568 SP 2015
Professional Development (PDF)
Slide 8
What is a Learning Management
System (LMS)?
Learning
Management
Systems
Course
Management
Systems
Using your course management system you can:
Securely offer digital versions of handouts
and other teaching materials to students.
Share links, media, and other digital
resources with students.
Bring announcements and directions to
students attention.
Create an online calendar and remind
students of due dates.
Create objective tests and quizzes that
grade themselves.
Create secure online forums to foster
discussion and collaboration.
Track grades, attendance, progress, and
participation.
Connect with other educators (only if you
want to.)
Go On
Transcript: Using your course management system you can:
-Securely offer digital versions of handouts and other teaching materials to students.
(This is a big deal for copyright reasons. Fair use guidelines give us considerable
leeway to display copyrighted materials to our students, but not to the general public.
Uploading to the CMS allows us to ensure that only our students can access the
material, and, if we choose, only for the duration of the course or unit that requires it.)
-Share links, media, and other digital resources with students (its easier for students
to click on a link in the CMS than it is for them to type a url displayed on the
whiteboard.)
-Bring announcements and directions to students attention.
-Create an online calendar and remind students of due dates.
-Create objective tests and quizzes that grade themselves (essays, of course, still have
to be assessed by a human, but you can let the computer take over the rote job of
correcting and identifying patterns and statistics).
-Create secure online forums to foster discussion and collaboration.
-Track grades, attendance, progress, and participation.
-Connect with other educators (only if you want to.)
Wightman, Ben
LIS 568 SP 2015
Professional Development (PDF)
Slide 9
Why Use a Course Management System?
Technology:
Devices are
important tools
for students,
their role will
continue to
grow.
Convenience:
The CMS can
replace piles of
paperwork.
Everything you
need is just a
click away.
Web 2.0: Online
learning should
still allow
students to
respond to ideas
and interact
with each other.
Access: A CMS
allows students
to access their
learning
materials from
anywhere at any
time.
Go On
Photo Credits:
Devices Pixabay (released to public domain)
Blog comment own work
Paper - by Niklas Bildhauer (who also is User gerolsteiner91. (originally posted to Flickr as
folder) [CC BY-SA 2.0 (http://creativecommons.org/licenses/by-sa/2.0)], via Wikimedia
Watch - Commons"G-shock G100" by ProjectManhattan - Own work. Licensed under CC BYSA 3.0 via Wikimedia Commons
Transcript: So why use a course management system? I see four reasons. First, technology
internet-enabled devices are becoming more common in education, and many schools are
moving toward 1:1 models of technology in which each student is provided with a laptop or
tablet to use all the time. Even if your school is not there yet, it very well could be by the end of
your career. The challenge for tomorrow will be finding ways to make that technology enhance
our practices, not just substitute for processes we are already doing. A CMS is like an online
home base for your students, with tools you can integrate into daily instruction without
sacrificing live, face-to-face interaction.
Second web 2.0 0 static, one-way transmission of information is no longer the dominant
model of online communication. Its not enough to have a class website for students to read.
They also need opportunities to respond and share ideas with one another. Experts also
recommend that publication become a more consistent part of education, so students and teachers
will not be the only ones enjoying well-done projects. A CMS provides a secure, safe
environment for students to express their learning online without exposing themselves to prying
eyes from the outside.
Third access isnt it frustrating when students lose their copies of handouts, or claim they
couldnt accomplish anything because they left their notebooks in some place or another? A
CMS helps ensure that students have access to course materials from anywhere, 24/7, as long as
Wightman, Ben
LIS 568 SP 2015
Professional Development (PDF)
there is Internet access. Student comes to class without the note sheet? No problem, just
download another from the CMS. Need to hand in an essay after hours? Upload it to the CMS. If
youre aggressive enough, your classroom could go totally paperless, which leads me to my
fourth point.
Convenience the amount of paperwork a classroom generates is staggering, and I dont think
many people realize that until they become teachers. I know I didnt. When I started student
teaching my cooperating teacher set me up with my own little area in the corner, and I thought
that was good. By the end of my six week stay my papers were literally spread from one end of
the room to the other, thanks to a shelf running along the length of the back wall. There are
handouts, and extras to be put away (but not too inaccessibly because students might still ask for
them), incoming assignments, outgoing assignments, form, reports a mess. You break your
back carrying it home every night, and it never seems to end. Substituting for a Schoology user
on paternity leave was a revelation. Suddenly I could carry nothing but a 6-inch netbook from
place to place, and have direct access to everything I might possibly need. There were no more
visits to the copy center, and no more grumbling when a mistake slipped through just fix it and
reupload. Assignments could be graded and returned instantaneously, and it was easier to
monitor work in progress. If youre comfortable with technology, and willing to mark-up digital
assignments rather than hard copies (both very big ifs, I know) you can potentially clear out a
whole lot of clutter, and streamline the way you administer your classroom.
Wightman, Ben
LIS 568 SP 2015
Professional Development (PDF)
Slide 10
Why Schoology?
Free
10
Powerful
Easy
Go On
Transcript: A related question that needs answering is why Schoology, because there are
hundreds of LMS options out there, and some of them, like Moodle, Edmodo, and Blackboard
are more popular than Schoology. I prefer Schoology for three reasons. First, its free. Some
systems charge thousands of dollars per year, but Schoology offers all the features you need in a
basic course management system at no charge. There is a fee-based upgrade, but most of the
tools it adds are for power users. If youre just starting out, the free version is more than
sufficient. Everything I will show you today is available at no cost.
Second, Schoology is powerful. There are very few tasks I have wanted it to do that it cant (side
note: hosting collaborative documents, such as class wikis, is the main one), and the more I use it
the more helpful features I discover. The developers are extremely proactive about improving the
service.
Third, I believe Schoology is relatively easy to use. After this seminar, I hope you will agree. It
may seem a little intimidating when youre first starting out, but the internal help features are
very good. Furthermore, Schoology has a unique interface that, more than any other feature, sets
it apart in my mind. It bears an uncanny resemblance to a certain popular website
Wightman, Ben
LIS 568 SP 2015
Professional Development (PDF)
Slide 11
Schoology and Facebook
Calendar Reminders
Logo
11
Search Bar
New Post
News Feed
Profile Pictures
Apps Advertisements
Profile Private Messages Connection Requests Notifications
Go On
Transcript: See it yet? If not, here you go. Schoologys layout is nearly a direct clone of
Facebooks, and thats a huge advantage. If you and your students are familiar with Americas
most popular social networking site, you may find that you can navigate Schoology intuitively.
Take a look at the corresponding placement of these common features.
The major feature Schoology doesnt have is adds, and I think we can agree this is a positive
omission, not a negative one.
Wightman, Ben
LIS 568 SP 2015
Professional Development (PDF)
Slide 12
How to Use Schoology: Signing Up
12
Go On
Transcript: Ok, so Im hoping by now youre ready to take the plunge and set up your own
Schoology course. Again, I would encourage you get a computer and log on to Schoology as we
go through these steps. Follow along, and put what you see into action. Youll need to start by
creating an account. Head over to the Schoology homepage (www.schoology.com) and look in
the top right corner. Youll see icons for logging in and signing up. Once youre set up youll use
the login button, but if youre just starting out click sign up.
Wightman, Ben
LIS 568 SP 2015
Professional Development (PDF)
Slide 13
Signing Up
13
Go On
Transcript: Schoology welcomes three different groups of people: instructors, students, and
parents. Youll want to sign up as an educator, so click on that button. You should see a pop-up
asking for some pretty standard information name, email address, and password. When I signed
up I unchecked that box offering email updates, but if youre interested you can opt in. Click
register and you will be taken to another screen asking for some basic information about your
school. You can add that information now, or select skip this step in the lower right hand
corner if you want to do it later. Either way the next screen you see will be your Schoology
homepage.
Wightman, Ben
LIS 568 SP 2015
Professional Development (PDF)
Slide 14
Signing Up
3. Additional Setup:
Verify your account using
your phone (text message).
Download, complete, and
upload consent form for
students under 13.
14
2. Profile:
Upload a photo for
your students to see.
Post more
information about
yourself.
All optional.
1. Account
Information:
Choose when
to receive
notifications.
Change your
privacy
settings.
Get help.
Log off.
Go On
Transcript: Welcome to the Schoology homepage. Let me just point out a few features. Over here, under
this arrow next to your name, is the account settings menu. You can use it to manage the types of internal
notifications you want to receive, change your privacy settings, get help, and logout.
Here in the middle is a prompt to start creating your profile. You can upload a picture for your students to
see, and other information about yourself. It can be used as an introduction for students, or other
educators seeking to network, but it is strictly optional. You can leave it exactly as it is, and Schoology
wont bombard you with requests to finish it.
Over here to the left are some loose ends from the registration process. If you didnt already provide
information about your school you can go back and do it from here. You should also verify your account.
If your students are high school age, you can simply click the link in the email Schoology sent when you
registered, or put your cell phone number in this box and respond to the text message that follows.
There are a few extra steps if your students are under 13. The Childrens Online Privacy Protection Act
(COPPA) does not allow websites like Schoology to maintain account information for children without
permission, but as an educator you are legally empowered to give that permission in loco parentis.
Schoology just needs to verify you are who you say you are. I would suggest using the teacher/school
ID option rather than the print & sign option, because it allows for an electronic signature. You will
also need to upload some form of photo ID. The consent agreement is refreshingly short, and I strongly
recommend that you follow through on the requirement to notify parents. While youre at it, encourage
them to sign up themselves with a parent account, which will give them access to their childs materials
and assignments. If you do not have a digital version of your ID handy, you can still continue using the
site and finish the verification process later. The request will stay on your homepage until you complete
it. At this point Ill pause and give you a chance to attend to some of these tasks. When youre ready, you
can proceed to the next slide.
Wightman, Ben
LIS 568 SP 2015
Professional Development (PDF)
Slide 15
Signing Up
5. Start Creating Courses
4. Take the Tour
3. Additional Setup:
Verify your account using
your phone (text message).
Download, complete, and
upload consent form for
students under 13.
15
2. Profile:
Upload a photo for
your students to see.
Post more
information about
yourself.
All optional.
1. Account
Information:
Choose when
to receive
notifications.
Change your
privacy
settings.
Get help.
Log off.
Go On
Transcript: Schoology offers a tour for beginners that is worth watching. I suggest that you view
it now. When youre done, well start setting up our first course using the course heading at the
top of the page.
Wightman, Ben
LIS 568 SP 2015
Professional Development (PDF)
Slide 16
Setting Up a Course
16
Go On
Transcript: Clicking on the arrow next to the course heading will reveal a list of courses youre
involved in. Your list will be blank, but the option to create a new course is in the lower left hand
corner. Select it.
Wightman, Ben
LIS 568 SP 2015
Professional Development (PDF)
Slide 17
Setting Up a Course
17
Go On
Transcript: When you create a new course in Schoology, a pop-up window will ask for some
basic information course name, section name, subject, and grade level. Dont be fooled by the
appearance of that section name field. It is editable, just click on it. Once you have named your
course and section, choose your subject area and grade level from the dropdown menus provided.
Then click create when youre satisfied with the information. Schoology will then take you to
your new courses front page.
Wightman, Ben
LIS 568 SP 2015
Professional Development (PDF)
Slide 18
Setting Up a Course
18
Go On
Transcript: Welcome to our course homepage. We will continue the setup process by configuring
some additional options. In the upper left hand corner of the screen you should see a greyscale
image of a book. This is your course logo, and if you prefer you can upload something more
specific. For now, though, were going to select the arrow below the image that says course
options. A menu of additional choices will appear. Select the one that says edit info, second
from the top.
Wightman, Ben
LIS 568 SP 2015
Professional Development (PDF)
Slide 19
Course Options - Info
19
Go On
Transcript: Your selection should take you to this course options screen. Here you can edit the
information you gave when you created the course. The only field you cannot change is the
course name, so choose carefully when youre setting that up. The other tabs along the top row
offer additional options (side note: these options were represented by the other lines in the
course options menu on the previous page. Once you select one set of options, you can
navigate to the others at this stage.) Choose the one that says details.
Wightman, Ben
LIS 568 SP 2015
Professional Development (PDF)
Slide 20
Course Options - Details
20
Go On
Transcript: Here in the details menu you can write a course description, specify your location,
and identify meeting times. You do not have to fill out any of this information, but doing so may
be helpful for visiting parents. If you do edit any of these options, be sure to click on the blue
save changes button in the lower right hand corner before you leave the page. When you are
satisfied with your details, click on the privacy tab to continue.
Wightman, Ben
LIS 568 SP 2015
Professional Development (PDF)
Slide 21
Course Options - Privacy
21
Go On
Transcript: You will definitely want to come to this page whenever you set up a new course or
section. Online privacy is an important issue, and although Schoology is a secure site that does a
good job guarding it, there are additional steps you can take. Whenever I make a new course, I
change its visibility from school to course, that way only students who are enrolled in the
class can see the content. It keeps my assignments and their comments safe from peers who have
no real business viewing them. The downside to this change is that it makes it more difficult to
coordinate with coworkers, so if you want to remain in sync at a department level you may
choose to keep this setting on school, or to enroll your colleagues in your classes. We will go
over how to do that later. For now, scroll down to the bottom of the privacy page.
Wightman, Ben
LIS 568 SP 2015
Professional Development (PDF)
Slide 22
Course Options - Privacy
22
Go On
Transcript: There are a few additional privacy options down here. I prefer not to allow students
to post course updates because younger ones love writing silly comments, and I want my
announcements instructions to stand out. I do tend to retain their ability to comment on updates,
because it gives them an alternative means of asking clarification questions. Plus, they enjoy
using the like button (yes Schoology included a like button) and nothing boosts my ego like
having two dozen eighth graders like (sidebar: I use those quotation marks in every possible
sense this time) the directions I assign. I also prefer to let them edit discussion responses,
because revision is an important part of writing, and if theyre interested in correcting mistakes
Im interested in seeing them do so.
I think the default parent settings offer a good balance between privacy and involvement, but if
youre more conservative you can limit their visibility to their own students comments. One
other change I prefer is to switch the default landing page to updates. Thats where directions
are posted, and Ive found that students who dont land there first never visit. If you dont post
many instructions, you might consider leaving materials as the default landing page, as that is
the page where students will end up spending the majority of their Schoology time. Once again,
be sure to save changes before you leave the privacy page. When youre happy with your
settings, scroll back up to the top and click on moderate.
Wightman, Ben
LIS 568 SP 2015
Professional Development (PDF)
Slide 23
Other Course Options
23
Go On
Transcript: Ill touch on the remaining course options all at once. Here on the moderate tab you
can enable or disable comment moderation. By default moderation is off, which means you can
delete inappropriate comments (hover over the comment and an x will appear in the corner),
but students discussion forum posts and comments will be visible to classmates as soon as they
are submitted. Enabling moderation requires you to explicitly approve each comment before
students can see it. Its a good way to get control if your class has a problem with irrelevant or
mean-spirited posts, but it also creates a lot of extra work for you. In the long-run, the best option
is probably to leave moderation off, and teach students how to behave as responsible digital
citizens. The external tools tab allows experienced Schoology users to embed tools from the
Schoology community into their network. You will have to step out into that community before
using that option. The recycle bin tab gives you access to any course materials you have
deleted, in case you want to restore them.
Wightman, Ben
LIS 568 SP 2015
Professional Development (PDF)
Slide 24
Adding Materials
24
Go On
Transcript: Ok, so were back on our course front page. Now that our course options are set, it is
time to start adding materials. To do so, select the add materials tab to the right of the book
logo we were looking at before. The drop down menu that appears will give you several options.
To begin, well choose the top one: add folder. Click it and a dialogue box should pop up.
Wightman, Ben
LIS 568 SP 2015
Professional Development (PDF)
Slide 25
Creating a Folder
25
Go On
Transcript: The process for creating a folder is similar to the one followed to create the course.
You will have to make a name, and you can also choose to give the folder icon a distinct color
(light blue is the default) and add a description. You also have the option of adding a date, either
by typing it in month-day-year form, or selecting it from the pop-up calendar you can access
through the calendar icon. You can also choose to specify an end date. Setting dates allows you
to control visibility more precisely. Schoology folders, and their contents, can be visible to
students, or hidden from them. Hidden folders allow you to upload materials at your leisure,
without having to worry about students discovering them before they are ready. Specifying a
start date lets you schedule the folder to make itself visible at the appropriate time, as I am
choosing to do with the sample, and you can also instruct a time-sensitive folder to make itself
disappear when its unit ends. Once youre satisfied with the parameters, click create.
Wightman, Ben
LIS 568 SP 2015
Professional Development (PDF)
Slide 26
Adding Materials
26
Go On
Transcript: The folder now appears on your course materials page. Click on the name to open it
up. At the moment its empty, but were about to change that, using the same add materials
menu we used to create the folder. This time we will select add assignment. Before doing so,
make sure you are inside the folder the folder name should appear above the add materials
button.
Wightman, Ben
LIS 568 SP 2015
Professional Development (PDF)
Slide 27
Creating an Assignment
1. Attachments:
File upload an
example or more
detailed set of
instructions.
Link include a
link to another
webpage.
Resource and
External Tool
include a link to
other tools from
within the
Schoology
website.
27
2. Due Date:
By default, Schoology accepts late submissions, and
labels them as late.
Schoology also accepts revised submissions by default.
3. Grading Category:
You must create your own grading
categories. I use a generic category called
points, and handle weighting by
adjusting the point value of each
assignment.
Go On
Transcript: Creating an assignment is like creating a folder, but with additional options. Like the
folder, the assignment needs a name. Then, you can start typing directions into the field below. If
you look at the bottom of the directions field, you will see a row of four attachment options. The
one on the left is for files. Instead of reinventing the wheel, you can attach your existing word,
pdf, or cwk instructions. You could also attach sample products, like documents, pictures,
presentations, or spreadsheets. Virtually any file type can be uploaded to Schoology, and a builtin viewer allows students to look at the most common ones, like docs, pdfs, and ppts, without a
separate application (albeit at a reduced quality). Any file can be downloaded and viewed in its
original quality provided the students device is equipped with the proper software. The second
icon is for links. You would use it to include live links to resources or samples in your
instructions. The third and fourth icons are for resources and external tools, which both come
from the Schoology community. Again, you will have to spend some time integrating yourself
into that community before you are ready to use those tools.
After writing your instructions, you can set a due date for the assignment. The method of
selecting the date is the same as it was for the folder. By default Schoology continues to accept
late submissions after the due date, but earmarks them for being late. Schoology also accepts
revised submissions, and presents them in the order they were uploaded. There is no way to
disable this feature, but if you do not want revisions you can tell your students you will only
open and grade the earliest (or latest) version.
In the box next to the due date you can specify how many points the assignment is worth. You
must then select a grading category from the dropdown menu below. When you begin, the only
options are (ungraded) and (create a new category). If you prefer, Schoology allows you to create
categories like homework, quizzes, tests, projects, formative, or summative and
weigh them differently. I think its simpler just to create a generic category called points, and
handle weighting by changing how many points each assignment is worth.
Wightman, Ben
LIS 568 SP 2015
Professional Development (PDF)
Slide 28
Creating an Assignment
4. Advanced Options (from left to right):
4.
Options
Advanced
Individually
Assign(from left to right):
Individually
Assign
Align Objectives
4. Advanced
Align
Objectives
Lock Assignment
Options (from left to right):
4. Advanced
Lock
Assignment
Enable
Submissions
Individually
Assign(from left to right):
Options
4. Advanced
Enable
Submissions
Publish/Unpublish
Align
Objectives
Individually
Assign(from left to right):
Options
Publish/Unpublish
whether
or notavailable
studentsfor
can see the
Grading
Statistics
Lock
Assignment
Align
Objectives
Individually
Assign control
make the
assignment
Grading
assignment
Statistics
(by default
allow
the
Schoology
assignment
to
compile
will
have
grading
the
same
statistics
Enable
Discussion
restrict
allow
students
to
post
about
the
Submissions
this
allow
students
to
upload
files
other
Lock
Assignment
students
ability
to
make
submissions
particular
Align
Objectives
students,
use
but
not
interactive
the
whole
tool
class.
tocomments
Good
specify
forfrom
which
group
work
visibility
for
as
the
(this
folder
option
that
ison
contains
off
by
default,
it.) supports.
but I like to turn it on.)
assignment
(this
option
by
default)
programs
(this
option
is is
on
by
default)
after
the use
due
date.
andyour
Common
make-up
Core
assignments.
standards
the
assignment
28
Go On
Transcript: At the bottom of the assignment creation dialogue box there are eight advanced
options. From left to right they are:
Individually Assign make the assignment available to individual students and
groups, but not the whole class. Good for make-up assignments and group work.
Align Objectives use this interactive tool to specify which standards the
assignment supports. Activating the tool will bring up a list of the standards. All you
have to do is click on the ones the assignment supports, and they will be displayed
with the instructions.
Lock Assignment enabling this option cuts off students ability to make
submissions after the due date. Activate it if you want a hard deadline.
Enable Submissions this option is on, and it needs to remain on if you want
students to be able to upload their work.
Publish/Unpublish toggling this option switches the assignment back and forth
between hidden and visible status. It begins in the same condition as the folder of
which the assignment is part. Since my folder is currently hidden, the assignment
will be too.
Grading Statistics activate this option to allow Schoology to compile grading
statistics for your use (not the developers). The results are statistics like class
averages, so I dont often find them helpful, but I dont see much harm in having
them either.
Enable Discussion allow students to post comments about the assignment (this
option is on by default)
Wightman, Ben
LIS 568 SP 2015
Professional Development (PDF)
Slide 29
Creating an Assignment
29
Go On
Transcript: The final piece to our assignment puzzle is the grading scale. Schoology allows for
both numeric and letter grades, and also has a very good built-in rubric creator, represented by
the four square icon at the bottom of the list. Ill create a rubric for this assignment to
demonstrate the process.
Wightman, Ben
LIS 568 SP 2015
Professional Development (PDF)
Slide 30
Creating a Rubric
30
Go On
Transcript: Creating a new rubric begins with the generic form here. Let me highlight a few
features. Up here in the upper left hand corner is the title field. You can reuse rubrics on
subsequent assignments, so choose a name that will clearly identify what the rubric should be
used to assess. Ill call mine reflective writing rubric, and design it to apply to all reflective
paragraphs, not just this one assignment. Here on the left is the criteria field, where you can
define your categories of assessment. Most rubrics assess multiple categories, so to add more
rows use this button in the lower left hand corner. Finally, you can particular characteristics, and
ranges of qualities in these boxes.
Here is my completed rubric. You will notice that I adjusted the point value of each box so that
the total value of the assignment would be a convenient number (ten). Also notice that the
bottom row uses a dichotomous scale instead of a ranged one. The rubric generator is flexible
enough to accommodate both. To add or remove boxes from a particular row, mouse over the
box in question. An x and a plus sign will appear. Use the x to delete the highlighted box, or
the plus sign to add a new box to the right. Once youre satisfied with the rubric, you can click
create and return to the assignment creation box. On future assignments, this rubric will appear
as a scale option below the numeric and letter grade ones.
Wightman, Ben
LIS 568 SP 2015
Professional Development (PDF)
Slide 31
Viewing Assignments
31
Go On
Transcript: Once you are satisfied with all your assignment parameters, click create and the
assignment will appear in the folder you created earlier. Clicking on the assignment name will
bring us to this page, where the instructions and grading rubric are visible. Notice the
submissions column to the right. This is where students assignments will appear when they
are uploaded. The assignments will be sorted by the creators name, and click on a students
name will allow you to see all the revisions he or she submitted. Down here is a dialogue box
students can use to comment on the assignment. Remember, I chose to give them that option
when I created the assignment. When were done looking over the assignment, we can get back
to the Schoology 101 folder by clicking on its name up here in the upper left hand corner.
Wightman, Ben
LIS 568 SP 2015
Professional Development (PDF)
Slide 32
Adding Materials
32
Go On
Transcript: Now that I have an assignment, Im going to start adding other materials. Notice that
the add materials menu is still available. In the next few slides, I will give you a somewhat
quicker rundown of the remaining options.
Wightman, Ben
LIS 568 SP 2015
Professional Development (PDF)
Slide 33
Adding Files and Links
33
Go On
Transcript: The first option on our list is add test/quiz. The assessment editor is relatively
intuitive, but elaborate, with a lot of options. Instead of taking the time to cover it here, Im
going to refer you to the help within the Schoology program. Come see me at the end of the
seminar if you would like a demonstration about how that feature works. For now, well move on
to files, links, and external tools. Selecting this option brings up a simple dialogue box asking
you to specify which of the three you want to add. From there, you simply paste the file name or
url into the dialogue box, and students will be able to access the resource. We already discussed
uploading, viewing, and downloading files in relation to assignments, so I will not rehash that
information here. Just know that this is the option to use if youre simply making a resource
available to students, without it being part of a larger assignment. Ill demonstrate the feature by
adding a link, and when we return to the Schoology 101 Resources folder you will see it listed.
Wightman, Ben
LIS 568 SP 2015
Professional Development (PDF)
Slide 34
Adding Discussions
4. Advanced Options (from left to right):
Individually assign, publish/unpublish, lock
Limit Visibility turn this on to force students to submit
an initial idea before they can see what their classmates
wrote.
Shared Discussion combine different sections of the
same course into one discussion.
34
Go On
Transcript: Discussion boards offer a forum for students to digitally converse about a topic. In
distance learning, they represent one of the few ways classmates can interact with one another. In
your classroom, face-to-face interaction should continue to dominate, but discussion boards are
still worth using because they preserve a record of the conversation, and give students an
opportunity to refine and articulate their ideas before sharing. Schoologys discussion boards are
not a powerful as those on other course management systems, one of the few weaknesses of the
service, but they get the job done. Students can craft initial responses, and reply to one anothers
posts. They cannot, however, create separate threads within a single forum.
Creating a discussion is similar to creating an assignment. You must have a name, and can add
instructions with attached files and links. You can set a due date, and enable grading. For this
example I will use a simple numeric scale, rather than a rubric, and make participation worth 100
points. As always, I need to click create when the discussion is ready.
Wightman, Ben
LIS 568 SP 2015
Professional Development (PDF)
Slide 35
Other Materials
35
4. Advanced Options (from left to right):
Publish/Unpublish by default the album will have the
same visibility as the folder that contains it.
Enable Discussion allow students to comment on files in
the album
Allow Students to Upload Media this option is on by
default.
Go On
Transcript: Pages, the next option, are in my opinion one of the least useful tools. Theyre
basically assignments, but without any follow-up action for the students to take. Students also
cannot edit or comment on them, so they are significantly less interactive than other options
weve discussed. Generally your static handouts are going to be uploaded as files rather than
created here in Schoology as pages, so I dont imagine you will find yourself using this option
frequently.
Media albums are somewhat more useful, and easy to create. Simply choose a title and optional
description, and decide on these three advanced options at the bottom. By far the most important
is the one second from the right. Its on by default, and allows your students to upload files to the
album. Leave it on if youre collecting project submissions you want the whole class to be able
to see, but be sure to turn it off if the album just meant to be a place for you to upload pictures
and videos to show the students. When youre happy with the options click create, but keep in
mind that creating the album and populating it are too different tasks. You will need to upload the
actual media files separately.
The remaining three options are designed more for advanced users. Add package is used to
upload zip files containing all the required components of a webpage. Unless youre more into
the nitty gritty details of web design than I am, you probably will not be using this option much.
The other choices allow you to search for and import resources from other members of the
Schoology community. As Ive said before, you will need to spend some time integrating into
that community before you are ready to use these options.
Now that weve set up all the materials we need, we can click on the name of the folder in the
upper left hand corner to review what we have.
Wightman, Ben
LIS 568 SP 2015
Professional Development (PDF)
Slide 36
Configuring Materials
36
Go On
Transcript: Here are the four things I added my assignment, my link, my discussion, and my
media album. Notice this little icon at the edge of each one. Clicking that icon brings up a menu
we can use to manage our materials. Use edit if you need to revise anything we did on the
previous slides. Use move to send the material to a different folder. Use delete to send it to the
recycle bin. (Remember that you can always go back and retrieve it later through the course
options menu.) The copy to resource option at the bottom allows you to convert the material
to a resource, available to you and other members of the Schoology community.
The remaining option in the middle extremely useful. You may have noticed the icon on several
of the pages we visited previously, but I held off on introducing it until now. This button allows
you to copy materials from course to course, so when you teach this class again to another
section, or next year, you dont have to rebuild everything from scratch. You can transfer
individual resources, or entire folders. Simply select the option, and a list of your courses will
appear (you probably dont have any at this point, but if you continue using Schoology you
will). Click on the name of the course to which you want to send the resource. For this to work,
you need to be looking at the class the resource is already in, and sending it to the new class.
You may notice that there is no option for reordering materials within their current folder. To do
that, simply grab the name of the material, and drag it up or down. In this example, Im moving
my forum upward. Maybe I decided I want that the be the first piece my students complete,
before the reflective paragraph assignment. There is also one other option at the top, student
completion, this is more a tool for distance learning instructors, but depending on your
management style you may find it useful. It allows you to specify what assignments students
need to complete, and what grades they need to receive, to move on to the next unit. Using this
option breaks all your existing due date settings, but empowers your students to proceed through
the course at their own individual paces. Try it if youre looking for ways to make students more
independent managers of their own learning.
Wightman, Ben
LIS 568 SP 2015
Professional Development (PDF)
Slide 37
Posting Updates
3. Link to
Resource
2. Include
Link
1. Upload
File
37
4. Post
Poll
5. Copy to
Course
6. Sync with
Twitter or
Facebook
Go On
Transcript: Now that all our materials are in place, we need to post updates to provide direction.
This will not take as long as posting materials did. Hang in there, the end is in sight. We were
just looking at our courses materials page, and you will notice the materials tab is highlighted.
To get to the updates page, select the tab right below it that says update (and feel free to give
me an exasperated duh). The updates page is similar to your facebook homepage. Type what
you want to say in this box, then consider these five attachment options:
-Upload file weve already covered the finer details of doing this
-Include link ditto
-Link to resource Schoology community, not there yet, I think you get it.
-Post poll ok, this one is new. I think the poll tool is a lot of fun, but very basic. When I
select it, youll notice there is no dialogue box for the question,
just the answers. That usually
forces you to be a little creative. Either work the question into your post somehow, or construct
the answers so that they
convey the question themselves. When students see the they can
select one of those little bubbles along the left edge, and running totals will display for
everyone. Its a quick informal way to take the pulse of your class.
-The fifth option is copy to course, again very useful.
-And this option over here allows you to send your Schoology updates to your Twitter or
Facebook feeds simultaneously, if your district allows you to stay in touch with your students
through those platforms. Once again, click create when youre satisfied, and the update will
post for all to see. It will also appear on your students Schoology homepages when they login.
Wightman, Ben
LIS 568 SP 2015
Professional Development (PDF)
Slide 38
Enrolling Students
38
Go On
Transcript: Heres our update in all its glory, smack dab on the course homepage. A word to the
wise, keep it short. Only the first four lines of text display automatically. Anything else is placed
behind a show more link, and I have found that students are surprisingly careless with those.
Some reach the end of the fourth line and assume theyre done, even if the show more link is
there. Do your best to avoid putting an important part of the update behind the show more link.
Before continuing, Ill also draw your attention to the calendar in the upper right hand corner. As
the May 1 due date I set approaches, students will begin seeing reminders about the assignments
in this area. That brings me to the next topic. We have materials, and we have directions. Now
we need students. The process of getting students into a Schoology course depends on the access
code over here on the left edge. Its hard to miss, its in a prominent bright green box. Grab your
code, and keep it handy.
Wightman, Ben
LIS 568 SP 2015
Professional Development (PDF)
Slide 39
Enrolling Students
39
Go On
Transcript: Students with existing Schoology accounts can easily enroll in new classes through
the courses header at the top of the page. Next to the create button we used earlier is a join
button. Selecting that option brings up a prompt for the access code. Once students enter it,
theyre in. If you want to give it a try, you can use the access code on the screen to join the class
I have been creating. Then you can explore the materials I created, and see what they look like
for students.
Wightman, Ben
LIS 568 SP 2015
Professional Development (PDF)
Slide 40
Enrolling Students
40
Go On
Transcript: Enrolling students who have never used Schoology before is a little more
complicated, but only just. Before taking this route, ask them if they have accounts already. Even
though you may not know it, there may be another teacher in your building using Schoology, and
its best to avoid creating multiple accounts. If your students are new, take them to the Schoology
homepage, and have them sign up through the student button, rather than the instructor
option we used. Younger students will gleefully sign up as instructors, but do your best to
prevent them from doing so. An instructor account automatically allows for connections to the
Schoology community, and your students can be exposed more than they realize by setting up
fake instructor accounts. The student button will immediately ask for the access code, whereas
the instructor button will not. Once the code is entered, Schoology will ask for some additional
basic information. Students do not have to provide an email address, but doing so allows them to
recover their passwords if they forget them.
Before we move on, Ill also point out the parent button. Creating a Schoology account allows
parents to access their childrens course materials, and monitor their comments and progress.
Wightman, Ben
LIS 568 SP 2015
Professional Development (PDF)
Slide 41
Managing Students
41
Go On
Transcript: Once students are enrolled in your course, you can manage them through the
members tab on the left hand edge of your course page. Heres the current population of my
class. At the moment its just me and a dummy student, (not that you should be in the habit of
calling your students dummies, but you know what I mean.) Next to his name, you can see this
little icon for settings. Click it to reveal a few options. Members of the same class can exchange
private messages, which you can use if you have something sensitive to communicate to a
particular student. Students can also use these messages as an alternative form of email. When I
was doing the paternity leave job, my students used it to send me project files that needed
troubleshooting. The messenger was preferable to the assignment dropbox, because it helped
avoid confusion over which files were intended to be graded. Below send message is a
preview course option. I can use this to see the course as my student sees it, and ensure that
nothing I want hidden from him is visible. Below that is a change password option. You will
probably find yourself using this one all the time because students, even older ones, are woefully
bad at remembering their passwords. Before creating another account and re-enrolling with the
access code, students should ask you about a password reset. The crown icon represents course
administrators. If youre enrolling colleagues, student teachers, or even substitutes in your course
you can choose to give them administrative power, but be careful. Administrators can do
everything you do, including promoting new administrators and demoting you. Put the wrong
person in power and you might lose control of your course. The final option can be used to
unenroll students, and it is reversible. Unenrolled students are simply placed on an inactive
list still visible through the members tab, and their posts are hidden. If necessary, you can
reinstate an unenrolled student at any time.
Ill also point out this little box on the right. You can use this to sort students into grading groups,
very handy for collaborative assignments.
Wightman, Ben
LIS 568 SP 2015
Professional Development (PDF)
Slide 42
Grading Students
42
Go On
Transcript: Students assignments can be graded within the Schoology system. To utilize this
feature, simply move up from the members tab to the gradebook tab. A grid of your students
and any assignments you designated as graded will appear. Lets take a closer look at my
students grades. Remember that I was going to grade the discussion forum on a simple
numerical scale. It was worth 100 points, and I can give my students as many as I want by typing
the number in. The reflection assignment, on the other hand, was to be assessed with a rubric.
Notice that I cannot type a number in that box. Instead, the four square rubric icon reappears.
Selecting it will open the rubric I created, and I give the student credit by clicking on the
appropriate boxes to highlight them. Back in the gradebook, you may also notice these little
speech bubble icons. Those allow you to add comments. If youre adding comments just
remember to check the display to student box, otherwise your heartfelt feedback will be for
your eyes alone. I have no idea why the box is not checked by default, just a quirk of the system
I guess. One other button I will draw your attention to is the gear wheel icon at the top. That
menu allows you to print reports, or export your Schoology grades to another program like
PowerSchool. If your students are adept at accessing their grades and feedback through
PowerSchool you may not use the grading option in Schoology, but its an option for your use.
Obviously non-administrators who click on the gradebook tab will see only their own grades, not
grades for the whole class.
Wightman, Ben
LIS 568 SP 2015
Professional Development (PDF)
Slide 43
Monitoring Students
43
Go On
Transcript: Our final topic is monitoring students, which you can do through the analytics tab.
Schoology offers statistics in many categories, but the most useful will probably be the user
statistics. This page shows when my student last accessed the course, and how much time he has
spent looking at it. The remaining tabs allow me to see how many students have accessed my
various materials, like assignments, discussions, and links. Once again, the gear wheel icon in
the upper right hand corner allows these reports to be printed or exported. You can use Schoology
analytics to get a feel for the amount of effort students are putting into the course, although the
system can be fooled. Leaving the course page open but idle can produce impressive time in
course numbers.
Wightman, Ben
LIS 568 SP 2015
Professional Development (PDF)
Slide 44
Conclusion: A Week with Schoology
44
Go On
Photo Credit: Own work, altered to conceal student likenesses. Schoology logo is a trademark of
Schoology.
Transcript: Those are the basics, and I am hoping I didnt scare you off. With all this information coming
at you at once it may seem technical and overwhelming, but its not difficult once you get the hang of it,
and most of the students and teachers I have worked with are quick learners. If youre feeling intimidated,
take a deep breath. Download this presentation (you can get it through the sample course I created on
Schoology, if you dare), and explore the library of help resources on Schoology. I, of course, am also
available to answer follow-up questions you might have.
To close, I want to share my vision for Schoology in your classroom. Picture students entering at the
beginning of class Monday morning. You give them verbal instructions for what to do that day, and if
they forget what you said a written version is available on the course updates for them to check. There are
no notebooks or paper handouts for them to lose. All your materials are distributed digitally, and can be
kept in backed-up folders on their personal laptops. Today youve shared a link to a recent news article.
You ask students to read the article, then post a brief reaction in the comment section below the link.
After everyone has read the article, and explored some of their classmates reactions, you transition to a
verbal discussion that builds on the written comments, and explores what the article had to teach.
Homework is to continue exploring the topic by finding a related article and posting a link to a small
group discussion board. As the week progresses, small groups winnow down their pool or articles to one,
then branch out to share its main ideas in on mixed discussion boards that bring together students from
multiple classes. Students compare the arguments and approaches of different authors, and ultimately take
a stand on the issue, uploading a written statement of their position and reasoning. When you go to grade
the assignments over the weekend theyre all in one place. All you need is a computer. You add grades
and comments, and students can see them instantaneously. Schoology, was never the focus of the lesson.
The articles, shared discussion, and analytical writing were. Schoology was just the framework that
brought all those aspects of the learning process together. The technology to make this lesson feasible
may not be available in your classroom yet, but its coming and when it does I hope you will consider
using Schoology to enhance your classroom instruction. Thank you.
Wightman, Ben
LIS 568 SP 2015
Professional Development (PDF)
Slide 45
Pop Quiz
Appendices
Appendix 1: Other management
tools
Appendix 2: Student Profiles and
Privacy
Appendix 3: The Schoology
Community
45
Transcript: Ha, not so fast. Before I let you leave you have to take a quiz. Well, ok its not really
a quiz its a survey, but I set it up in Schoology to demonstrate how that feature works. If you
used the access code on slide 39 to enroll in the sample class I set up you will find the quiz in
the Schoology 101 Resources folder. There are, of course, no right answers but I designated
some correct answers to show how the self-grading works. The survey is also available in
paper form, if youre not a convert yet.
If youre interested in knowing more check out the appendices. I put them on hidden slides so
you wont be able to transition to them by clicking, but can access them through these
hyperlinks. For real this time, thanks for participating. I hope to see you again soon.
Wightman, Ben
LIS 568 SP 2015
Professional Development (PDF)
Slide 46
Appendix 1: Other Management Features
1.
2. Attendance
Badges A
digital
Schoology
honor
can
you be
canused
use to
as
recognize
an
alternate
exceptional
means
work. Aofgood
tracking
tool for use
attendance.
with younger
students.
46
Selecting add will place the badge in your
gradebook, where you can start assigning it to
students.
Go On
Transcript: Welcome to appendix 1, other management features. Ill just quickly highlight two
features I rarely use, but you may find helpful. Both can be accessed through tabs on the left
edge of your course pages. The first is attendance. When you select it, youll see a grid of your
students with a row of calendar dates next to each student. For each day, you can mark whether
the student was present, absent, or excused. I never used this feature because my district already
records attendance through PowerSchool, and there was no need for redundance. Badges are a
second feature you can use. Each badge is a digital honor to recognize students for positive
behavior. I never used them because I doubted my high school students would care about them,
but they may be a useful motivational tool if your students are younger. Thats it for appendix 1.
Thanks for watching.
Wightman, Ben
LIS 568 SP 2015
Professional Development (PDF)
Slide 47
Appendix 2: Student Profiles
1. Post a
profile
picture and a
status update
(just like
Facebook)
5. Edit profile
4. Participation
data
2. Start a blog
47
3. The students
past and
present courses
Go On
Welcome to appendix 2, student profiles. Here Ill take you on a quick tour of the customizable
profile options Schoology gives you and your students. The first feature youll probably notice is
the option to add a profile picture and status updates, just like Facebook. The difference is that
these updates will not appear in the homepage newsfeeds of students logging onto the site. The
only place people will see them is on this profile page. The profile picture, on the other hand,
will appear next to each of your posts. Its worth noting that Schoology offers a selection of
avatars, so your students can make their pictures somewhat distinct without providing anything
that shows what they actually look like.
Down here in the lower left is the link to start a blog. If you want to give your students the
experience of creating an online journal, without exposing them to the whole world, this blog is a
good option. Every Schoology user can make one, and it can be accessed from this profile page.
Over on the right is a list of all the students current and previous courses, and there is basic
participation data right above them. Finally, in the upper right hand corner, is the option to edit
profile information. Students have the opportunity to provide a variety of information about their
interests and identity as learners, but they are not required to provide any. If you do ask them to
do so, perhaps as a means to get to know them better, youll want to show them how to adjust
their privacy options. Ill go over that on the next slide.
Wightman, Ben
LIS 568 SP 2015
Professional Development (PDF)
Slide 48
Appendix 2: Privacy Settings
48
Go On
Transcript: Privacy options can be accessed by selecting the arrow icon to the right of your name.
For students, the default setting is relatively narrow. Only users from the same school can see
their information, and if you want to give them an added measure of privacy you can instruct
them to switch that to connections, or even no one (although if youre going to use that option
you shouldnt waste time filling in the profile information.) It should be noted that the default
setting for instructors, like us, is the more permissive Schoology users one, because it helps
members of the Schoology community learn more about us. If you want to learn more about that
community go on to appendix 3. Thats it for appendix 2. Thanks for watching.
Wightman, Ben
LIS 568 SP 2015
Professional Development (PDF)
Slide 49
Appendix 3: The Schoology Community
1. People
network
with fellow
educators
using
Schoology
in their
classrooms.
4. Groups use this tab to
browse public groups to
join.
2. Find suggested
connections here.
49
3. Check your connections
icon to see if anyone has
requested to connect with
you.
Go On
Transcript: Welcome to the final appendix. Here Ill give you some very basic information about
the Schoology community, which Ive been referencing off and on throughout this session. It is
possible to use Schoology in a completely isolated manner, simply setting up courses and
working within them with your students. However, the system also has the capacity to connect
you with a network of other users, some of whom may be able to offer useful ideas and
materials.
This is a picture of what I see when I log in to Schoology. Notice this people tab on the left.
Selecting it will bring up a list of educators with whom I have formally connected, sort-of like
your Facebook friends list. Over here on the right are some suggestions for further connections.
Some of them can also find me, and an icon at the top of the page will light up if any of them
request to connect with me. Finally, I will draw your attention to two of the tabs up top.
Groups leads to a list of groups with common interests. Joining one is a great way to meet
other teachers who are passionate about your subject, and may have ideas or resources to share.
Resources are our next topic, which Ill discuss on the next slide.
Wightman, Ben
LIS 568 SP 2015
Professional Development (PDF)
Slide 50
Appendix 3: The Schoology Community
4. Resources
Browse and search
through the wealth of
resources other
educators have made
public. Adding
resources to your
personal library is as
easy as clicking on an
icon.
50
Transcript: Clicking on the resources tab brings up this page, where you can browse and search
the wealth of resources other Schoology members have created and made public. Youll notice an
icon on the edge of each one. Clicking it will add the resource to your personal library, and in the
future you will be able to show it to students (see slide 33), and attach it to assignments and
discussions. Im not the only one who can help you get the most out of Schoology. There are
thousands of others out there with great ideas to offer. So thats it for appendix 3. Thanks for
watching, and if you made it through every single regular and hidden slide I appreciate your
attention. I hope this has been a worthwhile, and enlightening experience.
You might also like
- Storyboard Designing Interview QuestionsDocument8 pagesStoryboard Designing Interview QuestionsvijayakumarvarmaNo ratings yet
- Lawrence A5 Your Lms Dream TeamDocument7 pagesLawrence A5 Your Lms Dream Teamapi-330114970No ratings yet
- Choosing The Right Elearning MethodsDocument6 pagesChoosing The Right Elearning MethodsNoemie LongcayanaNo ratings yet
- Learning Management Systems and Training - A Complete GuideDocument16 pagesLearning Management Systems and Training - A Complete GuideEdward RaagasNo ratings yet
- E-Learning Versus Classroom LearningDocument3 pagesE-Learning Versus Classroom LearningBhupendra CoolNo ratings yet
- Blended LearningDocument7 pagesBlended LearningRia LeacockNo ratings yet
- ABC Company E-Learning Management System Capstone Project DocumentDocument26 pagesABC Company E-Learning Management System Capstone Project DocumentRodjean SimballaNo ratings yet
- Literature Review On Student Result Management SystemDocument4 pagesLiterature Review On Student Result Management SystemafmziepjegcfeeNo ratings yet
- Learning Management System, Educational Entrepreneurship and Career Proposes of Science GraduatesDocument16 pagesLearning Management System, Educational Entrepreneurship and Career Proposes of Science Graduateschippy krishnaNo ratings yet
- Edgell Kelsi Week 5 AssignmentDocument7 pagesEdgell Kelsi Week 5 Assignmentapi-471437523No ratings yet
- Thesis Online Registration SystemDocument7 pagesThesis Online Registration SystemPaperWritingServicesReviewsCanada100% (1)
- Course Management Systems Versus Learning Management SystemsDocument7 pagesCourse Management Systems Versus Learning Management SystemsDwi SagittaNo ratings yet
- IntroductionDocument35 pagesIntroductionYoyo MohamedNo ratings yet
- E Learning - What's It All About?Document6 pagesE Learning - What's It All About?Jeremy FrancisNo ratings yet
- E Learning DefinitionDocument42 pagesE Learning DefinitionChusnu Yuli Setyo0% (1)
- Coursework Wsistudents Lms LoginDocument8 pagesCoursework Wsistudents Lms Loginpkznbbifg100% (2)
- SystematicDocument12 pagesSystematicErnest LitsaNo ratings yet
- Learning Management System: Term Paper in Management Information SystemsDocument22 pagesLearning Management System: Term Paper in Management Information SystemsLonerStrelokNo ratings yet
- Moodle 3.x Teaching Techniques - Third Edition - Sample ChapterDocument23 pagesMoodle 3.x Teaching Techniques - Third Edition - Sample ChapterPackt PublishingNo ratings yet
- Learning Management Systems - Instructional Design AustraliaDocument6 pagesLearning Management Systems - Instructional Design AustraliazahirzakiNo ratings yet
- Course Management System: Myriad Soft CorporationDocument42 pagesCourse Management System: Myriad Soft CorporationOmkar TamhaneNo ratings yet
- E Learning MethodDocument48 pagesE Learning MethodpratibhaNo ratings yet
- M. Eulàlia Torras-Virgili, Andreu BELLOT-URBANO: Learning Analytics: Online Higher Education in ManagementDocument7 pagesM. Eulàlia Torras-Virgili, Andreu BELLOT-URBANO: Learning Analytics: Online Higher Education in ManagementFreddy VergaraNo ratings yet
- Online E-Learning Portal System Synopsis - RemovedDocument6 pagesOnline E-Learning Portal System Synopsis - RemovedSanjay H MNo ratings yet
- Final Report BcaDocument48 pagesFinal Report Bcapruthvimgowda1997No ratings yet
- Definition of TermsDocument8 pagesDefinition of TermsYunida IdaNo ratings yet
- Report Assignment 2 Lms CmsDocument4 pagesReport Assignment 2 Lms Cmsapi-265814917No ratings yet
- Final ProjectDocument7 pagesFinal Projectapi-243161808No ratings yet
- A Systematic Review For Online Learning ManagementDocument7 pagesA Systematic Review For Online Learning ManagementStani Jude JohnNo ratings yet
- Five Ways To Improve Your LearningDocument9 pagesFive Ways To Improve Your LearningMhalz Califlores TañareNo ratings yet
- Electronic Coursework SubmissionDocument8 pagesElectronic Coursework Submissionafjwdprlzaxewj100% (2)
- Smart Teacher: A Modern Information Technology of E-Learning SystemDocument21 pagesSmart Teacher: A Modern Information Technology of E-Learning SystemHU ReadersNo ratings yet
- Sample Introduction Thesis Enrollment SystemDocument8 pagesSample Introduction Thesis Enrollment Systemdwsdzrcq100% (2)
- Sci Tech ArticleDocument5 pagesSci Tech ArticleAnalyn BaduaNo ratings yet
- Thesis Enrollment SystemDocument6 pagesThesis Enrollment Systemidmcgzbaf100% (1)
- What Is FPNO LMSDocument5 pagesWhat Is FPNO LMSVictor OfeneNo ratings yet
- AssignmentDocument24 pagesAssignmentsofia nazNo ratings yet
- Learning Management Systems in Higher Education: July 2014Document7 pagesLearning Management Systems in Higher Education: July 2014Kishore SmartNo ratings yet
- Scipro Cems Meeting 1 FebruaryDocument8 pagesScipro Cems Meeting 1 Februaryapi-159873591No ratings yet
- Courseworks 7.0Document7 pagesCourseworks 7.0nemyzyvudut3100% (2)
- Online Grading System Thesis SampleDocument6 pagesOnline Grading System Thesis Samplefjcz1j5g100% (2)
- Coursework LmsDocument5 pagesCoursework Lmsxdkankjbf100% (2)
- Employee Training Management Portal DesignDocument15 pagesEmployee Training Management Portal Designsuresh pNo ratings yet
- Sample Thesis Online Enrollment SystemDocument5 pagesSample Thesis Online Enrollment SystemPayForSomeoneToWriteYourPaperEverett100% (2)
- Grading System Thesis Vb6Document6 pagesGrading System Thesis Vb6jenniferlyonswestvalleycity100% (2)
- How To Choose The Right LMS Software For Your Institute? - EduVueDocument6 pagesHow To Choose The Right LMS Software For Your Institute? - EduVueEduVue MarketingNo ratings yet
- Stewartk Edid6510 Assignment 3Document21 pagesStewartk Edid6510 Assignment 3api-432098444No ratings yet
- Chamilo As LMsDocument11 pagesChamilo As LMsdimitheodoroNo ratings yet
- Report 2Document13 pagesReport 2api-266058232No ratings yet
- Moodle AssignmentDocument6 pagesMoodle AssignmentafmogdlioNo ratings yet
- Pant p1Document7 pagesPant p1Manank SinghNo ratings yet
- Doc1 - Do Not UseDocument7 pagesDoc1 - Do Not UseManank SinghNo ratings yet
- Doc1 - Do Not UseDocument7 pagesDoc1 - Do Not UseManank SinghNo ratings yet
- Blended Learning Module 5Document3 pagesBlended Learning Module 5Michelle sorianoNo ratings yet
- Chapter 4 Thesis Sample Inventory SystemDocument6 pagesChapter 4 Thesis Sample Inventory SystemDoMyPaperForMoneySingapore100% (2)
- Blended LearningDocument3 pagesBlended LearningOnika Monique EdwardsNo ratings yet
- ClassPoint For BeginnersDocument2 pagesClassPoint For BeginnersMaRobieLPTNo ratings yet
- Introductory Slides MPM701Document19 pagesIntroductory Slides MPM701PayalNo ratings yet
- TESDADocument50 pagesTESDAfarmbaluzoNo ratings yet
- Making E-Learning Stick: Techniques for Easy and Effective Transfer of Technology-Supported TrainingFrom EverandMaking E-Learning Stick: Techniques for Easy and Effective Transfer of Technology-Supported TrainingNo ratings yet
- Wightman Ben Lis585 sp2016 ProgramevaluationpartbDocument9 pagesWightman Ben Lis585 sp2016 Programevaluationpartbapi-317237441No ratings yet
- Wightman Ben Lis585 sp2016 FacilitiesupdatedrawingDocument1 pageWightman Ben Lis585 sp2016 Facilitiesupdatedrawingapi-317237441No ratings yet
- Wightman Ben Lis585 sp2016 FacilitiesupdaterproposalDocument2 pagesWightman Ben Lis585 sp2016 Facilitiesupdaterproposalapi-317237441No ratings yet
- Lis571grp8 FinalpresDocument28 pagesLis571grp8 Finalpresapi-317237441No ratings yet
- 3500 Ha027988 7Document384 pages3500 Ha027988 7Gigi ZitoNo ratings yet
- Proceedings IndexDocument3 pagesProceedings IndexHumberto FerreiraNo ratings yet
- Basic Definition of Manufacturing SystemDocument18 pagesBasic Definition of Manufacturing SystemRavenjoy ArcegaNo ratings yet
- Krunker SettingsDocument2 pagesKrunker SettingsArsyad DanishNo ratings yet
- Isabela State University: Republic of The Philippines Roxas, IsabelaDocument17 pagesIsabela State University: Republic of The Philippines Roxas, IsabelaMarinette MedranoNo ratings yet
- Axis Bank - Group 4Document34 pagesAxis Bank - Group 4Deep Ghose DastidarNo ratings yet
- Revised Implementing Rules and Regulations Ra 10575Document79 pagesRevised Implementing Rules and Regulations Ra 10575Rodel D. LuyaoNo ratings yet
- MMG 302Document164 pagesMMG 302piyush patilNo ratings yet
- Thinking Out LoundDocument2 pagesThinking Out LoundExita ConiaNo ratings yet
- Recruitment of Officers in Grade B' (General) - DR - By-2019Document2 pagesRecruitment of Officers in Grade B' (General) - DR - By-2019Shalom NaikNo ratings yet
- Chain Rule 3LNDocument2 pagesChain Rule 3LNsaad khNo ratings yet
- Dual Nature and RadiationDocument39 pagesDual Nature and RadiationWedger RealmeNo ratings yet
- Ajol File Journals - 404 - Articles - 66996 - Submission - Proof - 66996 4813 136433 1 10 20110608Document12 pagesAjol File Journals - 404 - Articles - 66996 - Submission - Proof - 66996 4813 136433 1 10 20110608Lovely Joy Hatamosa Verdon-DielNo ratings yet
- Statistics For EconomicsDocument58 pagesStatistics For EconomicsKintu GeraldNo ratings yet
- Site AnalysisDocument4 pagesSite AnalysisS O NALNo ratings yet
- AC Hipots 15-200kVDocument4 pagesAC Hipots 15-200kVfelipe.aounNo ratings yet
- Microsoft 365 LicensingDocument18 pagesMicrosoft 365 Licensingwendy yohanesNo ratings yet
- Piezometers: Types, Functions, & How It Works?Document38 pagesPiezometers: Types, Functions, & How It Works?Encardio RiteNo ratings yet
- Soil ResistivityDocument6 pagesSoil ResistivityAnonymous EP0GKhfNo ratings yet
- IDR PresentationDocument11 pagesIDR Presentationparthesh laheriNo ratings yet
- Reglos, DISPUTE FORM 2020Document2 pagesReglos, DISPUTE FORM 2020Pipoy ReglosNo ratings yet
- Management of Odontogenic Infection of Primary Teeth in Child That Extends To The Submandibular and Submental Space Case ReportDocument5 pagesManagement of Odontogenic Infection of Primary Teeth in Child That Extends To The Submandibular and Submental Space Case ReportMel FANo ratings yet
- Matter and Materials (Grade 6 English)Document80 pagesMatter and Materials (Grade 6 English)Primary Science Programme100% (5)
- Consider Typical Robots Consider Typical RobotsDocument16 pagesConsider Typical Robots Consider Typical RobotsOthers ATBP.No ratings yet
- BestPractices PDFDocument14 pagesBestPractices PDFAnonymous tChrzngvNo ratings yet
- Lagundi/Dangla (Vitex Negundo)Document2 pagesLagundi/Dangla (Vitex Negundo)Derrick Yson (Mangga Han)No ratings yet
- Book2Chapter10 and 11 EvaluationDocument55 pagesBook2Chapter10 and 11 EvaluationEmmanuel larbiNo ratings yet
- Board of DirectorsDocument2 pagesBoard of DirectorsjonahsalvadorNo ratings yet
- DLL English 7-10, Week 1 Q1Document8 pagesDLL English 7-10, Week 1 Q1Nemfa TumacderNo ratings yet
- Ecological Pyramids WorksheetDocument3 pagesEcological Pyramids Worksheetapi-26236818833% (3)