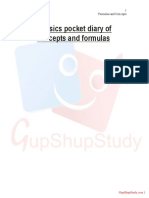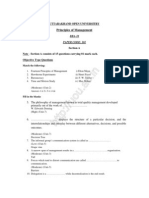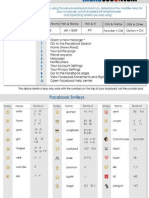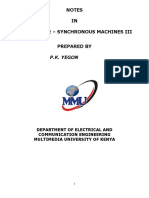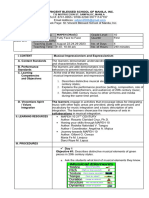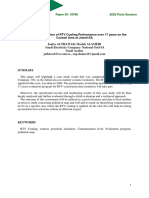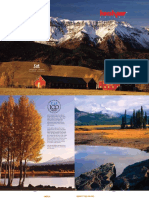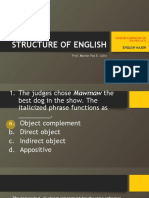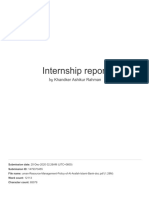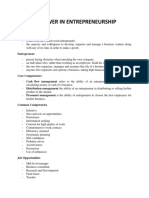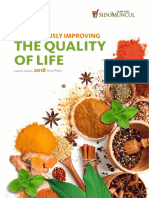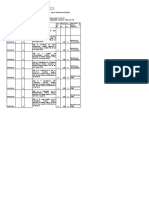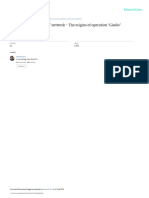Professional Documents
Culture Documents
Visi o 2013 Workshop
Uploaded by
Syed ShahzadOriginal Description:
Copyright
Available Formats
Share this document
Did you find this document useful?
Is this content inappropriate?
Report this DocumentCopyright:
Available Formats
Visi o 2013 Workshop
Uploaded by
Syed ShahzadCopyright:
Available Formats
Visio 2013 Workshop
Prepared by
Joan Weeks
Computer Labs Manager
July 2014
Visio 2013: Fundamentals
Course Description
This Visio 2013 hands-on course will provide students with the skills necessary to use the
functions and features of Microsoft Visio 2013 to create, edit and save Visio diagrams for flow
charts, organizational charts, floor plans and workflows.
Learning Objectives:
Navigate in Visio and customize the ribbon
Create a basic flow chart
Create an organizational chart using the chart wizard
Create floor plans with furniture and equipment
Create database entity relationship diagrams
Format shapes and connectors
ii
Contents
Unit 1 Getting Started with Visio 2013 ........................................................................ 1
Topic 1 Introducing Visio 2013 ................................................................................................... 1
Topic 2 Creating a New Chart in Visio 2013 ................................................................................ 1
Topic 3 Exploring the Visio 2013 Interface ................................................................................. 2
Topic 4 Creating a New Flow Chart Diagram using a Template ................................................. 6
Unit 2 Creating an Organizational Chart .............................................................. 9
Topic 1 Creating an Organizational Chart using a Template ...................................................... 9
Unit 3 Creating Floor Plans in Visio ................................................................... 14
Topic 1 Selecting a Floor Plan ................................................................................................... 14
Unit 4 Creating Entity Relationship Diagram for a Database.............................. 19
Topic 1 Choosing a diagram ...................................................................................................... 19
iii
Visio 2013 Workshop
Unit 1 Getting Started with Visio 2013
Visio 2013 Workshop
Unit 1 Getting Started with Visio 2013
Topic 1 Introducing Visio 2013
Visio 2013 is a program to create charts and diagrams with data analysis. This program is very
useful for:
1.
2.
3.
4.
Organizational charts
Floor layouts
Flow charts
Data analysis
Topic 2 Creating a New Chart in Visio 2013
1. Select Start>>All Programs>>Microsoft Office>>Visio 2013
2. Visio will open a new desktop ready to use. You will see tabs, such as Home, Insert, etc.,
with functions along what is called a ribbon.
Visio2013workshop.docx
July 2014
Visio 2013 Workshop
Unit 1 Getting Started with Visio 2013
Topic 3 Exploring the Visio 2013 Interface
1. There are many templates for organizational charts in Visio 2013. You can select one
that is close to your needs and then adapt it using the Visio tools.
Click File>>New and you will see diagrams for many different work needs.
2. You can search for templates or use the suggested searches. If you select Flowchart
you will get many different types of flow charts with categories on the side. Click the
Home link to go back.
Visio2013workshop.docx
July 2014
Visio 2013 Workshop
Unit 1 Getting Started with Visio 2013
3. We will select a blank drawing to explore the toolbars.
4. The Home ribbon is very similar to the MS Word ribbon with Font, Paragraph, Tools but
there is a Shapes Stencils area on the left we will explore
Visio2013workshop.docx
July 2014
Visio 2013 Workshop
Unit 1 Getting Started with Visio 2013
5. You can customize the Quick Access Toolbar. Use the dropdown and select the
features you will use most often.
6. You can select More Commands to find others you want to use. Click All Commands
then add those you need such as Print.
Visio2013workshop.docx
July 2014
Visio 2013 Workshop
Unit 1 Getting Started with Visio 2013
7. You can also customize the ribbon using this dialog window. For example you could
make a new tab with your commands. Select New Tab and right click on it to rename it
then add your commands. You can position it where you want it.
Visio2013workshop.docx
July 2014
Visio 2013 Workshop
Unit 1 Getting Started with Visio 2013
Topic 4 Creating a New Flow Chart Diagram using a Template
Rather than creating a new diagram completely from scratch, it is very easy to select a template
and then adapt it to your needs.
Steps:
1. Select File>>New and you will see many templates that you can use. We will start with a
basic flow chart. Select the basic flowchart and click Create.
2. Visio opens with shapes that you can drag onto the design area.
Visio2013workshop.docx
July 2014
Visio 2013 Workshop
Unit 1 Getting Started with Visio 2013
3. We will add a Start shape. Click and drag it to the design area. You will see handles you can
use to expand or compact it as well as new tools in the ribbon to change its color.
4. You can move your mouse over the middle bottom handle and an arrow will appear. If you
move over the area a quick shape box appears and you can add perhaps a decision.
5. If you move to the side of the decision shape you will see an arrow and then can add
perhaps a process.
Visio2013workshop.docx
July 2014
Visio 2013 Workshop
Unit 1 Getting Started with Visio 2013
6. You can click inside a shape to open it to add text. You can easily change the font size and
color as well as adjust the size of the shapes.
7. You could add decision answers on the arrows.
8. Continue with your flow chart as long as the process continues then place the end
shape.
Visio2013workshop.docx
July 2014
Visio 2013 Workshop
Unit 2 Creating an Organizational Chart
Unit 2 Creating an Organizational Chart
Topic 1 Creating an Organizational Chart using a Template
Steps:
1. Select File>>New and you will see the organization templates. Select the basic organizational
chart and click Create.
2. Here we will have access to a chart wizard. Select Information that I enter using the
wizard.
Visio2013workshop.docx
July 2014
Visio 2013 Workshop
Unit 2 Creating an Organizational Chart
3. Select Excel and name your file then browse to where you want to save the file.
4. Navigate to your folder and you will open an Excel file.
Visio2013workshop.docx
10
July 2014
Visio 2013 Workshop
Unit 2 Creating an Organizational Chart
5. You can enter data into the Excel Workbook. For now just enter your name and Dept.
6. Save and close the workbook to return to the wizard. You will be asked if you want to
include pictures. Leave it Dont include pictures and we can add them later. Click
Next.
Visio2013workshop.docx
11
July 2014
Visio 2013 Workshop
Unit 2 Creating an Organizational Chart
7. Decide if you want the chart to break across pages. Leave the default and click finish.
8. You will see your org chart and can add a belt by dragging it to the org chart.
Visio2013workshop.docx
12
July 2014
Visio 2013 Workshop
Unit 2 Creating an Organizational Chart
9. You can add a connector by dragging it until the chart box turns green and then you can
roll your mouse over the connector and position it as you want.
10. You can add pictures if you have them in a folder by clicking on the Org Chart ribbon
and Insert Picture. You can right click on a picture at:
http://lis.cua.edu/directory/faculty.cfm and save it in your My documents folder then
select a sample box on the chart and insert the picture
Visio2013workshop.docx
13
July 2014
Visio 2013 Workshop
Unit 3 Creating Floor Plans in Visio
Unit 3 Creating Floor Plans in Visio
Topic 1 Selecting a Floor Plan
Steps:
1. Select File>>New and click on the link for Floor Plans.
2. We selected Office Layout for this exercise.
Visio2013workshop.docx
14
July 2014
Visio 2013 Workshop
Unit 3 Creating Floor Plans in Visio
3. Select Visio Drawing and view the shapes.
4. Start with the shape of the room. Click and drag it to the desktop.
5. Click and drag windows and doors to the room walls.
Visio2013workshop.docx
15
July 2014
Visio 2013 Workshop
Unit 3 Creating Floor Plans in Visio
6. Right click to reverse the door opening left/ right or in/out.
7. You can add furniture by clicking the link and the shapes will appear. Drag and drop
them on the floor plan.
Visio2013workshop.docx
16
July 2014
Visio 2013 Workshop
Unit 3 Creating Floor Plans in Visio
8. You can resize the furniture by clicking on the handles.
9. You can change the colors by selecting the Fill bucket.
Visio2013workshop.docx
17
July 2014
Visio 2013 Workshop
Unit 3 Creating Floor Plans in Visio
10. You can add Office Equipment by clicking on the link and dragging the item to the
drawing area.
11. When you are finished, you can select File>>Save as and choose a file format to suit
your needs.
Visio2013workshop.docx
18
July 2014
Visio 2013 Workshop
Unit 4 Creating Workflow Diagrams
Unit 4 Creating Entity Relationship Diagram for a Database
Topic 1 Choosing a diagram
Steps:
1. Select File>>New and the Database link.
2. For this exercise select Chens Database notation.
Visio2013workshop.docx
19
July 2014
Visio 2013 Workshop
Unit 4 Creating Workflow Diagrams
3. Select the shapes needed for the Entity, Relationships and connectors. In this exercise,
create patients, doctors and relationships.
4. To create arrows select a connector and then in Format Shape in the left panel select
Line and choose either a Begin Arrow type or an End Arrow type.
5. Save your drawing.
Visio2013workshop.docx
20
July 2014
You might also like
- GlossaryDocument31 pagesGlossarySyed ShahzadNo ratings yet
- Class 5 NotesDocument22 pagesClass 5 NotesSyed ShahzadNo ratings yet
- Learn English LanguageDocument30 pagesLearn English LanguageSyed ShahzadNo ratings yet
- General Knowledge About Human BodyDocument6 pagesGeneral Knowledge About Human Bodyجنید سلیم چوہدری100% (4)
- CS506 - Web Design and Development (Handouts) PDFDocument471 pagesCS506 - Web Design and Development (Handouts) PDFSyed Shahzad100% (2)
- Physics Formula and ConceptsDocument23 pagesPhysics Formula and ConceptsSyed Shahzad100% (1)
- Business Mathematics HODocument182 pagesBusiness Mathematics HOBrendaNo ratings yet
- Unit 3 3 1 - Organizational Behavior - Lecture - Conflict and Negotiations - Prof B LuskDocument20 pagesUnit 3 3 1 - Organizational Behavior - Lecture - Conflict and Negotiations - Prof B LuskSyed ShahzadNo ratings yet
- BBA101Document4 pagesBBA101Kiran DatarNo ratings yet
- MGT-502 Organizational Behavior (Lecture 01-15) 2nd SemesterDocument16 pagesMGT-502 Organizational Behavior (Lecture 01-15) 2nd SemesterSyed Farooq ShahNo ratings yet
- 2094 - First Aid Book in UrduDocument82 pages2094 - First Aid Book in UrduSyed ShahzadNo ratings yet
- Face Book ShortcutsDocument2 pagesFace Book ShortcutsssaarroojjNo ratings yet
- Wazan Kam Karne Ka TareeqaDocument18 pagesWazan Kam Karne Ka TareeqaSyed ShahzadNo ratings yet
- The Yellow House: A Memoir (2019 National Book Award Winner)From EverandThe Yellow House: A Memoir (2019 National Book Award Winner)Rating: 4 out of 5 stars4/5 (98)
- Hidden Figures: The American Dream and the Untold Story of the Black Women Mathematicians Who Helped Win the Space RaceFrom EverandHidden Figures: The American Dream and the Untold Story of the Black Women Mathematicians Who Helped Win the Space RaceRating: 4 out of 5 stars4/5 (895)
- The Subtle Art of Not Giving a F*ck: A Counterintuitive Approach to Living a Good LifeFrom EverandThe Subtle Art of Not Giving a F*ck: A Counterintuitive Approach to Living a Good LifeRating: 4 out of 5 stars4/5 (5794)
- The Little Book of Hygge: Danish Secrets to Happy LivingFrom EverandThe Little Book of Hygge: Danish Secrets to Happy LivingRating: 3.5 out of 5 stars3.5/5 (400)
- Devil in the Grove: Thurgood Marshall, the Groveland Boys, and the Dawn of a New AmericaFrom EverandDevil in the Grove: Thurgood Marshall, the Groveland Boys, and the Dawn of a New AmericaRating: 4.5 out of 5 stars4.5/5 (266)
- Shoe Dog: A Memoir by the Creator of NikeFrom EverandShoe Dog: A Memoir by the Creator of NikeRating: 4.5 out of 5 stars4.5/5 (537)
- Elon Musk: Tesla, SpaceX, and the Quest for a Fantastic FutureFrom EverandElon Musk: Tesla, SpaceX, and the Quest for a Fantastic FutureRating: 4.5 out of 5 stars4.5/5 (474)
- Never Split the Difference: Negotiating As If Your Life Depended On ItFrom EverandNever Split the Difference: Negotiating As If Your Life Depended On ItRating: 4.5 out of 5 stars4.5/5 (838)
- Grit: The Power of Passion and PerseveranceFrom EverandGrit: The Power of Passion and PerseveranceRating: 4 out of 5 stars4/5 (588)
- A Heartbreaking Work Of Staggering Genius: A Memoir Based on a True StoryFrom EverandA Heartbreaking Work Of Staggering Genius: A Memoir Based on a True StoryRating: 3.5 out of 5 stars3.5/5 (231)
- The Emperor of All Maladies: A Biography of CancerFrom EverandThe Emperor of All Maladies: A Biography of CancerRating: 4.5 out of 5 stars4.5/5 (271)
- The World Is Flat 3.0: A Brief History of the Twenty-first CenturyFrom EverandThe World Is Flat 3.0: A Brief History of the Twenty-first CenturyRating: 3.5 out of 5 stars3.5/5 (2259)
- On Fire: The (Burning) Case for a Green New DealFrom EverandOn Fire: The (Burning) Case for a Green New DealRating: 4 out of 5 stars4/5 (73)
- The Hard Thing About Hard Things: Building a Business When There Are No Easy AnswersFrom EverandThe Hard Thing About Hard Things: Building a Business When There Are No Easy AnswersRating: 4.5 out of 5 stars4.5/5 (344)
- Team of Rivals: The Political Genius of Abraham LincolnFrom EverandTeam of Rivals: The Political Genius of Abraham LincolnRating: 4.5 out of 5 stars4.5/5 (234)
- The Unwinding: An Inner History of the New AmericaFrom EverandThe Unwinding: An Inner History of the New AmericaRating: 4 out of 5 stars4/5 (45)
- The Gifts of Imperfection: Let Go of Who You Think You're Supposed to Be and Embrace Who You AreFrom EverandThe Gifts of Imperfection: Let Go of Who You Think You're Supposed to Be and Embrace Who You AreRating: 4 out of 5 stars4/5 (1090)
- The Sympathizer: A Novel (Pulitzer Prize for Fiction)From EverandThe Sympathizer: A Novel (Pulitzer Prize for Fiction)Rating: 4.5 out of 5 stars4.5/5 (121)
- Her Body and Other Parties: StoriesFrom EverandHer Body and Other Parties: StoriesRating: 4 out of 5 stars4/5 (821)
- Rolling TechnologyDocument4 pagesRolling TechnologyFrancis Erwin Bernard100% (1)
- Synchronous Machines-1Document41 pagesSynchronous Machines-1Rouxcel abutoNo ratings yet
- Assesment Test in English 9Document3 pagesAssesment Test in English 9Chazz SatoNo ratings yet
- Category (7) - Installation and Maintenance of Instrumentation and Control SystemsDocument3 pagesCategory (7) - Installation and Maintenance of Instrumentation and Control Systemstafseerahmed86No ratings yet
- LP MAPEH 10 1st Quarter Printing Final.Document29 pagesLP MAPEH 10 1st Quarter Printing Final.tatineeesamonteNo ratings yet
- Pepperberg Notes On The Learning ApproachDocument3 pagesPepperberg Notes On The Learning ApproachCristina GherardiNo ratings yet
- Chandigarh Distilers N BotlersDocument3 pagesChandigarh Distilers N BotlersNipun GargNo ratings yet
- How Muslim Inventors Changed The WorldDocument4 pagesHow Muslim Inventors Changed The WorldShadab AnjumNo ratings yet
- History of Drilling PDFDocument9 pagesHistory of Drilling PDFNguyen Van TinhNo ratings yet
- Chapter 10 OutlineDocument3 pagesChapter 10 OutlineFerrari75% (4)
- CIGRE Operational Evaluation of RTV Coating Performance Over 17 Years On The Coastal Area at Jubail-SADocument9 pagesCIGRE Operational Evaluation of RTV Coating Performance Over 17 Years On The Coastal Area at Jubail-SAMalik Shoaib khalidNo ratings yet
- 2008 Kershaw CatalogDocument38 pages2008 Kershaw CatalogDANILA MARECHEKNo ratings yet
- Measuring and Modeling Vertical Crosshead Vibration in Api-618 Reciprocating CompressorsDocument18 pagesMeasuring and Modeling Vertical Crosshead Vibration in Api-618 Reciprocating CompressorshmshawkiNo ratings yet
- Model 900 Automated Viscometer: Drilling Fluids EquipmentDocument2 pagesModel 900 Automated Viscometer: Drilling Fluids EquipmentJazminNo ratings yet
- China's Military UAV Industry - 14 June 2013Document21 pagesChina's Military UAV Industry - 14 June 2013Deep Kanakia100% (1)
- LET-English-Structure of English-ExamDocument57 pagesLET-English-Structure of English-ExamMarian Paz E Callo80% (5)
- Internship Report PDFDocument71 pagesInternship Report PDFNafiz FahimNo ratings yet
- FM Testbank-Ch18Document9 pagesFM Testbank-Ch18David LarryNo ratings yet
- Reviewer in EntrepreneurshipDocument6 pagesReviewer in EntrepreneurshipRachelle Anne SaldeNo ratings yet
- Sidomuncul20190313064235169 1 PDFDocument298 pagesSidomuncul20190313064235169 1 PDFDian AnnisaNo ratings yet
- RADMASTE CAPS Grade 11 Chemistry Learner GuideDocument66 pagesRADMASTE CAPS Grade 11 Chemistry Learner Guideamajobe34No ratings yet
- Adding and Subtracting FractionsDocument4 pagesAdding and Subtracting Fractionsapi-508898016No ratings yet
- Ace 2Document184 pagesAce 2Raju LaxmipathiNo ratings yet
- Annex A - Scope of WorkDocument4 pagesAnnex A - Scope of Workمهيب سعيد الشميريNo ratings yet
- Java Edition Data Values - Official Minecraft WikiDocument140 pagesJava Edition Data Values - Official Minecraft WikiCristian Rene SuárezNo ratings yet
- GladioDocument28 pagesGladioPedro Navarro SeguraNo ratings yet
- Investing in Granada's Property Market - Gaspar LinoDocument1 pageInvesting in Granada's Property Market - Gaspar LinoGaspar LinoNo ratings yet
- Ebook Stackoverflow For ItextDocument336 pagesEbook Stackoverflow For ItextAnonymous cZTeTlkag9No ratings yet
- Translations Telugu To English A ClassifDocument111 pagesTranslations Telugu To English A ClassifGummadi Vijaya KumarNo ratings yet
- PRINCIPLES OF TEACHING NotesDocument24 pagesPRINCIPLES OF TEACHING NotesHOLLY MARIE PALANGAN100% (2)