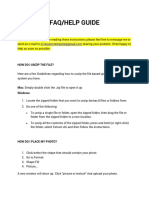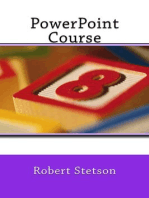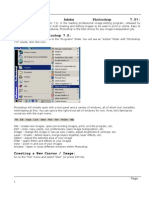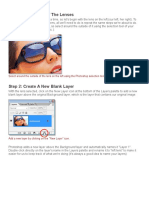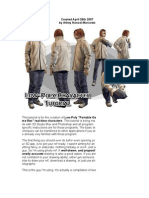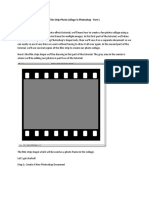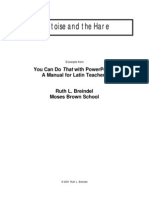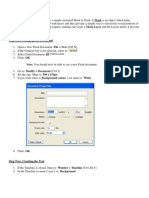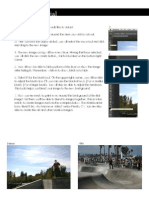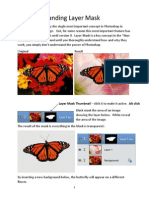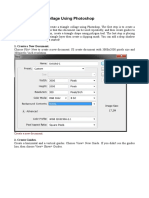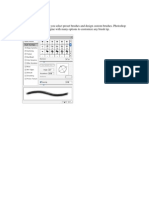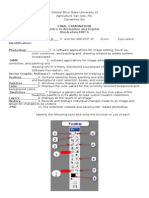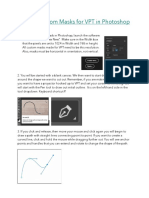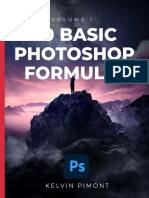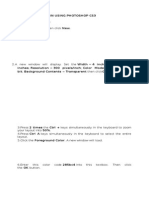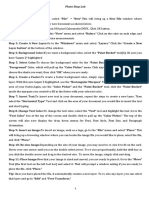Professional Documents
Culture Documents
How To Create A Levitation Photo
Uploaded by
api-320280830Original Description:
Original Title
Copyright
Available Formats
Share this document
Did you find this document useful?
Is this content inappropriate?
Report this DocumentCopyright:
Available Formats
How To Create A Levitation Photo
Uploaded by
api-320280830Copyright:
Available Formats
How To Create a Levitation Photo in Photoshop
1. Take your photos! You will need 2 photos. One must be of a person
sitting on a stool, or the like. The second must be the same shot, but
the stool and the model must be removed. Use a tripod to ensure the
shot is the exact same, otherwise.
2. Save the photos onto your computer in a place you can find them.
3. Open Photoshop.
4. Click the File option at the top left corner. You will be presented with
a drop down menu. Select Open. Alternatively, you can press and
hold Ctrl + O.
5. Search for, and select the two photos you will be working with. They
will be opened in separate tabs.
6. With one tab/photo open, press and hold Ctrl + A. This will select the
entire photo. Press and hold Ctrl + C. This copies the selected photo.
7. Open the second tab/photo. Press and hold Ctrl + V. The selected photo
will then be pasted into the same tab as the second photo.
8. With the first layer selected, click on the Add layer mask button. This
button is near the bottom of the page, alongside 6 other icons, such as
Link Layers and delete layer. The add layer mask button is
shaped like a rectangle, and has a coloured in circle in the centre. A
white box (the layer mask) will open up next to the photo preview.
9. You must invert the layer mask. Click onto the mask, selecting it. Press
and hold Ctrl + I to invert it. The mask will become black, and the
second photo will display as opposed to the first.
10.
Select the paintbrush tool. Adjust the size according to how much
you need to erase. Begin erasing the stool. If everything was done
correctly, the stool should disappear and the subject will appear to be
floating. Congratulations, you did it!
Tips:
Using the zoom feature (the magnifying glass icon) helps you see
better, and gives you more precision and a better overall edit.
Save often! Be prepared to have to load a save in order to fix any
mistakes that you have made.
You might also like
- How To Overlay PicturesDocument44 pagesHow To Overlay PicturesArman Ul NasarNo ratings yet
- FAQ/HELP GUIDEDocument4 pagesFAQ/HELP GUIDEBisik TasikNo ratings yet
- How To Use Mockup Template PDFDocument4 pagesHow To Use Mockup Template PDFNessa9714No ratings yet
- Animating A StickfigureDocument4 pagesAnimating A Stickfigureapi-281052494No ratings yet
- How to Trace an Image and Create Line Art in PhotoshopDocument11 pagesHow to Trace an Image and Create Line Art in PhotoshopGessa BulaongNo ratings yet
- Photoshop Quick Tip - How To Place Two Images Side by SideDocument12 pagesPhotoshop Quick Tip - How To Place Two Images Side by SideedgardoxNo ratings yet
- Photoshop NotesDocument22 pagesPhotoshop Notesrhez100% (2)
- Part One Draw A Simple Film StripDocument34 pagesPart One Draw A Simple Film StripEthelrida PunoNo ratings yet
- Lesson: Creating A Collage Using Adobe PhotoshopDocument17 pagesLesson: Creating A Collage Using Adobe Photoshoproopa_jakkilinkiNo ratings yet
- Photoshop Basics GuideDocument22 pagesPhotoshop Basics GuidegcerameshNo ratings yet
- Artwork - Photoshop TutorialDocument15 pagesArtwork - Photoshop Tutorialamin jamalNo ratings yet
- Layer Basics Table TutorialDocument7 pagesLayer Basics Table TutorialdrgauravaroraNo ratings yet
- Top Photoshop Tools To Remove Image BackgroundDocument67 pagesTop Photoshop Tools To Remove Image Backgroundrommel patoritoNo ratings yet
- How To Scan Images Into Photoshop and Edit ThemDocument7 pagesHow To Scan Images Into Photoshop and Edit ThemChandra Pratap ChauhanNo ratings yet
- Adobe PhotoshopDocument24 pagesAdobe PhotoshopJean Tiberio MontinolaNo ratings yet
- Lesson 1 How To Use PhotoshopDocument36 pagesLesson 1 How To Use PhotoshopDafydd Humphreys100% (3)
- Reflect RealisticallyDocument16 pagesReflect RealisticallyenriqueNo ratings yet
- Introduction To Photoshop: List of Keyboard Shortcuts: Use CMND For Mac and CNTRL For PCDocument3 pagesIntroduction To Photoshop: List of Keyboard Shortcuts: Use CMND For Mac and CNTRL For PCWill KurlinkusNo ratings yet
- Low-Poly Character Modeling and Texturing TutorialDocument6 pagesLow-Poly Character Modeling and Texturing TutorialSwapon SwaponNo ratings yet
- Film Strip Part 1Document26 pagesFilm Strip Part 1Ethelrida PunoNo ratings yet
- Tortoise and The HareDocument16 pagesTortoise and The HarekniteshNo ratings yet
- Step 1: Move Both Images Into The Same DocumentDocument19 pagesStep 1: Move Both Images Into The Same DocumentAzmiYudhistiraNo ratings yet
- Beginners Guide To PhotoshopDocument8 pagesBeginners Guide To PhotoshopCharlene DabonNo ratings yet
- Step One: Setting Up The Document: Animated MasksDocument9 pagesStep One: Setting Up The Document: Animated Masksirish xNo ratings yet
- Align images and adjust brightness in Photoshop: Core scan exampleDocument31 pagesAlign images and adjust brightness in Photoshop: Core scan exampleemilia597No ratings yet
- Introduction to PowerPoint 2003Document20 pagesIntroduction to PowerPoint 2003Gervenne AngNo ratings yet
- Introduction To Power Point 2003Document20 pagesIntroduction To Power Point 2003Ensiklopedia Pendidikan MalaysiaNo ratings yet
- MODULE Computer Quarter 3Document8 pagesMODULE Computer Quarter 3Julianna CondeNo ratings yet
- Masking Tutorial: Before AfterDocument1 pageMasking Tutorial: Before AfterMichaelmenendezNo ratings yet
- Microsoft Powerpoint 2013 Part 1: The Basics: Theme VariationsDocument21 pagesMicrosoft Powerpoint 2013 Part 1: The Basics: Theme Variationselom marycynthiaNo ratings yet
- Load Blueprints as Sketchup Backgrounds in 2 Easy MethodsDocument18 pagesLoad Blueprints as Sketchup Backgrounds in 2 Easy Methodsrogue-zNo ratings yet
- Quick Reference CardDocument6 pagesQuick Reference Cardapi-548857042No ratings yet
- 3b Understanding Layer MaskDocument4 pages3b Understanding Layer MaskHeman LeeNo ratings yet
- III Computer 2 L10Document4 pagesIII Computer 2 L10jayzell villadolidNo ratings yet
- How To Use Mockup Template PDFDocument5 pagesHow To Use Mockup Template PDFFebrianto PutraNo ratings yet
- Creating a Basic Dining Table for The Sims 2Document58 pagesCreating a Basic Dining Table for The Sims 2Mario Raccagni OlguinNo ratings yet
- Make A Triangle Collage in PhotoshopDocument7 pagesMake A Triangle Collage in PhotoshopSains TerapanNo ratings yet
- tdt1 Task 2-Mike HolleyDocument3 pagestdt1 Task 2-Mike Holleyapi-571245879No ratings yet
- Layers and BrushDocument28 pagesLayers and BrushimadprNo ratings yet
- Rabeje, Evangeline B.Document6 pagesRabeje, Evangeline B.vanjNo ratings yet
- Making Custom Masks in PhotoshopDocument4 pagesMaking Custom Masks in PhotoshopStefani ByrdNo ratings yet
- KD 20 Basic Photoshop Formulas - 150 - LinkedDocument89 pagesKD 20 Basic Photoshop Formulas - 150 - LinkedAlejandro PalomaresNo ratings yet
- You Are What You Eat Project: Step by Step TutorialDocument12 pagesYou Are What You Eat Project: Step by Step Tutorialapi-310416394No ratings yet
- Making Custom Masks With GimpDocument3 pagesMaking Custom Masks With GimpStefani ByrdNo ratings yet
- Color Grid Design in PhotoshopDocument30 pagesColor Grid Design in PhotoshopElit igaNo ratings yet
- Starting Powerpoint 2003: Creating A Powerpoint 2003 Presentation Using Windows 2000/Me/XpDocument67 pagesStarting Powerpoint 2003: Creating A Powerpoint 2003 Presentation Using Windows 2000/Me/Xppartz2004No ratings yet
- Photo Story Tutorial 2 1Document22 pagesPhoto Story Tutorial 2 1api-293393646No ratings yet
- Cricut Tips and TricksDocument45 pagesCricut Tips and TricksTracie Meier92% (13)
- How to Fix Poor Photos and Remove Unwanted ObjectsDocument18 pagesHow to Fix Poor Photos and Remove Unwanted Objectsdragan stanNo ratings yet
- Laporan Pendahuluan CHFDocument29 pagesLaporan Pendahuluan CHFMergana Satwika Arini IINo ratings yet
- MT Lab Assignment 01Document26 pagesMT Lab Assignment 01learning cricket (Lrn cric)No ratings yet
- Palluto MswordDocument13 pagesPalluto Mswordcherro mayuNo ratings yet
- Create A Tarpaulin Using Photoshop Cs3Document8 pagesCreate A Tarpaulin Using Photoshop Cs3Kian Alfrz100% (1)
- Photoshop Tools PDFDocument11 pagesPhotoshop Tools PDFSarat Banerjee100% (1)
- Id Studentmanual r1Document14 pagesId Studentmanual r1api-268943277No ratings yet
- Photo Shop LabDocument10 pagesPhoto Shop LabKamalakar SreevatasalaNo ratings yet