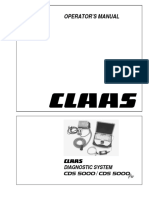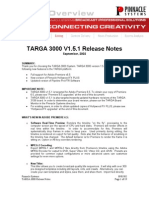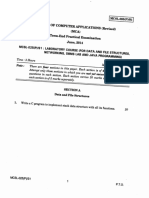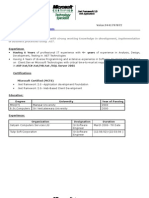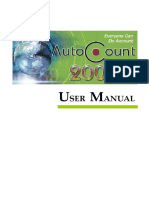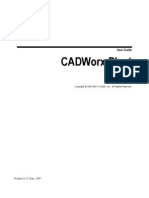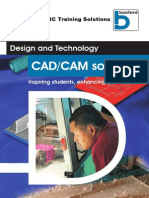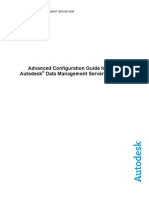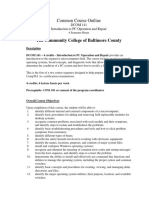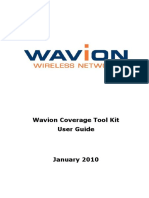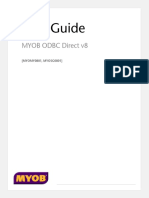Professional Documents
Culture Documents
Mplab Ide
Uploaded by
Nuray SchaaOriginal Description:
Original Title
Copyright
Available Formats
Share this document
Did you find this document useful?
Is this content inappropriate?
Report this DocumentCopyright:
Available Formats
Mplab Ide
Uploaded by
Nuray SchaaCopyright:
Available Formats
MPLAB®
IDE, SIMULATOR, EDITOR
USER’S GUIDE
Information contained in this publication regarding device applications and the like is intended by way of suggestion
only. No representation or warranty is given and no liability is assumed by Microchip Technology Incorporated with
respect to the accuracy or use of such information. Use of Microchip’s products as critical components in life support
systems is not authorized except with express written approval by Microchip.
2000 Microchip Technology Incorporated. All rights reserved.
The Microchip logo, name, PIC, PICmicro, PICSTART, PRO MATE, PICMASTER, and MPLAB are registered
rademarks of Microchip Technology Incorporated in the U.S.A. and other countries.
All product/company trademarks mentioned herein are the property of their respective companies.
2000 Microchip Technology Inc. DS51025D
MPLAB® IDE User’s Guide
DS51025D 2000 Microchip Technology Inc.
MPLAB® IDE USER’S GUIDE
Table of Contents
General Information
Introduction ................................................................................................ 1
Highlights ................................................................................................... 1
About This Guide ....................................................................................... 1
Warranty Registration ................................................................................ 3
Recommended Reading ............................................................................ 4
The Microchip Internet Web Site ............................................................... 5
Development Systems Customer Notification Service .............................. 6
Customer Support ..................................................................................... 8
Chapter 1. MPLAB IDE Preview
1.1 Introduction ..................................................................................... 9
1.2 Highlights ........................................................................................ 9
1.3 What is MPLAB IDE ........................................................................ 9
1.4 How MPLAB IDE Helps You ........................................................... 9
1.5 MPLAB IDE – An Integrated Development Environment (IDE) .... 10
1.6 MPLAB IDE Development Tools ................................................... 11
Chapter 2. MPLAB IDE Installation
2.1 Introduction ................................................................................... 13
2.2 Highlights ...................................................................................... 13
2.3 Host Computer System Requirements ......................................... 13
2.4 Obtaining the Program Files ......................................................... 13
2.5 Installing MPLAB IDE ................................................................... 14
2.6 Uninstalling MPLAB IDE ............................................................... 16
Chapter 3. Getting Started with MPLAB IDE – A Tutorial
3.1 Introduction ................................................................................... 17
3.2 Highlights ...................................................................................... 17
3.3 Setting up the Development Mode ............................................... 18
2000 Microchip Technology Inc. DS51025D-page iii
MPLAB® IDE User’s Guide
3.4 Creating a Simple New Project .....................................................19
3.5 Creating a Simple New Source File ..............................................25
3.6 Entering Source Code ...................................................................26
3.7 Assembling the Source File ..........................................................27
3.8 Running Your Program .................................................................28
3.9 Opening Other Windows for Debugging .......................................29
3.10 Using a Watch Window .................................................................29
3.11 Setting a Break Point ....................................................................32
3.12 Summary .......................................................................................32
Chapter 4. MPLAB IDE Projects Tutorial
4.1 Introduction ...................................................................................35
4.2 Highlights ......................................................................................35
4.3 Overview of MPLAB IDE Projects .................................................35
4.4 Making a Project with One MPASM Source File ...........................38
4.5 Compiling a Single MPASM Source File
Without Creating a Project ............................................................46
4.6 Making a Project with Multiple MPASM Source
Files using MPLINK .......................................................................50
4.7 Making a Project with Hi-Tech PIC C ............................................60
4.8 Making a Project with MPLAB-C17 or MPLAB-C18 ......................69
Chapter 5. MPLAB Editor
5.1 Introduction ...................................................................................71
5.2 Highlights ......................................................................................71
5.3 What is MPLAB Editor ...................................................................71
5.4 How MPLAB Editor Helps You ......................................................72
5.5 MPLAB Editor Features ................................................................72
5.6 MPLAB Editor Functions ...............................................................73
Chapter 6. Debugging and MPLAB-SIM
6.1 Introduction ...................................................................................77
6.2 Highlights ......................................................................................77
6.3 MPLAB IDE Debugging Functions ................................................77
DS51025D-page iv 2000 Microchip Technology Inc.
Table of Contents
6.4 Real-Time Program Execution ...................................................... 78
6.5 MPLAB-SIM Simulator Environment ............................................. 79
6.6 Simulator Considerations .............................................................. 80
6.7 Break and Trace Points ................................................................ 81
6.8 Conditional Break Dialog .............................................................. 87
6.9 Stimulus Functions ....................................................................... 88
6.10 12-Bit Core Device Simulator Issues ............................................ 98
6.11 14-Bit Core Device Simulator Issues .......................................... 100
6.12 16-Bit Core Device Simulator Issues .......................................... 105
6.13 Enhanced 16-Bit Core Device Simulator Issues ......................... 109
Chapter 7. MPLAB IDE Toolbar and Menu Options
7.1 Introduction ................................................................................. 113
7.2 Highlights .................................................................................... 113
7.3 MPLAB IDE Desktop .................................................................. 114
7.4 File Menu .................................................................................... 116
7.5 Project Menu ............................................................................... 129
7.6 Edit Menu .................................................................................... 130
7.7 Debug Menu ............................................................................... 141
7.8 Programmer Menu ...................................................................... 161
7.9 Tools Menu ................................................................................. 197
7.10 Window Menu ............................................................................. 199
7.11 Help Menu .................................................................................. 228
Appendix A. MPLAB IDE Key Mapping Functions
A.1 Introduction ................................................................................. 231
A.2 MPLAB IDE Key Mapping Functions .......................................... 231
Appendix B. File Extensions Used by MPLAB IDE
Appendix C. MPLAB IDE Toolbar and Status Bar Definitions
C.1 MPLAB IDE Toolbars .................................................................. 241
C.2 MPLAB IDE Status Bar ............................................................... 244
2000 Microchip Technology Inc. DS51025D-page v
MPLAB® IDE User’s Guide
Appendix D. MPLAB Editor Default Key Commands
D.1 Introduction .................................................................................247
D.2 Highlights ....................................................................................247
D.3 Function Keys .............................................................................247
D.4 Movement Keys ..........................................................................249
D.5 Control Keys ................................................................................251
D.6 Formatting and Editing Keys .......................................................252
Glossary ................................................................................................. 253
Introduction ............................................................................................253
Highlights ...............................................................................................253
Terms .....................................................................................................253
Index ....................................................................................................... 269
Worldwide Sales and Service ............................................................... 278
DS51025D-page vi 2000 Microchip Technology Inc.
MPLAB® IDE USER’S GUIDE
General Information
Introduction
This first chapter contains general information that will be useful to know
before running MPLAB IDE.
Highlights
The information you will garner from this chapter:
• About This Guide
• Warranty Registration
• Recommended Reading
• The Microchip Internet Website
• Development Systems Customer Notification Service
• Customer Support
About This Guide
Document Layout
This document describes how to use MPLAB IDE. The manual layout is as
follows:
• Chapter 1: MPLAB IDE Preview – An overview of what MPLAB IDE is
and how it works.
• Chapter 2: MPLAB IDE Installation – How to install MPLAB IDE on
your computer.
• Chapter 3: Getting Started with MPLAB IDE – A Tutorial – How to
begin using MPLAB IDE.
• Chapter 4: MPLAB IDE Projects Tutorial – A tutorial on how to use
MPLAB IDE projects.
• Chapter 5: MPLAB Editor – A discussion of the basic MPLAB Editor
functions and features.
• Chapter 6: Debugging and MPLAB-SIM – A discussion of MPLAB
IDE debugging functions and related MPLAB-SIM simulator consider-
ations.
• Chapter 7: MPLAB IDE Menu and Toolbar Options – A description of
the options available via the MPLAB IDE menus and toolbars. This
chapter includes all menu options associated with the MPLAB Editor.
2000 Microchip Technology Inc. DS51025D-page 1
MPLAB® IDE User’s Guide
• Appendix A: MPLAB IDE Key Mapping Functions – Lists the avail-
able MPLAB IDE key mapping functions.
• Appendix B: Customizing MPLAB IDE After Installation – Dis-
cusses the user configurable customizations available by modifying
MPLAB IDE configuration file (MPLAB.ini).
• Appendix C: File Extensions Used by MPLAB IDE – Lists the types
of files that MPLAB IDE uses and identifies each file type’s default
extension.
• Appendix D: MPLAB IDE Toolbar and Status Bar Definitions – Iden-
tifies each MPLAB IDE Toolbar button and its function, and discusses
how to interpret the information displayed on the MPLAB IDE Status
Bar.
• Appendix E: MPLAB Editor Default Key Commands – Describes the
default key commands specific to the MPLAB Editor and lists the equiv-
alent menu command (if any).
• Glossary – A glossary of terms used in this guide.
• Index – Cross-reference listing of terms, features and sections of this
document.
• Worldwide Sales and Service – A listing of Microchip sales and ser-
vice locations and telephone numbers worldwide.
Conventions Used in this Guide
This manual uses the following documentation conventions:
Table: Documentation Conventions
Description Represents Examples
Code (Courier font):
Plain characters Sample code #define START
Filenames and paths c:\autoexec.bat
Angle brackets: < > Variables <label>, <exp>
Square brackets [ ] Optional arguments MPASMWIN
[main.asm]
Curly brackets and Choice of mutually exclusive errorlevel {0|1}
pipe character: { | } arguments
An OR selection
Lower case Type of data “filename”
characters in
quotes
Ellipses... Used to imply (but not show) list
additional text that is not rele- [“list_option...
vant to the example , “list_option”]
0xnnn A hexadecimal number where 0xFFFF, 0x007A
n is a hexadecimal digit
DS51025D-page 2 2000 Microchip Technology Inc.
General Information
Table: Documentation Conventions (Continued)
Description Represents Examples
Italic characters A variable argument; it can be char isascii
either a type of data (in lower (char, ch);
case characters) or a specific
example (in uppercase
characters).
Interface (Helvetica font):
Underlined, italic A menu selection from the File > Save
text with right arrow menu bar
Bold characters A window or dialog button to OK, Cancel
click
Characters in angle A key on the keyboard <Tab>, <Ctrl-C>
brackets < >
Documents (Helvetica font):
Italic characters Referenced books MPLAB IDE User’s
Guide
Documentation Updates
All documentation becomes dated, and this user’s guide is no exception.
Since MPLAB IDE and other Microchip tools are constantly evolving to met
customer needs, some MPLAB IDE dialogs and/or tool descriptions may differ
from those in this document. Please refer to our web site at
http://www.microchip.com to obtain the latest documentation available.
Warranty Registration
Please complete the enclosed Warranty Registration Card and mail it
promptly. Sending in your Warranty Registration Card entitles you to receive
new product updates. Interim software releases are available at the Microchip
web site.
2000 Microchip Technology Inc. DS51025D-page 3
MPLAB® IDE User’s Guide
Recommended Reading
This user’s guide describes how to use MPLAB IDE. The user may also find
the data sheets for specific microcontroller devices informative in developing
in developing firmware.
README.LAB
For the latest information on using MPLAB IDE, read the README.LAB file
(an ASCII text file) on the MPLAB IDE CD-ROM. README.LAB contains
update information that may not be included in the MPLAB IDE User’s Guide.
README.XXX
For the latest information on using other tools, refer to an information file
about the product that is more current than the printed manual. Check the
MPLAB IDE directory for other README files. (In the case of MPASM, for
instance, the file is called README.ASM.)
Microchip Technology Library CD-ROM (DS00161)
This CD-ROM contains comprehensive application notes, data sheets, and
technical briefs for all of Microchip products. To obtain this CD-ROM, contact
the nearest Microchip Sales and Service location (see back page).
Embedded Control Handbook Vol.1 & 2 and the Embedded Control
Update 2000 (DS00092, DS00167, and DS00711)
These handbooks contain a wealth of information about microcontroller
applications. To obtain these documents, contact the nearest Microchip Sales
and Service location (see back page).
The application notes described in these manuals are also obtainable from
Microchip Sales and Service locations or from the Microchip website
(http://www.microchip.com).
Microsoft Windows Manuals
This manual assumes that users are familiar with Microsoft Windows
operating system. Many excellent references exist for this software program,
and should be consulted for general operation of Windows.
DS51025D-page 4 2000 Microchip Technology Inc.
General Information
The Microchip Internet Web Site
Microchip provides on-line support on the Microchip World Wide Web (WWW)
site.
The web site is used by Microchip as a means to make files and information
easily available to customers. To view the site, the user must have access to
the Internet and a web browser, such as Netscape® Communicator or
Microsoft® Internet Explorer®. Files are also available for FTP download from
our FTP site.
Connecting to the Microchip Internet Website
The Microchip website is available by using your favorite Internet browser to
attach to:
www.microchip.com
The file transfer site is available by using an FTP service to connect to:
ftp://ftp.microchip.com
The web site and file transfer site provide a variety of services. Users may
download files for the latest Development Tools, Data Sheets, Application
Notes, User’s Guides, Articles, and Sample Programs. A variety of Microchip
specific business information is also available, including listings of Microchip
sales offices, distributors and factory representatives. Other data available for
consideration is:
• Latest Microchip Press Releases
• Technical Support Section with Frequently Asked Questions
• Design Tips
• Device Errata
• Job Postings
• Microchip Consultant Program Member Listing
• Links to other useful web sites related to Microchip Products
• Conferences for products, Development Systems, technical information
• Listing of seminars and events
2000 Microchip Technology Inc. DS51025D-page 5
MPLAB® IDE User’s Guide
Development Systems Customer Notification Service
Microchip provides a customer notification service to help our customers keep
current on Microchip products with the least amount of effort. Once you
subscribe to one of our list servers, you will receive email notification
whenever we change, update, revise or have errata related to that product
family or development tool. See the Microchip web site at
www.microchip.com.
The Development Systems list names are:
• Compilers
• Emulators
• Programmers
• MPLAB
• Otools (Other Tools)
Once you have determined the names of the lists that you are interested in,
you can subscribe by sending a message to:
listserv@mail.microchip.com
with the following as the body:
subscribe <listname> yourname. Here is an example:
subscribe mplab John Doe . To UNSUBSCRIBE from these lists,
send a message to:
listserv@mail.microchip.com
with the following as the body:
unsubscribe <listname> yourname
Here is an example:
unsubscribe mplab John Doe
The following sections provide descriptions of the available Development
Systems lists.
Compilers
The latest information on Microchip C compilers, Linkers and Assemblers.
These include MPLAB-C17, MPLAB-C18, MPLINK, MPASM as well as the
Librarian, MPLIB for MPLINK.
To SUBSCRIBE to this list, send a message to:
listserv@mail.microchip.com
with the following as the body:
subscribe compilers yourname
DS51025D-page 6 2000 Microchip Technology Inc.
General Information
Emulators
The latest information on Microchip In-Circuit Emulators. These include
MPLAB-ICE and PICMASTER® emulator.
To SUBSCRIBE to this list, send a message to:
listserv@mail.microchip.com
with the following as the body:
subscribe emulators yourname
Programmers
The latest information on Microchip PICmicro microcontroller (MCU) device
programmers. These include PRO MATE® II and PICSTART® Plus.
To SUBSCRIBE to this list, send a message to:
listserv@mail.microchip.com
with the following as the body:
subscribe programmers yourname
MPLAB
The latest information on Microchip MPLAB IDE, the Windows Integrated
Development Environment for development systems tools. This list is focused
on MPLAB IDE, MPLAB-SIM, MPLAB IDE Project Manager and general
editing and debugging features. For specific information on MPLAB IDE
compilers, linkers and assemblers, subscribe to the COMPILERS list. For
specific information on MPLAB IDE emulators, subscribe to the EMULATORS
list. For specific information on MPLAB IDE device programmers, please
subscribe to the PROGRAMMERS list.
To SUBSCRIBE to this list, send a message to:
listserv@mail.microchip.com
with the following as the body:
subscribe mplab yourname
Otools (Other Tools)
The latest information on other development system tools provided by
Microchip. For specific information on MPLAB IDE and its integrated tools
refer to the other mail lists.
To SUBSCRIBE to this list, send a message to:
listserv@mail.microchip.com
with the following as the body:
subscribe otools yourname
2000 Microchip Technology Inc. DS51025D-page 7
MPLAB® IDE User’s Guide
Customer Support
Users of Microchip products can receive assistance through several channels:
• Distributor or Representative
• Local Sales Office
• Field Application Engineer (FAE)
• Corporate Applications Engineer (CAE)
• Hotline
Customers should call their distributor, representative, or field application
engineer (FAE) for support. Local sales offices are also available to help
customers. See the back cover for a listing of sales offices and locations.
Corporate applications engineers (CAEs) may be contacted at
(480) 786-7627.
In addition, there is a Systems Information and Upgrade Line. This line
provides system users a listing of the latest versions of all of Microchip's
development systems software products. Plus, this line provides information
on how customers can receive any currently available upgrade kits.
The Hotline Numbers are:
1-800-755-2345 for U.S. and most of Canada, and
1-480-786-7302 for the rest of the world.
DS51025D-page 8 2000 Microchip Technology Inc.
MPLAB® IDE USER’S GUIDE
Chapter 1. MPLAB IDE Preview
1.1 Introduction
This chapter will give an overview of MPLAB IDE.
1.2 Highlights
In this chapter, we discuss:
• What is MPLAB IDE
• How MPLAB IDE Helps You
• MPLAB IDE – An Integrated Development Environment (IDE)
• MPLAB IDE Development Tools
1.3 What is MPLAB IDE
MPLAB IDE is a Windows-based Integrated Development Environment
(IDE) for the Microchip Technology Incorporated PICmicro® microcontroller
(MCU) families. MPLAB IDE allows you to write, debug, and optimize
PICmicro MUC applications for firmware product designs. MPLAB IDE
includes a text editor, simulator, and project manager. MPLAB IDE also
supports the MPLAB-ICE and PICMASTER emulators, PICSTART® Plus
and PRO MATE® II programmers, and other Microchip or third party
development system tools.
1.4 How MPLAB IDE Helps You
The organization of MPLAB IDE tools by function helps make pull-down
menus and customizable quick keys easy to find and use. MPLAB IDE tools
allow you to:
• Assemble, compile, and link source code
• Debug the executable logic by watching program flow with the simulator,
or in real time with the MPLAB-ICE emulator
• Make timing measurements
• View variables in watch windows
• Program firmware with PICSTART Plus or PRO MATE II
• Find quick answers to questions from the MPLAB IDE on-line Help
and much more.
2000 Microchip Technology Inc. DS51025D-page 9
MPLAB® IDE User’s Guide
1.5 MPLAB IDE – An Integrated Development
Environment (IDE)
MPLAB IDE is an easy-to-learn and use Integrated Development Environment
(IDE). The IDE provides firmware development engineers the flexibility to
develop and debug firmware for Microchip’s PICmicro MCU families. The
MPLAB IDE runs under Microsoft Windows 3.1x, Windows 95/98, Windows
NT, or Windows 2000.
Note: Not all hardware components that function under the MPLAB IDE,
such as emulators and device programmer, function under all oper-
ating systems. Refer to the user’s guide of the specific hardware
device for details.
MPLAB IDE provides functions that allow you to:
• Create and Edit Source Files
• Group Files into Projects
• Debug Source Code
• Debug Executable Logic Using the Simulator or Emulator(s)
The MPLAB IDE allows you to create and edit source code by providing you
with a full-featured text editor.
Further, you can easily debug source code with the aid of a Build Results
window that displays the errors found by the compiler, assembler, and linker
when generating executable files.
A Project Manager allows you to group source files, precompiled object files,
libraries, and linker script files into a project format.
The MPLAB IDE also provides feature-rich simulator and emulator
environments to debug the logic of executables. Some of the features are:
• A variety of windows allowing you to view the contents of all data and
program memory locations
• Source Code, Program Memory, and Absolute Listing windows allowing
you to view the source code and its assembly-level equivalent
separately and together (Absolute Listing)
• The ability to step through execution, or apply Break, Trace, Standard,
or Complex Trigger points
DS51025D-page 10 2000 Microchip Technology Inc.
MPLAB IDE Preview
1.6 MPLAB IDE Development Tools
The MPLAB IDE integrates several tools to provide a complete development
environment.
• MPLAB Project Manager
Use the Project Manager to create a project and work with the specific
files related to the project. When using a project, you can rebuild source
code and download it to the simulator or emulator with a single mouse
click.
• MPLAB Editor
Use the MPLAB Editor to create and edit text files such as source files,
code, and linker script files.
• MPLAB-ICD In-Circuit Debugger
The MPLAB-ICD In-Circuit Debugger is a powerful, low-cost develop-
ment and evaluation kit for the FLASH PIC16F87X MCU family.
• MPLAB-SIM Simulator
The software simulator models the instruction execution and I/O of the
PICmicro MCUs.
• MPLAB-ICE Emulator
The MPLAB-ICE emulator uses hardware to emulate PICmicro MCUs in
real time, either with or without a target system.
• MPASM Assembler/MPLINK Linker/MPLIB Librarian
The MPASM assembler allows source code to be assembled without
leaving MPLAB IDE. MPLINK creates the final application by linking relo-
catable modules from MPASM, MPLAB-C17, and MPLAB-C18. MPLIB
manages custom libraries for maximum code reuse.
• MPLAB-CXX C Compilers
The MPLAB-C17 and MPLAB-C18 C Compilers provide ANSI-based
high level source code solutions. Complex projects can use a combina-
tion of C and assembly source files to obtain the maximum benefits of
speed and maintainability.
• PRO MATE® II and PICSTART® Plus Programmers
Develop code with the simulator or an emulator, assemble or compile it,
then use one of these tools to program devices. This can all be accom-
plished with MPLAB IDE. Although PRO MATE II does not require
MPLAB IDE to operate, programming is easier using MPLAB IDE.
• PICMASTER and PICMASTER-CE Emulators
These emulators use hardware to emulate PICmicro MCUs in real time,
either with or without a target system. MPLAB-ICE is the newest emula-
tor from Microchip.
2000 Microchip Technology Inc. DS51025D-page 11
MPLAB® IDE User’s Guide
• Third Party Tools
Many other companies have development tools for Microchip products
that work with MPLAB IDE. Consult the Microchip Third Party Guide
(DS00104).
DS51025D-page 12 2000 Microchip Technology Inc.
MPLAB® IDE USER’S GUIDE
Chapter 2. MPLAB IDE Installation
2.1 Introduction
This chapter describes the procedure for installing MPLAB IDE.
2.2 Highlights
The items discussed in this chapter include:
• Host Computer System Requirements
• Obtaining the Program Files
• Installing MPLAB IDE
• Uninstalling MPLAB IDE
2.3 Host Computer System Requirements
The following minimum configuration is required to run MPLAB IDE:
• PC compatible Pentium class system
• Microsoft Windows 3.1x, Windows 95/98, Windows NT, or
Windows 2000
• 16 MB memory (32 MB recommended)
• 45 MB of hard disk space
Note: Not all hardware components that function under the MPLAB IDE,
such as emulators and device programmer, function under all oper-
ating systems. Refer to the user’s guide of the specific hardware
device for details.
2.4 Obtaining the Program Files
The MPLAB IDE application is shipped with every Microchip Development
System. Also, MPLAB IDE may be obtained by contacting any Microchip sales
office and requesting the Technical Library CD-ROM or by downloading the
files from the Microchip web site (www.microchip.com).
The number and names of the files vary depending on the version. Version
4.00 of MPLAB IDE, for example, would have these files:
MP40000.EXE
MP40000.W02
MP40000.W03
MP40000.W04
MP40000.W05
MP40000.W06
2000 Microchip Technology Inc. DS51025D-page 13
MPLAB® IDE User’s Guide
2.5 Installing MPLAB IDE
The executable file MPvvvvv.EXE installs the Microchip MPLAB Integrated
Development Environment (IDE), where vvvvv is the version number of
MPLAB IDE.
To install MPLAB IDE, follow these steps:
1. Enter Microsoft Windows
2. If you are installing from the MPLAB IDE CD-ROM, place the CD-ROM
into the drive now.
3. Execute the installation program:
Windows 3.1: From the File Manager, or from the Program Manager >
Run option, run X:\MPvvvvv.exe, where X is the drive designation of the
install files and vvvvv is the version of MPLAB IDE you are installing. For
example, enter d:\MP41219.exe to install version 4.12.19 of MPLAB IDE,
where d: is the CD-ROM drive that contains the MPLAB IDE install.
Windows 95/98, WIndows NT, or Windows 2000: Click the Start button
and select Run. Enter X:\MPvvvvv.exe, where X is the drive designation
of the install files and vvvvv is the version of MPLAB IDE you are installing.
For example, enter d:\MP41219.exe to install version 4.12.19 of
MPLAB IDE, where d: is the CD-ROM drive that contains the MPLAB IDE
install. Then click OK.
Note: Windows NT users must have administrative privileges in order to
install MPLAB-ICE.
4. Step through the displayed dialogs where you may customize your
MPLAB IDE installation. If you are unsure about any of the options dis-
played on the dialogs, simply accept the defaults as shown.
Installation Tips:
Selecting the Components
If you have a limited amount of PC memory and you have not purchased a
device programmer or emulator, you can install just the software tools:
- MPLAB IDE files
- MPASM/MPLINK/MPLIB files
- MPLAB-SIM Simulator Support Files
- Help Files
You can reinstall MPLAB IDE later to add additional components.
Selecting the Destination Directory
We recommend installing MPLAB IDE on a local hard drive rather than a
network drive.
DS51025D-page 14 2000 Microchip Technology Inc.
MPLAB IDE Installation
Selecting the System Files Directory
Installing the data link libraries (DLLs) to the \Windows\System directory
may allow better management and prevent a future installation of another
version from overwriting these MPLAB IDE files.
5. Watch as your MPLAB IDE files are installed on your system. View any
displayed screens for new product information.
6. View the readme files. The readme files contain valuable information on
new features as well as limitations and known problems.
Note: If you select No, you may view these files later from the MPLAB
install directory. It is recommended that you consult the readme
files before contacting technical support.
7. Start the MPLAB IDE by executing MPLAB.EXE or click on the MPLAB
IDE icon. You will see the MPLAB IDE desktop as shown in Figure 2.1.
Figure 2.1: MPLAB IDE Desktop
2000 Microchip Technology Inc. DS51025D-page 15
MPLAB® IDE User’s Guide
2.6 Uninstalling MPLAB IDE
To uninstall MPLAB IDE, open Windows Explorer (or File Manager for
Windows 3.1) and double-click on unwise.exe to run it. Based on the log file
created during MPLAB IDE installation, the unwise.exe uninstall program
determines which files to remove from the MPLAB IDE, Windows, and System
directories.
DS51025D-page 16 2000 Microchip Technology Inc.
MPLAB® IDE USER’S GUIDE
Chapter 3. Getting Started with MPLAB IDE – A Tutorial
3.1 Introduction
This tutorial is intended to be a quick introduction to the MPLAB IDE user
interface. It should take about 1 to 2 hours to complete the Tutorial.
This is not intended to discuss all of the details of MPLAB IDE, only to provide
a beginning understanding so you can use MPLAB IDE right away.
3.2 Highlights
In this tutorial, you will learn about:
• Setting up the Development Mode
• Creating a Simple New Project
• Creating a Simple New Source File
• Entering Source Code
• Assembling the Source File
• Running Your Program
• Opening Other Windows for Debugging
• Creating a Watch Window
• Saving the Watch Window
• Setting a Break Point
In addition, there is an overview of other features to be discussed in later
chapters.
With the operation of MPLAB IDE provided by this tutorial, you should be able
to:
• Become familiar with the MPLAB IDE Desktop
• Create a new assembly source code file and enter it into a new project
for the PIC16F84
• Identify and correct simple errors
• Run the built in simulator
• Set break points
• Create Watch windows
• Become familiar with the various debugging windows
2000 Microchip Technology Inc. DS51025D-page 17
MPLAB® IDE User’s Guide
3.3 Setting up the Development Mode
The previous chapter discussed how to install MPLAB IDE. Now you will begin
setting up the application.
The MPLAB IDE desktop (Figure 3.1) contains the following major elements:
1. A menu across the top line
2. A toolbar below the menu
3. A workspace in which various files, windows, and dialogs can be
displayed
4. A status bar at the bottom
Notice that the status bar includes information about how the system is
currently configured. We’ll cover some of these features in more detail later.
For now, let’s see how to set the development mode.
1. Menu
2. Toolbar
3. Workspace
4. Status Bar
Figure 3.1: MPLAB IDE Desktop
The development mode sets which tool, if any, will execute code. For this
tutorial we will use MPLAB-SIM, the software simulator. Later you may switch
to one of the emulator operations if you have an emulator. Operation will be
similar. “Editor Only” mode does not allow code execution, and is mainly
useful if you have not installed the simulator, do not have an emulator, and are
just creating code to program a PICmicro microcontroller (MCU).
DS51025D-page 18 2000 Microchip Technology Inc.
Getting Started with MPLAB IDE – A Tutorial
Select the Options > Development Mode menu item and click the Tools tab to
select the development tool and processor for your project.
Figure 3.2: Development Mode Tools Dialog
MPLAB IDE is a constantly evolving product, so there may be subtle
differences between what you see and the picture here. Select MPLAB-SIM
Simulator and choose the PIC16F84 from the pull down list of available
processors supported by the simulator. Click OK. The simulator will initialize
and you should see “PIC16F84” and “Sim” in the status bar on the bottom of
the MPLAB IDE desktop. You are now in simulator mode for the PIC16F84
device.
3.4 Creating a Simple New Project
The simulator runs from the same file (a hex file) that can be programmed into
the PICmicro MCU. For the simulator to run you must first create a source
code file and successfully assemble the source code.
The assembler produces, among other things, a hex file. This file has the file
extension .HEX. In this tutorial the file will be named tutor84.hex. Later
this file can be loaded directly into a device programmer without using the
assembler or an MPLAB IDE project. This file can also be loaded by most
other third party programmers.
Select File > New from the menu and you will see a dialog that looks like
Figure 3.3.
2000 Microchip Technology Inc. DS51025D-page 19
MPLAB® IDE User’s Guide
Figure 3.3: Create Project Dialog
Click Yes, and a standard Windows browsing dialog will appear (Figure 3.4).
In this dialog, indicate the location where you want your project stored.
Remember where you put it. You’ll need this information later. This tutorial
uses a directory in c:\Program Files\MPLAB and creates the project file
named tutor84.pjt.
“PJT” is a standard suffix for MPLAB IDE project files. The prefix of the project
file name, in this case tutor84, will become a default prefix for many of the
files that MPLAB IDE will use or create for this tutorial.
Figure 3.4: New Project Dialog
Using the mouse to click OK will bring you to the Edit Project Dialog
(Figure 3.5).
The simulator, programmers, and emulator systems that work with MPLAB
IDE use a hex file created by assembling, compiling, and/or linking source
code. Several different tools can create hex files, and these tools are part of
each project. Projects give you flexibility to describe how the application will
be built and which software tools will be used to create the .HEX file. We will
DS51025D-page 20 2000 Microchip Technology Inc.
Getting Started with MPLAB IDE – A Tutorial
not get into these details in this tutorial, but as you need these features you
will be using the Node Properties to set these. See Chapter 4 for information
on more complex projects.
Figure 3.5: Edit Project Dialog – Node Properties Enabled
Notice that the target file name of the Edit Project dialog has been filled in for
you. It uses the development mode that we set previously and defaults to
using the Microchip language tool suite.
In addition, the default language suite, paths, and nodes for all projects are
set selecting Options > Environment Setup and clicking the Projects tab.
These defaults appear in the Edit Project dialog for all new projects.
In the Project Files window, you will find tutor84.[hex]. Highlighting this
name will cause the Node Properties button to become usable.
Before we do anything else, we must tell MPLAB IDE how to create the hex
file. Do this by clicking the Node Properties button. The Node Properties
dialog will appear (Figure 3.6).
2000 Microchip Technology Inc. DS51025D-page 21
MPLAB® IDE User’s Guide
Figure 3.6: Node Properties Dialog
This dialog contains all of the default settings for the language tool shown in
the upper right of the dialog (in this case MPASM). In the simplest form, a
project contains a hex file created from one assembly source file. This is the
default as the Node Properties dialog appears.
You can see that there are a lot of rows and columns on this dialog. Each row
usually corresponds to a “switch,” those things that are often set on the
command line when the tool is invoked. In fact, the setting of these switches is
reflected in the Command Line window near the bottom. This is the actual
command line that will be issued to MPASM when it is invoked from MPLAB
IDE.
For now you can use the default settings for all other entries, but as you
become more familiar with building an application, you will probably find that
you’ll want to change some of these.
Clicking OK will apply these defaults, bring you back to the Edit Project dialog
and enable the Add Node button (Figure 3.7).
DS51025D-page 22 2000 Microchip Technology Inc.
Getting Started with MPLAB IDE – A Tutorial
Figure 3.7: Edit Project Dialog – Add Node Enabled
Click Add Node. You will see the standard windows browse dialog
(Figure 3.8), and the working directory will be the same as the project
directory. Enter the file name tutor84.asm, and click OK.
Figure 3.8: Add Node Dialog
2000 Microchip Technology Inc. DS51025D-page 23
MPLAB® IDE User’s Guide
You will return to the Edit Project dialog and should see tutor84.asm
indented and below the hex file, indicating that it is a contributing node
(Figure 3.9).
Figure 3.9: Edit Project Dialog – Node Added
Clicking OK takes you back to the MPLAB IDE desktop with an open and as
yet unnamed source code file.
DS51025D-page 24 2000 Microchip Technology Inc.
Getting Started with MPLAB IDE – A Tutorial
3.5 Creating a Simple New Source File
Click once in the blank space of the empty file window that has been created
for you. It is probably titled “Untitled.” This gives the window “focus.” Use the
File > Save As... menu option and save the empty file as tutor84.asm.
When the standard browse dialog opens, you will find tutor84.asm located
in the current working directory of the project. Enter the file name and click
OK.
Figure 3.10: Save Source File
You will now be presented with the MPLAB IDE desktop and the empty file
window, but the name of the file window will reflect its new name.
The name of the source file and the name of the project (tutor84 in this
tutorial) must be the same in this kind of project. If you change the name of
the source file, you must also change the name of the project to match. Other
projects that use the linker allow the output file name to be different from the
input file (Section 4.6 provides a tutorial on creating projects using the linker).
Note: For a single source file project, MPASM creates its output hex file
with the same name as the source file. The project name, hex file,
and source file MUST have the same name.
2000 Microchip Technology Inc. DS51025D-page 25
MPLAB® IDE User’s Guide
3.6 Entering Source Code
Use the mouse to locate the cursor at the beginning of the tutor84.asm
empty file window, and enter the following text, exactly as written on each line.
You don’t have to enter the comments, the text following the semicolons.
list p=16f84
include <p16F84.inc>
c1 equ 0x0c ; Set temp variable counter c1 at address 0x0c
org 0x00 ; Set program memory base at reset vector 0x00
reset
goto start ; Go to start of the main program
org 0x04 ; Set program memory base to beginning of user code
start
movlw 0x09 ; Initialize counter to arbitrary value greater than zero
movwf c1 ; Store value in temp variable a defined above
loop
incfsz c1,F ; Increment counter, place results in file register
goto loop ; Loop until counter overflows
goto bug ; When counter overflows, got to start to re-initialize
end
This code is a very simple program that increments a counter and resets to a
predetermined value when the counter rolls over to zero.
All labels start in the first column, and the last line has an end directive. Refer
to the MPASM with MPLINK and MPLIB User’s Guide for more information
about directives. The PICmicro MCU data sheets contain full information
about instructions along with examples of their use.
Save the file by using the File > Save menu item.
DS51025D-page 26 2000 Microchip Technology Inc.
Getting Started with MPLAB IDE – A Tutorial
3.7 Assembling the Source File
Assembling the file can be accomplished in several ways. The method
described here uses the Project > Build All menu item. This will execute the
MPASM assembler in the background using the defaults saved with the
project as noted before. Once the assembly process is complete, the Build
Results window will appear (Figure 3.11).
Figure 3.11: Build Results Window – Build Failed
You have intentionally entered at least one error if you entered the code as
written in Section 3.6. The last goto in the program references a nonexistent
label called bug. Since this label has not been defined before, the assembler
reports an error. You may have other errors as well.
Using the mouse, double click on the error message. This will bring the cursor
to the line in the source code that contains the error. Change bug to start.
Use the Build Results window to help find the errors, and repair any other
bugs in your source code. Reassemble by executing the Project > Build All
menu function. This process may take a couple of iterations.
Note: Whenever you rebuild a project all of your source files will be saved
to disk.
When you’ve fixed all problems in the source code, the Build Results window
will display “Build completed successfully” (Figure 3.12). You now have a
complete project that can be executed using the simulator.
Figure 3.12: Build Results Window – Build Successful
2000 Microchip Technology Inc. DS51025D-page 27
MPLAB® IDE User’s Guide
3.8 Running Your Program
Use the Debug > Run > Reset to initialize the system. The program counter
will be reset to zero, which is the reset vector on the PIC16F84. The source
code line at this address may be highlighted with a dark bar. Also, you may
notice that PC is set to 0x00 in the status bar at the bottom of MPLAB IDE.
Use the Debug > Run > Step menu item. This causes the program counter to
advance to the next instruction location. The dark bar will follow the source
code and the program counter displayed in the status bar should advance to
“pc:0x04.”
Figure 3.13: Debug > Run > Step Menu Item
You may notice as you execute the Debug > Run > Step menu item that there
is text on the right side of the menu item that says <F7>. This stands for
“function key seven” on your keyboard. Many MPLAB IDE functions are
assigned to “shortcut keys.” These keys have the same affect as executing
the menu item itself. Press <F7> a few times and watch the program counter
and dark bar advance through the program.
Execute the Debug > Run > Run menu item or press <F9> to start the
program running from the current location counter. The status bar will change
colors indicating the program is executing instructions. None of the other
fields on the status bar will be updated until the program is halted.
Stop the program by executing the Debug > Run > Halt menu item or by
pressing <F5>. The status bar will change back to its original color, and the
current program counter and other status information will be updated.
Another way to execute functions is to use the tool bar at the top of the
screen. If you place the cursor over the items in the tool bar, you can see the
name of the function in the status bar at the bottom. The left button is a
standard Change Tool bar button that allows you to scroll through the
DS51025D-page 28 2000 Microchip Technology Inc.
Getting Started with MPLAB IDE – A Tutorial
available toolbars. Toolbars can be customized (see Section 7.8.5.1.4). On
the debug toolbar, the green light is equivalent to <F9> (Run) and the red light
is the same as <F5> (Halt).
3.9 Opening Other Windows for Debugging
There are many ways to look at your program and its execution using MPLAB
IDE. For example, this program is intended to increment a temporary counter,
but how do you know for sure that is happening? One way is to open and
inspect the file register window. Do this by executing the Window > File
Registers menu item. A small window with all of the file registers, or RAM, of
the PIC16F84 will appear.
Press <F7> (Execute Single-Step) a few times and watch the values update in
the file register window. We put the counter variable at address location 0x0C.
As the temporary counter is incremented, this is reflected in the file register
window. File registers change colors when their value changes so that they
can easily be noticed on inspection. However, in very complex programs,
many values may change, making it difficult to focus on one or two variables.
This problem can be solved by using a Watch window.
3.10 Using a Watch Window
MPLAB IDE allows the contents of file registers to be monitored through a
Watch window.
3.10.1 Creating a Watch Window
To create a Watch window, select Window > Watch Window > New Watch
Window. If you have already created a Watch window and saved it to disk,
select Window > Watch Window > Load Watch Window. Select the Watch
window file to load and click OK, or double click the desired file.
The Add Watch Symbol dialog will appear (Figure 3.14).
Figure 3.14: Add Watch Symbol Dialog
2000 Microchip Technology Inc. DS51025D-page 29
MPLAB® IDE User’s Guide
Typing ‘c1’ in the symbol name box will cause the list to scroll to the c1
symbol. Highlight the symbol and click the Add button, then click the Close
button. You will be left with the Watch window on your MPLAB IDE desktop
(Figure 3.15) displaying the current value of the temporary counter value ‘c1.
Figure 3.15: Watch Window
You can display the contents of the Watch window with or without line
numbers. To change this setting, select Toggle Line Numbers from the system
menu inside the Watch window.
Press <F7> to single step the program a few times and notice that as the
counter value is incremented, the display is updated in the Watch window. If
you’ve left the file register window open, it will update as well.
3.10.2 Saving the Watch Window
You can save the Watch window and its settings by selecting Window > Watch
WIndow > Save Active Watch from the MPLAB IDE menu or by selecting
Save Watch from the system menu inside the Watch window. (The system
menu button is located in the upper left-hand corner of the Watch window.
Clicking this button once will cause the menu underneath to cascade down.)
Choose a name and click OK.
.
Figure 3.16: Save Watch Window Dialog
DS51025D-page 30 2000 Microchip Technology Inc.
Getting Started with MPLAB IDE – A Tutorial
The window’s open or closed status and location on the screen is saved with
the project so the next time you open your project, your Watch windows will be
restored as well.
3.10.3 Editing the Watch Window
You can also edit the Watch windows after you’ve created them.
Use either the Window > Watch Window submenu or the system menu inside
the Watch window to edit the information in the Watch window.
Add a symbol to Select Window > Watch Window > Add to Active Watch
the Watch window from the MPLAB IDE menu or select Add Watch from
the system menu inside the Watch window.
Delete a symbol Click on the symbol in the Watch window, then select
from the Watch Delete Watch from the system menu.
window
Change the dis- Select Window > Watch Window > Edit Active Watch
play format of from the MPLAB IDE menu or select Edit Watch from
symbols the system menu inside the Watch window. Then, click
Properties. The Properties dialog allows you to select
the format, size, byte order, and display bits for display
in the Watch Window.
2000 Microchip Technology Inc. DS51025D-page 31
MPLAB® IDE User’s Guide
3.11 Setting a Break Point
Press <F5> (Debug > Run > Halt) to make sure that the simulator processor is
halted. Click in the source code window on the line immediately after the
start label that says movlw 0x09. Click the right mouse button and a small
shortcut menu will appear (Figure 3.17).
Figure 3.17: Right Mouse Button Pop-up Menu
Select the Break Point(s) menu item and the menu will disappear and the line
where the cursor was located will change colors, indicating that a break point
has been set at that location.
Press <F6> or execute the Debug > Run > Reset menu item to reset the
system. Then run the system by pressing <F9>. The program will run and
then halt at the instruction just after the break point. ‘c1’, as displayed in either
the Watch window or the file register window (if one is still open), will reflect
the reset status of zero; stepping once will execute the code and ‘c1’ will
reflect a value of 0x09. Press <F9> a few times and notice the status bar
change color while running, and will change again when the processor halts.
Note: If execution doesn’t halt at the break point, select Options > Devel-
opment Mode and click the Break Options tab. Make sure that
Global Break Enable is selected (check marked).
3.12 Summary
This tutorial has shown you how to:
• set up a new project
• create and enter a source file into a project
• assemble code
• run your code using the simulator
• set break points and single step your code
• watch variables in your code
Once you are comfortable with the topics introduced here, you should look at
the next section for more information on MPLAB IDE.
DS51025D-page 32 2000 Microchip Technology Inc.
Getting Started with MPLAB IDE – A Tutorial
Some hints and tips:
Break Points – You can set break points in the Window > Program Memory
window, in the source file window (in this case tutor84.asm), or in the
Window > Absolute Listing window.
Source Files – Use the Window > Project Window to bring up a list of your
source files. You can double click on the file name here to bring up that file in
the editor.
MPASM Errors – If MPASM gives you an error, double click on that error in
the error window to go to the error in the source code. If you’ve got multiple
errors, always choose the first error. Often one error will cause subsequent
errors and fixing the first one may fix them all.
Configuration Bits and Processor Mode – Configuration bits in the source
file will not set the mode of the processor for the simulator (or emulators). For
instance, the Watch Dog Timer Enable configuration bit can be set so that
when you program a device, the Watch Dog Timer (WDT) will be turned on.
You will also need to select Options > Development Mode and click the
Configuration tab to enable the WDT for the simulator or emulator. This
allows you to debug with it on or off without changing your source code. Use
the Options > Development Mode Configuration tab to set the processor
mode as well. Even though you can set these bits in your MPASM or MPLAB-
CXX source file, MPLAB IDE does not automatically change modes.
Options – Go to Options > Environment Setup and click the General tab to
do the following:
• Change the screen font or font size
• Position the tool bar on the side or bottom of the screen
• Modify the tool bar
• Change the number of characters displayed for labels
Before you close the dialog, click the Key Mappings tab to map European
Keys to MPLAB IDE functions and special ASCII characters.
Map Files – Go to Project > Edit Project dialog and change MPASM’s Node
Properties to produce a MAP file named tutor84.map. After you’ve built the
project, look at tutor84.map to see build information.
Grayed Out Menus – If you find menus “grayed out,” check to make sure that
you haven’t somehow entered the Editor Only mode. If you’re sure everything
is set up correctly, try exiting MPLAB IDE and restarting the program.
2000 Microchip Technology Inc. DS51025D-page 33
MPLAB® IDE User’s Guide
NOTES:
DS51025D-page 34 2000 Microchip Technology Inc.
MPLAB® IDE USER’S GUIDE
Chapter 4. MPLAB IDE Projects Tutorial
4.1 Introduction
This chapter discusses in detail how to use projects in MPLAB IDE. If you
completed the tutorial in Chapter 3, you may want to skip this chapter for now
and return to it when you are ready to learn more about projects.
The project managers of MPLAB IDE v3.40 and later support multiple files.
Previously established projects from MPLAB IDE v3.31 and earlier will be
converted automatically by newer versions of MPLAB IDE when they are
opened. Once a project is converted, it cannot be reopened using a previous
version of MPLAB IDE.
4.2 Highlights
In chapter you will learn these functions of MPLAB IDE Projects:
• Overview of MPLAB IDE Projects
• Making a Project with One MPASM Source File
• Compiling a Single MPASM Source File Without Creating a Project
• Making a Project with Multiple MPASM Source Files using MPLINK
• Making a Project with Hi-Tech PIC C
• Making a Project with MPLAB-C17 or MPLAB-C18
To perform these tasks, you will use the following features of MPLAB IDE:
• Install Language Tool
• New Project
• Add Nodes to a Project
• Set Project Node Properties
• Make/Build Project
• Project Window
4.3 Overview of MPLAB IDE Projects
A Project in MPLAB IDE is the group of files needed to build an application
along with their associations to various build tools. A project is made up of a
project node and one or more source nodes. The source nodes are typically
assembly source files, C source files, precompiled object files, libraries and
linker scripts. Usually the project is placed in the same directory as the main
source files.
2000 Microchip Technology Inc. DS51025D-page 35
MPLAB® IDE User’s Guide
MPLAB IDE Project
main.c prog.asm
source
files
ASSEMBLER/
MPLAB-CXX MPASM
COMPILER
main.o prog.o precomp.o
object
files
library &
math.lib device.lkr linker script
files
MPLINK LINKER
prog.out prog.cod prog.hex prog.lst prog.map
output
files
SIMULATOR/
EMULATORS/
PROGRAMMERS
MPLAB-SIM MPLAB-ICE PRO MATE II
PICMASTER PICSTART Plus
EMULATOR
Figure 4.1: Project Relationships
DS51025D-page 36 2000 Microchip Technology Inc.
MPLAB IDE Projects Tutorial
In this MPLAB IDE Project, the C source file main.c is associated with the
MPLAB-CXX compiler. MPLAB IDE will use this information to generate an
object file (main.o) for input into the linker (MPLINK). See the MPLAB-CXX
User’s Guide (DSXXXXX) for more information on using the compiler.
An assembly source file (prog.asm) is shown also with its associated
assembler (MPASM). MPLAB IDE will use this information to generate the
object file prog.o for input into MPLINK. See the MPASM User’s Guide with
MPLINK and MPLIB (DS33014) for more information on using the assembler.
In addition, precompiled object files (precomp.o) may be included in a
project, with no associated tool required. Types of precompiled object files
that are generally required in a project are:
• Start up code
• Initialization code
• Interrupt service routines
• Register definitions
Precompiled object files are often device and/or memory model dependent.
For more information on available Microchip precompiled object files, see the
MPLAB-CXX Reference Guide (DS51224).
Some library files (math.lib) are available with the compiler. Others may be
built outside the project using the librarian tool (MPLIB). See the MPASM
User’s Guide with MPLINK and MPLIB for more information on using the
librarian. For more information on available Microchip libraries, see the
MPLAB-CXX Reference Guide.
The object files, along with library files and a linker script file (device.lkr)
are used to generate the project output files via the linker (MPLINK). See the
MPASM User’s Guide with MPLINK and MPLIB for more information on linker
script files and using the linker.
The main output file generated by MPLINK is the Hex file (prog.hex), used
by simulators (MPLAB-SIM), emulators (MPLAB-ICE and PICMASTER®) and
programmers (PRO MATE II and PICSTART Plus). The other output files are:
• COFF file (.out). Intermediate file used by MPLINK to generate Code
file, Hex file, and Listing file.
• Code file (.cod). Debug file used by MPLAB IDE.
• Listing file (.lst). Original source code, side-by-side with final binary
code.
• Map file (.map). Shows the memory layout after linking. Indicates used
and unused memory regions.
The tools shown here are all Microchip development tools. However, many
third party tools are available to work with MPLAB IDE Projects. Please refer
to the Third Party Guide (DS00104) for more information.
2000 Microchip Technology Inc. DS51025D-page 37
MPLAB® IDE User’s Guide
4.4 Making a Project with One MPASM Source File
To make a project that has only one MPASM source file, or that uses the
previous method of projects (MPLAB IDE v3.31 or earlier), wherein a single
source file would #include other files, follow these steps.
sample.asm
source
file
MPASM ASSEMBLER
sample.hex main output
file
Figure 4.2: Project Relationships For One MPASM Source File
4.4.1 Set Development Mode
Select the proper development mode for the application. Select Options >
Development Mode and click the Tools tab. For this tutorial, select
MPLAB-SIM simulator and select the PIC16F84 PICmicro microcontroller
(MCU). Click OK.
Figure 4.3: Development Mode Dialog
DS51025D-page 38 2000 Microchip Technology Inc.
MPLAB IDE Projects Tutorial
4.4.2 New Project
Select Project > New Project, select a directory for the new project, then type
in its name. Use the /Program Files/MPLAB installation directory and
name it SAMPLE.PJT for this tutorial.
Figure 4.4: New Project Dialog – sample.pjt
2000 Microchip Technology Inc. DS51025D-page 39
MPLAB® IDE User’s Guide
4.4.3 Project Dialog
After clicking OK, you will see the Edit Project Dialog:
Figure 4.5: Edit Project Dialog
DS51025D-page 40 2000 Microchip Technology Inc.
MPLAB IDE Projects Tutorial
4.4.4 Set Node Properties
Select the file name, sample.hex, in the Project Files window, then click the
Node Properties button.
Figure 4.6: Node Properties Dialog
The Node Properties dialog shows the command line switches for the tool, in
this case MPASM. When you first open this dialog, the checked boxes
represent the default values for the tool. For this tutorial, these do not need to
be changed. Refer to the MPASM with MPLINK and MPLIB User’s Guide for
more information on these command line switches.
Click OK to return to the Edit Project dialog box.
2000 Microchip Technology Inc. DS51025D-page 41
MPLAB® IDE User’s Guide
4.4.5 Add Node
Click Add Node from the Edit Project dialog. Use sample.asm for this
tutorial. This is the browse window that pops up when you click Add Node.
Figure 4.7: Add Node Dialog
MPASM always makes a .HEX file with the same name as the source .ASM
file. The Project Manager will create a sample.hex file when the project is
built.
DS51025D-page 42 2000 Microchip Technology Inc.
MPLAB IDE Projects Tutorial
The Edit Project dialog should look like this:
Figure 4.8: Edit Project Dialog with Node
In this simple example, no entries were made in the Path boxes. As your
application becomes more complex, you may need to enter the directories of
your include files, libraries, and linker scripts in the appropriate box. The
default language suite, paths, and nodes for all projects are set selecting
Options > Environment Setup and clicking the Projects tab.
Click OK in the Edit Project Dialog.
4.4.6 Make Project
Select Project > Make Project from the menu to compile the application using
MPASM. A Build Results window is created that shows the command line sent
to the assembler. It should look like this:
Figure 4.9: Build Results Window
2000 Microchip Technology Inc. DS51025D-page 43
MPLAB® IDE User’s Guide
4.4.7 Troubleshooting
If the build did not complete successfully, check these items:
1. Examine the Build Results window for syntax errors in your source file.
If you find any, double-click on the error in the Build Results window to
go to the line in the source file that contains the error. Correct the error,
then try the build again.
2. Select Project > Edit Project. Select the hex file node and click Node
Properties. Check to see that the correct build tool (MPASM) is shown
in the Node Properties dialog.
3. Select Project > Edit Project. Check the names of the files listed in the
Project Files list. If you have accidentally added the wrong file, click on
it, click Delete Node, then add the correct node as described in
Section 4.4.5.
4. Select Project > Install Language Tool... and check that MPASM is
pointed to the MPASMWIN.EXE in the MPLAB IDE installation directory.
Also, the “Windowed” option should be selected.
Alternatively, MPASM can point to MPASM.EXE and the “Command-line”
option selected; however this executable may not operate on Pentium
100MHz PCs and higher.
Figure 4.10: Install Language Tool Dialog
DS51025D-page 44 2000 Microchip Technology Inc.
MPLAB IDE Projects Tutorial
4.4.8 Project Window
Open the Window > Project window to see that the target name is set properly
to match the Node source name. They will have different file extensions, .ASM
and.HEX, but both are named SAMPLE for this tutorial.
The Project window should look like this:
Figure 4.11: Project Window
4.4.9 Summary
Here is a quick list of the steps to set up a new project as described above:
• Create new project with Project > New Project.
• Set project Node Properties to MPASM and select the desired build
options.
• Add Source file node.
2000 Microchip Technology Inc. DS51025D-page 45
MPLAB® IDE User’s Guide
4.5 Compiling a Single MPASM Source File Without
Creating a Project
It is possible to compile a single file without opening up a project. The
disadvantage of this method is that although no initial project setup is needed,
you must specify options every time you compile the file. This example will
use the same assembly language file used in the last example.
You must first close any open projects. To do this, select Project > Close
Project.
4.5.1 Set Development Mode
Select the proper development mode for the application. For this tutorial,
select Options > Development Mode and click the Tools tab. Select
MPLAB-SIM simulator and select the PIC16F84 PICmicro MCU. Click OK.
Figure 4.12: Development Mode Dialog
DS51025D-page 46 2000 Microchip Technology Inc.
MPLAB IDE Projects Tutorial
4.5.2 Open Source File
Open the source file that you wish to assemble. For this tutorial, use
sample.asm from the MPLAB IDE installation directory.
Figure 4.13: Source File Window
4.5.3 Compile Source File
Select Project > Build Node from the menu to compile sample.asm using
MPASM. MPLAB IDE opens an Invoke Build Tool Dialog that looks like this:
Figure 4.14: Build Tool Dialog
2000 Microchip Technology Inc. DS51025D-page 47
MPLAB® IDE User’s Guide
Verify that MPASM is selected, and set the tool options to match those shown
above. Click OK in the Invoke Build Tool Dialog to start the build process. A
Build Results window is generated that shows the command line sent to the
assembler and the build output. It should look like this:
Figure 4.15: Build Results Window
4.5.4 Troubleshooting
If the build did not complete successfully, check these items:
1. If you modified the sample source code, examine the Build Results win-
dow for syntax errors in your source file. If you find any, double-click on
the error in the Build Results window to go to the line in the source file
that contains the error. Correct the error, then try the build again.
2. Select Project > Install Language Tool... and check that MPASM is
pointed to the MPASMWIN.EXE in the MPLAB IDE installation directory.
Also, the “Windowed” option should be selected.
Alternatively, MPASM can point to MPASM.EXE and the “Command-line”
option selected; however this executable may not operate on Pentium
100MHz PCs and higher.
Figure 4.16: Install Language Tool Dialog
DS51025D-page 48 2000 Microchip Technology Inc.
MPLAB IDE Projects Tutorial
4.5.5 Summary
Here is a quick list of the steps to set up a new project as described above:
• If a project is open, close it using Project > Close Project.
• Open the source file you wish to compile.
• Select Project > Build Node.
• Select the desired language suite, build tool, and build options in the
Invoke Build Tool dialog.
2000 Microchip Technology Inc. DS51025D-page 49
MPLAB® IDE User’s Guide
4.6 Making a Project with Multiple MPASM Source
Files using MPLINK
To use MPLINK to link two or more MPASM object files, follow these steps. If
you followed through the previous section, select Project > Close Project.
example.asm example2.asm
source
files
MPASM MPASM ASSEMBLER
example.o example2.o
object
files
16f84.lkr
linker script
file
MPLINK LINKER
example.hex
main output
file
Figure 4.17: Project Relationships For Multiple MPASM Source Files
4.6.1 Set Development Mode
Select Options > Development Mode and click the Tools tab. Select
MPLAB-SIM simulator and select the PIC16F84 PICmicro MCU for this
example. Click OK.
DS51025D-page 50 2000 Microchip Technology Inc.
MPLAB IDE Projects Tutorial
Figure 4.18: Development Mode Dialog
4.6.2 New Project
Select Project > New Project, browse to select a directory for a new project,
then type in its name. Use the \PROGRAM FILES\MPLAB\EXAMPLE
directory for this tutorial and name it EXAMPLE.PJT.
Figure 4.19: New Project Dialog – example.pjt
4.6.3 Set Node Properties
Select the name of the project in the Project Files dialog of the Edit Project
Dialog and click Node Properties to open this dialog. Set the language tool to
MPLINK.
2000 Microchip Technology Inc. DS51025D-page 51
MPLAB® IDE User’s Guide
Figure 4.20: Set Node Properties Dialog
The Node Properties dialog shows the command line switches for the tool, in
this case MPLINK. When you first open this dialog, the checked boxes
represent the default values for the tool. For this tutorial, these do not need to
be changed. Refer to the MPASM with MPLINK and MPLIB User’s Guide for
more information on these command line switches.
Click OK to return to the Edit Project Dialog box.
4.6.4 Add First Source File Node
Select Add Node from the Edit Project Dialog. Use example.asm in the
\PROGRAM FILES\MPLAB\EXAMPLE directory for this tutorial.
DS51025D-page 52 2000 Microchip Technology Inc.
MPLAB IDE Projects Tutorial
Figure 4.21: Add Node Dialog
You may select more than one file at a time from this dialog. To select several
files without selecting the files between them, hold the <Ctrl> key while
selecting each file. To select a range of files hold the <Shift> key and select
the first and last files.
Select example.asm from the list of project files in the Edit Project dialog,
and click Node Properties.
Verify that the language tool is set to MPASM.
Figure 4.22: Node Properties Dialog – Example.o
2000 Microchip Technology Inc. DS51025D-page 53
MPLAB® IDE User’s Guide
The Node Properties dialog shows the command line switches for the tool, in
this case MPASM. Refer to the MPASM with MPLINK and MPLIB User’s
Guide for more information on these command line switches.
Click OK to return to the Edit Project Dialog box.
4.6.5 Adding Additional Source Files
Follow the previous two steps to add the rest of the source files to the project.
For this tutorial, select example2.asm from the \PROGRAM
FILES\MPLAB\EXAMPLE directory. You can also use Copy Node to enter
subsequent files with the same Node Options as the first source file. Make
sure the Node Options are set properly on each file.
To use the Copy Node feature, select one of the source node files listed in the
Project Files box. Then click Copy Node. In the Add Node dialog box, select
one or more source files. Once the files are selected click OK. This step will
set up the node properties for this selected files the same as the referenced
node used. This is especially useful for adding multiple source files with
identical node properties.
4.6.6 Select Linker Script
Select a linker script using the Add Node button and the method described
above. A linker script is a file that MPLINK uses to define the memory
architecture of each PICmicro MCU. Standard linker scripts come with
MPLINK and are in the MPLAB IDE installation directory. For this tutorial
select PIC16F84.LKR from the \PROGRAM FILES\MPLAB\EXAMPLE
directory. Node options can not be set for a linker script.
DS51025D-page 54 2000 Microchip Technology Inc.
MPLAB IDE Projects Tutorial
Figure 4.23: Edit Project Dialog – Linker Script
Click OK in the Edit Project dialog.
In this simple example, no entries were made in the three “Path” boxes. As
your application becomes more complex, you may need to enter the
directories of your include files, library files, and linker script files in the
appropriate box if they are not in the same directory as the project. The
default language suite, paths, and nodes for all projects are set selecting
Options > Environment Setup and clicking the Projects tab (see
Section 7.8.5.2).
2000 Microchip Technology Inc. DS51025D-page 55
MPLAB® IDE User’s Guide
4.6.7 Make Project
Select Project > Make Project to compile the application using MPASM and
MPLINK. A Build Results window is created that shows the command lines
sent to each tool. It should look like this:
Figure 4.24: Build Results Window
DS51025D-page 56 2000 Microchip Technology Inc.
MPLAB IDE Projects Tutorial
4.6.8 Troubleshooting
If the build did not complete successfully, check these items:
1. If you modified the sample source code, examine the Build Results win-
dow for syntax errors in your source file. If you find any, double-click on
the error in the Build Results window to go to the line in the source file
that contains the error. Correct the error, then try the build again.
2. Select Project > Edit Project. Select the hex file node and click Node
Properties. Check to see that the correct build tool (MPLINK) is shown
in the Node Properties dialog. The build tool for the source files for this
project should be MPASM.
3. Select Project > Edit Project. Check the names of the files listed in the
Project Files list. If you have accidentally added the wrong file, click on
it, click Delete Node, then add the correct node as described in
Section 4.6.5.
4. If MPLAB IDE reports the message, “Time-out,” click OK to continue.
Depending on the speed of your PC and the size of your project, you may
wish to configure the length of time MPLAB IDE will wait before reporting
a timeout message. This value is set by selecting Options > Environment
Setup, clicking the Project tab, and adjusting the Build Timeout Length
in the dialog box. Set the Build Timeout Length to 0 if you never wish to
see a timeout error.
2000 Microchip Technology Inc. DS51025D-page 57
MPLAB® IDE User’s Guide
Figure 4.25: Environment Setup Dialog
5. Select Project > Install Language Tool... and check that MPASM is
pointed to the MPASMWIN.EXE in the MPLAB IDE installation directory.
Also, the “Windowed” option should be selected.
Alternatively, MPASM can point to MPASM.EXE and the “Command-line”
option selected; however this executable may not operate on Pentium
100MHz PCs and higher.
Figure 4.26: Install Language Tool Dialog – MPASM
DS51025D-page 58 2000 Microchip Technology Inc.
MPLAB IDE Projects Tutorial
4.6.9 Project Window
Open the Window > Project window. It should look like this:
Figure 4.27: Project Window
4.6.10 Summary
Here is a quick list of the steps to set up a new project as described above:
• Create new project with Project > New Project.
• Set project Node Properties to MPLINK.
• Add Source file nodes, and set node properties as needed.
• Add Linker Script file node.
2000 Microchip Technology Inc. DS51025D-page 59
MPLAB® IDE User’s Guide
4.7 Making a Project with Hi-Tech PIC C
This tutorial will show you how to use Hi-Tech’s PIC C compiler with projects
in MPLAB IDE to build applications. If you have followed along the previous
tutorials, select Project > Close Project.
sample.c adc.c delay.c lcd.c
source
files
ASSEMBLER/
PIC C PIC C PIC C PIC C
COMPILER
sample.obj adc.obj delay.obj lcd.obj
object
files
PIC C LINKER
example.hex
main output
file
Figure 4.28: Project Relationships For PIC C Source Files
4.7.1 Set Development Mode
Set Options > Development Mode and click the Tools tab. Select MPLAB-SIM
simulator and select the PIC16C77 PICmicro MCU for this example. Click OK.
DS51025D-page 60 2000 Microchip Technology Inc.
MPLAB IDE Projects Tutorial
Figure 4.29: Development Mode Dialog – PIC16C77
4.7.2 Install PIC C Language Tools
Make certain that PIC C is installed correctly in MPLAB IDE. The Project >
Install Language Tool dialog should be set to something similar to this for the
HI-TECH tools (your executable path may be different):
Figure 4.30: Install Language Tool Dialog – PIC C Compiler
2000 Microchip Technology Inc. DS51025D-page 61
MPLAB® IDE User’s Guide
Figure 4.31: Install Language Tool Dialog – PIC C Linker
Figure 4.32: Install Language Tool Dialog – PIC C Assembler
Use the Browse button to point to PICC.EXE on your system for the compiler,
linker, and assembler.
4.7.3 New Project
Select Project > New Project and select a directory for a new project, then
type its name. Name it SAMPLE.PJT in the \HT-PIC\SAMPLES directory.
DS51025D-page 62 2000 Microchip Technology Inc.
MPLAB IDE Projects Tutorial
Figure 4.33: New Project Dialog – sample.pjt
After setting the project name, click OK and the Edit Project dialog will be
shown.
Figure 4.34: Edit Project Dialog – sample.hex
2000 Microchip Technology Inc. DS51025D-page 63
MPLAB® IDE User’s Guide
Make sure to set the Language Tool Suite to HI-TECH.
Note: Be sure you set the paths in the Edit Project window so that
MPLAB IDE knows the correct compiler location. If you install your
compiler in a different directory, you may see warning messages
saying a source file couldn’t be opened.
4.7.4 Set Node Properties
Select the name of the project in the Project Files dialog of the Edit Project
Dialog and click Node Properties. Set the language tool to PIC-C Linker and
check the Generate Debug Info check box. Type in “Microchip” in the Data
column as shown below:
Figure 4.35: Node Properties Dialog – sample.hex
The Node Properties dialog shows the command line switches for the tool, in
this case PIC C. When you first open this dialog, the checked boxes represent
the default values for the tool. For this tutorial, only the Debug Info Generate
setting needs to be changed. Refer to the Hi-Tech documentation for more
information on these command line switches.
Click OK in the Node Properties dialog to return to the Edit Project dialog.
DS51025D-page 64 2000 Microchip Technology Inc.
MPLAB IDE Projects Tutorial
4.7.5 Add Source Files
Click Add Node in the Edit Project dialog. Add the source file, SAMPLE.C
from the \HT-PIC\SAMPLES directory.
When the file name is shown and selected in the Add Node dialog, click Node
Properties.
Set up this dialog this way:
• Set the Language Tool for SAMPLE.OBJ to PIC C Compiler
• Check the Generate Debug Info box
• Enter “Microchip” in the Generate Debug Info data column
Figure 4.36: Node Properties Dialog – sample.obj
The Object filename is set to SAMPLE.OBJ automatically.
The Node Properties dialog shows the command line switches for the tool, in
this case PIC C. The checked boxes represent the default values for the tool.
For this tutorial, only the debug info setting needs to be changed. Refer to the
Hi-Tech PIC C documentation for more information on these command line
switches.
Click OK, select the SAMPLE.C node, and use the Copy Node button to add
ADC.C, DELAY.C, and LCD.C with the same Node Properties as SAMPLE.C.
When you are finished, the project should look like this:
2000 Microchip Technology Inc. DS51025D-page 65
MPLAB® IDE User’s Guide
Figure 4.37: Edit Project Dialog – sample.hex
The default language suite, paths, and nodes for all projects are set by
selecting Options > Environment Setup and clicking the Projects tab.
DS51025D-page 66 2000 Microchip Technology Inc.
MPLAB IDE Projects Tutorial
4.7.6 Make Project
Select Project > Make Project from the menu to compile the application using
the Hi-Tech compiler and linker. A Build Results window is created that shows
the command lines sent to each tool. It should look like this:
Figure 4.38: Build Results Window – sample.hex
4.7.7 Troubleshooting
1. If you modified the sample source code, examine the Build Results win-
dow for syntax errors in your source file. If you find any, double-click on
the error in the Build Results window to go to the line in the source file
that contains the error. Correct the error, then try the build again.
2. Select Project > Edit Project. Select the hex file node and click Node
Properties. Check to see that the correct build tool (PIC-C Linker) is
shown in the Node Properties dialog.
3. Select Project > Edit Project. Check the names of the files listed in the
Project Files list. If you have accidentally added the wrong file, click on
it, click Delete Node, then add the correct node as described in
Section 4.7.5.
4. Select Project > Install Language Tool... and check that PIC C Compiler
and PIC C Linker are both pointing to the PICC.EXE executable.
4.7.8 Project Window
Open the Window > Project window. It should look like this:
2000 Microchip Technology Inc. DS51025D-page 67
MPLAB® IDE User’s Guide
Figure 4.39: Project Window – sample.pjt
DS51025D-page 68 2000 Microchip Technology Inc.
MPLAB IDE Projects Tutorial
4.7.9 Summary
Here is a quick list of the steps to set up a new project as described above:
• Set up Language Tools for PIC C Compiler, Linker, and Assembler.
• You may need to set the Include File Directory to \HT-PIC\H (or where
PIC C include files are installed on your system).
• Create new project with Project > New Project.
• Turn on Generate Debug Info for project node.
• Set project Node Properties to PIC C Linker.
• Add Source files, setting language tool to PIC C Compiler or Assembler.
• Turn on Generate Debug Info for each source node.
• Set Generate Debug Info Data to “Microchip” for each source node.
4.8 Making a Project with MPLAB-C17 or
MPLAB-C18
For information on making a project using MPLAB-C17 or MPLAB-C18,
consult the MPLAB-CXX User’s Guide (DS51217).
2000 Microchip Technology Inc. DS51025D-page 69
MPLAB® IDE User’s Guide
NOTES:
DS51025D-page 70 2000 Microchip Technology Inc.
MPLAB® IDE USER’S GUIDE
Chapter 5. MPLAB Editor
5.1 Introduction
This chapter defines what MPLAB Editor is and how it helps you, as well as
introducing the features and functions of the editor. Since the MPLAB Editor is
integrated into MPLAB IDE, its functions are detailed in Chapter 7 along with
all other MPLAB IDE functions.
5.2 Highlights
The following topics are addressed in this chapter:
• What is MPLAB Editor
• How MPLAB Editor Helps You
• MPLAB Editor Features
• MPLAB Editor Functions
5.3 What is MPLAB Editor
The MPLAB Editor is an integrated part of the MPLAB Integrated
Development Environment (IDE). The editor is always available when MPLAB
IDE is running. It is not a separate executable file but a set of features in
MPLAB IDE.
Figure 5.1: Using the MPLAB Editor
2000 Microchip Technology Inc. DS51025D-page 71
MPLAB® IDE User’s Guide
5.4 How MPLAB Editor Helps You
The MPLAB IDE and Editor are designed to allow PICmicro microcontroller
developers an easy and quick method to develop and debug firmware for
Microchip Technology Incorporated’s PICmicro microcontroller product
families.
5.5 MPLAB Editor Features
5.5.1 File Size
The MPLAB Editor is limited only by the total amount of available memory on
your system. There are no limits on the number of editable files or on the
number of open edit windows. The MPLAB Editor also has no limit on the size
of file that it can open and has no limit on the number of lines that a file may
contain.
5.5.2 Windows MDI Conventions
MPLAB Editor adheres to the Windows MDI conventions:
• Invokes most commands and facilities from menus
• Moves around with a mouse or with standard keyboard shortcuts
• Supplies Cut and Paste capabilities from the clipboard
5.5.3 Reconfigure Keyboard
You can reconfigure the keys to meet your requirements. Commands may be
invoked by two-character key sequences like <Esc+G>, <Ctrl+K>, and
<Ctrl+B>. You may also use key sequences such as <Alt+F> and <Alt+S>.
You can map almost all keyboard keys in any combination.
5.5.4 Build Files Easily
MPLAB Editor allows you to:
• Define sets of templates – standard lines of text – that you can insert
into the current file with just a few mouse clicks.
• Group the templates you work with into distinct files.
• Load templates for automatic usage.
DS51025D-page 72 2000 Microchip Technology Inc.
MPLAB Editor
5.6 MPLAB Editor Functions
The MPLAB Editor provides functions that allow you to perform the following
operations:
• File operations
• Template operations
• Text handling
• Editor window modes
• C language awareness
5.6.1 File Operations
To create a file, select a file for editing, and save a file, use the File menu
options (see Section 7.4). The MPLAB Editor allows you to save the file by
overwriting the existing file or by saving the file to a new filename.
5.6.2 Template Operations
How do you take the repetition (and the waste) out of creating new source
code files? You could simply paste the necessary code and text into your new
source files by copying it from your previously completed source files.
However, that can be an error-prone process.
MPLAB IDE provides you with templates, which are pre-built text files or
sections of text that you can insert in your source files. By inserting these
“canned” sections of text instead of repetitively typing it into new source files,
you reduce your initial code development time. You can use the absolute code
templates included in the Templates subdirectory of MPLAB IDE or create
your own.
Once you set MPLAB IDE up to use your templates, you can create your new
source file (or open an existing one), insert the template text into the new
source file, and search for the special markers that help you quickly locate the
areas that you will need to customize during your application development.
You can create repeat the above steps to create several different .tpl files if
you wish. For example, you may want to a separate .tpl file for each type of
application or for each device.
2000 Microchip Technology Inc. DS51025D-page 73
MPLAB® IDE User’s Guide
5.6.3 Text Processing
Although MPLAB Editor is intended to be used as a program text editor, it has
several features that make it useful in general text editing. Refer to
Section 7.6 for details.
5.6.3.1 Inserting, Selecting, and Deleting Text
MPLAB Editor inserts text in either insert or strikeover mode. MPLAB Editor
shows the mode as either “INS” or “OVR” on the status bar.
Text selection features allow you to select a character, word, or an entire line.
You can delete a character, entire line, or delete from the cursor position to the
end of the line. You can also use the MPLAB Editor’s built-in find and replace
feature to search for and replace text or special characters.
5.6.3.2 Indenting and Unindenting Text
When editing program source, indenting and unindenting source is very
common. The MPLAB Editor provides a facility to change the indentation level
of one or more lines of text.
5.6.3.3 Changing Case
The MPLAB Editor allows you to change the case of selected text between
uppercase and lowercase.
5.6.3.4 Handling Braces
MPLAB Editor allows the user to manipulate brace characters such as
brackets and parentheses, which often delimit sections of text or program
sources.
5.6.3.5 Undoing Edit Actions
The MPLAB Editor records edit actions and can reverse them with the Undo
command.
5.6.3.6 Automatic Text Wrapping
When typing ordinary text, it may be convenient to have the program fit the
text into the available line width. This would typically not be the case when
editing a program source code file.
To change the text wrapping mode, double-click the left mouse button in the
wrap area of the status bar. This area shows the text “No Wrap” when
wrapping is not active. The double click action turns wrapping on. For
example, the status bar shows “Wr 72” when wrapping is enabled and set at
column 72.
DS51025D-page 74 2000 Microchip Technology Inc.
MPLAB Editor
The points at which MPLAB Editor wraps a line vary with the language type
defined for the window.
5.6.3.6.1. Language type “(none)” or “C”
MPLAB Editor breaks the line at the closest white space character or hyphen
to the defined wrap column.
5.6.3.6.2. Language type “TeXt”
MPLAB Editor breaks the line at the closest white space character to the
defined wrap column.
Note: MPLAB Editor wraps the line being typed only when the cursor is
at the end of the line. If you move the cursor to somewhere within
the line and enter text, MPLAB Editor does not wrap the line even
if it extends past the wrap column.
5.6.4 Edit Window Modes
The MPLAB Editor associates a set of window modes with every edit window.
The possible window modes affect the screen formatting, text display and
input, printing, and file modes. See Section 7.8.3 and Section 7.8.4 for more
information on Editor Modes.
5.6.5 C Language Awareness
When editing files that have language type set to “C,” MPLAB Editor provides
these facilities:
• MPLAB Editor always moves a “#” character typed in an otherwise
empty line to column 1.
• MPLAB Editor moves a closing “}” brace typed in an otherwise empty
line to the same column as the matching preceding opening brace “{” if
the opening brace is the only character in its line.
For example:
//
**********************************************
// EXAMPLE.C
//
*********************************************
#include <PIC16C84.H>
void delay(void);
void main(void)
{
unsigned int i,j;
TRISB = 0xff;
PORTB = 0;
i = 0x1;
2000 Microchip Technology Inc. DS51025D-page 75
MPLAB® IDE User’s Guide
while(1)
{
PORTB = i;
if (i == 0x80)
i = 0x1;
else
i <<= 1;
TRISB = 0;
delay();
TRISB = 0xff;
delay();
}
}
void delay(void)
{
int x, y;
x = 0x3f;
y = 0xff;
while(x--)
{
while(y--)
NOP();
}
}
DS51025D-page 76 2000 Microchip Technology Inc.
MPLAB® IDE USER’S GUIDE
Chapter 6. Debugging and MPLAB-SIM
6.1 Introduction
This chapter discusses MPLAB debugging functions and related MPLAB-SIM
simulator considerations. You can be in the simulator (MPLAB-SIM) or in
emulator mode (MPLAB-ICE, PICMASTER® emulator, ICEPIC, or
MPLAB-ICD) to access debugging functions. Refer to the MPLAB-ICE User’s
Guide for information on debugging using the MPLAB-ICE emulator.
6.2 Highlights
This chapter covers the following information:
• MPLAB IDE Debugging Functions
• Real-Time Program Execution
• MPLAB-SIM Simulator Environment
• Simulator Considerations
• Break and Trace Points
• Conditional Break Dialog
• Stimulus Functions
• Simulator Issues:
- 12-Bit Core Device
- 14-Bit Core Device
- 16-Bit Core Device
- Enhanced 16-Bit Core Device
6.3 MPLAB IDE Debugging Functions
After setting up and compiling projects in MPLAB IDE, you'll want to see how
your code runs. If you have a device programmer, you can program a
microcontroller device and plug the programmed device into your application
to verify that the application runs as expected. Usually, an application will not
run correctly the first time, and you'll have to debug the code. You can use
MPLAB-SIM to simulate your code or you can use the MPLAB-ICE emulator
to run your firmware in the application while you debug.
Either way, you will use break and trace points as you run your code. Look at
register values in the Register window or Special Function Register window to
see the processor's state as you run and single-step your code.
2000 Microchip Technology Inc. DS51025D-page 77
MPLAB® IDE User’s Guide
The MPLAB-ICE emulator runs code at the actual execution speed (real-time)
on your target hardware, stopping only at specified break points. MPLAB-SIM
simulates the execution of any PICmicro microcontroller (MCU) and simulates
I/O conditions at speeds that depend on the speed of your PC.
The following debug functions work the same with the simulator or the
emulator. The main functions are:
• Emulation Memory (Program Memory Window)
• Break and Trace Points
• Single-Stepping
• Register Monitoring (Special Function Register or File Register
Windows)
All of these functions use information from an MPLAB IDE project. Line labels
in source code, symbolic locations in memory, and function names from code
can be used to set break and trace points and to examine and modify
registers.
6.4 Real-Time Program Execution
In this document the term “real-time” is usually applicable only to the
emulators (ICEs) or in-circuit debuggers (ICDs).
6.4.1 Execution in MPLAB-SIM Simulator Mode
When the system is said to be running in real-time in the simulator mode,
instructions are executing as quickly as possible by the PC’s CPU. This is
usually slower than the actual PICmicro MCU would run at its rated clock
speed.
The speed at which the simulator runs depends on the speed of your
computer and the number of other tasks running in the background. The
software simulator must update all of the simulated registers and RAM,
monitor I/O, set and clear flags, check for break and trace points in software,
and simulate the PICmicro MCU instruction with instructions being executed
on your computer's CPU.
Note: Often loops are used in code to generate timing delays. When
using the simulator, you might wish to decrease these time delays
or conditionally remove those sections of your code with “IFDEF”
statements to increase simulation speed.
In general when this manual says “real-time” and you are in the simulator
mode, this means that the software simulation is executing simulated
PICmicro MCU code as fast as your PC can simulate the instructions.
DS51025D-page 78 2000 Microchip Technology Inc.
Debugging and MPLAB-SIM
6.4.2 Animate Mode
Animate Mode is a method of automatically single-stepping the processor.
The simulator actually executes single steps while in Run mode, but it only
updates the values of the registers when it is halted. To view the changing
registers in the Special Function Register window or the Watch windows, use
Animate mode. Animate mode runs slower than the Run function, but allows
you to view changing register values.
6.5 MPLAB-SIM Simulator Environment
MPLAB-SIM is a discrete-event simulator for the PICmicro MCU families and
is integrated into the MPLAB IDE. The MPLAB-SIM simulator tool is designed
to:
• Model operation of Microchip Technology's PICmicro MCU, e.g.,
PIC12CXX, PIC14000, PIC16C5X, PIC16CXX, PIC17CXXX, and
PIC18CXXX.
• Assist users in debugging software that uses Microchip PICmicro MCU
devices.
A discrete-event simulator, as opposed to an in-circuit emulator (like the
MPLAB-ICE emulator) is designed to debug software. MPLAB-SIM allows you
to modify object code and immediately reexecute, inject external stimuli to the
simulated processor, and trace the execution of the object code. A simulator
differs from an in-circuit emulator in three important areas:
• I/O timing
• Execution speed
• Cost
6.5.1 I/O Timing
External timing in MPLAB-SIM is processed only once during each instruction
cycle. Transient signals, such as a spikes on MCLR smaller than an instruction
cycle, will not be simulated but may be caught by an in-circuit emulator.
Note: Stimulus is injected into MPLAB-SIM prior to the next instruction
cycle.
6.5.2 Execution Speed
The execution speed of a discrete-event software simulator is orders of
magnitude less than a hardware oriented solution. Users may view slower
execution speed as a handicap or as a tool. MPLAB-SIM attempts to provide
the fastest possible simulation cycle, and depending upon the mode of
operation, can operate on the order of milliseconds per instruction.
2000 Microchip Technology Inc. DS51025D-page 79
MPLAB® IDE User’s Guide
6.5.3 Cost
Microchip Technology has developed the MPLAB-SIM simulator to be the
most cost-effective tool for debugging application firmware. MPLAB-SIM does
not require any external hardware to your PC, and in most respects operates
exactly the same as the MPLAB-ICE emulator. Unless you need to debug
your application in real-time on your actual hardware, MPLAB-SIM can
usually be used to find and correct most coding errors.
6.5.4 Debugging Tool
MPLAB-SIM is particularly suitable for optimizing algorithms. Unlike some
emulators, the simulator makes many internal registers visible and can
provide software tools that are difficult or expensive to implement in a
hardware in-circuit emulator. For the most part, MPLAB-SIM can be used to
fully debug your system unless you run into real-time issues or peripheral
device situations where an in-circuit emulator is required.
6.6 Simulator Considerations
MPLAB-SIM executes on instruction cycle boundaries, and resolutions
shorter than one instruction cycle (TCY) can not be simulated. MPLAB-SIM is
a discrete-event simulator where all stimuli are evaluated, and all responses
are generated, at instruction boundaries, or TCY = 4 TOSC, where TOSC is the
input clock period. Therefore some physical events can not be accurately
simulated. These fall into the following categories:
• Purely asynchronous events
• Events that have periods shorter than one instruction cycle
In summary, the net result of instruction boundary simulation is that all events
get synchronized at instruction boundaries, and events smaller than one
instruction cycle are not recognized.
The following list itemizes the functions and peripherals among the entire
PICmicro MCU family of microcontrollers that are affected by simulation on
instruction cycle boundaries:
• Clock pulse inputs smaller than one cycle can not be simulated even
though timer prescalers are capable of accepting clock pulse inputs
smaller than one cycle.
• PWM output pulse resolution less than one cycle is not supported.
• Compares greater than 8-bits are not supported.
• In unsynchronized counter mode, clock inputs smaller than one cycle
can not be used.
• The oscillator waveform on RC0/RC1 pins can not be shown.
• MPLAB-SIM does not simulate serial I/O.
DS51025D-page 80 2000 Microchip Technology Inc.
Debugging and MPLAB-SIM
6.7 Break and Trace Points
The debug functions affect execution of program instructions based upon the
following elements:
• Break Points
• Trace Points
• Pass Counter Addresses
MPLAB IDE limits the number of named address ranges to a maximum of 16
in each dialog.
Trace points and break points function totally independent of each other, and
you can set them at any program memory location.
The following figures show the dialog boxes for assigning names to address
ranges. Access the Break Point Settings dialog through the Debug > Break
Settings menu item, and the Trace Point Settings dialog through the Debug >
Trace Settings menu item.
Figure 6.1: Break Point Settings Dialog
Note: The MPLAB-ICD allows only one break point address to be set.
2000 Microchip Technology Inc. DS51025D-page 81
MPLAB® IDE User’s Guide
Figure 6.2: Trace Point Settings Dialog
Note: The Trace Point Settings dialog is not available in MPLAB-ICE or
MPLAB-ICD. The MPLAB-ICE trace may be configured through the
Complex Trigger dialog.
6.7.1 Real-Time Break Points
A break point is a condition in which the processor executes code and halts
after a certain condition is met.
Note: If execution doesn’t halt at the break point, select Options > Devel-
opment Mode and click the Break Options tab. Make sure that
Global Break Enable is selected (check marked).
MPLAB IDE provides the following ways to set a break point:
• Break on Address Match
• Break on Trace Buffer Full
• Break on Pass Count Reached
• Break on Stack Overflow
• Break on Watch Dog Timer Time Out
• User Halt
DS51025D-page 82 2000 Microchip Technology Inc.
Debugging and MPLAB-SIM
The Program Memory Window shown in Figure 6.3 shows the following
information:
B Break Points
T Trace Points
Q Pass Counter Addresses
Figure 6.3: Program Memory Window
6.7.1.1 Break On Address Match
Break on Address Match allows you to halt the processor when the processor
program counter equals a certain value. The processor breaks before the
valid instruction is executed. For example, if a break point is set at address
5Ah, then the processor breaks before executing the instruction at address
5Ah.
6.7.1.2 Break On Trace Buffer Full
MPLAB IDE can be set to halt the processor after capturing 8K selected
cycles (when the trace buffer is full).
2000 Microchip Technology Inc. DS51025D-page 83
MPLAB® IDE User’s Guide
6.7.1.3 Break On Pass Counter Equal to Predefined Value
MPLAB IDE has a Pass Counter switch that you can assign to either trace
logic or break logic. The pass counter can be used to break or trace after the
processor executes an address a predefined number of times.
For example, if the Pass Counter is assigned to break logic, then when the
pass counter decrements to zero, the pass counter acts as a break point and
halts the processor.
6.7.1.4 Break On Stack Overflow
Break on Stack Overflow causes MPLAB IDE to execute a break when the
stack overflows.
6.7.1.5 Break On Watchdog Timer
If enabled, MPLAB IDE executes a break when a Watchdog Timer time-out
generates a device reset.
6.7.1.6 User Halt
MPLAB IDE provides three ways to stop at a break point any time the
processor is running:
• Click Debug > Run > Halt
• Click F5
• Click the Halt Icon (red stop light)
6.7.2 Real-Time Trace Points
A trace is a function that logs program execution. The MPLAB-SIM simulator
has an 8K real-time trace buffer that logs addresses and opcodes as they
execute. This circular trace buffer continues logging data after the buffer is full,
losing the oldest data (unless you have selected Break on Trace Buffer Full in
the Break Options tab of the Development Mode dialog).
6.7.2.1 Circular Trace Buffer
MPLAB IDE continuously captures selected bus cycles into the trace buffer.
The status information captured into the trace buffer is grouped as follows:
• 16 Bits of Address
• 16 Bits of Opcode/Data
• Time Stamp and Changed Registers
DS51025D-page 84 2000 Microchip Technology Inc.
Debugging and MPLAB-SIM
Timing,
Address Label changed registers
Opcode Instruction Data and stack
Figure 6.4: Trace Memory Window
6.7.2.2 Halting Trace from the Tool Bar
Halt Trace allows you to take a snapshot of the trace buffer and look at the
captured trace without halting the processor. In the Tool Bar, click Halt Trace
to display a snapshot of the trace buffer without halting the processor. Once
the trace buffer is halted, click Halt Trace again to take another trace
snapshot.
6.7.2.3 MPLAB-SIM Simulator Trace Display
The trace window can be used to collect executed instructions from the
MPLAB-SIM simulator. The trace will show the program memory address,
executed code, time stamp and changes to registers. The time stamp uses
the same data as the MPLAB IDE Stop Watch. You can reset the time stamp
by resetting the Stop Watch.
6.7.3 Assigning a Pass Count to Break or Trace Points
MPLAB IDE’s 16-bit Pass Counter decrements by one on any address match
in program memory.
2000 Microchip Technology Inc. DS51025D-page 85
MPLAB® IDE User’s Guide
When the processor is in a Halt state, you can modify the count value for the
pass counter in the Break Point Settings or Trace Point Settings dialog box. To
set up the Pass Counter, first set the desired address ranges, then load the
counter with a desired count value (up to 16 bits). When the counter
decrements to zero, the emulator will halt.
6.7.3.1 Pass Counter Assigned to Break
If the Pass Counter is assigned to Break, the processor halts upon
encountering a break point (either internal or external conditions) or when the
Pass Counter reaches zero.
Figure 6.5: Break Point Settings Dialog – Pass Counter
Example 6.1: This example shows break points and pass counter
addresses used in the same code (Figure 6.5). Keep in mind that break
points and pass counter addresses are independent of each other.
1. Set up a named break point range from address 100 to 200.
- Type Halt_Range in Title box.
- Type 100 in the Start box and 200 in the End box.
- Click Add to enter the break point.
2. Set a Pass Counter Address at 500.
- Type 10K_Passes in Title box.
- Type 500 in the Start box and in the End box.
- Click Add to enter the break point.
3. Load the Pass Counter with a value of 1000.
- Select (click on) the 10K_Passes break point.
- Click on the check box of the now-ungrayed Address is Qualifier.
- Type 1000 in the Pass Count box and click Set.
The processor halts if it executes any instructions within the address range
100 to 200 or after executing 1000 instructions at address 500.
DS51025D-page 86 2000 Microchip Technology Inc.
Debugging and MPLAB-SIM
6.7.3.2 Pass Counter Assigned to Trace
If the Pass Counter is assigned to trace, then the real-time trace buffer does
not capture data until the Pass Counter decrements to zero. When the pass
counter decrements to zero, the trace buffer starts capturing data on valid
cycles.
6.7.3.3 Using Pass Counter to Count Events
The Pass Counter decrements each time an event occurs. You can use this
feature to count the number of times an event happens.
6.8 Conditional Break Dialog
When a conditional break is set, MPLAB IDE halts when the value of a
specified internal register reaches a preset value or condition.
Access the Conditional Break dialog through the Debug > Execute >
Conditional Break menu item.
Figure 6.6: Conditional Break Dialog
Note: The Conditional Break dialog is not available in MPLAB-ICE or
MPLAB-ICD development modes. For MPLAB-ICE, refer to the
Complex Trigger dialog for this functionality.
2000 Microchip Technology Inc. DS51025D-page 87
MPLAB® IDE User’s Guide
6.8.1 Conditions
MPLAB IDE will stop at a break point in the Conditional Break dialog based on
one of the following conditions:
• User Halt – MPLAB IDE executes until you click the Halt button on the
Conditional Break dialog.
• Number of Cycles – MPLAB IDE halts after the target processor exe-
cutes the specified number of cycles.
• Logic Condition satisfied.
6.8.2 Trace Data
Trace Data allows you to track the value of the registers in the Conditional
Break dialog.
6.8.3 Single Cycle
In the Single Cycle mode, MPLAB IDE single steps the processor until the
condition is met.
6.8.4 Multiple Cycles
In Multiple Cycle mode:
• Conditional Break executes instructions in real-time (in the emulator),
halts at user selected break points, checks the specified condition, and
continues executing instructions in real-time. The emulator or simulator
only stops when meeting the specified condition.
• Break points and register conditions are only checked at the break
points you specify in the Break Settings dialog.
6.9 Stimulus Functions
The stimulus generates signals for the simulator. You can set pins high or low,
and inject values directly into registers. The four stimulus modes are:
• Asynchronous stimulus – An interactive dialog to control signals on
input pins
• Stimulus Pin File – The contents of a text file describe signals to input
pins
• Stimulus Register File – The contents of a text file are used to set 8-bit
values directly into a register
• Clock Stimulus – A regular, programmable, periodic source of stimulus
pulses
DS51025D-page 88 2000 Microchip Technology Inc.
Debugging and MPLAB-SIM
6.9.1 Asynchronous Stimulus Dialog
This stimulus feature provides a dialog button to simulate +5 and 0 volts being
applied to input pins. As your program executes with the simulator, you can
click buttons on this dialog to change levels on pins.
As an example, we’ll set up a signal that will toggle the level on a pin on I/O
portb of the PIC16F84.
Select Debug > Simulator Stimulus > Asynchronous Stimulus. This dialog will
be displayed:
Figure 6.7: Asynchronous Stimulus Dialog
Place the cursor over the button labelled “Stim1 (P)” and click the right mouse
button. A shortcut menu will appear. Scroll down and select Toggle.
Figure 6.8: Toggle Option
Again put the cursor over the button now labelled “Stim1 (T)” (the “P” was
replaced by a “T,” meaning “Toggle”), click the right mouse button and select
Assign Pin from the shortcut menu.
2000 Microchip Technology Inc. DS51025D-page 89
MPLAB® IDE User’s Guide
A dialog will display a list of pins on the PIC16F84.
Figure 6.9: Pin Selection
Put the cursor over “RB0” and double click. The Asynchronous Stimulus
dialog should now look like Figure 6.10. Note that the button now shows “RB0
(T).”
Figure 6.10: Asynchronous Stimulus Dialog – RB0(T)
Choose Debug > Run > Animate to get the processor running in a “fast single
step” mode. The status bar will alternate run to stop very fast.
Click the “RB0 (T)” button on the Asynchronous Stimulus dialog. You should
see the value of portb in the Special Function Register window change as you
repeatedly click the button to simulate a high signal then a low signal applied
to portb pin 0.
6.9.2 Pin Stimulus Files
A Pin Stimulus file consists of columns of input ones and zeros that will be
applied to pins when the “Cycle” value in the Stopwatch matches the CYCLE
column.
6.9.2.1 Creating a Pin Stimulus file
1. Select File > New File. An Untitled window will appear on your desktop.
You will create the Pin Stimulus file in this window.
DS51025D-page 90 2000 Microchip Technology Inc.
Debugging and MPLAB-SIM
2. Type the word CYCLE in the first line of the Untitled file window.
Note: For backward compatibility with earlier versions of the simulator,
the first line must always start with the word CYCLE or STEP. The
first column specifies the CYCLE (as determined by MPLAB IDE's
Stopwatch window) where the values in the other columns will be
applied.
3. To the right of the word CYCLE, type the pin name for the PICmicro MCU
pin that will receive the high stimulus value. The third and final item on
the first line of the file should be the pin to receive the low stimulus value.
These names must match the Microchip PICmicro MCU pin names for
the processor being simulated.
Note: To see a list of supported pins, select Debug > Simulator Stimulus
> Asynchronous and right click on a stimulus button.
4. In the remaining lines of the file, type the cycles during which the pins
are to receive the stimuli, followed by the high and low values. You can
put comments on a line using the “;” or “!” character preceded and fol-
lowed by at least one space.
5. Select File > Save As... to save your file. Select the drive and folder in
which the file is to be stored, and enter the file name you would like to
assign it. Give the file a .sti extension. Your file is now ready to use.
6.9.2.2 Using a Pin Stimulus file
1. Select Debug > Simulator Stimulus > Pin Stimulus > Enable to enable
the pin stimulus file.
2. Open the Stopwatch window by selecting Window > Stopwatch. Also
select Window > Special Function Registers. Watch the port the pins are
on. Or, simply add the port that the pins are on to a Watch window. The
Stopwatch window will show the elapsed time at each instruction, as
determined from the CYCLE value and the clock frequency. If the Stop-
watch is reset to 0, the pin stimulus file will also be effectively reset.
3. Reset and single step. The port will change its value as set in your stim-
ulus file.
6.9.2.3 Pin Stimulus File example
Note: This example assumes that you have completed the simple project
tutorial in Chapter 3.
1. Select File > New File and type in the following text. You do not have to
type in the text after the “;” and “!” comment delimiters, but it is a good
idea to include them in this file.
2000 Microchip Technology Inc. DS51025D-page 91
MPLAB® IDE User’s Guide
CYCLE RB1 RB0
20 0 0
41 1 0 ; apply high to port b bit 1
52 0 1 ; apply high to port b bit 0, set bit 1 low
55 1 1
60 0 0
65 1 0 ; toggle bit 1, then...
76 0 1 ! ...toggle bit 0.
After the word CYCLE in the first line of the file are the pin names for the
PICmicro MCU pins that will receive the high and low stimulus values. In this
example pins RB1 and RB0, two inputs on Port B, will receive stimulus inputs.
Note: For backward compatibility with earlier versions of the simulator,
the first line must always start with the word CYCLE or STEP. The
first column specifies the CYCLE (as determined by MPLAB IDE’s
Stopwatch window) where the values in the other columns will be
applied.
In this file, the second column contains values that will be applied to RB1
(PortB bit 1) and the third column has values for RB0 (PortB bit 0). These
names must match the Microchip PICmicro MCU pin names for the processor
being simulated. To see a list of all supported pins, right-click on a stimulus
button and look at the pin assignment pull-down list for the Asynchronous
Stimulus.
2. Select File > Save As to save as tutor84.sti.
3. Select Debug > Simulator Stimulus > Pin Stimulus > Enable to enable
the pin stimulus file.
Figure 6.11: Pin Stimulus Enable
DS51025D-page 92 2000 Microchip Technology Inc.
Debugging and MPLAB-SIM
4. Open the Stopwatch window by selecting Window > Stopwatch. Also
select Window > Special Function Registers. Watch Portb. Or, simply
add Portb to a Watch window.
The Stopwatch window will also show the elapsed time at each instruction,
as determined from the CYCLE value and the clock frequency. If the Stop-
watch is reset to 0, the pin stimulus file will also be effectively reset.
5. Reset and single step until you execute 41 cycles. Portb will change its
value as set in the second line of the stimulus file.
Figure 6.12: Stopwatch Window (41 Cycles)
Figure 6.13: Special Function Registers Window
2000 Microchip Technology Inc. DS51025D-page 93
MPLAB® IDE User’s Guide
6.9.3 Register Stimulus Files
A Register Stimulus file consists of a single column of values that will be sent
to a register when the program memory address reaches the location set in
the Register Stimulus Dialog. This is useful for simulating an A/D conversion
operation.
6.9.3.1 Creating a Register Stimulus file
1. Select File > New File. An Untitled window will appear on your desktop.
You will create the Register Stimulus file in this window.
2. In the Untitled window, type the list of values you wish to insert in a reg-
ister. Be sure to type them in the order you wish to have them inserted
into the register.
3. Select File > Save As to save your file. Select the drive and folder in
which the file is to be stored, and enter the file name you would like to
assign it. Give the file a .reg extension.
6.9.3.2 Using a Register Stimulus file
1. Select Debug > Simulator Stimulus > Register Stimulus > Enable to
open the Register Stimulus dialog.
2. In the Program Memory Address box, enter the address in the program
where the stimulus values are to be injected.
3. In the Register Address box, select the file register address where the
values are to be injected.
4. Select Window > File Registers to open the File Registers window and
see the effect of your stimulus.
5. Reset and then single step the processor. Every time you reach the pro-
gram memory address, the value in the file register at the register
address you specified will change. The list of values in your register stim-
ulus file will be sequentially injected into the selected file register.
After the last value in your Register Stimulus file is injected, the first value
will be used again. The list will cycle as long as MPLAB-SIM executes.
DS51025D-page 94 2000 Microchip Technology Inc.
Debugging and MPLAB-SIM
6.9.3.3 Register Stimulus example
Note: This example assumes that you have completed the simple project
tutorial in Chapter 3.
1. Create a new file with File > New File and type in the following list of num-
bers:
10
2E
38
41
50
7A
99
A0
FD
2. Select File > Save As to save the file and name it tutor84.reg. This
file will be used to sequentially inject these values into a register.
3. Select Debug > Simulator Stimulus > Register Stimulus > Enable, then
set loop to be the place in the program when values are injected, and for
demonstration purposes let’s inject them into the file register at address
0x0d. After you set loop and 0d in the appropriate boxes, click Browse
to bring up the file dialog, and then select tutor84.reg as the register
stimulus file.
Figure 6.14: Register Stimulus Dialog
2000 Microchip Technology Inc. DS51025D-page 95
MPLAB® IDE User’s Guide
4. Select Window > File Registers to open the File Registers window and
see the effect of this stimulus.
Figure 6.15: File Register Window
5. Reset and then single step the processor. Every time you get to loop the
value in the file register at address 0x0D will change. The list of values
in tutor84.reg will be sequentially injected into the selected file reg-
ister. Values of 0x10, 0x2E, etc. will be injected into the register selected
in the Debug > Simulator Stimulus > Register Stimulus dialog every time
loop is executed.
After the last value is injected (0xFD in tutor84.reg), the first value will
be used again (0x10). The list will cycle as long as MPLAB-SIM executes.
6.9.4 Clock Stimulus
The clock stimulus generates a regular waveform on a pin with a duty cycle
that is specified in terms of the processor clock cycles.
Figure 6.16: Clock Stimulus
DS51025D-page 96 2000 Microchip Technology Inc.
Debugging and MPLAB-SIM
Select Debug > Simulator Stimulus > Clock Stimulus and enter clock
sequences for various stimulus clocks in the Clocked Stimulus dialog. These
settings will repeat until you exit MPLAB IDE or delete them using the Clocked
Stimulus dialog.
When you step or run using the settings of Figure 6.16, RB0 will be high for 4
clock cycles, then go low for 6 clock cycles. RB1 will go high for 8 clock cycles
then low for 8 clock cycles.
To add a stimulus, select the pin in the Stimulus Pin pull down list, set the high
and low clock sequence, and click Add.
To delete a stimulus, highlight it by clicking on it and then click Delete.
2000 Microchip Technology Inc. DS51025D-page 97
MPLAB® IDE User’s Guide
6.10 12-Bit Core Device Simulator Issues
This section discusses I/O pins, interrupts, registers, peripherals, modes, and
conditions for using 12-Bit Core devices.
6.10.1 12-Bit Core Devices
At the time this document was generated, the following list of devices were
available in the PIC16C5X family:
• PIC12C508/509
• PIC12CE518/519
• PIC16C52/54/55/56/57/58
• PIC16HV540
• PIC16C505
The above list implies all device variants; i.e., ROM versions (PIC16CR5X),
and device revisions (PIC16C5XA).
6.10.2 I/O Pins
When modifying pins either manually or via the stimulus file, use the following
pin names only. These are the only ones that the MPLAB-SIM simulator
recognizes as valid I/O pins. Because the pinout is device-specific, some pins
(for example RC0 on a PIC16C54) are not available on all parts in this family.
• MCLR
• T0CKI
• RA0-RA3
• RB0-RB7
• RC0-RC7
These pin names can be used in the Modify window (Window > Modify) and in
stimulus files.
6.10.3 CPU Model
6.10.3.1 Reset and Sleep Conditions
All reset conditions are supported by the MPLAB-SIM simulator.
An MCLR reset during normal operation or during SLEEP can easily be
simulated by driving the MCLR pin low (and then high) via the stimulus file or
by using Debug > Run > Reset.
A WDT time-out reset is simulated when WDT is enabled and proper
prescaler is set (by initializing OPTION register appropriately) and WDT
actually overflows. WDT time-out period (with prescale = 1) is approximated at
18 ms (to closest instruction cycle multiple).
DS51025D-page 98 2000 Microchip Technology Inc.
Debugging and MPLAB-SIM
The Time-out (TO) and Power-down (PD) bits in the Status register reflect
appropriate reset condition. This feature is useful for simulating various
power-up and time out forks in the user code.
6.10.3.2 Watchdog Timer
The Watchdog timer is fully simulated in the MPLAB-SIM simulator. Because
it is fuse-selectable on the device, it must be enabled from the Configuration
tab of the Development Mode dialog, accessed by Options > Development
Mode in the MPLAB-SIM simulator. The period of the WDT is determined by
the prescaler settings in the OPTION register. The basic period (with
prescaler = 1) is approximated at 18 ms (to closest instruction cycle multiple).
6.10.4 Peripherals
Along with providing core support, the TIMER0 timer/counter module is fully
supported in both internal and external clock modes. The prescaler is made
readable and writable as ‘T0PRE’ symbol.
Note: Because the MPLAB-SIM simulator executes on instruction cycle
boundaries, resolutions below 1 TCY cannot be simulated.
2000 Microchip Technology Inc. DS51025D-page 99
MPLAB® IDE User’s Guide
6.11 14-Bit Core Device Simulator Issues
This section discusses I/O pins, interrupts, registers, peripherals, modes, and
conditions for using 14-Bit Core devices.
6.11.1 14-Bit Core Devices
At the time this document was generated, the following devices were available
in the 14-Bit Core family:
• PIC12C671/672
• PIC12CE673/674
• PIC140000
• PIC16C62/62A/62B/63/63A/64A/65A/65B/66/67
• PIC16C71/72/72A/73A/73B/74A/74B/76/77
• PIC16C554/558
• PIC16C620/621/622
• PIC16C642/662
• PIC16C710/711/715
• PIC16C712/716
• PIC16C717
• PIC16C770/771
• PIC16C773/774
• PIC16C923/924
• PIC16CE623/624/625
• PIC16F83/84/84A
• PIC16F872/873/874/876/877
The above list implies all device variants; i.e., ROM versions (PIC16CRXX),
and device revisions (PIC16CXXA).
DS51025D-page 100 2000 Microchip Technology Inc.
Debugging and MPLAB-SIM
6.11.2 I/O Pins
The 14-Bit Core devices have I/O pins multiplexed with other peripherals (and
therefore referred by more than one name). When modifying pins either
manually or via the stimulus file, use the following pin names only. These pin
names are the only ones that the MPLAB-SIM simulator recognizes as valid
I/O pins. (Pins are available only as described in the data sheet of the specific
device.)
• MCLR
• RA0-RA5
• RB0-RB7
• RC0-RC7
• RD0-RD7
• RE0-RE7
These pin names can be used in the Modify window (Window > Modify) and in
stimulus files.
6.11.3 Interrupts
The MPLAB-SIM simulator supports all interrupts of 14-Bit Core devices.
(Peripherals are available only as described in the data sheet of the particular
device.)
• Timer0 overflow
• Timer1 overflow
• Timer2
• CCP1
• CCP2
• SSP (in SPI mode ONLY)
• Change on Port RB <7:4 >
• External interrupt from RB0/INT pin
• Parallel Slave Port
• Comparators
• A/D complete
• EEPROM write complete
2000 Microchip Technology Inc. DS51025D-page 101
MPLAB® IDE User’s Guide
6.11.4 CPU Model
6.11.4.1 Reset Conditions
All reset conditions are supported by the MPLAB-SIM simulator.
An MCLR reset during normal operation or during SLEEP can easily be
simulated by driving the MCLR pin low (and then high) via the stimulus file or
by using MPLAB IDE Debug > Run > Reset.
The Time-out (TO) and Power-down (PD) bits in the Status register reflect
appropriate reset condition. This feature is useful for simulating various
power-up and time out forks in the user code.
6.11.4.2 Sleep
The MPLAB-SIM simulator simulates the SLEEP instruction, and will appear
“asleep” until a wake-up from sleep condition occurs. For example, if the
Watchdog timer has been enabled, it will wake the processor up from sleep
when it times out (depending upon the prescaler setting in the OPTION
register).
Another example of a wake-up-from-sleep condition would be Timer1
wake-up from sleep. In this case, when the processor is asleep, Timer1 would
continue to increment until it overflows. If the interrupt is enabled, the timer will
wake the processor on overflow and branch to the interrupt vector.
6.11.4.3 Watchdog Timer
The Watchdog timer is fully simulated in the MPLAB-SIM simulator. Because
it is fuse-selectable on the device, it must be enabled from the Configuration
tab of the Development Mode dialog, accessed by Options > Development
Mode in the MPLAB-SIM simulator. The period of the WDT is determined by
the prescaler settings in the OPTION register. The basic period (with
prescaler = 1) is approximated at 18 ms (to closest instruction cycle multiple).
6.11.5 Special Registers
To aid in debugging this device, certain items that are normally not observable
have been declared as “special” registers. Prescalers and postscalers cannot
be declared in your code as “registers,” so special labels appear in the
Special Function Registers window.
The following are special symbols that are available for the processors in the
14-bit core family. (Consult the data sheet for the particular device you are
using to see which symbols are implemented.)
• T0PRE – Prescaler for timer0
• T1PRE – Prescaler for timer1
• T2PRE – Prescaler for timer2
DS51025D-page 102 2000 Microchip Technology Inc.
Debugging and MPLAB-SIM
• T2POS – Postscaler for timer2
• CCP1PRE – Prescaler for CCP1
• SPIPRE – Prescaler for SPI
• SSPSR – SSP Shift register
6.11.6 Peripherals
6.11.6.1 Peripherals supported
Along with providing core support, the following peripheral modules (in
addition to general-purpose I/O) are supported. (Consult the data sheet for
the particular device you are using to see which symbols are implemented.)
• Timer0
• Timer1
• Timer2
• CCP1
• CCP2
• Parallel Slave Port
• SSP (in SPI Mode only)
• Comparators
• A/D (Limited)
6.11.6.2 TIMER0
Timer0 (and the interrupt it can generate on overflow) is fully supported by the
MPLAB-SIM simulator, and will increment by the internal or external clock.
Clock input must have a minimum high time of 1 TCY and a minimum low time
of 1 TCY due to stimulus requirements. The prescaler for Timer0 is made
accessible as T0PRE.
6.11.6.3 TIMER1
Timer1 in its various modes is supported by the MPLAB-SIM simulator, except
when running in counter mode by an external crystal. The MPLAB-SIM
simulator supports timer1 interrupts generated on overflow, and interrupts
generated by wake-up from sleep. The prescaler for Timer1 is viewable as
T1PRE in the Special Function Registers window. The external oscillator on
RC0/RC1 is not simulated, but a clock stimulus can be assigned to those pins.
6.11.6.4 TIMER2
Timer2 and the interrupt that can be generated on overflow are fully
supported by the MPLAB-SIM simulator, and both the prescaler and
postscaler for Timer2 are viewable as T2PRE and T2POS.
2000 Microchip Technology Inc. DS51025D-page 103
MPLAB® IDE User’s Guide
6.11.6.5 CCP1 and CCP2
CAPTURE
The MPLAB-SIM simulator fully supports capture and the interrupt generated.
The prescaler for the CCP module is viewable CCP1PRE.
COMPARE
Compare mode, its interrupt, and the special event trigger (resetting Timer1
by CCP1) are supported in this version of the MPLAB-SIM simulator.
PWM
PWM output (resolution greater than 1 TCY only) are not supported in this
version of the MPLAB-SIM simulator.
6.11.6.6 SSP
The Synchronous Serial Port is supported in SPI mode only. the shift register
(SSPSR) can be added to the view screen, observed, and modified. The
MPLAB-SIM simulator currently does not support the I2C mode.
6.11.6.7 A/D Converter
All the registers, timing function, and interrupt generation are implemented.
However, the simulator does not load any meaningful value into A/D result
register (ADRES) at the end of a conversion.
6.11.6.8 EEPROM Data Memory
The EEPROM data memory (for PIC16F8X devices) is fully simulated. The
registers and the read/write cycles are fully implemented. The write cycle time
is approximated to 10 ms (to nearest instruction cycle multiple).
The simulator simulates the functions of WRERR and WREN control bits in
the EECON1 register.
DS51025D-page 104 2000 Microchip Technology Inc.
Debugging and MPLAB-SIM
6.12 16-Bit Core Device Simulator Issues
This section discusses I/O pins, interrupts, registers, peripherals, modes, and
conditions for using 16-Bit Core devices.
6.12.1 16-Bit Core Devices
At the time this document was generated, the following list of devices were
available in the 16-Bit Core family:
• PIC17C42/43/44
• PIC17C752/756
• PIC17C762/766
The above list implies all device variants; i.e., ROM versions (PIC17CRXX),
and device revisions (PIC17CXXA).
6.12.2 I/O Pins
The 16-Bit Core devices have I/O pins multiplexed with other peripherals (and
therefore referred by more than one name). When modifying pins either
manually or via the stimulus file, use the following pin names only. These are
the only ones that the MPLAB-SIM simulator recognizes as valid I/O pins:
• MCLR
• RA0-RA5
• RB0-RB7
• RC0-RC7
• RD0-RD7
• RE0-RE2
These pin names can be used in the Modify window (Window > Modify) and in
stimulus files.
6.12.3 Interrupts
MPLAB-SIM supports all interrupts on 16-Bit Core devices:
• External interrupt on INT pin
• TMR0 overflow interrupt
• External interrupt on RA0 pin
• Port B input change interrupt
• Timer/Counter1 interrupt
• Timer/Counter2 interrupt
• Timer/Counter3 interrupt
• Capture1 interrupt
• Capture2 Interrupt
2000 Microchip Technology Inc. DS51025D-page 105
MPLAB® IDE User’s Guide
6.12.4 CPU Model
6.12.4.1 Reset Conditions
All reset conditions are supported by the MPLAB-SIM simulator.
An MCLR reset during normal operation or during SLEEP can easily be
simulated by driving the MCLR pin low (and then high) via the stimulus file, by
clicking the Reset button on the toolbar or by selecting Debug > Run > Reset.
A WDT time-out reset is simulated when the WDT is enabled (Options >
Development Mode dialog, Configuration tab), the proper prescaler is set, and
the WDT actually overflows. WDT time-out period is approximated at 12 ms
(to closest instruction cycle multiple) but can be changed by using the dialog.
The Time out (TO) and Power-Down (PD) bits in the ALUSTA register reflect
appropriate reset condition. This feature is useful for simulating various
power-up and time-out forks in the user code.
6.12.4.2 Sleep
The MPLAB-SIM simulator simulates the SLEEP instruction and will appear
“asleep” until a wake-up from sleep condition occurs. For example, if the
Watchdog timer has been enabled, it will wake the processor up from sleep
when it times out. Another example of a wake-up-from-sleep condition would
be an input change on Port B. If the interrupt is enabled and the GLINTD bit is
set, the processor will wake-up and will resume executing from the instruction
following the SLEEP command. If the GLINTD = 0, the normal interrupt
response will take place.
6.12.4.3 Watchdog Timer
The Watchdog Timer is fully simulated in the MPLAB-SIM simulator. Because
it is fuse-selectable and fuse-configurable on the device, it must be enabled
from the Configuration tab of the Development Mode dialog, accessed by
Options > Development Mode in the MPLAB-SIM simulator. The basic period
of the WDT (with prescaler = 1) is approximated at 12ms (to closest
instruction cycle multiple).
6.12.5 Special Registers
To aid in debugging this device, certain items that are normally not observable
have been declared as “special” registers. Prescalers cannot be declared in
user code as “registers,” so the following special symbols are available in the
Special Function Registers window:
• T0PRE (Prescaler for Timer0)
• WDTPRE (Prescaler for WDT)
DS51025D-page 106 2000 Microchip Technology Inc.
Debugging and MPLAB-SIM
6.12.6 Peripherals
6.12.6.1 Peripherals Supported
Along with providing core support, the following peripheral modules (in
addition to general-purpose I/O) are supported:
• Timer0 in both internal and external clock modes
• Timer1 and Timer2 (and their respective period registers)
• Timer3
• Two Capture Modules
• Two PWM Modules
6.12.6.2 TIMER0
Timer0 (and the interrupt it can generate on overflow) is fully supported by the
MPLAB-SIM simulator, and will increment by the internal or external clock.
Delay from external clock edge to timer increment has also been simulated,
as well as the interrupt latency period. Clock input must have a minimum high
time of 1 Tcy and a minimum low time of 1 TCY due to the stimulus file
requirements. The prescaler for Timer0 is made accessible as T0PRE. It can
be watched and modified.
6.12.6.3 TIMER1 and TIMER2
Timer1 and Timer2 in its various modes is fully supported by the MPLAB-SIM
simulator. Delay from clock edge to increment (when configured to increment
from rising or falling edge of external clock) is simulated as well as the
interrupt latency periods. Clock input must have a minimum high time of 1 TCY
and a minimum low time of 1 TCY due to the stimulus file requirements.
6.12.6.4 TIMER3 and Capture
The MPLAB-SIM simulator fully supports Timer3 and the Capture module in
all of its modes. Delays from clock edge to increment (when configured in
external mode), delay for capture, and interrupt latency periods are fully
supported. Clock input must have a minimum high time of 1 TCY and a
minimum low time of 1 TCY due to the stimulus file requirements.
6.12.6.5 PWM
Both PWM outputs are supported (resolution greater than 1 TCY only) are
supported in this version of the MPLAB-SIM simulator.
2000 Microchip Technology Inc. DS51025D-page 107
MPLAB® IDE User’s Guide
6.12.7 Memory Modes
The following memory modes are supported by the MPLAB-SIM simulator:
• Microcontroller Mode
• Extended Microcontroller Mode
• Microprocessor Mode
The default is Microcontroller mode. If you would like to use any of the other
modes, you must use the Configuration tab of the Development Mode dialog,
accessed by Options > Development Mode in the MPLAB-SIM simulator.
DS51025D-page 108 2000 Microchip Technology Inc.
Debugging and MPLAB-SIM
6.13 Enhanced 16-Bit Core Device Simulator Issues
This section discusses I/O pins, interrupts, registers, peripherals, modes, and
conditions for using Enhanced 16-Bit Core devices (PIC18CXXX).
6.13.1 16-Bit Core Devices
At the time this document was generated, the following list of devices were
available in the Enhanced 16-Bit Core family:
• PIC18C242
• PIC18C252
• PIC18C442
• PIC18C452
The above list implies all device variants; that is, ROM versions (PIC18CRXX)
and device revisions (PIC18CXXA). Note that this family of PICmicro MCU
devices has a byte organized program memory space rather than word
addressed as in the other PICmicro MCU families. There are some
restrictions in the silicon on how the program memory space can be
accessed, especially when using long writes to program memory. The
simulator may not show the same restrictions in all situations. Consult the
data sheet for proper operation.
6.13.2 I/O Pins
The Enhanced 16-Bit Core devices have I/O pins multiplexed with other
peripherals (and therefore referred by more than one name). When modifying
pins either manually or via the stimulus file, use the following pin names only.
These are the only ones that the MPLAB-SIM simulator recognizes as valid
I/O pins:
• MCLR
• RA0-RA5
• RB0-RB7
• RC0-RC7
• RD0-RD7
• RE0-RE2
These pin names can be used in the Modify window (Window > Modify) and in
stimulus files.
6.13.3 Interrupts
MPLAB-SIM supports all interrupts on Enhanced 16-Bit Core devices:
• External interrupt on INT pin
• TMR0 overflow interrupt
2000 Microchip Technology Inc. DS51025D-page 109
MPLAB® IDE User’s Guide
• External interrupt on RA0 pin
• Port B input change interrupt
• Timer/Counter1 interrupt
• Timer/Counter2 interrupt
• Timer/Counter3 interrupt
• Capture1 interrupt
• Capture2 Interrupt
6.13.4 CPU Model
6.13.4.1 Reset Conditions
All reset conditions are supported by the MPLAB-SIM simulator.
An MCLR reset during normal operation or during SLEEP can easily be
simulated by driving the MCLR pin low (and then high) via the stimulus file, by
clicking on the Reset button on the toolbar or selecting Debug > Run > Reset.
A Watchdog timer time-out reset is simulated when the watchdog timer is
enabled in hardware (Options > Development Mode, Configuration tab) or
disabled in hardware and enabled in software through the WDTCON register.
When the Watchdog timer actually overflows during normal operation, the
chip will either reset and continue execution or will break (Options >
Development Mode, Configuration tab). The Watchdog timer time-out period
depends on the postscaler settings and is approximated at 18 ms (to closest
instruction cycle multiple) when configured with no postscaler.
6.13.4.2 Sleep
The MPLAB-SIM simulator simulates the SLEEP instruction and will appear
“asleep” until a wake-up from sleep condition occurs. For example, if the
Watchdog timer has been enabled, it will wake the processor up from sleep
when it times out. Another example of a wake-up-from-sleep condition would
be an input change on Port B. If the interrupt is enabled and the GLINTD bit is
set, the processor will wake-up and will resume executing from the instruction
following the SLEEP command. If the GLINTD = 0, the normal interrupt
response will take place.
6.13.4.3 Watchdog Timer
The Watchdog timer is fully simulated in the MPLAB-SIM simulator. Because
it is fuse-selectable and fuse-configurable on the device, it must be enabled
from the Configuration tab of the Development Mode dialog, accessed by
Options > Development Mode in the MPLAB-SIM simulator. The basic period
of the WDT (with prescaler = 1) is approximated at 12 ms (to closest
instruction cycle multiple).
DS51025D-page 110 2000 Microchip Technology Inc.
Debugging and MPLAB-SIM
6.13.5 Special Registers
To aid in debugging this device, certain items that are normally not observable
have been declared as “special” registers. Prescalers cannot be declared in
user code as “registers,” so the following special symbols are available in the
Special Function Registers window:
• T0PRE (Prescaler for Timer0)
• WDTPRE (Prescaler for WDT)
6.13.6 Peripherals
6.13.6.1 Peripherals Supported
Along with providing core support, the following peripheral modules (in
addition to general-purpose I/O) are supported:
• Timer0 in both internal and external clock modes
• Timer1 and Timer2 (and their respective period registers)
• Timer3
• Two Capture Modules
• Two PWM Modules
The delays are implemented on all peripherals, but the interrupt latency is not.
6.13.6.2 TIMER0
Timer0 (and the interrupt it can generate on overflow) is fully supported by the
MPLAB-SIM simulator, and will increment by the internal or external clock.
Delay from external clock edge to timer increment has also been simulated,
as well as the interrupt latency period. Clock input must have a minimum high
time of 1 TCY and a minimum low time of 1 TCY due to the stimulus file
requirements. The prescaler for Timer0 is made accessible as T0PRE. It can
be watched and modified.
6.13.6.3 TIMER1 and TIMER2
Timer1 and Timer2 in its various modes is fully supported by the MPLAB-SIM
simulator. Delays from clock edge to increment (when configured to increment
from rising or falling edge of external clock) is simulated as well as the
interrupt latency periods. Clock input must have a minimum high time of 1 TCY
and a minimum low time of 1 TCY due to the stimulus file requirements.
2000 Microchip Technology Inc. DS51025D-page 111
MPLAB® IDE User’s Guide
6.13.6.4 TIMER3 and Capture
The MPLAB-SIM simulator fully supports Timer3 and the Capture module in
all of its modes. Delays from clock edge to increment (when configured in
external mode), delay for capture, and interrupt latency periods are fully
supported. Clock input must have a minimum high time of 1 TCY and a
minimum low time of 1 TCY due to the stimulus file requirements.
6.13.6.5 PWM
Both PWM outputs are supported (resolution greater than 1 TCY only) are
supported in this version of the MPLAB-SIM simulator.
DS51025D-page 112 2000 Microchip Technology Inc.
MPLAB® IDE USER’S GUIDE
Chapter 7. MPLAB IDE Toolbar and Menu Options
7.1 Introduction
This chapter gives detailed information on using the MPLAB IDE desktop
toolbars and menu options. The chapter organization follows the entries on
the pull-down menus.
7.2 Highlights
This chapter will discuss the following:
• MPLAB IDE Desktop
• File Menu
• Project Menu
• Edit Menu
• Debug Menu
• Programmer Menu
• Options Menu
• Tools Menu
• Window Menu
• Help Menu
2000 Microchip Technology Inc. DS51025D-page 113
MPLAB® IDE User’s Guide
7.3 MPLAB IDE Desktop
The MPLAB IDE desktop is a resizable window that operates independently
of the rest of the menu items.
To reduce the size of the MPLAB IDE window on your desktop, click the
Maximize button in the upper right corner of the desktop. To maximize the size
of the MPLAB IDE window again, click the Maximize button again. The next
time you start MPLAB IDE, the MPLAB IDE window will automatically open in
the size you last set it to. When not using MPLAB IDE, you can iconize the
window by clicking the Minimize button. MPLAB IDE will remain in your
computer’s memory, but the desktop will be free for you to use.
Figure 7.1 shows a maximized desktop.
Figure 7.1: MPLAB IDE Desktop
MPLAB IDE dialog boxes behave as normal Windows applications and allow
you to access standard Windows functions (as well as MPLAB IDE-specific
functions) through the Microsoft Windows system button in the upper left hand
corner. Other standard Windows features include window size buttons, icon
buttons, vertical and horizontal scroll bars, and elevator buttons.
All MPLAB IDE functions are accessible through the menu bar located across
the top of the desktop. MPLAB IDE menus that pull down from the menu bar
allow you to access the emulator functions. Underlined characters on the pull
down menus are keyboard shortcuts. To use a shortcut, press and hold down
the <Alt> key and press the shortcut key. For example, press and hold down
DS51025D-page 114 2000 Microchip Technology Inc.
MPLAB IDE Toolbar and Menu Options
the <Alt> key and press <F> to display the file menu. With the file menu
displayed and the <Alt> key still held down, press <O> to display the Open
File dialog.
7.3.1 Toolbars
For your convenience, MPLAB IDE contains four toolbars to provide you with
shortcuts for performing routine tasks. The four toolbars are:
• Edit Toolbar
• Debug Toolbar
• Project Toolbar
• User Defined Toolbar
Click the button at the far left of the toolbar to display the desired toolbar.
Refer to Appendix C: MPLAB IDE Toolbar and Status Bar Definitions for
complete descriptions of all four toolbars.
The buttons on each toolbar can be reconfigured for your specific needs.
Refer to Section 7.8.5.1.2 for information.
Figure 7.2: MPLAB IDE Debug Toolbar
7.3.2 Status Bar
The table below describes the information presented in the status bar
(Figure 7.3). Refer to Appendix C: MPLAB IDE Toolbar and Status Bar
Definitions for a description of the symbols on the status bar.
Figure 7.3: Status Bar
2000 Microchip Technology Inc. DS51025D-page 115
MPLAB® IDE User’s Guide
7.3.3 System Menu
MPLAB IDE provides windows for viewing various information.
Note: Use the system window control to change how data is displayed in
the window.
system window control
7.4 File Menu
Options under the File menu are:
• New
• Open...
• View...
• Save
• Save As...
• Save All
• Close
• Close All
• Import
• Export
• Print Setup
• Exit
• (Most-Recently-Used File List)
DS51025D-page 116 2000 Microchip Technology Inc.
MPLAB IDE Toolbar and Menu Options
7.4.1 New File
The File > New command opens a new, empty window in which you can type.
The window does not initially have a file name. To save the new file’s
contents, select File > Save As.
When the MPLAB Editor creates the window, it applies the set of modes that
are defined for “new files.”
The tab size and other settings are set for “new files” in the Editor Modes tab
after selecting Options > Environment Setup.
7.4.2 Open Existing File
To edit one or more existing files, select File > Open. It opens a standard
dialog from which you select the files to edit. If a selected file is already open,
MPLAB Editor activates the window that is currently showing the file.
Figure 7.4: Open Existing File
1. Use the Drive and Directory list boxes to select the disk drive and the
directory.
2. Select the files you want to open in the File Name list box.
To add single files from the list, hold down the <Ctrl > key and click on the
desired files.
To add a list of files, either hold the <Shift > key and click on the first and
last file in the desired range, or click on the first file and drag down to the
last file.
OR
Type the name of the files to open in the File Name field.
3. If you want to open the files in read only mode, check the Read Only box.
This affects all the files you open in this operation.
2000 Microchip Technology Inc. DS51025D-page 117
MPLAB® IDE User’s Guide
4. Click OK to open the files.
The “List Files of Type” list at lower left allows you to restrict the files shown in
the list to those matching specific filename patterns. For example, “*.ASM” will
list all files with the suffix “.ASM.”
Whether you close the dialog with the OK or the Cancel buttons, MPLAB
Editor makes its current working directory the one in the dialog.
If a file is selected that is already being edited, MPLAB Editor activates the
window showing the file.
7.4.3 View File
Opens one or more existing files in read only mode. You can examine their
contents, but not alter them. The File > View action is exactly as if you used
the File > Open command and checked the Read Only box.
DS51025D-page 118 2000 Microchip Technology Inc.
MPLAB IDE Toolbar and Menu Options
7.4.4 Save File
To save files to disk you have three options:
Select File > Save to save the contents of the current window to disk. The
MPLAB Editor replaces the file with the contents of the current window. If the
current file is unnamed, MPLAB Editor prompts for a new filename. If a file of
the same name exists, MPLAB Editor makes that the backup copy and saves
the current file.
Select File > Save As to save the contents of a file to disk, allowing you to
specify the file name. The MPLAB Editor confirms overwrites of existing files.
1. Use the Drive and Directory list boxes to select the disk drive and the
directory where you want to save the file.
2. Either type the name of the file into in the File Name edit control, or select
the name of an existing file you want to overwrite from the list box.
3. Click OK to save the data to the file. If you specify the name of a file that
already exists, MPLAB Editor confirms the overwrite.
4. Use the List Files of Type list at the lower left to restrict the files shown in
the list to those matching specific filename patterns.
Select File > Save All to save all altered files, stores all altered templates into
template files, and saves all altered template files in a single operation.
Note: Clicking Cancel in any of the dialogs that occur in this process can-
cels the entire Save operation.
2000 Microchip Technology Inc. DS51025D-page 119
MPLAB® IDE User’s Guide
7.4.5 Close File
To close the file being shown in the current window, select File > Close.
Select File > Close All to close all the open files that you’re working on.
If you have changed any of the files and haven’t saved the changes to disk,
MPLAB Editor prompts you to save the changes, discard them, or cancel the
entire operation.
7.4.6 Import
The File > Import functions allow you to move data from a PC file to the
emulator and into target memory or into the simulator memory. This function
also allows you to transfer data from the target into emulator memory for
debugging.
7.4.6.1 Import to Memory
Select File > Import > Import to Memory to display the dialog box for selecting
a file to import (download). The file you select is imported to the emulator
memory or simulator memory. The file must be a valid hex file. If you have a
hex file (ex; code.hex) ready for programming the PICmicro MCU device,
use this option to load your hex code into the MPLAB IDE Program Memory
window. The file can be created by building an MPLAB IDE project or my
exporting program memory.
Figure 7.5: Import Emulation Memory Dialog
DS51025D-page 120 2000 Microchip Technology Inc.
MPLAB IDE Toolbar and Menu Options
7.4.6.1.1. PIC17CXXX and PIC18CXXX Devices
If the current target processor belongs to the PIC17CXXX or PIC18CXXX
device family, then the file should be in the Intel extended hex file format
(INHX32). If the object file is successfully imported, then the symbols are
loaded automatically from the file ∗.COD. The default extension for the object
code file is .HEX.
If you do not have a *.COD file, you may want to turn off source tracking.
Select Options > Environment Setup, click the General tab, and locate the
source tracking setting in the Global Switches section of the dialog.
Note: Use INHX32 if your application addresses memory beyond 64 KB
(32K words for the PIC17CXXX) or contains configuration bit infor-
mation.
7.4.6.1.2. All Other PICmicro® MCU Devices
If the current target processor belongs to a PICmicro MCU family other than
the PIC17CXXX or PIC18CXXX device family, then the file should be in the
Intel 8-bit hex file format (INHX8M). If the object file is successfully imported,
then the symbols are loaded automatically from the corresponding .COD file if
it exists. The default extension for the object code is .HEX.
2000 Microchip Technology Inc. DS51025D-page 121
MPLAB® IDE User’s Guide
7.4.6.2 Import to Target Memory
For PIC17CXXX or PIC18CXXX devices operating with an emulator in either
microprocessor or extended microcontroller mode, you may select off-chip
memory from a target board. Select Options > Development Mode and click
the Configuration tab to access the Processor Mode. Select Options >
Development Mode and click the Memory tab to access Off-Chip Memory.
To import (download) a data file to target memory, select File > Import >
Import to Target Memory to display the dialog box for selecting a file to import
through the emulator to target memory. The file must be a valid hex file in the
Intel extended hex file format (INHX32). The file can be created by building an
MPLAB IDE project or by exporting program memory.
Figure 7.6: Import Target Memory Dialog (MPLAB-ICE)
7.4.6.3 Copy from Target Memory
For PIC17CXXX or PIC18CXXX devices operating with an emulator in either
microprocessor or extended microcontroller mode, you may select off-chip
memory from a target board. Select Options > Development Mode and click
the Configuration tab to access the Processor Mode. Select Options >
Development Mode and click the Memory tab to access Off-Chip Memory.
To copy target memory into a data file, select File > Import > Copy from Target
Memory to copy the data through the emulator into a PC file. The resulting file
may be debugged using MPLAB IDE.
DS51025D-page 122 2000 Microchip Technology Inc.
MPLAB IDE Toolbar and Menu Options
7.4.7 Export
7.4.7.1 Export Trace Buffer
Select File > Export > Export Trace Buffer to display a dialog box that will
allow you to save the emulator or simulator trace buffer to the selected file.
Note: If you have a full trace buffer with maximum length labels, saving
the trace for the MPLAB-ICE emulator could require over 7 MB.
Saving the complete trace buffer as it appears in the Trace Window
(address, data, disassembled code and external logic probe lines)
can exceed 1 MB for the MPLAB-SIM simulator.
7.4.7.1.1. MPLAB-ICE Trace Buffer
Figure 7.7: Export Trace Buffer Dialog (MPLAB-ICE)
File name Type the name of the file into in the File Name
box or select the name of an existing file you
want to overwrite from the list.
Save file as type Specify the type of file the trace buffer will be
saved as. The list of files shown will be
restricted to those of the type you specify.
Folders Select the directory where you want to save the
file.
Drives Select the disk drive where you want to save the
file.
OK Click OK to save the data to the file. If you spec-
ify the name of a file that already exists, MPLAB
Editor confirms the overwrite.
Cancel Note: Clicking Cancel cancels the entire Save
operation.
2000 Microchip Technology Inc. DS51025D-page 123
MPLAB® IDE User’s Guide
Read Only Select Read Only if you wish to prevent the file
from being overwritten later.
7.4.7.1.2. MPLAB-SIM Trace Buffer
Figure 7.8: Export Trace Buffer Dialog (MPLAB-SIM)
Range Select the range (0 to 8191) of the trace buffer
that you want to save. Enter the desired value
for the Start line number and for the End line
number.
Filter Data: All Writes the complete trace buffer to the selected
file.
Filter Data: Opcode Saves Opcode / Data only. (For PIC17CXXX
(Data Only) external read/write cycles)
Available only with the MPLAB-ICE
Filter Data: Address Only Saves Address only.
DS51025D-page 124 2000 Microchip Technology Inc.
MPLAB IDE Toolbar and Menu Options
7.4.7.2 Export Memory
Select File > Export > Export Memory to display the Export Memory dialog
box and export memory contents to a file.
If you have a programmed PICmicro MCU device that you may wish to copy to
other devices later, you can save the device’s program memory by reading it
into MPLAB IDE (using the Read Device option from the device programmer
menu), then exporting the results of the Read to a hex file using the File >
Export > Export Memory option. Later, you can program another device by
importing the file into MPLAB IDE and using the Program/Verify option from
the device programmer menu.
Note: All locations (including the empty locations) in the range you select
when you export will overwrite program memory when you import
later. In contrast, the Build Project process ignores empty locations
when creating a hex file.
Figure 7.9: Export Memory Dialog
Memory areas Determine which memory areas you want to
save in the build output file.
Program Memory Select to save program memory. Also state the
Start and End address of program memory to
save (Entire range is the default).
Configuration Bits Select to save configuration bit settings.
IDs Select to save ID information, if applicable.
EEPROM Memory Select to save EEPROM memory, if applicable.
Calibration Memory Select to save the calibration memory if
applicable.
Output format Determine the format of the output file.
Disassembled Code Select to save in disassembled code format.
Hex Code Select either hex code format INHX32 or
INHX8X format.
2000 Microchip Technology Inc. DS51025D-page 125
MPLAB® IDE User’s Guide
7.4.8 Print (Ctrl+P)
Select File > Print to print some or all of the current file on your currently
selected printer.
The Print dialog allows you to specify the details of how the file is to be printed
and on which printer.
By default, MPLAB IDE uses the same printer that you specified the last time
you printed a file. The default details of the printing, such as line wrapping,
page headers, tab size, and line numbering are taken from the window edit
modes set on the current window. You can configure both these settings with
the Options > Current Editor Modes menu command.
The dialog box shows the name of the printer that MPLAB IDE is currently
using—if you haven't specified otherwise, this will be your system default
printer.
7.4.8.1 Print Current File Options
Figure 7.10: Print Current File Dialog
Setup Printer Click Setup Printer to change printers, printer
font, or page margins.
Whole File Click Whole File (the default) to print entire file.
Selected Text Click Selected Text to print only the text that is
highlighted. This option is available only if you
have text highlighted.
Line Range Click Line Range and fill in the start and end line
numbers to print a range of lines. You can use the
words “start” and “end” to represent the first and
last lines of the file.
Number Lines Select Number Lines to print lines with number-
ing.
DS51025D-page 126 2000 Microchip Technology Inc.
MPLAB IDE Toolbar and Menu Options
Wrap Long Lines Select Wrap Long Lines to fold lines too long to fit
the page rather than being truncated.
Page Headers Select Page Headers to start each page with a
header giving the file name and other information.
7.4.9 Print Setup
Select File > Print Setup to set up details of the printer that MPLAB IDE will
use, run an individual printer’s setup dialog, and select the font. MPLAB IDE
records the values you set with the Print Setup option for the selected printer.
Thus, you can have different settings for different printers. These values
become the defaults.
Figure 7.11: Printer Setup Dialog
File > Print Setup lets you specify:
• Which printer to use
• What page margins are to be applied when you print on this device
• What font to use with this printer
File > Print Setup also allows you to run the printer's own setup dialog to set
device-specific information.
Available Printers To use a different printer than the one that is high-
lighted in the Available Printers list, scroll the list
and click the left button on the printer name.
Print Options To change the margins used on each page, check
or uncheck the boxes in the Print Options area.
Setup To run the highlighted printer's own setup dialog,
click Setup.
Font To change the printer font that MPLAB IDE will use
for the highlighted printer, click Font.
2000 Microchip Technology Inc. DS51025D-page 127
MPLAB® IDE User’s Guide
Because MPLAB IDE is a text editor rather than a word processor, you’re
restricted to choosing fixed pitchfonts, where the characters are all the same
width.
If you run your printer’s own setup dialog after selecting a font, you may find
that the font is no longer available; some printers offer different fonts in
different operating modes.
7.4.10 Exit (Alt+F4)
Select File > Exit to terminate your MPLAB IDE session.
If any of the files you’re working with have changed and you haven’t saved the
changes to disk, MPLAB IDE will prompt you to save each one in turn. You
can choose to save the changes, discard them, or cancel the exit operation.
You will also be prompted to save the current project.
7.4.11 Most-Recently-Used File List
The MPLAB Editor adds the Most-Recently-Used (MRU) Files list to the end
of the File Menu. Whenever you open a file, MPLAB Editor records the file
name in the list, arranging the list so that the files that have been most
recently used appear at the top. Any file in the list can be reopened simply by
clicking on the menu item. This is a user configurable option. See
Section 7.8.5.3.
DS51025D-page 128 2000 Microchip Technology Inc.
MPLAB IDE Toolbar and Menu Options
7.5 Project Menu
The following options are available on the Project menu:
• New Project: Creates a new project
• Open Project: Opens an existing MPLAB IDE project
• Close Project: Closes the currently open MPLAB IDE project
• Save Project: Saves the MPLAB IDE project
• Edit Project: Allows you to adjust many settings, add files, etc.
• Make Project: Builds all changed nodes in the project
• Build All: Builds all nodes in the project
• Build Node: Builds the selected node
• Install Language Tool: Allows you to configure MPLAB IDE to recognize
a language tool
• (Most Recently Used Projects): Displays the most recently used
projects
For detailed information on Project menu items, refer to Chapter 3. Getting
Started with MPLAB IDE – A Tutorial.
2000 Microchip Technology Inc. DS51025D-page 129
MPLAB® IDE User’s Guide
7.6 Edit Menu
7.6.1 General Edit Options
MPLAB Editor inserts text in either insert or strikeover mode. MPLAB Editor
shows the mode as either “INS” or “OVR” on the status bar.
7.6.1.1 Undo – Ctrl+Z
Select Edit > Undo to undo the last edit action. When there is no edit action to
undo, the menu command shows Can’t Undo, and you cannot select the
command.
You can configure the number of recent edit actions that can be undone. See
Section 7.8.5.4.
7.6.1.2 Cut – Ctrl+X
Deletes the highlighted text in the current window, placing it on the clipboard.
After this operation, you can paste the deleted text into another MPLAB Editor
window or into another Windows application.
7.6.1.3 Copy – Ctrl+C
Copies the highlighted text in the current window onto the clipboard. After this
operation, you can paste the copied text into another MPLAB Editor window
or into another Windows application.
7.6.1.4 Paste – Ctrl+V
Pastes the contents of the clipboard into the current window at the position of
the cursor. You can only perform this operation if the clipboard contains data
in text format. MPLAB Editor does not support pasting of bitmaps or other
clipboard formats.
7.6.1.5 Select All
Highlights the entire contents of the current window.
7.6.1.6 Select Word – Left Mouse Button Double-Click
Double-click the left mouse button to highlight the word that the cursor is on.
7.6.1.7 Delete Line – Ctrl+Shift+K
Deletes the entire line containing the cursor and moves the cursor to the start
of the next line.
DS51025D-page 130 2000 Microchip Technology Inc.
MPLAB IDE Toolbar and Menu Options
7.6.1.8 Delete EOL – Ctrl+K
Deletes the text from the position of the cursor to the end of the line. If the
cursor is at the start of a line that is completely empty, the next line is moved
up to close the gap.
7.6.1.9 Goto Line – Ctrl+G
Moves the cursor to the start of a specific line.
This menu command allows you to specify either an absolute or a relative line
number.
7.6.1.10 Find – F3
This command searches the current window for the text string using the
search parameters you specify. If there is highlighted text in the current
window, the Find operation uses it as the search string.
To search for text in a window, place the cursor at the start point of the search,
and select Edit > Find.
Figure 7.12: Find Dialog
In the Find dialog you can search for special characters by using the escape
sequence for the character. You can use “\n” for carriage returns, “\t” for tabs,
and “\\” for backslashes.
2000 Microchip Technology Inc. DS51025D-page 131
MPLAB® IDE User’s Guide
7.6.1.11 Replace – F4
This command searches the current window for a text string, and optionally
replaces occurrences with another string. This command lets you specify
search parameters. If there is highlighted text in the current window, the
Replace operation uses it as the search string.
Figure 7.13: Replace Dialog
To replace text or special characters in a window, place the cursor at the start
point, and select Edit > Replace. In the Replace dialog you can replace
special characters by using the escape sequence for the character. You can
use “\n” for carriage returns, “\t” for tabs, and “\\” for backslashes.
7.6.1.12 Repeat Find – Shift+F3
To repeat a search without using the Find Dialog, select Edit > Repeat Find.
7.6.1.13 Repeat Replace – Shift+F4
To repeat the last replace operation without prompting for details, select Edit >
Repeat Replace.
DS51025D-page 132 2000 Microchip Technology Inc.
MPLAB IDE Toolbar and Menu Options
7.6.1.14 Match Brace – Ctrl+B
MPLAB Editor allows the user to manipulate brace characters such as
brackets and parentheses, which often delimit sections of text or program
sources.
The definition of a brace character varies, depending on the language type set
in a window’s window modes. For C, braces are defined as the characters that
have syntactic meaning – opening braces are { [ or (, and closing braces
are } ] or ).
For the language type “none,” brace characters are defined as those
commonly used in text or many other languages – opening braces are
{ [ ( or <, and closing braces are } ] ) or > .
To locate matching braces, place the cursor on one of the braces and use Edit
> Match Brace. The cursor moves to the matching brace, respecting the level
of nesting in the code.
7.6.2 Template Options
7.6.2.1 Attach Template File
The Edit > Template > Attach File command attaches an existing template
(.TPL) file, loading it into memory so the templates within it can be used.
Select the file you wish to attach, and click OK.
Figure 7.14: Attach Template File Dialog
2000 Microchip Technology Inc. DS51025D-page 133
MPLAB® IDE User’s Guide
7.6.2.2 Detach Template File
Use the Edit > Template > Detach File command to remove a template file
from memory. Once a template file is detached, you cannot use the templates
it contains.
Select Edit > Template > Detach File, select the template file you wish to
detach, and click OK. You cannot detach the file if you’re editing one of its
individual templates.
Figure 7.15: Detach Template File Dialog
DS51025D-page 134 2000 Microchip Technology Inc.
MPLAB IDE Toolbar and Menu Options
7.6.2.3 Create Template File
The first step in preparing MPLAB IDE templates for application developers’
use is to create the file that will contain the templates.
Use the Edit > Template > Create File command to have MPLAB Editor create
the template (.TPL) file that will contain the individual templates. A template
(*.TPL) file is a binary file that must be created before storing a template.
Supply the filename, drive, and directory. Click OK.
If you want this template file to automatically be available for all MPLAB IDE
projects, name the file auto.tpl. The templates in auto.tpl are always
available while you are editing source files in MPLAB IDE.
Figure 7.16: Create Template File Dialog
7.6.2.4 Save Template File
When you edit, create, or delete a template, MPLAB Editor changes a copy of
the template in memory, which will be erased when you exit MPLAB IDE.
These changes are not saved to disk until you use the Edit > Template > Save
File command.
If you attempt to exit MPLAB IDE without saving the template file, you will be
prompted if you wish to save changes to the template (.TPL) file. Answer Yes.
2000 Microchip Technology Inc. DS51025D-page 135
MPLAB® IDE User’s Guide
7.6.2.5 Insert Template
The Edit > Template > Insert command inserts an existing individual template
into a source file so that it can be used in application development. Before you
can insert the template, the file in which it resides must already be attached in
MPLAB IDE (see Section 7.6.2.1).
Position the cursor at the location in your source file where you want to insert
the template text. Select Edit > Template > Insert, select the template file that
contains the template, select the individual template you wish to insert, and
click OK.
Figure 7.17: Insert Template Dialog
7.6.2.6 Edit Template
To change a template in a template file, use the Template > Edit command,
select the template file and individual template you wish to modify, and click
OK. The template file must already be attached in MPLAB IDE (see
Section 7.6.2.1) in order for you to edit one of the files it contains.
When you select a template, MPLAB Editor places it in an edit window. The
window is the same as for a normal text file, but the caption shows that it is
actually a template. After editing the template use the Edit > Template > Store
command to update the template.
Figure 7.18: Edit Template Dialog
DS51025D-page 136 2000 Microchip Technology Inc.
MPLAB IDE Toolbar and Menu Options
7.6.2.7 New Template
Once you have created the .TPL file that will contain your templates, create
the source and/or text content for the individual templates. You may wish to
use the MPLAB IDE “canned” templates instead of creating your own from
scratch.
Use the Edit > Template > New command to create a template. MPLAB Editor
opens an edit window whose caption displays that it is a template.
To create your own source, simply type the text in the untitled template
window.
To use one of the MPLAB IDE template files, open the MPLAB IDE template
file in MPLAB\Templates\Code or MPLAB\Templates\Object. Select the
text you wish to copy (or use Edit > Select All), and then copy and paste it into
the untitled template window using the Edit > Copy and Edit > Paste
commands.
You may wish to insert marks into your template to indicate any custom
source code or text that developers will have to complete (see
Section 7.6.2.11). When you are through creating your template, be sure to
save it using the Edit > Template > Store or Edit > Template > Store Template
As commands (see Sections Section 7.6.2.8 and Section 7.6.2.9).
7.6.2.8 Store
Select Edit > Template > Store to store a template in the template file. This
command overwrites the previous version of the template in the template file.
Note: Because the Store command only writes to memory, the changes
will be discarded when you exit MPLAB IDE. To save your template
changes for future use, use Edit > Template > Save File. When you
exit MPLAB IDE, you may be prompted if you wish to save changes
to the template (.TPL) file. Answer Yes.
2000 Microchip Technology Inc. DS51025D-page 137
MPLAB® IDE User’s Guide
7.6.2.9 Store As
Once you are through creating the template and inserting marks, use the Edit
> Template > Store As command to store the individual template source
code/text in the template file. You can also use this command to save the
changes to a new individual template file with a different name (for example,
to create a variation of the original template source/text).
Select Edit > Template > Store As, select the template file, specify the
template name, and click OK. If you select the name of an existing template,
this command overwrites the previous template’s contents. MPLAB Editor
confirms before executing this command.
Note: Because the Store As command only writes to memory, the
changes or additions will be destroyed when you exit MPLAB IDE.
To save your template changes for future use, use Edit > Template
> Save File. When you exit MPLAB IDE, you may be prompted if
you wish to save changes to the template (.TPL) file. Answer Yes.
Figure 7.19: Store Template Dialog
DS51025D-page 138 2000 Microchip Technology Inc.
MPLAB IDE Toolbar and Menu Options
7.6.2.10 Delete Template
To delete a template from a template file, use the Edit > Template > Delete
command. Select the template file containing the individual template you wish
to delete, select the individual template, and click OK. The template must
already be attached in MPLAB IDE (see Section 7.6.2.1) in order for you to
select it for deletion.
Note: The Delete command only deletes the template from memory. To
permanently remove the template from the template file, use Edit >
Template > Save File. When you exit MPLAB IDE, you may be
prompted if you wish to save changes to the template (.TPL) file.
Answer Yes.
Figure 7.20: Delete Template Dialog
7.6.2.11 Insert Template Mark
While you are creating your template, you may wish to insert marks to indicate
locations where developers will have to customize or insert special code for
their application.
Position the cursor at each location in the template that developers will need
to add their code and select Edit > Template > Insert Mark to insert marks
(<???>) at these locations. These marks will appear in their source file to
facilitate the developers’ work.
7.6.2.12 Find Template Mark
After you have inserted the template as described in Section 7.6.2.5, use the
Edit > Template > Find Mark command to search for template marks. As
described in the previous section, template marks identify locations where you
will want to customize or insert special code for your application. Enter the
desired text in place of each mark.
2000 Microchip Technology Inc. DS51025D-page 139
MPLAB® IDE User’s Guide
7.6.3 Text Options
This menu shows a list of text-related commands.
7.6.3.1 Transpose – Ctrl+T
Select Edit > Text > Transpose to transpose the character to the right of the
cursor and the character to the left of the cursor. This command has no effect
if the cursor is positioned at the start or end of a line.
7.6.3.2 Uppercase
Select Edit > Text > Uppercase to change all lowercase characters in the
currently highlighted text to uppercase characters.
7.6.3.3 Lowercase
Select Edit > Text > Lowercase to change all uppercase characters in the
currently highlighted text to lowercase characters.
7.6.3.4 Indent
To indent a single line, place the cursor anywhere within it and select Edit >
Text Indent. The MPLAB Editor moves the entire text of the line to the right by
one tab stop. The MPLAB Editor indents all highlighted lines. If no lines are
highlighted, the MPLAB Editor indents only the line that the cursor is in.
7.6.3.5 Unindent
To un-indent a single line, place the cursor within it and select Edit > Text
UnIndent. The MPLAB Editor moves the text left by one tab stop. The MPLAB
Editor does not alter a line that does not start with either a tab or a space.
Lines that do not start with white space are not affected.
DS51025D-page 140 2000 Microchip Technology Inc.
MPLAB IDE Toolbar and Menu Options
7.7 Debug Menu
The Debug menu contains all the options you would use when debugging
your code.
7.7.1 Run
The Run menu options allow you to control the execution of your firmware in
the target processor.
7.7.1.1 Run (F9)
Debug > Run > Run takes the processor out of the halt state and puts the
processor into execution until a break point is encountered or until you halt the
processor.
Execution starts at the current program counter (as displayed in the status
bar). The current program counter location is also highlighted in the Program
Memory window. While the processor is running, the Step and Run buttons
are disabled.
7.7.1.2 Reset (F6)
Debug > Run > Reset issues a reset sequence to the target processor. This
issues an MCLR to reset the Program Counter to the reset vector. If the
processor is running it will continue running from the reset vector address.
7.7.1.3 Halt (F5)
Debug > Run > Halt forces the processor into the halt state. When you click
Halt, the processor is forced into a Halt state (Program Counter is stopped)
and the processor status information is updated.
7.7.1.4 Halt Trace (Shift+F5)
Debug > Run > Halt Trace halts the trace buffer from capturing data but allows
the processor to continue running. Refer to your emulator documentation for
more information on Halt Trace.
7.7.1.5 Animate
Debug > Run > Animate causes the simulator to actually execute single steps
while in run mode, updating the values of the registers as it runs.
Use Animate mode to view the changing registers in the Special Function
Register window or in the Watch windows. Animate mode runs slower than
the Run function, but allows you to view changing register values.
2000 Microchip Technology Inc. DS51025D-page 141
MPLAB® IDE User’s Guide
7.7.1.6 Step (F7)
Debug > Run > Step single steps the processor. This command executes one
processor instruction (single or multiple cycle instructions) and then puts the
processor back into halt state. After execution of one instruction, all the
windows are updated with the current state of the processor. While the
processor runs in real time, MPLAB IDE ignores the Step button.
7.7.1.7 Step Over (F8)
Select Debug > Run > Step Over to execute the instruction at the current
program counter location. At a call instruction, Step Over executes the called
subroutine, and halts at the address following the call.
7.7.1.8 Update All Registers
Debug > Run > Update All Registers updates all registers for the current
instruction.
7.7.1.9 Change Program Counter
Debug > Run > Change Program Counter allows you to change the current
program counter.
Figure 7.21: Change Program Counter Dialog
PC Enter desired Program Counter address.
Change Click Change to change to the new program counter address.
The processor must be halted for the change to take effect.
Close Exits from the Change Program Counter dialog box.
DS51025D-page 142 2000 Microchip Technology Inc.
MPLAB IDE Toolbar and Menu Options
7.7.2 Execute
The Execute menu options allow you to control the polled execution of your
firmware in the target processor.
7.7.2.1 Execute an Opcode
Select Debug > Execute > Execute an Opcode to execute a single instruction
or a series of instructions without modifying the object code or program
memory. After executing the instruction, you may resume executing from the
current program memory location. Executing an opcode is not like single
stepping through code; executing an opcode doesn’t increment timers, cause
cycle counts to occur, etc.
Note: Two-word instructions in the PIC18CXXX family cannot be exe-
cuted in this manner.
Figure 7.22: Execute an Opcode Dialog
Opcode Enter the instruction as an opcode (in hex digits) or enter a sym-
bolic instruction (such as ADDWF 0x19). Click the Opcode list to
display the last eight commands. After executing a command,
MPLAB IDE highlights the command so you can type in a new
instruction. (MPLAB IDE tracks the instructions you enter so you
don't get two copies of the same instruction in the opcode list.)
Execute Click Execute to execute an instruction without modifying the
current location of the program counter.
7.7.2.2 Conditional Break
Select Debug > Execute > Conditional Break to display a dialog box that
performs an automated single stepping of the processor. Execution starts
when you click Start and continues until the condition presented in the dialog
is met or until you click Halt.
Note: The Conditional Break dialog is not available in MPLAB-ICE or
MPLAB-ICD development modes. For MPLAB-ICE, refer to the
Complex Trigger dialog for this functionality.
For additional information on conditional breaks, see Section 6.8.
2000 Microchip Technology Inc. DS51025D-page 143
MPLAB® IDE User’s Guide
Figure 7.23: Conditional Break Dialog
Single Checks condition at every instruction. The Single Cycle option
Cycle samples conditions after every instruction, allowing you to catch
a particular condition.
Multiple Checks condition only at user-defined break points. The Multiple
Cycles Cycles option runs at real time except for the halt at break
points. This option allows interrupts to be serviced.
Update Executes the conditional break but does not update the disas-
Display sembled code in the window. MPLAB IDE stores the last
1000 lines.
Conditions The condition that you set up is tested on any register location
and an 8-bit constant value that you enter. You can test for the
following conditions:
1. User Halt When processor is running, click Halt to stop the
processor.
2. Number of Cycles Enter the number of cycles in the Value
box.
3. Register Value Conditions
RAM Addr Data Value == Equals Value Entered
RAM Addr Data Value < > Not Equals Value Entered
RAM Addr Data Value > Greater Than Value Entered
RAM Addr Data Value < Less Than Value Entered
RAM Addr Data Value > = Greater or Equal Value Entered
RAM Addr Data Value<= Less or Equal Value Entered
DS51025D-page 144 2000 Microchip Technology Inc.
MPLAB IDE Toolbar and Menu Options
If the tested condition is true, execution stops before executing
the next instruction. The next instruction in the Program Memory
window will be highlighted.
Caution: All register values are treated as 8-bit unsigned val-
ues. Therefore, the condition <0 will never be true.
Reg Register Condition. Enter a RAM address location
where you want to test against the data value at that
location. The location that you enter must be a file
register location.
Value Enter an 8-bit value in the Value box that you want to
test against.
Trace Data Trace Data samples specific registers at each time the processor
is halted and displays the register data in the list.
Add, Edits the list of data variables sampled at each break point.
Remove,
Remove
All
Start Starts execution and continues to execute single steps until the
condition is met or until you press the Halt button.
Halt Halts execution of the Conditional Break.
Reset Resets the processor.
Break Opens the Break Point Settings dialog.
Settings
Save Opens the Save File dialog to save information from the list box
Buffer in a *.TB file.
Figure 7.24: ∗.TB File
Close Exits the Conditional Break dialog.
2000 Microchip Technology Inc. DS51025D-page 145
MPLAB® IDE User’s Guide
7.7.3 Simulator Stimulus
MPLAB-SIM simulator functions allow you to set up regular clock stimulus
signals and allow the simulator to respond to events from files on your PC.
The files can be written with the MPLAB Editor or any other suitable text editor
or word processor and should be saved in the same directory as the current
project.
Simulator functions are:
• Asynchronous Stimulus
• Pin Stimulus
• Clock Stimulus
• Register Stimulus
For a detailed discussion of simulator stimulus, see Section 6.9.
7.7.4 Center Debug Location
Select Debug > Center Debug Location to move the current program counter
to the middle of the debugging window.
This function works on the Source Code Window, the Program Memory
Window, and the Absolute Listing Window.
DS51025D-page 146 2000 Microchip Technology Inc.
MPLAB IDE Toolbar and Menu Options
7.7.5 Break Point Settings
Select Debug > Break Settings to set breakpoints and breakpoint qualifiers.
For more functional information on break points, see Section 6.7.
Note: If execution doesn’t halt at the break point, select Options > Devel-
opment Mode and click the Break Options tab. Make sure that
Global Break Enable is selected (check marked).
Figure 7.25: Break Point Settings Dialog
7.7.5.1 General Break Point Settings
You can define up to 16 named break point ranges. After entering a break
point title, start address, and end address (optional), click Add to accept the
break point range definition.
Note: When using the In-Circuit Debugger (ICD), only one address can
be set to a break point in the Breakpoint Settings dialog.
7.7.5.2 Saving Break Point Settings
Break points are saved as part of the project.
Title Enter a unique title (up to 32 characters) for each break
point range. MPLAB IDE accepts the underscore character
but does not allow spaces.
MPLAB IDE automatically enters a default, unique title if you
choose not to enter a title. The break point range requires a
title.
2000 Microchip Technology Inc. DS51025D-page 147
MPLAB® IDE User’s Guide
Start, End Enter a Start and End address in hex or as a label for the
break point range. The address range is restricted to the
valid address range of the target processor. You can enter
the start address and MPLAB IDE will fill in the same end
address for a break point on a single location (rather than a
range).
You can enter the Start and End values as addresses or
labels. If you use labels, MPLAB IDE allows you to modify
the labels by using offsets: “MAIN+2” or “EXECTIMR-10.”
when you use labels and recompile a project (and the label
moves due to the compilation) MPLAB IDE assigns the
break points to the new address range.
You can use an existing break point range item as the start-
ing point for entering a new break point range. Click on a
desired item in the list box. Type in a new title. Then click
Add to accept the defined break point range.
Break Point List The list box allows you to enter up to 16 break point ranges.
On selecting a range, the break point Settings dialog box
displays Start, End, and Title to allow you to edit the start
and end address. The list box contains the following ele-
ments:
Title Start End
Enable/Disable
Qualifier
Figure 7.26: Break Point List
Enable/Disable This switch enables/disables the break
point range in program memory.
Qualifier Qualifier point designator. When a range
item displays the letter q, the address
range is a Pass Count address.
Title, Start, End Click an item in the list box to display the
title, start, and end data. You can then edit
the start and end address or change the
title to enter a new break point range.
Add Click Add to accept the selected range and add the range to
the list of ranges. Entering a range enables break points in
that range in program memory. Disabled break point ranges
will not clear break points included in other ranges.
DS51025D-page 148 2000 Microchip Technology Inc.
MPLAB IDE Toolbar and Menu Options
Remove Removes the selected break point range. If an item is not
selected, Remove does nothing.
Remove All Removes all break point ranges from the list.
Disable All Disables all break point ranges.
Enable All Enables all break point ranges.
Close Accepts your break point ranges and closes the Break Point
Settings dialog.
Help Displays this information.
7.7.5.3 Break Point Qualifiers
This function applies only to the PICMASTER and Simulator development
modes.
1. Select a breakpoint qualifier from the dropdown list.
2. Enter a pass count qualifier for the breakpoint.
MPLAB IDE has a 16-bit Pass Counter that decrements by one on any
address match in program memory.
When the processor is in a Halt state, you can modify the count value in
the Break Point Settings dialog box. To set up the Pass Counter, first set
the desired address ranges and then load the counter with a desired count
value (up to 16 bits). When the counter decrements to zero, the emulator
will halt.
The Pass Counter decrements each time an event occurs. You can use this
feature to count the number of times an event happens.
Address is You can assign a Pass Count qualifier address to either
Qualifier break logic or trace logic.
You must have an element in the list selected. With an ele-
ment selected, the dialog will enable the Address is Qualifier
check box.
When you check Address is Qualifier, you are assigning the
pass counter to all addresses in the selected range. Usually
it is useful to set only a single address for the pass counter.
After selecting Address is Qualifier, MPLAB IDE enables the
Pass Count Edit Box and the Set button. With the Pass
Count Edit Box enabled, you can set the pass counter to a
desired value (up to 65,534).
Pass Count Type in a pass count value. The pass count value defines
the number of times the program can pass a qualifier
address before halting the processor. Each time the pro-
gram encounters an address that has been set as a quali-
fier, it decrements the pass count. When the pass count
reaches 0, it halts the processor.
2000 Microchip Technology Inc. DS51025D-page 149
MPLAB® IDE User’s Guide
Set Click Set to enter a pass count value. The displayed Pass
Count value does not download the value to the emulator’s
pass counter until you click Set.
7.7.6 Trace Settings
Select Debug > Trace Settings to display the Trace Point Settings dialog box
for defining up to 16 named trace point ranges. The Trace Point Settings
dialog is not available in MPLAB-ICE or MPLAB-ICD development modes.
For more functional information on trace points, see Section 6.7.
Figure 7.27: Trace Point Settings Dialog
Note 1: The pass counter qualifier address can be assigned to trace
logic or break logic.
2: The Trace Point Settings dialog is not available in MPLAB-ICE
or MPLAB-ICD development modes. The MPLAB-ICE trace
may be configured through the Complex Trigger dialog.
7.7.6.1 General Trace Settings
You can define up to 16 named trace point ranges. After entering a trace point
title, start address, and end address (optional), click Add to accept the trace
point range definition.
Note: MPLAB-ICD does not have trace capability.
DS51025D-page 150 2000 Microchip Technology Inc.
MPLAB IDE Toolbar and Menu Options
7.7.6.2 Saving Trace Point Settings
Trace points are saved as part of the project.
Title Enter a unique title (up to 32 characters) for each trace point
range. MPLAB IDE accepts the underscore character but
does not allow spaces.
MPLAB IDE automatically enters a default, unique title if you
choose not to enter a title. The trace point range requires a
title.
Start, End Enter a Start and End address in hex or as a label for the
trace point range. The address range is restricted to the
valid address range of the target processor. You can enter
the start address and MPLAB IDE will fill in the same end
address for a trace point on a single location (rather than a
range).
You can enter the Start and End values as addresses or
labels. If you use labels, MPLAB IDE allows you to modify
the labels by using offsets: “MAIN+2” or “EXECTIMR-10.”
When you use labels and recompile a project (and the label
moves due to the compilation) MPLAB IDE assigns the trace
points to the new address range.
You can use an existing trace point range item as the start-
ing point for entering a new trace point range. Click on a
desired item in the list box. Type in a new title. Then click
Add to accept the defined trace point range.
2000 Microchip Technology Inc. DS51025D-page 151
MPLAB® IDE User’s Guide
Trace Point List The list box allows you to enter up to 16 trace point ranges.
On selecting a range, the Trace Settings dialog box displays
Start, End, and Title to allow you to edit the start and end
address. The list box contains the following elements:
Title Start End
Qualifier
Enable/Disable
Figure 7.28: Trace Point List
Enable/Disable This switch enables/disables the trace point
range in program memory.
Qualifier Qualifier point designator. When a range
item displays the letter q, the address range
is a Pass Count address.
Title, Start, End Click an item in the list box to display the
title, start, and end data. You can then edit
the start and end address or change the
title to enter a new trace point range.
Add Click Add to accept the selected range and add the range to
the list of ranges. Entering a range enables trace points in
that range in program memory. Disabled trace point ranges
will not clear trace points included in other ranges.
Remove Removes the selected trace point range. If an item is not
selected, Remove does nothing.
Remove All Removes all trace point ranges from the list.
Disable All Disables all trace point ranges.
Enable All Enables all trace point ranges.
Close Accepts your trace point ranges and closes the Trace Point
Settings dialog.
Help Displays this information.
DS51025D-page 152 2000 Microchip Technology Inc.
MPLAB IDE Toolbar and Menu Options
7.7.6.3 Trace Point Qualifiers
This function applies only to the PICMASTER and Simulator development
modes.
1. Select a trace point qualifier from the dropdown list.
2. Enter a pass count qualifier for the trace point.
MPLAB IDE has a 16-bit Pass Counter that decrements by one on any
address match in program memory.
When the processor is in a Halt state, you can modify the count value in
the Trace Point Settings dialog box. To set up the Pass Counter, first set
the desired address ranges and then load the counter with a desired count
value (up to 16 bits). When the counter decrements to zero, the trace will
start.
The Pass Counter decrements each time an event occurs. You can use this
feature to count the number of times an event happens.
Address is You can assign a Pass Count qualifier address to either
Qualifier break logic or trace logic.
You must have an element in the list selected. With an ele-
ment selected, the dialog will enable the Address is Qualifier
check box.
When you check Address is Qualifier, you are assigning the
pass counter to all addresses in the selected range. Usually
it is useful to set only a single address for the pass counter.
After selecting Address is Qualifier, MPLAB IDE enables the
Pass Count Edit Box and the Set button. With the Pass
Count Edit Box enabled, you can set the pass counter to a
desired value (up to 65,534).
Pass Count Type in a pass count value. The pass count value defines
the number of times the program can pass a qualifier
address before halting the processor. Each time the pro-
gram encounters an address that has been set as a quali-
fier, it decrements the pass count. When the pass count
reaches 0, it halts the processor.
Set Click Set to enter a pass count value. The displayed Pass
Count value does not download the value to the emulator’s
pass counter until you click Set.
2000 Microchip Technology Inc. DS51025D-page 153
MPLAB® IDE User’s Guide
7.7.6.4 Global Trace Point Environment Options
These settings apply to the PICMASTER emulator and the simulator (MPLAB-
SIM).
Trace All Valid for all PICmicro MCU devices. Lets you trace each
enabled trace address location. This option displays the
trace buffer exactly the way the processor fetches and exe-
cutes instructions at each clock cycle.
Trace First Valid for all PICmicro MCU devices. Filters cycles from the
Cycle Only trace buffer of all extra forced NOP cycles (or data cycles) of
two-cycle instructions. This allows the trace buffer to display
only the exact instruction flow sequence. Eliminating extra
cycles also conserves valuable trace buffer space and pro-
vides more room to capture meaningful data.
Trace Data Valid for PIC17CXXX devices only. Captures only the data
Cycle Only cycle (second cycle) of the two-cycle table write (TABLWT)
and table read (TABLRD) instructions. Use this feature to
read an array of tables, or to capture data memory values
from a desired RAM location and table write the values to an
unused program memory location in real-time for debugging
purposes.
To save captured data cycles into a file for plotting or analysis, use File >
Export > Export Trace Buffer.
A simulator trace memory buffer looks like Figure 7.29. For information on
emulator display, see the documentation for that emulator.
Figure 7.29: Trace Memory Window
DS51025D-page 154 2000 Microchip Technology Inc.
MPLAB IDE Toolbar and Menu Options
7.7.7 Trigger In/Out Settings
Select Debug > Trigger In/Out Settings to set trigger input and output.
Figure 7.30: Trigger In/Out Settings Dialog
This dialog applies to the MPLAB-ICE and PICMASTER emulators.
MPLAB-ICE Options:
• Trigger Out Source
• Enable break on external trigger input
- Rising edge
- Falling edge
• Freeze trace buffer on rising edge of trigger input
PICMASTER Options:
• Enable break on external trigger input
- Rising edge
- Falling edge
- OR with Internal Break
- AND with Internal Break
• Freeze trace buffer on rising edge of trigger input
For more information on setting these emulator options, see either the
MPLAB-ICE User’s Guide or the PICMASTER User’s Guide.
2000 Microchip Technology Inc. DS51025D-page 155
MPLAB® IDE User’s Guide
7.7.8 Trigger Output Points
Select Debug > Trigger Output Points to set trigger output for the
PICMASTER emulator.
Figure 7.31: Trigger Out Point Settings Dialog
For more information on setting these emulator options, see the PICMASTER
User’s Guide.
7.7.9 Clear All Points
Select Debug > Clear All Points to clear all break and trace points.
Figure 7.32: Clear All Points Message Box
DS51025D-page 156 2000 Microchip Technology Inc.
MPLAB IDE Toolbar and Menu Options
7.7.10 Complex Trigger Settings
Select Debug > Complex Trigger Settings to set a complex trigger for the
MPLAB-ICE emulator.
Figure 7.33: Complex Trigger Settings Dialog
For more information on setting these emulator options, see the MPLAB-ICE
User’s Guide.
7.7.11 Code Coverage
Select Debug > Code Coverage to enable/disable code coverage for the
MPLAB-ICE emulator.
Figure 7.34: Code Coverage Dialog
For more information on setting these emulator options, see the MPLAB-ICE
User’s Guide.
2000 Microchip Technology Inc. DS51025D-page 157
MPLAB® IDE User’s Guide
7.7.12 Clear Program Memory (Ctrl+Shift+F2)
Select Debug > Clear Program Memory to set all program memory bits to
one.
Figure 7.35: Clear Program Memory Message Box
7.7.13 System Reset (Ctrl+Shift+F3)
Select Debug > System Reset to reset the entire emulator system including
the MPLAB-ICE emulator hardware (if connected), software and the target
processor. System Reset performs the same initialization that is performed
when MPLAB IDE is first entered.
Note 1: To perform a processor reset (MCLR), select Debug > Run >
Reset.
2: Always power down the emulator pod when changing probes or
processor modules, and then perform a system reset. If you do
not perform a system reset, MPLAB IDE will not be properly
configured for the new probe or processor module.
DS51025D-page 158 2000 Microchip Technology Inc.
MPLAB IDE Toolbar and Menu Options
7.7.14 Power-On-Reset (Ctrl+Shift+F5)
Select Debug > Power-On-Reset to display the Power-On-Reset dialog box
for selecting a POR option.
Figure 7.36: Power-On-Reset Dialog
Power-On-Reset allows you to fill RAM locations with random or determined
values.
Often, uninitialized registers can lead to a program malfunction that is hard to
track down. POR will simulate the action of randomizing registers when the
application first starts up. If the application misbehaves sometimes, the
Power-On-Reset function may help you isolate the problem.
Note: Power-On-Reset is implemented on a device by tying the MCLR pin
to VDD. The POR does not necessarily reset all SFRs, especially
for the emulator.
The Power-On-Reset dialog can be used for the following functions:
• Randomize registers that have an unknown value at POR.
• Fill registers with a value, or clear registers.
• Set registers to the POR Condition shown in the Microchip Databook for
the respective part (MPLAB-SIM only). The Fill with Value POR function
will not affect the registers that have specifically defined reset values.
• Save current POR values to a file.
• Load POR values from a file.
Note: Program memory and break points are undisturbed when using the
POR dialog.
2000 Microchip Technology Inc. DS51025D-page 159
MPLAB® IDE User’s Guide
Randomize Select Randomize to enter random values into registers
that have an unknown value at POR.
Fill with Value Type a fill value in the Enter Value box that you want to
enter into registers at POR.
Last Values Select Last Values to enter the last randomized or filled
values into the device at POR.
Power-On-Reset Click Power-On-Reset to reset and set selected register
values.
Cancel Click Cancel to close the Power-On-Reset dialog box
without performing a POR.
Save As Opens a dialog box to enter the name of a file (*.POR) to
save Power-On-Reset settings.
Values from File To load data values from a file, click Values from File and
then click Select to open a dialog box to enter the name
of an *.POR file containing values to load at power-on-
reset.
DS51025D-page 160 2000 Microchip Technology Inc.
MPLAB IDE Toolbar and Menu Options
7.8 Programmer Menu
To select a programmer, open the Select Programmer dialog from the Options
> Programmer Options > Select Programmer menu item. Once you change
programmers, MPLAB IDE will shut down. The programmer change will take
effect when you restart MPLAB IDE. A menu specific to the programmer you
selected will appear on the menu bar.
For more information on the operation of individual programmers, refer to the
documentation for that programmer.
PICSTART® Plus Menu
Enable/Disable Enable or disable the programmer. Once the programmer
Programmer is enabled, this menu item changes to Disable
Programmer.
Program/Verify Opens the Program/Verify dialog which allows you to pro-
gram the device selectively (e.g., program part of pro-
gram memory, or only configuration bits) or to verify that
the device was programmed properly.
Read Device Opens the Read Device dialog which allows you to read
the device selectively (e.g., part of program memory, or
only configuration bits of the device).
Blank Check All Checks that the device is completely blank (all bits are set
to a “1”). This will also check that all configuration bits are
set to a “1” (unprogrammed state).
Blank Check OTP This function is intended for use with OTP devices that
come with factory programmed configuration bits. Before
using this function, set the displayed configuration bits to
match the factory programmed settings. The function ver-
ifies that all program memory bits are set to “1” and that
the configuration bits match the settings displayed in the
Configuration Bits window.
Display Error Log Displays the error log on the screen if any errors occur.
The error log is generated when programming or verifica-
tion results in a mismatch of device data and data in the
Program Memory window and the Programmer Status
dialog.
Erase Program Sets all bits in the MPLAB IDE Program memory, Calibra-
Memory tion memory, and Data memory (if applicable) to “1.”
Erase Sets all available configuration bits and ID location bits to
Configuration Bits “1.” If you then reload your hex file which has configura-
tion data or your project which has configuration bits
defined, these values will change in the Programmer Sta-
tus dialog. You can use this to override the values in your
code by selecting this after you have loaded your hex file
or rebuilt your project.
2000 Microchip Technology Inc. DS51025D-page 161
MPLAB® IDE User’s Guide
Reset Resets the PICSTART Plus hardware and reestablishes
Programmer RS-232 communications. Use this option if power has
been disconnected from the PICSTART Plus. This option
does not reset programming information in the Program
Memory window, configuration bits, or IDs.
PRO MATE® Programmer Menu
Enable/Disable Enable or disable the programmer. Once the programmer
Programmer is enabled, this menu item changes to Disable
Programmer.
Program/Verify Opens the Program/Verify dialog which allows you to
program the data as shown in the Program Memory win-
dow or verify that the data in the device in the PRO MATE
socket matches data in the Program Memory window.
You can select to program or verify only the program
memory or other memory areas on the target device.
Read Device Opens the Read Device dialog which allows you to read
the program and configuration bits of the device. You can
set the program memory range and the other read
options.
Blank Check All Checks that the device is completely blank (all bits are
set to a “1”). This will also check that all configuration bits
set to a “1” (unprogrammed state).
Blank Check OTP This function is intended for use with OTP devices that
come with factory programmed configuration bits. Before
using this function, set the displayed configuration bits to
match the factory programmed settings. The function ver-
ifies that all program memory bits are set to “1” and that
the configuration bits match the settings displayed in the
Configuration Bits window.
Display Error Log When you have programmed a device or verified a
device, an error window will show you data from memory
in the device that do not match the corresponding mem-
ory in MPLAB IDE.
Erase Program Sets all bits in the MPLAB IDE Program memory, Calibra-
Memory tion memory, and Data memory (if applicable) to “1.”
Erase Sets all available configuration bits and ID location bits to
Configuration Bits “1.” If you then reload your hex file which has configura-
tion data or your project which has configuration bits
defined, these values will change in the Programmer Sta-
tus dialog. You can use this to override the values in your
code by selecting this after you have loaded your hex file
or rebuilt your project.
Reset Voltages Sets VDDMIN, VDDMAX, and VPP to their default values for
the selected device.
DS51025D-page 162 2000 Microchip Technology Inc.
MPLAB IDE Toolbar and Menu Options
Transfer to Transfers device information to PRO MATE.
PRO MATE
Transfer from Transfers device information from PRO MATE.
PRO MATE
Generate SQTPSM Generate an SQTP file for device serialization.
File
Load SQTP File Load an SQTP file from disk.
Download Download the latest version of the PRO MATE operating
PRO MATE system to the programmer.
Operating System
Establish Establishes or reestablishes RS-232 communications
Communications with the device programmer. Use this if power has been
disconnected from the PRO MATE II. This does not reset
programming information in the Programmer Status Dia-
log, configuration bits, or IDs.
2000 Microchip Technology Inc. DS51025D-page 163
MPLAB® IDE User’s Guide
7.8.1 Development Mode Options
Select Options > Development Mode to open a dialog box that allows you to
change settings in the following areas:
• Tools
• Ports
• Clock
• Memory
• Configuration
• Power
• Pins
• Break options
7.8.1.1 Tools
Select Options > Development Mode and click the Tools tab to change the
current Development Mode setting and select a processor module or device.
Click Details and double-click the highlighted item in the list area to view
complete information on the inherent limitations for your selected device.
If you want to see which device your emulator is currently configured for, make
sure that the correct tool (MPLAB-ICE or PICMASTER) is selected and click
Inquire. The device will appear in the Processor box.
If you would like to save all of the changes you have made in the Development
Mode dialog so far, click Apply.
Figure 7.37: Development Mode Dialog
DS51025D-page 164 2000 Microchip Technology Inc.
MPLAB IDE Toolbar and Menu Options
None (Editor Only) Selects the Editor Only mode and displays EO on the
Status Bar. In Editor Only mode, all emulator and simu-
lator functions are disabled. You can only edit, compile,
and perform project management operations.
Processor: Selects the processor that you are using for
development.
MPLAB-SIM Selects the MPLAB-SIM simulator mode.
Simulator Processor: Selects the processor that you are simulat-
ing.
MPLAB-ICE Selects the MPLAB-ICE Emulator mode (if connected)
Emulator and displays Ice on the Status Bar.
Processor: Selects the processor that you are emulat-
ing.
PICMASTER Selects the PICMASTER Emulator mode (if con-
Emulator nected) and displays Em on the Status Bar.
Processor: Selects the processor that you are emulat-
ing.
ICEPIC Selects the ICEPIC Emulator (if connected).
Processor: Selects the processor that you are emulat-
ing.
MPLAB-ICD Selects the MPLAB-ICD in-circuit debugger (if con-
Debugger nected) and displays ICD on the Status Bar.
Processor: Selects the processor that you are debug-
ging.
Cancel Click Cancel to cancel your selection and exit this dis-
play.
OK Click OK to accept your selection and exit this display.
2000 Microchip Technology Inc. DS51025D-page 165
MPLAB® IDE User’s Guide
7.8.1.2 Device Ports
Select Options > Development Mode and click the Ports tab to set the port for
current Development Mode tool operation.
If you would like to save all of the changes you have made in the Development
Mode dialog so far, click Apply.
(Development Mode) Select the port over which the tool will communi-
Port cate with the PC in this development mode. The
items in this box are specific to the development
mode you have selected on the Tools tab of the
Development Mode dialog.
MPLAB-ICE Emulator:
Figure 7.38: Ports Dialog - MPLAB-ICE
LPT Port Choose the LPT port you will use to communicate
with MPLAB-ICE (e.g., LPT1). The LPT port is also
called the parallel or printer port.
Force Compatibility Check this item to force the MPLAB-ICE to com-
Mode municate in compatibility mode rather than the
usual bidirectional mode. The current operational
mode appears to the right of this item.
LPT Port Information Click Query Port Info to view complete informa-
tion on your PC’s LPT port configuration.
DS51025D-page 166 2000 Microchip Technology Inc.
MPLAB IDE Toolbar and Menu Options
For more information on MPLAB-ICE communications, refer to the MPLAB-
ICE User’s Guide.
WARNING Do not select the MPLAB-ICE Emulator mode if
any other device (i.e., printer, scanner, zip drive) is
installed on the parallel port or permanent
damage to that device may result. See the
MPLAB-ICE User’s Guide (DS51159) for more
details.
PICMASTER Emulator:
Figure 7.39: Ports Dialog – PICMASTER
I/O Port Select the I/O Port address that matches the base
address your PICMASTER PC Interface Card.
For more information on PICMASTER communications, refer to the
PICMASTER User’s Guide.
2000 Microchip Technology Inc. DS51025D-page 167
MPLAB® IDE User’s Guide
ICEPIC Emulator:
Figure 7.40: Ports Dialog – ICEPIC
Com Port Select the Com Port that the ICEPIC is connected to.
Baud Rate Select the baud rate at which data will travel over the
com port.
For more information on ICEPIC communications, refer to the ICEPIC
documentation.
DS51025D-page 168 2000 Microchip Technology Inc.
MPLAB IDE Toolbar and Menu Options
7.8.1.3 Clock Frequency
Select Options > Development Mode and click the Clock tab to set the clock
frequency. You can set the frequency in MHz, kHz, and Hz. Refer to the
specific device’s data sheet to determine the supported frequency range.
If you would like to save all of the changes you have made in the Development
Mode dialog so far, click Apply.
Figure 7.41: Processor Clock Dialog
1. Select the type of oscillator for an emulation system. The available oscil-
lator selections are dependent on the selected processor.
2. Select Use Target Board Clock if appropriate for your MPLAB-ICE appli-
cation.
3. Enter the desired frequency and select MHz, kHz, or Hz. Refer to the
specific device's data sheet to determine the supported frequency
range.
Note: The Actual Frequency is for use with MPLAB-ICE only.
4. Click Apply to accept the new setting.
2000 Microchip Technology Inc. DS51025D-page 169
MPLAB® IDE User’s Guide
7.8.1.4 Memory
Select Options > Development Mode and click the Memory tab to set the
memory configuration being used.
Note: This option is not available for all processors.
If you would like to save all of the changes you have made in the Development
Mode dialog so far, click Apply.
Figure 7.42: Memory Dialog
Memory Mapped Enable/Disable the memory mapped peripheral
Peripheral Range range, and specify the starting and ending high
byte address.
If the End Address High Byte is set to 0xFF, the
program counter in MPLAB will get stuck at
0xFFFE while operating in external microcontroller
mode. The highest value that can be entered for
the high byte is 0xFE. To recover, change the high
byte from 0xFF to 0xFE or lower, power the emula-
tor pod off and on, and select Debug>System
Reset.
Off-Chip Memory Select off-chip memory From Target Board or Sup-
plied By Emulator.
Note: The Processor Mode (Options> Develop-
ment Mode, Configuration tab) must be set to
Microprocessor or Extended Microcontroller in
order for off-chip memory to be used.
DS51025D-page 170 2000 Microchip Technology Inc.
MPLAB IDE Toolbar and Menu Options
Disable Long Writes Disable/enable long writes. It is possible to use the
table write instructions to trace values in Data RAM
with the PIC17C42; however, if the table write is to
internal memory, you should select Disable Long
Writes. If this is not selected, then MPLAB will wait
for an interrupt to exit the long write. These table
write instructions should be removed before a
device is programmed.
7.8.1.5 Configuration
Select Options > Development Mode and click the Configuration tab to
change the settings for the watchdog timer and processor mode.
If you would like to save all of the changes you have made in the Development
Mode dialog so far, click Apply.
Figure 7.43: Configuration Dialog
Watchdog Timer Enable/disable the Watchdog Timer.
None: Disables the Watchdog Timer.
WDT Chip Reset Enable: Resets the processor
when the Watchdog Timer times out.
WDT Break Enable: Halts the processor when the
Watchdog Timer times out.
In addition to setting the Watchdog Timer, be sure
to set the OPTIONS register according to the
device’s data sheet.
2000 Microchip Technology Inc. DS51025D-page 171
MPLAB® IDE User’s Guide
WDT Prescale For PIC17CXXX and PIC18CXXX processors: If
you are using the Watchdog Timer, remember to
set its prescaler. This option is used for selecting
the prescaler value.
For all other processors, the WDT prescaler is set
under software control. For PIC12CXXX,
PIC14000 and PIC16CXXX devices, this is set in
the OPTIONS register. See your device data sheet
for more information.
Processor Mode Select the processor mode, if available for the
selected processor. The processor mode must be
set to Microprocessor or Extended Microcontroller
in order for off-chip memory to be used. Refer to
individual data sheets for more information on
each mode.
Microcontroller: Accesses internal program
memory only.
Microprocessor: Accesses external program
memory only.
Extended Microcontroller: Accesses internal
and external program memory.
DS51025D-page 172 2000 Microchip Technology Inc.
MPLAB IDE Toolbar and Menu Options
7.8.1.6 Power
Select Options > Development Mode and click the Power tab to set the
processor’s power source and voltage.
If you would like to save all of the changes you have made in the Development
Mode dialog so far, click Apply.
Figure 7.44: Power Dialog
Processor Power For an emulator system, state whether the
processor gets its power From Emulator or From
Target Board.
Low Voltage This line indicates whether low voltage is enabled
Enabled/Disabled or disabled. The emulator determines whether low
voltage is enabled or disabled.
2000 Microchip Technology Inc. DS51025D-page 173
MPLAB® IDE User’s Guide
7.8.1.7 Pins
Select Options > Development Mode and click the Pins tab to adjust pin
settings.
If you would like to save all of the changes you have made in the Development
Mode dialog so far, click Apply.
Figure 7.45: Pins Dialog
MCLR Enable Enable or disable Master Clear.
DS51025D-page 174 2000 Microchip Technology Inc.
MPLAB IDE Toolbar and Menu Options
7.8.1.8 Break Options
Select Options > Development Mode and click the Break Options tab to
change the global break and trace point environment options.
If you would like to save all of the changes you have made in the Development
Mode dialog so far, click Apply.
Figure 7.46: Break Options Dialog
The following options apply to all development modes except Editor Only,
except as otherwise indicated.
Clear Break When selected, removes all break points, trace points, trig-
Points on ger points, and pass count addresses on download to the
Download emulator.
Global Break When selected, enables all break points. If Global Break
Enable Enable is not selected, then all break points are disabled.
Global Break Enable is also available from the Status Bar
Stack Overflow When selected, causes the processor to halt as soon as a
Break Enable stack overflow or underflow occurs. If you do not wish to
stop processing specifically for a stack overflow or under-
flow, clear this switch. The setting of Disable Stack Overflow
Warning determines whether a message will be displayed
due to the overflow or underflow.
Disable Stack When selected, prevents a warning message from appear-
Overflow ing if a stack overflow or underflow occurs. If you want to
Warning see a warning in the event of a stack overflow or underflow,
clear this switch.
2000 Microchip Technology Inc. DS51025D-page 175
MPLAB® IDE User’s Guide
Freeze Periph- This option freezes peripherals (timers, ports, PWM, etc.)
erals on Halt on a halt operation. By default, this option is on so that you
will get a true picture of the status. When Freeze Peripherals
on Halt is on, you can write to a port after a halt, but you
cannot read from the port until you perform a single-step.
You may wish to turn this option off if a peripheral must con-
tinue to run after a halt. This option facilitates troubleshoot-
ing of timers in situations when timers are continuing to get
set/reset and cleared after a halt.
Note: If Freeze Peripherals On Halt is selected, the I/O port bits in the SFR
or the watch windows will not update when single stepping.
Break on Trace This option is not available for the MPLAB-ICE or the
Buffer Full ICEPIC emulator.
When selected, causes the processor to halt when the trace
buffer is full. The trace buffer is full when it captures 8K
instructions/cycles. For MPLAB-ICE, this function is avail-
able through the Complex Trigger dialog.
DS51025D-page 176 2000 Microchip Technology Inc.
MPLAB IDE Toolbar and Menu Options
7.8.2 Window Setup
7.8.2.1 Save Setup
Select Options > Window Setup > Save Setup to save the current
configuration to a file. The default extension of the configuration file is *.CFG.
Figure 7.47: Save Setup as Default Message Box
Save Setup only saves the currently open windows—not the break, trace, and
trigger points.
Yes If you answer Yes to the question, “Do you want to save the cur-
rent configuration as the default?” MPLAB IDE will save the cur-
rent configuration as the default user configuration that MPLAB
IDE loads during start-up.
No If you answer No, MPLAB IDE displays the Save Configuration
dialog box. At this point, enter the name and path where you
want to save the setup.
Cancel Select Cancel to exit the Save Configuration dialog without sav-
ing.
2000 Microchip Technology Inc. DS51025D-page 177
MPLAB® IDE User’s Guide
7.8.2.2 Load Setup
Select Options > Window Setup > Load Setup to load a configuration setup
from a file previously stored by the Options > Window Setup > Save Setup
command. Select the file that you want to read from the dialog box and press
Enter. The default extension of the setup file is *.CFG.
Figure 7.48: Load Setup Dialog
Note: Setup.cfg is a configuration file used by PRO MATE II when pro-
gramming Secure Data Product devices. Do not overwrite this file.
7.8.2.3 Default Configuration
Select Options > Window Setup > Default Configuration, to load the default
user configuration the next time you start MPLAB IDE.
DS51025D-page 178 2000 Microchip Technology Inc.
MPLAB IDE Toolbar and Menu Options
7.8.3 Current Editor Modes
Select Options > Current Editor Modes to configure the editor modes that
apply to the current window.
Figure 7.49: Current Editor Modes Dialog
Display/Input Modes
These settings control how text is displayed in the window and any special
actions MPLAB Editor takes as you type.
Auto Indenting Indents new lines to the same level as the
preceding line.
Strip Trailing Spaces Removes white space from the end of a line
whenever you press Enter.
Show Line Numbers Displays line numbers in the window.
Overwrite Overwrites the characters under the cursor with the
characters you type. Otherwise MPLAB Editor
inserts characters at the cursor.
Language Select from this list to associate a language (such
as C or Pascal) with the file type. This associates
certain formatting settings (like indenting) with files
of the type you are setting modes for.
2000 Microchip Technology Inc. DS51025D-page 179
MPLAB® IDE User’s Guide
Screen Formatting
These settings affect tabs and text wrapping.
Tab Size Defines the width of a tab character.
Soft Tabs Inserts spaces instead of tabs when Soft Tabs is
checked.
Wrap Enabled To use line wrapping, place a checkmark to the left
of Wrap Enabled. In the Wrap Column box, specify
Wrap Column
the column at which you want lines to wrap. Clear
the checkmark if you do not want lines to wrap.
Printing
These settings affect how MPLAB Editor prints the file. These settings
become the defaults for the Print File command, but can be overridden at the
time of printing.
Page Headers Prints each page headed with the file name, the
page number and the date.
Wrap Long Lines Wraps lines that are too wide to fit the page to the
next line during printing.
Current File
These settings are the file modes that apply to file.
Read Only Prevents users from saving files of this type.
Backup When Saving Makes a backup copy of any existing file of the
same name when you write the file to disk.
Add Ctrl+Z On Save Automatically adds a Ctrl+Z character to the end
of the file on disk when it saves the file.
No EOLN after last Writes an end-of-line terminator (CR-LF or LF)
line after the last character of the last line when it
saves the file.
7.8.4 Reset Editor Modes
Select Options > Reset Editor Modes to reset the modes that apply to the
current window to the default values.
DS51025D-page 180 2000 Microchip Technology Inc.
MPLAB IDE Toolbar and Menu Options
7.8.5 Environment Setup
Select Options > Environment Setup to open a dialog box that allows you to
change settings in the following areas:
• General Options
• Project Template Options
• Files
• Default Editor Modes
• Key Mappings
• Colors
7.8.5.1 General Options
When you select Options > Environment Setup and click the General tab, a
dialog displays settings for screen font, toolbar setup, symbol display width,
and global switches.
If you would like to save all of the changes you have made in the Environment
Settings dialog so far, click Apply.
Figure 7.50: General Dialog
2000 Microchip Technology Inc. DS51025D-page 181
MPLAB® IDE User’s Guide
7.8.5.1.1. Screen Font
When you select Options > Environment Setup and click the General tab, the
Screen Font area allows you to select a fixed point font for MPLAB IDE screen
displays.
1. Select ANSI, OEM, System or Other in the Screen Font area of the Envi-
ronment Settings dialog.
2. If you select Other, click Select to display the Font dialog.
3. In the Font dialog, select the desired screen font, then click OK to return
to the Environment Settings dialog.
If you would like to save all the changes you have made in the Environment
Setup dialog so far, click Apply.
7.8.5.1.2. Toolbar Setup
Select Options > Environment Setup and click the General tab to set up the
MPLAB IDE toolbars.
On this tab you can:
• Select a location for the toolbar on the screen and change other display
settings. Available locations are: Top, Bottom, Left, Right, and Float.
• Select the Enable checkmark to have MPLAB IDE display the toolbar.
Click Layout in the General tab of the Environment Setup dialog to display the
Toolbar Setup dialog:
Figure 7.51: Toolbar Setup Dialog
From the Toolbar Setup dialog you can:
• Add a button to the toolbar or edit an existing button’s operation
• Remove a button from the toolbar
• Group toolbar buttons
DS51025D-page 182 2000 Microchip Technology Inc.
MPLAB IDE Toolbar and Menu Options
Toolbar Selects which toolbar to edit: Edit, Debug, Project,
or User.
Button Selects a toolbar button location. The toolbar has
16 available locations.
Operation Selects the operation that MPLAB IDE will perform
for the selected button location.
Icon Selects a button to display in the selected button
location.
Disable Button Disables the toolbar button at the selected location
on the toolbar.
Gap Before Button Inserts a small gap before the toolbar button.
Button Size Changes the toolbar button size. Button size
options are: Automatic, Large, Medium, and Small.
Ok Defines the toolbar as currently shown.
Cancel Returns the toolbar to its previous state.
Defaults Restores ALL toolbars to their default settings,
undoing any changes you have made to any tool-
bar.
If you would like to save all the changes you have made in the Environment
Setup dialog so far, click Apply.
Adding and Editing Toolbar Buttons
If you wish to be able to perform an operation from the Toolbar for which there
is no toolbar button (such as FileSave), you can either add a button and
associate it with the desired operation and button, or modify an existing
button.
1. Select Options > Environment Setup and click the General tab to view
the existing toolbar button setup. Click Layout to display the Toolbar
Setup dialog.
2. In the Toolbar dropdown list, select the toolbar to which you wish to add
a button. The toolbar you selected appears in the Toolbar area at the top
of the Toolbar Setup dialog.
3. In the Toolbar area at the top of the Toolbar Setup dialog, click the posi-
tion to which you wish to assign the new button.
Note: If there is not currently a red circle with a slash in the position, the
button and operation you select in the following steps will replace
the current button and operation. To preserve the currently
assigned buttons, add the desired button to the right of the cur-
rently assigned buttons. You cannot add a button beyond the 17th
position on the toolbar.
2000 Microchip Technology Inc. DS51025D-page 183
MPLAB® IDE User’s Guide
4. From the Icon dropdown list, select the button you wish to display on the
toolbar.
5. From the Operation dropdown list, select the operation you wish to have
performed when users click on the button (e.g., EditTextIndent).
6. Click OK to save your changes (or click Cancel to discard them) and
return to the Environment Setup dialog.
Disabling (Removing) a Toolbar Button
If you do not wish a certain operation to be available from a toolbar you can
disable its toolbar button position. This removes it from the toolbar.
1. Select Options > Environment Setup and click the General tab to view
the existing toolbar button setup. Click Layout to display the Toolbar
Setup dialog.
2. In the Toolbar dropdown list, select the toolbar that contains the button
you wish to disable (remove). The toolbar you selected appears in the
Toolbar area at the top of the Toolbar Setup dialog.
3. In the Toolbar area at the top of the Toolbar Setup dialog, click the button
you wish to disable (remove). As you select the toolbar button, the oper-
ation that is performed when the user clicks the button appears in the
Operation dropdown list.
4. Click Disable Button to the right of the Icon dropdown list. A red circle
with a slash appears in the button’s position, replacing the button.
5. Click OK to save your changes (or click Cancel to discard them).
When you return to the MPLAB IDE desktop, the position where the button
was located will be blank.
Grouping the Buttons on a Toolbar
You can group several buttons on a together to make it easier to perform
logically related operations. For example, you may wish to group the file
operation buttons together on the Edit toolbar, and separate the other buttons
from them by a small space. Groups of buttons are separated from other
buttons by a small space on the toolbar.
1. Select Options > Environment Setup and click the General tab to view
the existing toolbar button setup. Click Layout to display the Toolbar
Setup dialog.
2. In the Toolbar dropdown list, select the toolbar you wish to customize.
The toolbar you selected appears in the Toolbar area at the top of the
Toolbar Setup dialog.
3. In the Toolbar area at the top of the Toolbar Setup dialog, click the first
(left most) button in each group, and select Gap Before. Click the
remaining buttons in the group and deselect (clear) Gap Before.
4. Click OK to save your changes (or click Cancel to discard them).
DS51025D-page 184 2000 Microchip Technology Inc.
MPLAB IDE Toolbar and Menu Options
7.8.5.1.3. Symbol Display Width
When you select Options > Environment Setup and click the General tab, the
Symbol Display Width area allows you to specify how many character spaces
MPLAB IDE allocates when displaying symbolic information.
Register Variables Allows you to select a width of 6 characters wide to 32
characters.
Address Labels Allows you to select a width of 6 characters wide to 32
characters.
7.8.5.1.4. Global Switches
When you select Options > Environment Setup and click the General tab, the
Global Switches area allows you to turn the following user selections on or off:
Status Bar Enable Turns the status bar on and off.
Clear Memory on When selected, this global switch clears memory
Download before MPLAB IDE downloads to the emulator.
This function sets all program memory bits to one.
Load Default Configura- When selected, MPLAB IDE loads the default user
tion configuration at start-up. To change the default
window setup, open the windows you want to load
at start-up, select Options > Window Setup > Save
Setup and click Yes. The MPLAB IDE window
setup may contain any available MPLAB IDE win-
dow. MPLAB.CFG is the default user configuration
file.
Track Source Code When selected, MPLAB IDE updates the current
line in the source code when single stepping. You
may wish to turn this feature off if you have a
*.HEX file, but no *.COD file.
If you would like to save all the changes you have made in the Environment
Setup dialog so far, click Apply.
2000 Microchip Technology Inc. DS51025D-page 185
MPLAB® IDE User’s Guide
7.8.5.2 Project Template Options
Select Options > Environment Setup and click the Project tab to display and
edit the project language and path default options. The defaults you set here
will be used in new projects you subsequently create. Existing projects will not
be affected.
Note: To change the settings for an individual MPLAB IDE project, select
Project > Edit Project and follow the instructions in Chapter 3: Get-
ting Started with MPLAB IDE – A Tutorial.
If you would like to save all of the changes you have made in the Environment
Settings dialog so far, click Apply.
Figure 7.52: Project Template Dialog
DS51025D-page 186 2000 Microchip Technology Inc.
MPLAB IDE Toolbar and Menu Options
Default Language Suite You can select a Language Tool Suite (e.g.,
assembler, compiler) from the drop-down list at the
top of the Project Templates tab of the Environ-
ment Setup dialog. You may need to install the lan-
guage tools for this suite. You can select a suite
that is not installed on your PC, but the project will
not build.
If you installed your language tool before installing
MPLAB IDE, you must give MPLAB IDE informa-
tion about the language tool in the Install Lan-
guage Tool dialog.
Default Project Type If you selected Microchip as the default language
suite, indicate whether your projects will consist of
multiple linked files or a single, absolute file.
Default Include Path In the Include Path box, enter the path to the
default directory of included project files; e.g.,
Header files.
If the include path is not set for an individual
project, Make Project will not be able to find the
include files and will proceed to build the entire
project. The build will be successful since the
assembler/compiler will find the files via the
MCC_INCLUDE variable in the AUTOEXEC.BAT
file. However, this is an inefficient way to make a
project.
Default Library Path In the Library box of the Edit Project dialog, enter
the path to the default project library file directory.
This path may be set only if you have selected the
Linked project type.
Default Linker Script In the Linker Script box of the Edit Project dialog,
Path enter the path to the default directory of project
linker script files. This path may be set only if you
have selected the Linked project type.
Each Path box can contain one or more absolute
or relative paths separated by semicolons. For
example:
c:\mplab\projects\mpproj\include;
c:\include\h;..\sys
2000 Microchip Technology Inc. DS51025D-page 187
MPLAB® IDE User’s Guide
Default Project Nodes Indicate any non-compiled (object, library, and
linker script) nodes you wish to include in your
project template. Click Add Node to specify the
drive, directory, and filename of each node you
wish to add. To remove an existing node from your
project template, select the node and click Delete
Node.
The directory from which you choose your files
defaults to the project template’s default browse
directory. To select files from a different directory,
select the Drive from the Drives dropdown list at
the bottom right of the Add Node dialog, double-
click the folder in the Folders hierarchy at the top
right of the Add Node dialog, and be sure that
Source Files is selected in the Show files of type
box below the list of files.
Size of Most Recently The Size of Most Recently Used Projects List
Used Projects List allows you to select the length of the most recently
used project list at the bottom of the MPLAB
Project menu. When you decrease this value, file
names will be removed from the list. These names
will not be remembered (redisplayed) when you
increase this value later. File names that you use
after you increase this value will appear in this list.
The default size of this list is five.
Build Timeout Length Set the maximum time allowed for a build. If a build
takes longer than the alotted time, a timeout will
occur and no new hex file will result.
If Build Timeout is set to “off,” no timeout will occur.
DS51025D-page 188 2000 Microchip Technology Inc.
MPLAB IDE Toolbar and Menu Options
7.8.5.3 File Options
Select Options>Environment Setup and click the Files tab to set the default
browse directory for MPLAB IDE and adjust the number of files displayed in
the Most Recently Used File List. If you would like to save all of the changes
you have made in the Environment Settings dialog so far, click Apply.
Figure 7.53: File Options Dialog
7.8.5.3.1. Default File Browse Directory
The Default File Browse Directory is the directory in which MPLAB IDE starts
a file browse window.
To start from the last location a file was added, select Last Used. If the
directory no longer exists, MPLAB IDE will use the MPLAB IDE directory.
To start in the root of the project directory, select Project Directory. If this
directory doesn’t exist, MPLAB IDE will use the highest parent directory that
exists. If no project is open, MPLAB IDE will use the MPLAB IDE directory.
To specify a directory from which to start browsing, select Other, then enter
the desired directory. This setting defaults to Project Directory.
2000 Microchip Technology Inc. DS51025D-page 189
MPLAB® IDE User’s Guide
7.8.5.3.2. Size of Most Recently Used Files List
The Size of Most Recently Used Files List allows you to select the length of
the most recently used file list at the bottom of the MPLAB IDE File menu.
When you decrease this value, file names will be removed from the list. These
names will not be remembered (redisplayed) when you increase this value
later. File names that you use after you increase this value will appear in this
list. The default size of this list is five.
7.8.5.4 Default Editor Modes
MPLAB Editor associates a set of Window Modes with every edit window for
existing and new files. The modes can be set with the Default Editor Modes
tab from Options > Environment Setup. If you would like to save all of the
changes you have made in the Environment Settings dialog so far, click
Apply.
Figure 7.54: Editor Modes Dialog
To set the default editor modes for a given type of files click the File Type
button, and either select the file type from the adjoining list, or type a new one
(with a leading “.”) into the edit control. This mode is applied when you use the
File > Open Source, File > View, and File > Save As commands.
DS51025D-page 190 2000 Microchip Technology Inc.
MPLAB IDE Toolbar and Menu Options
1. To set the default editor modes for files created with the New File com-
mand, select New Files.
Or, click the Other Types button to set default modes for file types not in
the File Type list.
2. Check the mode boxes in the dialog to specify screen formatting, dis-
play/input, printing, and file save modes.
3. Click Apply Settings to save the settings for this file type.
4. Repeat steps 1 through 3 to set editor modes for other file types.
The modes you can set in the dialog are:
Screen Formatting
These settings affect tabs and text wrapping.
Tab Size Defines the width of a tab character.
Soft Tabs Inserts spaces instead of tabs when Soft Tabs is
checked.
Wrap Lines at Column Place a checkmark to the left of this option and
specify the column at which you want lines to
wrap. Clear the checkmark if yo do not want lines
to wrap.
Display/Input Modes
These settings control how text is displayed in the window and any special
actions MPLAB Editor takes as you type.
Auto Indent Indents new lines to the same level as the preced-
ing line.
Strip trailing spaces Removes white space from the end of a line
whenever you press Enter.
Show line numbers Displays line numbers in the window.
Overwrite Overwrites the characters under the cursor with
the characters you type. Otherwise MPLAB Editor
inserts characters at the cursor.
Language Select from this list to associate a language (such
as C or Pascal) with the file type. This associates
certain formatting settings (like indenting) with
files of the type you are setting modes for.
2000 Microchip Technology Inc. DS51025D-page 191
MPLAB® IDE User’s Guide
Printing
These settings affect how MPLAB Editor prints the text in the current win-
dow. These settings become the defaults for the File > Print command, but
can be overridden at the time of printing.
Page Headers Prints each page headed with the file name, the
page number and the date.
Wrap Long Lines Wraps lines that are too wide to fit the page to the
next line during printing.
File Modes
These settings are the file modes that apply to file.
Read only Prevents users from saving files of this type.
Backup when saving Makes a backup copy of any existing file of the
same name when you write the file to disk.
Strip Ctrl+Z on load Automatically removes any Ctrl+Z character at
the end of the file when it is loaded.
Add Ctrl+Z on save Automatically adds a Ctrl+Z character to the end
of the file on disk when it saves the file.
No EOLN after last line Writes an end-of-line terminator (CR-LF or LF)
after the last character of the last line when it
saves the file.
DS51025D-page 192 2000 Microchip Technology Inc.
MPLAB IDE Toolbar and Menu Options
7.8.5.5 Key Mappings
Select Options > Environment Setup and click the Key Mappings tab to
display and edit the MPLAB IDE key mappings. By mapping keyboard keys to
MPLAB IDE functions, you can perform common operations quickly. You may
use the existing key mappings or modify the key mappings to meet your
specific needs for your current project. MPLAB IDE uses the binary
initialization file, MPLAB.KEY, in the MPLAB IDE directory to record the key
mapping values that will be carried from one session to another. If you would
like to save all of the changes you have made in the Environment Settings
dialog so far, click Apply.
Figure 7.55: Key Mappings Dialog
By default, no prefix keys are enabled. This means that only single keys are
available for mapping.
MPLAB IDE uses the binary initialization file, MPLAB.KEY, in the MPLAB IDE
directory to record the key mapping values that will be carried from one
session to another.
2000 Microchip Technology Inc. DS51025D-page 193
MPLAB® IDE User’s Guide
To create a key mapping:
1. To modify an existing key mapping, click Load to select the existing key
mapping file.
2. Define a prefix key (optional).
3. Click the checkboxes below the prefix key to assign the key or key
sequence (e.g., Shift + F2). The Current Definition box displays the cur-
rent function that is mapped to the key or key sequence.
4. Select the “Show this mapping on menu” checkbox if you want this key
mapping shortcut to appear to the right of the menu option on the
MPLAB IDE menu.
5. Select the function that you want this key or key sequence to perform
from the dropdown New Definition list. (Refer to Appendix A: MPLAB IDE
Key Mapping Functions for a list of available MPLAB IDE key mapping
functions.)
6. Click Add to add this mapping to the key mapping file.
To change the function performed by an existing key mapping, select the
key or key sequence, select the desired function, then click Change.
To delete a key mapping, locate the key sequence and click Delete.
7. Click Save or Save As to save your key mapping.
DS51025D-page 194 2000 Microchip Technology Inc.
MPLAB IDE Toolbar and Menu Options
7.8.5.6 Colors
Select Options > Environment Setup and click the Colors tab to change the
colors assigned to displayed data. If you would like to save all of the changes
you have made in the Environment Settings dialog so far, click Apply.
Figure 7.56: Colors Dialog
To change the color, select the text that you want to alter by clicking on it.
Next, select the new color.
2000 Microchip Technology Inc. DS51025D-page 195
MPLAB® IDE User’s Guide
7.8.6 Programmer Options
7.8.6.1 Select Programmer
1. Select Options > Programmer Options > Select Programmer to select a
programmer from the list of available programmers.
2. Select the programmer from the dropdown list in the Select Programmer
dialog.
3. Click OK.
Figure 7.57: Select Programmer Dialog
7.8.6.2 Communications Port Setup
Select Options > Programmer Options > Communications Port Setup to
select the comm port for the programmer you are using.
1. Select Options > Programmer Options > Communications Port Setup
from the menu bar.
2. Select the comm port in the Communications Port Setup dialog.
3. Click OK.
Figure 7.58: Communications Port Setup Dialog
DS51025D-page 196 2000 Microchip Technology Inc.
MPLAB IDE Toolbar and Menu Options
7.9 Tools Menu
7.9.1 DOS Command to Window (F11)
Tools > DOS Command to Window allows you to run a DOS program such as
a compiler, or an internal command such as DIR, and capture the output into
an edit window.
The command starts a dialog that prompts you for the command line to be
executed. This can be any DOS command, including built-in ones like DIR.
By clicking the Browse button, you can specify the working directory that the
command is to run in. This affects only the DOS command. MPLAB IDE will
still use its previous working directory.
When you start the dialog, MPLAB IDE sets the command string and the
proposed working directory name to the values you set the last time you used
it.
You may execute only one DOS command at a time. Until the command
completes, MPLAB IDE will reject attempts to start another.
Note: You cannot start a Windows application with this dialog.
Figure 7.59: Execute DOS Command Dialog
1. Set the various options you want to apply:
Beep when done causes the Editor to sound the standard system beep
when the DOS program finishes.
Minimize Editor causes the Editor to minimize into an icon before running
the DOS program.
2000 Microchip Technology Inc. DS51025D-page 197
MPLAB® IDE User’s Guide
Save changed files causes the Editor to see if any of the files you’re editing
have changed and gives you the opportunity to save the changes before
running the DOS program. If you agree to save the changes, all the files
you’ve altered will be written to disk.
Reuse output window causes the Editor to place the DOS program’s output
into the window used the last time you used this dialog. If not, a new output
window will be created.
Show end of output causes the Editor to automatically scroll the window
showing the output to show you the end of it rather than the start.
2. Click OK to run the DOS program.
The command line, working directory path, and options are recorded and
become the default the next time you use this dialog.
7.9.2 Repeat DOS Command to Window (Ctrl+F11)
Tools > Repeat DOS Command to Window exactly repeats the last DOS
command you ran with Execute DOS Command To Window and shows the
command output in a window when it completes.
If you have not previously run a command, the Editor will act as if you selected
Execute DOS Command To Window and will open the Execute DOS
Command and Capture Output dialog.
7.9.3 Verify PICMASTER
If you are using a PICMASTER emulator with MPLAB IDE, select Tools >
Verify PICMASTER to verify that the PICMASTER is operating properly. Refer
to the PICMASTER User’s Guide for detailed information on verifying the
PICMASTER emulator.
7.9.4 Verify MPLAB-ICE
If you are using an MPLAB-ICE with MPLAB IDE, select Tools > Verify
MPLAB-ICE to verify that the MPLAB-ICE is operating properly. Refer to the
MPLAB-ICE User’s Guide for detailed information on verifying the
MPLAB-ICE.
DS51025D-page 198 2000 Microchip Technology Inc.
MPLAB IDE Toolbar and Menu Options
7.10 Window Menu
All Window options are available in simulator mode or emulator mode.
In Editor Only mode, Absolute Listing and Show Symbol List are available. In
addition, the window positioning options and the Open Windows selections
are also available.
Available windows are:
• Program Memory
• Trace Memory
• EEPROM Memory (device dependent)
• Calibration Data (device dependent)
• Absolute Listing
• Map File
• Stack
• File Registers
• Special Function Registers
• Show Symbol List
• Stopwatch
• Project
• Watch Window
• Modify
The following commands affect the arrangement and appearance of windows
in MPLAB IDE.
• Tile Horizontal
• Tile Vertical
• Cascade
• Iconize All
• Arrange Icons
• (Open Windows)
2000 Microchip Technology Inc. DS51025D-page 199
MPLAB® IDE User’s Guide
7.10.1 Program Memory
Select Window > Program Memory to display program memory. The program
memory window can display locations in the range of program memory for the
currently selected processor. You can leave the Program Memory window
open at all times and move and resize the window.
The Program Memory window is only available in Emulator and Simulator
mode.
Figure 7.60: Program Memory Window – Machine Code Display
7.10.1.1 System Button Options
Click the system button in the upper left corner of the Program Memory
screen to display the following options:
Toggle Line Numbers Toggles field for displaying line numbers and quali-
fier points.
Hex Code Display Displays program memory information as hex data.
Machine Code Display Displays disassembled hex code with no symbolic
information.
Disassembly Display Displays disassembled hex code with symbols.
DS51025D-page 200 2000 Microchip Technology Inc.
MPLAB IDE Toolbar and Menu Options
7.10.1.2 Program Memory Display Modes
The program memory can be displayed three ways. The desired format is
chosen through the system menu.
• Hex Code Display – This displays the program memory as hex data.
This option is most useful when using a device programmer
(Figure 7.61).
• Machine Code Display – This displays the disassembled hex code
with no symbolic information (Figure 7.60).
• Disassembly Display – This displays the disassembled hex code with
symbols.
When this window is in Machine Code Display mode or Disassembly Display
mode, the instruction at the current program counter address will be
highlighted. Other features of MPLAB IDE can alter the display of the program
memory window.
Figure 7.61: Program Memory Window – Hex Code Display
2000 Microchip Technology Inc. DS51025D-page 201
MPLAB® IDE User’s Guide
7.10.1.3 Program Memory Field Descriptions
MPLAB IDE displays data in the Program Memory window that it reads
directly from emulation memory. Program Memory fields contain the following
information:
Field One Address in hex.
Field Two Opcode (or data) in hex.
Field Three Program Label in symbolic format. You can increase the dis-
play width of labels by selecting Options > Environment
Setup and clicking the General tab.
Field Four Machine code, disassembled code, or source code.
Highlight Bar Current location of the program counter.
Program Memory locations display break, trace, and trigger out status at each
memory location as follows:
7.10.1.3.1. Selecting Points
Menu Selection
Symbol Point Type
(RMB = Right Mouse Button)
B Break Points RMB > Break Point(s)
T Trace Points RMB > Trace Point(s)
O Trigger Output RMB > Trigger Point(s)
Q Pass Count Address Set from Break or Trace Point Settings Dia-
log
Available options depend on the development tool in use.
MPLAB IDE uses a combination of color and notations in the Program
Memory window to show break, trace, and trigger points. If no points have
been set at a particular address, the text will display normally. If a point is set,
the color of the text will change and the width of the line number window will
increase to show the active points. Unset points are displayed as periods.
DS51025D-page 202 2000 Microchip Technology Inc.
MPLAB IDE Toolbar and Menu Options
7.10.1.4 Creating a Temporary Real-Time Break Point
To set up a temporary real-time break point from the Program Memory
Window, double click the left mouse button anywhere on a valid address line.
The processor runs in real time until one of the following occurs:
• The line containing the temporary break point is executed
• A break point is encountered
• You click on Halt
7.10.2 Trace Memory
Select Window > Trace Memory to display the contents of the trace buffer.
This window can be left open at all times, moved around, and resized.
The trace memory window takes a “snapshot” of your program’s execution.
For emulators that have a trace buffer, this shows how your program runs at
full speed.
Some applications, such as motor control systems, can not be halted. Some
bugs may appear only when the application is running; i.e., they don’t occur
when single-stepping through the code. The trace buffer gives you another
tool for testing such applications. Check your emulator user’s guide for more
information on the information collected in its hardware trace buffer.
In the simulator, the trace buffer is useful for collecting a long record of
program execution so you can analyze it later. The simulator will show slightly
different information than the emulator’s trace.
To use the simulator’s trace buffer, first you must select code to trace. If you
click and drag across the program memory window you can select
instructions to trace, then press the right mouse button. This will bring up a
shortcut menu where you can select “Trace Point(s).”
Now reset and run the code, then halt it after it runs for a few seconds. Select
Window > Trace to see the collected trace:
Figure 7.62: Trace Memory Window
The simulator puts a time stamp on each line and also shows any registers
that were changed along with their values.
Field One Address in hex.
Field Two Opcode (or data) in hex.
2000 Microchip Technology Inc. DS51025D-page 203
MPLAB® IDE User’s Guide
Field Three Program Label in symbolic format. You can increase the dis-
play width of labels by selecting Options > Environment
Setup and clicking the General tab.
Field Four Machine code, disassembled code, or source code.
Field Five Emulator: Status on External Logic Probe Lines. The status
fields are displayed on the extreme right hand side of the
window.
Simulator: Time stamp and changed register information.
To save the contents of the trace buffer to a file, select File > Export > Export
Trace Buffer.
7.10.3 EEPROM Memory
Select Window > EEPROM Memory to display the EEPROM data memory
window for a microcontroller device that has EEPROM data memory. The
PIC16F84 is an example of a device that supports EEPROM memory.
The EEPROM window can be left open at all times, moved around, and
resized. This window is for information only and you cannot change values
from this window. To change the EEPROM values, select Window > Modify
and use the Modify dialog.
Figure 7.63: EEPROM Memory Window
The EEPROM window displays the data/opcode hex information of the
particular processor being emulated. When an EEPROM register value
changes or the processor is halted, the data in the EEPROM window is
updated.
7.10.3.0.1. System Button Options
Click the system button in the upper left corner of the EEPROM Memory
screen to display the following options:
Toggle Line Numbers Toggles field for displaying line numbers.
Hex Display Displays program memory information as Hex data.
ASCII Display Displays the ASCII character at each memory loca-
tion.
DS51025D-page 204 2000 Microchip Technology Inc.
MPLAB IDE Toolbar and Menu Options
7.10.4 Calibration Data
If the emulated device contains calibration memory, the calibration memory
can be viewed by selecting Window > Calibration Data. The appearance of
this window will depend on the emulated device.
The Calibration Data dialog is for use with the PIC12CXXX or PIC14000
device families. It displays the floating point data in the Emulator Probe for
alteration by the user.
Saved calibration data may be loaded into MPLAB IDE using File>Import.
Figure 7.64: Calibration Constants Dialog - PIC12CXXX
Figure 7.65: Calibration Data Dialog - PIC14000
Update Takes the information from calibration data dialog, converts it from
the IEEE 754 format to the Microchip version of IEEE 754, and
stores it in the memory area for use in the embedded code. Only
the first four numbers KREF, KBG, VTHRM, and KTC are in floating
point format. The last two, Fosc and TWDT, are 8-bit, unsigned num-
bers with values from 0 to 255.
Restore Takes the original calibration data uploaded from the probe during
system reset and resets the values in the memory area for use in
the embedded code.
Cancel Closes the dialog and does not modify the values in the memory
area.
2000 Microchip Technology Inc. DS51025D-page 205
MPLAB® IDE User’s Guide
7.10.5 Absolute Listing
Select Window > Absolute Listing to display and single step through the list
(*.LST) file generated by the MPASM assembler or a compatible C compiler.
Use this function to display both C code and the assembly code that
corresponds to the C code. The Absolute Listing gives you a better idea how
the C compiler implemented your code. If you are not using C, an assembler
(e.g., MPASM) will generate a similar listing file.
The Absolute Listing Window shows the list file generated by the assembler or
compiler. The Absolute Listing displays source code with the generated object
code.
Figure 7.66: Absolute Listing Window
DS51025D-page 206 2000 Microchip Technology Inc.
MPLAB IDE Toolbar and Menu Options
7.10.6 Map File
A map file shows the used and unused memory regions after linking. To view
the map file, select Window > Map File.
Figure 7.67: Map File Window
To generate a map file for a linked project, select Project > Edit Project to
bring up the Edit Project dialog. Then select/highlight the main node [.hex] in
the Project Files section of the dialog. Click Node Properties to bring up the
Node Properties dialog. Select the Map file checkbox to turn on the creation
of the map file.
For more information on map files, see the MPASM User’s Guide with
MPLINK and MPLIB.
2000 Microchip Technology Inc. DS51025D-page 207
MPLAB® IDE User’s Guide
7.10.7 Stack
Select Window > Stack to open a window displaying the contents of the stack.
The number of available levels depends on the processor type being
emulated. The Stack Window can be left open at all times, moved around, and
resized.
Figure 7.68: tack Window
S
Note: If Stack Overflow Break Enable is set (Options>Development
Mode>Break Options), MPLAB IDE will display stack overflow and
underflow warnings when they occur.
The contents of the stack may be displayed with (shown) or without line
numbers. The desired format is chosen through the system menu.
Note: The system menu is accessed by clicking the top left corner of the
program memory window.
7.10.7.1 Hardware Stack Levels
7.10.7.1.1. 12-Bit Core Hardware Stack – 2-Levels Deep
Devices with a 12-bit core, such as PIC12CXXX and PIC16C5X, have a
2-level deep hardware stack.
7.10.7.1.2. 14-Bit Core Hardware Stack – 8-Levels Deep
Devices with a 14-bit core, such as PIC14000 and PIC16CXX, have an 8-level
deep hardware stack.
Note: If you clear Disable Stack Overflow Warning (Options > Develop-
ment Mode, Break Options tab) and push the stack beyond its limit,
MPLAB IDE will display an underflow or overflow message.
DS51025D-page 208 2000 Microchip Technology Inc.
MPLAB IDE Toolbar and Menu Options
7.10.7.1.3. 16-Bit Core Hardware Stack – 16-Levels Deep
Devices with a 16-bit core, such as PIC17CXXX, have a 16-level deep
hardware stack.
Note: If you clear Disable Stack Overflow Warning (Options > Develop-
ment Mode, Break Options tab) and push the stack beyond its limit,
MPLAB IDE will display an underflow or overflow message.
7.10.7.1.4. 16-Bit Enhanced Hardware Stack – 31-Levels Deep
Devices with an enhanced 16-bit core, such as PIC18CXXX, have a 31-level
deep hardware stack.
Note: If you clear Disable Stack Overflow Warning (Options > Develop-
ment Mode, Break Options tab) and push the stack beyond its limit,
MPLAB IDE will display an underflow or overflow message.
7.10.7.2 Simulator Stack—12-Bit Core Devices
The MPLAB-SIM simulator presents an accurate simulation of the hardware
stack on the PIC12CXX and PIC16C5X devices and additionally provides
warning messages if an underflow or overflow condition occurs. When a CALL
instruction is encountered, or when an interrupt has occurred, the value of the
PC + 1 is pushed to the stack, and the stack is popped when a RETLW
instruction is executed. If more than two values are pushed to the stack before
it is popped, the value will be pushed to the stack, but a warning message will
be issued indicating a stack overflow condition. An error message will also be
generated if the user attempts to pop an empty stack. Popping an empty stack
will cause the last value popped to be put in the PC.
7.10.7.3 Simulator Stack – 14-Bit Core Devices
The MPLAB-SIM simulator presents an accurate simulation of the hardware
stack on the PIC14000 and PIC16CXX devices, and additionally provides
warning messages if an underflow or overflow condition occurs. When a CALL
instruction is encountered, or when an interrupt has occurred, the value of the
PC + 1 is pushed to the stack, and the stack is popped when a RETLW,
RETURN, or RETFIE instruction is executed. If more than eight values are
pushed to the stack before it is popped, the value will be pushed to the stack,
but a warning message will be issued indicating a stack overflow condition. An
error message will also be generated if the user attempts to pop an empty
stack. Popping an empty stack will cause the stack pointer to point to the top
of a full stack, and will not generate an error message if another pop is
initiated.
2000 Microchip Technology Inc. DS51025D-page 209
MPLAB® IDE User’s Guide
7.10.7.4 Simulator Stack – 16-Bit Core Devices
The MPLAB-SIM simulator presents an accurate simulation of the hardware
stack on the PIC17CXXX, and additionally provides warning messages if an
underflow or overflow condition occurs. When a CALL or LCALL instruction is
encountered or when an interrupt has occurred, the value of the PC + 1 is
pushed to the stack. The stack is popped when a RETLW, RETURN, or
RETFIE instruction is executed. If more than sixteen values are pushed to the
stack before it is popped, the value will be pushed to the stack, a warning
message will be issued indicating a stack overflow condition, and the
STAKAVL bit will be cleared until a reset condition occurs.
7.10.7.5 Simulator Stack – Enhanced 16-Bit Core Devices
The MPLAB-SIM simulator presents an accurate simulation of the hardware
stack on the PIC18CXXX, and additionally provides warning messages if an
underflow or overflow condition occurs. When a CALL or LCALL instruction is
encountered or when an interrupt has occurred, the address of the next
instruction following the call is pushed to the stack. The stack is popped when
a RETLW, RETURN, or RETFIE instruction is executed. If more than 31
values are pushed to the stack before it is popped, the value will be pushed to
the stack, a warning message will be issued indicating a stack overflow
condition, and the STAKAVL bit will be cleared until a reset condition occurs.
DS51025D-page 210 2000 Microchip Technology Inc.
MPLAB IDE Toolbar and Menu Options
7.10.8 File Registers
Select Window > File Registers to display a window of all the File Registers of
the particular processor being emulated. When a file register value changes,
or the processor is interrogated, the data in the File Register window is
updated. The File Register window can be left open at all times, moved
around, and resized.
Figure 7.69: File Registers Window – Symbolic Display
File register contents can also be modified through this window. To change a
range of registers (e.g., to fill them with a constant value), click the left mouse
button and drag over the values you want to change. To change one register,
simply place the cursor over the register you want to change. Then click the
right mouse button to display the Fill Register pop-up menu. Select Fill
Register to display the Modify dialog (Figure 7.79) with the address range
already entered.
2000 Microchip Technology Inc. DS51025D-page 211
MPLAB® IDE User’s Guide
7.10.8.1 File Registers Window Display Modes
File registers can be displayed three ways. The desired format is chosen
through the system menu.
• Hex Display – This displays the file registers as hex data (Figure 7.70).
• Symbolic Display – This displays each file register symbolically with
corresponding data in hex, decimal, binary and character formats
(Figure 7.69).
• ASCII Display – This displays the file registers as ASCII data.
Note 1: The system menu is accessed by clicking the top left corner of
the program memory window.
2: If Freeze Peripherals On Halt is selected in the Break Options
tab under Options > Development Mode, the I/O port bits in the
SFR or the watch windows will not update when single step-
ping. The pin will be modified, but the read request to retrieve
the new value is blocked by the freeze and cannot be updated
until the next step or run command.
Figure 7.70: File Register Window – Hex Display
DS51025D-page 212 2000 Microchip Technology Inc.
MPLAB IDE Toolbar and Menu Options
7.10.8.2 System Button Options
Click the system button in the upper left corner of the File Register Memory
screen to display the following options:
Toggle Line Numbers Toggles field for displaying line numbers.
Hex Display Displays file registers information as Hex data.
Symbolic Display Displays data at each memory location in the follow-
ing formats: Hex, Decimal, Binary, ASCII Character,
Symbol, and Name.
ASCII Display Displays the ASCII character at each memory loca-
tion.
2000 Microchip Technology Inc. DS51025D-page 213
MPLAB® IDE User’s Guide
7.10.9 Special Function Registers
Select Window > Special Function Registers to display the contents of the
Special Function Registers (SFR) for the processor being emulated. The
format provided by this window is more useful for viewing the SFRs than the
normal file register window, since each SFR name is included and several
number formats are presented. Whenever a break occurs, the contents of the
SFRs are updated.
This window can be left open at all times, moved around and resized. A
sample of this window is shown below.
SFRs may be displayed with (shown) or without line numbers. The desired
format is chosen through the system menu.
Note 1: The system menu is accessed by clicking the top left corner of
the program memory window.
2: If Freeze Peripherals On Halt is selected in the Break Options
tab under Options > Development Mode, the I/O port bits in the
SFR or the watch windows will not update when single step-
ping. The pin will be modified, but the read request to retrieve
the new value is blocked by the freeze and cannot be updated
until the next step or run command.
Figure 7.71: Special Function Registers
Field One Name of SFR.
Field Two Data as a hexadecimal value.
Field Three Data as a decimal value.
DS51025D-page 214 2000 Microchip Technology Inc.
MPLAB IDE Toolbar and Menu Options
Field Four Data as a binary number.
Field Five Data as ASCII characters.
2000 Microchip Technology Inc. DS51025D-page 215
MPLAB® IDE User’s Guide
To modify the contents of a particular SFR:
1. Double click on a register in this window to invoke the Modify dialog box
with the symbol/address and data fields already filled in, or
2. Use the execute Window > Modify menu.
Note: The SFR names and addresses are different for every device.
7.10.10 Show Symbol List (Ctrl+F8)
Select Window > Show Symbol List to display all symbols known to MPLAB
IDE. Symbols include constants and labels. Show Symbol List is an
information only dialog box. The symbols displayed in this dialog box
represent the symbols imported from your source code after compiling or
assembling. These symbols are from the *COD file in your project.
Note: A project must be open and built in order for you to display a symbol
list.
Figure 7.72: Show Symbol List
Variable, Address Displays variables from the File Register memory and
the address of each variable.
Label, Address Displays labels from program memory and the address
of each label.
Constants Constants defined in the source code can be used in
executing opcode and as operands for instructions in
Modify.
DS51025D-page 216 2000 Microchip Technology Inc.
MPLAB IDE Toolbar and Menu Options
7.10.11 Stopwatch
Select Window > Stopwatch to display the current value of the Cycle counter.
The system Stopwatch counts the number of clock cycles that the processor
executes. The counting occurs with real-time execution and with polled
execution. The timer triggers on every cycle of an instruction. The stopwatch
allows you to measure code execution time. It is not always accurate while
single stepping. The stopwatch calculates time based upon the clock
frequency of the PICmicro MCU device. To set the clock frequency, select
Options > Development Mode and click the Clock tab.
Figure 7.73: Stopwatch Dialog Box
Cycles Displays the number of cycles that the processor exe-
cutes.
Time Displays the stopwatch time in seconds. Computed from
the number of cycles executed and from the processor
frequency.
Zero Click Zero to reset the cycle counter to zero. You can
reset the timer at any time when the processor is halted.
Example 7.1: You can use this timer for precise timing measurements.
If you need to measure the exact time a subroutine takes to execute,
then simply reset the timer before entering the subroutine and put a
break point at the end of the subroutine. The timer displays the total
number of cycles executed in the subroutine and also displays the
execution time.
Processor Fre- Displays the selected Processor Frequency. To change
quency the frequency, you must select Options > Development
Mode and click the Clock tab.
2000 Microchip Technology Inc. DS51025D-page 217
MPLAB® IDE User’s Guide
7.10.12 Project Window
The Project Window is available only when a project is open. It displays the
list of files currently in the project. If the project has been compiled, the project
window displays a list of all included files in the project. Otherwise, the Project
Window only displays the main project file. Double click on any file displayed
in the Project Window to open that file for editing.
Figure 7.74: Project Window
DS51025D-page 218 2000 Microchip Technology Inc.
MPLAB IDE Toolbar and Menu Options
7.10.13 Watch Window
MPLAB IDE allows the contents of file registers to be monitored through a
Watch window. Using either the MPLAB IDE menu or a system menu inside
the Watch window, you can add and remove symbols and change their display
properties. The contents of the Watch window may be displayed with or
without line numbers. To choose the desired format, select Toggle Line
Numbers on the system menu inside the Watch window.
7.10.13.1 New Watch Window
To create a Watch window, select Window > Watch Window > New Watch
Window. Both the Add Watch Symbol dialog (Figure 7.76) and the Watch_1
window (Figure 7.75) will open. Refer to Section 7.10.13.4 for information on
editing Watch windows.
Figure 7.75: Watch Window
7.10.13.2 Load Watch Window
Select Window > Watch Window > Load Watch Window to load a Watch
window that you previously created and saved to disk. Select a Watch window
file to load and click OK, or double click the desired file.
In the Load Watch dialog, select the Drive from the Drives pull down list at the
bottom right of the dialog. Double-click the folder in the Folders hierarchy at
the top right of the Load Watch dialog to specify the path on the selected
drive. In the list of files below the File Name box at the left of the Load Watch
dialog, select the Watch window file you wish to open. Click OK. Both the Add
Watch Symbol dialog and the Watch window will open.
Select Add Watch Symbol from the system menu to add symbols to the Watch
window. Refer to Section 7.10.13.4 for information on editing Watch windows.
2000 Microchip Technology Inc. DS51025D-page 219
MPLAB® IDE User’s Guide
7.10.13.3 Add Watch Window Symbols
You can add symbols to the Watch window you are active in.
Figure 7.76: Add Watch Symbol Dialog
Select Window > Watch Window > Add to Active Watch. Select symbols to
add to the open Watch window by clicking on them in the Add Watch Symbol
list box. Or, you can enter the address of the symbol you want to watch (e.g.,
0x40). Click Add to add them to the Watch window.
Note: The variable W represents an address of ‘0’, where as the variable
w represents the W register value.
To change how a symbol is displayed in the Watch window, select that symbol
and click Properties to open the Properties dialog (see Section 7.10.13.5).
Click Close when you have finished adding symbols. The Watch window will
display the current value of the variables you selected.
DS51025D-page 220 2000 Microchip Technology Inc.
MPLAB IDE Toolbar and Menu Options
7.10.13.4 Edit Watch Window Symbols
You can use either the MPLAB IDE menu or the system menu inside the
Watch window to change the display properties of symbols that are already in
the Watch window, or delete the symbols from the Watch window.
After creating or opening a Watch window, select Window > Watch Window >
Edit Active Watch from the MPLAB IDE menu to display the Edit Watch
Symbol dialog. Or, select Edit Watch from the system menu inside the Watch
window. The dialog lists all symbols you have added in the Watch window.
Figure 7.77: Edit Watch Symbol Dialog
In the Symbol list of the Edit Watch Symbol dialog, scroll to the symbol of the
variable you wish to change and highlight it. Click Properties.
To delete a symbol from the Watch window in the Edit Watch Symbol dialog,
scroll to the symbol of the variable you wish to delete and click Delete. Or,
simply place the cursor on the symbol in the Watch window and select Delete
> Watch from the system menu inside the Watch window.
Once you are through editing or deleting watch symbols, click Close to close
the Edit Watch dialog and return to the Watch window.
2000 Microchip Technology Inc. DS51025D-page 221
MPLAB® IDE User’s Guide
7.10.13.5 Changing Watch Symbol Properties
The Properties dialog allows you to select the format in which the symbols will
be displayed in the Watch window. You may display the Properties dialog box
by clicking Properties from the Add Watch Symbol and Edit Watch Symbol
dialogs.
Figure 7.78: Properties Dialog
Format Determines what type of number to display:
Hexadecimal, Binary, Mchip Float, Decimal, ASCII, or
IEEE Float. Mchip Float and IEEE Float are available
only for 24- and 32-bit size selections.
Size Determines how many bits will be included in the display
of the number.
Byte Order Determines the display order of each byte. Available for
16-, 24-, and 32-bit numbers.
Display Bits To display a specific bit, select Bit in the Size area, then
select the bit to be displayed here.
OK Click OK to accept the changes and return to the Edit
Watch Symbol dialog.
DS51025D-page 222 2000 Microchip Technology Inc.
MPLAB IDE Toolbar and Menu Options
Cancel Click Cancel to return to the Edit Watch Symbol dialog
without accepting any changes.
7.10.13.6 Save Watch Window
Select Window > Watch Window > Save Watch Window to save the Watch
window that you are active in.
In the Save Watch dialog, select the Drive from the Drives pull down list at the
bottom right of the dialog. Double-click the folder in the Folders hierarchy at
the top right of the Save Watch dialog to specify the path on the selected
drive. In the File Name box at the top left of the Save Watch dialog, replace
the “*” with the name you want to give your Watch window. Click OK to save
the Watch window to disk.
7.10.14 Modify
Select Window > Modify to display and/or modify the contents of Data
Memory, Program Memory, the Stack, or EEPROM memory.
Modify allows you to Read/Write to a specific address, Read/Write while
incrementing to the next address, or fill an address block. MPLAB IDE allows
you to leave the Modify window open at all times and move it around.
Figure 7.79: Modify Dialog Box
MPLAB IDE provides four ways to open the Modify dialog box:
• Select Window > Modify.
• Double click on an item in the Special Functions Register window.
• Double click an item in a Watch Window.
• Select an address or range in the File Register Window and click the
right mouse button to display a popup menu which contains the Fill
Register(s) option. Select Fill Register(s) from the popup menu to dis-
play the Modify dialog box.
2000 Microchip Technology Inc. DS51025D-page 223
MPLAB® IDE User’s Guide
Address Enter the Address at which data is to be read or modified.
You can enter a numerical address or a symbol. (Label)
Data/Opcode Click Read to display data value/opcode at a selected
address and memory area. Click Write to write data
value/Opcode to the selected address and memory area.
Radix Hex or Decimal
Memory Area Select the Memory Area that you want to modify:
Data Memory: RAM Memory
Program Memory: ROM Memory in the emulator
Stack: Stack Memory on the Device
EEPROM: EE Data Memory
End Address The ending address for Fill Range.
Fill Range Fills the range defined by the two addresses with the value
entered in Data/Opcode.
Auto Increment Select Auto Increment to increment to the next address after
each Read/Write.
Note: Auto increment increments to the next address, displays the next
address, and reads the contents at the address. If you are using
Auto Increment to read a range, enter the address of the memory
area minus one because the first read will increment the address.
Write Enter new data in the Data/Opcode field, and click Write to
modify the data at the specified address. (You can enter
data in symbolic format.) When data is modified, all the
appropriate windows are updated with the new information.
Read Click Read to read the data at a specified address.
Close Click Close to exit the Modify dialog.
Caution: Use care when modifying the stack or the program counter
register. The effect of modifying these registers is not seen until
the processor is taken out of halt.
7.10.15 Tile Horizontal
The Window > Tile Horizontal command sizes open windows in a horizontal
format making each window as wide as possible to allow you to see as much
of each line in as many windows as possible. The command arranges all open
windows in a tile pattern, placing the windows above one another. Excess
windows are tiled in a horizontal pattern in the lower part of the screen.
Windows containing the output from commands run by the Tools > DOS
Command To Window command are arranged preferentially at the top of the
screen.
DS51025D-page 224 2000 Microchip Technology Inc.
MPLAB IDE Toolbar and Menu Options
7.10.16 Tile Vertical
Window > Tile Vertical command sizes open windows vertically in columns to
allow you to see as many lines as possible in each window.
The Tile Vertical command arranges all open windows in a tile pattern, placing
them side by side so that each window is as deep as possible.
7.10.17 Cascade
The Window > Cascade command arranges all open windows in a cascade
pattern.
7.10.18 Iconize All
Window > Iconize All makes all windows into icons.
7.10.19 Arrange Icons
Window > Arrange Icons arranges all iconized windows so that their icons are
visible in rows at the bottom of the desktop. Open windows are not affected by
this command.
2000 Microchip Technology Inc. DS51025D-page 225
MPLAB® IDE User’s Guide
7.10.20 Open Windows
Window > Open Windows lists the open windows at the end of the Window
commands.
Whenever you open a window, MPLAB IDE records the name in the list,
ordering it so that the windows you have used most recently always appear at
the top.
More Windows When the Windows list contains more files than can be dis-
played on the Window menu, More Windows is automatically
added to the Windows menu. The command opens a dialog
that displays the entire list of windows and lets you select the
window you want to go to.
To open a window from the list, either double-click the win-
dow name in the list with the left mouse button, or select the
name and press the Open button.
The More Windows dialog box also provides additional
options. The settings of the additional options are remem-
bered and become the default for the next time you use this
dialog.
Figure 7.80: More Windows Dialog
Changed Windows Displays only windows that have been changed since
Only opening.
Named Files Lists all windows having an associated file name.
Unnamed Files Lists all windows that do not have an associated file
name.
Templates Lists all template windows.
DS51025D-page 226 2000 Microchip Technology Inc.
MPLAB IDE Toolbar and Menu Options
Command Output Lists all windows containing command output
obtained by selecting Tools > DOS Command to Win-
dow.
2000 Microchip Technology Inc. DS51025D-page 227
MPLAB® IDE User’s Guide
7.11 Help Menu
7.11.1 Release Notes (Shift+F1)
Help > Release Notes opens and displays the recent change history of
MPLAB IDE software. The Release Notes are contained in the file
README.LAB.
7.11.2 Tool Release Notes
If you are using additional tools, there may be an item on the Help menu on
release notes for those tools.
7.11.3 MPLAB IDE Help
Help > MPLAB Help contains help on using MPLAB IDE.
7.11.4 Editor Help
Help > Editor Help contains help on using the MPLAB Editor.
7.11.5 Error Help
Help > Error Help contains help on selected MPLAB IDE error messages.
7.11.6 MPASM Help
Help > MPASM Help opens an on-line version of the MPASM User’s Guide
with MPLINK and MPLIB with MPASM-specific information. Click on the
green, underlined items to get more information.
MPASM Help also contains a Quick Reference Guide that includes assembly
directives and device-specific instruction sets.
7.11.7 MPLINK Help
Help > MPLINK Help opens an on-line version of the MPASM User’s Guide
with MPLINK and MPLIB with MPLINK- and MPLIB-specific information. Click
on the green, underlined items to get more information.
7.11.8 Tool Help
If you are using additional tools, there may be an item on the Help menu on
help for those tools.
DS51025D-page 228 2000 Microchip Technology Inc.
MPLAB IDE Toolbar and Menu Options
7.11.9 About
Help > About displays:
• MPLAB IDE Version
• Microchip’s Address
• Processor Version
• Disassembler Version
• Information on other registered applications
Figure 7.81: About Help Dialog
2000 Microchip Technology Inc. DS51025D-page 229
MPLAB® IDE User’s Guide
NOTES:
DS51025D-page 230 2000 Microchip Technology Inc.
MPLAB® IDE USER’S GUIDE
Appendix A. MPLAB IDE Key Mapping Functions
A.1 Introduction
This appendix lists the available MPLAB IDE key mapping functions.
A.2 MPLAB IDE Key Mapping Functions
Default Key
Key Map Function Definition
Assignment
CursorBottomOfWindow “Move Cursor to Bottom of Window” Ctrl+PgDn
CursorBottomOfWindowSelect “Move Cursor to Bottom of Window Selecting” Ctrl+Shift+PgDn
CursorDown “Move Cursor Down” Down
CursorDownSelect “Move Cursor Down Selecting” Shift+Down
CursorEndOfFile “Goto End of File” Ctrl+End
CursorEndOfFileSelect “Goto End of File Selecting” Ctrl+Shift+End
CursorEndOfLine “Move Cursor to End of Line” End
CursorEndOfLineSelect “Move Cursor to End of Line Selecting” Shift+End
CursorLeft “Move Cursor Left” Left
CursorLeftSelect “Move Cursor Left Selecting” Shift+Left
CursorLeftWord “Move Cursor Left by Word” Ctrl+Left
CursorLeftWordSelect “Move Cursor Left by Word Selecting” Ctrl+Shift+Left
CursorPageDown “Page Down” PgDn
CursorPageDownSelect “Page Down Selecting” Shift+PgDn
CursorPageUp “Page Up” PgUp
CursorPageUpSelect “Page Up Selecting” Shift+PgUp
CursorRight “Cursor Right” Right
CursorRightSelect “Cursor Right Selecting” Shift+Right
CursorRightWord “Cursor Right by Word” Ctrl+Right
CursorRightWordSelect “Cursor Right by Word Selecting” Ctrl+Shift+Right
CursorStartOfFile “Cursor Start of File” Ctrl+Home
CursorStartOfFileSelect “Cursor Start of File Selecting” Ctrl+Shift+Home
CursorStartOfLine “Cursor Start of Line” Home
CursorStartOfLineSelect “Cursor Start of Line Selecting” Shift+Home
CursorStartOfText “Cursor Start of Text” Alt Home Alt+Home
CursorStartOfTextSelect “Cursor Start of Text Selecting” Alt+Shift+Home
CursorTopOfWindow “Cursor Top of Window” Ctrl+PgUp
2000 Microchip Technology Inc. DS51025D-page 231
MPLAB® IDE User’s Guide
Default Key
Key Map Function Definition
Assignment
CursorTopOfWindowSelect “Cursor Top of Window Selecting” Ctrl+Shift+PgUp
CursorUp “Cursor Up” Up
CursorUpSelect “Cursor Up Selecting” Shift+Up
DebugAnimate “Animate” Ctrl+F9
DebugBreak “Set Break Settings” F2
DebugCenterDebug “Center Debug Location”
DebugChangePC “Change Program Counter”
DebugClearAll “Clear All Qualifiers”
DebugClearMemory “Clear Program Memory” Ctrl+Shift+F2
DebugConditionalBreak “Conditional Break”
DebugExecuteOpcode “Execute an Opcode”
DebugHalt “Halt the Processor” F5
DebugHaltTrace “Halt the Trace” Shift+F5
DebugPerformanceAnalysis “Performance Analysis”
DebugPORReset “Power-On-Reset” Ctrl+Shift+F5
DebugStep “Step” F7
DebugReset “Reset Processor” F6
DebugRun “Run” F9
DebugStepOver “Step Over” F8
DebugStepTrace “Step The Trace Window” Shift+F7
DebugAsyncStim “Asynchronous Stimulus”
DebugClockStim “Clock Stimulus”
DebugPinStim “Pin Stimulus”
DebugRegStim “Register Stimulus”
DebugSystemReset “System Reset” Ctrl+Shift+F3
DebugTrace “Trace Settings”
DebugTrigger “Trigger Settings”
DebugUpdateRegisters “Update Registers”
EditCancelSelection keypad5
EditClearUndo “Forgets details of all stored undo actions”
EditCopy “Copies highlighted text to the clipboard” Ctrl+C
Ctrl+Ins
EditCut “Cuts highlighted text to the clipboard” Ctrl+X
Shift+Del
DS51025D-page 232 2000 Microchip Technology Inc.
MPLAB IDE Key Mapping Functions
Default Key
Key Map Function Definition
Assignment
EditDeleteBackwards “Delete Character Backwards” Backspace
Ctrl+H
EditDeleteForwards “Delete Forwards” Del
EditDeleteLine “Deletes the entire line containing the cursor” Ctrl+Shift+K
EditDeleteSelection “Delete Selection”
EditDeleteToEndOfLine “Deletes from the cursor to end of line” Ctrl+K
EditFind “Searches for a text string” F3
EditGotoLine “Moves the cursor to a specific line” Ctrl+G
EditInsertHardTab “Insert Hard Tab”
EditInsertSoftTab “Insert Soft Tab”
EditInsertTab “Insert Tab” Tab
Ctrl+I
EditMarkUnchanged “Mark File As Unchanged”
EditNewLine “Insert New Line” Enter
Ctrl+M
EditPaste “Pastes the clipboard at the cursor position” Ctrl+V
Shift+Ins
EditRepeatLastFind “Repeats the last search action exactly” Shift+F3
EditRepeatLastReplace “Repeats the last replace action exactly” Shift+F4
EditReplace “Replaces a text string” F4
EditSelectAll “Highlights all the text in the current window”
EditSelectLine “Select Line”
EditSelectWord “Highlights the word containing the cursor”
EditShowCursor “Scrolls the window to bring the cursor into view”
EditShowNextLine “Show Next Line”
EditShowNextPage “Show Next Page”
EditShowPreviousLine “Show Previous Line”
EditShowPreviousPage “Show Previous Page”
EditSplitLine “Split Line” Ctrl+Shift+O
EditTextIndent “Moves text right by one tab stop”
EditTextInsertASCIICode “Inserts an arbitrary character code” Ctrl+Q
EditTextLowercaseSelection “Converts the highlighted text to lower case”
EditTextMatchBrace “Moves to a matching brace character” Ctrl+B
EditTextMatchBraceSelect “Moves to a matching brace character and high- Shift+Ctrl+B
lights”
2000 Microchip Technology Inc. DS51025D-page 233
MPLAB® IDE User’s Guide
Default Key
Key Map Function Definition
Assignment
EditTextTransposeCharacters “Swaps the characters to left and right of the cur- Ctrl+T
sor”
EditTextUnIndent “Moves text left by one tab stop”
EditTextUppercaseSelection “Converts the highlighted text to upper case”
EditTextWidenBraceSelect “Highlights the next largest braced area of text” Shift+Ctrl+W
EditUndo “Undoes the last edit action” Ctrl+Z
ExecDosCommand “Runs a DOS command and captures output” F11
ExecRepeatDosCommand “Repeats the last DOS command-with-capture” Ctrl+F11
FileAbandon “Abandon File”
FileClose “Closes the file in the current window”
FileCloseAll “Closes all open files” Shift+F9
FileExit “Ends your MPLAB IDE session” Alt+F4
FileImportDownloadToMemory “Download A Hex file to the Engine”
FileImportDownloadToTarget “Download A Hex file to the Target”
FileImportReadTarget “Copy Engine Memory to Target”
FileInsert “Inserts a file at the position of the cursor”
FileName “Changes the file name for the current window”
FileNew “Creates a new, empty edit window” Ctrl+N
FileOpen “Opens an existing file” Ctrl+O
FilePrint “Prints the current file” Ctrl+P
FilePrintSetup “Changes details of the current printer”
FileSave “Saves the current file to disk” Ctrl+S
FileSaveAll “Saves all open files to disk”
FileSaveAs “Saves the current file to disk”
FileSaveHex “Save Hex File”
FileSaveTrace “Save Trace File”
FileSimulatorStimulus “Load Simulator Stimulus File”
FileView “Opens an existing file in read-only mode”
FileWrite “Writes the current file to disk”
HelpAbout “Gives information about this MPLAB IDE version”
HelpBugs “MPLAB IDE Bug List”
HelpCommands “Gives help on MPLAB IDE commands”
HelpContents “Enters the MPLAB IDE help file at the Contents F1
screen”
HelpEditor “Editor Help”
DS51025D-page 234 2000 Microchip Technology Inc.
MPLAB IDE Key Mapping Functions
Default Key
Key Map Function Definition
Assignment
HelpMpasm “MPASM Help”
HelpMpc “MPLAB-C Help”
HelpOnHelp “Gives help on using the help system”
HelpPICmicro “PICmicro Users Guide”
HelpReleaseNotes “Release Notes” Shift+F1
OptionsColors “Edit Color Options”
OptionsCommunicationsPort “Set Communications Address”
OptionsCurrent “Sets modes for the current window and file”
OptionsDefault “Sets default modes for files”
OptionsDevelopmentMode “Select Development Mode”
OptionsEnvironmentSetup “Setup Environment” Ctrl+F7
OptionsHardware “Select Hardware Options”
OptionsKeyMapping “Changes the mapping of keys to commands”
OptionsLoadSetup “Load Setup File”
OptionsMultiProcessor “Setup Multi-Processor”
OptionsPreferences “Sets MPLAB IDE configuration options”
OptionsResetModes “Sets the current file/window modes to default val-
ues”
OptionsSaveSetup “Save Setup File”
OptionsScreenFontANSI “Sets the screen font to the standard ANSI fixed-
pitch font”
OptionsScreenFontOEM “Sets the screen font to the standard OEM font”
OptionsScreenFontOther “Selects the screen font from all available fixed-
pitch fonts”
OptionsScreenFontSystem “Sets the screen font to the standard system font”
OptionsSimulatorIOSetup “Setup Simulator I/O”
OptionsToggleInsertMode “Toggle Insert Mode” Ins
OptionsToggleLineNumbers “Toggle Line Numbers”
OptionsToggleStatusBar “Hides or shows the status bar”
OptionsToolbarBottom “Moves the tool bar to the bottom of the window”
OptionsToolbarFloat “Makes the tool bar a floating window”
OptionsToolbarHide “Makes the tool bar invisible”
OptionsToolbarLeft “Moves the tool bar to the left of the window”
OptionsToolbarRight “Moves the tool bar to the right of the window”
OptionsToolbarShow “Makes the tool bar visible”
2000 Microchip Technology Inc. DS51025D-page 235
MPLAB® IDE User’s Guide
Default Key
Key Map Function Definition
Assignment
OptionsToolbarTop “Moves the tool bar to the top of the window”
ProjectBuildAll “Build Full Project” Ctrl+F10
ProjectBuildNode “Build Node” Alt+F10
ProjectCloseProject “Close Project”
ProjectCompileSingle “Compile Single File” Alt+F10
ProjectEditProject “Edit the Project Definition” Ctrl+F3
ProjectMakeProject “Make the Current Project” F10
ProjectMakeSetup “Setup the Project Make”
ProjectNewProject “Create a New Project”
ProjectOpenProject “Open a Project” Ctrl+F2
ProjectSaveProject “Save the Current Project”
SwapToolbar “Swap Toolbar”
SysSetMenuMode “Set Menu Mode”
TemplateDelete “Deletes a template from a template file”
TemplateEdit “Edits a template from a template file”
TemplateFileAttach “Loads a template file for use”
TemplateFileCreate “Creates an empty template file”
TemplateFileDetach “Releases an attached template file”
TemplateFileSave “Saves an altered template file to disk”
TemplateFindMark “Searches for a template marker in the current win-
dow”
TemplateInsert “Inserts a template at the position of the cursor”
TemplateInsertMark “Inserts a template marker at the position of the
cursor”
TemplateNew “Creates a new window for a template”
TemplateStore “Saves a template into a template file”
TemplateStoreAs “Saves a template into a template file”
ToolsEmulatorConfiguration “Setup Emulator Configuration”
ToolsProgramHeader “Program Emulator Header”
ToolsProgramPod “Program Emulator Pod”
ToolsVerifyEmulator “Verify Emulator Components”
WindowAbsoluteListing “Absolute Listing”
WindowArrangeIcons “Arranges all iconic windows neatly”
WindowCascade “Arranges windows in a cascade pattern”
WindowClose “Closes the current window” Ctrl+F4
DS51025D-page 236 2000 Microchip Technology Inc.
MPLAB IDE Key Mapping Functions
Default Key
Key Map Function Definition
Assignment
WindowDuplicate “Makes a duplicate of the current window”
WindowEeprom “EEPROM Memory Window”
WindowFileRegisters “File Register Memory”
WindowIconize “Iconize Window”
WindowIconizeAll “Makes all windows into icons”
WindowLoadWatch “Load a Watch Window”
WindowMaximize “Maximize Window”
WindowModify “Modify Window”
WindowNewWatch “Create New Watch Window”
WindowNext “Activates the next non-iconic window”
WindowProgramMemory “Program Memory Window”
WindowRestore “Restore Window”
WindowSelect “Chooses a window to activate from a list” Ctrl+W
WindowSpecialFunctionRegisters “Special Functions Register Window”
WindowStack “Stack Window”
WindowStopwatch “Stopwatch Window”
WindowSymbolList “Symbol List Window” Ctrl+F8
WindowTileHorizontal “Tiles windows to maximize height”
WindowTileVertical “Tiles windows to maximize width”
WindowTrace “Trace Window”
WindowWiden “Maximizes the width of the current window”
2000 Microchip Technology Inc. DS51025D-page 237
MPLAB® IDE User’s Guide
NOTES:
DS51025D-page 238 2000 Microchip Technology Inc.
MPLAB® IDE USER’S GUIDE
Appendix B. File Extensions Used by MPLAB IDE
The default extensions of files used by the MPLAB IDE are listed below:
∗.ASM Assembly language source file
∗.C C source file
∗.CFG Configuration/setup files
∗.CSV Trace save files (MPLAB-ICE 2000 only)
∗.COD Contains symbolic information and object code
∗.DAT Simulator data file
∗.ERR Error file generated by assembler/compiler
∗.H C include file
∗.HEX PICmicro machine code in hex format
∗.HLP Help file
∗.INC Assembly language include file
∗.INI MPLAB IDE and language tool configuration file
∗.KEY MPLAB IDE key mappings
∗.LKR MPLINK linker script
∗.LST Absolute listing file generated by assembler/compiler
∗.MTC Language tool configuration file
∗.PJT Contains most of the information related to a project
∗.REG Stimulus register file
∗.STI Stimulus pin file
∗.TB Conditional break trace file
∗.TBR Toolbar file
∗.TPL Template file
∗.TRC Trace save files
∗.TXT Trace save file other than MPLAB-ICE 2000
∗.WAT Watch window file
2000 Microchip Technology Inc. DS51025D-page 239
MPLAB® IDE User’s Guide
NOTES:
DS51025D-page 240 2000 Microchip Technology Inc.
MPLAB® IDE USER’S GUIDE
Appendix C. MPLAB IDE Toolbar and Status Bar Definitions
C.1 MPLAB IDE Toolbars
C.1.1 Edit Toolbar
The Edit toolbar contains buttons that are commonly used when editing
source code.
Figure 7.82: Edit Toolbar
The default buttons are:
1. Change toolbar
2. File New
3. File Open
4. File Save
5. Cut
6. Copy
7. Paste
8. Print
9. Find
10. Repeat Last Find
11. Replace
12. Repeat Last Replace
13. Undo Edit
14. Indent
15. Unindent
16. Goto Line
17. Toggle Line Numbers
18. Help Contents
2000 Microchip Technology Inc. DS51025D-page 241
MPLAB® IDE User’s Guide
C.1.2 Debug Toolbar
The Debug toolbar contains buttons that are commonly used when running
and debugging code.
Figure 7.83: DebugToolbar
The default buttons are:
1. Change toolbar
2. Run Program
3. Halt Program
4. Step Through Program
5. Step Over
6. Reset System
7. Change PC
8. Execute Opcode
9. New Watch Window
10. Modify Window
11. Break Point
12. Trace Point
13. Trigger
14. Clear All Breaks
15. Conditional Break
16. Halt Trace
17. System Reset
18. Help Release Notes
C.1.3 Project Toolbar
The Project toolbar contains icons that are commonly used when running and
debugging code.
Figure 7.84: Project Toolbar
DS51025D-page 242 2000 Microchip Technology Inc.
MPLAB IDE Toolbar and Status Bar Definitions
The default buttons are:
1. Change toolbar
2. New Project
3. Open Project
4. Close Project
5. Save Project
6. Edit Project
7. Make Project
8. Build All
9. Build Node
10. Install Tools
11. Help
C.1.4 User Defined Toolbar
The User Defined toolbar is intended to be customized to contain buttons that
meet the individual user’s needs.
Figure 7.85: User Defined Toolbar
It initially contains the following buttons:
1. Change Toolbar
2. Open Project
3. Save Project
4. Find
5. Cut
6. Copy
7. Paste
8. Save File
9. Run
10. Halt
11. Step
12. Step Over
13. Reset
14. Program Memory Window
15. File Registers Window
16. Special Function Registers Window
17. New Watch Window
18. Make Project
2000 Microchip Technology Inc. DS51025D-page 243
MPLAB® IDE User’s Guide
C.2 MPLAB IDE Status Bar
The Status Bar indicates such current information as cursor position,
development mode and device, and active toolbar.
Figure 7.86: Status Bar
Typical Result from Double
Title Description
Entry Clicking
Line No., Column–Windows Ln 1 Col 1 Displays current line number and column Opens Goto Line Dialog
Open in file
2.00.00 MPLAB IDE Version Number No Action
Or, displays MPLAB IDE Version
Number when no windows are
open
Lines in File 72 Displays number of lines in current text No Action
file
File Modified # Displays # Symbol if file has been No Action
changed since opening
Write/Read Only WR Displays Write/Read Only Status. Toggles between write and
WR = Editable File read only for files that you
have access to
RO = Read Only File
Text Wrap No Wrap Displays current wrap mode and wrap Toggles between wrap and
column if text wrap is on no wrap
Example 1: NoWrap No Wrap
Example 2: WR 72 Wrap at Column 72
Useful for text files. Use Options >
Current Editor Modes to change wrap
column.
Insert/Strikeover INS Toggles typing mode between insert and Toggles between INS and
strikeover OVR
INS = Insert Characters
OVR = Type over characters
Current Processor PIC16C61 Displays the currently selected No Action
processor
Current Program Counter pc:0x5f Displays the current program counter Opens Change Program
Counter dialog
Current w Register Value W:0x00 Displays current w register value No Action
Status Bits ov Z dc c Upper Case = Set (1) No Action
Lower Case = Reset (0)
Global Break Enable Bk On Displays current status of Global Break Toggles Global Break
Enable Enable On and Off
DS51025D-page 244 2000 Microchip Technology Inc.
MPLAB IDE Toolbar and Status Bar Definitions
Typical Result from Double
Title Description
Entry Clicking
Current Development Mode Sim Displays Current Development Mode. Displays Development
Examples: Mode Dialog
EO = Editor Only
Sim = Simulator – MPLAB-SIM
Si = Simulator – SIMICE
ICE = Emulator – MPLAB-ICE
Em = Emulator – PICMASTER emulator
Processor Frequency 4 MHz Displays current processor frequency Opens processor clock
dialog
Current Tool Bar Edit Displays current tool bar No Action
2000 Microchip Technology Inc. DS51025D-page 245
MPLAB® IDE User’s Guide
NOTES:
DS51025D-page 246 2000 Microchip Technology Inc.
MPLAB® IDE USER’S GUIDE
Appendix D. MPLAB Editor Default Key Commands
D.1 Introduction
This appendix describes the default key commands specific to the MPLAB
Editor and lists the equivalent menu command (if any).
The key commands perform the most common operations quickly. These key
commands can be modified to suit individual preferences. By default, no
prefix keys are enabled, so that only single keys are available for mapping.
For a table that lists the keys with the names of the functions used in the key
mapping dialog, see Appendix A: MPLAB IDE Key Mapping Functions.
D.2 Highlights
The categories for the default key commands are:
• Function Keys
• Movement Keys
• Control Keys
• Formatting and Editing Keys
D.3 Function Keys
F1 When pressed from a window (e.g., File Registers Win-
dow), displays the appropriate help topic.
F2 Executes the Debug > Break Settings command to open
the Break Settings dialog.
F3 Executes the Edit > Find command to find strings.
F4 Executes the Edit > Replace command to replace strings.
F5 Executes the Debug > Halt command to halt debugging.
F6 Executes the Debug > Reset command to issue a reset to
the emulated or simulated processor.
F7 Executes the Debug > Step command to execute a single
opcode from program memory.
F8 Executes the Debug > Step Over command to step over a
call instruction in program memory.
F9 Executes the Debug > Run command to issue a run to the
emulated/simulated processor.
F10 Executes the Project > Make Project command to initiate a
“make” for the current project.
2000 Microchip Technology Inc. DS51025D-page 247
MPLAB® IDE User’s Guide
F11 Executes the Execute > DOS Command To Window com-
mand to run a DOS command and capture its output in a
window.
Shift+F3 Executes the Edit > Repeat Find command to repeat the
last find operation.
Shift+F4 Executes the Edit > Repeat Replace command to repeat
the last replace operation.
Shift+F5 Executes the Debug > Halt Trace command to halt the
execution trace for the simulated processor.
Shift+F9 Executes the File > Close All command to close all files and
windows.
Ctrl+F2 Executes the Project > Open Project command to open the
Open Project Dialog.
Ctrl+F3 Executes the Project > Edit Project command to open the
Edit Project Dialog.
Ctrl+F7 Executes the Options > Environment Setup to open the
Environment Setup dialog.
Ctrl+F8 Executes the Windows > Show Symbol List command to
open the Symbol List dialog.
Ctrl+F10 Executes the Project > Build All command to build all the
source files for the current project.
Alt+F4 Executes the File > Exit command to end your MPLAB
Editor session.
Alt+F10 Executes the Project > Build Node command to build the
current node.
Shift+Ctrl+F2 Executes the Debug > Clear Program Memory command to
clear all of program memory to an “erased” state.
Shift+Ctrl+F3 Executes the Debug > System Reset command to reset the
entire emulator system.
Shift+Ctrl+F5 Executes the Debug > POR Reset Emulation command to
open the POR Reset dialog.
DS51025D-page 248 2000 Microchip Technology Inc.
MPLAB Editor Default Key Commands
D.4 Movement Keys
For these keys, adding Shift to the combination causes a selection to be
extended.
Note that where the Alt key is combined with either an arrow key, or one of
Home, End, PgDn, PgUp, Ins or Del, you must use the keys in the extended
key areas, and not those in the numeric keypad.
Up Moves the cursor up by one line
Shift+Up Moves the cursor up by one line, extending the high-
lighting
Down Moves the cursor down by one line
Shift+Down Moves the cursor down by one line, extending the
selection
Left Moves the cursor left by one character
Shift+Left Moves the cursor left by one character, extending the
selection
Ctrl+Left Moves the cursor left by one word
Ctrl+Shift+Left Moves the cursor left by one word, extending the
selection
Right Moves the cursor right by one character
Shift+Right Moves the cursor right by one character, extending
the selection
Ctrl+Right Moves the cursor right by one word
Ctrl+Shift+Right Moves the cursor right by one word, extending the
selection
PgDn Moves the cursor down by one page
Shift+PgDn Moves the cursor down by one page, extending the
selection
Ctrl+PgDn Moves the cursor to the start of the last line in the win-
dow
Ctrl+Shift+PgDn Moves the cursor to the start of the last line in the win-
dow, extending the selection
PgUp Moves the cursor up by one page
Shift+PgUp Moves the cursor up by one page, extending the
selection
Ctrl+PgUp Moves the cursor to the start of the first line of the
window
Ctrl+Shift+PgUp Moves the cursor to the start of the first line of the
window, extending the selection
Home Moves the cursor to the start of the line
Shift+Home Moves the cursor to the start of the line, extending the
selection
2000 Microchip Technology Inc. DS51025D-page 249
MPLAB® IDE User’s Guide
Ctrl+Home Moves the cursor to the start of the file
Ctrl+Shift+Home Moves the cursor to the start of the file, extending the
selection
Alt+Home Moves the cursor to the first non-white-space charac-
ter in the current line
Alt+Shift+Home Moves the cursor to the first non-white-space charac-
ter in the current line, extending the selection
End Moves the cursor to the end of the line
Shift+End Moves the cursor to the end of the line, extending the
selection
Ctrl+End Moves the cursor to the end of the file
Ctrl+Shift+End Moves the cursor to the end of the file, extending the
selection
DS51025D-page 250 2000 Microchip Technology Inc.
MPLAB Editor Default Key Commands
D.5 Control Keys
Ctrl+Shift+B Moves the cursor to the brace character matching the
brace the cursor is currently on, and highlights all the
text between and including the brace characters
Ctrl+C Executes the Edit > Copy command to copy selected
text to the clipboard
Ctrl+G Executes the Edit > Goto Line command to move the
cursor to a specific line
Ctrl+H Deletes the character to the left of the cursor
Ctrl+I Inserts a TAB character, or the required number of
spaces to bring the cursor to the next TAB stop,
depending on whether the current window’s Window
Mode is set for hard or soft tabs.
Ctrl+K Executes the Edit > Delete To End Of Line command
to delete everything from the cursor position to the
end of the line
Ctrl+Shift+K Executes the Edit > Delete Line command to delete
the entire line that the cursor is in
Ctrl+N Executes the File > New command to create a new,
empty edit window
Ctrl+O Executes the File > Open command to open an exist-
ing file
Ctrl+Shift+O Splits the current line at the position of the cursor,
leaving the cursor unmoved
Ctrl+P Executes the File > Print command to print the file
showing in the current window
Ctrl+Q Executes the Edit > Text Insert ASCII Code com-
mand to insert a character specified by its ASCII
code number
Ctrl+S Executes the File > Save command to save the cur-
rent file to disk
Ctrl+T Executes the Edit > Text Transpose Characters com-
mand to transpose the character under the cursor
with the one to its left
Ctrl+V Executes the Edit > Paste command to paste data
from the clipboard into the current window
Ctrl+W Executes the Window > Select command to let you
choose between many open windows
Ctrl+Shift+W With the cursor between braces, this command high-
lights the closest (inner-most) pair of braces and all
the text between them
Ctrl+X Executes the Edit > Cut command to cut selected text
to the clipboard
Ctrl+Z Executes the Edit > Undo command to undo the last
edit action
2000 Microchip Technology Inc. DS51025D-page 251
MPLAB® IDE User’s Guide
D.6 Formatting and Editing Keys
Enter Inserts a new line
BackSpace Deletes the character to the left of the cursor
Del Deletes the character to the right of the cursor
Shift+Del Executes the Edit > Cut command to cut selected text
to the clipboard
Ins Toggles the current window between Insert and Over-
write modes
Shift+Ins Executes the Edit > Paste command to paste data
from the clipboard into the current window
Ctrl+Ins Executes the Edit > Copy command to copy selected
text to the clipboard
Tab Inserts a tab character, or the required number of
spaces to bring the cursor to the next tab stop,
depending on whether the current window’s Window
Mode is set for hard or soft tabs.
DS51025D-page 252 2000 Microchip Technology Inc.
MPLAB® IDE USER’S GUIDE
Glossary
Introduction
To provide a common frame of reference, this glossary defines the terms for
several Microchip tools.
Highlights
This glossary contains terms and definitions for the following tools:
• MPLAB IDE, MPLAB-SIM, MPLAB Editor
• MPASM, MPLINK, MPLIB
• MPLAB-CXX
• MPLAB-ICE, PICMASTER Emulators
• MPLAB-ICD
• PICSTART Plus, PRO MATE programmer
Terms
Absolute Section
A section with a fixed (absolute) address which can not be changed by the
linker.
Access RAM (PIC18CXXX Devices Only)
Special general purpose registers on PIC18CXXX devices that allow access
regardless of the setting of the bank select bit (BSR).
Alpha Character
Alpha characters are those characters, regardless of case, that are letters of
the alphabet: (a, b, …, z, A, B, …, Z).
Alphanumeric
Alphanumeric characters include alpha characters and numbers: (0,1, …, 9).
Application
A set of software and hardware developed by the user, usually designed to be
a product controlled by a PICmicro microcontroller.
Assemble
What an assembler does. See assembler.
Assembler
A language tool that translates a user’s assembly source code (.asm) into
machine code. MPASM is Microchip’s assembler.
2000 Microchip Technology Inc. DS51025D-page 253
MPLAB® IDE User’s Guide
Assembly
A programming language that is once removed from machine language.
Machine languages consist entirely of numbers and are almost impossible for
humans to read and write. Assembly languages have the same structure and
set of commands as machine languages, but they enable a programmer to
use names (mnemonics) instead of numbers.
Assigned Section
A section which has been assigned to a target memory block in the linker
command file. The linker allocates an assigned section into its specified target
memory block.
Break Point – Hardware
An event whose execution will cause a halt.
Break Point – Software
An address where execution of the firmware will halt. Usually achieved by a
special break opcode.
Build
A function that recompiles all the source files for an application.
C
A high level programming language that may be used to generate code for
PICmicro MCUs, especially high-end device families.
Calibration Memory
A special function register or registers used to hold values for calibration of a
PICmicro microcontroller on-board RC oscillator.
COFF
Common Object File Format. An intermediate file format generated by
MPLINK that contains machine code and debugging information.
Command Line Interface
Command line interface refers to executing a program on the DOS command
line with options. Executing MPASM with any command line options or just the
file name will invoke the assembler. In the absence of any command line
options, a prompted input interface (shell) will be executed.
Compile
What a compiler does. See compiler.
Compiler
A language tool that translates a user’s C source code into machine code.
MPLAB-C17 and MPLAB-C18 are Microchip’s C compilers for PIC17CXXX
and PIC18CXXX devices, respectively.
DS51025D-page 254 2000 Microchip Technology Inc.
Configuration Bits
Unique bits programmed to set PICmicro microcontroller modes of operation.
A configuration bit may or may not be preprogrammed. These bits are set in
the Options > Development Mode dialog for simulators or emulators and in
the _ _ CONFIG MPASM directive for programmers.
Control Directives
Control directives in MPASM permit sections of conditionally assembled code.
Data Directives
Data directives are those that control MPASM’s allocation of memory and
provide a way to refer to data items symbolically; that is, by meaningful
names.
Data Memory
General purpose file registers (GPRs) from RAM on the PICmicro device
being emulated. The File Register window displays data memory.
Directives
Directives provide control of the assembler’s operation by telling MPASM how
to treat mnemonics, define data, and format the listing file. Directives make
coding easier and provide custom output according to specific needs.
Download
Download is the process of sending data from the PC host to another device,
such as an emulator, programmer or target board.
EEPROM
Electrically Erasable Programmable Read Only Memory. A special type of
PROM that can be erased electrically. Data is written or erased one byte at a
time. EEPROM retains its contents even when power is turned off.
Emulation
The process of executing software loaded into emulation memory as if the
firmware resided on the microcontroller device under development.
Emulation Memory
Program memory contained within the emulator.
Emulator
Hardware that performs emulation.
Emulator System
The MPLAB-ICE emulator system includes the pod, processor module, device
adapter, cables, and MPLAB Software. The PICMASTER emulator system
includes the pod, device-specific probe, cables, and MPLAB Software.
Event
A description of a bus cycle which may include address, data, pass count,
external input, cycle type (fetch, R/W), and time stamp. Events are used to
describe triggers and break points.
2000 Microchip Technology Inc. DS51025D-page 255
MPLAB® IDE User’s Guide
Executable Code
See Hex Code.
Export
Send data out of the MPLAB IDE in a standardized format.
Expressions
Expressions are used in the operand field of MPASM’s source line and may
contain constants, symbols, or any combination of constants and symbols
separated by arithmetic operators. Each constant or symbol may be preceded
by a plus or minus to indicate a positive or negative expression.
Note: MPASM expressions are evaluated in 32 bit integer math.
(Floating point is not currently supported.)
Extended Microcontroller Mode
(PIC17CXXX and PIC18CXXX Devices Only)
In extended microcontroller mode, on-chip program memory as well as
external memory is available. Execution automatically switches to external if
the program memory address is greater than the internal memory space of
the PIC17CXXX or PIC18CXXX device.
External Input Line (MPLAB-ICE only)
An external input signal logic probe line (TRIGIN) for setting an event based
upon external signals.
External Linkage
A function or variable has external linkage if it can be accessed from outside
the module in which it is defined.
External RAM (PIC17CXXX and PIC18CXXX Devices Only)
Off-chip Read/Write memory.
External Symbol
A symbol for an identifier which has external linkage.
External Symbol Definition
A symbol for a function or variable defined in the current module.
External Symbol Reference
A symbol which references a function or variable defined outside the current
module.
External Symbol Resolution
A process performed by the linker in which external symbol definitions from all
input modules are collected in an attempt to update all external symbol
references. Any external symbol references which do not have a
corresponding definition cause a linker error to be reported.
DS51025D-page 256 2000 Microchip Technology Inc.
File Registers
On-chip general purpose and special function registers.
Flash
A type of EEPROM where data is written or erased in blocks instead of bytes.
FNOP
Forced No Operation. A forced NOP cycle is the second cycle of a two-cycle
instruction. Since the PICmicro architecture is pipelined, it prefetches the next
instruction in the physical address space while it is executing the current
instruction. However, if the current instruction changes the program counter,
this prefetched instruction is explicitly ignored, causing a forced NOP cycle.
GPR
See Data Memory.
Halt
A function that stops the emulator. Executing Halt is the same as stopping at a
break point. The program counter stops, and the user can inspect and change
register values, and single step through code.
Hex Code
Executable instructions assembled or compiled from source code into
standard hexadecimal format code. Also called executable or machine code.
Hex code is contained in a hex file.
Hex File
An ASCII file containing hexadecimal addresses and values (hex code)
suitable for programming a device. This format is readable by a device
programmer.
High Level Language
A language for writing programs that is of a higher level of abstraction from
the processor than assembler code. High level languages (such as C) employ
a compiler to translate statements into machine instructions that the target
processor can execute.
ICD
In-Circuit Debugger. MPLAB-ICD is Microchip’s in-circuit debugger for
PIC16F87X devices. MPLAB-ICD works with MPLAB IDE.
ICE
In-Circuit Emulator. MPLAB-ICE is Microchip’s in-circuit emulator that works
with MPLAB IDE.
IDE
Integrated Development Environment. An application that has multiple
functions for firmware development. The MPLAB IDE integrates a compiler,
an assembler, a project manager, an editor, a debugger, a simulator, and an
2000 Microchip Technology Inc. DS51025D-page 257
MPLAB® IDE User’s Guide
assortment of other tools within one Windows application. A user developing
an application can write code, compile, debug, and test an application without
leaving the MPLAB IDE desktop.
Identifier
A function or variable name.
Import
Bring data into the MPLAB Integrated Development Environment (IDE) from
an outside source, such as from a hex file.
Initialized Data
Data which is defined with an initial value. In C, int myVar=5; defines a
variable which will reside in an initialized data section.
Internal Linkage
A function or variable has internal linkage if it can not be accessed from
outside the module in which it is defined.
Librarian
A language tool that creates and manipulates libraries. MPLIB is Microchip’s
librarian.
Library
A library is a collection of relocatable object modules. It is created by
assembling multiple source files to object files, and then using the librarian to
combine the object files into one library file. A library can be linked with object
modules and other libraries to create executable code.
Link
What a linker does. See Linker.
Linker
A language tool that combines object files and libraries to create executable
code. Linking is performed by Microchip’s linker, MPLINK.
Linker Script Files
Linker script files are the command files of MPLINK (.LKR). They define linker
options and describe available memory on the target platform.
Listing Directives
Listing directives are those directives that control the MPASM listing file
format. They allow the specification of titles, pagination and other listing
control.
Listing File
A listing file is an ASCII text file that shows the machine code generated for
each C source statement, assembly instruction, MPASM directive, or macro
encountered in a source file.
DS51025D-page 258 2000 Microchip Technology Inc.
Local Label
A local label is one that is defined inside a macro with the LOCAL directive.
These labels are particular to a given instance of a macro’s instantiation. In
other words, the symbols and labels that are declared as local are no longer
accessible after the ENDM macro is encountered.
Logic Probes
Up to 14 logic probes connected to the emulator. The logic probes provide
external trace inputs, trigger output signal, +5V, and a common ground.
Machine Code
Either object or executable code.
Macro
A collection of assembler instructions that are included in the assembly code
when the macro name is encountered in the source code. Macros must be
defined before they are used; forward references to macros are not allowed.
All statements following a MACRO directive and prior to an ENDM directive are
part of the macro definition. Labels used within the macro must be local to the
macro so the macro can be called repetitively.
Macro Directives
Directives that control the execution and data allocation within macro body
definitions.
Make Project
A command that rebuilds an application, re-compiling only those source files
that have changed since the last complete compilation.
MCU
Microcontroller Unit. An abbreviation for microcontroller. Also µC.
Memory Models
Versions of libraries and/or precompiled object files based on a device’s
memory (RAM/ROM) size and structure.
Microcontroller
A highly integrated chip that contains all the components comprising a
controller. Typically this includes a CPU, RAM, some form of ROM, I/O ports,
and timers. Unlike a general-purpose computer, which also includes all of
these components, a microcontroller is designed for a very specific task – to
control a particular system. As a result, the parts can be simplified and
reduced, which cuts down on production costs.
Microcontroller Mode (PIC17CXXX and PIC18CXXX Devices Only)
One of the possible program memory configurations of the PIC17CXXX and
PIC18CXXX families of microcontrollers. In microcontroller mode, only
internal execution is allowed. Thus, only the on-chip program memory is
available in microcontroller mode.
2000 Microchip Technology Inc. DS51025D-page 259
MPLAB® IDE User’s Guide
Microprocessor Mode (PIC17CXXX and PIC18CXXX Devices Only)
One of the possible program memory configurations of the PIC17CXXX and
PIC18CXXX families of microcontrollers. In microprocessor mode, the on-chip
program memory is not used. The entire program memory is mapped
externally.
Mnemonics
Instructions that are translated directly into machine code. Mnemonics are
used to perform arithmetic and logical operations on data residing in program
or data memory of a microcontroller. They can also move data in and out of
registers and memory as well as change the flow of program execution. Also
referred to as Opcodes.
MPASM
Microchip Technology’s relocatable macro assembler. MPASM is a DOS or
Windows-based PC application that provides a platform for developing
assembly language code for Microchip’s PICmicro microcontroller families.
Generically, MPASM will refer to the entire development platform including the
macro assembler and utility functions.
MPASM will translate source code into either object or executable code. The
object code created by MPASM may be turned into executable code through
the use of the MPLINK linker.
MPLAB-CXX
Refers to MPLAB-C17 and MPLAB-C18 C compilers.
MPLAB-ICD
Microchip’s in-circuit debugger for PIC16F87X devices. MPLAB-ICD works
with MPLAB IDE. The MPLAB-ICD system consists of a module, header,
demo board (optional), cables, and MPLAB Software.
MPLAB-ICE
Microchip’s in-circuit emulator that works with MPLAB IDE.
MPLAB IDE
The name of the main executable program that supports the IDE with an
Editor, Project Manager, and Emulator/Simulator Debugger. The MPLAB
Software resides on the PC host. The executable file name is MPLAB.EXE.
MPLAB.EXE calls many other files.
MPLAB-SIM
Microchip’s simulator that works with MPLAB IDE.
MPLIB
MPLIB is a librarian for use with COFF object modules (filename.o)
created using either MPASM v2.0, MPASMWIN v2.0, or MPLAB-C v2.0 or
later.
MPLIB will combine multiple object files into one library file. Then MPLIB can
be used to manipulate the object files within the created library.
DS51025D-page 260 2000 Microchip Technology Inc.
MPLINK
MPLINK is a linker for the Microchip relocatable assembler, MPASM, and the
Microchip C compilers, MPLAB-C17 or MPLAB-C18. MPLINK also may be
used with the Microchip librarian, MPLIB. MPLINK is designed to be used with
MPLAB IDE, though it does not have to be.
MPLINK will combine object files and libraries to create a single executable
file.
MPSIM
The DOS version of Microchip’s simulator. MPLAB-SIM is the newest
simulator from Microchip.
MRU
Most Recently Used. Refers to files and windows available to be selected
from MPLAB IDE main pull down menus.
Nesting Depth
The maximum level to which macros can include other macros. Macros can
be nested to 16 levels deep.
Non Real-Time
Refers to the processor at a break point or executing single step instructions
or MPLAB IDE being run in simulator mode.
Node
MPLAB IDE project component.
NOP
No Operation. An instruction that has no effect when executed except to
advance the program counter.
Object Code
The intermediate code that is produced from the source code after it is
processed by an assembler or compiler. Relocatable code is code produced
by MPASM or MPLAB-C17/C18 that can be run through MPLINK to create
executable code. Object code is contained in an object file.
Object File
A module which may contain relocatable code or data and references to
external code or data. Typically, multiple object modules are linked to form a
single executable output. Special directives are required in the source code
when generating an object file. The object file contains object code.
Object File Directives
Directives that are used only when creating an object file.
2000 Microchip Technology Inc. DS51025D-page 261
MPLAB® IDE User’s Guide
Off-Chip Memory (PIC17CXXX and PIC18CXXX Devices Only)
Off-chip memory refers to the memory selection option for the PIC17CXXX or
PIC18CXXX device where memory may reside on the target board, or where
all program memory may be supplied by the Emulator. The Memory tab
accessed from Options > Development Mode provides the Off-Chip Memory
selection dialog box.
Opcodes
Operational Codes. See Mnemonics.
Operators
Arithmetic symbols, like the plus sign ‘+’ and the minus sign ‘-’, that are used
when forming well-defined expressions. Each operator has an assigned
precedence.
Pass Counter
A counter that decrements each time an event (such as the execution of an
instruction at a particular address) occurs. When the pass count value
reaches zero, the event is satisfied. You can assign the Pass Counter to break
and trace logic, and to any sequential event in the complex trigger dialog.
PC
Personal Computer or Program Counter.
PC Host
Any IBM or compatible Personal Computer running Windows 3.1x or
Windows 95/98, Windows NT, or Windows 2000. MPLAB IDE runs on 486 or
higher machines.
PICmicro MCUs
PICmicro microcontrollers (MCUs) refers to all Microchip microcontroller
families.
PICMASTER Emulator
The hardware unit that provides tools for emulating and debugging firmware
applications. This unit contains emulation memory, break point logic,
counters, timers, and a trace analyzer among some of its tools. MPLAB-ICE is
the newest emulator from Microchip.
PICSTART Plus
A device programmer from Microchip. Programs 8, 14, 28, and 40 pin
PICmicro microcontrollers. Must be used with MPLAB Software.
Pod
The external emulator box that contains emulation memory, trace memory,
event and cycle timers, and trace/break point logic. Occasionally used as an
abbreviated name for the MPLAB-ICE emulator.
DS51025D-page 262 2000 Microchip Technology Inc.
Power-on-Reset Emulation
A software randomization process that writes random values in data RAM
areas to simulate uninitialized values in RAM upon initial power application.
Precedence
The concept that some elements of an expression are evaluated before
others; i.e., * and / before + and -. In MPASM, operators of the same
precedence are evaluated from left to right. Use parentheses to alter the order
of evaluation.
Program Counter
A register that specifies the current execution address.
Program Memory
The memory area in a PICmicro microcontroller where instructions are stored.
Memory in the emulator or simulator containing the downloaded target
application firmware.
Programmer
A device used to program electrically programmable semiconductor devices
such as microcontrollers.
Project
A set of source files and instructions to build the object and executable code
for an application.
PRO MATE
A device programmer from Microchip. Programs all PICmicro microcontrollers
and most memory and Keeloq devices. Can be used with MPLAB IDE or
stand-alone.
Prototype System
A term referring to a user’s target application, or target board.
PWM Signals
Pulse Width Modulation Signals. Certain PICmicro devices have a PWM
peripheral.
Qualifier
An address or an address range used by the Pass Counter or as an event
before another operation in a complex trigger.
Radix
The number base, hex, or decimal, used in specifying an address and for
entering data in the Window > Modify command.
RAM
Random Access Memory (Data Memory).
Raw Data
The binary representation of code or data associated with a section.
2000 Microchip Technology Inc. DS51025D-page 263
MPLAB® IDE User’s Guide
Real-Time
When released from the halt state in the emulator or MPLAB-ICD mode, the
processor runs in real-time mode and behaves exactly as the normal chip
would behave. In real-time mode, the real-time trace buffer of MPLAB-ICE is
enabled and constantly captures all selected cycles, and all break logic is
enabled. In the emulator or MPLAB-ICD, the processor executes in real-time
until a valid break point causes a halt, or until the user halts the emulator.
In the simulator real-time simply means execution of the microcontroller
instructions as fast as they can be simulated by the host CPU.
Recursion
The concept that a function or macro, having been defined, can call itself.
Great care should be taken when writing recursive macros; it is easy to get
caught in an infinite loop where there will be no exit from the recursion.
Relocatable Section
A section whose address is not fixed (absolute). The linker assigns addresses
to relocatable sections through a process called relocation.
Relocation
A process performed by the linker in which absolute addresses are assigned
to relocatable sections and all identifier symbol definitions within the
relocatable sections are updated to their new addresses.
ROM
Read Only Memory (Program Memory).
Run
The command that releases the emulator from halt, allowing it to run the
application code and change or respond to I/O in real time.
Section
An portion of code or data which has a name, size, and address.
SFR
Special Function Registers of a PICmicro.
Shared Section
A section which resides in a shared (non-banked) region of data RAM.
Shell
The MPASM shell is a prompted input interface to the macro assembler.
There are two MPASM shells: one for the DOS version and one for the
Windows version.
Simulator
A software program that models the operation of the PICmicro
microprocessor.
DS51025D-page 264 2000 Microchip Technology Inc.
Single Step
This command steps though code, one instruction at a time. After each
instruction, MPLAB IDE updates register windows, watch variables, and
status displays so you can analyze and debug instruction execution.
You can also single step C compiler source code, but instead of executing
single instructions, MPLAB IDE will execute all assembly level instructions
generated by the line of the high level C statement.
Skew
The information associated with the execution of an instruction appears on
the processor bus at different times. For example, the executed opcode
appears on the bus as a fetch during the execution of the previous instruction,
the source data address and value and the destination data address appear
when the opcode is actually executed, and the destination data value appears
when the next instruction is executed. The trace buffer captures the
information that is on the bus at one instance. Therefore, one trace buffer
entry will contain execution information for three instructions. The number of
captured cycles from one piece of information to another for a single
instruction execution is referred to as the skew.
Skid
When a hardware break point is used to halt the processor, one or more
additional instructions may be executed before the processor halts. The
number of extra instructions executed after the intended break point is
referred to as the skid.
Source Code - Assembly
Source code consists of PICmicro instructions and MPASM directives and
macros that will be translated into machine code by an assembler.
Source Code - C
A program written in the high level language called “C” which will be converted
into PICmicro machine code by a compiler. Machine code is suitable for use
by a PICmicro MCU or Microchip development system product like MPLAB
IDE.
Source File - Assembly
The ASCII text file of PICmicro instructions and MPASM directives and
macros (source code) that will be translated into machine code by an
assembler. It is an ASCII file that can be created using any ASCII text editor.
Source File - C
The ASCII text file containing C source code that will be translated into
machine code by a compiler. It is an ASCII file that can be created using any
ASCII text editor.
Special Function Registers
Registers that control I/O processor functions, I/O status, timers, or other
modes or peripherals.
2000 Microchip Technology Inc. DS51025D-page 265
MPLAB® IDE User’s Guide
Stack - Hardware
An area in PICmicro MCU memory where function arguments, return values,
local variables, and return addresses are stored; i.e., a “Push-Down” list of
calling routines. Each time a PICmicro MCU executes a CALL or responds to
an interrupt, the software pushes the return address to the stack. A return
command pops the address from the stack and puts it in the program counter.
The PIC18CXXX family also has a hardware stack to store register values for
“fast” interrupts.
Stack - Software
The compiler uses a software stack for storing local variables and for passing
arguments to and returning values from functions.
Static RAM or SRAM
Static Random Access Memory. Program memory you can Read/Write on the
target board that does not need refreshing frequently.
Status Bar
The Status Bar is located on the bottom of the MPLAB IDE window and
indicates such current information as cursor position, development mode and
device, and active tool bar.
Step Into
This command is the same as Single Step. Step Into (as opposed to Step
Over) follows a CALL instruction into a subroutine.
Step Over
Step Over allows you to debug code without stepping into subroutines. When
stepping over a CALL instruction, the next break point will be set at the
instruction after the CALL. If for some reason the subroutine gets into an
endless loop or does not return properly, the next break point will never be
reached.
The Step Over command is the same as Single Step except for its handling of
CALL instructions.
Stimulus
Data generated to exercise the response of simulation to external signals.
Often the data is put into the form of a list of actions in a text file. Stimulus may
be asynchronous, synchronous (pin), clocked and register.
Stopwatch
A counter for measuring execution cycles.
Symbol
A symbol is a general purpose mechanism for describing the various pieces
which comprise a program. These pieces include function names, variable
names, section names, file names, struct/enum/union tag names, etc.
Symbols in MPLAB IDE refer mainly to variable names, function names and
assembly labels.
DS51025D-page 266 2000 Microchip Technology Inc.
System Button
The system button is another name for the system window control. Clicking on
the system button pops up the system menu.
System Window Control
The system window control is located in the upper left corner of windows and
some dialogs. Clicking on this control usually pops up a menu that has the
items “Minimize,” “Maximize,” and “Close.” In some MPLAB IDE windows,
additional modes or functions can be found.
system window control
Figure G1: System Window Control Menu - Watch Window
Target
Refers to user hardware.
Target Application
Firmware residing on the target board.
Target Board
The circuitry and programmable device that makes up the target application.
Target Processor
The microcontroller device on the target application board that is being
emulated.
Template
Lines of text that you build for inserting into your files at a later time. The
MPLAB Editor stores templates in template files.
Tool Bar
A row or column of icons that you can click on to execute MPLAB IDE
functions.
2000 Microchip Technology Inc. DS51025D-page 267
MPLAB® IDE User’s Guide
Trace
An emulator or simulator function that logs program execution. The emulator
logs program execution into its trace buffer which is uploaded to MPLAB IDE’s
trace window.
Trace Memory
Trace memory contained within the emulator. Trace memory is sometimes
called the trace buffer.
Trigger Output
Trigger output refers to an emulator output signal that can be generated at any
address or address range, and is independent of the trace and break point
settings. Any number of trigger output points can be set.
Unassigned Section
A section which has not been assigned to a specific target memory block in
the linker command file. The linker must find a target memory block in which
to allocate an unassigned section.
Uninitialized Data
Data which is defined without an initial value. In C, int myVar; defines a
variable which will reside in an uninitialized data section.
Upload
The Upload function transfers data from a tool, such as an emulator or
programmer, to the host PC or from the target board to the emulator.
Warning
An alert that is provided to warn you of a situation that would cause physical
damage to a device, software file, or equipment.
WatchDog Timer (WDT)
A timer on a PICmicro microcontroller that resets the processor after a
selectable length of time. The WDT is enabled or disabled and set up using
configuration bits.
Watch Variable
A variable that you may monitor during a debugging session in a watch
window.
Watch Window
Watch windows contain a list of watch variables that are updated at each
break point.
DS51025D-page 268 2000 Microchip Technology Inc.
MPLAB® USER’S GUIDE
Index
Symbols Assembler ..................................................... 253
.asm ................................................................ 37 Assigned Section .......................................... 254
.c ..................................................................... 37 B
.cod ................................................................. 37
Break and Trace Points .................................. 81
.hex ................................................................. 37
Break Options ............................................... 175
.lib ................................................................... 37
Break Point Settings ..................................... 147
.lkr ................................................................... 37
Break Point, Hardware .................................. 254
.lst ................................................................... 37
Break Point, Software ................................... 254
.map ............................................................... 37
Break Points ................................................... 81
.o .................................................................... 37
Real-Time ................................................. 82
.out ................................................................. 37
Break Settings ...................................... 145, 147
Numerics Break on Address Match .......................... 83
12-Bit Core Devices ....................................... 98 Break on Stack Overflow .......................... 84
I/O Pins .................................................... 98 Break on Trace Buffer Full ............... 83, 176
Peripherals ............................................... 99 Break on Watchdog Timer ....................... 84
Reset and Sleep Conditions .................... 98 Clear Breakpoints on Download ............. 175
Watch Dog Timer ..................................... 99 Global Break Enable .............................. 175
14-Bit Core Devices ..................................... 100 Pass Counter ........................................... 84
I/O Pins .................................................. 101 Saving Breakpoint Settings ............ 147, 151
Interrupts ................................................ 101 Stack Overflow Break Enable ................ 175
Peripherals ............................................. 103 C
Reset Conditions .................................... 102
Calibration Data Window .............................. 205
Sleep ...................................................... 102
Calibration Memory ............................... 125, 254
Special Registers ................................... 102
Calibration Memory Window ......................... 205
Watch Dog Timer ................................... 102
Cascade ........................................................ 225
16-Bit Core Devices ..................................... 105
CD-ROM
I/O Pins .................................................. 105
Microchip Technology Library .................... 4
Interrupts ................................................ 105
Center Debug Location ................................. 146
Memory Modes ...................................... 108
Change Program Counter ............................. 142
Peripherals ............................................. 107
Change Watch Window Symbol Properties .. 222
Reset Conditions .................................... 106
Clear All Points ............................................. 156
Sleep ...................................................... 106
Clear Memory on Download ......................... 185
Special Registers ................................... 106
Clear Program Memory ................................ 158
Watch Dog Timer ................................... 106
Clock Frequency ........................................... 169
A Code
Absolute Listing Window .............................. 206 Start Up .................................................... 37
Absolute Section .......................................... 253 Code File ........................................................ 37
Access RAM ................................................. 253 COFF File ....................................................... 37
Add Watch Window Symbols ....................... 220 Colors ........................................................... 195
Adding Toolbar Buttons ................................ 183 Command Line Interface .............................. 254
Address Labels ............................................. 185 Communications Port Setup ......................... 196
Arrange Icons ............................................... 225 Compiler ....................................................... 254
ASCII Display ....................................... 204, 213 Conditional Break ................................... 87, 143
Configuration ................................................ 171
2000 Microchip Technology Inc. DS51025C-page 269
MPLAB® User’s Guide
Configuration Bits ................................. 125, 255 E
Copy from Target Memory ............................ 122 Edit ................................................................113
Creating a Watch Window ............................ 219 Edit Watch Window Symbols ........................221
Customer Notification Service .......................... 6 Editing Toolbar Buttons .................................183
D Editor Modes .................................................190
Display/Input Modes ...............................191
Data Memory ................................................ 255
File Modes ..............................................192
Debug ........................................................... 141
Printing ...................................................192
Break PointSettings ................................ 147
Screen Formatting ..................................191
Center Debug Location .......................... 146
EEPROM .......................................................255
Clear All Points ....................................... 156
EEPROM Memory .................................125, 204
Execute .................................................. 143
Emulator ........................................................255
Conditional Break ............................ 143
Enhanced 16-Bit Core Devices .....................109
Execute an Opcode ......................... 143
I/O Pins ...................................................109
Power-On Reset ..................................... 159
Interrupts ................................................109
Run ......................................................... 141
Peripherals .............................................111
Change Program Counter ................ 142
Reset Conditions ....................................110
Halt .................................................. 141
Sleep ......................................................110
Halt Trace ........................................ 141
Special Registers ....................................111
Reset ............................................... 141
Watch Dog Timer ....................................110
Run .................................................. 141
Environment Setup ........................................181
Step ................................................. 142
Colors .....................................................195
Step Over ......................................... 142
Editor Modes ..........................................190
System Reset ......................................... 158
Display/Input Modes .........................191
Default Configuration .................................... 178
File Modes ........................................192
Default Editor Modes .................................... 181
Printing .............................................192
Default File Browse Directory ....................... 189
Screen Formatting ............................191
Development Mode Options ......................... 164
File Options ............................................189
Break Options ......................................... 175
Default File Browse Directory ...........189
Clock Frequency .................................... 169
Size of MRU File List ........................190
Configuration .......................................... 171
General Options .....................................181
Device Ports ........................................... 166
Clear Memory on Download .............185
Memory .................................................. 170
Load Default Configuration ..............185
Pin Settings ............................................ 174
Status Bar Enable ............................185
Processor Power .................................... 173
Track Source Code ..........................185
Tools ....................................................... 164
Global Switches ......................................185
Device Ports ................................................. 166
Key Mappings .........................................193
Directives ...................................................... 255
Project Template Options .......................186
Control .................................................... 255
Screen Font ............................................182
Data ........................................................ 255
Symbol Display Width .............................185
Listing ..................................................... 258
Toolbar Setup .........................................182
Macro ..................................................... 259
Executable
Object File .............................................. 261
Files ..........................................................37
Disabling Toolbar Buttons ............................. 184
Executable Code ...........................................256
Disassembled Code ...................................... 125
Execute
DOS
Conditional Break ...................................143
Command to Window ............................. 197
Execute an Opcode ................................143
Repeat Command to Window ................ 198
Execution
Non Real-Time .........................................79
DS51025C-page 270 2000 Microchip Technology Inc.
Index
Exit ............................................................... 128 Release Notes ........................................ 228
Export ........................................................... 256 Tool Help ................................................ 228
Export Memory ...................................... 125 Tool Release Notes ................................ 228
Export Trace Buffer ................................ 123 Hex Code ...................................................... 257
Expressions .................................................. 256 Hex Display .................................................. 204
Extended Microcontroller Mode .................... 256 Hex File .......................................................... 37
External RAM ............................................... 256
I
F ICD ............................................................... 257
File ICE ................................................................ 257
Exit ......................................................... 128 ICEPIC .......................................................... 165
Export Iconize All ..................................................... 225
Export Trace Buffer ......................... 123 IDE ............................................................ 9, 257
Import IDs ................................................................ 125
Copy from Target Memory .............. 122 Import ................................................... 120, 258
Import to Memory ............................ 120 Copy from Target Memory ..................... 122
Import to Target Memory ................. 122 Import to Memory ................................... 120
Listing .................................................... 258 Import to Target Memory ........................ 122
Print ....................................................... 126 Import to Memory ......................................... 120
File Extensions Used by MPLAB .................. 239 Import to Target Memory .............................. 122
File Options .................................................. 189 Index ............................................................. 269
Default File Browse Directory ................ 189 Initialization
Size of MRU File List ............................. 190 Data .......................................................... 37
File Register Window ................................... 211 Initialized Data .............................................. 258
File Registers Internet Address ............................................... 5
ASCII Display ......................................... 213 Interrupts
Hex Display ............................................ 213 Handler Code ........................................... 37
Symbolic Display ................................... 213
K
G Key Mapping Functions ................................ 231
Global Break Enable .................................... 175 Key Mappings ............................................... 193
Global Switches ............................................ 185 Keyboard Shortcut ........................................ 114
Break on Trace Buffer Full ..................... 176
L
Clear Breakpoints on Download ............ 175
Global Break Enable .............................. 175 Librarian ........................................................ 258
Stack Overflow Break Enable ................ 175 Library ........................................................... 258
Glossary ....................................................... 253 Files .......................................................... 37
Grouping Toolbar Buttons ............................ 184 Linker ............................................................ 258
Script ........................................................ 37
H Linker Script Files ......................................... 258
Hardware Listing File .............................................. 37, 258
Stack Levels .......................................... 208 Load Default Configuration ........................... 185
Help .............................................................. 228 Load Setup ................................................... 178
About ..................................................... 229 Load Watch Window ..................................... 219
Editor Help ............................................. 228 Local Label ................................................... 259
Error Help .............................................. 228 Logic Probes ................................................. 259
MPASM Help ......................................... 228 M
MPLAB Help .......................................... 228
Map File .......................................................... 37
MPLIB Help ............................................ 228
MCU ............................................................. 259
MPLINK Help ......................................... 228
Memory ................................................. 108, 170
2000 Microchip Technology Inc. DS51025C-page 271
MPLAB® User’s Guide
Calibration .............................................. 254 Object Files, Precompiled ...............................37
Data ........................................................ 255 Off-Chip Memory ...........................................262
Export ..................................................... 125 Opcodes ........................................................262
Program .................................................. 263 Open Windows ..............................................226
Trace ...................................................... 268 Operators ......................................................262
Memory Models ............................................ 259 Options ..........................................................162
Menu Shortcut .............................................. 114 Development Mode ................................164
Microchip Internet Web Site .............................. 5 Development Mode Options ...........164, 175
Microcontroller Mode .................................... 259 Break Options ..................................175
Microprocessor Mode ................................... 260 Clock Frequency ..............................169
Mnemonics ................................................... 260 Configuration ....................................171
Modify Device Ports .....................................166
Address .................................................. 224 Memory ............................................170
Auto Increment ....................................... 224 Pin Settings ......................................174
Data/Opcode .......................................... 224 Processor Power ..............................173
End All .................................................... 224 Tools ................................................164
Fill Range ............................................... 224 Environment Setup .................................181
Memory Area .......................................... 224 Colors ...............................................195
Radix ...................................................... 224 Editor Modes ....................................190
Read ....................................................... 224 File Options ......................................189
Modify Window ............................................. 223 Global Switches ...............................185
Most-Recently-Used File List ................ 128, 190 Key Mappings ..................................193
MPASM ........................................... 11, 253, 260 Project Template Options .................186
MPASM Help ................................................ 228 Screen Font ......................................182
MPLAB Symbol Display Width ......................185
IDE ............................................................. 9 Toolbar Setup ...................................182
MPLAB Editor ................................................. 11 Programmer Options ..............................196
MPLAB File Extensions ................................ 239 Communications Port Setup ............196
MPLAB IDE ................................................... 260 Select Programmer ..........................196
MPLAB Project Manager ................................ 11 Window Setup ........................................177
MPLAB/PICMASTER Help ........................... 228 Default Configuration .......................178
MPLAB-CXX ................................................. 260 Load Setup .......................................178
MPLAB-CXX C Compiler ................................ 11 Save Setup .......................................177
MPLAB-ICD .................................................. 260 P
MPLAB-ICE .......................................... 165, 260
Pass Counter ..........................................84, 262
Verify ...................................................... 198
Assigned to Break ....................................86
MPLAB-ICE Emulator ..................................... 11
Assigned to Trace .....................................87
MPLAB-SIM .......................................... 165, 260
Points ........................................................85
MPLAB-SIM Simulator .................................... 11
Set Up .......................................................86
MPLIB ....................................... 11, 37, 258, 260
Using to Count Events ..............................87
MPLINK .................................... 11, 37, 258, 261
PICMASTER .........................................165, 262
MPLINK Help ................................................ 228
Verify ......................................................198
MRU .............................................................. 128
PICmicro .......................................................265
Multiple Cycles ................................................ 88
PICSTART Plus ............................................262
N Pin Settings ...................................................174
New Project .................................................... 79 Power-On-Reset ...........................................159
Precedence ...................................................263
O
Print ...............................................................126
Object Code .................................................. 261
Print Options .................................................126
DS51025C-page 272 2000 Microchip Technology Inc.
Index
PRO MATE ................................................... 263 Skid ............................................................... 265
Processor Power .......................................... 173 Sleep ...................................... 98, 102, 106, 110
Program Counter .......................................... 263 Source Code ................................................... 37
Program Memory .......................................... 263 Source Code, Assembly ............................... 265
Creating Temporary Breakpoint ............. 203 Source Code, C ............................................ 265
Load ....................................................... 120 Special Function Registers Window ............. 214
Save ....................................................... 125 Stack
Window .................................................. 200 12-Bit Core Devices ............................... 209
Programmer ................................................. 263 14-Bit Core Devices ............................... 209
Programmer Options .................................... 196 16-Bit Core Devices ............................... 210
Communications Port Setup .................. 196 Enhanced 16-Bit Core Devices .............. 210
Select Programmer ................................ 196 Levels ..................................................... 208
Project .......................................................... 263 Overflow ................................................... 84
Project Template Options ............................. 186 Window .................................................. 208
Project Window ............................................ 218 Stack Overflow Break Enable ....................... 175
Q Stack, Hardware ........................................... 266
Stack, Software ............................................ 266
Qualifier ........................................................ 263
Start Up Code ................................................. 37
R Status Bar ..................................................... 115
Radix ............................................................ 263 Current Development Mode ................... 245
Real-Time ..................................................... 264 Current Processor .................................. 244
Register Definitions ........................................ 37 File Modified ........................................... 244
Register Variables ........................................ 185 Insert/Strikeover ..................................... 244
Release Notes .............................................. 228 Line No. .................................................. 244
Relocatable Section ..................................... 264 Lines in File ............................................ 244
Removing Toolbar Buttons ........................... 184 MPLAB Version ...................................... 244
Repeat DOS Command to Window .............. 198 Write/Read Only ..................................... 244
Reset ............................................................ 141 Status Bar Enable ......................................... 185
Conditions ........................ 98, 102, 106, 110 Step Over ..................................................... 142
Run ............................................................... 141 Stimulus ................................................ 146, 266
Stopwatch ..................................................... 266
S
Target Frequency ................................... 217
Save Setup ................................................... 177 Window .................................................. 217
Save Watch Window .................................... 223 Symbol .......................................................... 266
Screen Font .................................................. 182 Symbol Display Width ................................... 185
Section ......................................................... 264 Address Labels ...................................... 185
Absolute ................................................. 253 Register Variables .................................. 185
Assigned ................................................ 254 Symbolic Display .......................................... 213
Relocatable ............................................ 264 System Button .............................................. 267
Shared ................................................... 264 System Reset ............................................... 158
Unassigned ............................................ 268 System Window Control ............................... 267
Select Programmer ...................................... 196
Shared Section ............................................. 264 T
Shortcut ........................................................ 114 Target ........................................................... 267
Show Symbol List Window ........................... 216 Tile Horizonatal ............................................. 224
Simulator ...................................................... 264 Tile Vertical ................................................... 225
Single Cycle ................................................... 88 Tool Release Notes ...................................... 228
Single Step ................................................... 265 Toolbar ......................................................... 115
Skew ............................................................. 265 Debug ..................................................... 242
Edit ......................................................... 241
2000 Microchip Technology Inc. DS51025C-page 273
MPLAB® User’s Guide
Project .................................................... 242 Program Memory ............................158, 200
User Defined .......................................... 243 Project ....................................................218
Toolbar Setup ............................... 182, 183, 184 Show Symbol List ...................................216
Tools ..................................................... 164, 197 Special Function Registers .....................214
DOS Command to Window .................... 197 Stack .......................................................208
Repeat DOS Command to Window ........ 198 Stopwatch ...............................................217
Verify MPLAB-ICE .................................. 198 Tile Horizontal .........................................224
Verify PICMASTER ................................ 198 Tile Vertical .............................................225
Trace ............................................................. 268 Trace Memory ................................154, 203
Circular Trace Buffer ................................ 84 Watch Window ........................................219
Halting from the Toolbar ........................... 85 Add Symbols ....................................220
Trace Buffer Full ............................................. 83 Edit ...................................................221
Trace Data ...................................................... 88 Load Watch Window ........................219
Trace Memory ......................................... 85, 268 Save Watch Window ........................223
Window ................................................... 203 Symbol Properties ............................222
Trace Points .................................................... 81 Window Setup ...............................................177
Real-Time ................................................. 84 Default Configuration ..............................178
Trace Settings ............................................... 150 Load Setup .............................................178
Track Source Code ....................................... 185 Save Setup .............................................177
U WWW Address ..................................................5
Unassigned Section ...................................... 268
Uninitialized Data .......................................... 268
V
Verify MPLAB-ICE ........................................ 198
Verify PICMASTER ....................................... 198
W
Watch Dog Timer .................... 99, 102, 110, 268
Watch Window .............................................. 268
Add Symbols .......................................... 220
Creating .................................................. 219
Edit Symbols .......................................... 221
Load Watch Window .............................. 219
Save Watch Window .............................. 223
Symbol Properties .................................. 222
Watchdog Timer ............................. 84, 106, 171
WDT .............................................................. 268
Window ......................................................... 199
Absolute Listing ...................................... 206
Arrange Icons ......................................... 225
Calibration Data ...................................... 205
Calibration Memory ................................ 205
Cascade ................................................. 225
EEPROM Memory .................................. 204
File Registers ......................................... 211
Iconize All ............................................... 225
Modify ..................................................... 223
Open Windows ....................................... 226
DS51025C-page 274 2000 Microchip Technology Inc.
Index
NOTES:
2000 Microchip Technology Inc. DS51025C-page 275
MPLAB® User’s Guide
NOTES:
DS51025C-page 276 2000 Microchip Technology Inc.
Index
NOTES:
2000 Microchip Technology Inc. DS51025C-page 277
WORLDWIDE SALES AND SERVICE
AMERICAS AMERICAS (continued) ASIA/PACIFIC (continued)
Corporate Office Toronto Singapore
Microchip Technology Inc. Microchip Technology Inc. Microchip Technology Singapore Pte Ltd.
2355 West Chandler Blvd. 5925 Airport Road, Suite 200 200 Middle Road
Chandler, AZ 85224-6199 Mississauga, Ontario L4V 1W1, Canada #07-02 Prime Centre
Tel: 480-786-7200 Fax: 480-786-7277 Tel: 905-405-6279 Fax: 905-405-6253 Singapore 188980
Technical Support: 480-786-7627 ASIA/PACIFIC Tel: 65-334-8870 Fax: 65-334-8850
Web Address: http://www.microchip.com Taiwan, R.O.C
Beijing Microchip Technology Taiwan
Atlanta Microchip Technology, Beijing 10F-1C 207
Microchip Technology Inc. Unit 915, 6 Chaoyangmen Bei Dajie Tung Hua North Road
500 Sugar Mill Road, Suite 200B Dong Erhuan Road, Dongcheng District Taipei, Taiwan, ROC
Atlanta, GA 30350 New China Hong Kong Manhattan Building Tel: 886-2-2717-7175 Fax: 886-2-2545-0139
Tel: 770-640-0034 Fax: 770-640-0307 Beijing 100027 PRC
Boston Tel: 86-10-85282100 Fax: 86-10-85282104 EUROPE
Microchip Technology Inc. Hong Kong Denmark
5 Mount Royal Avenue Microchip Asia Pacific Microchip Technology Denmark ApS
Marlborough, MA 01752 Unit 2101, Tower 2 Regus Business Centre
Tel: 508-480-9990 Fax: 508-480-8575 Metroplaza Lautrup hoj 1-3
Chicago 223 Hing Fong Road Ballerup DK-2750 Denmark
Microchip Technology Inc. Kwai Fong, N.T., Hong Kong Tel: 45 4420 9895 Fax: 45 4420 9910
333 Pierce Road, Suite 180 Tel: 852-2-401-1200 Fax: 852-2-401-3431 France
Itasca, IL 60143 India Arizona Microchip Technology SARL
Tel: 630-285-0071 Fax: 630-285-0075 Microchip Technology Inc. Parc d’Activite du Moulin de Massy
Dallas India Liaison Office 43 Rue du Saule Trapu
Microchip Technology Inc. No. 6, Legacy, Convent Road Batiment A - ler Etage
4570 Westgrove Drive, Suite 160 Bangalore 560 025, India 91300 Massy, France
Addison, TX 75248 Tel: 91-80-229-0061 Fax: 91-80-229-0062 Tel: 33-1-69-53-63-20 Fax: 33-1-69-30-90-79
Tel: 972-818-7423 Fax: 972-818-2924 Japan Germany
Dayton Microchip Technology Intl. Inc. Arizona Microchip Technology GmbH
Microchip Technology Inc. Benex S-1 6F Gustav-Heinemann-Ring 125
Two Prestige Place, Suite 150 3-18-20, Shinyokohama D-81739 München, Germany
Miamisburg, OH 45342 Kohoku-Ku, Yokohama-shi Tel: 49-89-627-144 0 Fax: 49-89-627-144-44
Tel: 937-291-1654 Fax: 937-291-9175 Kanagawa 222-0033 Japan Italy
Detroit Tel: 81-45-471- 6166 Fax: 81-45-471-6122 Arizona Microchip Technology SRL
Microchip Technology Inc. Korea Centro Direzionale Colleoni
Tri-Atria Office Building Microchip Technology Korea Palazzo Taurus 1 V. Le Colleoni 1
32255 Northwestern Highway, Suite 190 168-1, Youngbo Bldg. 3 Floor 20041 Agrate Brianza
Farmington Hills, MI 48334 Samsung-Dong, Kangnam-Ku Milan, Italy
Tel: 248-538-2250 Fax: 248-538-2260 Seoul, Korea Tel: 39-039-65791-1 Fax: 39-039-6899883
Los Angeles Tel: 82-2-554-7200 Fax: 82-2-558-5934 United Kingdom
Microchip Technology Inc. Shanghai Arizona Microchip Technology Ltd.
18201 Von Karman, Suite 1090 Microchip Technology 505 Eskdale Road
Irvine, CA 92612 Unit B701, Far East International Plaza, Winnersh Triangle
Tel: 949-263-1888 Fax: 949-263-1338 No. 317, Xianxia Road Wokingham
New York Shanghai, 200051 P.R.C Berkshire, England RG41 5TU
Microchip Technology Inc. Tel: 86-21-6275-5700 Fax: 86-21-6275-5060 Tel: 44 118 921 5858 Fax: 44-118 921-5835
150 Motor Parkway, Suite 202
01/21/00
Hauppauge, NY 11788
Tel: 631-273-5305 Fax: 631-273-5335
San Jose Microchip received QS-9000 quality system
Microchip Technology Inc. certification for its worldwide headquarters,
2107 North First Street, Suite 590 design and wafer fabrication facilities in
San Jose, CA 95131 Chandler and Tempe, Arizona in July 1999. The
Tel: 408-436-7950 Fax: 408-436-7955 Company’s quality system processes and
procedures are QS-9000 compliant for its
PICmicro® 8-bit MCUs, KEELOQ® code hopping
devices, Serial EEPROMs and microperipheral
products. In addition, Microchip’s quality
system for the design and manufacture of
development systems is ISO 9001 certified.
All rights reserved. © 2000 Microchip Technology Incorporated. Printed in the USA. 2/00 Printed on recycled paper.
Information contained in this publication regarding device applications and the like is intended through suggestion only and may be superseded by updates.
It is your responsibility to ensure that your application meets with your specifications. No representation or warranty is given and no liability is assumed by
Microchip Technology Incorporated with respect to the accuracy or use of such information, or infringement of patents or other intellectual property rights
arising from such use or otherwise. Use of Microchip’s products as critical components in life support systems is not authorized except with express written
approval by Microchip. No licenses are conveyed, implicitly or otherwise, except as maybe explicitly expressed herein, under any intellectual property
rights. The Microchip logo and name are registered trademarks of Microchip Technology Inc. in the U.S.A. and other countries. All rights reserved. All other
trademarks mentioned herein are the property of their respective companies.
DS51025D-page 278 2000 Microchip Technology Inc.
You might also like
- Never Split the Difference: Negotiating As If Your Life Depended On ItFrom EverandNever Split the Difference: Negotiating As If Your Life Depended On ItRating: 4.5 out of 5 stars4.5/5 (838)
- Claas Diagnostyka 50000Document90 pagesClaas Diagnostyka 50000Michal PolakNo ratings yet
- Shoe Dog: A Memoir by the Creator of NikeFrom EverandShoe Dog: A Memoir by the Creator of NikeRating: 4.5 out of 5 stars4.5/5 (537)
- ReadmeDocument2 pagesReadmeGeolo PertaNo ratings yet
- The Subtle Art of Not Giving a F*ck: A Counterintuitive Approach to Living a Good LifeFrom EverandThe Subtle Art of Not Giving a F*ck: A Counterintuitive Approach to Living a Good LifeRating: 4 out of 5 stars4/5 (5794)
- Windows Interview Question & AnswersDocument92 pagesWindows Interview Question & Answersprashanth94% (34)
- The Yellow House: A Memoir (2019 National Book Award Winner)From EverandThe Yellow House: A Memoir (2019 National Book Award Winner)Rating: 4 out of 5 stars4/5 (98)
- Data Guard and Fail SafeDocument104 pagesData Guard and Fail SafedsavidicusNo ratings yet
- Hidden Figures: The American Dream and the Untold Story of the Black Women Mathematicians Who Helped Win the Space RaceFrom EverandHidden Figures: The American Dream and the Untold Story of the Black Women Mathematicians Who Helped Win the Space RaceRating: 4 out of 5 stars4/5 (894)
- HUCE Manual (EBOOK) PDFDocument153 pagesHUCE Manual (EBOOK) PDFlourdel_845857479100% (2)
- The Little Book of Hygge: Danish Secrets to Happy LivingFrom EverandThe Little Book of Hygge: Danish Secrets to Happy LivingRating: 3.5 out of 5 stars3.5/5 (399)
- Targa 3Kv1.5.1 ReleaseNotesDocument19 pagesTarga 3Kv1.5.1 ReleaseNoteskhoavctvNo ratings yet
- MCSL-025 S1 S2 S3 S4 PDFDocument12 pagesMCSL-025 S1 S2 S3 S4 PDFaniketNo ratings yet
- Elon Musk: Tesla, SpaceX, and the Quest for a Fantastic FutureFrom EverandElon Musk: Tesla, SpaceX, and the Quest for a Fantastic FutureRating: 4.5 out of 5 stars4.5/5 (474)
- Manual Lexmark x340Document110 pagesManual Lexmark x340Jorge Miana67% (3)
- A Heartbreaking Work Of Staggering Genius: A Memoir Based on a True StoryFrom EverandA Heartbreaking Work Of Staggering Genius: A Memoir Based on a True StoryRating: 3.5 out of 5 stars3.5/5 (231)
- User Manual THOMSON THG540 - Voice Over IP Cable ModemDocument36 pagesUser Manual THOMSON THG540 - Voice Over IP Cable ModemPetru CociurcaNo ratings yet
- Grit: The Power of Passion and PerseveranceFrom EverandGrit: The Power of Passion and PerseveranceRating: 4 out of 5 stars4/5 (587)
- Description: Tags: EDconnect v72 InstallGuideDocument27 pagesDescription: Tags: EDconnect v72 InstallGuideanon-943125No ratings yet
- Devil in the Grove: Thurgood Marshall, the Groveland Boys, and the Dawn of a New AmericaFrom EverandDevil in the Grove: Thurgood Marshall, the Groveland Boys, and the Dawn of a New AmericaRating: 4.5 out of 5 stars4.5/5 (265)
- How To Download With Faster Speed On EmuleDocument2 pagesHow To Download With Faster Speed On EmuleMax PlanckNo ratings yet
- Leitch Routerworks ManualDocument138 pagesLeitch Routerworks Manualalbedo14100% (1)
- On Fire: The (Burning) Case for a Green New DealFrom EverandOn Fire: The (Burning) Case for a Green New DealRating: 4 out of 5 stars4/5 (73)
- Venkata Maheedhar K V Voice:9441797872Document6 pagesVenkata Maheedhar K V Voice:9441797872anon-739858No ratings yet
- The Emperor of All Maladies: A Biography of CancerFrom EverandThe Emperor of All Maladies: A Biography of CancerRating: 4.5 out of 5 stars4.5/5 (271)
- Administrators GuideDocument856 pagesAdministrators Guidee1815339No ratings yet
- The Hard Thing About Hard Things: Building a Business When There Are No Easy AnswersFrom EverandThe Hard Thing About Hard Things: Building a Business When There Are No Easy AnswersRating: 4.5 out of 5 stars4.5/5 (344)
- AutoCount Accounting User Manual (Reduse) PDFDocument243 pagesAutoCount Accounting User Manual (Reduse) PDFindartoimams100% (1)
- The Unwinding: An Inner History of the New AmericaFrom EverandThe Unwinding: An Inner History of the New AmericaRating: 4 out of 5 stars4/5 (45)
- X-Terminal Installation For Remote Display Manager and Foxview™Document8 pagesX-Terminal Installation For Remote Display Manager and Foxview™fadhelNo ratings yet
- Team of Rivals: The Political Genius of Abraham LincolnFrom EverandTeam of Rivals: The Political Genius of Abraham LincolnRating: 4.5 out of 5 stars4.5/5 (234)
- 3BSE080911D201 - CBA Release NotesDocument62 pages3BSE080911D201 - CBA Release NotesElias GabrielNo ratings yet
- The World Is Flat 3.0: A Brief History of the Twenty-first CenturyFrom EverandThe World Is Flat 3.0: A Brief History of the Twenty-first CenturyRating: 3.5 out of 5 stars3.5/5 (2219)
- CADWorx Plant User GuideDocument559 pagesCADWorx Plant User GuideMee WinNo ratings yet
- Boxford UK Catalossgue WebDocument58 pagesBoxford UK Catalossgue WebWael BazziNo ratings yet
- Windows System Administrator Sample Resume PDFDocument3 pagesWindows System Administrator Sample Resume PDFRavi Kumar Patnana0% (1)
- McqsDocument53 pagesMcqsrana3058050% (2)
- Procedure For Installing Service Manual Viewer and Service Manual DataDocument28 pagesProcedure For Installing Service Manual Viewer and Service Manual Datadirk161943No ratings yet
- Precision Workstation 650Document260 pagesPrecision Workstation 650giamba9No ratings yet
- The Gifts of Imperfection: Let Go of Who You Think You're Supposed to Be and Embrace Who You AreFrom EverandThe Gifts of Imperfection: Let Go of Who You Think You're Supposed to Be and Embrace Who You AreRating: 4 out of 5 stars4/5 (1090)
- Adms 2008 Advanced Config Guide1Document74 pagesAdms 2008 Advanced Config Guide1anthonydullNo ratings yet
- Ibrahim M Al Amshan: Ref: GC955-500Document8 pagesIbrahim M Al Amshan: Ref: GC955-500iamshanNo ratings yet
- PC Repair Course Covers Hardware, OS Installation, TroubleshootingDocument6 pagesPC Repair Course Covers Hardware, OS Installation, Troubleshootingrj libayNo ratings yet
- API RBI v8.03.03 Release NotesDocument6 pagesAPI RBI v8.03.03 Release NotesAsadAliNo ratings yet
- WCT - UG - WCPE - v10Document81 pagesWCT - UG - WCPE - v10Juan Jose SaavedraNo ratings yet
- The Sympathizer: A Novel (Pulitzer Prize for Fiction)From EverandThe Sympathizer: A Novel (Pulitzer Prize for Fiction)Rating: 4.5 out of 5 stars4.5/5 (119)
- User GuideDocument440 pagesUser GuideraNo ratings yet
- Train Signal (Lab 03) - Web ServersDocument73 pagesTrain Signal (Lab 03) - Web Serversrmsaqib1No ratings yet
- Her Body and Other Parties: StoriesFrom EverandHer Body and Other Parties: StoriesRating: 4 out of 5 stars4/5 (821)