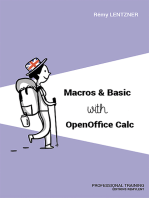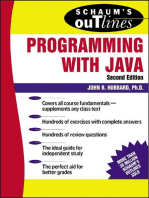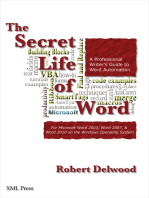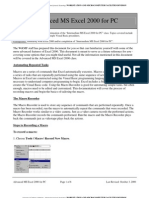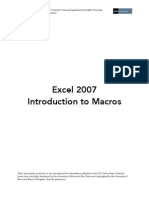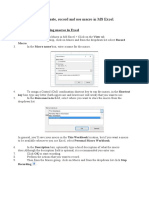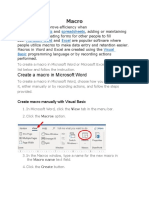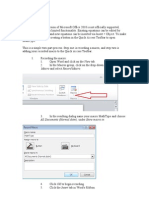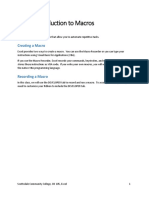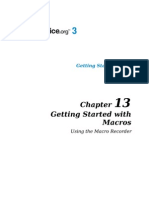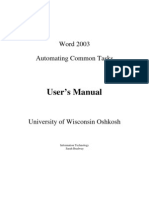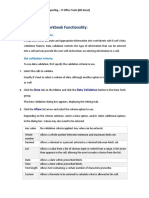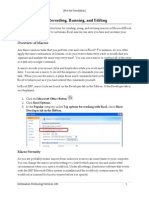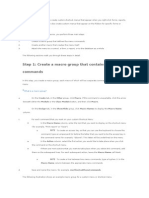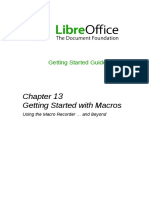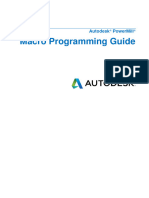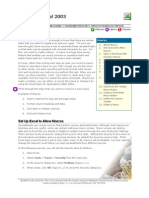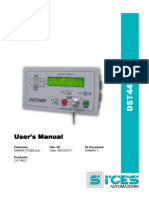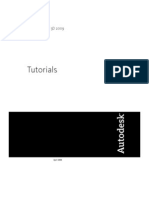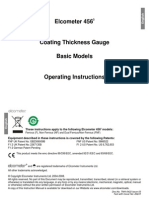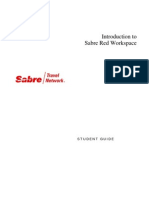Professional Documents
Culture Documents
Create & Record Macros in Word
Uploaded by
aditya20200 ratings0% found this document useful (0 votes)
7 views2 pagesThe document describes how to create and record a new macro in Microsoft Word using the Record Macro dialog box. It involves opening the Record Macro dialog box, naming the macro and optionally describing it, choosing where to store it, optionally assigning it a toolbar or keyboard shortcut, performing the actions to record, and stopping the recording to save the macro.
Original Description:
Original Title
From the View Menu
Copyright
© Attribution Non-Commercial (BY-NC)
Available Formats
DOC, PDF, TXT or read online from Scribd
Share this document
Did you find this document useful?
Is this content inappropriate?
Report this DocumentThe document describes how to create and record a new macro in Microsoft Word using the Record Macro dialog box. It involves opening the Record Macro dialog box, naming the macro and optionally describing it, choosing where to store it, optionally assigning it a toolbar or keyboard shortcut, performing the actions to record, and stopping the recording to save the macro.
Copyright:
Attribution Non-Commercial (BY-NC)
Available Formats
Download as DOC, PDF, TXT or read online from Scribd
0 ratings0% found this document useful (0 votes)
7 views2 pagesCreate & Record Macros in Word
Uploaded by
aditya2020The document describes how to create and record a new macro in Microsoft Word using the Record Macro dialog box. It involves opening the Record Macro dialog box, naming the macro and optionally describing it, choosing where to store it, optionally assigning it a toolbar or keyboard shortcut, performing the actions to record, and stopping the recording to save the macro.
Copyright:
Attribution Non-Commercial (BY-NC)
Available Formats
Download as DOC, PDF, TXT or read online from Scribd
You are on page 1of 2
1. From the View menu, select Toolbars » Customize...
The Customize dialog box appears.
Macintosh: From the View menu, select Toolbars » Customize Toolbars/Menus...
The Customize Toolbars/Menus dialog box appears.
2. Select the Commands tab
3. From the Categories scroll list, select Tools
4. From the Commands scroll list, click and drag MACROS... and RECORD
MACRO/STOP RECORDER... to the Standard toolbar
NOTE: You may only click and drag a command to the toolbar one at a time.
5. Windows: Click CLOSE
Macintosh: Click OK
6. Windows: On the Standard toolbar, click RECORD NEW MACRO...
Macintosh: On the Standard toolbar, click RECORD MACRO
The Record Macro dialog appears.
Creating & Recording a New Macro
The Record New Macro command of Word creates macros using the Record Macro
dialog box. Using this dialog box, you will name, describe, and assign the storage and
access locations of the macro(s) you create.
1. Access the Record Macro dialog box
The Record Macro dialog box appears.
2. In the Macro name text box, type the name for the new macro
For information on naming conventions, refer to Naming a Macro.
3. OPTIONAL: In the Description text box, type a short narrative description for the
macro
4. From the Store macro in pull-down list, select the appropriate option
NOTE: For more information, refer to Saving a Macro.
5. OPTIONAL: Assign the macro to a toolbar or keyboard combination
These options are covered in Assigning Macros to Additional Locations.
6. Click OK
The Macro Record toolbar appears in the window with your document.
7. Perform the activity that you want the macro to accomplish
8. When done, on the Macro Record toolbar, click STOP RECORDING
OR
From the Tools menu, select Macro » Stop Recording
The macro will be saved as part of the template you chose.
9. Continue with Running a Macro
You might also like
- MS Word Chapter 22Document4 pagesMS Word Chapter 22Shahwaiz Bin Imran BajwaNo ratings yet
- Automate Excel tasks with macrosDocument8 pagesAutomate Excel tasks with macrosSandynestleNo ratings yet
- Automate Word Formatting with MacrosDocument5 pagesAutomate Word Formatting with MacrosHarshNo ratings yet
- Create Automated Tasks Using Macros in WordDocument10 pagesCreate Automated Tasks Using Macros in WordHafsa YusifNo ratings yet
- The Secret Life of Word: A Professional Writer's Guide to Microsoft Word AutomationFrom EverandThe Secret Life of Word: A Professional Writer's Guide to Microsoft Word AutomationNo ratings yet
- Advanced MS Excel 2000 For PC: Automating Repeated TasksDocument8 pagesAdvanced MS Excel 2000 For PC: Automating Repeated TasksRejaur RAHMAN100% (2)
- Excel 2007 Introduction To MacrosDocument5 pagesExcel 2007 Introduction To MacrosRahul KrishnaNo ratings yet
- Record or Run A Macro: Show The Developer TabDocument5 pagesRecord or Run A Macro: Show The Developer TabwaxguruNo ratings yet
- Experiment 10: Create, Record and Use Macro in MS ExcelDocument2 pagesExperiment 10: Create, Record and Use Macro in MS ExcelPrashant ChauhanNo ratings yet
- Create Excel MacrosDocument3 pagesCreate Excel MacrosSrinu MiracleNo ratings yet
- Excel Macro TrainingDocument21 pagesExcel Macro Trainingapi-373800783% (6)
- Record or Run A Macro - WordDocument5 pagesRecord or Run A Macro - WordAlbert ArominNo ratings yet
- Simplify Frequent Chores: Record A Simple MacroDocument3 pagesSimplify Frequent Chores: Record A Simple MacroAnit Jacob PhilipNo ratings yet
- Excel Macro TrainingDocument21 pagesExcel Macro TrainingMuhammad KhadrawyNo ratings yet
- Create and Run Macros in Microsoft WordDocument7 pagesCreate and Run Macros in Microsoft WordVishu VishuNo ratings yet
- Macro: Create A Macro in Microsoft WordDocument3 pagesMacro: Create A Macro in Microsoft Wordஹெலன் பிரிசில்லாNo ratings yet
- Solution:: Macro and Select Record MacroDocument3 pagesSolution:: Macro and Select Record MacroAref DarayeshNo ratings yet
- Introduction to Excel MacrosDocument6 pagesIntroduction to Excel MacrosS PNo ratings yet
- GettingStartedWithMacros Using CalcDocument25 pagesGettingStartedWithMacros Using CalcthewinksNo ratings yet
- Word 2003 Automating Common Tasks Users ManualDocument10 pagesWord 2003 Automating Common Tasks Users ManualJoe WatkinsNo ratings yet
- Excel Chapter - 15Document8 pagesExcel Chapter - 15Shahwaiz Bin Imran BajwaNo ratings yet
- Aditya Yadav 10 FDocument8 pagesAditya Yadav 10 Fkanit8713No ratings yet
- Automate Word Tasks with MacrosDocument0 pagesAutomate Word Tasks with MacrosgermeinsteinNo ratings yet
- MS Access ButtonDocument14 pagesMS Access ButtonWirianaNo ratings yet
- PowerMILL 2016 - Macro Programming enDocument133 pagesPowerMILL 2016 - Macro Programming enHappy Days100% (1)
- Run A Macro: Change Macro Security Settings in ExcelDocument6 pagesRun A Macro: Change Macro Security Settings in ExcelLeyii EyiiNo ratings yet
- MS Excel 2010 Level 3 1687164237Document32 pagesMS Excel 2010 Level 3 1687164237Jota PoyoNo ratings yet
- Excel 2016 Expert Practice Exam 3Document17 pagesExcel 2016 Expert Practice Exam 3LỘC THÁI HỒNGNo ratings yet
- PowerMILL 2012 Macro Programming Guide R4Document83 pagesPowerMILL 2012 Macro Programming Guide R4Juan Antonio MoranNo ratings yet
- Accessing Macro Creation Tools: Word 2007Document13 pagesAccessing Macro Creation Tools: Word 2007rohan8519No ratings yet
- About MacrosDocument3 pagesAbout MacrosAs FazilNo ratings yet
- Student Guide M6Document35 pagesStudent Guide M6Bernardo CostaNo ratings yet
- Mach4 Screen EditorDocument33 pagesMach4 Screen EditorluisNo ratings yet
- Theriser UserGuide v1.0Document42 pagesTheriser UserGuide v1.0rabNo ratings yet
- Visual Basic Editor Commands in WordDocument1 pageVisual Basic Editor Commands in Wordarbab buttNo ratings yet
- Delcam - PowerMILL 2017 MacroProgramming - 2016Document132 pagesDelcam - PowerMILL 2017 MacroProgramming - 2016phạm minh hùngNo ratings yet
- How To Create Run and Edit MacrosDocument26 pagesHow To Create Run and Edit Macrosapi-247871582No ratings yet
- Creating Macros in Microsoft Excel 2003: What's A Macro?Document11 pagesCreating Macros in Microsoft Excel 2003: What's A Macro?dreadknight22No ratings yet
- VBATrainingTutorialEnglish PDFDocument30 pagesVBATrainingTutorialEnglish PDFDigital MapperNo ratings yet
- Introduction To ArcobjectsDocument57 pagesIntroduction To ArcobjectsPatrick GoNo ratings yet
- MS Word Training ManualDocument33 pagesMS Word Training ManualaaushNo ratings yet
- 22 Macros in ExcelDocument8 pages22 Macros in ExcelsantoshiyerNo ratings yet
- Step 1: Create A Macro Group That Contains The Menu CommandsDocument5 pagesStep 1: Create A Macro Group That Contains The Menu CommandsMin Hwa TehNo ratings yet
- Microsoft Word - OBOANNOTATOR USER'S MANUALDocument10 pagesMicrosoft Word - OBOANNOTATOR USER'S MANUALMichelle BrownNo ratings yet
- GS4013 GettingStartedWithMacros PDFDocument22 pagesGS4013 GettingStartedWithMacros PDFKrylg BauNo ratings yet
- Mastercam 2022 Basics Tutorial - Part22Document3 pagesMastercam 2022 Basics Tutorial - Part22wcwtnuiNo ratings yet
- PM Macro Programming GuideDocument147 pagesPM Macro Programming GuideAntonNo ratings yet
- Pocketmirror Professional For Windows Mobile User ManualDocument12 pagesPocketmirror Professional For Windows Mobile User ManualRob HilliardNo ratings yet
- Module 05 - Macros 1 Rev 03Document14 pagesModule 05 - Macros 1 Rev 03ercanpekNo ratings yet
- Creating Macros Word and Excel 2003: Administrative Support NetworkDocument43 pagesCreating Macros Word and Excel 2003: Administrative Support Networknrcbluemoon27No ratings yet
- MS Word Features for Effective Feedback on Student WritingDocument8 pagesMS Word Features for Effective Feedback on Student WritingAdrijan AlispahićNo ratings yet
- MS ExcelDocument14 pagesMS ExcelRam GaneshNo ratings yet
- Record An Easy MacroDocument1 pageRecord An Easy Macronews4456No ratings yet
- Backup Files (Mastercam Format) Data Paths Selected ItemDocument3 pagesBackup Files (Mastercam Format) Data Paths Selected ItemwcwtnuiNo ratings yet
- Microsoft Excel 2003: MacrosDocument8 pagesMicrosoft Excel 2003: MacrosjosedejesusNo ratings yet
- Chapter 11: Advance FeaturesDocument9 pagesChapter 11: Advance FeaturesAnonymous PcPkRpAKD5No ratings yet
- User's Manual for DST4400 GeneratorDocument52 pagesUser's Manual for DST4400 GeneratorRomanNo ratings yet
- BlueSuite Pro Manual Rev. CDocument50 pagesBlueSuite Pro Manual Rev. CIvan GomezNo ratings yet
- Manual ms200Document28 pagesManual ms200Chika CantikaNo ratings yet
- Documentum D2Document36 pagesDocumentum D2Manoj SinghNo ratings yet
- CEMPLE Users Guide, TriStation v3.0 PDFDocument100 pagesCEMPLE Users Guide, TriStation v3.0 PDFMohamed AmineNo ratings yet
- Lab Manual Updated PDFDocument54 pagesLab Manual Updated PDFAbhishek BhoirNo ratings yet
- Local Media5Document18 pagesLocal Media5Fuzzy CutNo ratings yet
- Civil TutorialDocument638 pagesCivil TutorialEmmanuel Mends FynnNo ratings yet
- Scx21 Operators ManualDocument61 pagesScx21 Operators ManualKEN HAMERNo ratings yet
- Krohne 3400 ManualDocument148 pagesKrohne 3400 ManualNaseer HydenNo ratings yet
- User Manual 1390Document109 pagesUser Manual 1390GesadyrNo ratings yet
- ChemdrawDocument28 pagesChemdrawTutiNo ratings yet
- Panasonic Pt-D5700u Service ManualDocument137 pagesPanasonic Pt-D5700u Service ManualsonicmarkNo ratings yet
- MetroProRef DownloadDocument408 pagesMetroProRef DownloadjamesNo ratings yet
- Manual Apex Thermal SightsDocument56 pagesManual Apex Thermal SightsGuido Catello0% (1)
- User Manual Rhinomanometer Rhinospir PRO1 en PDFDocument133 pagesUser Manual Rhinomanometer Rhinospir PRO1 en PDFOmar RicoNo ratings yet
- Elcometer 456 MK 3 DFTG - Operating Instructions - Basic - With BluetoothDocument59 pagesElcometer 456 MK 3 DFTG - Operating Instructions - Basic - With BluetoothsaleemwelspunNo ratings yet
- Cadwork Manual List enDocument46 pagesCadwork Manual List enRuben Ortiz CaramNo ratings yet
- mtshareContentBooks777SARbooksweek 204020CSS PDFDocument85 pagesmtshareContentBooks777SARbooksweek 204020CSS PDFkamsahanshotmail.co.ukNo ratings yet
- Operating Manual PA 8000: Edition 11.01 Software Revision 1.9 PA Subject To Technical Modifications and ErrorsDocument51 pagesOperating Manual PA 8000: Edition 11.01 Software Revision 1.9 PA Subject To Technical Modifications and ErrorsvhmaturaNo ratings yet
- STAAD Pro V8i Manual 2014Document730 pagesSTAAD Pro V8i Manual 2014Vijay MadapurNo ratings yet
- Book-Advanced Physics Through Mathcad For II MSCDocument168 pagesBook-Advanced Physics Through Mathcad For II MSCPalaniswamy Sankariah100% (3)
- EPOCH 4 Interface Program (2002)Document70 pagesEPOCH 4 Interface Program (2002)Raul MedinaNo ratings yet
- Vingcard ManualDocument202 pagesVingcard ManualPenta Guard50% (10)
- Manual Iface800Document87 pagesManual Iface800Victor Hugo EspinozaNo ratings yet
- The Institute of Chartered Accountants of Bangladesh (ICAB)Document8 pagesThe Institute of Chartered Accountants of Bangladesh (ICAB)prottoy royNo ratings yet
- SNM2 Advanced Setting User Guide MK-97DF8039-19Document332 pagesSNM2 Advanced Setting User Guide MK-97DF8039-19Kathi BharathNo ratings yet
- Track WiseDocument12 pagesTrack Wisepsp710No ratings yet
- EViews 9 Command RefDocument779 pagesEViews 9 Command RefRahmatA.KurniawanNo ratings yet
- Sabre Red Workspace ManualDocument22 pagesSabre Red Workspace Manuallorijjs100% (2)
- Learn Power BI: A beginner's guide to developing interactive business intelligence solutions using Microsoft Power BIFrom EverandLearn Power BI: A beginner's guide to developing interactive business intelligence solutions using Microsoft Power BIRating: 5 out of 5 stars5/5 (1)
- The Designer’s Guide to Figma: Master Prototyping, Collaboration, Handoff, and WorkflowFrom EverandThe Designer’s Guide to Figma: Master Prototyping, Collaboration, Handoff, and WorkflowNo ratings yet
- Excel Essentials: A Step-by-Step Guide with Pictures for Absolute Beginners to Master the Basics and Start Using Excel with ConfidenceFrom EverandExcel Essentials: A Step-by-Step Guide with Pictures for Absolute Beginners to Master the Basics and Start Using Excel with ConfidenceNo ratings yet
- How to Create Cpn Numbers the Right way: A Step by Step Guide to Creating cpn Numbers LegallyFrom EverandHow to Create Cpn Numbers the Right way: A Step by Step Guide to Creating cpn Numbers LegallyRating: 4 out of 5 stars4/5 (27)
- Generative Art: A practical guide using ProcessingFrom EverandGenerative Art: A practical guide using ProcessingRating: 4 out of 5 stars4/5 (4)
- A History of Video Games in 64 ObjectsFrom EverandA History of Video Games in 64 ObjectsRating: 4.5 out of 5 stars4.5/5 (26)
- Skulls & Anatomy: Copyright Free Vintage Illustrations for Artists & DesignersFrom EverandSkulls & Anatomy: Copyright Free Vintage Illustrations for Artists & DesignersNo ratings yet
- Google Certification: Learn strategies to pass google exams and get the best certifications for you career real and unique practice tests includedFrom EverandGoogle Certification: Learn strategies to pass google exams and get the best certifications for you career real and unique practice tests includedNo ratings yet
- 2022 Adobe® Premiere Pro Guide For Filmmakers and YouTubersFrom Everand2022 Adobe® Premiere Pro Guide For Filmmakers and YouTubersRating: 5 out of 5 stars5/5 (1)
- Windows 11 for Beginners: The Complete Step-by-Step User Guide to Learn and Take Full Use of Windows 11 (A Windows 11 Manual with Useful Tips & Tricks)From EverandWindows 11 for Beginners: The Complete Step-by-Step User Guide to Learn and Take Full Use of Windows 11 (A Windows 11 Manual with Useful Tips & Tricks)Rating: 5 out of 5 stars5/5 (1)
- iPhone X Hacks, Tips and Tricks: Discover 101 Awesome Tips and Tricks for iPhone XS, XS Max and iPhone XFrom EverandiPhone X Hacks, Tips and Tricks: Discover 101 Awesome Tips and Tricks for iPhone XS, XS Max and iPhone XRating: 3 out of 5 stars3/5 (2)
- Blender 3D Basics Beginner's Guide Second EditionFrom EverandBlender 3D Basics Beginner's Guide Second EditionRating: 5 out of 5 stars5/5 (1)
- Animation for Beginners: Getting Started with Animation FilmmakingFrom EverandAnimation for Beginners: Getting Started with Animation FilmmakingRating: 3 out of 5 stars3/5 (1)
- The Basics of User Experience Design by Interaction Design FoundationFrom EverandThe Basics of User Experience Design by Interaction Design FoundationRating: 4 out of 5 stars4/5 (6)
- Music Production for Beginners: How to Make Professional Electronic Dance Music, The Ultimate 3 in 1 Bundle for Producers (Synthesizer Explained, The Ultimate Melody Guide & Mixing EDM Music)From EverandMusic Production for Beginners: How to Make Professional Electronic Dance Music, The Ultimate 3 in 1 Bundle for Producers (Synthesizer Explained, The Ultimate Melody Guide & Mixing EDM Music)No ratings yet
- Simulation-Driven Electronics Design: The easy way to design your own electronics projects (English Edition)From EverandSimulation-Driven Electronics Design: The easy way to design your own electronics projects (English Edition)No ratings yet
- Management Science using Excel: Harnessing Excel's advanced features for business optimization (English Edition)From EverandManagement Science using Excel: Harnessing Excel's advanced features for business optimization (English Edition)No ratings yet