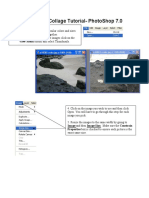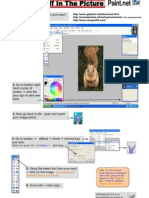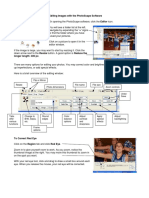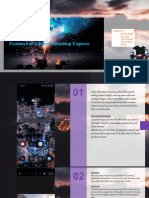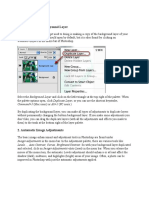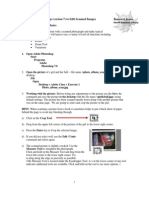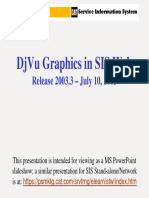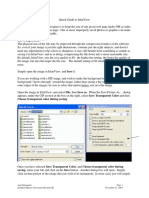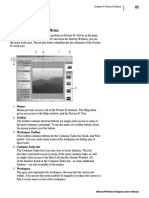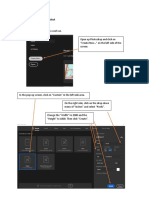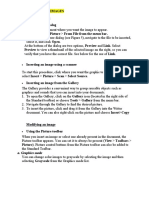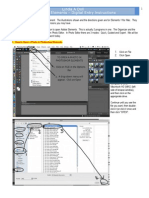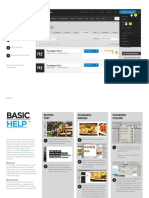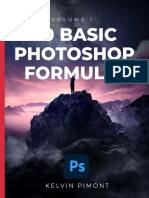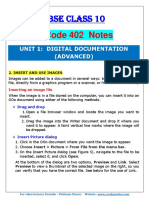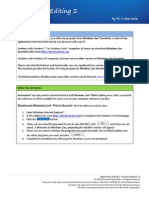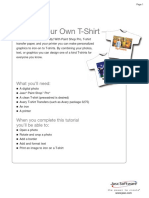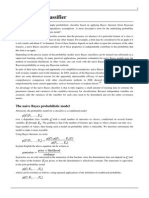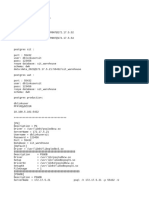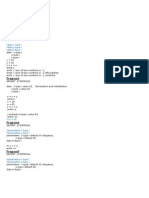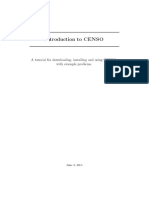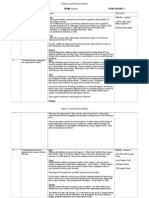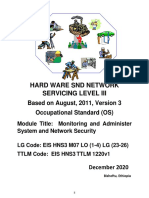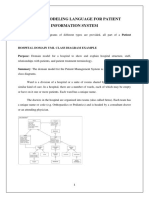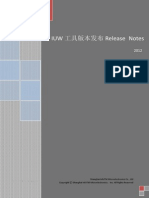Professional Documents
Culture Documents
Win 7 Photo Editing
Uploaded by
sharpjacquiCopyright
Available Formats
Share this document
Did you find this document useful?
Is this content inappropriate?
Report this DocumentCopyright:
Available Formats
Win 7 Photo Editing
Uploaded by
sharpjacquiCopyright:
Available Formats
Importing Photos
Plug one end of your camera lead into the camera and the USB end into the USB port in
your computer
Switch your camera on and the Autoplay dialogue box will appear
Click on Import pictures
The next dialogue box will locate the pictures
In the next dialogue box you can name the folder for your photos
If you click on the Options button you can change where your photos will
be saved to and if you would like them to be deleted once they are
downloaded
Click OK and then Import once they are downloaded
the Windows Photo Gallery folder will open
© Jacqui Sharp 2011 Win 7 1
Go to Start button and select Pictures
Where are your photos? Click on Organise
Click on Layout to
make changes to how the Picture folder is viewed
Make sure that the Navigation pane is showing
Click on the More Options button to
change how you view your pictures.
© Jacqui Sharp 2011 Win 7 2
Play a Slidehow of photos by clicking on a folder of photos and then clicking on
ExtrasSlideshow
with Photos
. The slideshow will start to play. To stop the slideshow press Esc on the
keyboard.
Email a folder of photos
Click on a folder, click on Email , then this dialogue box will appear
choose whether you want to send them at Medium or
Smaller, Small, Large or Original size
Burn a folder of photos
Click on a folder, click on Burn , insert a disk , name your CD
, the CD will start formatting. Once it is finished eject the CD out
© Jacqui Sharp 2011 Win 7 3
Edit Photos using Microsoft Picture Manager
Go to – All Programs – Microsoft Office – Microsoft Office tools –
Microsoft Office Picture Manager
Your screen should look something like this
If you cannot see your photos click on the + next to Pictures ,
they will either appear or a message will appear asking to search your
computer for photos, click Yes or Ok to search
Or you can ask to do a search by clicking on in the Task
Pane
If you haven’t got all the toolbars or side
menus then go to View and make sure all WARNING: before resizing or
of these are selected compressing your photos Save
o Thumbnails another copy of that photo, Click
o Task Pane on a photo, press Ctrl C on the
o Shortcuts keyboard and then press Ctrl V.
o Show File Names (this will mean that you have 2
o Show Pictures only copies of the same photo.) Do this
If your Task Pane at the left is because when you have compressed
not visible then click on the or resized your photo you will be
asked to save at some stage and all
Shortcuts button changes will be saved, which means
the original quality of your photo will
be lost.
© Jacqui Sharp 2011 Win 7 4
Edit Photos
This is your ‘My Pictures Folder’, to see all of it click on the Plus sign
Click on a Folder and all of the pictures inside of it will appear
Rename a picture by clicking once on it and once again then type in a new name
Double clicking a picture will bring it into full screen and you can use the Zoom button
to zoom in and out
Clicking on the AutoCorrect button will automatically correct colour, brightness and
contrast of your photo
Click on the Edit Pictures button to make changes to the photos
To change Brightness
Click on Brightness and Contrast
Select Auto brightness or move the controllers to adjust it
manually. To go back to other options click on
the arrow
© Jacqui Sharp 2011 Win 7 5
Edit Photos
To change Colour click on Color
Select Enhance Color or move the controllers to adjust it manually. To go back
to other options click on the arrow
To crop the photos
Click on Crop .
Click on the Black handles in the middle or corners and drag
to the centre of the photo.
Click OK.
If you have made a mistake click on the Undo arrow
in the Toolbar.
To go back to other options click on the arrow
To Rotate a picture
Click on Rotate.
Choose the option you want.
To go back to other options click on the arrow
© Jacqui Sharp 2011 Win 7 6
Edit Photos
To fix redeye
Click on the Redeye removal button.
Place your mouse over the eye and click, continue to click
on all the red eyes in the photo.
Click OK when you have finished.
To go back to other options click on the arrow.
To resize the photo
I recommend
Click on Resize. To compress the photo Documents
Click on Compress
Click in the
Pictures.
Predefined width x
height. Choose what you want to
Select from those compress for (the email
choices or click on option is very tiny).
Percentage of original
width…, type in a See the difference in size
percentage like 50, under heading Estimated
click OK. total size, Click OK. To
To go back to other go back to other options
options click on click on the
the arrow. arrow.
© Jacqui Sharp 2011 Win 7 7
More on Photos
Go back to the beginning options by clicking on
the Home button .
Rename pictures in this option by clicking on
Rename pictures .
Click on the picture to be renamed and type in the
name of the picture and press OK.
To go back to other options click on the
arrow .
Email pictures Find out the size
of your photo by
In this option click on Email pictures. clicking on it and
Click on Attached to the message, or Displayed as looking down at
previews. the bottom left of
Choose a preview size and click on Create the information
Message. Outlook will open and you can type in bar
email address and message and press OK
© Jacqui Sharp 2011 Win 7 8
More on Photos
Quick Photo presentation
To go back to the Home menu click on
Send a whole group of photos to PowerPoint or Word.
Click on one photo or hold down the Ctrl key and click on multiple photos,
click on Send Pictures to Microsoft office
Select PowerPoint and Send and they will all appear in a PowerPoint
presentation.
View Pictures
in different ways by
Send photos to another
clicking on the three
location on your hardrive,
choices available to
you Thumbnail
Filmstrip
Select photos, click on
Browse and select folder
you would like to send them Thumbnail view
to, change name and file
type if you wish and finally Filmstrip view
decided what size you want
Single picture.
to export them. Click OK.
Single Picture
© Jacqui Sharp 2011 Win 7 9
You might also like
- Create An Accessible Book With PowerpointDocument16 pagesCreate An Accessible Book With Powerpointapi-357388869No ratings yet
- 4 Picture Collage Tutorial-Photoshop 7.0: View Menu Button and Select ThumbnailsDocument4 pages4 Picture Collage Tutorial-Photoshop 7.0: View Menu Button and Select ThumbnailsCakAgoesMawonNo ratings yet
- Editing Image: Prepared By: Chikaze Nishioka Cara Dawn Mangawang Meeka Ella Ilagan Monica MaddaraDocument5 pagesEditing Image: Prepared By: Chikaze Nishioka Cara Dawn Mangawang Meeka Ella Ilagan Monica MaddaraChikaze NishiokaNo ratings yet
- EJIKADocument4 pagesEJIKADon Willy BabaNo ratings yet
- Instructions PaintnetDocument2 pagesInstructions PaintnetrachelboydNo ratings yet
- Adding Motion To Images: Background Blurring HereDocument4 pagesAdding Motion To Images: Background Blurring HereDovinca MadalinNo ratings yet
- Master Product Photo EditingDocument13 pagesMaster Product Photo Editingbijata7137No ratings yet
- Photoshop Basic 207Document6 pagesPhotoshop Basic 207rajendra kumar . rayalaNo ratings yet
- Photoscape Editing ImagesDocument2 pagesPhotoscape Editing ImagesSarthak Singh ChandelNo ratings yet
- Inserting and Formatting Pictures Learning Competency:: Self-Learning Package inDocument10 pagesInserting and Formatting Pictures Learning Competency:: Self-Learning Package inanderson villalunaNo ratings yet
- Group 7 (Adobe Photoshop Express)Document8 pagesGroup 7 (Adobe Photoshop Express)Ashley MaeNo ratings yet
- Basic Photoshop SkillsDocument9 pagesBasic Photoshop SkillsDaneshwar KumarNo ratings yet
- CDGS PhotoPaintDocument5 pagesCDGS PhotoPaintYasser E KasanNo ratings yet
- How To Use Powerpoint For Images (PC) : Opening A Powerpoint From Flash DriveDocument7 pagesHow To Use Powerpoint For Images (PC) : Opening A Powerpoint From Flash Drivekhaled ahnedNo ratings yet
- Aff in Ty Photo Video Summaries 01Document55 pagesAff in Ty Photo Video Summaries 01caaaNo ratings yet
- MODULE Computer Quarter 3Document8 pagesMODULE Computer Quarter 3Julianna CondeNo ratings yet
- 1st Meeting MIDTERM in ADVANCE WORD PROCESSINGDocument5 pages1st Meeting MIDTERM in ADVANCE WORD PROCESSINGChristopher CristobalNo ratings yet
- Activity 3.2: Applying The Basics of Image Editing and Photo EffectsDocument6 pagesActivity 3.2: Applying The Basics of Image Editing and Photo Effectsapi-395979053No ratings yet
- Congratulations On Installing: Let's Take A Quick Tour of The Main FeaturesDocument73 pagesCongratulations On Installing: Let's Take A Quick Tour of The Main FeaturesHumberto SandovalNo ratings yet
- Photoshop-Image Editing: Opening A File: Photoshop WorkspaceDocument7 pagesPhotoshop-Image Editing: Opening A File: Photoshop WorkspaceBłue MoønNo ratings yet
- Basic Power Point Animation TutorialDocument4 pagesBasic Power Point Animation TutorialzahidNo ratings yet
- Photoshop ExerciseDocument11 pagesPhotoshop ExerciseKuldeep SinghNo ratings yet
- Manual For Observe and Show GroupDocument27 pagesManual For Observe and Show Groupapi-255641973No ratings yet
- CE Grade 3 Q3 Lesson 5 8 Pages 11 Backgrounds in PicturesDocument10 pagesCE Grade 3 Q3 Lesson 5 8 Pages 11 Backgrounds in PicturesReygina Mae Sibayan PalaganasNo ratings yet
- In This Article: Inserting Pictures Enhancing Pictures Editing and Adjusting ImagesDocument35 pagesIn This Article: Inserting Pictures Enhancing Pictures Editing and Adjusting ImagesNikoNarcisoNo ratings yet
- Using Adobe Photoshop (CS2) To Edit Scanned Images: Tutorial Exercise One - BasicsDocument11 pagesUsing Adobe Photoshop (CS2) To Edit Scanned Images: Tutorial Exercise One - BasicssunnyNo ratings yet
- Help Guide PowerpointDocument5 pagesHelp Guide PowerpointdenbuditeguhNo ratings yet
- Quickly Fix Photographs: Adobe Photoshop Elements 2.0Document2 pagesQuickly Fix Photographs: Adobe Photoshop Elements 2.0nicehornetNo ratings yet
- Blurring BackDocument4 pagesBlurring BackDovinca MadalinNo ratings yet
- SISWebImg DjVuDocument38 pagesSISWebImg DjVuJean Claude EidNo ratings yet
- Help GuideDocument7 pagesHelp GuideImed OmdaNo ratings yet
- Quick Guide To IrfanView Updated PDFDocument7 pagesQuick Guide To IrfanView Updated PDFmaniaNo ratings yet
- Kinemaster Level 2Document8 pagesKinemaster Level 2Nakumatt KerenNo ratings yet
- Introduction To Adobe: PhotoshopDocument19 pagesIntroduction To Adobe: PhotoshopDavud AbbasiNo ratings yet
- Ques Ans ImagesDocument10 pagesQues Ans ImagesShweta GuptaNo ratings yet
- Examining The Work Area: MenusDocument3 pagesExamining The Work Area: Menusjeppoo1No ratings yet
- SOFTWAREDocument8 pagesSOFTWAREJoseph KalemaNo ratings yet
- Id Project r10Document8 pagesId Project r10api-268943277No ratings yet
- Image ManipulationDocument6 pagesImage Manipulationapi-3959854480% (1)
- Bouncing Ball Animation HandoutDocument7 pagesBouncing Ball Animation Handoutapi-445292483No ratings yet
- Insert and Format Pictures Learning Competency:: Self-Learning Package inDocument11 pagesInsert and Format Pictures Learning Competency:: Self-Learning Package ingisonmarviNo ratings yet
- User's Guide: Infinitt CD ViewerDocument11 pagesUser's Guide: Infinitt CD Viewerccc cccNo ratings yet
- Adobe Photoshop GeologyDocument31 pagesAdobe Photoshop Geologyemilia597No ratings yet
- Photoshop BasicsDocument14 pagesPhotoshop BasicsGeorge Chen98% (40)
- Inserting An Image File Insert Picture Dialog: 2. Insert and Use ImagesDocument5 pagesInserting An Image File Insert Picture Dialog: 2. Insert and Use ImagesPriyanshu SharmaNo ratings yet
- User Manual - Eng Ver2Document8 pagesUser Manual - Eng Ver2Edward Michael Dunn IIINo ratings yet
- Digital Entry Preparation Using Photoshop Elements 11Document5 pagesDigital Entry Preparation Using Photoshop Elements 11nationalwatercolorsociety100% (1)
- A Brief PhotoshopDocument13 pagesA Brief PhotoshopIdeal soluções em segurança e tecnológiaNo ratings yet
- Photo Story Tutorial 2 1Document22 pagesPhoto Story Tutorial 2 1api-293393646No ratings yet
- Tutorial PPT LabsDocument61 pagesTutorial PPT LabsJuan Luis MerloNo ratings yet
- Metal TextDocument2 pagesMetal TextDovinca MadalinNo ratings yet
- 10 Photoshop Techniques For VisualizationDocument15 pages10 Photoshop Techniques For VisualizationFilip ArsovNo ratings yet
- Basic: This Is A Short Guide To Rate The File After Purchase ItDocument3 pagesBasic: This Is A Short Guide To Rate The File After Purchase ItMamphayssou N'GUESSANNo ratings yet
- KD 20 Basic Photoshop Formulas - 150 - LinkedDocument89 pagesKD 20 Basic Photoshop Formulas - 150 - LinkedAlejandro PalomaresNo ratings yet
- IT Code 402 Notes: CBSE Class 10Document4 pagesIT Code 402 Notes: CBSE Class 10Rohit KumarNo ratings yet
- Mypc 1h Digital Photo Editing 2 HandoutDocument7 pagesMypc 1h Digital Photo Editing 2 Handoutapi-250224911No ratings yet
- User ManualDocument7 pagesUser ManualWillian BentonNo ratings yet
- Design Your Own T-Shirt: What You'll NeedDocument6 pagesDesign Your Own T-Shirt: What You'll NeedJOSÉ COSTANo ratings yet
- Magic LineDocument1 pageMagic LinesharpjacquiNo ratings yet
- A Whole New Way of Teaching and LearningDocument96 pagesA Whole New Way of Teaching and LearningsharpjacquiNo ratings yet
- Typing Practice Cards 64Document8 pagesTyping Practice Cards 64sharpjacquiNo ratings yet
- Keynote Speech PresentationDocument116 pagesKeynote Speech PresentationsharpjacquiNo ratings yet
- Multiple Intelligences ICT Tools and ApplicationsDocument19 pagesMultiple Intelligences ICT Tools and Applicationssharpjacqui100% (1)
- ICT in The Middle SchoolDocument30 pagesICT in The Middle Schoolsharpjacqui100% (1)
- ICT in The Junior SchoolDocument25 pagesICT in The Junior Schoolsharpjacqui100% (29)
- Junior RecountDocument17 pagesJunior Recountsharpjacqui100% (10)
- Recount PresentationDocument19 pagesRecount Presentationsharpjacqui100% (12)
- How To Make Music Play Right Through A PowerPoint 2003 SlideshowDocument3 pagesHow To Make Music Play Right Through A PowerPoint 2003 Slideshowsharpjacqui100% (1)
- How To Write Excellent ExplanationsDocument15 pagesHow To Write Excellent Explanationssharpjacqui100% (6)
- Lesson PlannerDocument62 pagesLesson PlannerVera TR80% (5)
- Modeler User Guide PDFDocument416 pagesModeler User Guide PDFventura_brNo ratings yet
- Naive Bayes ClassifierDocument9 pagesNaive Bayes Classifierbrm1shubhaNo ratings yet
- Name: Soumik Paul Class: XI Roll No.: 30 Stream: Science Subject: Computer ScienceDocument24 pagesName: Soumik Paul Class: XI Roll No.: 30 Stream: Science Subject: Computer ScienceSanchita KunduNo ratings yet
- Pos FunctionalityDocument28 pagesPos FunctionalityThen JagNo ratings yet
- Postgres InfoDocument3 pagesPostgres Infoamir nouriNo ratings yet
- Cursor ExamplesDocument12 pagesCursor ExamplesAnonymous gU7fu7pKrNo ratings yet
- Is Deep Learning Is A Game Changer For Marketing AnalyticsDocument23 pagesIs Deep Learning Is A Game Changer For Marketing AnalyticsT BINDHU BHARGAVINo ratings yet
- Unit I: Computational Thinking and Visual Programming ConceptsDocument4 pagesUnit I: Computational Thinking and Visual Programming ConceptsChamarthy SribharathicharanNo ratings yet
- 7amcoreabap Feb 2012Document147 pages7amcoreabap Feb 2012bharath_sajjaNo ratings yet
- DevSecOps With Microsoft Security Code Analysis ExtensionDocument17 pagesDevSecOps With Microsoft Security Code Analysis ExtensionJuan Jose GazzolaNo ratings yet
- Adams - Hash Joins OracleDocument15 pagesAdams - Hash Joins Oraclerockerabc123No ratings yet
- Sketchup To Photoshop ExerciseDocument2 pagesSketchup To Photoshop ExerciseEmilyDeGuzmanNo ratings yet
- BU MSC Maths SyllabusDocument12 pagesBU MSC Maths Syllabusleo_3455No ratings yet
- CENSO ManualDocument74 pagesCENSO ManualInstrumentation Dept.No ratings yet
- Os Lab Pratices FinializedDocument2 pagesOs Lab Pratices Finializedswathi bommisettyNo ratings yet
- Best 20 Interview Questions For APIDocument4 pagesBest 20 Interview Questions For APIVijjuNo ratings yet
- PDF Hacks: 100 Industrial-Strength Tips & ToolsDocument4 pagesPDF Hacks: 100 Industrial-Strength Tips & ToolsBen YungNo ratings yet
- TOPIC: Science - Micro-Organisms TERM: Autumn Year Group: 6: Lesson Number Key Objectives Tasks Resources IntroDocument4 pagesTOPIC: Science - Micro-Organisms TERM: Autumn Year Group: 6: Lesson Number Key Objectives Tasks Resources IntroAndrewCooke99No ratings yet
- Ripspeed DV740 User GuideDocument47 pagesRipspeed DV740 User GuideRadu Baciu-NiculescuNo ratings yet
- Monitor and Administer System and Network SoftwareDocument73 pagesMonitor and Administer System and Network SoftwareBiniyam Efrem100% (1)
- Uml Patient Information SystemDocument5 pagesUml Patient Information SystemSathyaPriya Ramasamy0% (1)
- Cuando Eramos Invencibles - 6pvmrof PDFDocument2 pagesCuando Eramos Invencibles - 6pvmrof PDFLeon Garcia Jimmi100% (1)
- A Review of Hydrostatic Bearing System: Researches and ApplicationsDocument27 pagesA Review of Hydrostatic Bearing System: Researches and ApplicationsAhmed KhairyNo ratings yet
- Infotm IUW ReleaseNotes 2.0.15b 20121211Document13 pagesInfotm IUW ReleaseNotes 2.0.15b 20121211nandinesmgNo ratings yet
- Master Template For Policies and Procedures - PCTDocument12 pagesMaster Template For Policies and Procedures - PCTprat31No ratings yet
- CordicDocument21 pagesCordic2015mdaamir2015No ratings yet
- PROBLEM SET 1. Sequence Search, Global Alignment, BLAST StatisticsDocument10 pagesPROBLEM SET 1. Sequence Search, Global Alignment, BLAST StatisticsnataphonicNo ratings yet
- Direct Development Costs Breakdown Worksheet: Expenditure On Manpower (Eom)Document4 pagesDirect Development Costs Breakdown Worksheet: Expenditure On Manpower (Eom)Ashy SalemNo ratings yet
- Handling Precaution For Optical Disk Drive & MediaDocument2 pagesHandling Precaution For Optical Disk Drive & MediaVichi Arvind SharmaNo ratings yet