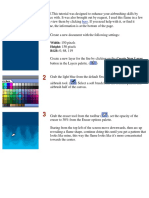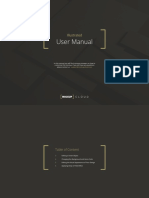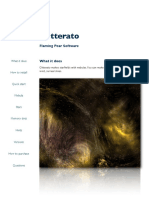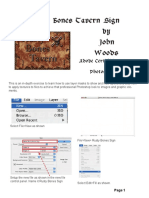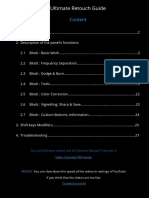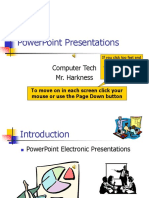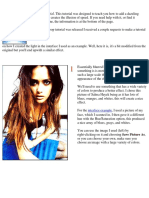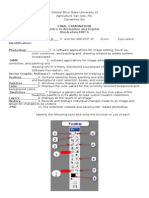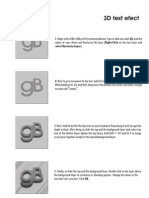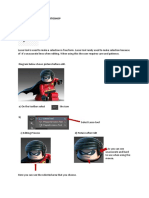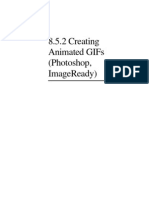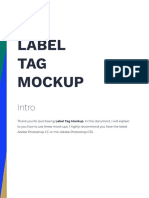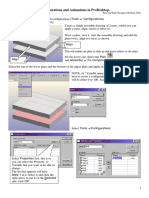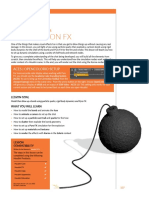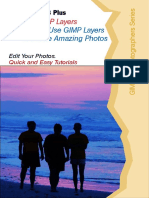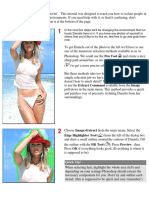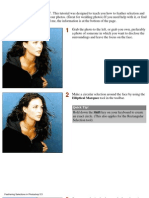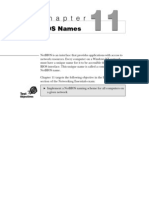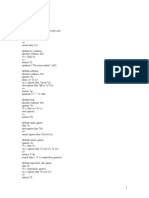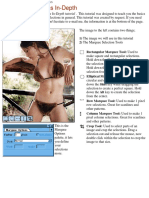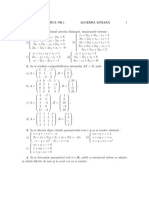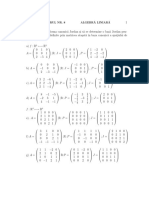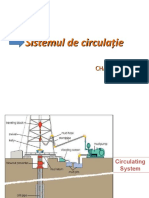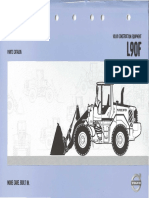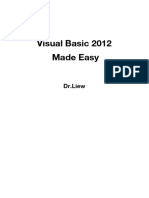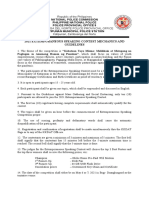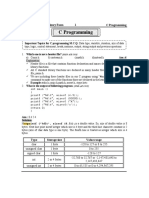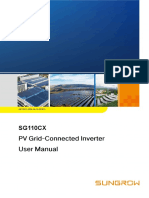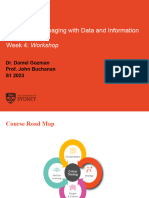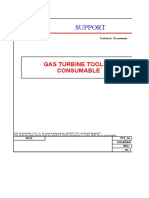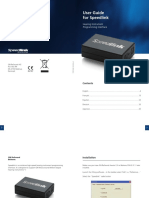Professional Documents
Culture Documents
Metal Text
Uploaded by
Dovinca MadalinCopyright
Available Formats
Share this document
Did you find this document useful?
Is this content inappropriate?
Report this DocumentCopyright:
Available Formats
Metal Text
Uploaded by
Dovinca MadalinCopyright:
Available Formats
Making Metallic Text with Photoshop 5/5.
Metal Text
Welcome to the Metal Text tutorial . This tutorial was designed to teach you how to create stunning
metallic effects for you web page by practicing it on text. If you need help with it, or find it confusing,
don't hesitate to e-mail me, the information is at the bottom of the page.
Download the brushed metal texture to the left. We'll be using this in the
tutorial. If you would like to use your own, go ahead. Also feel free to find
anything else that can act as a background for the metal text, look for
industrial surfaces, etc.
1 Select a dark gray from the Color Picker and
type the word or your choice in the center of
your document. The RGB values for the gray
to the left are 70, 70, 70. Right-click on the "
T " and choose Render Layer . Ctrl + Click
on the layer to activate it's transparency mask.
In the channels palette, click on the " Save
Selection as Channel " button.
2 Select the " Alpha 1 " channel. Deselect the
type layers selection by pressing Ctrl + D .
Choose Filter>Blur>Guassian Blur from the
main menu. Input and amount of 1 pixels and
Press OK . Select the type layer again.
3 Choose Filter>Render>Lighting Effects
from the main menu. Experiment with your
own settings, OR click here to view mine.
4 Choose Image>Adjust>Curves from the
main menu. Click here to view my curves
settings, or experiment with your own.
Making Metallic Text with Photoshop 5/5.5
5 Apply an Unsharp Mask (
Filter>Sharpen>Unsharp Mask ) with the
following settings .
6 Repeat steps 4 and 5. Adjust the Curves
settings a bit this time. This give it a shinier
look overall.
7 Drag the brushed metal texture into your
document and place it's layer below the text.
Use the following layer effects settings . (
Right-click on the type layer and choose
Effects ) Your final result should look
something like this. (left) Keep in mind it will
look different every time. Congrats, you're
done!
Discussion
If you have any questions, or there are any steps that I can further elaborate on, don't hesitate to e-mail me
using the information below. Due to the amount of e-mail I get, you'll get a quicker response if you use the
discussion forum. Post your question in the tutorials forum. Click here to go to the discussion forum.
Dan Caylor
http:/www.thinkdan.com
E-mail: dan@thinkdan.com
Copyright © 2000, 2001 Dan Caylor
You might also like
- NX 9 for Beginners - Part 3 (Additional Features and Multibody Parts, Modifying Parts)From EverandNX 9 for Beginners - Part 3 (Additional Features and Multibody Parts, Modifying Parts)No ratings yet
- Pattern Effects: Selection Tool - If You Need More Help WithDocument4 pagesPattern Effects: Selection Tool - If You Need More Help WithDovinca MadalinNo ratings yet
- Blue Flame: Width: 150 Pixels Height: 150 Pixels RGB: 0, 68, 119Document3 pagesBlue Flame: Width: 150 Pixels Height: 150 Pixels RGB: 0, 68, 119Dovinca MadalinNo ratings yet
- Found 2ef55e3000-193c25Document7 pagesFound 2ef55e3000-193c25Nadeen YousefNo ratings yet
- Kelvin Pimont - 20 Photography Photoshop FormulasDocument88 pagesKelvin Pimont - 20 Photography Photoshop FormulasAlberto Pavel Dueñas SalinasNo ratings yet
- Glitterato GuideDocument12 pagesGlitterato Guidewandel mateoNo ratings yet
- Photoshop Workshop (Draft2)Document5 pagesPhotoshop Workshop (Draft2)api-23680000No ratings yet
- Rusty BonesDocument22 pagesRusty BonesRohit Chandrakant SalveNo ratings yet
- Creating Website Banners With Photoshop PDFDocument18 pagesCreating Website Banners With Photoshop PDFLiza ZakhNo ratings yet
- Patchwork Grid: Red: 31 Green: 151 Blue: 195Document3 pagesPatchwork Grid: Red: 31 Green: 151 Blue: 195DanNo ratings yet
- User ManualDocument7 pagesUser ManualWillian BentonNo ratings yet
- Photoshop Working With LayersDocument32 pagesPhotoshop Working With LayerschloczapigaoNo ratings yet
- Tutorials Dreamy EffectDocument9 pagesTutorials Dreamy EffectWalter Macasiano GravadorNo ratings yet
- Design - Lighting EffectsDocument6 pagesDesign - Lighting EffectsSamsito MoreliaNo ratings yet
- Photoshop TutorialsDocument8 pagesPhotoshop TutorialsCaesar HidalgoNo ratings yet
- Adobe Photoshop Tutorial - Digital Photo RepairDocument12 pagesAdobe Photoshop Tutorial - Digital Photo RepairBruno100% (38)
- PS03 (2309)Document3 pagesPS03 (2309)zhanghelenjiayunNo ratings yet
- Basic Help GuideDocument13 pagesBasic Help GuideluminatecommunicationNo ratings yet
- Basics User GuideDocument4 pagesBasics User GuideSergii KarpenkoNo ratings yet
- Advance Photoshop 5.5Document9 pagesAdvance Photoshop 5.5Tuan NguyenNo ratings yet
- User ManualDocument12 pagesUser ManualPetro ZavasradNo ratings yet
- Photoshop - Mouthless by Michael OttDocument6 pagesPhotoshop - Mouthless by Michael OttMichael Ott100% (14)
- 4 Ultimate Retouch Guide PDFDocument27 pages4 Ultimate Retouch Guide PDFDarío Manuel Gil Vara33% (3)
- Congratulations On Installing: Let's Take A Quick Tour of The Main FeaturesDocument73 pagesCongratulations On Installing: Let's Take A Quick Tour of The Main FeaturesHumberto SandovalNo ratings yet
- Powerpoint Presentations: Computer Tech Mr. HarknessDocument28 pagesPowerpoint Presentations: Computer Tech Mr. HarknessevileyejakNo ratings yet
- Blurred Light: Interface ExampleDocument4 pagesBlurred Light: Interface ExampleDovinca MadalinNo ratings yet
- Rabeje, Evangeline B.Document6 pagesRabeje, Evangeline B.vanjNo ratings yet
- Unit 08Document32 pagesUnit 08Gazirhat High SchoolNo ratings yet
- LAYER EFFECTS: ADD SHADOW, GLOW, BEVEL & EMBOSSDocument29 pagesLAYER EFFECTS: ADD SHADOW, GLOW, BEVEL & EMBOSSJanice CrenciaNo ratings yet
- Advanced Photoshop Sharpening TechniquesDocument12 pagesAdvanced Photoshop Sharpening Techniquescronnin20044967No ratings yet
- Tutorial PhotoshopDocument29 pagesTutorial PhotoshopPaulo LamyNo ratings yet
- User Manual: IllustratedDocument9 pagesUser Manual: IllustratedAbdulNo ratings yet
- Tutorial PPT LabsDocument61 pagesTutorial PPT LabsJuan Luis MerloNo ratings yet
- After Effects - SpecialFXDocument9 pagesAfter Effects - SpecialFXDeleauviveNo ratings yet
- Get Your Photo: Duplicate BaseDocument12 pagesGet Your Photo: Duplicate Baseangel garciaNo ratings yet
- Quick Guide To Photoshop CS6Document9 pagesQuick Guide To Photoshop CS6DevNo ratings yet
- The Patch Works - Instructions - AffinityDocument5 pagesThe Patch Works - Instructions - AffinityGeoff OsterbergNo ratings yet
- India Ink GuideDocument16 pagesIndia Ink Guideojeda.carfloNo ratings yet
- Turning A Photo Into An Ink Drawing or A Pencil SketchDocument24 pagesTurning A Photo Into An Ink Drawing or A Pencil Sketchcrni3255No ratings yet
- Phoyo - Rain DropsDocument28 pagesPhoyo - Rain DropsCocoloco tropicalNo ratings yet
- Adobe Photoshop Tools TutorialDocument10 pagesAdobe Photoshop Tools TutorialAriff ImranNo ratings yet
- PhotoshopCAFE Blending Modes EbookDocument13 pagesPhotoshopCAFE Blending Modes EbookÚr MérnökNo ratings yet
- Tự Học NX 5 - Offset, ScaleDocument37 pagesTự Học NX 5 - Offset, Scalenguyentrongchi.hpNo ratings yet
- Ict 12 Prelim HandoutDocument20 pagesIct 12 Prelim HandoutNeil Owen JcywNo ratings yet
- Photoshop by Amit SirDocument13 pagesPhotoshop by Amit Sirvksound369No ratings yet
- Master Photoshop's New FeaturesDocument5 pagesMaster Photoshop's New FeaturesPrince Ade WaleNo ratings yet
- Creating Animated GIFs (Photoshop, ImageReady)Document7 pagesCreating Animated GIFs (Photoshop, ImageReady)api-3736607100% (2)
- Documentation ThingyDocument7 pagesDocumentation ThingylolaNo ratings yet
- Tutorial (Final)Document13 pagesTutorial (Final)Sukanta PalNo ratings yet
- Photoshop-Image Editing: Opening A File: Photoshop WorkspaceDocument7 pagesPhotoshop-Image Editing: Opening A File: Photoshop WorkspaceBłue MoønNo ratings yet
- Configurations and Animations in Prodesktop.: This Will Enable One Plate To Slide Up and Down Relative To The OtherDocument2 pagesConfigurations and Animations in Prodesktop.: This Will Enable One Plate To Slide Up and Down Relative To The OtherKrocodileNo ratings yet
- Hfoundations19!5!05 DestructionfxDocument26 pagesHfoundations19!5!05 DestructionfxPOSEIDON GAMINGNo ratings yet
- Gimp LayersDocument81 pagesGimp LayersGeorge CambanisNo ratings yet
- Roblox Game Online, Tips, Strategies, Cheats, Download, Unofficial GuideFrom EverandRoblox Game Online, Tips, Strategies, Cheats, Download, Unofficial GuideNo ratings yet
- Procreate Digital Painting Guide For IPad: The Procreate Artists' Beginners' Mastering Handbook Manual For Drawing, Painting, And Coloring OnFrom EverandProcreate Digital Painting Guide For IPad: The Procreate Artists' Beginners' Mastering Handbook Manual For Drawing, Painting, And Coloring OnNo ratings yet
- Blurred Light: Interface ExampleDocument4 pagesBlurred Light: Interface ExampleDovinca MadalinNo ratings yet
- Adding Motion To Images: Background Blurring HereDocument4 pagesAdding Motion To Images: Background Blurring HereDovinca MadalinNo ratings yet
- Object Isolation: Edge Highlighter Tool (Document4 pagesObject Isolation: Edge Highlighter Tool (Dovinca MadalinNo ratings yet
- Blurring BackDocument4 pagesBlurring BackDovinca MadalinNo ratings yet
- Feathering: Elliptical Marquee Tool in The ToolbarDocument3 pagesFeathering: Elliptical Marquee Tool in The Toolbarrares03No ratings yet
- Part III ImplementationDocument10 pagesPart III ImplementationonushkitaNo ratings yet
- Blending ModesDocument5 pagesBlending ModesDovinca MadalinNo ratings yet
- Se Laborator7Document2 pagesSe Laborator7Andrei RaduNo ratings yet
- Se Laborator6Document2 pagesSe Laborator6Dovinca MadalinNo ratings yet
- Marquee in DepthDocument5 pagesMarquee in DepthDovinca MadalinNo ratings yet
- Blurring BackDocument4 pagesBlurring BackDovinca MadalinNo ratings yet
- Blending ModesDocument5 pagesBlending ModesDovinca MadalinNo ratings yet
- Drilling Equipment and Production Systems CourseDocument15 pagesDrilling Equipment and Production Systems CourseDovinca MadalinNo ratings yet
- Cap 4 - UFE 2015Document8 pagesCap 4 - UFE 2015Dovinca MadalinNo ratings yet
- Blurred Light: Interface ExampleDocument4 pagesBlurred Light: Interface ExampleDovinca MadalinNo ratings yet
- Curs AdobeDocument0 pagesCurs Adobedinamo1990No ratings yet
- Seminar 01Document4 pagesSeminar 01Dovinca MadalinNo ratings yet
- Seminarul Nr. 8 Algebr A Liniar ADocument4 pagesSeminarul Nr. 8 Algebr A Liniar ADovinca MadalinNo ratings yet
- Drilling Equipment and Production Systems CourseDocument15 pagesDrilling Equipment and Production Systems CourseDovinca MadalinNo ratings yet
- Cap 5 - UFE 2015Document10 pagesCap 5 - UFE 2015Dovinca MadalinNo ratings yet
- اسئلة مكائن كهربائيةDocument2 pagesاسئلة مكائن كهربائيةAhmed JamalNo ratings yet
- It Sem-Vi PDFDocument50 pagesIt Sem-Vi PDFEr Touhid AlamNo ratings yet
- UntitledDocument880 pagesUntitledmahdi beheshti100% (1)
- Need Scope and Approaches For Project FormulationDocument4 pagesNeed Scope and Approaches For Project Formulation20BEC149SUBIQSA RNo ratings yet
- Specification For 11/0.433 KV Distribution Transformers, Dry Type (Cast Resin), Ground Mounted For Indoor ApplicationsDocument10 pagesSpecification For 11/0.433 KV Distribution Transformers, Dry Type (Cast Resin), Ground Mounted For Indoor ApplicationsIhab Shawkiه8No ratings yet
- Vb2012me Preview PDFDocument39 pagesVb2012me Preview PDFsomaliyow17No ratings yet
- RULES and GUIDELINES Extempo and Poster Making ContestDocument4 pagesRULES and GUIDELINES Extempo and Poster Making ContestChrisa C. TabiliranNo ratings yet
- Aire Acondicionado Split Mural X Frig TK 10992786 TechsheetsupDocument1 pageAire Acondicionado Split Mural X Frig TK 10992786 TechsheetsupJOSE ANGEL VILLALOBOS JIMENEZNo ratings yet
- Gixxer 250 GSX250FRLZM0Document81 pagesGixxer 250 GSX250FRLZM0Nelson Rodrigo100% (1)
- C ProgrammingDocument14 pagesC ProgrammingSakib MuhaiminNo ratings yet
- Fortinet Fortigate Cli CheatsheetDocument2 pagesFortinet Fortigate Cli CheatsheetAyanNo ratings yet
- Prediction of Stock Price Based On Hidden Markov Model and Nearest Neighbour AlgorithmDocument31 pagesPrediction of Stock Price Based On Hidden Markov Model and Nearest Neighbour AlgorithmFirman AkbarNo ratings yet
- CTG7 SG Eng 3.0Document103 pagesCTG7 SG Eng 3.0Caalaa Dabalaa LamuuNo ratings yet
- SG110CXPV Grid-Connected Inverter User ManualDocument101 pagesSG110CXPV Grid-Connected Inverter User ManualAizat AlongNo ratings yet
- NTC 2008 Example 002 PDFDocument14 pagesNTC 2008 Example 002 PDFMohamed Abo-ZaidNo ratings yet
- Introduction To Information Systems Supporting and Transforming Business 6th Edition Ebook PDFDocument41 pagesIntroduction To Information Systems Supporting and Transforming Business 6th Edition Ebook PDFrobert.cervantes686100% (33)
- Mechanical Engineering M.Abdul GhoziDocument4 pagesMechanical Engineering M.Abdul GhoziRizaldy PhoenksNo ratings yet
- Annex E - Financial Offer Form - FinalDocument3 pagesAnnex E - Financial Offer Form - FinalMerito MhlangaNo ratings yet
- Level 11 Pin Relays Catalog PageDocument12 pagesLevel 11 Pin Relays Catalog PageRicardo RosárioNo ratings yet
- Electrical Codes and StandardsDocument21 pagesElectrical Codes and StandardsVirgilioNo ratings yet
- Merlin Gerin Medium Voltage Distribution Switchgear Technical ManualDocument18 pagesMerlin Gerin Medium Voltage Distribution Switchgear Technical ManualMohammed Madi100% (1)
- Week 4 INFS6018 - S1 2023 - WorkshopDocument16 pagesWeek 4 INFS6018 - S1 2023 - Workshop496068808No ratings yet
- Qlassic Score Exercise FormDocument1 pageQlassic Score Exercise FormMarkjue14 Azizul100% (1)
- Gas Turbine Tooling List TTS - Oi - 037Document9 pagesGas Turbine Tooling List TTS - Oi - 037rana usmanNo ratings yet
- IBP - Help For Standard Keyfigures PDFDocument311 pagesIBP - Help For Standard Keyfigures PDFSaurabh KulkarniNo ratings yet
- User Guide For Speedlink: Hearing Instrument Programming InterfaceDocument26 pagesUser Guide For Speedlink: Hearing Instrument Programming InterfaceMarcio Lobo SelvagemNo ratings yet
- Centrifugal Compressors in Ethylene PlantsDocument5 pagesCentrifugal Compressors in Ethylene PlantsForcus onNo ratings yet
- Method Taken From Spirax Sarco Technical Guidance: Calculation No.: Sheet: Device Tag: DescriptionDocument9 pagesMethod Taken From Spirax Sarco Technical Guidance: Calculation No.: Sheet: Device Tag: Descriptionfahmi0% (1)
- Construction Management LecturesDocument8 pagesConstruction Management LecturesJosua MenisNo ratings yet
- Technical Specifications 500 - 11 - 0.415 Dyn11 CuAl Imp 6Document1 pageTechnical Specifications 500 - 11 - 0.415 Dyn11 CuAl Imp 6Dilesh SwitchgearNo ratings yet