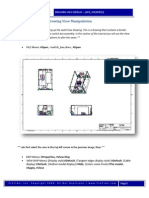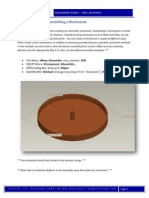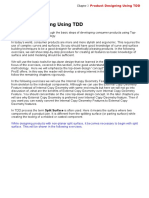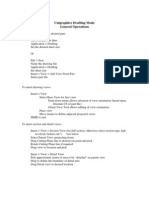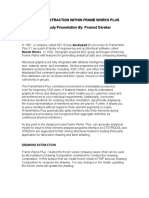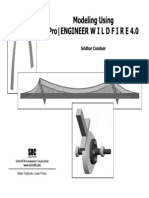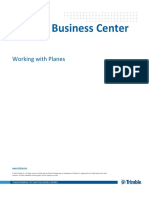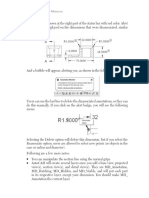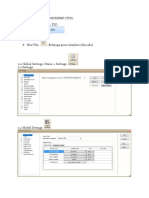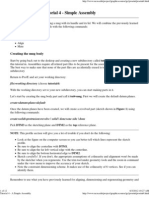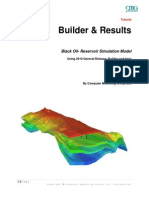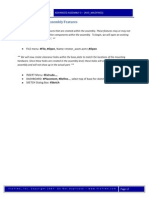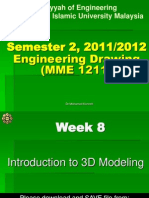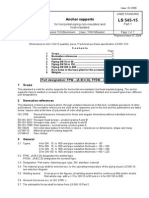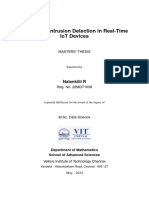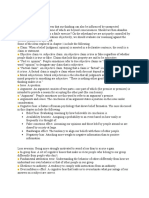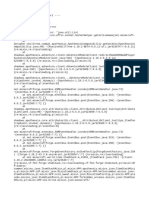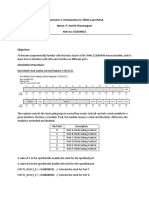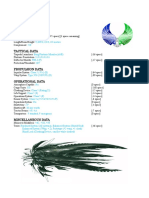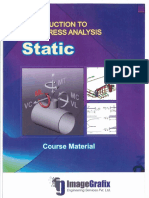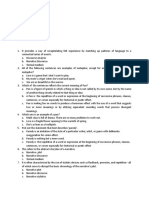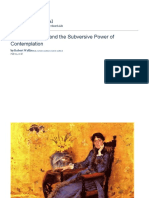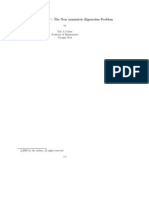Professional Documents
Culture Documents
Tutorial Lesson 3 - Working With Multiple Sections: FILE Menu: #Open,, #Open
Tutorial Lesson 3 - Working With Multiple Sections: FILE Menu: #Open,, #Open
Uploaded by
anader0lOriginal Title
Copyright
Available Formats
Share this document
Did you find this document useful?
Is this content inappropriate?
Report this DocumentCopyright:
Available Formats
Tutorial Lesson 3 - Working With Multiple Sections: FILE Menu: #Open,, #Open
Tutorial Lesson 3 - Working With Multiple Sections: FILE Menu: #Open,, #Open
Uploaded by
anader0lCopyright:
Available Formats
CROSS SECTION VIEWS – (AD4_WILDFIRE3)
Tutorial Lesson 3 – Working with Multiple Sections
** Begin this tutorial by opening up the router cover drawing. This is a drawing that contains a border,
title block and one view of the router cover part. This type of drawing is used to show multiple cross
sections of the same part. **
FILE Menu: #Open, <router_cover.drw>, #Open
** Now that the file is displayed, you will be adding a projected side view. The side view will be added as
a cross section view. Then you will add a couple more general views to show two more cross sectional
views. Refer to the “Terms You Need to Know” section for the definition of a Cross Section. **
INSERT Menu: #Drawing View, #Projection [Select the area marked with a red box in
the previous image]
FroTime, Inc. Copyright 2008- Do Not Duplicate – www.FroTime.com Page 12
CROSS SECTION VIEWS – (AD4_WILDFIRE3)
**When the view is placed, select the view and: **
EDIT Menu: #Properties
DRAWING VIEW Dialog Box: #Sections, #2D cross-section, # , [Names] #A,
[Sectioned Area #Full, scroll to the right of the Drawing view window and select the field
under Arrow Display to activate. Then select the main view to place the arrows.],
#Apply, #Close
** The cross section views that are being added to the drawing will be from the side view projection. **
INSERT Menu: #Drawing View…, #General, [Select the area to the Right of the previous
projected section],
DRAWING VIEW Dialog Box: [Model view names] #FRONT, #Apply, #Sections, #2D
cross-section, # , [Name] #B, [Sectioned Area] #Full, [Scroll to the Arrow Display,
activate it, and then select the front view in the previous image, the one that has the
cross section arrows shown in it], #Apply, #Close
FroTime, Inc. Copyright 2008- Do Not Duplicate – www.FroTime.com Page 13
CROSS SECTION VIEWS – (AD4_WILDFIRE3)
** The second sectional view had to be added as a general view. This reason for this type of placement is
because if you tried to add the view as a projection view, then it would represent the back side of the
router and the cross sections that were created in the part could not be shown. In the next step, you will
follow the previous procedure to add another view. **
INSERT Menu: #Drawing View…, #General, [Select the area to the Right of the previous
projected section]
DRAWING VIEW Dialog Box: [Model view names] #FRONT, #Apply, #Sections, #2D
cross-section, # , [Name] #C, [Sectioned Area] #Full, [Scroll to the Arrow Display,
activate it, and then select the front view in the previous image, the one that has the
cross section arrows shown in it], #Apply, #Close
** The third sectional view had to be added as a general view. This is due to the matter that was
discussed previously. The next step is to align all four of the views horizontally. **
FroTime, Inc. Copyright 2008- Do Not Duplicate – www.FroTime.com Page 14
You might also like
- Boeing 787 Flight Crew Operations ManualDocument4 pagesBoeing 787 Flight Crew Operations ManualFrancisco SoFuentes0% (10)
- Electrode CalculationDocument2 pagesElectrode Calculationtejasp8388100% (1)
- Exchanger Modelling ProcedureDocument8 pagesExchanger Modelling Proceduretejasp838850% (2)
- SyncroPro Lesson Guide - v3Document4 pagesSyncroPro Lesson Guide - v3s naniNo ratings yet
- Tutorial Lesson 2 - Drawing View Manipulation: FILE Menu: #Open,, #OpenDocument4 pagesTutorial Lesson 2 - Drawing View Manipulation: FILE Menu: #Open,, #OpenchetancsraoNo ratings yet
- Tutorial Lesson 4 - Section DomesDocument4 pagesTutorial Lesson 4 - Section DomesSaurabhNo ratings yet
- Tutorial Lesson 2 - Create A Surface From 3D IGES Geometry: FILE Menu: #New NEW Dialog Box: Name #OKDocument5 pagesTutorial Lesson 2 - Create A Surface From 3D IGES Geometry: FILE Menu: #New NEW Dialog Box: Name #OKTB11SDNo ratings yet
- Introduction To Pro/SURFACE Pro/ENGINEER R2000i2: Subject: Pro/SURFACE Lesson #4: Avoiding Tri-Patches Topics CoveredDocument14 pagesIntroduction To Pro/SURFACE Pro/ENGINEER R2000i2: Subject: Pro/SURFACE Lesson #4: Avoiding Tri-Patches Topics CoveredjadrankostanimirovicNo ratings yet
- 7.2.A SectionViewsDocument7 pages7.2.A SectionViewsKhemari EllisNo ratings yet
- Tutorial Lesson 2 - Assembling A MechanismDocument4 pagesTutorial Lesson 2 - Assembling A MechanismRasmus ChristiansenNo ratings yet
- 07 Design Report in Power Bi Desktop EnhancedDocument9 pages07 Design Report in Power Bi Desktop EnhancedMaria EvangelouNo ratings yet
- BD1 WildFireDocument21 pagesBD1 WildFirehardy7047No ratings yet
- This Tutorial Is Written in A Way That The User Is Familiar With 2D Sketching and Is A Beginner With 3D ModelingDocument20 pagesThis Tutorial Is Written in A Way That The User Is Familiar With 2D Sketching and Is A Beginner With 3D ModelingAvadhutNo ratings yet
- PRO/E HINTS For Version 2001 (Versions 2000i, 2000i2 Have Same Features, Somewhat Different Interface)Document9 pagesPRO/E HINTS For Version 2001 (Versions 2000i, 2000i2 Have Same Features, Somewhat Different Interface)epeuss12No ratings yet
- Product Designing WF5Document41 pagesProduct Designing WF5CADTDDNo ratings yet
- Tutorial Lesson 2 - Creating A Mouse: FILE Menu: #Open,, #OpenDocument5 pagesTutorial Lesson 2 - Creating A Mouse: FILE Menu: #Open,, #OpenvishallchhayaNo ratings yet
- Lesson 180 - Rid FeatureDocument7 pagesLesson 180 - Rid FeaturekrongdakNo ratings yet
- INTRODUCTION TO Pro/Surface Pro/ENGINEER R2000i: Subject: Pro/SURFACE Lesson #1 - Simple Bottle Topics CoveredDocument11 pagesINTRODUCTION TO Pro/Surface Pro/ENGINEER R2000i: Subject: Pro/SURFACE Lesson #1 - Simple Bottle Topics Coveredkanishk123No ratings yet
- Pro Engineer Tutorial2v4-ImDocument30 pagesPro Engineer Tutorial2v4-ImMohammed M SHNo ratings yet
- 12M512-Cad/Cam-Laboratory Ex - No:1. Introduction To 3D Modeling/ Solidworks Features, Part Modeling, Assembly ModelingDocument15 pages12M512-Cad/Cam-Laboratory Ex - No:1. Introduction To 3D Modeling/ Solidworks Features, Part Modeling, Assembly ModelingaaryemNo ratings yet
- Autodesk Inventor - Ifeatures and PunchesDocument11 pagesAutodesk Inventor - Ifeatures and PunchesNdianabasi UdonkangNo ratings yet
- Ug Drafting Basic OperationsDocument3 pagesUg Drafting Basic Operationsdinesh_apkNo ratings yet
- CredrawDocument3 pagesCredrawMacedo S OliveiraNo ratings yet
- Creating Base Features: Learning ObjectivesDocument45 pagesCreating Base Features: Learning ObjectivesDakshesh SharmaNo ratings yet
- Pro Sheet MetalDocument15 pagesPro Sheet Metalssr_mechNo ratings yet
- Pro-E Part 2Document20 pagesPro-E Part 2sjaichandranNo ratings yet
- Drawing Extraction Within Framework PlusDocument6 pagesDrawing Extraction Within Framework PlusShahfaraz AhmadNo ratings yet
- MUMTAZ Practical Genral CADDocument61 pagesMUMTAZ Practical Genral CADMumtaz AliNo ratings yet
- Tutorial Lesson 3 - Bill of Material TableDocument3 pagesTutorial Lesson 3 - Bill of Material Tablefrhn1No ratings yet
- WindshieldDocument4 pagesWindshieldapi-269424168No ratings yet
- Visi Machining2dDocument42 pagesVisi Machining2deestradabarbosa1447No ratings yet
- Cross Sections and End Area Volumes Supplement To Inroads SurveyDocument18 pagesCross Sections and End Area Volumes Supplement To Inroads SurveyGrll StyleItalyNo ratings yet
- Lesson 190 PatternsDocument22 pagesLesson 190 PatternskrongdakNo ratings yet
- Modeling Using Pro - Engineerwildfire4.0: Sridhar CondoorDocument26 pagesModeling Using Pro - Engineerwildfire4.0: Sridhar CondoorRamanathan KrishnamoorthyNo ratings yet
- Introduction To Creating Drawings in Pro - EngineerDocument14 pagesIntroduction To Creating Drawings in Pro - EngineersjoaosilvamailsapoNo ratings yet
- Working With PlanesDocument15 pagesWorking With PlanesMauricio NavarroNo ratings yet
- 5 5 A B CadmodelfeaturesDocument12 pages5 5 A B Cadmodelfeaturesapi-312626334No ratings yet
- It's STILL All in The Details - Tips & Tricks of Detailing in InventorDocument22 pagesIt's STILL All in The Details - Tips & Tricks of Detailing in InventorFitra VertikalNo ratings yet
- Civil 3d 1-ADNAN QADIRDocument31 pagesCivil 3d 1-ADNAN QADIRSheikh MuneebNo ratings yet
- Inventor Study GuideDocument83 pagesInventor Study GuideRazvan SencuNo ratings yet
- Module 3 CE 193Document13 pagesModule 3 CE 193kennethNo ratings yet
- A CAD 2021 3D M: UTO OdelingDocument8 pagesA CAD 2021 3D M: UTO Odelingsanjas teabr omeioNo ratings yet
- Modelling Notes For RevitDocument26 pagesModelling Notes For Revitshivani pawarNo ratings yet
- Secrets Revealed For Construction Simulation in Navisworks ManageDocument40 pagesSecrets Revealed For Construction Simulation in Navisworks ManageGláuber LucasNo ratings yet
- U U U 3 U !"" #"$ % U & #"$ ' (' (U !"+, " #"$-. . ./0Document21 pagesU U U 3 U !"" #"$ % U & #"$ ' (' (U !"+, " #"$-. . ./0viralvasa009No ratings yet
- TEKLA STRUCTURAL DESIGNER Basic ManualDocument38 pagesTEKLA STRUCTURAL DESIGNER Basic Manualfaiz shapiaiNo ratings yet
- Tutorial 4 - A Simple AssemblyDocument12 pagesTutorial 4 - A Simple AssemblyKish NvsNo ratings yet
- Pro eDocument21 pagesPro eMahesh AwatiNo ratings yet
- Supplementary Manual For Release Struds 2007Document24 pagesSupplementary Manual For Release Struds 2007mageshm1No ratings yet
- Screen Layout: Jksimblast - 2dbenchDocument14 pagesScreen Layout: Jksimblast - 2dbenchCarlos Manuel Urpi MedinaNo ratings yet
- Practical Workbook UE 213: Planning and Design of Transportation SystemDocument16 pagesPractical Workbook UE 213: Planning and Design of Transportation SystemSheikh MuneebNo ratings yet
- IntroDocument36 pagesIntroprasenjitsayantanNo ratings yet
- Basic CMG Workflow Course Notes - 2010.10Document80 pagesBasic CMG Workflow Course Notes - 2010.10Mohammad Kazemi100% (5)
- Tutorial Lesson 3 - Assembly Features: FILE Menu: #File, #Open, Name: ,#openDocument5 pagesTutorial Lesson 3 - Assembly Features: FILE Menu: #File, #Open, Name: ,#openprakhar123No ratings yet
- Semester 2, 2011/2012 Engineering Drawing (MME 1211) : Kulliyyah of Engineering International Islamic University MalaysiaDocument47 pagesSemester 2, 2011/2012 Engineering Drawing (MME 1211) : Kulliyyah of Engineering International Islamic University MalaysiaSarang Hae IslamNo ratings yet
- Tut Fhull Shelll&Decks v70r1.0 EngDocument42 pagesTut Fhull Shelll&Decks v70r1.0 EngKalNo ratings yet
- Pro-E InstallationDocument21 pagesPro-E InstallationChand RajNo ratings yet
- Ruukki - Panel Modelling With Revit RST 2012Document33 pagesRuukki - Panel Modelling With Revit RST 2012Peter Poraj GórskiNo ratings yet
- Google Sketchup LayoutDocument19 pagesGoogle Sketchup LayoutganggaNo ratings yet
- Workshop 1 Excavation of SoilDocument18 pagesWorkshop 1 Excavation of SoilManish Kumar SinghNo ratings yet
- 2d AutocadDocument10 pages2d Autocadsuper arrowNo ratings yet
- DesignSpark Mechanical Guidebook - EngDocument95 pagesDesignSpark Mechanical Guidebook - Engpuntoportugal100% (1)
- Autodesk Inventor 2019 For Beginners - Part 1 (Part Modeling)From EverandAutodesk Inventor 2019 For Beginners - Part 1 (Part Modeling)No ratings yet
- Mastering Autodesk Revit Architecture 2015: Autodesk Official PressFrom EverandMastering Autodesk Revit Architecture 2015: Autodesk Official PressNo ratings yet
- Anchor SupportsDocument7 pagesAnchor Supportstejasp8388No ratings yet
- Studs and Bolts Chart For BFVDocument1 pageStuds and Bolts Chart For BFVtejasp8388No ratings yet
- Pickling HandbookDocument32 pagesPickling HandbookPradeepNo ratings yet
- Primavera P6 ManualDocument230 pagesPrimavera P6 ManualDionne Solito MonteloyolaNo ratings yet
- 22mdt1038 Capstone FinalDocument63 pages22mdt1038 Capstone Finalvikramkarthick2001No ratings yet
- Midterm l1 2Document59 pagesMidterm l1 2bobadillamarie156No ratings yet
- ONET OnlineDocument17 pagesONET OnlineStefanus Suryono100% (1)
- 5 Upper Intermediate SBDocument178 pages5 Upper Intermediate SBZita HolubovaNo ratings yet
- C 1Document9 pagesC 1rt1220011No ratings yet
- Design Considerations To Enhance Safety and Reliability For Service Entrance SwitchboardsDocument6 pagesDesign Considerations To Enhance Safety and Reliability For Service Entrance SwitchboardsCA ColeNo ratings yet
- Nokian Capacitor NC12 Controller CutsheetsDocument2 pagesNokian Capacitor NC12 Controller CutsheetsTARIK PELITNo ratings yet
- Andrew Jukes-The Restitution of All ThingsDocument183 pagesAndrew Jukes-The Restitution of All ThingsIGNo ratings yet
- Neuromorphic Computing-Seminar ReportDocument20 pagesNeuromorphic Computing-Seminar ReportArti PatleNo ratings yet
- Developmental PerspectiveDocument30 pagesDevelopmental PerspectivesikunaNo ratings yet
- Crash 2024 04 04 - 15.12.27 ClientDocument23 pagesCrash 2024 04 04 - 15.12.27 Clientdpi61317No ratings yet
- SteamsterilisationDocument8 pagesSteamsterilisationj.k.kumar100% (2)
- CED19I032Document18 pagesCED19I032Pranavram VNo ratings yet
- Dull GradingDocument2 pagesDull GradingRodrigo Black SegurondoNo ratings yet
- Conversion Table For Representation of Visual Acuity - NIDEK CO.,LTDDocument2 pagesConversion Table For Representation of Visual Acuity - NIDEK CO.,LTDSu AlexNo ratings yet
- Romulan Narada: Hull DataDocument2 pagesRomulan Narada: Hull Datamimihell75No ratings yet
- Introduction To Pipe Stress Analysis (Static)Document71 pagesIntroduction To Pipe Stress Analysis (Static)ShravanThangallapalli88% (8)
- Poka-Yoke Designs Make Assemblies Mistakeproof: Cad/CamDocument4 pagesPoka-Yoke Designs Make Assemblies Mistakeproof: Cad/CamvikaspalNo ratings yet
- Adsorption EngineeringDocument278 pagesAdsorption EngineeringDennis KusumaNo ratings yet
- Stylistics MidtermDocument2 pagesStylistics MidtermWinefredo Quiapo PaghubasanNo ratings yet
- Implementing Switch Debounce by Code in Embedded System DesignDocument3 pagesImplementing Switch Debounce by Code in Embedded System DesignOliver DennisNo ratings yet
- Annex 3.3.2 Technical Proposal For Radio Network 20141119Document40 pagesAnnex 3.3.2 Technical Proposal For Radio Network 20141119Hoàng NguyễnNo ratings yet
- NEWTRAININGTEMPLETEDocument149 pagesNEWTRAININGTEMPLETESheenuNo ratings yet
- Compression MembersDocument41 pagesCompression MembersPatricia TungpalanNo ratings yet
- CE-121 Engineering Materials 121 Engineering MaterialsDocument14 pagesCE-121 Engineering Materials 121 Engineering MaterialstahaNo ratings yet
- Byung-Chul Han and The Subversive Power of Contemplation - Church Life Journal - University of Notre DameDocument11 pagesByung-Chul Han and The Subversive Power of Contemplation - Church Life Journal - University of Notre DamengaliNo ratings yet
- Gear BoxDocument5 pagesGear Boxxfile34100% (1)
- The Non-Symmetric Eigenvalue ProblemDocument50 pagesThe Non-Symmetric Eigenvalue ProblemDavid AllisonNo ratings yet