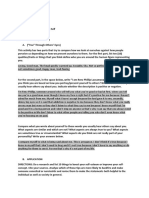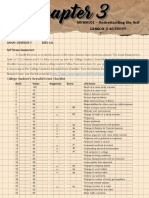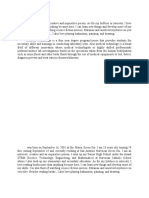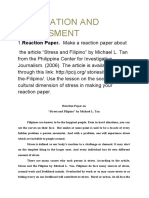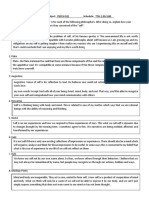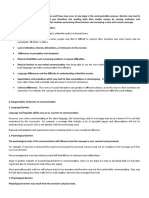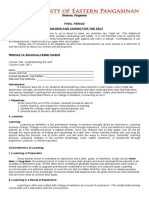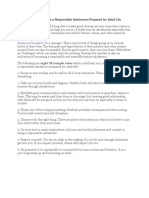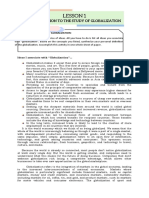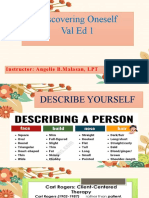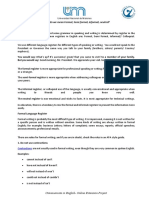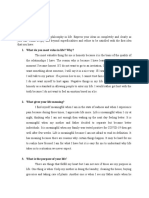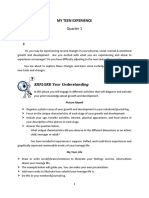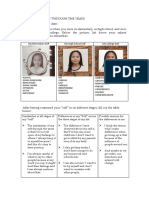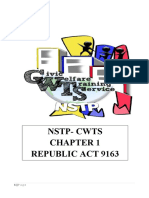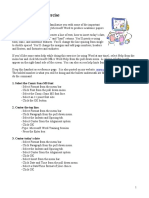Professional Documents
Culture Documents
Microsoft Word Hands-On Exercise Guide
Uploaded by
Dominic DelosoOriginal Description:
Original Title
Copyright
Available Formats
Share this document
Did you find this document useful?
Is this content inappropriate?
Report this DocumentCopyright:
Available Formats
Microsoft Word Hands-On Exercise Guide
Uploaded by
Dominic DelosoCopyright:
Available Formats
Microsoft Word Hands-On Exercise
The object of this exercise is to familiarize you with some of the important commands associated with using Microsoft Word to produce academic papers. This exercise will cover how to center a line of text, how to insert todays date, and the difference between soft and hard returns. Youll practice using the bold, italic, and underline features. Youll change the line spacing from single spaced to double spaced. Youll change margins and add page numbers, headers and footers, and footnotes and endnotes. At the end of these instructions, youll find a sample printout that was made using these instructions. Compare your printout with that one to see if they match. Ask me what went wrong if they dont match up. If youd like some extra help while doing this exercise (or using Word at any time), select Help from the menu bar and click Microsoft Word Help from the pull down menu. A column of advice will appear on the right-hand side of the screen. 1. Select the Comic Sans MS font. CSelect Format from the menu bar. CClick Font from the pull down menu. CSelect the Comi Sans MS font face. CSelect a 11 point font size. CClick the OK button. Center the top line. CSelect Format from the menu bar. CClick Paragraph from the pull down menu. CSelect the Indents and Spacing tab. CSelect Center from the Alignment option and click OK. CType: Microsoft Word Training Session CPress the <Enter> key. Center todays date. CSelect Format from the menu bar. CClick Paragraph from the pull down menu. CSelect the Indents and Spacing tab. CSelect Center from the Alignment option and click OK. CSelect Insert from the menu bar. CClick Date and Time from the pull down menu. CSelect a Date/Time format. CClick the OK button. Press the <Enter> key four times. Type a short paragraph. (This text will be centered due to last command performed.) CType: I am learning Microsoft Word 2000. I hope to learn at least one new thing in this training session. If I have any questions (and I know I will), I will ask the lab assistant to answer them so I will not get stuck.
2.
4. 5.
6.
Bold a phrase.
CHighlight the phrase Microsoft Word 2000" (click the left mouse button and drag it across the
words Microsoft Word 2000" to highlight the words in black). CClick the B button in the toolbar at the top of the screen. 7. Italicize a word. CDouble click the word least and the word will highlight in black. CClick the I button in the toolbar at the top of the screen. Underline a phrase. CHighlight the phrase and I know I will. CClick the U button in the toolbar at the top of the screen. Double space the lines in your paper. CPlace the cursor at the desired location in the paragraph. CSelect Format from the menu bar. CClick Paragraph from the pull down menu. CSelect the Indents and Spacing tab. CSelect Double from the Line spacing option and click OK. Add page numbers to your document. CSelect Insert from the menu bar. CClick Page Numbers from the pull down menu. CSelect position and alignment (allow Word to show the number on the first page). CClick the OK button. Change your margins. CPlace the cursor at the top of your paper. CSelect File from the menu bar. CClick Page Setup from the pull down menu. CSelect the Margins tab. CChange the top, bottom, left, and right margins to 1.5". CClick the OK button. Place the cursor at the end of your paper to the right of stuck. and press the <Enter> key three times. Click the Left Justification button so the cursor will be on the left side. Type a short paragraph: CType: I have a paper to write, and I have to use footnotes. I dont know how to do them, but after this example I will. Create a footnote. CSelect Insert from the menu bar. CClick Footnote from the pull down menu. CMake sure Footnote is selected and click OK. CType the footnote: My professor will be happy to see footnotes in my paper.
8.
9.
10.
11.
12.
13.
14.
15.
Add another footnote. CPlace the cursor after the word learn in the first paragraph. CSelect Insert from the menu bar. CClick Footnote from the pull down menu. CMake sure Footnote is selected and click OK. CType the footnote: Or at least try. (Notice that the footnote number for the second footnote has changed.) CUse the mouse to leave the footnote by clicking somewhere in the upper part of the page. Create a header. (A header is a line that runs along the top of every page of your document.) CSelect View from the menu bar. CClick Header and Footer from the pull down menu. CType: Microcomputer Applications Area CClick the Close button from the Header and Footer toolbar. Create a footer. (A footer is a line that runs along the bottom of every page of your document.) CSelect View from the menu bar. CClick Header and Footer from the pull down menu. Click the icon labeled switch between header and footer CType: Henderson Library CClick the Close button from the Header and Footer toolbar. Create a blank page with existing document Press Ctrl and Enter simultaneously
16.
17.
18.
19.
20. Create a hanging paragraph. Click Format then Paragraph Indents and Spacing tab should be selected if not select it In the Indentation section - change Special to Hanging, By to 0.5" Click OK Type The text for the hanging paragraph can look like this example. Pressing enter once at the end of the paragraph will stop it. The cursor will return to the default left margin. 21. Create a double indent paragraph. Click Format then Paragraph Indents and Spacing tab should be selected if not select it In the Indentation section - change Left to 0.5" to Hanging, Right to 0.5", Special is blank, By is blank Click OK Type The text for the double indented paragraphs look like this example. Pressing enter once at the end of the paragraph will stop it. The cursor will return to the default left margin.
22. Spell Check your paper. CSelect Tools from the menu bar. CClick Spelling and Grammar from the pull down menu. CWord will stop on any words it doesnt recognize from its dictionary, and you may choose to ignore
the Spell Check or have it replace your word with the correct spelling. 23. Proofread your paper. When Microsoft Word doesnt recognize the spelling of a word, it underlines the word in red. Watch for those red underlines and correct those that are wrong (the red underline will not appear on your printed copy). Also, remember Word isnt always right. Notice that GSU is underlined in red, too. Word also misses real words that are used improperly. For example, if you type fro when you meant to type for, Word will not catch the mistake. So you still need to read over your own work carefully. 24. Print the document. CSelect File from the menu bar. CClick Print from the pull down menu. (Notice the Current Printer and that you can change it by clicking on the down arrow key to the right of the printer name.) CClick the OK button. CCompare the results with the attached sample. 25. Save your document. (If you have your own disk.) CSelect File from the menu bar. CClick SaveAs from the pull down menu. CClick on the arrow by the Save in box and change the drive to A:. CClick in the File name box and give your file a name. CClick the Save button. (Important Note: Always save your work every 5 to 10 minutes.) 26. Bonus exercise: Create your own calendar. CSelect File from the menu bar. CClick New from the pull down menu. CSelect the Other Documents tab. CDouble click the Calendar Wizard and follow the instructions to create a calendar to suit you! CPrint the calendar out.
Sonya S. Gaither Shepherd, Instructional Technology Librarian 10/2002 sgaither@gasou.edu 486-7820
Microcomputer Applications Area
Microsoft Word Training Session October 15, 2002
I am learning MS Word 2000. I hope to learn1 at least one new thing in this training session. If I have any questions (and I know I will), I will ask the lab assistant to answer them so I will not get stuck.
I have a paper to write, and I have to use footnotes. I dont know how to do them, but after this example I will.2
1 2
Or at least try My professor will be happy to see footnotes in m y paper.
Henderson Library
Microcomputer Applications Area
The text for the hanging paragraph can look like this example. Pressing enter once at the end of the paragraph will stop it. The cursor will return to the default left margin.
The text for the double indented paragraphs look like this example. Pressing enter once at the end of the paragraph will stop it. The cursor will return to the default left margin.
Henderson Library
You might also like
- Microsoft Word ExercisesDocument2 pagesMicrosoft Word ExercisesJudielyn Domingo SespeñeNo ratings yet
- Your 5 Strengths and Weaknesses with ExplanationsDocument3 pagesYour 5 Strengths and Weaknesses with ExplanationsangelNo ratings yet
- Ge 101 - UtsDocument3 pagesGe 101 - UtsRenz Phillip LacsamanaNo ratings yet
- Chapter 3Document5 pagesChapter 3Generose GamayNo ratings yet
- Data Management and Statistical ToolsDocument43 pagesData Management and Statistical ToolsKatrina Chariss CaubalejoNo ratings yet
- TW Characteristics and Elements of A Business LetterDocument28 pagesTW Characteristics and Elements of A Business LetterLunar Storm GellecanaoNo ratings yet
- Role of Youth-Quotes and VariousDocument10 pagesRole of Youth-Quotes and VariousJagoo20% (1)
- Self IntroductionDocument2 pagesSelf IntroductionSheryl MaganNo ratings yet
- My Essay About PleasureDocument2 pagesMy Essay About Pleasureadrian lozanoNo ratings yet
- Understanding Your Personal IdentityDocument4 pagesUnderstanding Your Personal IdentityJake CuencyNo ratings yet
- Business Finance - Gr.12:: Basic Long-Term Financial ConceptsDocument5 pagesBusiness Finance - Gr.12:: Basic Long-Term Financial ConceptsEianna SencioNo ratings yet
- Chapter 5Document13 pagesChapter 5Crizhae OconNo ratings yet
- GSC Graduate Statistics QuizDocument3 pagesGSC Graduate Statistics QuizDebbie Martir-PuyaoanNo ratings yet
- James Russell Sancho - APPLICATION AND ASSESSMENT PDFDocument4 pagesJames Russell Sancho - APPLICATION AND ASSESSMENT PDFJames Russell S. SanchoNo ratings yet
- LANGUIDO-Self in Philosophical PerspectiveDocument1 pageLANGUIDO-Self in Philosophical PerspectiveDeza LanguidoNo ratings yet
- What Is Relate One Selves To Other To Discover Purposes, Abilities and Limitations?Document2 pagesWhat Is Relate One Selves To Other To Discover Purposes, Abilities and Limitations?Iriskhem VosotrosNo ratings yet
- Barriers To CommunicationDocument13 pagesBarriers To CommunicationJayesh GarachhNo ratings yet
- Literary AnalysisDocument11 pagesLiterary AnalysisSonny Boy SajoniaNo ratings yet
- Lesson2 Act#2Document2 pagesLesson2 Act#2mattNo ratings yet
- Assignment #1 Have An Advance Reading and Define The FollowingDocument6 pagesAssignment #1 Have An Advance Reading and Define The FollowingChan LeeNo ratings yet
- Language Registers ExplainedDocument10 pagesLanguage Registers ExplainedShana NikopNo ratings yet
- Uts Module 12Document6 pagesUts Module 12Cristobal CantorNo ratings yet
- IJA-SLM #PE4Q4-01 Duration: Fourth Quarter: PREPARE The FollowingDocument26 pagesIJA-SLM #PE4Q4-01 Duration: Fourth Quarter: PREPARE The FollowingPhilip NanaligNo ratings yet
- Ways To Become A Responsible Adolescent Prepared For Adult LifeDocument1 pageWays To Become A Responsible Adolescent Prepared For Adult LifeAmeraNo ratings yet
- 1st Month AnswersDocument14 pages1st Month Answersciedelle arandaNo ratings yet
- Self Concept - Week 1Document31 pagesSelf Concept - Week 1Pia JalandoniNo ratings yet
- III. Group Structure and CommunicationDocument19 pagesIII. Group Structure and CommunicationRonn Serrano100% (1)
- What Do We Mean Formal, Semi-Formal, Informal, Neutral?: Universidad Nacional de MisionesDocument5 pagesWhat Do We Mean Formal, Semi-Formal, Informal, Neutral?: Universidad Nacional de MisionesRamón VegaNo ratings yet
- UtsDocument2 pagesUtsLennart EspinaNo ratings yet
- COMMUNICATE FOR SUCCESSDocument13 pagesCOMMUNICATE FOR SUCCESSEsther EkeomaNo ratings yet
- Task Number 1Document2 pagesTask Number 1Dezz Balleta-BonaNo ratings yet
- Philippine HistoryDocument5 pagesPhilippine HistoryRhona Villamater BronzalNo ratings yet
- Understanding Stress and Resilience in Filipino CultureDocument1 pageUnderstanding Stress and Resilience in Filipino CultureSibal P. Idno100% (1)
- Eng 201 MODULE 3Document28 pagesEng 201 MODULE 3John CenaNo ratings yet
- NSTPDocument5 pagesNSTPTardus MelioraNo ratings yet
- Uts AssignmentDocument3 pagesUts AssignmentMaryjoy A. BajaoNo ratings yet
- 21st Century Albayano Arts 1Document6 pages21st Century Albayano Arts 1Richard MadrilejosNo ratings yet
- Unit Five:: Business Letter WritingDocument34 pagesUnit Five:: Business Letter WritingKai LonNo ratings yet
- The Story of The Moth: Significance To Rizal's Life and Personal ReflectionDocument1 pageThe Story of The Moth: Significance To Rizal's Life and Personal ReflectionMarklein DumangengNo ratings yet
- NSTP Long QuizDocument3 pagesNSTP Long QuizViances CristobalNo ratings yet
- Health 1 Q1 Module 2 My Teen ExperienceDocument17 pagesHealth 1 Q1 Module 2 My Teen ExperienceHazelle CarmeloNo ratings yet
- What Is The Entrepreneurial Process?Document2 pagesWhat Is The Entrepreneurial Process?MemeowwNo ratings yet
- NSTPPPPPDocument7 pagesNSTPPPPPxyrra caryl enolvaNo ratings yet
- Module 2 of 6 in Nstp1 National Development Via NSTP OverviewDocument6 pagesModule 2 of 6 in Nstp1 National Development Via NSTP OverviewSecretNo ratings yet
- Carl Roger Self Assessment TestDocument2 pagesCarl Roger Self Assessment TestAsymptotic PersonNo ratings yet
- Guide Questions (NSTP)Document5 pagesGuide Questions (NSTP)Aldrin PaulinoNo ratings yet
- 01 Human Flourishing in Science and TechnologyDocument49 pages01 Human Flourishing in Science and TechnologyAbella, Yahoney B.No ratings yet
- 21 Century Literature From The Philippines and The World Mini Task 1Document5 pages21 Century Literature From The Philippines and The World Mini Task 1Jenn Ross JaponNo ratings yet
- PC-Lesson 12 The BlogDocument4 pagesPC-Lesson 12 The BlogTrisha LamparaNo ratings yet
- My Self Through the Years: A Look at My Characteristics Over TimeDocument1 pageMy Self Through the Years: A Look at My Characteristics Over TimeGellian Angela GalangNo ratings yet
- Understanding Psychological Perspectives of the SelfDocument8 pagesUnderstanding Psychological Perspectives of the SelfBen AbellaNo ratings yet
- National Service Training Program - Docx New ModuleDocument87 pagesNational Service Training Program - Docx New ModulePhilip ParayaoanNo ratings yet
- Philippine Literature Period of EnlightenmentDocument9 pagesPhilippine Literature Period of EnlightenmentJerome BautistaNo ratings yet
- CWTS-11: Civic Welfare Training ServicesDocument64 pagesCWTS-11: Civic Welfare Training ServicesRain KuizonNo ratings yet
- Unit 1Document21 pagesUnit 1Mark Christopher SomeraNo ratings yet
- Self as Product of Society - Sociological PerspectiveDocument3 pagesSelf as Product of Society - Sociological Perspectiveangelica LeeNo ratings yet
- St. Dominic Academy of Pulilan, Inc.: "Give Me Your Demand, Baby!"Document2 pagesSt. Dominic Academy of Pulilan, Inc.: "Give Me Your Demand, Baby!"Cedric Hidari0% (1)
- Activity 3Document4 pagesActivity 3Angel DarucaNo ratings yet
- Microsoft Word ExerciseDocument4 pagesMicrosoft Word ExerciseKenNo ratings yet
- Amna CS MANUAL..Document52 pagesAmna CS MANUAL..Fashionable KuriNo ratings yet