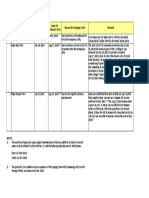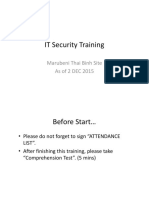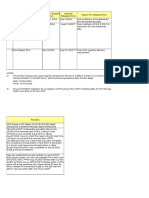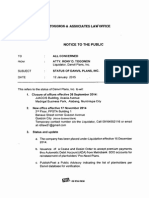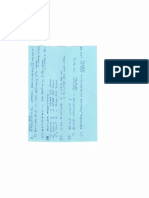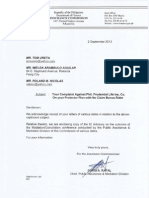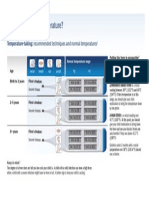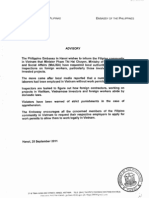Professional Documents
Culture Documents
Primavera Tools
Uploaded by
Gerry TriazOriginal Description:
Copyright
Available Formats
Share this document
Did you find this document useful?
Is this content inappropriate?
Report this DocumentCopyright:
Available Formats
Primavera Tools
Uploaded by
Gerry TriazCopyright:
Available Formats
Launch applications from the Tools menu
Page 1 of 19
Open external applications from the Tools menu
You can add menu items for other applications to the Tools menu in the Project Management module. To create these items, you must add the applications to the Windows registry: 1. In Windows, choose Start, Run, then type Regedit to open the Registry Editor. Click OK. 2. Go to HKEY_CURRENT_USER\Software\Primavera\Shared\External Applications 3. In the Edit menu, select New, Key. Specify a name for the key (folder). This is the name that will appear on the Tools menu for the application. 4. Add string parameter values to the new key. Click Edit, New, String Value to add each of the following string parameters and values to the key: Application - The path to the application executable. For example, C:\Program Files\Primavera\MethodologyManagement\MM.EXE Parameters - This optional string value is used to bypass login information, such as username ($USER), passwords ($PASSWORD), project ID ($PROJECT_IDS), and project name ($PROJECT_CODES), if necessary. Or you can use this string to always open a particular file, such as Notepad (C:\Program Files\Primavera\PM.ini). Working Dir - The default directory for saving. This string value is not always needed.
Notes If using multiple parameters, you must use a semicolon as the separator. The Default string value is automatically added when you add a new key. If you use $PROJECT_CODES or $PROJECT_IDS and you do not have a project open in the Project Management module, your applications will be disabled on the Tools menu.
Viewing summary project information
After you summarize project data, you can easily view this information. For example, add the Planned Value Cost, Earned Value Cost, Actual Cost, Cost Variance, and Schedule Variance columns to the Projects view and group by EPS to quickly see which projects are behind schedule and/or over budget in the enterprise. The module summarizes two sets of project data: past period actuals and actual to date. You can choose the set of data you want to view in profile options.
file://C:\Users\albert.lucky\AppData\Local\Temp\~hhC8BC.htm
7/17/2011
Launch applications from the Tools menu
Page 2 of 19
Note A schedule variance occurs when earned value is less than planned value. Cost variances occur when actual cost exceeds earned value. The Web Portfolio Management module also enables you to view existing WBS-level summary data, or you can view "live" summarized data from the current database for projects in a selected portfolio. For more details on viewing summary data in the Web Portfolio Management module, refer to the Primavera Web application Help.
Rolling up data with the summary service
The summary service enables you to roll up and save resource quantity, cost, and/or custom user field information starting at an EPS node or from a specific WBS level. You can then view summary data such as planned value and other cost values at various levels of the EPS . You can customize EPS columns to view summary data before you open a project. You can roll up data using the Tools, Summarize command, or you can specify that data are summarized automatically at specified intervals using the Job Services feature. In both cases, The Project Management module considers the summary settings for each project before including it in the rollup. When you roll up data, the Project Management module saves the new summary values to the project database, overwriting any previously calculated summary values. You can then view and report on this information from the Project Management module or the Primavera Web application. You can also view Microsoft Project summary data within the Project Management module. For more details, click .
Set a project's summarization options
1. Choose Enterprise, Projects. 2. Select the project you want to summarize. 3. Display Project Details, then click the Settings tab. 4. In the Summarized Data section, type the maximum WBS level to which the project can be summarized in the Summarize to WBS Level field. This value represents the number of levels of data that will display in the Web Portfolio Management module. Choose whether you want the summarizer to calculate and display summarized resource data based on project-level or activity-level resource assignments. Typically, use the High Level Resource Planning option for future projects that are currently planning high-level resource
file://C:\Users\albert.lucky\AppData\Local\Temp\~hhC8BC.htm
7/17/2011
Launch applications from the Tools menu
Page 3 of 19
allocation requirements, or for projects that are underway, but for which you do not want to assign resources at a detailed activity-level. Use the Detail Activity Resource Assignments option for inprogress projects when you want to review detailed activity-level summarized data, for example, for earned value reporting. The Last Summarized On field displays the last time data were summarized for the project. Notes Project-level assignment features are available in Primavera's Web application. Mark the Contains Summarized Data Only checkbox if the project is a placeholder for summarized Microsoft Project data.
Summarize project data
Follow these steps to use the summary service to roll up and save resource quantity, cost, and/or custom user field information for projects at any level of the WBS or EPS. 1. Choose Enterprise, Projects. 2. Select the project you want to summarize. 3. Choose Tools, Summarize, then choose Open Projects, All Projects, or Summary Only Projects. Tip The Project Management module can automatically summarize project data at regularly scheduled intervals. For details, click . Note Global resource summaries are only recalculated when you select "All Projects." See Also: View summary project information
Select a baseline for summarization
1. Choose Project, Assign Baselines. 2. In the Project field, select the project to which you want to assign a project baseline. 3. In the Project Baseline field, select the baseline you want to use to summarize baseline project data. If you want to use the current project to summarize baseline project data, select the current project.
file://C:\Users\albert.lucky\AppData\Local\Temp\~hhC8BC.htm
7/17/2011
Launch applications from the Tools menu
Page 4 of 19
Automating processes with job services
Job services let you automate certain functions in the Project Management module. You can apply actuals, run a batch report, export projects, schedule projects, and summarize projects. Set up jobs in the Job Services dialog box by entering a job name, selecting a service type, and specifying when to run the job. For example, you might set up a job to schedule all projects in a particular division every Friday at noon.
To prevent a job from being run, change the Status field setting to Disabled. Note The Job Service Server component must be installed to use the Job Services feature. Also, using the Job Services feature requires the appropriate level of security. If a job does not run as scheduled, check with your system administrator. Job Services may be configured as distributed or non-distributed. In distributed job services, the Job Service is installed on multiple machines. One machine is designated as a Controller (master). The Controller determines which servers run which jobs. This functionality enables multiple jobs to run concurrently on separate Job Service machines and is especially useful when summarizing large projects. In non-distributed job services, the Job Service is installed on a single machine that processes jobs in the order specified. Before running Job Services, contact your system administrator to determine if your network is configured for distributed or non-distributed job services. Refer to the Administrator's Guide to learn more about distributed job services. See Also: Configure a job service
Configure a job service
You can use the Job Service to automatically apply actuals, run a batch report, export projects, schedule projects, or summarize projects at regularly scheduled intervals. 1. Choose Tools, Job Services.
file://C:\Users\albert.lucky\AppData\Local\Temp\~hhC8BC.htm
7/17/2011
Launch applications from the Tools menu
Page 5 of 19
2. Click Add. 3. In the Job Name field, type a brief job description. 4. In the Status field, select Enabled to activate this job. You can prevent a job from being run by changing this selection to Disabled at any time. 5. In the Service Type field, select Apply Actuals, Batch Reports, Export, Schedule, or Summarize. The date the service was last run appears (if applicable), as well as the date the next run is scheduled to occur. 6. Click the Job Details tab to schedule how often to run the job. The Application User Login Name field displays the user login name associated with this job. Be sure that this user has appropriate rights to perform the job. The Last Run Status field shows a status message from the last job run. The message "OK" displays if the job ran without errors. In the Run Job field, choose when to run the job, such as every week/2weeks/month at a specific time, or immediately after a previous job has completed. You can mark the Log to File checkbox to send log information on the current job to a file you specify. 7. For Apply Actuals jobs, click the Job Options tab and add each project/EPS node that you want to apply actuals to in the selected job. To remove a project/EPS node from a job, select it and click Remove. Mark the checkbox for the project you want to use as the Default Project. If the project you want to select as the default is not listed because it is part of an EPS node you have listed, you must add the project separately to the list. Select the date up to which you want to apply the open project's actuals. A new data date is used for all projects when actuals are applied. Click Browse to select a new date. For Batch Reports jobs, click the Job Options tab and add each project/EPS node for which you want to run the batch report. Project batch reports will only run for the project to which they are assigned. To remove a project/EPS node from the job, select it and click Remove. In the Batch Report field, click to select the batch report you want the job service to run. To specify where to send the output of the batch report, click Send Report To. For Export jobs, click the Job Options tab and add each project/EPS node that you want to export in the selected job. In the Export To field, click to specify the name and location for the export file. To remove a project/EPS node from a job, select it and click Remove. For Schedule jobs, click the Job Options tab and add each project/EPS node that you want to schedule in the selected job. Mark the checkbox for the project you want to use as the Default
file://C:\Users\albert.lucky\AppData\Local\Temp\~hhC8BC.htm
7/17/2011
Launch applications from the Tools menu
Page 6 of 19
Project. If the project you want to select as the default is not listed because it is part of an EPS node you have listed, you must add the project separately to the list. To remove a project/EPS node from a job, select it and click Remove. For Summarize jobs, click the Job Options tab and add each project/EPS node that you want to summarize in the selected job. To remove a project/EPS node from a job, select it and click Remove. Notes The Job Service Server component must be installed to use the Job Services feature. Also, using the Job Services feature requires the appropriate level of security. If a job does not run as scheduled, check with your system administrator. Job Services may be configured as distributed or non-distributed. In distributed job services, the Job Service is installed on multiple machines. One machine is designated as a Controller (master). The Controller determines which servers run which jobs. This functionality enables multiple jobs to run concurrently on separate Job Service machines and is especially useful when summarizing large projects. In non-distributed job services, the Job Service is installed on a single machine that processes jobs in the order specified. Before running Job Services, contact your system administrator to determine if your network is configured for distributed or non-distributed job services. Refer to the Administrator's Guide to learn more about distributed job services. For Apply Actuals jobs, the activity remaining duration is calculated based on the setting in the Apply Actuals dialog box. The setting for the default project is used for all projects in the job service. For Batch Reports jobs, only one batch report can be run. Add a separate job service for each batch report you want to run. When you assign EPS nodes to the job list in the Job Options tab, this automatically includes all child EPS nodes and projects in the job list. See Also: Read about automating processes with job services
Running job services on multiple databases
You can install a separate job service instance for each database, then apply actuals, run a batch report, export, schedule, or summarize to all of the databases from one Windows NT server machine. 1. Open the database on which you want to run a job service. 2. Choose Tools, Job Services. 3. Add the job service you want to run for that database. 4. To set up another job service for a second database, exit the module. 5. Log in again and choose a different database by selecting its database alias.
file://C:\Users\albert.lucky\AppData\Local\Temp\~hhC8BC.htm
7/17/2011
Launch applications from the Tools menu
Page 7 of 19
6. Choose Tools, Job Services. 7. Add the job for the currently open database. Note For more information, refer to the Administrator's Guide.
Global change
The Global change feature enables you to make changes to all activities, or a selected group of activities, at one time. You can use Global change to edit existing values or assign new values. For example, you can create a statement to assign resource assignments to a group of activities. When you run Global change, data exclusively locked by another user does not change. To obtain exclusive access, before opening the project, choose Exclusive in the Access Mode section of the Open Project dialog box. Note You must have access to the activities to which you want to make Global changes. If your security profile does not enable you to access all the activities, you will not be able to commit the changes you make. You cannot run Global change on Microsoft Project (MSP)-managed projects. If you manually plan future period resource/role allocation, changing data globally may change or delete manual future period values. How?
Global change conditions
If statements control which project data changes. Then and Else statements specify the changes to be made. You can define an unlimited number of If, Then, or Else statements. All global change specifications require at least one Then statement. If statements are optional. A Then statement with no If statement is applied to all activities in the current filter. Multiple instances of global change specifications are not stored. When you choose Tools, Global Change, the last set of conditions you specified are the only ones available. If statements If statements define the conditions used to make changes to project data. When you define multiple If statements, link them by selecting All of the Following or Any of the Following. When you select All of
file://C:\Users\albert.lucky\AppData\Local\Temp\~hhC8BC.htm
7/17/2011
Launch applications from the Tools menu
Page 8 of 19
the Following, data changes only if all If statement conditions are true. When you select Any of the Following, data changes if at least one of the If statement conditions are true. Then statements Then statements specify the changes to make to project data when the If conditions are satisfied. Multiple Then statements are executed in the sequence you list them. If you want to set the Parameter/Value equal to a user-entered number, the second Parameter/Value field and the Operator field must be left blank. Else statements Else statements specify the changes to make to project data when the If conditions are not met. To specify an Else statement, you must define at least one If statement. If you want to set the Parameter/Value equal to a user-entered number, the second Parameter/Value field and the Operator field must be left blank.
Change data globally
1. Choose Project, Activities. 2. Choose Tools, Global Change. 3. Click New. 4. Select a Subject Area. 5. Type a name to identify the global change specification. 6. Define If , Then , and Else statements to specify the data you want to change. Click Add to define additional If, Then, or Else statements. 7. Click Change. 8. To accept the changes, click Commit Changes; to cancel the global change and return the data to its original state, click Cancel Changes. Notes If you manually plan future period resource/role allocation, changing data globally may change or delete manual future period values. How? You must have access to the activities to which you want to make global changes. If your security profile does not enable you to access all the activities, you will not be able to commit the changes
file://C:\Users\albert.lucky\AppData\Local\Temp\~hhC8BC.htm
7/17/2011
Launch applications from the Tools menu
Page 9 of 19
you make. You cannot run Global change on Microsoft Project (MSP)-managed projects.
Add an If statement
An If statement defines conditions under which certain changes should be made to project data. When the If statement is true, the changes specified in the Then statement are applied. When the If statement is not true, the changes in the Else statement are applied. 1. Choose Tools, Global Change. 2. Click New, or select an existing specification and click Modify. 3. In the topmost section of the Modify Global Change dialog box, select Activities, Activity Resource Assignments, or Project Expenses for Subject Area. 4. Type a name to identify the Global change specification. 5. For Parameter, select to include All of the Following conditions in the If statement, Any of the Following conditions in the statement, or a data item. 6. Select a statement criteria in the Is field. 7. Define a value for the specified parameter. 8. If necessary, define a high value for the specified parameter. 9. To define more than one If statement for this Global change session, click Add and repeat steps 5 through 8.
Add Then and Else statements
1. Choose Tools, Global Change. 2. Click New, or select an existing specification and click Modify. 3. Click in the Then section to define a Then statement and in the Else section to define an Else statement . 4. Click Add. 5. In the Parameter field, select a data item.
file://C:\Users\albert.lucky\AppData\Local\Temp\~hhC8BC.htm
7/17/2011
Launch applications from the Tools menu
Page 10 of 19
6. In the Parameter/Value field, select a data item to use as the first parameter in the statement. Select Custom to type a text or numeric value. 7. Select an operator to define an arithmetic equation to change numeric data. Arithmetic operators can connect two data items, a data item and a number, or two numbers. 8. Depending on the data items selected for the first parameter, either type a value in the second Parameter/Value field, or select it from a predefined list. If the first parameter requires a valued definition rather than a second parameter, you can leave this field empty. Note You can define Then statements without defining either an If statement or an Else statement. To define an Else statement, you must first define an If statement.
Edit a statement
1. Choose Tools, Global Change. 2. Select a global change specification, then click Modify. 3. Click in the If, Then, or Else sections of the Global Change dialog box. 4. Double-click the parameter, criteria, parameter/value, or operator you want to change. 5. Type or select a new data item, condition, operator, or value. Note Changing some parameters of an If, Then, or Else statement may affect the operators and criteria available in the statement. Changing the subject area of a specification will clear all existing If, Then, and Else statements.
Rearrange Global change statements
Global change statements execute in the order they are presented in the Global Change dialog box. 1. Select the statement you want to move.
file://C:\Users\albert.lucky\AppData\Local\Temp\~hhC8BC.htm
7/17/2011
Launch applications from the Tools menu
Page 11 of 19
2. Click the arrows in the Global Change dialog box to move a statement within the list of defined statements.
Cut, copy, or paste a statement
1. Choose Tools, Global Change. 2. Select the global change specification you want to edit, then click Modify. 3. Select the statement you want to cut or copy, then click either Cut or Copy. 4. Click the section into which you want to paste the statement. 5. Click Paste. The new statement is placed at the bottom of the list of statements. Note You cannot paste statements from the If section of the Global Change dialog box into the Then or Else sections; however, you can cut or copy and paste between the Then and Else sections.
Search for blank fields
You can use Global change to search for blank fields. 1. Choose Tools, Global Change. 2. Click New, or select an existing specification and click Modify. 3. In the If section, specify a data item in the Parameter field. 4. Specify a criteria in the Is field. 5. Type " " (two quotation marks separated by a space) in the Value field.
See Also Edit a statement
Preview Global Change in a report
file://C:\Users\albert.lucky\AppData\Local\Temp\~hhC8BC.htm 7/17/2011
Launch applications from the Tools menu
Page 12 of 19
1. Choose Tools, Global Change. 2. Click New. 3. Define If , Then , and Else statements to specify the data you want to change. 4. Click Change. A Global Change Report displays in the Global Change Report dialog box. 5. To save the report, click Save to File and type a name for the report. The report saves as an ASCII document. 6. To accept the changes, click Commit Changes; to cancel the Global Change and return the data to its original state, click Cancel Changes. See Also: Edit a statement
Delete a statement
1. Choose Tools, Global Change. 2. Select the Global change specification you want to edit, then click Modify. 3. Select the statement you want to delete. 4. Click Delete. 5. Click Yes.
Combine text fields
You can use Global Change to modify text data items such as activity IDs and names, and activity codes by linking two text fields using the ampersand (&) operator. This is called concatenation. The following statement adds the Location activity code value to the Activity ID field, if a value is assigned to the activity:
Then: Activity ID = Activity ID & Location
Tip
file://C:\Users\albert.lucky\AppData\Local\Temp\~hhC8BC.htm
7/17/2011
Launch applications from the Tools menu
Page 13 of 19
Use a dash (-) or underscore (_) to represent spaces when concatenating data.
Copy and paste a specification
1. Choose Tools, Global Change. 2. Select the specification you want to copy, then click Copy. 3. Click Paste. The new specification is placed alphabetically in the list.
Delete a specification
1. Choose Tools, Global Change. 2. Select the specification you want to delete. 3. Click Delete. 4. Click Yes.
Export a Global Change specification
1. Choose Tools, Global Change. 2. Click Export, and select a location to save the PCF file. 3. Type a name for the export file. 4. Click Save.
Global change functions
Use the following string functions in Then and Else : statements to select and change values for fields such as the activity ID, descriptions, resource names, and other text parameters.
Function
Purpose
Examples
file://C:\Users\albert.lucky\AppData\Local\Temp\~hhC8BC.htm
7/17/2011
Launch applications from the Tools menu
Page 14 of 19
SubString (Parameter,#,#) RightString (Parameter,#) LeftString (Parameter,#) DayOfWeek (Parameter)
Extracts # amount of Example characters, beginning with the character in position #. Extracts # of characters, Example beginning with the last character in the parameter. Administer the list of Example global external applications. Example Finds the day of the week on which the date falls.
Import a Global Change specification
1. Choose Tools, Global Change. 2. Click Import, then select the PCF file to import into the open project(s). 3. Click Open to add the specification to the project.
Operators and valid calculations
The following expressions describe the valid arithmetic operators and calculations available in Global Change. Addition Subtraction Multiplication Division Concatenation
Use arithmetic with Global change
You can use mathematical equations to change numeric data such as quantities, costs, and durations. Use addition, subtraction, multiplication, and division to calculate new values. Click the Operator column to list the various operator symbols. Join text strings with an ampersand (&) symbol.
Arithmetic operators can link two data items, a data item and a number, or two numbers that you enter.
file://C:\Users\albert.lucky\AppData\Local\Temp\~hhC8BC.htm
7/17/2011
Launch applications from the Tools menu
Page 15 of 19
Use arithmetic operators in Then and Else statements to calculate new values for a data item. Arithmetic operations are not used in If: statements; only comparisons.
Use date arithmetic
In the Modify Global Change dialog box, you can add or subtract a date from one another to calculate the number of workperiods between them, based on the activity or resource calendar. The following example find the difference between a baseline and the open project's start dates, based on the activity calendar: 30-Jul-02 - 27-Jul-02 Start - BL Start =3 = (User_number field)
You can add a number to a date to calculate a new (later) date, or subtract a number from a date to calculate a new (earlier) date. For example, 27-Sep-02 + 3 = 30-Sep-02 27-Sep-02 - 3 = 30-Sep-02
Assign a day of the week to a date The DayOfWeek function returns the day of the week (Monday, Tuesday, and so on) to the specified date field, such as the Start or Finish.
Function: DayOfWeek(Parameter)
Example Then: User_text1=DayOfWeek(Start)
Explanation Stores the day of week corresponding to the start date in the User_text1 user field.
file://C:\Users\albert.lucky\AppData\Local\Temp\~hhC8BC.htm
7/17/2011
Launch applications from the Tools menu
Page 16 of 19
Store Period Performance
Using the Store Period Performance feature, you can track actual units and costs to date each time the schedule is updated. For example, if you increase the actual this period by 50, the Project Management module increases the Actual to Date by the same amount. At the end of each financial period, reset the Actual This Period values of all activities and assignments to zero by choosing Tools, Store Period Performance. Resetting the Actual This Period values does not affect Actual to Date values; rather, it prepares you to begin tracking new use for the current period. Storing period performance records actuals for the selected financial period along with earned value and planned value, so you can track previous periods and compare current and future trends. If past period data changes after you store period performance, you can edit the data in financial period columns of the Activity Table, Resource Assignments window, and the Resources tab of Activity Details. Your projects may be scheduled to update every two weeks, monthly, or even quarterly. To track actual costs and progress recorded, update your schedule at the times established in the Financial Periods dictionary, then store period performance at the end of the update period and before the start of the next schedule update.
Post actual amounts for a period
1. Choose Tools, Store Period Performance. The Store Period Performance dialog box lists all open projects. 2. Determine the projects you want to post actual amounts for, then double-click in the Financial Period column to select a financial period for each applicable project. The Select Financial Period dialog box lists all financial periods predefined in the Financial Periods dictionary. 3. Determine the projects you do not want to post actual amounts for, then unmark the corresponding checkbox in the Selected column for each applicable project. 4. Click Store Now. The Project Management module stores the Actual This Period values in the selected financial period for each project (regardless of the data date or Actual Start dates), then sets Actual This Period values to zero in anticipation of the next schedule update period.
file://C:\Users\albert.lucky\AppData\Local\Temp\~hhC8BC.htm
7/17/2011
Launch applications from the Tools menu
Page 17 of 19
Tips To store period performance on a project, the actual and actual this period units and cost must be linked. Before storing period performance on a project, verify that the Link Actual and Actual This Period Units and Cost option is selected in the Project Details, Calculations tab. You can store period performance for the same financial period for a project more than once. When you store period performance after it has already been stored for a period, the module appends any new values to the existing period values and does not overwrite them, except for earned value and planned value data. For earned value and planned value costs and units, the data is recalculated and the existing period values are overwritten (see note below). You can customize resource usage and activity usage spreadsheets to display Financial Period Value fields. When displaying Financial Period Value fields, past period actuals stored per financial period are distributed evenly from the start date to the finish date defined for a financial period and earned value calculations are based on these stored period quantities. Notes To store period performance, you must be assigned the Store Period Performance and Add/Edit Project Activities Except Relationships project privileges. If any open project is read only or checked out, the Store Period Performance menu option is disabled. You do not have to store period performance sequentially (i.e., you can skip periods). Earned value cost and units, as well as planned value cost and units, are calculated as follows (using Earned Value Units as an example): Actual Earned Value Units = This Period Earned Value Units - total Earned Value Units for all stored periods in the database. For organizations using Primavera ProjectLink, you cannot store period performance for Microsoft Project (MSP)-managed projects in the Project Management module. For more information on Primavera ProjectLink, click the Help button on any ProjectLink screen to access the help in Microsoft Project (available only if Primavera ProjectLink is installed).
View past period actual data in spreadsheets
You can view past period actual data spread by financial period in the Resource Usage Spreadsheet and Activity Usage Spreadsheet. When displaying past period actual fields, past period actuals are distributed evenly from the start date to the finish date defined for a financial period and earned value calculations are based on these stored period quantities.
file://C:\Users\albert.lucky\AppData\Local\Temp\~hhC8BC.htm
7/17/2011
Launch applications from the Tools menu
Page 18 of 19
1. Right-click in the spreadsheet, then choose Spreadsheet Fields, Customize. 2. In the Available Options section, expand either the Cumulative or Time Interval sections, then expand the Financial Period Value section. 3. Move the desired Financial Period Value fields to the Selected Options section. 4. Click Ok.
Tip If your organization manually plans future period resource distribution, you can manually enter future period assignment values in Financial Period timescale intervals. Once you baseline the project plan, progress the current project schedule, and store period performance, you can compare the baseline plan's manual assignment values to the current project's past period actuals in spreadsheets and reports. Note You cannot edit past period actual data in spreadsheets. You can edit past period actuals in columns of the Activity Table, Resource Assignments window, and the Activity Details, Resources tab.
Edit past period actual data
You can view and edit past period actual data for any financial period in the Activity Table and the Resources tab of Activity Details. The available financial period columns are listed in the Financial Period Value group of columns in the Columns dialog box.
You can display Activity Table columns for all of the following financial period fields: (Period Name): Actual Expense Cost (Period Name): Actual Labor Cost (Period Name): Actual Labor Units (Period Name): Actual Material Cost (Period Name): Actual Nonlabor Cost (Period Name): Actual Nonlabor Units (Period Name): Earned Value Cost
file://C:\Users\albert.lucky\AppData\Local\Temp\~hhC8BC.htm
7/17/2011
Launch applications from the Tools menu
Page 19 of 19
(Period Name): Earned Value Labor Units (Period Name): Planned Value Cost (Period Name): Planned Value Labor Units You can change the columns of the Activity Details, Resources tab, to display Actual Cost and Actual Units columns for any financial period.
After you expose the desired columns, you can edit any value by clicking in the field.
Tips There may be several financial periods defined in the Financial Periods dictionary. The Columns dialog box lists all the fields listed above for each existing financial period. To limit the range of financial period fields that are available for display as columns choose Edit, User Preferences. In the Application tab, Columns section, select a range of financial periods. To edit past period actual data, the actual and actual this period units and cost must be linked in the project. Before editing past period actual data, verify that the Link Actual and Actual This Period Units and Cost option is selected in the Project Details, Calculations tab. Notes If your resources use Primavera Timesheets to enter time, you should not edit past period actuals in the Project Management module. You cannot edit past period actual data for activities that do not have an actual start date. You can edit past period actual data for activities that have resource assignments in the Resource Assignments window or in the Resources tab of Activity Details. You cannot edit past period actual data if the project is read only or checked out. For milestone activities, you can only edit past period expense costs. You must be assigned the Edit Period Performance, View Project Cost/Financials, Edit Project WBS Financials, and Add/Edit Project Activities Except Relationships project privileges to edit past period actual data.
file://C:\Users\albert.lucky\AppData\Local\Temp\~hhC8BC.htm
7/17/2011
You might also like
- The Subtle Art of Not Giving a F*ck: A Counterintuitive Approach to Living a Good LifeFrom EverandThe Subtle Art of Not Giving a F*ck: A Counterintuitive Approach to Living a Good LifeRating: 4 out of 5 stars4/5 (5794)
- The Gifts of Imperfection: Let Go of Who You Think You're Supposed to Be and Embrace Who You AreFrom EverandThe Gifts of Imperfection: Let Go of Who You Think You're Supposed to Be and Embrace Who You AreRating: 4 out of 5 stars4/5 (1090)
- Never Split the Difference: Negotiating As If Your Life Depended On ItFrom EverandNever Split the Difference: Negotiating As If Your Life Depended On ItRating: 4.5 out of 5 stars4.5/5 (838)
- Hidden Figures: The American Dream and the Untold Story of the Black Women Mathematicians Who Helped Win the Space RaceFrom EverandHidden Figures: The American Dream and the Untold Story of the Black Women Mathematicians Who Helped Win the Space RaceRating: 4 out of 5 stars4/5 (894)
- Grit: The Power of Passion and PerseveranceFrom EverandGrit: The Power of Passion and PerseveranceRating: 4 out of 5 stars4/5 (587)
- Shoe Dog: A Memoir by the Creator of NikeFrom EverandShoe Dog: A Memoir by the Creator of NikeRating: 4.5 out of 5 stars4.5/5 (537)
- Elon Musk: Tesla, SpaceX, and the Quest for a Fantastic FutureFrom EverandElon Musk: Tesla, SpaceX, and the Quest for a Fantastic FutureRating: 4.5 out of 5 stars4.5/5 (474)
- The Hard Thing About Hard Things: Building a Business When There Are No Easy AnswersFrom EverandThe Hard Thing About Hard Things: Building a Business When There Are No Easy AnswersRating: 4.5 out of 5 stars4.5/5 (344)
- Her Body and Other Parties: StoriesFrom EverandHer Body and Other Parties: StoriesRating: 4 out of 5 stars4/5 (821)
- The Sympathizer: A Novel (Pulitzer Prize for Fiction)From EverandThe Sympathizer: A Novel (Pulitzer Prize for Fiction)Rating: 4.5 out of 5 stars4.5/5 (119)
- The Emperor of All Maladies: A Biography of CancerFrom EverandThe Emperor of All Maladies: A Biography of CancerRating: 4.5 out of 5 stars4.5/5 (271)
- The Little Book of Hygge: Danish Secrets to Happy LivingFrom EverandThe Little Book of Hygge: Danish Secrets to Happy LivingRating: 3.5 out of 5 stars3.5/5 (399)
- The World Is Flat 3.0: A Brief History of the Twenty-first CenturyFrom EverandThe World Is Flat 3.0: A Brief History of the Twenty-first CenturyRating: 3.5 out of 5 stars3.5/5 (2219)
- The Yellow House: A Memoir (2019 National Book Award Winner)From EverandThe Yellow House: A Memoir (2019 National Book Award Winner)Rating: 4 out of 5 stars4/5 (98)
- Devil in the Grove: Thurgood Marshall, the Groveland Boys, and the Dawn of a New AmericaFrom EverandDevil in the Grove: Thurgood Marshall, the Groveland Boys, and the Dawn of a New AmericaRating: 4.5 out of 5 stars4.5/5 (265)
- A Heartbreaking Work Of Staggering Genius: A Memoir Based on a True StoryFrom EverandA Heartbreaking Work Of Staggering Genius: A Memoir Based on a True StoryRating: 3.5 out of 5 stars3.5/5 (231)
- Team of Rivals: The Political Genius of Abraham LincolnFrom EverandTeam of Rivals: The Political Genius of Abraham LincolnRating: 4.5 out of 5 stars4.5/5 (234)
- On Fire: The (Burning) Case for a Green New DealFrom EverandOn Fire: The (Burning) Case for a Green New DealRating: 4 out of 5 stars4/5 (73)
- The Unwinding: An Inner History of the New AmericaFrom EverandThe Unwinding: An Inner History of the New AmericaRating: 4 out of 5 stars4/5 (45)
- Format For Cover Letter For Request For Payment of Progress-BillingDocument1 pageFormat For Cover Letter For Request For Payment of Progress-BillingRoland Nicolas0% (1)
- Thai Binh Thermal Power Plant Weekly Construction ReportDocument2 pagesThai Binh Thermal Power Plant Weekly Construction ReportRoland NicolasNo ratings yet
- Guide to Preparing Comprehensive Extension of Time ClaimsDocument9 pagesGuide to Preparing Comprehensive Extension of Time Claimsgrtuna100% (1)
- EOT Due To Typhoon-2016Document1 pageEOT Due To Typhoon-2016Roland NicolasNo ratings yet
- HFO System Delay Due To PR-1 & PS-4Document1 pageHFO System Delay Due To PR-1 & PS-4Roland NicolasNo ratings yet
- Comparative Study of Extension of Time Claims With Case StudiesDocument5 pagesComparative Study of Extension of Time Claims With Case StudiesRoland NicolasNo ratings yet
- EOT Due To Typhoon-2016Document1 pageEOT Due To Typhoon-2016Roland NicolasNo ratings yet
- IT Security Training - 20151204Document21 pagesIT Security Training - 20151204Roland NicolasNo ratings yet
- Time Sheet For Daily Work at MCS-TB1 2016Document5 pagesTime Sheet For Daily Work at MCS-TB1 2016Roland NicolasNo ratings yet
- SUBJECT: STG#2 Thermal Insulation Works ID No. (JEL) ID No. (MPS R3)Document2 pagesSUBJECT: STG#2 Thermal Insulation Works ID No. (JEL) ID No. (MPS R3)Roland NicolasNo ratings yet
- Primavera (Exercise 6) .Pdf0Document7 pagesPrimavera (Exercise 6) .Pdf0RAKESH RANJANNo ratings yet
- Provisional Receipt For Transportation-To ManilaDocument1 pageProvisional Receipt For Transportation-To ManilaRoland NicolasNo ratings yet
- Denso Petrolatum Products SpecDocument4 pagesDenso Petrolatum Products SpecRoland NicolasNo ratings yet
- HFO System Delay Due To PR-1 & PS-4Document2 pagesHFO System Delay Due To PR-1 & PS-4Roland NicolasNo ratings yet
- Notice 2015 JanDocument2 pagesNotice 2015 JanRoland NicolasNo ratings yet
- Weekly Progress Data (6jul2016) PDFDocument1 pageWeekly Progress Data (6jul2016) PDFRoland NicolasNo ratings yet
- Phil Insurance Commission Resolution (PPLIC Protector NCB Case)Document3 pagesPhil Insurance Commission Resolution (PPLIC Protector NCB Case)Roland NicolasNo ratings yet
- Dental Services J.R. Borja HospitalDocument3 pagesDental Services J.R. Borja HospitalRoland NicolasNo ratings yet
- Total Q'tyDocument32 pagesTotal Q'tyRoland NicolasNo ratings yet
- Att. 10.7 Status of Drawings SubmittedDocument2 pagesAtt. 10.7 Status of Drawings SubmittedRoland NicolasNo ratings yet
- Fever ChartDocument1 pageFever ChartRoland NicolasNo ratings yet
- HP II DWG Status Summary Sheet Rev.36 For MPR Mar-2011Document45 pagesHP II DWG Status Summary Sheet Rev.36 For MPR Mar-2011Roland NicolasNo ratings yet
- Sample Shutdown Schedule For Heat Exchanger Cleaning and InspectionDocument2 pagesSample Shutdown Schedule For Heat Exchanger Cleaning and InspectionSobu George75% (4)
- Vietnamese Labor Inspections Announced to Verify Foreign Worker PermitsDocument1 pageVietnamese Labor Inspections Announced to Verify Foreign Worker PermitsRoland NicolasNo ratings yet
- Testing & Commissioning Procedure (Electrical)Document100 pagesTesting & Commissioning Procedure (Electrical)Roland Nicolas100% (1)
- Autocad 2008 3D TutorialDocument29 pagesAutocad 2008 3D TutorialMarisete de Azevedo92% (13)
- OEC ProcessingDocument5 pagesOEC ProcessingRoland NicolasNo ratings yet
- Primavera Resource Loading (Labor & Materials)Document4 pagesPrimavera Resource Loading (Labor & Materials)Roland NicolasNo ratings yet
- Changing P6 Settings To Import Budget Costs From Excel Into P6Document11 pagesChanging P6 Settings To Import Budget Costs From Excel Into P6jorgemachigueNo ratings yet
- Free Tutorials - Model Space & Paper Space - 1Document8 pagesFree Tutorials - Model Space & Paper Space - 1Roland NicolasNo ratings yet