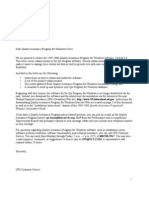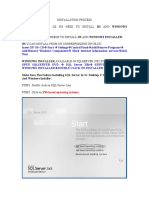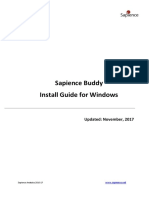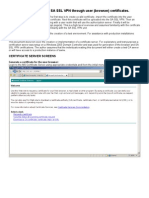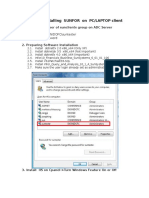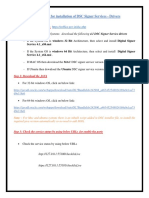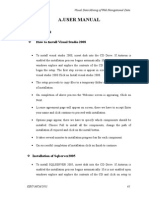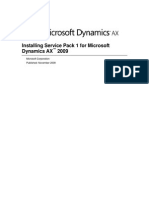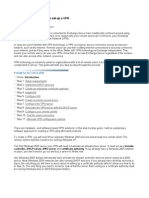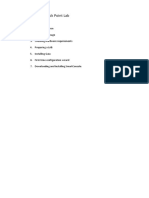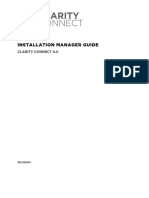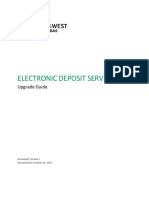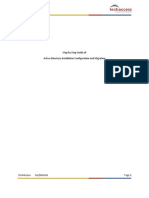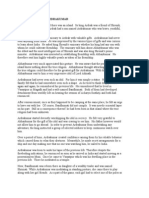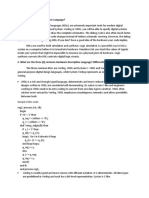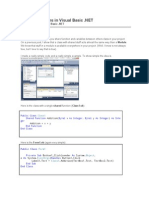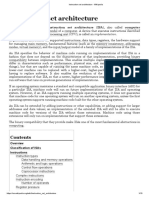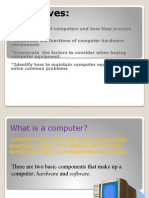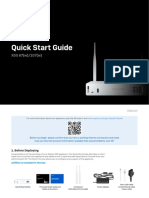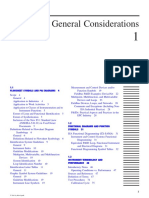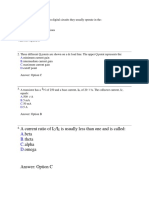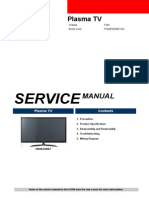Professional Documents
Culture Documents
Installation Procedure of Quality Center in Windows 2000 Pro
Uploaded by
Sudhakar ReddyOriginal Title
Copyright
Available Formats
Share this document
Did you find this document useful?
Is this content inappropriate?
Report this DocumentCopyright:
Available Formats
Installation Procedure of Quality Center in Windows 2000 Pro
Uploaded by
Sudhakar ReddyCopyright:
Available Formats
INSTALLATION PROCEDURE OF QUALITY CENTER IN WINDOWS 2000 PRO 1.
OPERATING SYSTEM WILL BE WINDOWS 2000 PROFESSIONAL WITH SERVICE PACK 4 2. IIS INSTALLATION IS REQUIRED FOR QUALITYCENTER INSTALLATION 3. TO INSTALL IIS (INTERNET INFORMATION SERVICE) REQUIRED WINDOWS 2000 PROFESSIONAL CD WHICH IS OPERATING SYSTEM 4. NOTE THE MONTH , DATE AND YEAR IN YOUR SYSTEM BEFORE INSTALLATION INSTALLATION OF IIS IS GIVEN BELOW GO TO MY COMPUTER AND THEN GO TO CONTROL PANNEL
IN CONTROL PANNEL GO TO ADD OR REMOVE PROGRAM
IN ADD OR REMOVE PROGRAM GO TO ADD OR REMOVE WINDOWS COMPONENTS
IN THAT SELECT INTERNET INFORMATION SERVICE AND SELECT NEXT
SELECT FINISH. IIS INSTALLATION IS COMPLETED
INSERT QUALITY CENTER CD IN DRIVE OPEN
OPEN QUALITY CENTER FOLDER
COPY SETUP FILE IN QUALITY CENTER FOLDER TO YOUR HARD DISK TO INSTALL QUALITYCENTER WITH OUT ANY ERRORS THEN OPEN SETUP FILE
SELECT NEXT
ACCEPECT LICIENCE AGREEMENT AND CLICK NEXT
USE EVULATION KEY AND CLICK NEXT
SELECT TYPICAL SETTING AND SELECT NEXT
CLICK NEXT
CLICK NEXT
SELECT MICRISOFT IIS INFORMATION SERVICE AND CLICK NEXT
GIVE USER NAME (sa ) PASSWORD(sa ) AND RETYPE PASSWORD (sa ) SELECT NEXT MAKE SURE THAT CAP LOCK IS OFF USERNAME AND PASSWORD IS IN SMALL LETTERS
SELECT NEXT
IF IIS NOT INSTALLED PROPERLY THEN BELOW ERROR WILL COME
SELECT NEXT
OR NOT THEN GO TO THE QUALITY CENTER ICON ON DESKTOP
SELECT THE OPTION ALWAYS TRUST CONTENTS FROM MERCURY INTERACTIVE COOPORATION
GO TO ADD IN PAGE
GO TO QUALITY CENTER CONNECTIVITY
SELECT DOWNLOAD ADD IN
SELECT OPEN
SELECT OK
GO TO QUALITY CENTER ADD INS PAGE AND SELECT MERCURY QUALITY CENTER SYSTEM TEST REMOTE AGENT
SELECT DOWNLOAD ADD IN
SELECT OPEN
SELECT NEXT
SELECT FINISH
GO TO QUALITY CENTER ADD INS PAGE AND SELECT MERCURY QUALITY CENTER SYSTEM CLIENT SIDE SETUP
SELECT DOWNLOAD ADD IN
SELECT OPEN
SELECT INSTALL
SELECT OK
QUALITY CENTER INSTALLATION IS SUCESSFULLY INSTALLED
GO TO THE QUALITY CENTER ICON ON THE DESKTOP AND OPEN IT
SELECT SITE ADMINISTRATION
GIVE USERNAME (sa) AND PASSWORD (sa) SELECT LOGIN
WARNING WILL COME YOUR LICIENCE WILL EXPIRE IN 30 DAYS OR SOME OTHER DAYS SELECT OK AND RUN THE APPLICATION
IF THE ERROR COMES YOUR LICIENCE AS EXPIRED SELECT OK AND CLOSE THE APPLICATION
GO TO TIME AND DATE SETTINGS ON TOOL BAR
AND SELECT ADJUST TIME AND DATE SETTINGS
CHANGE MONTH AND DATE AS PER YOUR INSTALLATION DATE AND RUN THE APPLICATION
You might also like
- CompTIA A+ Certification All-in-One For DummiesFrom EverandCompTIA A+ Certification All-in-One For DummiesRating: 3 out of 5 stars3/5 (1)
- Description: Tags: newQAPcoverDocument14 pagesDescription: Tags: newQAPcoveranon-676416No ratings yet
- Installing Governance Minder InstructionsDocument48 pagesInstalling Governance Minder Instructionsyasas.biz100% (1)
- Administration Guide 2 0Document246 pagesAdministration Guide 2 0Andriy ZatyshnyyNo ratings yet
- Install IIS: Control Panel Add or Remove Programs Add/Remove Windows Components Application Server NextDocument29 pagesInstall IIS: Control Panel Add or Remove Programs Add/Remove Windows Components Application Server NextMary Rose LayagueNo ratings yet
- Installer: Installation Process Step1: For Vista Os No Need To Install Iis and WindowsDocument10 pagesInstaller: Installation Process Step1: For Vista Os No Need To Install Iis and Windowsbsrinivas43No ratings yet
- SAP 2007 MANUAL v2 PDFDocument42 pagesSAP 2007 MANUAL v2 PDFMelissa Grace DizonNo ratings yet
- Installing Ciscoview: Installation OverviewDocument10 pagesInstalling Ciscoview: Installation OverviewArturo SeijasNo ratings yet
- InstallationDocument21 pagesInstallationVenu GuttinaNo ratings yet
- Sapience Buddy - Installation Guide - WindowsDocument15 pagesSapience Buddy - Installation Guide - Windowsjeffa1230% (1)
- Vision Install InstructionsDocument13 pagesVision Install InstructionsGus VahyaNo ratings yet
- 702P01129 en Color75-J75Press SIQA GuideDocument44 pages702P01129 en Color75-J75Press SIQA GuideJose Alfonso PicazoNo ratings yet
- Nvision VSTO DrilldownDocument2 pagesNvision VSTO Drilldownsendram1No ratings yet
- Logging in To The Juniper SA SSL VPN Through User (Browser) CertificatesDocument12 pagesLogging in To The Juniper SA SSL VPN Through User (Browser) CertificatesmuttbarkerNo ratings yet
- Internship Project: Karan Jyot Singh Minhas (653-230447) Waris Singh (653-205117)Document26 pagesInternship Project: Karan Jyot Singh Minhas (653-230447) Waris Singh (653-205117)xmrgqwxjhfNo ratings yet
- Adfs Instalation - 2Document7 pagesAdfs Instalation - 2Algirdas SakalauskasNo ratings yet
- Steps To Installing Share Point 2010Document80 pagesSteps To Installing Share Point 2010Vijay Chowdary KantipudiNo ratings yet
- How To Install SunForDocument34 pagesHow To Install SunForRoy RenaldiNo ratings yet
- Configuration of Windows Server 2008 r2Document30 pagesConfiguration of Windows Server 2008 r2joycetimbancaya028No ratings yet
- Cognos Installation Process: SQL Server 2000 InstallDocument6 pagesCognos Installation Process: SQL Server 2000 Installdevika143No ratings yet
- EOffice DSC Signer ServicesDocument2 pagesEOffice DSC Signer ServicesstjhsstNo ratings yet
- How To Setup SAP N/W SSO With X/509 CertificatesDocument34 pagesHow To Setup SAP N/W SSO With X/509 CertificatesvenukantiNo ratings yet
- System Requirements For DSCDocument3 pagesSystem Requirements For DSCRohit ChandrasekharNo ratings yet
- End PointDocument3 pagesEnd PointShibu VargheseNo ratings yet
- How To Install IIS in Different OSDocument26 pagesHow To Install IIS in Different OSmayur jadkarNo ratings yet
- How To Install IIS in Different OSDocument26 pagesHow To Install IIS in Different OSPrem Kumar SubramanyamNo ratings yet
- c07-678978-00 Cisco Prime Lan MGT Sol 4 GuideDocument15 pagesc07-678978-00 Cisco Prime Lan MGT Sol 4 Guideeliza_estherNo ratings yet
- Oracle Audit Vault Installation ManualDocument14 pagesOracle Audit Vault Installation ManualKagiso MojalemothoNo ratings yet
- SAP 4.7 Installation GuideDocument2 pagesSAP 4.7 Installation GuidemkumarshahiNo ratings yet
- HFM Installation DacumentDocument50 pagesHFM Installation DacumentR SreenuNo ratings yet
- InstallationGuideMS CIT ERA 5.0Document46 pagesInstallationGuideMS CIT ERA 5.0Stephanie WilcoxNo ratings yet
- Configurando IAS Win2003Document42 pagesConfigurando IAS Win2003Paulo Henrique CortezeNo ratings yet
- Pxe Wds Server Setup SopDocument45 pagesPxe Wds Server Setup SopAlexandru CureaNo ratings yet
- A.User Manual: I. User Manual How To Install Visual Studio 2008Document10 pagesA.User Manual: I. User Manual How To Install Visual Studio 2008AshokNo ratings yet
- Installation of Cisco Secure Acs Remote Agent For WindowsDocument16 pagesInstallation of Cisco Secure Acs Remote Agent For Windowsregis_paduaNo ratings yet
- Microsoft Dynamics AX 2009 SP1 Install GuideDocument11 pagesMicrosoft Dynamics AX 2009 SP1 Install GuideTony JoseNo ratings yet
- SCCM InstallationDocument76 pagesSCCM InstallationrkanfiNo ratings yet
- Using Windows 2008 For RADIUS Authentication - Fat of The LANDocument30 pagesUsing Windows 2008 For RADIUS Authentication - Fat of The LANLuis SotoNo ratings yet
- Configuring A Windows Server For RADIUSDocument7 pagesConfiguring A Windows Server For RADIUSaami145No ratings yet
- User Manual: 4.4 Maintenance Service System (MSS)Document45 pagesUser Manual: 4.4 Maintenance Service System (MSS)Vilas VanjariNo ratings yet
- Step-by-Step Guide: How To Set Up A VPN: HowtosetupavpnDocument5 pagesStep-by-Step Guide: How To Set Up A VPN: Howtosetupavpnjamilpervaz1No ratings yet
- SAPBusinessOne-Citrix Installation GuideDocument16 pagesSAPBusinessOne-Citrix Installation GuideKonstantinos ChatziamallosNo ratings yet
- Building Check Point LabDocument18 pagesBuilding Check Point LabRaghavendra BhatNo ratings yet
- Module 08 - Deploying and Managing AD CSDocument12 pagesModule 08 - Deploying and Managing AD CSCong TuanNo ratings yet
- Assessment - OMS Gateway and Data Collection Machine Setup: PrerequisitesDocument16 pagesAssessment - OMS Gateway and Data Collection Machine Setup: PrerequisitesHector DarioNo ratings yet
- TI-Nspire Installation Guidebook EN GB PDFDocument32 pagesTI-Nspire Installation Guidebook EN GB PDFJacob BowserNo ratings yet
- Instruction How To Configure Asp - Net in WindowDocument6 pagesInstruction How To Configure Asp - Net in Windowteched channelNo ratings yet
- 4.0 Installation Manager GuideDocument69 pages4.0 Installation Manager GuidealricoaNo ratings yet
- Qm852 Troubleshooting Guide CiscoDocument90 pagesQm852 Troubleshooting Guide CiscoKajen VmvNo ratings yet
- BEACON SAP GUI Installation ProcedureDocument16 pagesBEACON SAP GUI Installation ProcedureAnonymous zSbF57No ratings yet
- No La Pro StartDocument17 pagesNo La Pro StartFarah Hanim Abu HassanNo ratings yet
- 5 1005874576149708806Document6 pages5 1005874576149708806firzenilyas0% (1)
- Install Microsoft Exchange Server 2003Document23 pagesInstall Microsoft Exchange Server 2003api-3849159100% (3)
- 100 Windows7 ShortcutsDocument25 pages100 Windows7 Shortcutssanthosh pcNo ratings yet
- Cardprinting Service Regional 6.0 FullInstaller - InstallationGuideDocument28 pagesCardprinting Service Regional 6.0 FullInstaller - InstallationGuideKikiNo ratings yet
- Electronic Deposit Service (Eds) : Upgrade GuideDocument6 pagesElectronic Deposit Service (Eds) : Upgrade GuideJosh YNo ratings yet
- BizTalk 2010 Installation and Configuration GuideDocument139 pagesBizTalk 2010 Installation and Configuration GuideGyan Chand KabraNo ratings yet
- Step by Step Guide of Active Directory Installation Configuration and MigrationDocument27 pagesStep by Step Guide of Active Directory Installation Configuration and MigrationAhmad ShahNo ratings yet
- Banking E BookDocument378 pagesBanking E Book✬ SHANZA MALIK ✬No ratings yet
- Jag Ran Josh Current Affairs Oct 2011 To Dec 2011Document347 pagesJag Ran Josh Current Affairs Oct 2011 To Dec 2011bsrinivas43No ratings yet
- DualDocument6 pagesDualbsrinivas43No ratings yet
- AbhyardkDocument3 pagesAbhyardkbsrinivas43No ratings yet
- Expedition XP106W Cutsheet - 2Document1 pageExpedition XP106W Cutsheet - 2RaymundNo ratings yet
- 2.3 Machine-Independent Assembler FeaturesDocument46 pages2.3 Machine-Independent Assembler FeaturesSherif Negm El Deen83% (6)
- Hardware Descriptive LanguageDocument3 pagesHardware Descriptive LanguageShayneMayoresNo ratings yet
- UGRD-IT6209 Introduction To MultimediaDocument39 pagesUGRD-IT6209 Introduction To MultimediaJay Andrie MacarilaoNo ratings yet
- Shared Functions in Visual BasicDocument6 pagesShared Functions in Visual BasicficoramosNo ratings yet
- NVMe1.1 Spec PPTDocument92 pagesNVMe1.1 Spec PPTviru_virajNo ratings yet
- Example of Servlet Chaining?Document38 pagesExample of Servlet Chaining?Ajit Kumar GuptaNo ratings yet
- Chapter4 - OscilloscopeDocument54 pagesChapter4 - Oscilloscopepat walkerNo ratings yet
- Instruction Set ArchitectureDocument10 pagesInstruction Set ArchitecturejoNo ratings yet
- ICT PresentationDocument43 pagesICT PresentationRodolyn PimentelNo ratings yet
- Sophos Quick Start Guide Xgs 87 87w 107 107wDocument58 pagesSophos Quick Start Guide Xgs 87 87w 107 107wsagar002100No ratings yet
- How To Install The P6 StandaloneDocument11 pagesHow To Install The P6 Standalonejunlab0807No ratings yet
- Auto Installer - Deluxe.v4.52.manualDocument59 pagesAuto Installer - Deluxe.v4.52.manualmarkush_2100% (1)
- P and ID HandsbookDocument30 pagesP and ID HandsbookYohannes GebreNo ratings yet
- Unit 2 QuizDocument18 pagesUnit 2 QuizkalpanadeviNo ratings yet
- Lab4 SE161942Document8 pagesLab4 SE161942Nguyen Giang Nam (K16 HCM)No ratings yet
- Reliability & Fault Tree AnalysisDocument25 pagesReliability & Fault Tree AnalysisParesh SawantNo ratings yet
- ET-PIC-STAMP 18F8722-EngDocument12 pagesET-PIC-STAMP 18F8722-Engmartinez_cvmNo ratings yet
- Brochure of MicroSCADA Pro SYS 600C - The Compact SystemDocument6 pagesBrochure of MicroSCADA Pro SYS 600C - The Compact Systemيوسف اليوبيNo ratings yet
- Connecting To The S7 PLCDocument4 pagesConnecting To The S7 PLCEmerson Gomes ToledoNo ratings yet
- IoT EndsemDocument151 pagesIoT EndsemAdyasha mishraNo ratings yet
- Multilevel Home Security System Using Arduino & GSM: December 2018Document7 pagesMultilevel Home Security System Using Arduino & GSM: December 2018Kurapika KurtaNo ratings yet
- HP 250 G1 Notebook PC - Spare Parts - HP® Customer SupportDocument15 pagesHP 250 G1 Notebook PC - Spare Parts - HP® Customer SupporthoracioNo ratings yet
- Compuprint SP40 PlusDocument5 pagesCompuprint SP40 PlusReki BudimanNo ratings yet
- CV Kirtidhakad DVDocument4 pagesCV Kirtidhakad DVKirti DhakarNo ratings yet
- VST White Paper IA PDFDocument14 pagesVST White Paper IA PDFMudassar RafiqNo ratings yet
- EEPROM - m24c64-w PDFDocument38 pagesEEPROM - m24c64-w PDFLodewyk KleynhansNo ratings yet
- SUPER FLOWER - SF-550F14MG - 550W - ECOS 4175 - ReportDocument1 pageSUPER FLOWER - SF-550F14MG - 550W - ECOS 4175 - ReportAlif KikochanNo ratings yet
- Gem5 PracticeDocument3 pagesGem5 PracticeRama DeviNo ratings yet
- Samsung PN60E6500EF Service ManualDocument50 pagesSamsung PN60E6500EF Service Manualwaldemar2palka100% (1)