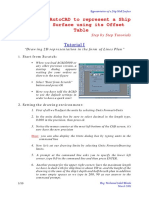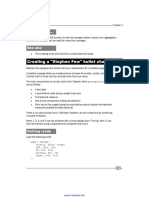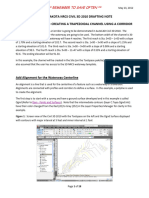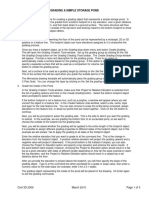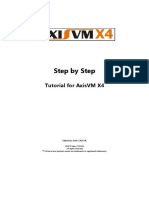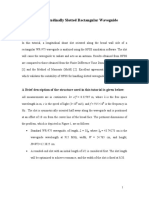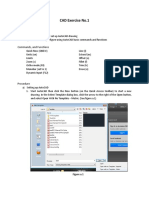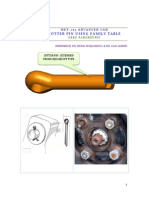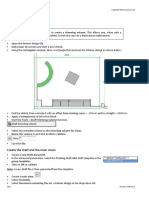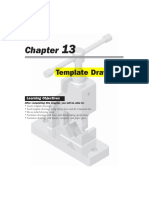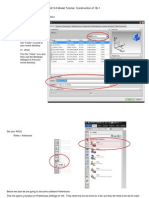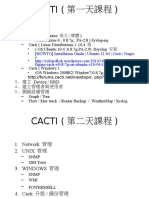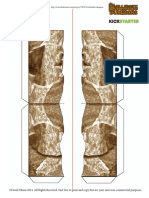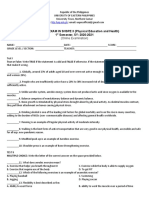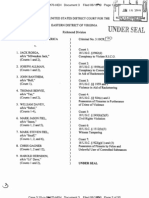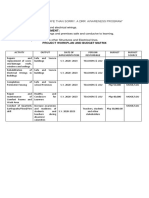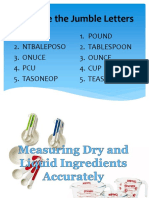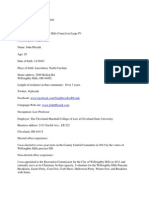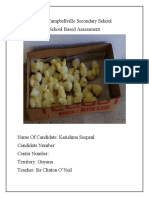Professional Documents
Culture Documents
Dynamic Cut Fill Surface Ticks in Living Color
Dynamic Cut Fill Surface Ticks in Living Color
Uploaded by
Henry Paucar JimenezCopyright
Available Formats
Share this document
Did you find this document useful?
Is this content inappropriate?
Report this DocumentCopyright:
Available Formats
Dynamic Cut Fill Surface Ticks in Living Color
Dynamic Cut Fill Surface Ticks in Living Color
Uploaded by
Henry Paucar JimenezCopyright:
Available Formats
Dynamic Cut-Fill Surface Ticks In Living Color!
Matthew Anderson, PE
The original parts to this were posted by the author on Civil3d.com
In Autodesk Land Desktop, the frequently used method to show a cut or fill situation in plan was to utilize the Terrain -> Grid Volumes -> Grid Volume Ticks. This method places a plus or minus tick mark together with the value of the cut or fill. The routine places the labels and ticks on different layers to allow the user the ability to change the layer color to assist in visualizing the areas of Cut and Fill. This document outlines the steps needed to prepare an AutoCAD Civil 3d Surface Spot Elevation Label that will be a dynamic label that will label the surface elevation of a Grid volume or TIN Volume Surface in a similar fashion as the old Grid Volume Tick. The Volume surface is a comparison of two surfaces, typically used to calculate the difference between two Civil 3d surfaces. Prerequisites: Create two blocks named AEC-MINUS and AEC-PLUS. The AEC-MINUS block will be a single line, 0.08 units long with the insertion point at the mid-point. The AEC-PLUS block will two 0.08 unit long lines arranged in the form of a plus with the insertion point at the mid-point of both lines. A General > Multipurpose Styles > Marker Styles > _No Markers will also needed.
Step
1.
Action
From the Toolspace, Settings tab, expand the Surface > Label Styles > Spot Elevation.
Result
2.
Right-mouse click on the Spot Elevation, and select New
The Label Style Composer dialog box should appear.
3.
On the Information Tab, named the Label Style Cut-Fill Surface Ticks
The New Label Style is named.
4.
The new Label Style is populated with a default value. Remove this Component by selecting the Red X.
The component will be deleted.
5.
From the drop down to the right of the component name, select the Block to Create a new Block Component. Repeat this twice.
Block.1 and Block.2 components will be created.
6.
From the Component name drop down, select the Block.1 component. Make the following edits: Name: Anchor Points: Block Name: Cut Block Middle Center AECC-MINUS
The settings for the Cut Tick have been changed.
7.
Repeat Step 6 for Block.2 with the following edits: Name: Anchor Points: Block Name: Fill Block Middle Center AECC-MINUS
The fill Tick settings are set.
8.
Repeat Step 5 to create two Text Components.
Two text label components are created.
9.
Edit the Text Components as follows: Name: Cut Anchor Component: Cut Block Anchor Point: Middle Right Repeat for Fill. Name: Fill Anchor Component: Fill Block Anchor Point: Middle Right Accept the changes for now and Press the OK button on the bottom of the Label Style Composer. From the Toolspace Settings Tab, Surface > Label Styles > Spot Elevation > Expressions, Right-Mouse click on Expressions and select New to Create a new expression.
Two components have been created and set for each case.
10.
We need to create a couple of expressions that will allow this label to work for both Cut and Fill Conditions. The new Expression dialog box appears.
11.
12.
Following the Civil 3d Best Practices Guide, create an expression called Negative Value .
13.
14.
If you are not familiar with the Expression editor, use the properties button to expand the available list and select the Surface Elevation, and use the calculator on the left to enter the remaining portion of the equation. Create a new Expression. Name: Minus Scale Expression:
IF({Negative Value}>0,0.00583,0.0001^10)
The resulting equation should be:
{Surface Elevation} * -1
The purpose of this expression is to set the size of the tick for display. If the value of Negative Value expression created in Step 2 is greater than zero (a positive number), then we will return a value of 0.00583, otherwise we return a very small number. This expression will be used to size the Cut Block .
15.
Repeat Step 14 for Plus Scale. Name: Plus Scale Expression:
IF({Surface Elevation}>0,0.00583,.0001^10)
The purpose of this expression is to set the size of the tick for display. If the value of the Surface Elevation is greater than zero (a positive number), then we will return a value of 0.00583, otherwise we return a very small number. This expression will be used to size the Fill Block .
The values of 0.00583 are arbitrary and can be changed accordingly to suit your personal preferences.
16.
After your expressions are completed, return to edit your Cut-Fill Surface Ticks.
Three expressions should be completed: Negative Value Minus Scale Positive Scale
17.
Edit the Cut Block Component. Set the Block Height to: Minus Scale Set the Block Color to: red
The Cut Tick Setting is set.
18.
Repeat Step 17 for Fill. Block Height: Positive Scale Block Color: blue
When the Negative Value (Surface Elevation * -1) is truly negative (indicating fill) the Minus Scale will return a tiny number, shrinking this label to nearly nothing visibile. The Fill Component settings are correct.
When the Surface Elevation value is negative, indicating cut, the Postive Scale expression returns a tiny number, shrinking this label to nearly nothing visibile.
19.
Select the Cut Component from the drop down; Select the Ellipse next to the Text Contents to bring up the Text Component Editor. Add the Properties: Negative Value Change the Sign to: hide negative value Press the Arrow to push the properties into the adjacent editor. And Press Ok The adjacent editor should show a value of:
<[Negative Value(P2|RN|AP|SHd|OF)]>
20.
In the Cut Component, edit the Text Color to match the color selected in Step 17.
21.
Repeat Step 19 and 20 for Fill. The Contents should be Surface Elevation. The Sign should remain: hide negative value And the Text Color should match Step 18.
22.
Accept the changes and Press the OK button on the bottom of the Label Style Composer.
Cut-Fill Tick Label are ready to be used!
23.
From the Annotate Ribbon Panel (2010 and above), Select Add Labels. Change the Label type to Spot Elevations on Grid Change Spot Elevation Label Style: Cut-Fill Surface Ticks Change the Marker Style: _No Markers
24.
Press Add and follow the prompts.
The surface is labeled.
25. END OF DOCUMENT
You might also like
- Linesplan in AutocadDocument10 pagesLinesplan in Autocaddeepak16051988No ratings yet
- Muraqaba of Colored Lights - MeditationDocument3 pagesMuraqaba of Colored Lights - Meditationapi-3749476No ratings yet
- Civil 3D 2016Document65 pagesCivil 3D 2016Manoj BaralNo ratings yet
- EEE 113 - Engineering Graphics: 1. Icon in TheDocument8 pagesEEE 113 - Engineering Graphics: 1. Icon in TheAziz ul haqNo ratings yet
- Making Simple and Complex Linetypes in AutoCADDocument21 pagesMaking Simple and Complex Linetypes in AutoCADAmer GonzalesNo ratings yet
- ChartsDocument5 pagesChartsjofapec591No ratings yet
- Cantilever Beam Model in HypermeshDocument15 pagesCantilever Beam Model in HypermeshgiangfvuNo ratings yet
- Waterway Example - Creating A Trapezoidal Channel Using A CorridorDocument18 pagesWaterway Example - Creating A Trapezoidal Channel Using A CorridorElvis OngoroNo ratings yet
- Engineering Graphics: September 24Document10 pagesEngineering Graphics: September 24Khayyam JahangirNo ratings yet
- DM Meshing ExperimentDocument8 pagesDM Meshing ExperimentMalik ShakeelNo ratings yet
- Tutorial 2 - CVA027Document8 pagesTutorial 2 - CVA027tjmwinterNo ratings yet
- Shell Model: Create A New Model With The New Icon. in The Dialogue Window ThatDocument27 pagesShell Model: Create A New Model With The New Icon. in The Dialogue Window ThatPopy2kNo ratings yet
- Composite Finite Element Project 3 PDFDocument16 pagesComposite Finite Element Project 3 PDF9914102No ratings yet
- Equations Tutorial: Parametric ModellingDocument8 pagesEquations Tutorial: Parametric ModellingHerbert LowNo ratings yet
- Grading A Simple Storage PondDocument3 pagesGrading A Simple Storage PondElvis OngoroNo ratings yet
- Model PlacaDocument29 pagesModel PlacaRadu MihaiNo ratings yet
- Chapter 2 Surface Modelling: 2.1 Preamble / OverviewDocument13 pagesChapter 2 Surface Modelling: 2.1 Preamble / OverviewGoitom Teklay GebrekidanNo ratings yet
- NX 8.5 Model Tutorial Construction of 1B-1Document20 pagesNX 8.5 Model Tutorial Construction of 1B-1Ing Ray GarciaNo ratings yet
- Part 1: Modifying Parts in AssemblyDocument10 pagesPart 1: Modifying Parts in AssemblyVirginia Franco OverstreetNo ratings yet
- Module 5 - Analysis of Plate With Bending Loads - Full and Half ModelDocument16 pagesModule 5 - Analysis of Plate With Bending Loads - Full and Half Modelditho.densus88No ratings yet
- Graphics: Using The Shape ComponentDocument12 pagesGraphics: Using The Shape ComponentAnis GhabriNo ratings yet
- ME 210 Mechanical Engineering Drawing & Graphics: To Create The 2-D Drawing From A 3-D ModelDocument29 pagesME 210 Mechanical Engineering Drawing & Graphics: To Create The 2-D Drawing From A 3-D ModelEbrahim HanashNo ratings yet
- Step by Step: Tutorial For Axisvm X4Document162 pagesStep by Step: Tutorial For Axisvm X4hapsinteNo ratings yet
- CSI Solution Demonstrates Use of These FDocument14 pagesCSI Solution Demonstrates Use of These FshakibbrNo ratings yet
- Longitudinally Slotted Rectangular Waveguide: H W/2 12.3825 CMDocument30 pagesLongitudinally Slotted Rectangular Waveguide: H W/2 12.3825 CMbchaitanya55No ratings yet
- ChemicalTankerTutorial ExpressMarine V1.2.1Document129 pagesChemicalTankerTutorial ExpressMarine V1.2.1Ante CrnicaNo ratings yet
- Working With Line StringsDocument17 pagesWorking With Line StringsRodrigo RodriguezNo ratings yet
- Computer-Aided Drafting Laboratory: A Laboratory Manual On Freecad 0.19Document17 pagesComputer-Aided Drafting Laboratory: A Laboratory Manual On Freecad 0.19Jed EnricusoNo ratings yet
- Activity - Create Flyer Using Corel Draw1Document11 pagesActivity - Create Flyer Using Corel Draw1D'Knee Keam PeagarNo ratings yet
- Bicycle Crank Analysis - AnsysDocument27 pagesBicycle Crank Analysis - AnsysAaron LivingstonNo ratings yet
- Tutorial 2 - ModifyDocument5 pagesTutorial 2 - Modifymn4webNo ratings yet
- Two-Dimensional Frame - Solution in Robot System: Adam Wosatko v. 1.0, February 2012Document12 pagesTwo-Dimensional Frame - Solution in Robot System: Adam Wosatko v. 1.0, February 2012ec04017No ratings yet
- 1 1 FreeCAD Hole ToolDocument6 pages1 1 FreeCAD Hole ToolJosé CarlosNo ratings yet
- CAD Exercise No.1Document16 pagesCAD Exercise No.1Aljane BontuyanNo ratings yet
- Pfc3d-Ccfd Tutorial 1Document20 pagesPfc3d-Ccfd Tutorial 1DINNo ratings yet
- AutoCAD NotesDocument17 pagesAutoCAD NotesKriss_PsNo ratings yet
- MET 205 - Cotter PinDocument64 pagesMET 205 - Cotter Pintomtom9649No ratings yet
- Exp: 03 - Simulation of Supersonic Flow Over A Wing of Convex Cross SectionDocument14 pagesExp: 03 - Simulation of Supersonic Flow Over A Wing of Convex Cross SectionkarthikspeedNo ratings yet
- Small Office TutorialDocument26 pagesSmall Office TutorialdawitgggNo ratings yet
- Presentation 3ds Max 123Document201 pagesPresentation 3ds Max 123sowmyaNo ratings yet
- RhinoCFD Tutorial Flow Past A SphereDocument23 pagesRhinoCFD Tutorial Flow Past A SpheremohammedNo ratings yet
- BES 114 Exercise - Activity 5Document9 pagesBES 114 Exercise - Activity 5CHARLES YUBAL BAYLONNo ratings yet
- Inspection Tutorial Sheet Metal PartDocument16 pagesInspection Tutorial Sheet Metal PartPaulo Roberto SilvaNo ratings yet
- MAE 477/577 - Spring 2016 CAD Applications: CategoryDocument22 pagesMAE 477/577 - Spring 2016 CAD Applications: CategoryZurina MANo ratings yet
- Utocad Tutorial 5:: or EleaseDocument13 pagesUtocad Tutorial 5:: or EleaseorganicspolybondNo ratings yet
- AutoCAD Land Development 2009 Guide PDFDocument21 pagesAutoCAD Land Development 2009 Guide PDFSarthak RegmiNo ratings yet
- EzysurfDocument4 pagesEzysurfJakić Marko0% (1)
- AutoCAD 2010 IntermediateDocument337 pagesAutoCAD 2010 IntermediateSinisa KusnjirNo ratings yet
- Customized FormsDocument22 pagesCustomized FormsshanayeahNo ratings yet
- Tutorial Free CAD OkDocument73 pagesTutorial Free CAD Okminossota0% (1)
- Press and Hold Shift KeyDocument6 pagesPress and Hold Shift Keyvishnu kumarNo ratings yet
- Problem Description: Problem 5: Round Bar With Circumferential Groove Subjected To Tip LoadingDocument12 pagesProblem Description: Problem 5: Round Bar With Circumferential Groove Subjected To Tip LoadingJorge Gustavo HilgenbergNo ratings yet
- Analysis of An Adhesively Bonded Joint: 2.1 Creating The GeometryDocument28 pagesAnalysis of An Adhesively Bonded Joint: 2.1 Creating The GeometryGianni BarbaNo ratings yet
- Illustrator Tutorial: Rusty Metal Text Effect: by Nikola AdzicDocument32 pagesIllustrator Tutorial: Rusty Metal Text Effect: by Nikola Adzict1029No ratings yet
- Detalhando Um MovelDocument11 pagesDetalhando Um MovelNina GregorioNo ratings yet
- Template Drawings: Learning ObjectivesDocument30 pagesTemplate Drawings: Learning ObjectivesJulius MahitiNo ratings yet
- Mill Lesson 1Document16 pagesMill Lesson 1Suri Kens MichuaNo ratings yet
- NX 9.0 Model Tutorial Construction of 1B-1Document21 pagesNX 9.0 Model Tutorial Construction of 1B-1longkiri tissoNo ratings yet
- NX 9 for Beginners - Part 3 (Additional Features and Multibody Parts, Modifying Parts)From EverandNX 9 for Beginners - Part 3 (Additional Features and Multibody Parts, Modifying Parts)No ratings yet
- IP Subnetting: Shahzad Rashid NOC Executive Engineer (TXN) Telenor PakistanDocument14 pagesIP Subnetting: Shahzad Rashid NOC Executive Engineer (TXN) Telenor PakistanShahzad RashidNo ratings yet
- The City and The Country in Villa-Lobos's Prelude To The Bachianas Brasileiras No. 2: Musical Topics, Rhetoricity and Narrativity by PiedadeDocument18 pagesThe City and The Country in Villa-Lobos's Prelude To The Bachianas Brasileiras No. 2: Musical Topics, Rhetoricity and Narrativity by Piedadeelpidio59No ratings yet
- CactiDocument33 pagesCactiabc123No ratings yet
- NASA UAS - HALE UAS Concept of Operations - v3Document56 pagesNASA UAS - HALE UAS Concept of Operations - v3Muralidharan ShanmugamNo ratings yet
- DFD Caverns PromoDocument10 pagesDFD Caverns PromoPhilippe LouisNo ratings yet
- C++ Assignment-4Document8 pagesC++ Assignment-4Kavibharath RNo ratings yet
- Las - Ict 7 - Special Programs - Q4 - Week 4Document12 pagesLas - Ict 7 - Special Programs - Q4 - Week 4George Mar Bien AriolaNo ratings yet
- Land Laws AnswerDocument49 pagesLand Laws AnswerYassar KhanNo ratings yet
- Henry J. Werdann Margaret Werdann v. Bill & Jenny Enterprises, Incorporated, and Niles Austin William Jones, 995 F.2d 1065, 4th Cir. (1993)Document6 pagesHenry J. Werdann Margaret Werdann v. Bill & Jenny Enterprises, Incorporated, and Niles Austin William Jones, 995 F.2d 1065, 4th Cir. (1993)Scribd Government DocsNo ratings yet
- Sign Up 1 New Ed 2021 TBDocument100 pagesSign Up 1 New Ed 2021 TBGabriela RizzoNo ratings yet
- QUARTERLY EXAM IN SHSPE 3 (Physical Education and Health) 1 Semester, SY: 2020-2021Document3 pagesQUARTERLY EXAM IN SHSPE 3 (Physical Education and Health) 1 Semester, SY: 2020-2021Mark Johnson San JuanNo ratings yet
- Table A-3 United States Counties Stations RevDocument127 pagesTable A-3 United States Counties Stations RevAlvin KimNo ratings yet
- CET-Circular Gr11 AY-2223Document2 pagesCET-Circular Gr11 AY-2223Raiden ShogunNo ratings yet
- Outlaws Indictment: USA v. Rosga Et AlDocument50 pagesOutlaws Indictment: USA v. Rosga Et AlRepublican-AmericanNo ratings yet
- PROJECT TITLE Physical FacilitiesDocument1 pagePROJECT TITLE Physical FacilitiesEmily Jamio100% (1)
- How To Get Enugu State University Direct Entry Form, The Requirements and All You Need To KnowDocument6 pagesHow To Get Enugu State University Direct Entry Form, The Requirements and All You Need To KnowGold 2No ratings yet
- SysDocument13 pagesSysMariusNo ratings yet
- Arrange The Jumble LettersDocument15 pagesArrange The Jumble LettersDivina Labuguen Turqueza100% (1)
- John Plecnik Willoughby Hills CouncilDocument3 pagesJohn Plecnik Willoughby Hills CouncilThe News-HeraldNo ratings yet
- GRADIENT 30 TMDocument2 pagesGRADIENT 30 TMJatan JoshiNo ratings yet
- DemoDocument12 pagesDemoGenelie Morales SalesNo ratings yet
- Poppy Project Report September08 INSIDE BIG BROTHELSDocument64 pagesPoppy Project Report September08 INSIDE BIG BROTHELSTinaStiffNo ratings yet
- The Question Form in English - RevisionDocument13 pagesThe Question Form in English - RevisionDeforeitNo ratings yet
- SemlerDocument2 pagesSemlerImane EmyNo ratings yet
- Agriculture Science SBA SampleDocument10 pagesAgriculture Science SBA SampleClinton O'NeilNo ratings yet
- Dipiro 2017Document2 pagesDipiro 2017LollypollybaekbyNo ratings yet
- Ra 9852Document10 pagesRa 9852Anally AdjuNo ratings yet
- First Floor PlanDocument1 pageFirst Floor PlanHEET MEWADANo ratings yet
- Cleft Lip & PalateDocument33 pagesCleft Lip & PalatedyahNo ratings yet