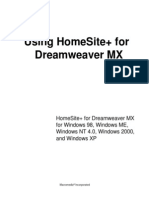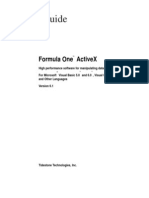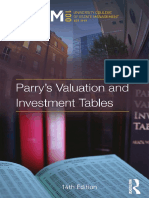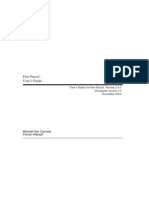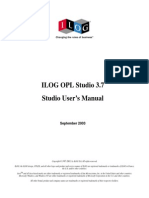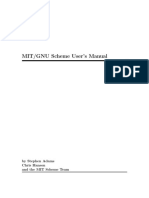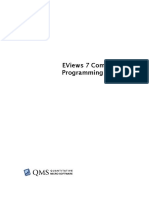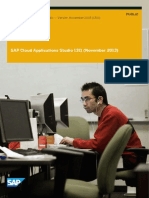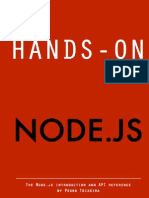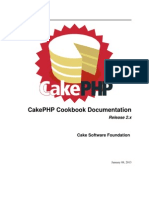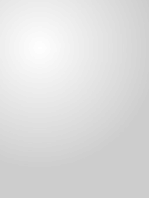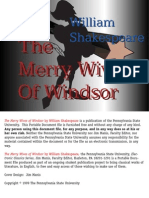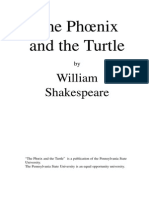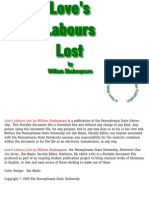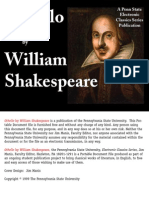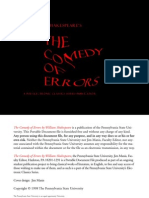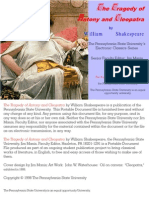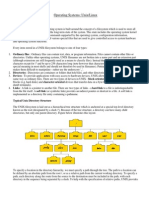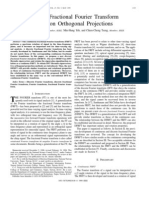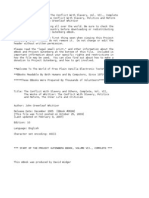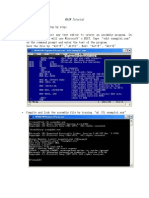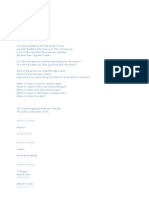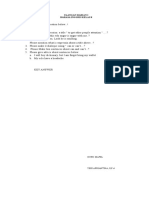Professional Documents
Culture Documents
Ubuntu8 04tut
Uploaded by
Om Prakash SutharOriginal Description:
Original Title
Copyright
Available Formats
Share this document
Did you find this document useful?
Is this content inappropriate?
Report this DocumentCopyright:
Available Formats
Ubuntu8 04tut
Uploaded by
Om Prakash SutharCopyright:
Available Formats
Ubuntu Desktop Training
1 / 363
Ubuntu Desktop Training
Ubuntu Desktop Training
2 / 363
Written by and attributed to Canonical Ltd. and the Ubuntu Training community 2007. This license is bound by the Creative Commons: CC by NC SA Under this license, you are free: to Share - to copy, distribute and transmit the work to Remix - to adapt the work Under the following conditions: Attribution. You must attribute the work in the manner specied by the author or licensor (but not in any way that suggests that they endorse you or your use of the work). Non-commercial. You may not use this work for commercial purposes. Share Alike. If you alter, transform, or build upon this work, you may distribute the resulting work only under the same or similar license to this one. For any reuse or distribution, you must make clear to others the license terms of this work. The best way to do this is with a link to this web page. Any of the above conditions can be waived if you get permission from the copyright holder. Nothing in this license impairs or restricts the authors moral rights. For more information on this Copyright, please refer to: http://creativecommons.org/licenses/by-nc-sa/3.0/legalcode
Ubuntu Desktop Training
3 / 363
Contents
Introducing Ubuntu 1.1 1.2
13
About Open Source . . . . . . . . . . . . . . . . . . . . . . . . . . . . . . . . . . . . . . . . . . . . . . . . . . 13 Free Software Movement, Open Source and Linux . . . . . . . . . . . . . . . . . . . . . . . . . . . . . . . . . 13 1.2.1 1.2.2 The Free Software Movement . . . . . . . . . . . . . . . . . . . . . . . . . . . . . . . . . . . . . . . . 14 The Open Source Movement and Linux . . . . . . . . . . . . . . . . . . . . . . . . . . . . . . . . . . . 14
1.3
About Ubuntu . . . . . . . . . . . . . . . . . . . . . . . . . . . . . . . . . . . . . . . . . . . . . . . . . . . . . 16 1.3.1 1.3.2 1.3.3 1.3.4 The Ubuntu Promise . . . . . . . . . . . . . . . . . . . . . . . . . . . . . . . . . . . . . . . . . . . . . 17 Ubuntu Versions . . . . . . . . . . . . . . . . . . . . . . . . . . . . . . . . . . . . . . . . . . . . . . . 17 Ubuntu Derivatives . . . . . . . . . . . . . . . . . . . . . . . . . . . . . . . . . . . . . . . . . . . . . . 19 Ubuntu Development and the Community . . . . . . . . . . . . . . . . . . . . . . . . . . . . . . . . . . 19
1.4
Ubuntu and Microsoft Windows: Key Differences . . . . . . . . . . . . . . . . . . . . . . . . . . . . . . . . . . 20 1.4.1 1.4.2 Installation . . . . . . . . . . . . . . . . . . . . . . . . . . . . . . . . . . . . . . . . . . . . . . . . . . 22 Applications . . . . . . . . . . . . . . . . . . . . . . . . . . . . . . . . . . . . . . . . . . . . . . . . . 23
1.5 1.6 2
Lesson Summary . . . . . . . . . . . . . . . . . . . . . . . . . . . . . . . . . . . . . . . . . . . . . . . . . . . 26 Review Exercise . . . . . . . . . . . . . . . . . . . . . . . . . . . . . . . . . . . . . . . . . . . . . . . . . . . . 26 28
Exploring the Ubuntu Desktop 2.1 2.2 2.3 2.4 2.5 2.6 2.7 2.8 2.9
Ubuntu Desktop Components . . . . . . . . . . . . . . . . . . . . . . . . . . . . . . . . . . . . . . . . . . . . . 28 Changing the Default Language . . . . . . . . . . . . . . . . . . . . . . . . . . . . . . . . . . . . . . . . . . . 38 Creating a User Account and Fast User Switching . . . . . . . . . . . . . . . . . . . . . . . . . . . . . . . . . . 39 Adding/Removing Applications . . . . . . . . . . . . . . . . . . . . . . . . . . . . . . . . . . . . . . . . . . . 42 Desktop Effects - Compiz Fusion . . . . . . . . . . . . . . . . . . . . . . . . . . . . . . . . . . . . . . . . . . . 44 Desktop Search Tracker . . . . . . . . . . . . . . . . . . . . . . . . . . . . . . . . . . . . . . . . . . . . . . . . 45 Lesson Summary . . . . . . . . . . . . . . . . . . . . . . . . . . . . . . . . . . . . . . . . . . . . . . . . . . . 47 Review Exercise . . . . . . . . . . . . . . . . . . . . . . . . . . . . . . . . . . . . . . . . . . . . . . . . . . . . 47 Lab Exercise . . . . . . . . . . . . . . . . . . . . . . . . . . . . . . . . . . . . . . . . . . . . . . . . . . . . . 47
Ubuntu Desktop Training
4 / 363
Using the Internet 3.1
48
Connecting to and Using the Internet . . . . . . . . . . . . . . . . . . . . . . . . . . . . . . . . . . . . . . . . . 48 3.1.1 3.1.2 3.1.3 3.1.4 Network Manager . . . . . . . . . . . . . . . . . . . . . . . . . . . . . . . . . . . . . . . . . . . . . . 48 Using a Cable Connection . . . . . . . . . . . . . . . . . . . . . . . . . . . . . . . . . . . . . . . . . . 49 Using a Wireless Card . . . . . . . . . . . . . . . . . . . . . . . . . . . . . . . . . . . . . . . . . . . . 51 Using a Dial-up Connection . . . . . . . . . . . . . . . . . . . . . . . . . . . . . . . . . . . . . . . . . 52
3.2 3.3
Browsing the Web . . . . . . . . . . . . . . . . . . . . . . . . . . . . . . . . . . . . . . . . . . . . . . . . . . . 54 Accessing News . . . . . . . . . . . . . . . . . . . . . . . . . . . . . . . . . . . . . . . . . . . . . . . . . . . . 57 3.3.1 3.3.2 Liferea Newsreader . . . . . . . . . . . . . . . . . . . . . . . . . . . . . . . . . . . . . . . . . . . . . . 58 Thunderbird . . . . . . . . . . . . . . . . . . . . . . . . . . . . . . . . . . . . . . . . . . . . . . . . . . 61
3.4
Sending and Receiving E-Mail Messages . . . . . . . . . . . . . . . . . . . . . . . . . . . . . . . . . . . . . . 67 3.4.1 3.4.2 Using Evolution Mail . . . . . . . . . . . . . . . . . . . . . . . . . . . . . . . . . . . . . . . . . . . . . 67 Using an Alternative E-Mail Client . . . . . . . . . . . . . . . . . . . . . . . . . . . . . . . . . . . . . 75
3.5 3.6
Instant Messaging . . . . . . . . . . . . . . . . . . . . . . . . . . . . . . . . . . . . . . . . . . . . . . . . . . . 82 Making Phone Calls Using Softphones . . . . . . . . . . . . . . . . . . . . . . . . . . . . . . . . . . . . . . . . 86 3.6.1 3.6.2 3.6.3 Using Ekiga . . . . . . . . . . . . . . . . . . . . . . . . . . . . . . . . . . . . . . . . . . . . . . . . . . 87 Installing WengoPhone . . . . . . . . . . . . . . . . . . . . . . . . . . . . . . . . . . . . . . . . . . . . 93 Skype . . . . . . . . . . . . . . . . . . . . . . . . . . . . . . . . . . . . . . . . . . . . . . . . . . . . . 95
3.7 3.8 3.9 4
Lesson Summary . . . . . . . . . . . . . . . . . . . . . . . . . . . . . . . . . . . . . . . . . . . . . . . . . . . 95 Review Exercise . . . . . . . . . . . . . . . . . . . . . . . . . . . . . . . . . . . . . . . . . . . . . . . . . . . . 96 Lab Exercise . . . . . . . . . . . . . . . . . . . . . . . . . . . . . . . . . . . . . . . . . . . . . . . . . . . . . 97 99
Using OpenOfce Applications 4.1
Introducing the OpenOfce.org Suite . . . . . . . . . . . . . . . . . . . . . . . . . . . . . . . . . . . . . . . . . 99 4.1.1 4.1.2 4.1.3 4.1.4 4.1.5 4.1.6 OpenOfce.org Writer . . . . . . . . . . . . . . . . . . . . . . . . . . . . . . . . . . . . . . . . . . . . 100 OpenOfce.org Calc . . . . . . . . . . . . . . . . . . . . . . . . . . . . . . . . . . . . . . . . . . . . . 100 OpenOfce.org Impress . . . . . . . . . . . . . . . . . . . . . . . . . . . . . . . . . . . . . . . . . . . 100 OpenOfce.org Base . . . . . . . . . . . . . . . . . . . . . . . . . . . . . . . . . . . . . . . . . . . . . 100 OpenOfce.org Draw . . . . . . . . . . . . . . . . . . . . . . . . . . . . . . . . . . . . . . . . . . . . . 101 OpenOfce.org Math . . . . . . . . . . . . . . . . . . . . . . . . . . . . . . . . . . . . . . . . . . . . . 101
4.2
Using OpenOfce.org Writer . . . . . . . . . . . . . . . . . . . . . . . . . . . . . . . . . . . . . . . . . . . . . 101 4.2.1 4.2.2 Key Features of OpenOfce.org Writer . . . . . . . . . . . . . . . . . . . . . . . . . . . . . . . . . . . 101 Performing Basic Word-Processing Tasks . . . . . . . . . . . . . . . . . . . . . . . . . . . . . . . . . . 102
4.3
Using OpenOfce.org Calc . . . . . . . . . . . . . . . . . . . . . . . . . . . . . . . . . . . . . . . . . . . . . . 114 4.3.1 4.3.2 Key Features of OpenOfce.org Calc . . . . . . . . . . . . . . . . . . . . . . . . . . . . . . . . . . . . 114 Performing Basic Spreadsheet Tasks . . . . . . . . . . . . . . . . . . . . . . . . . . . . . . . . . . . . . 115
4.4
Using OpenOfce.org Impress . . . . . . . . . . . . . . . . . . . . . . . . . . . . . . . . . . . . . . . . . . . . 126 4.4.1 4.4.2 Key Features of OpenOfce.org Impress . . . . . . . . . . . . . . . . . . . . . . . . . . . . . . . . . . . 126 Creating Multi-Media Presentations . . . . . . . . . . . . . . . . . . . . . . . . . . . . . . . . . . . . . 127
Ubuntu Desktop Training
5 / 363
4.5
Using OpenOfce.org Draw . . . . . . . . . . . . . . . . . . . . . . . . . . . . . . . . . . . . . . . . . . . . . 140 4.5.1 4.5.2 Key Features of OpenOfce.org Draw . . . . . . . . . . . . . . . . . . . . . . . . . . . . . . . . . . . . 140 Performing Basic Drawing Operations . . . . . . . . . . . . . . . . . . . . . . . . . . . . . . . . . . . . 141
4.6
Using OpenOfce.org Math . . . . . . . . . . . . . . . . . . . . . . . . . . . . . . . . . . . . . . . . . . . . . 149 4.6.1 4.6.2 Key Features of OpenOfce.org Math . . . . . . . . . . . . . . . . . . . . . . . . . . . . . . . . . . . . 149 Creating and Editing Formulae . . . . . . . . . . . . . . . . . . . . . . . . . . . . . . . . . . . . . . . . 150
4.7
Additional Applications . . . . . . . . . . . . . . . . . . . . . . . . . . . . . . . . . . . . . . . . . . . . . . . . 155 4.7.1 4.7.2 4.7.3 GnuCash Accounting . . . . . . . . . . . . . . . . . . . . . . . . . . . . . . . . . . . . . . . . . . . . . 155 Scribus . . . . . . . . . . . . . . . . . . . . . . . . . . . . . . . . . . . . . . . . . . . . . . . . . . . . 157 Evince . . . . . . . . . . . . . . . . . . . . . . . . . . . . . . . . . . . . . . . . . . . . . . . . . . . . 158
4.8 4.9
Lesson Summary . . . . . . . . . . . . . . . . . . . . . . . . . . . . . . . . . . . . . . . . . . . . . . . . . . . 158 Review Exercise . . . . . . . . . . . . . . . . . . . . . . . . . . . . . . . . . . . . . . . . . . . . . . . . . . . . 159
4.10 Lab Exercise . . . . . . . . . . . . . . . . . . . . . . . . . . . . . . . . . . . . . . . . . . . . . . . . . . . . . 160 5 Ubuntu and Games 5.1 165
Installing Games on Ubuntu . . . . . . . . . . . . . . . . . . . . . . . . . . . . . . . . . . . . . . . . . . . . . 165 5.1.1 Installing a Game from a Repository . . . . . . . . . . . . . . . . . . . . . . . . . . . . . . . . . . . . . 165
5.2
Playing Ubuntu Games . . . . . . . . . . . . . . . . . . . . . . . . . . . . . . . . . . . . . . . . . . . . . . . . 168 5.2.1 5.2.2 Playing Frozen-Bubble . . . . . . . . . . . . . . . . . . . . . . . . . . . . . . . . . . . . . . . . . . . . 168 Playing PlanetPenguin Racer . . . . . . . . . . . . . . . . . . . . . . . . . . . . . . . . . . . . . . . . . 172
5.3
Playing Other Popular Games . . . . . . . . . . . . . . . . . . . . . . . . . . . . . . . . . . . . . . . . . . . . 176 5.3.1 5.3.2 Installing Wine . . . . . . . . . . . . . . . . . . . . . . . . . . . . . . . . . . . . . . . . . . . . . . . . 177 Playing a Microsoft Windows Game on Ubuntu . . . . . . . . . . . . . . . . . . . . . . . . . . . . . . . 177
5.4 5.5 5.6 6
Lesson Summary . . . . . . . . . . . . . . . . . . . . . . . . . . . . . . . . . . . . . . . . . . . . . . . . . . . 177 Review Exercise . . . . . . . . . . . . . . . . . . . . . . . . . . . . . . . . . . . . . . . . . . . . . . . . . . . . 177 Lab Exercise . . . . . . . . . . . . . . . . . . . . . . . . . . . . . . . . . . . . . . . . . . . . . . . . . . . . . 177 179
Customising the Desktop and Applications 6.1 6.2
Introduction . . . . . . . . . . . . . . . . . . . . . . . . . . . . . . . . . . . . . . . . . . . . . . . . . . . . . . 179 Customising the Desktop . . . . . . . . . . . . . . . . . . . . . . . . . . . . . . . . . . . . . . . . . . . . . . . 179 6.2.1 6.2.2 6.2.3 6.2.4 Changing the Background . . . . . . . . . . . . . . . . . . . . . . . . . . . . . . . . . . . . . . . . . . 180 Customising the Theme (Buttons & icons etc) . . . . . . . . . . . . . . . . . . . . . . . . . . . . . . . . 185 Customising a Screensaver . . . . . . . . . . . . . . . . . . . . . . . . . . . . . . . . . . . . . . . . . . 190 Customising the Screen Resolution . . . . . . . . . . . . . . . . . . . . . . . . . . . . . . . . . . . . . 192
6.3 6.4
3D Effects . . . . . . . . . . . . . . . . . . . . . . . . . . . . . . . . . . . . . . . . . . . . . . . . . . . . . . . 193 Working with Files Using Nautilus . . . . . . . . . . . . . . . . . . . . . . . . . . . . . . . . . . . . . . . . . . 193 6.4.1 6.4.2 Features of Nautilus . . . . . . . . . . . . . . . . . . . . . . . . . . . . . . . . . . . . . . . . . . . . . 193 Nautilus . . . . . . . . . . . . . . . . . . . . . . . . . . . . . . . . . . . . . . . . . . . . . . . . . . . . 193
6.5
Package Managers . . . . . . . . . . . . . . . . . . . . . . . . . . . . . . . . . . . . . . . . . . . . . . . . . . 196
Ubuntu Desktop Training
6 / 363
6.5.1 6.6 6.7 6.8
Types of Package Managers . . . . . . . . . . . . . . . . . . . . . . . . . . . . . . . . . . . . . . . . . 196
Using Add/Remove Applications . . . . . . . . . . . . . . . . . . . . . . . . . . . . . . . . . . . . . . . . . . . 197 Using Synaptic Package Manager . . . . . . . . . . . . . . . . . . . . . . . . . . . . . . . . . . . . . . . . . . 201 Installing a Single Package File . . . . . . . . . . . . . . . . . . . . . . . . . . . . . . . . . . . . . . . . . . . . 206 6.8.1 Installing/Uninstalling Debian Packages . . . . . . . . . . . . . . . . . . . . . . . . . . . . . . . . . . . 206
6.9
Software Repositories . . . . . . . . . . . . . . . . . . . . . . . . . . . . . . . . . . . . . . . . . . . . . . . . . 207 6.9.1 6.9.2 Software Repository Categories . . . . . . . . . . . . . . . . . . . . . . . . . . . . . . . . . . . . . . . 207 Adding Repositories . . . . . . . . . . . . . . . . . . . . . . . . . . . . . . . . . . . . . . . . . . . . . 211
6.10 Adding New Language Settings . . . . . . . . . . . . . . . . . . . . . . . . . . . . . . . . . . . . . . . . . . . 215 6.11 Lesson Summary . . . . . . . . . . . . . . . . . . . . . . . . . . . . . . . . . . . . . . . . . . . . . . . . . . . 215 6.12 Review Exercise . . . . . . . . . . . . . . . . . . . . . . . . . . . . . . . . . . . . . . . . . . . . . . . . . . . . 215 6.13 Lab Exercise . . . . . . . . . . . . . . . . . . . . . . . . . . . . . . . . . . . . . . . . . . . . . . . . . . . . . 216 7 Making The Most of Images and Photos 7.1 7.2 217
Introducing Graphics Applications . . . . . . . . . . . . . . . . . . . . . . . . . . . . . . . . . . . . . . . . . . 217 Viewing Images with gThumb . . . . . . . . . . . . . . . . . . . . . . . . . . . . . . . . . . . . . . . . . . . . 218 7.2.1 7.2.2 Viewing Images . . . . . . . . . . . . . . . . . . . . . . . . . . . . . . . . . . . . . . . . . . . . . . . . 218 Removing Red Eye . . . . . . . . . . . . . . . . . . . . . . . . . . . . . . . . . . . . . . . . . . . . . . 223
7.3 7.4
The GIMP . . . . . . . . . . . . . . . . . . . . . . . . . . . . . . . . . . . . . . . . . . . . . . . . . . . . . . . 224 Managing Photos with F-Spot . . . . . . . . . . . . . . . . . . . . . . . . . . . . . . . . . . . . . . . . . . . . 226 7.4.1 7.4.2 7.4.3 Importing Photos in F-Spot . . . . . . . . . . . . . . . . . . . . . . . . . . . . . . . . . . . . . . . . . . 227 Viewing Photos . . . . . . . . . . . . . . . . . . . . . . . . . . . . . . . . . . . . . . . . . . . . . . . . 230 Organising Photos . . . . . . . . . . . . . . . . . . . . . . . . . . . . . . . . . . . . . . . . . . . . . . 231
7.5
Drawing with Inkscape . . . . . . . . . . . . . . . . . . . . . . . . . . . . . . . . . . . . . . . . . . . . . . . . 233 7.5.1 7.5.2 Installing Inkscape . . . . . . . . . . . . . . . . . . . . . . . . . . . . . . . . . . . . . . . . . . . . . . 233 Creating Vector Graphic Images Using InkScape . . . . . . . . . . . . . . . . . . . . . . . . . . . . . . 235
7.6
Using a Scanner . . . . . . . . . . . . . . . . . . . . . . . . . . . . . . . . . . . . . . . . . . . . . . . . . . . . 237 7.6.1 7.6.2 Checking Scanner Compatibility . . . . . . . . . . . . . . . . . . . . . . . . . . . . . . . . . . . . . . . 237 Scanning an Image . . . . . . . . . . . . . . . . . . . . . . . . . . . . . . . . . . . . . . . . . . . . . . 237
7.7 7.8 7.9 8
Lesson Summary . . . . . . . . . . . . . . . . . . . . . . . . . . . . . . . . . . . . . . . . . . . . . . . . . . . 239 Review Exercise . . . . . . . . . . . . . . . . . . . . . . . . . . . . . . . . . . . . . . . . . . . . . . . . . . . . 239 Lab Exercise . . . . . . . . . . . . . . . . . . . . . . . . . . . . . . . . . . . . . . . . . . . . . . . . . . . . . 239 241
Playing Music and Videos 8.1 8.2
Legal Restrictions . . . . . . . . . . . . . . . . . . . . . . . . . . . . . . . . . . . . . . . . . . . . . . . . . . . 241 Playing Music Files . . . . . . . . . . . . . . . . . . . . . . . . . . . . . . . . . . . . . . . . . . . . . . . . . . 241 8.2.1 Playing Music using Rhythmbox . . . . . . . . . . . . . . . . . . . . . . . . . . . . . . . . . . . . . . . 241
8.3
Playing and Extracting Audio CDs . . . . . . . . . . . . . . . . . . . . . . . . . . . . . . . . . . . . . . . . . . 252 8.3.1 Playing Audio CDs . . . . . . . . . . . . . . . . . . . . . . . . . . . . . . . . . . . . . . . . . . . . . . 253
Ubuntu Desktop Training
7 / 363
8.3.2 8.4 8.5 8.6
Extracting Audio CDs . . . . . . . . . . . . . . . . . . . . . . . . . . . . . . . . . . . . . . . . . . . . 255
Burning Audio CDs . . . . . . . . . . . . . . . . . . . . . . . . . . . . . . . . . . . . . . . . . . . . . . . . . . 260 Playing Proprietary Multimedia Formats . . . . . . . . . . . . . . . . . . . . . . . . . . . . . . . . . . . . . . . 265 Using an iPod . . . . . . . . . . . . . . . . . . . . . . . . . . . . . . . . . . . . . . . . . . . . . . . . . . . . . 272 8.6.1 Playing Music Using an iPod . . . . . . . . . . . . . . . . . . . . . . . . . . . . . . . . . . . . . . . . . 272
8.7
Creating and Editing Audio Files . . . . . . . . . . . . . . . . . . . . . . . . . . . . . . . . . . . . . . . . . . . 277 8.7.1 8.7.2 Creating Audio Files . . . . . . . . . . . . . . . . . . . . . . . . . . . . . . . . . . . . . . . . . . . . . 277 Editing Audio Files . . . . . . . . . . . . . . . . . . . . . . . . . . . . . . . . . . . . . . . . . . . . . . 281
8.8
Playing DVDs . . . . . . . . . . . . . . . . . . . . . . . . . . . . . . . . . . . . . . . . . . . . . . . . . . . . . 290 8.8.1 8.8.2 Playing DVDs in Totem . . . . . . . . . . . . . . . . . . . . . . . . . . . . . . . . . . . . . . . . . . . 290 Backing up DVDs . . . . . . . . . . . . . . . . . . . . . . . . . . . . . . . . . . . . . . . . . . . . . . 295
8.9
Playing Online Media . . . . . . . . . . . . . . . . . . . . . . . . . . . . . . . . . . . . . . . . . . . . . . . . . 300 8.9.1 Watching Videos in a Web Browser . . . . . . . . . . . . . . . . . . . . . . . . . . . . . . . . . . . . . 300
8.10 Editing Videos . . . . . . . . . . . . . . . . . . . . . . . . . . . . . . . . . . . . . . . . . . . . . . . . . . . . 308 8.10.1 Editing videos using Pitivi video editor . . . . . . . . . . . . . . . . . . . . . . . . . . . . . . . . . . . 309 8.11 Lesson Summary . . . . . . . . . . . . . . . . . . . . . . . . . . . . . . . . . . . . . . . . . . . . . . . . . . . 316 8.12 Review Exercise . . . . . . . . . . . . . . . . . . . . . . . . . . . . . . . . . . . . . . . . . . . . . . . . . . . . 317 8.13 Lab Exercise . . . . . . . . . . . . . . . . . . . . . . . . . . . . . . . . . . . . . . . . . . . . . . . . . . . . . 318 9 Ubuntu Help and Support 9.1 9.2 9.3 9.4 321
Introduction . . . . . . . . . . . . . . . . . . . . . . . . . . . . . . . . . . . . . . . . . . . . . . . . . . . . . . 321 System Documentation . . . . . . . . . . . . . . . . . . . . . . . . . . . . . . . . . . . . . . . . . . . . . . . . 322 Online Documentation . . . . . . . . . . . . . . . . . . . . . . . . . . . . . . . . . . . . . . . . . . . . . . . . 322 Community Support . . . . . . . . . . . . . . . . . . . . . . . . . . . . . . . . . . . . . . . . . . . . . . . . . . 325 9.4.1 9.4.2 9.4.3 9.4.4 9.4.5 Mailing Lists . . . . . . . . . . . . . . . . . . . . . . . . . . . . . . . . . . . . . . . . . . . . . . . . . 325 Web Forums . . . . . . . . . . . . . . . . . . . . . . . . . . . . . . . . . . . . . . . . . . . . . . . . . 328 IRC Channels . . . . . . . . . . . . . . . . . . . . . . . . . . . . . . . . . . . . . . . . . . . . . . . . . 330 LoCo Teams . . . . . . . . . . . . . . . . . . . . . . . . . . . . . . . . . . . . . . . . . . . . . . . . . 332 The Ubuntu Team Wiki . . . . . . . . . . . . . . . . . . . . . . . . . . . . . . . . . . . . . . . . . . . . 333
9.5
Launchpad . . . . . . . . . . . . . . . . . . . . . . . . . . . . . . . . . . . . . . . . . . . . . . . . . . . . . . . 334 9.5.1 9.5.2 9.5.3 Launchpad Technical Answers . . . . . . . . . . . . . . . . . . . . . . . . . . . . . . . . . . . . . . . . 335 Launchpad Bug Tracker: Malone . . . . . . . . . . . . . . . . . . . . . . . . . . . . . . . . . . . . . . 337 Shipit . . . . . . . . . . . . . . . . . . . . . . . . . . . . . . . . . . . . . . . . . . . . . . . . . . . . . 340
9.6 9.7
The Fridge . . . . . . . . . . . . . . . . . . . . . . . . . . . . . . . . . . . . . . . . . . . . . . . . . . . . . . . 340 Paid For Commercial Services . . . . . . . . . . . . . . . . . . . . . . . . . . . . . . . . . . . . . . . . . . . . 341 9.7.1 9.7.2 Professional Support Services from Canonical . . . . . . . . . . . . . . . . . . . . . . . . . . . . . . . . 341 The Canonical Marketplace . . . . . . . . . . . . . . . . . . . . . . . . . . . . . . . . . . . . . . . . . 343
9.8 9.9
Lesson Summary . . . . . . . . . . . . . . . . . . . . . . . . . . . . . . . . . . . . . . . . . . . . . . . . . . . 344 Review Exercise . . . . . . . . . . . . . . . . . . . . . . . . . . . . . . . . . . . . . . . . . . . . . . . . . . . . 344
Ubuntu Desktop Training
8 / 363
10 Partitioning and Booting
346
10.1 What is Partitioning . . . . . . . . . . . . . . . . . . . . . . . . . . . . . . . . . . . . . . . . . . . . . . . . . . 346 10.2 Creating a Partition . . . . . . . . . . . . . . . . . . . . . . . . . . . . . . . . . . . . . . . . . . . . . . . . . . 349 10.2.1 Installing GParted by Using Synaptic Package Manager . . . . . . . . . . . . . . . . . . . . . . . . . . 349 10.2.2 Partitioning Using Gparted . . . . . . . . . . . . . . . . . . . . . . . . . . . . . . . . . . . . . . . . . . 353 10.3 Boot-up Options . . . . . . . . . . . . . . . . . . . . . . . . . . . . . . . . . . . . . . . . . . . . . . . . . . . . 359 10.3.1 Running a System Command Automatically at Start-Up . . . . . . . . . . . . . . . . . . . . . . . . . . 359 10.3.2 Changing the Default Operating System at Boot . . . . . . . . . . . . . . . . . . . . . . . . . . . . . . . 361 10.3.3 Conguring Start-Up Services . . . . . . . . . . . . . . . . . . . . . . . . . . . . . . . . . . . . . . . . 361 10.4 Lesson Summary . . . . . . . . . . . . . . . . . . . . . . . . . . . . . . . . . . . . . . . . . . . . . . . . . . . 362 10.5 Review Exercise . . . . . . . . . . . . . . . . . . . . . . . . . . . . . . . . . . . . . . . . . . . . . . . . . . . . 362 10.6 Lab Exercise . . . . . . . . . . . . . . . . . . . . . . . . . . . . . . . . . . . . . . . . . . . . . . . . . . . . . 363
Ubuntu Desktop Training
9 / 363
Course Overview
About the Course and Objectives Ubuntu is a community developed Linux-based operating system freely available and suitable for laptops, desktops and servers. This course is based on Ubuntu 7.10 and aims to train new users of Ubuntu how to use key applications including mainstream ofce applications, Internet connectivity and browsing, graphics arts tools, multi-media and music. After completing this course, you will be able to: Understand the concepts of open source and how they tie in with Ubuntu Identify the benets of using Ubuntu Customise the look and feel of the Ubuntu desktop Navigate through the le system and search for les Connect to and use the Internet Perform basic word-processing and spreadsheet functions using OpenOfce.org Install and play games Add, remove and update applications View, draw, manipulate and scan images Play, edit and organize music and video les Seek help on Ubuntu from free and commercial sources Create partitions and dual-boot options
Target Audience and Pre-requisites
This course provides both home and ofce users with hands on training on Ubuntu. No prior knowledge of Ubuntu is required, although computer literacy is assumed and is a pre-requisite. Ubuntu 7.10 must be installed on the computer hard disk before starting this course. The Ubuntu desktop course is designed to be modular. If studied in a classroom in its entirety, it should be completed within two full days. However, topics and lessons can be selected as required and a days content designed to suit the key learning objectives. Sample material for various exercises is available through the ubuntu-desktop-course-resources package. The most current package is available through the canonical-training PPA (Personal Package Archive) in Launchpad: https://launchpad.net/~canonicaltraining/+archive.
Student Responsibilities
Students should arrive on time and stay until the session is dismissed. The instructor should be notied if you expect to arrive late.
Ubuntu Desktop Training
10 / 363
Participation in class discussions is strongly encouraged. Even when some topics are already familiar to some, sharing relevant experiences can be very helpful to other people. Cell phones and pagers should be placed on silent mode during class. Feedback is vital to the improvement of our course development and delivery. All students must complete the course evaluation form at the end of the last day in order to receive a certicate of completion. Please provide any and all feedback regarding this course to: training@canonical.com.
Ubuntu Session Plan
Session DAY 1 Welcome and Course Overview Introducing Ubuntu About Open Source Free Software Movement, Open Source and Linux About Ubuntu Software Repositories and Categories Key Differences between Ubuntu and Microsoft Windows Lesson Summary Review Exercise Duration (in minutes) 20 60
Exploring the Ubuntu Desktop Ubuntu Desktop Components Changing the Default Language Creating a User Account and Fast User Switching Adding/Removing Applications Desktop Effects - Compiz Fusion Desktop Search Tracker Lesson Summary Lab Exercise
75
Using the Internet Connecting to and Using the Internet Browsing the Web Accessing Newsreaders Sending and Receiving E-mail Messages Instant Messaging Making Phone Calls using Softphones Review Exercise Lab Exercise
100
Using OpenOfce Applications Introducing the OpenOfce.org Suite Using OpenOfce.org Writer Using OpenOfce.org Calc Using OpenOfce.org Impress Using OpenOfce.org Draw Using OpenOfce.org Math
180
Ubuntu Desktop Training
11 / 363
Additional Applications Lesson Summary Review Exercise Lab Exercise
Ubuntu and Games Installing Ubuntu Games Playing Ubuntu Games Playing Other Popular Games Lesson Summary Lab Exercise
40
Session DAY 2 Customising the Desktop and Applications Introduction Customising the Desktop The 3D Effects Working with Files Using Nautilus Adding and removing applications using Add/Remove and Synaptic Package Manager Installing a Single Package File Software Repositories Adding New Language Settings Lesson Summary Review Exercise Lab Exercise
Duration (in minutes) excl. exercises 80
Making the Most of Images and Photos Introducing Graphics Applications Viewing Images with gThumb The GIMP Managing Photos with F-Spot Drawing with Inkscape Using a Scanner Lesson Summary Review Exercise Lab Exercise
60
Playing Music and Videos Legal Restrictions Playing Music Files Playing and Extracting Audio CDs Burning Audio CDs Playing Proprietary Multimedia Formats Using an iPod Creating and Editing Audio Files Using DVDs Playing Online Media
60
Ubuntu Desktop Training
12 / 363
Playing Music and Videos Editing Videos Lesson Summary Review Exercise Lab Exercise
60
Ubuntu: Help and Support Introduction Free support resources System documentation Online Documentation Community Support Launchpad The Fridge Paid for Commercial Services Lesson Summary Review Exercise
60
Partitioning and Booting - optional What is Partitioning Creating a Partition Boot-up Options Lesson Summary Review Exercise Lab Exercise Course Summary
60
Ubuntu Desktop Training
13 / 363
Chapter 1
Introducing Ubuntu
Objectives In this lesson, you will learn: About the fundamentals and concept of open source The link between the Free Software Movement, open source and Linux How Ubuntu ties in with open source How Ubuntu is developed About Ubuntu versions The key differences between Ubuntu and Microsoft Windows
1.1
About Open Source
Ubuntu is a Linux-based open source operating system. The term open source can be dened as a set of principles and practices that promotes access to the design and production of goods and knowledge. Open source is generally applied to the source code of software and is available to users with relaxed or no intellectual property restrictions. This enables users to distribute, create and modify software content, either individually to meet their specic requirement or collaboratively to improve the software. Both open source and Linux have transitioned through various phases to reach their present form. The idea behind openly distributed source code is to encourage the voluntary, collaborative development of software. Users continuously enhance the software, x bugs, develop new features and share it with others. As a result of collaborative software development which involves a large number of programmers, users receive software that is often better in quality and performance than proprietary alternatives. Users are encouraged to customise the software to their own personal requirements, which in itself is a huge step away from the one size ts all philosophy. Open source projects call on the talents of many people with skills other than programming. Many projects involve artists, musicians, user-interface designers and documentation authors to create a complete product.
1.2
Free Software Movement, Open Source and Linux
There is often confusion between open source, free software and Linux. While all three are inter-linked, there are distinct differences which are made clearer when looking at their evolution.
Ubuntu Desktop Training
14 / 363
1.2.1
The Free Software Movement
In the 1960s, it was typical for software to be distributed freely by companies such as IBM and shared amongst users. Software was then considered an enabler for the hardware, around which the business model of these corporations was built. Software was provided with source code that could be improved and modied; this was therefore the very early seeds of open source software. However, as hardware became cheaper and prot margins eroded in the 1970s, manufacturers looked to software to provide additional revenue streams. In September 1983, Richard Matthew Stallman, former programmer at the MIT Articial Intelligence Lab launched the GNU project to create a free UNIX-like operating system (OS). He was concerned with growth in proprietary software and users inability to access and modify programmes on their computers. Developer constraint, as opposed to freedom was prevalent. With the launch of the GNU project, Stallman started the Free Software Movement and in October 1985, set up the Free Software Foundation. Stallman pioneered the denition and characteristics of open source software and the concept of copyleft. He is the main author of several copyleft licenses, including the GNU General Public License (GPL), which is the most widely used free software license.
Nice to Know: For more information on Richard Stallman and the GNU project, refer to the following URL: http://en.wikipedia.org/wiki/Richard_stallman.
By 1991, a number of GNU tools, including the powerful GNU compiler collection (GCC), had been created. However, a free kernel was not yet available to build a free OS that would use these tools.
1.2.2
The Open Source Movement and Linux
The difference between free software and open source can be dened as the difference between a social movement (free software) and a development methodology (open source). Linux refers to the kernel, or the backbones of the open source architecture. In August 1991, Linus Benedict Torvalds, a Finnish second-year student of computer science at the University of Helsinki, started working on Minix.
Ubuntu Desktop Training
15 / 363
Figure 1.1: Linus Benedict Torvalds
Nice to Know: Minix is a UNIX-like OS built with open source code that Prof. Andrew S. Tanenbaum created with the intention to teach his students the internal processes of an OS.
Linux was initially designed to be a Minix-like operating system that Linus Torvalds could use on his home computer. By midSeptember, Torvalds released the rst Linux kernel version 0.01. In 1994, Linux kernel version 1.0 was released under the GNU GPL. The free kernel and GNU tools provided a fertile environment for enthusiasts. By staying close to its UNIX roots, Linux provided a Command Line Interface (CLI) rst; the adaptation of the X Window System made a graphical user interface (GUI) available at a later stage.
Nice to Know: Linux is not owned by any individual or company, not even Linus Torvalds who started Linux. However, Torvalds is heavily involved in the main kernel development process and owns the trademark, Linux.
Linux open source code: Is available and accessible to everyone Can be customised according to an individuals requirements and the platforms used Can be freely redistributed in its current or a modied form Initially, Linux was a very technical, hard core open source programming tool. Thousands of developers contributed to its evolution as it became more user friendly. This has resulted in the launch of hundreds of commercial and non-commercial distribution versions, designed for everyday application use which are now available.
Ubuntu Desktop Training
16 / 363
In 1998, Jon "maddog" Hall, Larry Augustin, Eric S. Raymond, Bruce Perens et al formally launched the Open Source Movement. They promoted open source software exclusively on the basis of technical excellence.
Figure 1.2: Founders of the Open Source Movement The open source movement and the dot.com boom of the late 1990s coincided, resulting in the popularity of Linux and the evolution of many open source friendly companies such as Corel (Corel Linux), Sun Microsystems (OpenOfce.org) and IBM (OpenAFS). In the early 21st century when the dot.com crash was at its peak, open source was in a prime position as a viable alternative to expensive proprietary software. Its momentum has strengthened since with the availability of many easy to use applications. As such, what started off as an idea became a passion to revolutionise a patent and license intense industry. With a signicantly cheaper return on investment and enhanced usability features, Linux is now rooted as a viable option for enterprises and home users.
1.3
About Ubuntu
Ubuntu is a community developed, Linux-based operating system that is perfect for laptops, desktops and servers. It contains all the applications you need - including a Web browser, presentation, document and spreadsheet software, instant messaging and much more.
Nice to Know: Ubuntu is an African word meaning Humanity to others, or I am what I am because of who we all are.
The history of Ubuntu dates back to April 2004 when Mark Shuttleworth formed a group of open source developers to create a new Linux OS.
Ubuntu Desktop Training
17 / 363
Figure 1.3: Mark Shuttleworth Based on the principles of time-based releases, a strong Debian foundation, the GNOME desktop, and a commitment to freedom, this group operated initially under the auspices of http://no-name-yet.com. In a little over three years, Ubuntu has grown to a community of over 12,000 members and an estimated user base of over 8 million (as at June 2007). Canonical is the commercial sponsor of Ubuntu.
1.3.1
The Ubuntu Promise
Ubuntu will always be free of charge, including enterprise releases and security updates. Ubuntu comes with full commercial support from Canonical and hundreds of companies around the world. Ubuntu includes the best translations and accessibility infrastructure that the free software community has to offer. Ubuntu CDs contain only free software applications; Ubuntu encourages you to use free and open source software, improve it and pass it on.
1.3.2
Ubuntu Versions
In October 2004, Ubuntu released its rst version. A new version of Ubuntu is released every six months and upgrades to new releases are free of charge. Users are encouraged to upgrade with each new release in order to enjoy the latest features and applications. Its versions are named using the Y.MM (name) scheme, where Y indicates the year and MM refers to the month of release. The name in brackets is a code name given to the version pre-release.
Ubuntu Desktop Training
18 / 363
Each release is supported for 18 months; Long Term Support releases (LTS) are supported for 3 years on the desktop and 5 years on the server.
Figure 1.4: Ubuntu Versions A brief history of releases: Ubuntu 4.10 (Warty Warthog) Ubuntu 4.10 was the rst release of Ubuntu in October 2004; supported until April 2006.
Nice to Know: The early testing community of version 4.10 was called the Sounder, named after the collective noun for warthogs. The Sounder mailing list continues today as an open discussion forum for the community.
Ubuntu 5.04 (Hoary Hedgehog) Released in April 2005; supported until October 2006. Ubuntu 5.10 (Breezy Badger) Released in October 2005; supported until April 2007. Ubuntu 6.06 LTS (Dapper Drake) The rst release with Long Term Support (LTS); it was released in June 2006. Long-term support version refers to guaranteed three years of support on the desktop and ve years on the server. All other releases are provided with 18 month support for desktops and servers. The extended support period provides reassurance and makes it easier and more practical for large deployments of Ubuntu. Desktops supported until June 2009; servers supported until June 2011.
Ubuntu Desktop Training
19 / 363
Ubuntu 6.10 (Edgy Eft) Released in October 2006. This version guarantees a robust boot process; supported until April 2007. Ubuntu 7.04 (Feisty Fawn) Released in April 2007. This version introduced signicant improvements to network roaming; supported until October 2008. Ubuntu 7.10 (Gutsy Gibbon) Released in October 2007. Key features include spectacular visual effects by default, fast user switching, printer auto-detection and easier desktop le searching and tracking; supported until April 2009. Ubuntu 8.04 LTS (Hardy Heron) Scheduled for release in April 2008 and will form the second Long Term Support release of Ubuntu. Desktops will be supported until April 2011; servers supported until April 2013.
1.3.3
Ubuntu Derivatives
Ubuntu is also available in several editions such as Ubuntu, Edubuntu, Kubuntu and Xubuntu. Edubuntu is Ubuntu customised for the school environment. Kubuntu is an ofcial derivative of Ubuntu using the KDE environment instead of GNOME. Xubuntu is intended for users with less-powerful computers or those who seek a highly efcient desktop environment on faster systems.
1.3.4
Ubuntu Development and the Community
Ubuntu is a joint collaboration project comprised of Ubuntu community members all around the world. Since its inception in 2004, thousands of contributors have joined the Ubuntu community. These users contribute towards Ubuntu development through writing code, advocacy, artwork, translations, testing and documentation (to name just a few). The development process of Ubuntu is open and transparent to all, whether you are a novice Ubuntu user or an experienced Ubuntu developer - everyone is welcome to get involved with and improve Ubuntu. Canonical also employs developers to contribute to Ubuntu. How you can get involved The Ubuntu community comprises of many individuals and teams who work on different aspects of Ubuntu. If you are a developer, you can participate in the core development, write new applications, package additional software and x bugs. If you are an artist, you can add value to the look and feel and functionality of Ubuntu. You can also provide online support, write documentation, assist with training material, join Web forums and the mailing lists of Ubuntu. There are lots of ways to get involved! Developer Zone The developer zone is comprised of developers who create and package software, x bugs and maintain Ubuntu. They are responsible for ensuring that Ubuntu has a wide catalogue of software and it operates reliably and smoothly. A great way to get started as a packager is to join MOTU - see https://wiki.ubuntu.com/MOTU/GettingStarted. Idea Pool If you have ideas for projects, proposals and enhancements but do not necessarily want to implement them, you can add the ideas into the idea pool available at https://wiki.ubuntu.com/IdeaPool. Technical Users If you have the requisite technical skills, you can contribute to the Ubuntu community in the following ways: Test the pre-release versions of Ubuntu to help nd bugs before the nal release. Report bugs and help the development team analyse them. Triage (edit and categorise) bugs to read, assess and sort them before they can be xed. Join an e-mail support list or discussion list on the Ubuntu mailing lists. Join Web forums and respond to requests. Join the Ubuntu support and discussion Internet Relay Chat (IRC) channel, which is a form of real-time Internet chat. Non-Technical Users Even if you do not have technical knowledge of Ubuntu, you can help Ubuntu users through the following projects: Artwork and design Translation and localisation Writing and updating documentation
Ubuntu Desktop Training
20 / 363
Advocacy Ubuntu Desktop Course Development Part of Canonicals mission is to enable the widest deployment of Ubuntu on as many computers and servers, in as many corners of the world as possible. Training is seen as a core enabler for the adoption of Ubuntu and as such courses are designed to certify Ubuntu professionals, assist partners to deploy Ubuntu and show desktop users (such as yourselves) how to use and get the most out of it. For more information on Ubuntu course availability and certications, please refer to http://www.ubuntu.com/training. As with software development, the community contributes towards the development and enhancement of this desktop course. As Ubuntu experts, the community denes the scope and structure of the training by identifying requirements from the users perspective; they also assist the Canonical and third-party content writers in developing content and reviewing it. More information on the Ubuntu Training community effort can be found at http://wiki.ubuntu.com/Training. The entire content development process is in the true spirit of Ubuntus philosophy and the open source tradition.
1.4
Ubuntu and Microsoft Windows: Key Differences
Open source differs from the proprietary software model in that it: Encourages customisation and variation as opposed to a one size ts many approach. Relies on a services attached business model rather than per license and seat basis. Believes that the benets of collaboration and multi-developer contribution outweigh those of controlled project work of smaller, paid developer teams. Looking at each element outlined in the table in greater detail: Associated Costs: The Microsoft Windows OS is proprietary and the overall price increases with added functionality and applications. The associated price is sometimes a factor of using third party applications and not just a Microsoft decision. With Ubuntu new release versions and applications are free. New version releases: There is only one released version of Ubuntu and therefore features available to home and professional users are the same. The Home and Professional editions of Microsoft Windows are not the same. For example, Microsoft Windows Professional editions have more security features than Home editions. Ubuntus 6 monthly release cycle also makes it very easy for users to have access to all the latest applications. An upgrade from one release to the next is free and fully supported. Microsoft scheduled releases are less frequent and less visible to the public. Security aspects: Ubuntu is rarely targeted by malware and viruses. The administrative user root is locked by default in Ubuntu and only certain tasks are run with administrative privileges. Microsoft Windows provides an environment where people can access administrative user directly.
Figure 1.5: Ubuntu Security
Ubuntu Desktop Training
21 / 363
Attribute Costs
Ubuntu Free of licensing charges
Microsoft Windows Charges per user license and/or for a xed term Separate Professional and Home editions Less frequent and less visible release schedule Enables easy access to administrative user Regularly targeted by malware and viruses Standard OS with limited options to personalise Paid for additional applications
Versions Released
Same version and features for home and professional users Six-monthly fully supported free release
Locked administrative user root Security Rarely targeted by malware and viruses
Easy to design and personalise Customisation Can run different avours of Ubuntu in parallel Easy to upgrade and downgrade
User data saved in multiple locations Data Storage User data stored in home directory Easy to migrate and replicate user data and conguration to another computer Difcult to backup and migrate to computer
Table 1.1: Key Attributes
Ubuntu Desktop Training
22 / 363
Customisation: As you will discover throughout this course, Ubuntu is yours to design and personalise. You can have different avours of Ubuntu running parallel; for example, you can install the Kubuntu (KDE) desktop together with Ubuntu (GNOME) and then select the desktop environment you want to use. More than 17,000 packages are available and easily accessible through the Internet. As a result, you are not stuck with using one version because it was the rst you installed. Microsoft Windows is a standard OS with some options for customization. While many applications are available, most are proprietary software which incur a license fee.
Figure 1.6: Desktop Customisation Data Storage: User data is often located in multiple locations in Microsoft Windows, which can make backing up and migrating from one computer to another tricky. Ubuntu saves your user information in one place - the home directory. This makes the migration of data from an old computer to a new one easy, as well as keeping user specic backup data separate.
1.4.1
Installation
Installation Ubuntu Freely downloadable from the Internet or using a free CD Can be used directly from the live-CD Microsoft Windows Purchase required OS must be installed on computer hard drive Limited selection of software available by default Users can purchase and download some software online, others can only be manually installed
OS Installation
Software Installation
Huge variety of applications available by default All freely downloadable from the Internet
Table 1.2: Installation Differences OS Installation: Both Microsoft Windows and Ubuntu come as pre-installed OSs on computers. However, to install postpurchase, Ubuntu can be freely downloaded from the Internet or a free CD can be requested. Any Microsoft Windows version will need to be purchased. Ubuntu comes in live-CD mode which means you can use the OS directly from the CD without installing it on a host computer. If you like what you see, install it. If you dont, pass it on to a friend. The live-CD option is also useful for system recovery.
Ubuntu Desktop Training
23 / 363
The installation of Microsoft Windows and Ubuntu is easy and conducted by running the installation CD and booting the computer. Both installations vary in length according to how powerful your computer is, with an average install taking 20 - 30 minutes. Software Installation: You can add software on Ubuntu by using the Add/Remove Applications and Synaptic Package Manager. The Add/Remove Applications allows you to search the entire directory of free applications recommended for Ubuntu and install the ones you want. In Microsoft Windows, each programme supplies its own installation method. Microsoft Vista has a Digital Locker feature enables users to purchase software online and download it in a protected manner.
Figure 1.7: Installing Software Applications
1.4.2
Applications
The table below displays a comparison between Ubuntu and Microsoft Windows applications: Looking at each element outlined in the table in greater detail: Networking, Web browsing and E-mail Network setup on both Ubuntu and Microsoft Windows is easy. Web browsing features are more or less the same on both OSs. Mozilla Firefox is loaded as the default browser on Ubuntu, and Internet Explorer is the default browser on Vista. You can also install Firefox on Microsoft Windows. Evolution is the default e-mail client on Ubuntu. It connects to POP accounts, conventional UNIX mailboxes and Exchange servers via Outlook Web Access. Evolution also has a built-in Personal Information Manager (PIM) and a calendaring and appointment system. The Microsoft Windows Mail application in Vista is a rewritten version of Outlook Express, with a stripped down calendar or appointment application, Microsoft Windows Calendar. An upgrade to Outlook is suggested if you use the calendar often or if you have a full PIM. Ubuntu users enjoy the out-of-the-box mail client setup facility.
Ubuntu Desktop Training
24 / 363
Applications Web browsing and E-mail
Ubuntu Firefox Web browser by default Evolution e-mail client by default
Microsoft Windows Internet Explorer Web browser by default Outlook e-mail client by default WordPad by default
Word Processing
OpenOfce.org suite Includes several default multimedia programmes, such as Sound Juicer, Rythmbox, Serpentine, Movie Player and Sound Recorder F-Spot photo manager Gimp for image editing
Multimedia
Includes Microsoft Windows Media Player 11 (WMP) and Microsoft Windows Media Center (WMC)
Image Editing and Picture Management
Picture Gallery application Paint
Table 1.3: Application Based Differences
Figure 1.8: Evolution E-mail Client Word Processing: The OpenOfce.org suite is installed on Ubuntu by default and provides many features of Microsoft Ofce. Vista comes with WordPad by default; the full version of Microsoft Word (or Ofce) for Microsoft Windows, is available at an additional cost.
Ubuntu Desktop Training
25 / 363
Figure 1.9: OpenOfce.org Writer Multimedia: Several multimedia programmes are congured by default on Ubuntu, such as Sound Juicer, Rythmbox, Serpentine, Movie Player and Sound Recorder. Sound Juicer is the default application for playing audio CDs. If you plug-in an iPod on Ubuntu, Rhythmbox organises music and creates playlists for you. This is similar to Microsoft Windows Media Player. You can use Serpentine to author audio CDs. To play the mp3 format on Ubuntu, you need to install a codec pack. This is because Ubuntu is not distributed with mp3 codecs due to licensing restrictions. Playback of mp3 les is enabled by default on some versions of Microsoft Windows. Vista has two multimedia programmes, Windows Media Player 11 (WMP for short) and Windows Media Center (WMC for short). WMP is best for playing music, and WMC is useful if you are using the computer as your core entertainment system. WMP can contain a large music library. With the index search system of WMP, you can search music numbers by a particular artist or search for specic numbers. Image Editing and Picture Management: With the Picture Gallery application of Microsoft Vista, you can upload thousands of images and add tags. You can also organise the images quickly and work on them easily because you can tag them with one click. F-Spot photo manager organises your personal photos on Ubuntu. It integrates seamlessly with popular Web based image databases, such as Flickr and Picasa Web. Ubuntu provides GIMP for image editing which is a powerful Photoshop-like application. Microsoft Windows Vista provides Paint for basic image editing.
Ubuntu Desktop Training
26 / 363
Figure 1.10: GIMP
1.5
Lesson Summary
In this lesson, you learned about: The fundamentals and concept of open source The link between the Free Software Movement, open source and Linux How Ubuntu is developed Ubuntu versions Key differences between Ubuntu and Microsoft Windows
1.6
Review Exercise
Question: What is meant by the term free software? Answer: Question: What is the Ubuntu promise? Answer: Question: Match the Ubuntu versions with the years in which they were released. 1) 7.04 2) 4.10 3) 6.06 4) 7.10 Answer: Question: List 3 ways in which non-technical users can contribute towards the development of Ubuntu. Answer: Question: The default web browser on Ubuntu is _________________. a) June 2006 b) October 2007 c) April 2007 d) October 2004
Ubuntu Desktop Training
27 / 363
Answer: Question: The default e-mail client on Ubuntu is __________________. Answer: Question: What are the advantages of Ubuntu 6 monthly releases? Answer:
Ubuntu Desktop Training
28 / 363
Chapter 2
Exploring the Ubuntu Desktop
Objectives In this lesson, you will learn: The highlights of Ubuntu desktop How to change the default language How to create a new user account and enjoy fast user switching To add and remove applications How to enable 3D Desktop effects To use the desktop search tracker This section serves as a quick tour of the Ubuntu desktop. The course will go into more detail in later lessons, but this will give you a taste of whats ahead.
2.1
Ubuntu Desktop Components
Note: Note: GNOME is the default desktop environment for Ubuntu. GNOME (GNU Network Object Model Environment) is an international effort to build a complete desktop environmentthe graphical user interface, which sits on top of a computer operating systementirely from free software. This goal includes creating software development frameworks, selecting application software for the desktop and working on the programmes which manage application launching, le handling and window and task management. Community members worldwide contribute to the translation and accessibility of the desktop in multiple languages. (Reference: http://en.wikipedia.org/wiki/GNOME) Key Desktop Components on Ubuntu When you start your computer, the rst screen displayed on Ubuntu is the logon screen, where you type your user name and password. The next screen displayed is the Ubuntu desktop. Ubuntu comes with a completely clean desktop background, free of icons by default.
Ubuntu Desktop Training
29 / 363
Figure 2.1: Default Ubuntu Desktop You can arrange icons and les on the desktop to access them quickly. If a CD, hard disk or any other external device is connected to your computer, Ubuntu automatically displays its icon on the desktop to allow easy access to the device.
Figure 2.2: Desktop Icons At the top and bottom of the desktop are two bars, called panels.
Ubuntu Desktop Training
30 / 363
Figure 2.3: Desktop Panels There are three main menus in the left pane of the top panel: Applications, Places and System. Applications: This menu contains all the applications installed on your computer such as games, music players, Web browsers and e-mail clients.
Figure 2.4: The Application Menu
Places: This menu provides access to your home directory, external devices and network on your computer.
Ubuntu Desktop Training
31 / 363
Figure 2.5: The Places Menu Note: The Home directory is created by default for every user and automatically takes the username. It contains all user-specic les. In a multi-user system, every user stores personal data in a sub-directory of this directory. System: This menu enables you to change the computer settings. You can also access the Ubuntu help system and turn off your computer here.
Figure 2.6: The System Menu By default, there are three shortcut icons next to the menus on the top panel: Mozilla Firefox, Evolution and Help. You can create additional shortcuts to any applications and place them here for quick access.
Figure 2.7: The Shortcut Icons
1. Right-click the blank area of the top panel and click Add to Panel. The Add to Panel dialogue box appears.
Figure 2.8: Adding a Shortcut Icon
Ubuntu Desktop Training
32 / 363
2. The Add to Panel dialogue box displays a list of applications available on your computer. Select an application and click Add to add it to the blank area of the desktop. If you want to launch the programmes available on the Applications menu, click Application Launcher. N OTE : Alternatively, you can drag an application icon from the Add to Panel dialogue box and drop the icon on the panel to create a short cut to the application.
Figure 2.9: Adding Application Launchers
3. The applications grouped in a category similar to the Applications menu appears. Select an application from the available list, and click Add.
Figure 2.10: Selecting Applications The icon of the selected application will be displayed on the blank area of the top panel.
Ubuntu Desktop Training
33 / 363
Figure 2.11: Adding Application Launchers You can change the location of the newly created shortcut icon by right-clicking it and selecting Move. Move the icon anywhere on the top panel and left-click the icon to freeze its location.
Figure 2.12: Moving Shortcut Icons Next to the blank area on the top panel (where you can create short cuts of the application) is the fast user switch icon. This icon shows the current user of your computer. You can click the icon to view other users on the computer and switch to another user. You will learn more about fast user switching in the Fast User Switching topic of this lesson.
Figure 2.13: The Fast User Switch Icon Next to the fast user switch icon is the search tool icon. This icon helps you search information on your computer. Clicking this icon displays the Deskbar Applet dialogue box, where you can type a search keyword in the Search box. You can also open this dialogue box by pressing the F11 key. This dialogue box also helps you to: Launch applications by searching for either the application name or its executable le name.
Ubuntu Desktop Training
34 / 363
Look up a word in the dictionary.
Figure 2.14: The Search Tool Adjacent to the search tool icon is the System tray. It contains the network and sound icons for quick access to network and sound settings. You can check the network conguration of the computer and adjust the volume of your computers speaker. The current date and time is displayed next to the System tray. If you click the date and time, a calendar is displayed. The last icon on the top panel shuts down, restarts, hibernates, locks your computer and places it on standby.
Figure 2.15: Top Panel Icons The rst icon on the bottom panel provides quick access to the desktop. If multiple windows are open on your desktop and you would like to minimise all of them together, click this icon. Clicking again will display your windows in their original state, before you minimised them.
Figure 2.16: Show the Desktop Next to the icon used to minimise the windows is a blank area in which the list of open application windows appears, similar to the taskbar in Windows. When you open an application, its listed on this area for easy access, as shown in the bottom panel of the following screen:
Ubuntu Desktop Training
35 / 363
Figure 2.17: Open Applications The next icon, workspace, enables you to split the windows that are open on your desktop into multiple workspaces. You can then navigate among the workspaces by pressing and holding down the CTRL+ALT keys, and then pressing either the left or the right arrow key. This reduces the clutter on your desktop and eases navigation between windows. For example, you might have the Firefox window, an OpenOfce application, a search window and a calculator window open on the desktop.
Figure 2.18: The Workspace Icon You can move the Firefox window to a separate workspace by pressing and holding down the CTRL+ALT+SHIFT keys and then pressing the left or the right arrow key. Two workspaces will be displayed in the bottom-right corner of the desktop - one workspace with the Firefox window and the original workspace with the other windows.
Ubuntu Desktop Training
36 / 363
Figure 2.19: Switching Workspaces Now, you have two separate workspaces. Notice that the Firefox window has shifted to the original workspace. So, depending on the task you perform, you can split the windows into different workspaces.
Figure 2.20: Splitting Windows into Workspaces By default, Ubuntu provides two workspaces. If you want to split the windows into more workspaces, you have to add the workspace to the desktop by right-clicking the workspace icon and then clicking Preferences. The Workspace Switcher Preferences dialogue box appears.
Ubuntu Desktop Training
37 / 363
Figure 2.21: Creating New Workspaces In the Workspace Switcher Preferences dialogue box, type or select the number of workspaces from the Number of workspaces list and click Close.
Figure 2.22: Workspace Switcher Preferences The specied number of workspaces will be displayed in the bottom-right corner of the desktop. The last icon in the bottom panel is the Waste basket. It contains the les you deleted from your computer. Right-click the icon and click Open to open the Trash window.
Figure 2.23: The Waste Basket Icon You can delete an item permanently from the computer by pressing the DELETE key. Alternatively, you can right-click the item and click Delete from Trash to permanently delete it from the computer. If you want to restore the deleted item to the desktop, drag that item to the desktop from the Trash window.
Ubuntu Desktop Training
38 / 363
Figure 2.24: Deleting Items from Trash
2.2
Changing the Default Language
Nice to Know: Ubuntu supports more than 100 languages. You can set the default language of your computer either during the installation of Ubuntu or at a later stage. To change the default language during the installation, select the required language when prompted. 1. On the System menu, point to Administration and click Language Support. The system prompts you to install language support if updates are available for your selected language.
Figure 2.25: Conguring Language Support
Ubuntu Desktop Training
39 / 363
2. Click Install to continue. On completing the updates, the Language Support dialogue box opens.
Figure 2.26: Installing Language Support Updates 3. In the Language Support dialogue box, from the Supported Languages section, select the check box for the language you want to use for support functions in Ubuntu.
Figure 2.27: Installing Default Language Support 4. Click Apply and then click OK. Ubuntu downloads and installs the necessary packages on your computer. The language you selected will now appear in the Default Language box. 5. Select the language that you want set as default, and click OK. 6. For the changes to take effect, log off and then log on again. You can change the language as many times as you would like and this can depend on your location. For example, changing the language to Russian may be a nice touch when presenting in Russia during a business trip.
2.3
Creating a User Account and Fast User Switching
You may have multiple users who want to access your system. In this case, there is a risk of data being manipulated or corrupted by other users. To prevent this from happening, you can create user accounts for each individual who wants to use your computer, giving each user an individual account with personalised user settings. For example, it is useful to give children their own accounts on the computer to prevent then from changing your settings or accessing unsuitable les and applications..
Ubuntu Desktop Training
40 / 363
1. On the System menu, point to Administration and click Users and Groups. The User settings dialogue box appears.
Figure 2.28: Adding/Removing Users
2. In the User settings dialogue box, click Add User to add a new user account on your computer. The New user account dialogue box opens.
Figure 2.29: Adding a User
3. Specify the user accounts basic settings, contact information and password information in the New user account dialogue box. (a) Type the name with which you want to log on to your computer in the Username box. (b) Type your full name in the Real name box. (c) Select your user type from the Prole box. (d) Type your ofce location in the Ofce location box. (e) Type your work phone number in the Work phone box. (f) Type your home phone number in the Home phone box. (g) Type the password for your user account in the User password box. N OTE : This information is for record keeping only, and other users cannot view it. Click Close to save the settings.
Ubuntu Desktop Training
41 / 363
Figure 2.30: Conguring New User Account
4. A new user account will be displayed in the User settings dialogue box. This dialogue box displays the new users full name and login name. It also tells you the location of the new user account created.
Figure 2.31: The New User Account Now, if you click the fast user switch icon, there will be two users displayed and the current user logged on to the computer will be marked.
Ubuntu Desktop Training
42 / 363
Figure 2.32: Switching Users This feature prevents you from logging off and logging on all the time to switch users. It allows multiple users to switch quickly while staying logged on. By simply clicking the fast user switching icon, a list of the user names appears. Select the user name and you will be directed to the logon screen. Type the user name and password, and you will be on a desktop of the new user. When you switch to another user, the previous user screen is locked by default, so the other person cannot make any prole changes.
2.4
Adding/Removing Applications
U SE THE A DD /R EMOVE APPLICATIONS WHEN YOU NEED TO : Use software not provided as a default application on Ubuntu. Try an alternative application to the one already installed Ubuntu contains pre-loaded software that you can easily install on your computer when required. You can install this software by using the Add/Remove application or the Synaptic Package Manager utility of Ubuntu. To access the Add/Remove application, on the Applications menu, click Add/Remove.
Ubuntu Desktop Training
43 / 363
Figure 2.33: Launching Add/Remove Applications To access Synaptic Package Manager, on the System menu, point to Administration and click Synaptic Package Manager.
Figure 2.34: Launching Synaptic Package Manager Synaptic offers an advanced way of installing packages. If you do not nd a software programme in the Add/Remove tool, you can search for it in Synaptic. It searches all software in the available repositories on Ubuntu.
Ubuntu Desktop Training
44 / 363
2.5
Desktop Effects - Compiz Fusion
Compiz Fusion is a 3D window manager that makes use of 3D accelerated graphics cards found today on many desktops and laptops. It provides a number of visual effects that makes the Linux desktop more powerful and intuitive, as well as easier and more fun to use. For example, you can place workspaces on a cube, which enables you to move from one workspace to another easily. Compiz Fusion is enabled by default on Ubuntu 7.10 with appropriate graphics cards. It enables the 3D desktop visual effects that improve the usability and visual appeal of the system. You really have to see and play with this application to appreciate the benets. 1. On the System menu, point to Preferences and click Appearance. The Appearance Preferences dialogue box appears.
Figure 2.35: Opening the Appearance Preferences Dialogue Box
2. In the Appearance Preferences dialogue box, there are three pre-congured levels of special effects settings: No effects, Normal effects and Extra effects. You can select any one of them:
Ubuntu Desktop Training
45 / 363
Figure 2.36: Conguring Visual Effects If you want a simple desktop without any special effects, select None. If you want a desktop with a balance of attractiveness and average performance, select Normal. If you want various desktop effects, such as wobbly windows, desktop cube and many more, select Extra. For example, while you are waiting for an update to complete or an e-mail client to import e-mail messages, you can turn on the Wobbly effect. The windows will start dancing and displaying the 3D effects. Play with it a little, its fun!
2.6
Desktop Search Tracker
If you have a large number of documents stored on a high-capacity hard disk, it is difcult to search for a required document without using a search tool. Ubuntu uses the Desktop Search tool, which includes an indexing programme called tracker to easily access specic les. To access this tool, on the Applications menu, point to Accessories and click Tracker Search Tool. The Tracker Search Tool window appears.
Ubuntu Desktop Training
46 / 363
Figure 2.37: Launching Tracker Search Tool The tracker searches for important information in all the les in your home directory and compiles the search result into a huge database. So, if you are looking for all documents on the computer that contain a single word such as, music, tracker looks up all the les that contain the word music and displays them in the search results.
Figure 2.38: Running a Search
Ubuntu Desktop Training
47 / 363
2.7
Lesson Summary
In this lesson, you learned that: Ubuntu utilises the GNOME desktop by default You can set the default language of your computer either during the installation of Ubuntu or at a later stage Fast user switching enables you to share your computer with other users without sharing your les You can install software by using the Add/Remove application or the Synaptic Package Manager utility of Ubuntu Compiz Fusion is enabled by default on Ubuntu 7.10 and provides fun, 3D desktop visual effects Ubuntu uses a Desktop Search tool, which includes an indexing programme called Tracker.
2.8
Review Exercise
Question: At the top and bottom of the desktop, you have two bars, called _________________. Answer: Question: Which are the three shortcut icons already present on the top panel? Answer: Question: What is fast user switching? Answer: Question: Name the new search tool used in Ubuntu 7.10. Answer:
2.9
Lab Exercise
Exercise: You have bank-related information on your computer and want to block others access to it. Your friend wants to use your computer for some time. To handle this situation, create a new user account for your friend and use the fast user switch feature. 1. On the System menu, point to Administration and click Users and Groups. The User settings dialogue box opens. 2. In the User settings dialogue box, click Add User. The New user account dialogue box appears. 3. In the dialogue box, specify the following information: (a) Type charles in the Username box. (b) Select Desktop user from the Prole box. i. Type charles windsor in the Real name box. ii. Type England in the Ofce location box. iii. Type 111111 in the Work phone box. iv. Type 99999 in the Home phone box. v. Type password@1 in the User password box. vi. Click Close to save the settings. 4. Click the fast user switch icon on the top panel. Click charles. The logon screen appears. 5. Type charles in the Username box and password@1 in the Password box. 6. Your friend can now work on this desktop. Your friend cannot access your user account because the computer will ask for your password to log on to the account. So, your personal data is safe.
Ubuntu Desktop Training
48 / 363
Chapter 3
Using the Internet
O BJECTIVES Connect to the Internet Browse the Web Access various news sources Send and receive e-mail messages Use various tools for instant messaging Make phone calls using Softphones
3.1
Connecting to and Using the Internet
The Internet is used by millions of people daily for work and entertainment. Searching for information all over the world, corresponding with friends and relatives, participating in discussion forums, reading the news, playing games, has never been easier... or more accessible. The means of connecting to the Internet is not always a choice and depends greatly on where you live and/or work and the surrounding infrastructure. The pre-requisites to connect to the Internet are an Internet Service Provider (ISP) subscription and a functional Internet connection in your area. Conguring the Internet connection requires minimal involvement from you. Ubuntu supports most connection types. This lesson will cover: Broadband (cable or ASDL), dial-up and direct access through Local Area Network (LAN). Broadband connections are fast and reliable connections that users subscribe to for a monthly fee. Broadband companies offer packages with different speed specications and bandwidth limits. If you travel and need Internet access, you can purchase a wireless Internet connection. If your computer does not have one pre-installed, you will need to install a wireless card. This connection is similar to a satellite connection, where data is transmitted through the airwaves. Dial-up access uses the same lines as your phone connection, except that the parties at the two ends are computers. This is a slow and cheap connection that uses a phone line to connect to a local server. Your computer dials a phone number that is provided by your ISP and connects to the server. Consequently, you cannot make phone calls while you are connected to the Internet. This is the oldest and slowest means of connecting; carrying out many functions using this mode can be very tedious and frustrating.
3.1.1
Network Manager
The Network Manager on Ubuntu is a simple to use and powerful utility to stay connected with wired and wireless adapters. It is located on the top menubar at the outer right corner. A left-click will reveal if your computer is already connected to a wired or wireless network. In case of a wireless network that is protected by a password, a dialogue will appear and ask for the password.
Ubuntu Desktop Training
49 / 363
The password can then be stored in your keyring, where it will automatically be used when needed. However, you may be asked for your keyring password if you have to log out.
Figure 3.1: Network Manager You can also right-click on Network Manager to enable and disable wireless and wired connections. The connection information allows access to the network parameters currently used.
Figure 3.2: Network Manager Connection If Network Manager does not automatically congure your network connections, you can fall back to manually conguring them.
3.1.2
Using a Cable Connection
1. On the System menu, point to Administration and click Network. The Network Settings dialogue box will be displayed.
Ubuntu Desktop Training
50 / 363
Figure 3.3: Accessing Network Settings 2. On the Connections page, select the connection to use. Click Properties. The eth0 Properties dialogue box will be displayed.
Figure 3.4: Network Settings 3. Clear the Enable roaming mode check box to enable the connection. N OTE : Your Internet Service Provider (ISP) or network administrator should provide you with an IP address, subnet mask and gateway address which need to be specied in the connection information. (a) In the Conguration box, select the Static IP address option. (b) Type the IP address of your computer in the IP address box.
Ubuntu Desktop Training
51 / 363
(c) Type the subnetwork (subnet) mask of your computers IP address in the Subnet mask box. N OTE : A subnet mask divides a network of IP addresses into groups, which facilitates routing of data. (d) Type the IP address of your ISP in the Gateway address box. N OTE : A gateway is a device that connects a user to the Internet. It is provided by the ISP.
Figure 3.5: eth0 Properties 4. Click OK to complete the conguration for the cable connection.
Figure 3.6: Network Settings Now, you can connect to the Internet by using the cable.
3.1.3
Using a Wireless Card
Ubuntu automatically detects support for various wireless cards. 1. On the System menu, point to Administration and then click Network. The Network Settings dialogue box will be displayed. 2. If the wireless card on your computer is listed, you can use the same procedure as listed in the Using Cable Connection section to connect to the Internet.
Ubuntu Desktop Training
52 / 363
Figure 3.7: Choosing a Wireless Connection Alternatively, left-click on Network Manager and discover any detected wireless networks in range.
Nice to Know: To view the complete list of wireless cards that work with Ubuntu, refer to: https://help.ubuntu.com/community/WiDocs/WirelessCardsSupported.
Some wireless cards are not listed on the Ubuntu Web site because open source drivers for these are not available. Therefore, these cards do not work automatically with Ubuntu. If your wireless network card does not have an open source driver, you can make it work by using ndiswrapper. Using Ndiswrapper with a Wireless Card Ndiswrapper is a Linux module that allows Ubuntu to use Microsoft Windows drivers for wireless cards. The utility to congure ndiswrapper can be installed comfortably via Add/Remove Applications. The Windows Wireless Drivers setup programme can be found in System Administration.
3.1.4
Using a Dial-up Connection
A dial-up connection uses a modem to connect to the Internet. You can use the ScanModem tool to identify the type of modem. This tool recognises the type of modem-whether it is a Peripheral Component Interconnect (PCI) or a Universal Serial Bus (USB) modem.
Nice to Know: To download the ScanModem tool, refer to: https://help.ubuntu.com/community/DialupModemHowto/ScanModem.
1. Download, congure and install your modems driver. If an open source driver is not available, contact your vendor for other options. N OTE : To download the open source driver, refer to www.modemdriver.com. 2. C ONFIGURE THE DIAL - UP CONNECTION TO YOUR ISP: (a) On the System menu, point to Administration and click Network. The Network Settings dialogue box will be displayed.
Ubuntu Desktop Training
53 / 363
(b) In the Network Settings dialogue box, select Modem connection and click Properties. The ppp0 Properties dialogue box will be displayed.
Figure 3.8: Network Settings (c) In the ppp0 Properties dialogue box, select the Enable this connection check box to activate the connection. (d) Specify your ISPs information and your account information, which you can obtain form your ISP. Type the phone number in the Phone number and the dial prex in the Dial prex box, which the modem uses to connect to the server. Type your dial-up account name in the Username box and the password in the Password box. The user name is the one that is registered with your ISP. (e) Specify the modem setting on the Modem tabbed page. Click the Modem tab. Type or select the modem port in the Modem port box. Select the dial type from the Dial type box. You can select the types of phone dial used in the Dial type box. Dial type depends on your phone company and may be Tones or Pulses. If you do not know which dial type to choose, contact your phone company. Irrespective of the dial type, the modem will make some noise while connecting to the ISP server. You can set the volume of this noise by selecting the appropriate volume options from the Volume box-it is recommended that you select Off or Low. (f) Specify the connection settings. Click the Options tab and select the Set modem as default route to Internet check box to specify the dial-up modem as the default Internet connection. If you use a laptop on a local area network (LAN), clear the Set modem as default route to Internet check box. Select this option only if you use a dial-up connection. As part of modem connection settings, you need to assign a host name to an IP node to identify it as a TCP/IP host. You can select your ISP server for this name resolution of hosts, which maps a host name to an IP address successfully. For this, select the Use the Internet service provider nameservers check box. If the Internet connection breaks, your modem will automatically try reconnecting to the Internet if the Retry if the connection breaks or fails to start check box is selected. (g) Click OK to complete the dial-up conguration.
Ubuntu Desktop Training
54 / 363
Figure 3.9: pppo Properties Now, you can connect to the Internet using a dial-up connection.
3.2
Note:
Browsing the Web
Mozilla Firefox is the default web browser on Ubuntu. It is open sourced, developed by the Mozilla Corporation and many external contributors and is fully compatible with Ubuntu. To open a Firefox Web browser, on the Applications menu, point to Internet and click Firefox Web Browser.
Figure 3.10: Launching Firefox Web Browser
Ubuntu Desktop Training
55 / 363
Firefox includes two powerful features that make your online experience more productive - an integrated search system and live bookmarking. Integrated Search This feature enables you to search for and nd any information. The Search bar comes pre-loaded with search engines for Google, Yahoo!, Amazon, eBay, Answers.com and Creative Commons. You can enter a search term in the Search bar and receive immediate answers from the search engine you choose. You can select a new search engine from the Search bar menu at any time and add search engines from favourite Web sites.
Figure 3.11: Available Search Engines Search Suggestions To further ease your search-related tasks, some search engines such as Google, Yahoo and Answers.com in Firefox, suggest search terms. Begin typing into the Search bar and a list of suggestions will appear. For example, if you type king in the Search bar, a list of suggestions to complete your search keyword is displayed. So instead of typing the complete term, you can select the required term from the list. This makes the search easy and quick. The following graphic shows a list of suggestions, when you start typing in the Search bar:
Figure 3.12: List of Suggestions Live Bookmarks If you come across an interesting Web site over the Internet and would like to keep it for future reference, without trying to remember the URL, create a bookmark. The next time you are online, simply click the link to go to that Web page. You can view Web feeds such as news and blog headlines in the bookmarks toolbar or menu. A Web feed or feed is an XML Web page that contains a list of links to other Web pages. You can quickly review the latest headlines from your favourite sites and click to go directly to chapters of interest. A Bookmark in Firefox, similar to favourites in Internet Explorer, is a useful browser feature. 1. Open the Firefox Web browser. On the Bookmarks menu, click Organise Bookmarks.
Ubuntu Desktop Training
56 / 363
The Bookmarks Manager window will be displayed.
Figure 3.13: Organising Bookmarks
2. On the File menu, click New Live Bookmark. The Properties for New Bookmark dialogue box will be displayed.
Figure 3.14: Adding Live Bookmarks
3. In the Name box, type the name you want to give to the feed. Make sure that the name reects the contents of the Web site and includes enough information to uniquely identify the data le. Type the feed location-the URL of the feed in the Feed Location box and the description of the feed in the Description box. If you want, you can skip giving the description, though these can be used to categorise various feeds under groups. Click OK and close the Bookmarks Manager window. This sets the bookmark.
Ubuntu Desktop Training
57 / 363
Figure 3.15: Viewing Bookmark Properties
4. In the Firefox Web browser, on the Bookmarks menu, point to New Live Bookmark. This displays the list of feeds, their respective locations and description. To locate the one you are looking for, you can sort this list on name, location or description. Just click the one you want to quickly browse through. It opens in the Mozilla Firefox window.
3.3
Accessing News
News can be retrieved from the Internet in different ways. Using Usenet and RSS for access is covered below. Newsgroups are online notice boards where people post comments and discuss subjects of mutual interest. They are technically distinct from, but functionally similar to discussion forums on the World Wide Web. Anyone can participate in the discussion and post thoughts. At the rate at which newsgroups are growing, it is safe to say that there are groups covering most subjects imaginable; from computers to social issues, pet advice, literature and science, job postings and housing to rent etc. It is a fast and easy way to communicate, share views and advertise to people all over the world. Newsreaders are the applications used to access newsgroups. USEr NETwork (Usenet) is the main source of newsgroups and newsfeeds. It is an Internet discussion system where people read and post e-mail-like messages called posts to one or more of a number of newsgroups. To join a newsgroup, you create a subscribed list and your newsreader stores the information. You will receive alerts when people have posted new listings and when you check to read the latest update, there will be a posting and bunch of messages from several people. You will see something that looks similar to your e-mail inbox. You can decide whether to reply to the newsgroup, the author or to both. Some people prefer not to constantly receive email messages and log in from time to time to see the latest updates. The news server posts do expire after a certain length of time, as determined by the person running the server. There are two types of newsreaders, online and ofine. The online newsreader downloads just the message headers, and you see what looks like a mailbox. The messages themselves however, are not on your machine. As you access a particular message, the newsreader retrieves it from the server. When you are done reading a message, it is not stored on your machine, unless you save it specically. Ofine newsreaders, on the other hand, connect to the server, download all new messages for the newsgroups to which you are subscribed, upload any posts you wrote since the last time you connected to the server, and then disconnect. You can then read the messages as you wish, composing replies and new posts to be uploaded next time you choose to connect. Many news related Web sites do offer news feeds that allow you to see when Web sites have added new content. You can get the latest headlines and video in one place, as soon as it is published, without having to visit the Websites you have taken the feed from. Feeds, also known as Really Simple Syndication (RSS), are just Web pages. In this section we will cover two types of Newsreaders, Linux Feed Reader (Liferea) for news feeds and Thunderbird for Usenet news.
Ubuntu Desktop Training
58 / 363
3.3.1
Liferea Newsreader
Note: Note: Liferea is an online RSS feed reader. It is a fast, easy-to-use and easy-to-install news accumulator for GTK/GNOME. You can install Liferea on Ubuntu using the Synaptic Package Manager by following the procedure described in Using Alternative E-Mail Client section. The Web sites that offer RSS feeds display an RSS feed symbol next to its URL.
Figure 3.16: Identifying RSS Feed Providing Web Sites Accessing Liferea You have to search the Web site that offers RSS feeds to access Liferea. Look through the complete list of newsgroups on your server to search for the group that interests you. 1. Open the Web page that offers RSS feeds.
Ubuntu Desktop Training
59 / 363
Figure 3.17: Opening RSS Feed Web Page
2. On this Web page, search for the link that offers RSS feed. Click the link and save the URL of that link. This URL will be the feed.
Figure 3.18: Searching the Link
3. Open Liferea. On the Applications menu, point to Internet and click Liferea Feed Reader.
Ubuntu Desktop Training
60 / 363
Figure 3.19: Launching Liferea Feed Reader 4. To subscribe to the feed, right-click anywhere on the left-pane of the Liferea window, point to New and click New Subscription. The New Subscription dialogue box will be displayed.
Figure 3.20: Subscribing to RSS Feeds
Ubuntu Desktop Training
61 / 363
5. In the New Subscription dialogue box, paste the URL, which is the feed, and click OK. You will see a new feed in the Liferea window.
Figure 3.21: Entering Feed Source The following graphic shows the new feed in Liferea.
Figure 3.22: Viewing New Feeds
1. Liferea Feed Reader has multiple RSS subscriptions by default. 2. If you do not want a chapter to be deleted after some time, you can ag it and tag it as an important item. 3. You can use the search function to search through the downloaded items to quickly access the information needed. 4. You can also use an online search engine to search for additional news.
3.3.2
Thunderbird
Ubuntu Desktop Training
62 / 363
1. When you open Thunderbird for the rst time, the Account Wizard helps you to congure an account. On the New Account Setup page, select Newsgroup account option and click Next. This page informs you about how this wizard will collect information to set up a mail or a newsgroup account. You can also contact the system administrator or the ISP for information.
Figure 3.23: Creating Thunderbird Newsgroup Account
2. On the Identity page, in the Your Name box, type your name that you would like to use when sending messages and in the Email Address box, type the e-mail address where you would like others to send you e-mail messages. Click Next.
Ubuntu Desktop Training
63 / 363
Figure 3.24: Creating Account Identity
3. On the Server Information page, type the name of your newsgroup server in the Newsgroup Server box. You can also type the server address here instead of the server name. Then, click Next. This server name will connect you to different newsgroups.
Figure 3.25: Providing Newsgroup Server Information
Ubuntu Desktop Training
64 / 363
4. On the Account Name dialogue box, type the account name in the Account Name box. This name is for your reference only. Click Next.
Figure 3.26: Specifying Account Name 5. You have completed setting up a newsgroup account. Make sure you verify the information before you exit this wizard. Navigate through the pages using the Next and Back buttons and make appropriate changes, if required. Otherwise, click Finish to save the settings. The News Account-Thunderbird window will be displayed.
Figure 3.27: Account Information
Ubuntu Desktop Training
65 / 363
6. In the News Account-Thunderbird window, click Manage newsgroup subscriptions to subscribe to a newsgroup. The Subscribe dialogue box will be displayed.
Figure 3.28: Subscribing to a Newsgroup 7. Several newsgroups will be downloaded from the server address you mentioned during the conguration process.
Figure 3.29: Viewing the Download Process
Ubuntu Desktop Training
66 / 363
8. If you want to subscribe to a newsgroup on a specic subject, you can search for your search criteria. Type the search term in the Show items that contain box. The newsgroups related to the search term will be displayed in the Select the newsgroups to subscribe to list. Select any newsgroup from the displayed list and click Subscribe. Click OK to close the Subscribe dialogue box.
Figure 3.30: Selecting the Newsgroup to Subscribe
9. After the subscription is completed, you will start receiving newsletters from the subscribed newsgroup. The following graphic shows the newsgroup and related e-mail messages in the Thunderbird window:
Ubuntu Desktop Training
67 / 363
Figure 3.31: Viewing Newsgroup E-mails When you open Thunderbird to read news letters, there will be a bunch of messages from several people. You can read these just like e-mail messages. The difference is that the message is addressed to the group you were interested in and not just to you. Similarly, if you reply to a message you are reading, you need to decide whether to reply to the newsgroup, to the author or to both.
Nice to Know: Pan Newsreader is another news reader that works with Usenet. It is an open source newsgroup client, which is available for various platforms. You can install Pan Newsreader from Synaptic Package Manager on Ubuntu.
3.4
Sending and Receiving E-Mail Messages
Evolution is the default e-mail client for Ubuntu. It combines mail, calendar and tasks in one powerful application.
3.4.1
Note:
Using Evolution Mail
1. On the Applications menu, point to Internet and click Evolution Mail.
Ubuntu Desktop Training
68 / 363
Figure 3.32: Launching Evolution Mail
Nice to Know: The .evolution directory is created in the home directory when you run Evolution for the rst time. It saves its local data in this directory. Then, it opens a rst-run assistant to help you set up the e-mail accounts. User specic settings for evolution are also stored in .gconf/apps/evolution.
The Evolution Setup Assistant is displayed and guides you through various steps to enable Evolution to connect to your e-mail accounts and import les from other applications. Click Forward.
Figure 3.33: Conguring New E-mail Account
2. Evolution offers an integrated backup system. If you migrate your Evolution data from one system to another, use this dialogue. On the Restore from backup page, you can restore the backup les such as, e-mails, memos, address book, personal les and many more from your older version of Evolution.
Ubuntu Desktop Training
69 / 363
Figure 3.34: Restoring Evolution
3. On the Identity page, type your full name in the Full Name box and your e-mail address in the E-mail Address box. This is the e-mail address that your ISP provides. Your Evolution account is congured with this information. Click Forward.
Figure 3.35: Setting up Account Identity N OTE :
Ubuntu Desktop Training
70 / 363
You can skip the information in the Optional Information section. You are required to type the information in the ReplyTo and Organisation boxes, only if you want to include this in the e-mail messages you send. In Reply-To box, you can type your name, favourite quotes or any other information and, in the Organisation box, type any name such as that of your organisation, school or college. 4. On the Receiving E-mail page, in the Server Type box select the type of server your ISP provides. Evolution is compatible with numerous server types, but POP is commonly used to receive e-mail messages.
Figure 3.36: Selecting Server Type for Receiving E-Mail N OTE : If you do not know the server information, you should contact your system administrator or ISP. (a) Select POP from the Server Type box to connect to and download mail from POP servers. The Receiving E-mail page will further prompt you for the conguration information. N OTE : For more information about server types, refer to: https://help.ubuntu.com/community/EmailClients. (b) Type the receiving e-mail server name in the Server box and your account user name in the Username box. This is not your login name to your PC but your login name to your ISPs e-mail account. (c) In the Security section, you can select Encryption or No encryption in the Use Secure Connection box. Encryption makes the message unreadable by anyone other than the intended recipient. (d) Select Password in the Authentication Type box or click Check for Supported Types to have Evolution check for supported authentication types. The crossed out authentication types are not supported. Generally, the password is the way you authenticate with the server. N OTE : Contact your system administrator or ISP to know about the authentication type supported. (e) Click Forward.
Ubuntu Desktop Training
71 / 363
Figure 3.37: Providing POP Server Information
5. On the Receiving Options page , select the following options, if required: (a) To automatically check e-mail messages after a particular interval of time, select Automatically check for new mail every check box. Specify the duration of the interval in the minutes list. (b) In the Message storage section, select Leave message on server check box , if you want to leave a message on the server. (c) Select Disable support for all POP3 extensions check box, if you want to disable POP3. (d) Click Forward.
Ubuntu Desktop Training
72 / 363
Figure 3.38: Specifying Mail Checking and Storage Options
6. On the Sending E-mail page, specify the information according to the way you want to send e-mail messages. Select the outbound mail server in the Server Type box. (a) There are two methods you can use to send e-mail messages, SMTP and Programmes Send Mails. SMTP is the common method that is used to send e-mail messages. Select SMTP as your outbound mail server type in the Server Type box. (b) Specify the outbound server conguration:
Ubuntu Desktop Training
73 / 363
Figure 3.39: Providing SMTP Server Information i. Type the host address in the Server box. This is the address of the outbound server that your ISP provides. ii. Specify how you want the server to authenticate. Select Server requires authentication check box, if your server requires authentication. You will be asked to select your authentication type in the Type box. You can also click Check for Supported Types to have evolution check for supported types. iii. Type the evolution account user name in the Username box. iv. Select Remember Password check box, if you want evolution to remember your password. Then, click Forward. The Account Management page is displayed. 7. It is possible for Evolution to access multiple e-mail providers. To differentiate between them, you can give each e-mail provider a name. Type a name for this conguration or your account in the Name box. You can type any name you prefer as this is only for your reference. Then, click Forward.
Ubuntu Desktop Training
74 / 363
Figure 3.40: Providing Account Information 8. On the Timezone page, select the time zone you are in, either on the map or from the Selection list. Click Forward.
Figure 3.41: Specifying Timezone 9. Conguration is done. Click Apply to save your settings. The Evolution window will be displayed.
Ubuntu Desktop Training
75 / 363
Figure 3.42: Evolution For more information on how to use the Evolution e-mail client, refer to: https://help.ubuntu.com/7.04/internet/C/email.html.
3.4.2
Using an Alternative E-Mail Client
In addition to Evolution, you can use many other e-mail clients, such as Mozilla Thunderbird, Balsa and Pine. If you have been using the Mozilla Suite, you may prefer to use Thunderbird which is very similar. Try them both and see which you prefer. Mozilla Thunderbird is an e-mail application developed by Mozilla Foundation. It is a free, cross-platform e-mail and news application.
Nice to Know: Mozilla Suite is a cohesive collection of integrated Internet applications, including a Web browser, e-mail and newsgroup client, Internet Relay Chat (IRC) chat client, address book organizer and Web page creation utility.
The Thunderbird e-mail application is available in the Universe repository and can be installed on your computer from the Synaptic Package Manager. 1. On the System menu, point to Administration and select Synaptic Package Manager. The Synaptic Package Manager window will be displayed.
Ubuntu Desktop Training
76 / 363
Figure 3.43: Launching Synaptic Package Manager
2. In the Synaptic Package Manager dialogue box, you can select the package you need. The left pane lists the categories, and the right pane lists the packages. You can search for the package by clicking Search and specifying its name. If you do not know the name of the package, select the category in the left pane to lter the list of packages. You can then select the check box next to the required package in the right pane.
Nice to Know: If you want to view the installed and uninstalled packages, click Status. To know the source repository of the package, click Origin. Click Custom Filters if you want to know whether a package is broken or can be upgraded.
3. Click Search. The Find dialogue box opens. Type the name of the package, Thunderbird, in the Search eld and click Search. The Mozilla Thunderbird package displays in the right pane of the Synaptic Package Manager window.
Ubuntu Desktop Training
77 / 363
Figure 3.44: Searching Thunderbird N OTE : To return to the list of categories after searching the packages using Search, click Sections. 4. Select the Mark for Installation check box to install the package.
Ubuntu Desktop Training
78 / 363
Figure 3.45: Marking Thunderbird for Installation
5. The package that you choose to install may depend on other packages. In this case, you are notied about the dependencies. To continue making the changes required to resolve the dependencies, click Mark. 6. To conrm that you want to make the marked changes, click Apply.
Figure 3.46: Conrming Changes
Ubuntu Desktop Training
79 / 363
7. The Summary dialogue box opens, prompting you for a nal check before making the marked changes. Click Apply to continue with the changes. This completes the procedure of installing Thunderbird by using Synaptic Package Manager. To access Thunderbird, on the Applications menu, point to Internet and click Mozilla Thunderbird Mail/News. This displays the Thunderbird window.
Figure 3.47: Launching Mozilla Thunderbird Mail/News
Ubuntu Desktop Training
80 / 363
Figure 3.48: Thunderbird Window Features of Thunderbird Thunderbird features many enhancements to help you better manage your inbox, send emails and organise your correspondence. Some of its key features are: Stop Junk Mail If you are tired of spam and annoying advertising in your Inbox, Mozilla Thunderbird provides effective tools for detecting junk mail. These tools analyse your e-mail message and identify those that are most likely to be junk. Your junk mail can be automatically deleted or placed in a specic folder.
Figure 3.49: Stopping Junk Mail
Ubuntu Desktop Training
81 / 363
1. On the Tools menu, click Junk Mail Controls. The Junk Mail Controls window will be displayed. 2. Click the Adaptive Filter tab. Select the Enable adaptive junk mail detection check box and click OK Customise your mail You have three column views to access you e-mail messages: Classic, Wide and Vertical view.
Figure 3.50: Customising the E-mail View
Built-in Spell Checker To check for correct spelling, click Spell on the toolbar.
Figure 3.51: Spell Checker
Security Thunderbird provides enhanced security features, which is equivalent to enterprise and government-grade security. It offers built-in support for Secure/Multipurpose Internet Mail Extensions (S/MIME) secure e-mail message. Extensions Extensions are powerful tools to help you build a mail client that meets your specic needs. Mozilla Thunderbird has several features, such as quick search, a smart address book, advanced message ltering and more.
Ubuntu Desktop Training
82 / 363
News Reader Mozilla Thunderbird makes it easier to subscribe to your favourite newsgroups, downloading headers and messages and ofine support.
Figure 3.52: Thunderbird as a Newsgroup
Themes As with most elements on Ubuntu, you can personalise the themes to change the look and feel of Mozilla Thunderbird. A theme can change the toolbar icons or the complete appearance of an application. Cross-Platform Support Thunderbird is used on various platforms, such as Ubuntu, Microsoft Windows, Mac OS X and Unix-based operating systems.
3.5
Instant Messaging
E-mail message is not expected to be real-time, which means you can respond to it when time allows. But when Immediacy is required, instant messaging (IM) is the way to go. Using IM over the Internet can bring down costs of long distance phone calls when you want to stay in contact with friends. While in ofce, if you want an answer to a simple question, IM facilitates quick and easy communication and reduces the amount of e-mail messages sent and received in a day. IM also enables you to view a person using Web-cams or talk over the Internet for free. The default instant messenger client on Ubuntu is Pidgin, a cross-platform instant messenger that supports various popular IM network protocols. Using Pidgin, you can communicate with people who use America Online (AOL) Instant Messenger (AIM/ICQ), Gadu-Gadu, GroupWise, IRC, Jabber, MSN, Napster and Yahoo. It allows you to list all your friends in one window. Pidgin users can log on to multiple accounts on multiple IM networks simultaneously. This means that you can chat with friends on AIM, talk to a friend on Yahoo Messenger, and sit in an IRC channel, all at the same time. Pidgin supports many features of the various networks, such as le transfer, away messages, typing notication, and MSN window closing notication. A few popular features are Buddy Pounces, which give the ability to notify you, send a message, play a sound or run a programme when a specic buddy goes away, signs online or returns from idle. 1. On the Applications menu, point to Internet and click Pidgin Internet Messenger. The Accounts dialogue box with a welcome message will be displayed.
Ubuntu Desktop Training
83 / 363
Figure 3.53: Launching Pidgin Internet Messenger
2. Click Add to congure your any existing e-mail account on Pidgin. The Add Account dialogue box will be displayed.
Figure 3.54: Adding a New IM Account
3. In the Add Account dialogue box, select the protocol, which is your e-mail account server name from the Protocol box. The protocol is the name of the server you want to use for chat. Type your selected protocols e-mail ID in the Screen name box and the corresponding password. Type your nick name that you would like to be known by while chatting in the Local alias box. Click Save to create the account. The Accounts window will be displayed.
Ubuntu Desktop Training
84 / 363
Figure 3.55: Providing Basic Account Information
4. You can see the newly created account with a check mark indicating that it is active in the Accounts window. Click Close.
Figure 3.56: Viewing Added Accounts N OTE : If you want to add another e-mail account, click Add in the Accounts window and perform steps 1-4. 5. Now, click the Pidgin icon on the top panel of the desktop to view the Buddy List window for your current account.
Ubuntu Desktop Training
85 / 363
Figure 3.57: Viewing Buddy List 6. To start using Pidgin, on the Buddies menu, click New Instant Message. The New Instant Message window will be displayed.
Figure 3.58: New Instant Message 7. To interact with other users, type the screen name or alias of the person you would like to chat with in the Name box and click OK. An IM window will be displayed.
Ubuntu Desktop Training
86 / 363
Figure 3.59: Specifying Buddy Name 8. You can use the box at the bottom of the window to type your messages and press Enter to send them. This is how you can start your conversation.
Figure 3.60: IM Window
Nice to Know: You can change the appearance of Pidgin by adding additional features, such as changing its graphical interface and theme to it. The packages required to do this are Pidgin-guications, Pidgin-libnotify and Pidgin-themes. You can install these packages from Synaptic Package Manager by following the procedure listed in the Using Alternative E-Mail Client section.
3.6
Making Phone Calls Using Softphones
A softphone is a software programme that is used to make telephone calls over the Internet using a computer instead of using a regular phone. Your service provider may offer computer-to-computer calls for free, but PC-to-phone and phone-to-PC calls usually are charged. You need to have the same communication protocol and use a common audio codec to communicate with another person. The audio codec denes how voice is translated into digital signals. Examples of SIP softphones are Ekiga, WengoPhone, SIP Express Router and many more. You use a softphone with a headset connected to the computer or with a USB phone. The features of softphone include all standard telephony features, such as mute, ash, hold and transfer. It also includes new features, such as presence, video, wideband audio
Ubuntu Desktop Training
87 / 363
and many more. The softphone requirements to make voice calls over the Internet are a computer with a microphone and speaker, a headset or USB phone, Internet connectivity and an account with an Internet telephony service provider.
Nice to Know: Skype, Google Talk and Vonage are Internet telephony service providers whose software you would need to install on your computer. But these three providers are not interoperable, and you cannot place a direct call between them.
The conguration of Ekiga and the features of WengoPhone are described below.
3.6.1
Note:
Using Ekiga
Ekiga is an open source softphone application for Ubuntu. It is a free Voice over IP (VoIP) and video conferencing application. VoIP routes voice conversations over the Internet or through any other IP-based network. You can use Ekiga to call, send instant messages and be contacted by other Ekiga users. The First Time Conguration Assistant helps you congure Ekiga. It appears automatically when you open Ekiga for the rst time. 1. On the Applications menu, point to Internet and click Ekiga. The Conguration Assistant page will be displayed. Click Forward.
Figure 3.61: Launching Ekiga Softphone
2. On the Personal Information page, type your full name in the Please enter your rst name and your surname box. The name that you specify is used for display purposes when you connect to other audio or video applications. Click Forward.
Ubuntu Desktop Training
88 / 363
Figure 3.62: Specifying Display Name
3. On the ekiga.net Account page, type your Ekigas account user name and password that you use to log in to your existing Ekiga account. You will get this detail from the ekiga.net free SIP service. Click Forward.
Figure 3.63: Specifying ekiga.net Account Username and Password N OTE : If you do not have an SIP account, you can click the link Get an ekiga.net SIP account on the page to create an SIP account on ekiga.net. 4. On the Connection Type page, select the type of Internet connection you are using on your computer from the Please choose your connection type box. This connection type determines the best quality settings that Ekiga will use during calls. If you do not know the connection type, contact your system administrator. Click Forward. You can change these settings later.
Ubuntu Desktop Training
89 / 363
Figure 3.64: Selecting Connection Type
5. On the NAT Type page, click Detect NAT Type. It informs you which Network Address Translation (NAT) type was detected and automatically congures Ekiga to transparently cross your router. So, NAT avoids all the problems associated with reserving IP addresses. Click Forward.
Figure 3.65: Selecting NAT Type N OTE : To learn more about NAT, refer to: http://en.wikipedia.org/wiki/Network_address_translation. 6. On the Audio Manager page, select the audio manager, which is the plug-in, according to the sound card of your computer. The audio manager is a plug-in that manages your audio device and is dependant on the operating system on your computer. Though it is recommended to use ALSA, you should check with your your system administrator to identify the appropriate audio manager for the audio device that you want to use. Then, click Forward.
Ubuntu Desktop Training
90 / 363
Figure 3.66: Selecting Audio Manager
7. Ekiga requires audio output and input devices to play and record sound les. The audio output device is used to play audio and audio input device to record your voice. So, on the Audio Devices page, select the audio output and input devices. For example, headset or speakers are the output device and your microphone the audio input device. Now, click Test Settings to check the functionality of audio devices and the click Forward.
Figure 3.67: Selecting Audio Devices
8. On the Video Manager page, select the video manager, which is the plug-in used to manage your video devices. You can select Video4Linux to manage Webcams or AVC / DC for Firewire cameras. Click Forward.
Ubuntu Desktop Training
91 / 363
Figure 3.68: Selecting Video Manager
9. On the Video Devices page, select the video input device from the Please choose the video input device box. The video input device is the device managed by the video manager that will be used to capture video. If you do not want to do video conferencing or if you do not have a video device, you may skip this page. Click Test Settings to ensure that your video device works with Ekiga. Click Forward.
Figure 3.69: Selecting Video Devices
10. The conguration of Ekiga is now complete. This window displays a conguration summary of the settings you have selected. You can verify your settings here. If you want to make any modication, navigate to the required page by using Back and Next and make appropriate changes. Click Apply to save the conguration.
Ubuntu Desktop Training
92 / 363
Figure 3.70: Account Conguration Summary The Conguration Assistant will close. N OTE : After installing Ekiga, if you want to modify any conguration, you can run the conguration assistant again by Preferences on the Edit menu in the Ekiga window.
Nice to Know: For more information on Ekiga, refer to http://www.ekiga.org.
The Ekiga window will be displayed. It is the default softphone application available on Ubuntu.
Figure 3.71: Ekiga Window M AKING C ALLS U SING E KIGA
Ubuntu Desktop Training
93 / 363
From Computer to Computer Using Ekiga, you can call anyone who is registered to the public SIP provider and uses SIP software or hardware. You can use the online address book of Ekiga to nd the SIP addresses of other Ekiga users. It is of course possible to call non-Ekiga users, registered to any public SIP provider. To make calls, type the URL address of the user you wish to call in the sip: : input box and click the connect icon on the right of the text box. With the default setup, you can simply type sip:foo to call user foo@ekiga.net. From Computer to Regular Phones You can use Ekiga with multiple ISPs. There is a charge for this service so you will need to create an account with the provider rst. After the account is created, you will receive a login and a password by e-mail. Simply enter them in the Ekiga dialogue box, select Use PC-To-Phone service and you are ready to call regular phones using Ekiga. With the default setup, you can simply use sip:00911129535955 to call the real phone number 003210444555, 00 is the international dialling code, 91 is the country code and 1129535955 is the number to call. From Real Phones to Computer You can also use Ekiga to receive incoming calls from regular phones. For this, you have to login to PC-To-Phone account and purchase a phone number. Ekiga then rings, when people call you at that phone number. To learn more about making phone calls by using Ekiga, refer to http://www.ekiga.org/index.php?rub=3.
3.6.2
Note:
Installing WengoPhone
WengoPhone is also a free software based on SIP. The OpenWengo community developed WengoPhone under the GNU General Public License (GPL). You can speak to other users of SIP compliant VoIP software at no cost by using WengoPhone. In addition, it allows you to call landlines, cellphones, send messages and to make video calls. Wengophone is not a default application on Ubuntu. But you can download it from Synaptic Package Manager. You can follow the procedure listed in the Using Alternative E-Mail Client section to install Wengophone on Ubuntu. To open Wengophone on Ubuntu, on the Applications menu, point to Internet and click WengoPhone.
Figure 3.72: Launching WengoPhone
Ubuntu Desktop Training
94 / 363
The WengoPhone-Login window will be displayed. You need to have a Wengo account to use WengoPhone.Type your Wengo e-mail address in the Email Address eld and the account password in the Password box. If you do not have a Wengo account, click Click here if you dont have a Wengo account to create one and then click Login to start using WengoPhone.
Figure 3.73: WengoPhone Login Window To learn how to use Wengophone, refer to: http://www.wengophone.com/.
Nice to Know: WengoPhone uses DSL, Cable or WiFi Internet connection to provide telephony services.
Ubuntu Desktop Training
95 / 363
Figure 3.74: Wengophone Window
1. C HAT: You can chat with your MSN, Yahoo, AIM, Jabber and Google Talk contacts from within your WengoPhone. 2. C ALL : You have to know the nickname of users using Wengo account and can make calls from your computer to another computer for free. To make calls on landline and mobile, you need to purchase Wengos call-credits. WengoPhone has useful conference call, call waiting and call forward features. 3. V IDEO : WengoPhone allows you to make free video calls with your Wengo contacts. 4. SMS: WengoPhone enables you to send SMS to your friends mobile phones all over the world at one single rate. It offers you to purchase a call-in service with a Wengo phone number so that people will be able to contact you on this number, and you can hear their message as a regular phone call.
3.6.3
Skype
Skype is another softphone that can be used on Ubuntu to make calls over the Internet. The source code of Skype is proprietary, but the software is free to use. Your calls go through distributed servers and not through a central server. To accomplish this, Skype uses a decentralized peer-to-peer technologies and its own proprietary communication protocol. Skype uses encrypted communication, which means all communications are encrypted from end-to-end so that others cannot listen in. We will not go into detail over Skype communication here.
3.7
Lesson Summary
You can connect a computer to the Internet using cable, wireless and dial-up connections.
Ubuntu Desktop Training
96 / 363
Mozilla Firefox is an open source, powerful and secure Web browser. It is available for free and is the default browser on Ubuntu. Firefox includes two powerful features that make your online experience better and more productive -integrated search system and live bookmarking. Liferea is an RSS feed reader, which offers useful features to manage your newsgroup subscription. Evolution is the default e-mail client for Ubuntu. Mozilla Thunderbird is the e-mail application developed by Mozilla Foundation. It is a free, cross-platform e-mail and news client. It is also used to access newsgroups. The default instant messenger client on Ubuntu is Pidgin. It is a cross-platform instant messenger that supports multiple popular IM network protocols. Ekiga is the default open source softphone application for Ubuntu. WengoPhone is a free-software based on SIP. It allows you to call landlines and cellphones, send messages and make video calls.
3.8
Review Exercise
Question: What are the three main ways to connect to the Internet? Answer: Question: Which tool is used to identify a modem on Ubuntu? Answer: Question: Why do you require a live bookmark in Firefox? Answer: Question: What is a feed? Answer: Question: Match the following: 1) Evolution 2) Firefox 3) Ekiga 4) Pidgin Answer: Question: Thunderbird is a free, _____________________ e-mail and news client. Answer: Question: You can get an SIP address from _____________________. Answer: Question: On which protocol is WengoPhone based? A. Transmission Control Protocol (TCP) B. User Datagram Protocol (UDP) C. Session Initiation Protocol (SIP) D. Internet Protocol version 6 (Ipv6) a) Web browser b) Mail client c) Instant messenger d) Phone calls
Ubuntu Desktop Training
97 / 363
Answer: Question: The source code of Skype software is _____________________, but the software is _____________________to use. Answer: Question: Which of the following is an RSS feed reader? A. Ekiga B. Liferea C. Pan D. Wengo Answer: Question: Liferea is a news _____________________for online news feeds. Answer: Question: Which of the following is proprietary software? A. Skype B. Ekiga C. Wengophone D. Firefox Answer:
3.9
Lab Exercise
Exercise 1 You are using the Firefox Web browser to view several interesting Web sites. You come across a Web site http://www.stevepavl You want to save the URL for future referencing. Your friend suggests creating a bookmark so that the next time when you are online, you can click the link that will directly take you to that Web page. 1. Open the Firefox Web browser. On the Bookmarks menu, click Organise Bookmarks. The Bookmarks Manager window is displayed. 2. In the Bookmarks Manager window, on the File menu, click New Live Bookmark. The Properties for New Live Bookmark dialogue box is displays.
3. In the Properties for New Live Bookmark dialogue box, type Personal Development in the Name box, http://www.stevepavlina.c in the Feed Location box and My live bookmark in the Description box. Click OK and close the Bookmarks Manager window. 4. In the Firefox Web browser, on the Bookmarks menu, point to My live bookmark. The list of feeds displays. Exercise 2 You use Liferea as a newsreader on your computer. Recently, you met a friend who informed you about a Web site that offers RSS feeds, http://www.lifehacker.com. Now, you want to congure Liferea for the latest updates from this Web site. 1. Open the following Web site http://www.lifehacker.com. This site offers RSS feeds. 2. In the left pane, under syndication, click Full content (with ads). Save the URL in the Address bar of Mozilla Firefox. This URL, http://feeds.gawker.com/lifehacker/full, is the feed. 3. Open Liferea. 4. Right-click in the left pane, point to New and click New Subscription. The New Subscription dialogue box is displayed.
Ubuntu Desktop Training
98 / 363
5. In the New Subscription dialogue box, type the saved URL http://feeds.gawker.com/lifehacker/full and click OK. Exercise 3 You want to chat with your friend, who uses Google talk (gtalk). Congure Pidgin to chat using gtalk. 1. On the Applications menu, point to Internet and click Pidgin Internet Messenger. 2. On the Accounts menu, click Add/Edit. The Accounts window is displayed. 3. In the Accounts window, click Add. The Add Account window is displayed. 4. In the Add Account window, select xmpp from the Protocol box, type your gtalk e-mail id in the Screen name box, your account password in the Password box and your nickname in the Local alias box. Click Save. 5. You are now connected to the gtalk server.
Ubuntu Desktop Training
99 / 363
Chapter 4
Using OpenOfce Applications
Objectives In this lesson, you will learn how to: Perform basic word-processing functions using OpenOfce.org Writer. Perform basic spreadsheet functions using OpenOfce.org Calc. Create and view multimedia presentations using OpenOfce.org Impress. Perform basic drawing operations using OpenOfce.org Draw. Create and edit formulae using OpenOfce.org Math.
4.1
Introducing the OpenOfce.org Suite
OpenOfce.org is the default ofce application suite provided with Ubuntu. This is a free, open source ofce software suite that comprises all the features normally expected in an ofce suite. It is not just a collection of separate software programmes; it has been designed as a complete ofce package, in which all applications have a similar look and feel and common tools. The OpenOfce.org suite is available in more than 30 languages and can run on many operating systems, including Linux, Microsoft Windows, Solaris and Mac OS X. It is also compatible with all other major ofce suites, including Microsoft Ofce, which makes it easy for you to create, open, save and exchange documents with friends and colleagues in Microsoft Ofce formats. Another key feature of the OpenOfce.org suite is that all the applications save in the OpenDocument format, which is the new international standard for ofce documents. This Extensible Markup Language (XML) based format enables you to access your data from any OpenDocument-compliant software.
Nice to Know: For more information on the history and development of OpenOfce.org, please visit http://en.wikipedia.org/wiki/Openofce.org.
The OpenOfce.org software suite includes the following applications to help you handle your work effectively: OpenOfce.org Writer OpenOfce.org Calc OpenOfce.org Impress OpenOfce.org Base
Ubuntu Desktop Training
100 / 363
OpenOfce.org Draw OpenOfce.org Math T O ACCESS THE O PEN O FFICE . ORG SUITE : On the Applications menu, point to Ofce and then click the OpenOfce.org application you want.
Figure 4.1: Accessing OpenOfce.org
4.1.1
OpenOfce.org Writer
Writer is the word processor of the OpenOfce.org suite. It provides powerful functions and tools to do anything from writing a small letter to creating an entire book that contains charts, graphics, images, tables and an index. Complex desktop publishing tasks, such as creating multicolumn newsletters and brochures are also on hand.
4.1.2
OpenOfce.org Calc
Calc is a powerful spreadsheet that contains all the tools necessary to calculate, analyse, summarise and present data in the form of reports or charts. It has a wide range of advanced functions such as entering complex formulae, pulling in external data and performing statistical analyses.
4.1.3
OpenOfce.org Impress
Impress is a presentation programme designed to create effective multimedia presentations. It provides a range of tools to create presentations with 2D and 3D graphics, clip art, graphics, special effects and animations.
4.1.4
OpenOfce.org Base
Base is a database programme used to store contact and account information, create and modify tables, forms, queries and reports. Accessing data stored in a wide variety of database le formats is also available. Base will not be covered in detail in this course. For more information on base, please refer to www.openofce.org/product/base.html
Ubuntu Desktop Training
101 / 363
4.1.5
OpenOfce.org Draw
Draw is a vector graphics editor that provides tools to create anything from simple graphics to dynamic 3D illustrations and special effects.
4.1.6
Note:
OpenOfce.org Math
You can use Math for creating and editing mathematical equations by using a graphic user interface or by directly typing the formula into the equation editor. The formula created in this manner can then be inserted into other OpenOfce.org programmes, such as Writer, Calc and Impress. Using a new OS and especially a new ofce application suite is not as daunting to pick up as you may think. With OpenOfce, most of the operations are very intuitive. Think of a new suite as moving to a new house; all your old cutlery, plates and dishes are in your kitchen cupboards, you just need to get used to the new kitchen arrangement!
4.2
4.2.1
Using OpenOfce.org Writer
Key Features of OpenOfce.org Writer
You may already be familiar with many of the features of this application so only a few of them are included here. Writing OpenOfce.org Writer offers a variety of useful features to help you create basic text documents as well as long and complex or multi-part documents that may include components such as bibliographies, reference tables and indexes. Some of these features are: Spellchecker: The spellchecker feature facilitates error-free writing by enabling you to check your entire document, including the header, footer, index entries and footnotes, for spelling errors. It even allows you to identify a misspelled word from a specic selection of the document, lists suggested words for replacing the misspelled word and provides you the option to add a new word to the existing user dictionary. Thesaurus: The thesaurus helps you enhance the quality of your writing and make it more effective by allowing you to nd a more appropriate synonym for a selected word. Autocorrect: Autocorrect is a software function that enables you to reduce your typing effort by automatically correcting common spelling and typing errors. This feature also allows you to automatically apply correct formatting to the text or insert special characters by recognizing particular character usage. Hyphenation: You can use the hyphenation feature to insert hyphens in words that are too long to t at the end of a line. It searches the entire document and suggests hyphenation that you can either accept or reject. Mail merge: The Mail merge feature allows you to create multiple personalised form letters, labels, envelopes, faxes and e-mail messages by using a form letter template and an address database. Designing and Structuring OpenOfce.org enables you to design and structure your text document by using an assortment of features, including: Style and Formatting window: The Style and Formatting window is one of the common features available in the OpenOfce. org package that can be used consistently in all the applications included in the package. You can use this window to create, assign and modify styles for paragraphs, lists, individual characters, frames and pages. Navigator: Provides you with an outline view of the entire document and allows you to quickly navigate inside the document. You can also use Navigator to track the objects and elements that are already inserted and to insert new elements into the document.
Ubuntu Desktop Training
102 / 363
Indexes and Tables: Enable you to insert an index, a table of contents or a bibliography reference in your text document. You can also customise the inserted tables and indexes by dening their structure and appearance. Desktop Publishing The following features can help you create professionally styled documents, such as brochures, invitations and newsletters: Text Frames: Acts as a container for text and graphics and can be placed anywhere in a document. You can also use these frames to apply a multi-column layout to your document and render a professional look and style to it. Graphics: Allows you to insert a graphic object into your text document from a gallery, a le or any other OpenOfce.org application. Tables: OpenOfce.org Writer also enables you to create or insert a table into a text document. Drawing The drawing functions make it easy for you to create many types of drawings and graphics directly in your text document. You can use the Drawing bar to add various shapes, lines, text and callouts to a current document. Drag and Drop This unique feature allows you to drag objects from one location to another in the same document, from one OpenOfce document to another and from the Gallery to your OpenOfce document. The Help Function This is a complete reference for your Writer.
4.2.2
Performing Basic Word-Processing Tasks
You can perform a number of word-processing tasks, such as writing, editing, formatting, reviewing and printing documents, using OpenOfce.org Writer. The word processor also allows you to use various templates, apply different styles to your document, control your page layout and insert, edit and create graphics inside your text document. Instructions to perform some of the basic word-processing tasks in Writer are described in the following sections. Entering and Formatting Text OpenOfce.org Writer is primarily used for writing and formatting text. You can enter text using your keyboard and then apply a variety of formats to the text, as per the documents requirements. 1. On the Applications menu, point to Ofce and then click Openofce.org Word Processor. A blank text document opens.
Figure 4.2: Launching Writer
Ubuntu Desktop Training
103 / 363
2. Depending on what you want to do, you can either create a letter, memo, note or an entire novel from scratch, or you may start with a predened template or sample that is suitable for your requirements. To access the templates and samples, on the File menu, point to New and then click Templates and Documents. Alternatively, you can press SHIFT+CTRL+N. The Templates and Documents dialogue box opens.
Figure 4.3: Accessing Templates and Documents
3. You can view the various categories of available templates in the middle column of the Templates and Documents dialogue box. If you want to use a template to create your document, you can double-click a category. This will display the various templates associated with that category. Select a template of your choice and then start working on it. However, you may also decide to work with the default blank document. To continue working with the blank document, exit the Templates and Documents dialogue box by clicking Close in the top-right corner of the dialogue box.
Figure 4.4: Accessing Templates
Ubuntu Desktop Training
104 / 363
4. After you have created the document, you can use the various formatting features provided in Writer to change the text display or emphasise specic areas in your document. You can use the following options available on the Formatting toolbar to perform some of the most common formatting tasks.
Figure 4.5: The Formatting Toolbar
5. You can use the Style and Formatting window to perform a complete document makeover. To open the Style and Formatting window, on the Format menu, click Style and Formatting. The Style and Formatting window appears.
Figure 4.6: Accessing Style and Formatting Window
Ubuntu Desktop Training
105 / 363
6. You can use this window to select and modify the existing style or create a new style. Clicking one of the icons below the title bar of the Style and Formatting window will display a list of styles in a particular category, such as a list or a paragraph.
Figure 4.7: The Style and Formatting Icons
7. By default, when you open the Style and Formatting window, the Paragraph Style icon is selected. All the styles listed in this category are displayed in the Style and Formatting window. You can start restyling individual parts of the current document by selecting specic parts of the document and applying an existing style by double-clicking that style.
Ubuntu Desktop Training
106 / 363
Figure 4.8: Applying a Style
8. However, if you want to modify an existing style, you can simply right-click that style and select Modify. This displays a new pop-up window. You can redene almost all aspects of the selected style using the various options available under the different tabs. Modify the specications of the selected style, and click OK to apply the changes.
Figure 4.9: Modifying a Style
9. Double-click the modied style to reect the changes in the selected text.
Ubuntu Desktop Training
107 / 363
Figure 4.10: Applying the Modied Style
10. You can customize all other parts of the document in the same way. To insert a table in a text document, position the cursor where you want the table to appear and then follow the procedure described below: 1. On the Table menu, point to Insert and then click Table. The Insert Table dialogue box opens.
Figure 4.11: Inserting a Table
2. You can use the various options present in the dialogue box to specify some of the table properties.
Ubuntu Desktop Training
108 / 363
Figure 4.12: Specifying Table Properties
Nice to Know: To directly insert a table with the default properties, click the Table icon on the Standard toolbar and select the table size in the graphic that appears. To create the table, click the cell that you want to be on the last row of the last column.
3. Specify the table properties and click OK. The table is inserted at the specied location in your text document. By default, Writer creates a table as wide as the page margins, with all the rows having the same height and all the columns having the same width. To adjust the column and rows and customise the table further, right-click the table and select Table from the short-cut menu. The Table Format dialogue box opens. Now you can use this dialogue box to dene ner specications for the table such as alignment, column width, text ow, borders and background. Dene the table specications as per your requirements and preferences, and click OK to apply the changes.
Figure 4.13: Customising the Table Format
Ubuntu Desktop Training
109 / 363
4. The dened specications are applied to the table. To arrange the data within one of the table cells into another table, you can create nested tables. Writer permits you to create as many layers of nested tables as you want. To create a nested table, click the cell in which you want the nested table to appear, then follow the procedure for inserting a new table. A nested table appears in the specied cell within the larger table.
Figure 4.14: Creating a Nested Table 5. You can now dene the ner specications of the nested table using the Table Format dialogue box and then populate the table with data.
Figure 4.15: The Nested Table Inserting Images OpenOfce.org allows you to import images of various le formats, including the most common le types such as JPEG, PNG, BMP and GIF. Images can be inserted from a le, the OpenOfce.org Gallery, a scanner, the Internet, or a graphics programme. 1. Position the cursor at the location in the document where you want the picture to be inserted. On the Insert menu, point to Picture and then click From File. The Insert Picture dialogue box opens.
Ubuntu Desktop Training
110 / 363
2. To insert the le, navigate to the desired le and select it. You can select the Preview check box at the bottom of the Insert Picture dialogue box to preview the selected image in a pane and verify whether you have selected the correct image. Click Open to insert the image in your document.
Figure 4.16: Inserting Image
3. The image is inserted at the specied location in your document. If the image does not t perfectly into your document, you should resize it. To resize the image while maintaining its proportions, select the image and then press and hold the SHIFT key. When you select an image, some square points (known as "handles") appear along its perimeter. While holding down the SHIFT key, click and drag one of the handles on the image to modify its size.
Ubuntu Desktop Training
111 / 363
Figure 4.17: Resizing the Inserted Image
4. After you have resized the image, you need to position the image appropriately in the document. You can arrange and align images using the tools on the Frame toolbar, which appears below the Standard toolbar when you select a graphic for the rst time. Alternatively, you can right-click the image and then select from the available options, such as Arrange, Wrap or Anchor, on the short-cut menu.
Figure 4.18: Positioning the Inserted Image
Ubuntu Desktop Training
112 / 363
5. After you have selected appropriate positioning options for the image, you may obtain a result similar to the following screenshot.
Figure 4.19: The Inserted Image
1. On the File menu, click Print. The Print dialogue box opens. You can use this dialogue box to specify the printer to be used (in case you have more than one printer installed on your system), the pages to be printed, and the number of copies to be printed. You can also click the Properties button in the Print dialogue box to dene the properties of the printer, such as orientation, the paper tray to be used and the paper size to be printed. To dene printer options for the current document, click the Options button in the Print dialogue box.
Figure 4.20: Printing a Document
Ubuntu Desktop Training
113 / 363
2. The Printer Options dialogue box enables you to select specic sections from the current document for printing. For example, to save toner or ink, you may not want to print the background and the graphics in the document. You can specify these details under the Content section by selecting or clearing the appropriate check boxes. Similarly, you can dene the required printing options in the Pages and Notes section. After specifying the details, click OK to save your settings.
Figure 4.21: Dening Printer Options
3. You can now start printing the document by clicking OK on the Print dialogue box. N OTE : Making changes in the Printer Options dialogue box will only apply to the current document and not change your default settings permanently. You can save your Writer document in the same way as you save any other document. To save a new text document: 1. On the File menu, click Save As. The Save dialogue box opens.
Figure 4.22: Saving the Document
Ubuntu Desktop Training
114 / 363
2. Navigate to the directory where you want to save the le, enter the le name and click Save to save the le at the desired location. OpenOfce.org also allows you to save your document in a number of other le formats, including Microsoft Word, Rich Text, Star Writer and as an HTML document. This enables you to share your documents with other people who use other ofce applications, such as Ofce. If you would like to save your current document as a Word le, select the appropriate type of Word format from the drop-down menu at the bottom of the dialogue box. Then, click Save to save the le as a Word document.
Figure 4.23: Saving in Word Format
4.3
Using OpenOfce.org Calc
Calc is the spreadsheet component of the OpenOfce.org ofce software suite. The comprehensive range of advanced functions included in Calc helps professionals accomplish complex tasks. At the same time, Calc is user-friendly, which makes it easier for new users. This topic will familiarise you with its key features and teach you how to perform some basic spreadsheet functions. Similar to all other applications in the OpenOfce.org suite, Calc allows you to save spreadsheets in OASIS OpenDocument (ODF) format. This XML-based format enables you to access your spreadsheets from any OpenDocument-compliant software. In addition, Calc allows you to save spreadsheets directly as Portable Document Format (PDF) les without using any additional software.
4.3.1
Key Features of OpenOfce.org Calc
Calc is a fully featured ofce application that includes all the advanced analysis, charting and decision-making features that you expect from a high-end spreadsheet. Some of the key features of OpenOfce.org Calc are: Calculation: OpenOfce.org Calc provides you with over 300 functions for nancial, logical, statistical, mathematical and banking operations. This enables you to create formulae to perform complex calculations on your data. In addition, Calc provides you with Function wizard that guides you interactively through the creation of formulae. Another feature of OpenOfce.org Calc is that it allows you to create natural language formulae using words such as sales costs. Scenario Manager: Allows you to perform what-if analyses and view the result of changes made to any factor of the calculation. For example, when performing a loan calculation, you can change the period of the loan and can view the resulting calculations for the loan-repayment amount or the interest rate.
Ubuntu Desktop Training
115 / 363
Data Pilot: Enables you to compare, combine and arrange large amounts of data. It helps you pull in raw data from corporate databases, cross-tabulate, summarise and convert the data into meaningful information. You can use Data Pilot to create interactive tables, which allows the data to be frequently arranged, rearranged or summarised according to different points of view. Dynamic Charts: As the name suggests, these charts update automatically as the data in the spreadsheet changes. Opening and Saving Microsoft Files: Calc allows you to use your old Microsoft spreadsheets and save your work in Microsoft Excel or a variety of other formats. This facilitates the easy sharing of data with others using Microsoft or similar applications.
4.3.2
Performing Basic Spreadsheet Tasks
Similar to any other spreadsheet application, Calc is used to process numerical information or text in tabular form. It is primarily used for tabulating numerical gures. It also allows you to sort and manipulate data, apply arithmetic, mathematic and statistical functions to data sets and represent the datasets in charts or graphical forms. The following sections describe the instructions to perform some basic spreadsheet tasks in Calc. To format tables and cells in a Calc spreadsheet: 1. On the Applications menu, point to Ofce and then click OpenOfce.org Spreadsheet to open a Calc spreadsheet. A new Calc window opens.
Figure 4.24: Launching Calc
2. Some of the key components of the main Calc window are described below:
Ubuntu Desktop Training
116 / 363
Figure 4.25: The Calc Window The Name box contains the cell and the row number, called the cell reference, of the current or active cell. The active cell indicates the selected cell currently in use. The Function wizard opens the Function Wizard dialogue box. The Sum button allows you to calculate the sum of the numbers in the cells that are above the current cell. Clicking the Function button inserts an equals sign into the current cell as well as in the input line, making it ready to accept a formula. The sheet tabs at the bottom of the sheet indicate the number of worksheets present in the current spreadsheet. By default, a new spreadsheet includes three worksheets. 3. After you have entered the required data in the spreadsheet, you can apply different formatting styles to it by selecting from the wide range of options available in Calc. To apply desired formatting to a selected range of cells, on the Format menu, click Cells. The Format Cells dialogue box opens.
Figure 4.26: Formatting Cells
Ubuntu Desktop Training
117 / 363
4. You can use the various options available under the Font, Font Effects and Alignment tabs to specify various formatting attributes for the selected text. Similarly, for assigning formatting attributes to numbers, you can select from a number of pre-dened formats available on the Numbers tab page or dene a new one based on your preferences. The Format Cells dialogue box also provides you with options to add smart borders and vibrant backgrounds to your spreadsheet. It also allows you to select a background colour, from a spectrum of colours, for your otherwise bland and dull spreadsheet. Dene the specications and click OK to apply the formatting effects.
Figure 4.27: Dening Formatting Attributes 5. After you have selected formatting attributes for the selected cell range, you may get a result similar to this one.
Figure 4.28: The Formatted Spreadsheet
Ubuntu Desktop Training
118 / 363
6. Calc provides you with another useful feature, called Autoformat, which enables you to create attractive and professional table designs without undergoing the time-consuming process of selecting cell groups and assigning different formats to them. The Autoformat feature allows you to quickly apply preset formats to an entire sheet or a selected cell range. To apply Autoformat to a sheet or selected cell range, on the Format menu, click Autoformat.
Figure 4.29: Using Autoformat
7. This displays the AutoFormat dialogue box. To assign a pre-set format to the selected cells, select one from the Format list and then click OK to apply the selected format to the selection.
Figure 4.30: Selecting a Format
8. The format of your choice is immediately applied to the selection, and you get an attractive and fully formatted table with very little effort.
Ubuntu Desktop Training
119 / 363
Figure 4.31: The Formatted Table Entering Values and Formulas A formula is a spreadsheet function, complete with arguments, entered in a cell. All formulae begin with an equal sign and may contain number, text and, in some cases, other data such as format details. The formulae may also contain arithmetic operators, logic operators or function starts. Formulae =SUM(A1:A11) =EFFECTIVE(5%;12) =B1*B2 =C4-SUM(C10:C14) Description Calculates the sum of the cells A1:A11 Calculates the effective interest for 5% annual nominal interest with 12 payments a year Displays the result of the multiplication of B1 and B2 Calculates C4 minus the sum of cells C10 to C14 Table 4.1: Calc Formulae The quickest way to enter a formula is to type the formula either in the cell where you want the result to display or in the Input Line on the Formula bar. You can also use the Function wizard, which helps you interactively create formulae. 1. In your spreadsheet, select the cell where you want the formula to be inserted. To allow the Function wizard to guide you through the creation and application of a formula, on the Formula bar, click Function Wizard. This opens the Function Wizard dialogue box.
Ubuntu Desktop Training
120 / 363
Figure 4.32: Launching Function Wizard
2. You can see the entire range of functions listed in the Functions list box. You can also select one category from the Category drop-down list to display the functions listed under that category. Find the desired function from the Functions list, and click to select it. You notice that the Function Wizard dialogue box provides you some information about the selected function to guide you through your selection. After selecting the function, click Next to proceed with the task of entering a formula.
Figure 4.33: Selecting a Function
3. Now, you need to specify the numbers to which you want to apply the formula. To select the numbers, you need to go back to the worksheet. Click the Shrink button to shrink this dialogue box and return to the worksheet.
Ubuntu Desktop Training
121 / 363
Figure 4.34: Shrinking the Function Wizard Dialogue Box
4. The Function Wizard dialogue box shrinks to allow you to view the worksheet. To select the cell range, hold down the SHIFT key and use the mouse to select the cell range containing the desired numbers. After selecting the cells, you can go back to the Function wizard by clicking the Maximize button.
Figure 4.35: Selecting the Cell Range
5. The cell reference for the selected cell range automatically appears in the number 1 box and the applied formula, complete with arguments, appears in the Formula box at the bottom of the dialogue box. To complete the task of entering a formula, click OK.
Ubuntu Desktop Training
122 / 363
Figure 4.36: Applying the Formula
6. The solution appears in the cell where you had applied the formula.
Figure 4.37: Final Output Inserting Charts You can present your data in the form of charts or graphs to compare your data series visually and view trends in the data. Calc offers you a number of ways to represent spreadsheet data graphically. 1. Open a spreadsheet containing data and row and column headings, and select the data to be included in the chart. Then, on the Insert menu, select Chart. The Chart Wizard dialogue box appears.
Ubuntu Desktop Training
123 / 363
Figure 4.38: Launching the Chart Wizard
2. On the rst page of the Chart wizard, you can select the chart type and preview the chart output. Calc allows you to select from a wide range of 2D and 3D charts. You may decide to follow the rest of the instructions of the Chart Wizard by clicking Next or you can click Finish to insert a chart in your document.
Figure 4.39: Selecting the Chart Type
3. The chart is inserted at the specied location in your spreadsheet. You can now move and resize the chart and edit it further to suit your requirements.
Ubuntu Desktop Training
124 / 363
Figure 4.40: The Inserted Chart Exporting Spreadsheets to PDF Like the other OpenOfce.org applications, you can export your spreadsheets from Calc as PDF les. With OpenOfce.org you do not need any additional third party software to convert your documents into PDF format. 1. On the File menu, click Export as PDF. The Export dialogue box appears.
Figure 4.41: Exporting Spreadsheet as PDF 2. The four tabbed pages in this dialogue box allow you to dene options, such as the pages to be included in the PDF, the type of compression to be used and the level of security to be assigned to the le. After dening these specications, click
Ubuntu Desktop Training
125 / 363
Export to continue.
Figure 4.42: Dening PDF Options
3. Provide a le name for your spreadsheet and navigate to the directory where you want to save it. Click Save to export the spreadsheet as a PDF le.
Figure 4.43: Saving as PDF
Nice to Know: To discover an Easter Egg tucked away in Calc, click within any of the cells of your spreadsheet, type = GAME("StarWars") and start playing right away.
Ubuntu Desktop Training
126 / 363
4. Your spreadsheet is now displayed as a PDF le.
Figure 4.44: The PDF le
4.4
Using OpenOfce.org Impress
Impress is a fully featured presentation tool of the OpenOfce.org ofce software suite. It enables you to create effective multimedia presentations by creating 2D and 3D clip art and images. It also allows you to create special effects and animations by using high-impact drawing tools. OpenOfce.org Impress is similar to Microsoft PowerPoint in its functionality. In addition to making it easy for you to create PDF les from presentations, Impress lets you export the presentations into ShockWave Flash (SWF) les. This enables you to run the output on any computer that has a Flash player installed.
4.4.1
Key Features of OpenOfce.org Impress
Some of the many useful features of Impress are: Creating Vector Graphics: Impress comes bundled with various drawing tools that allow you to create vector graphics from within the application. You can also export vector graphics to bitmap pictures and, inversely, convert bitmap pictures into vector graphics. Creating Slides: Choose from ready-to-use templates or use the drawing and diagram tools to jazz up your slides. Master view adds the elements that you want to appear on all slides of your presentation. Further, Impress users have the option to install the Open ClipArt library, which contains a huge selection of images for free use. Animations and effects help add spice to your presentations. You can render stunning 2D and 3D effects to your text using Fontwork, which lets you create life-like 3D images easily. Publishing Presentations: Impress allows you to publish presentations as handouts, export them into PDF les, convert them into SWF les and publish them as HTML documents. This enables you to access your presentation from a variety of platforms. Saving Presentation in Other Formats: Similar to other OpenOfce.Org applications, Impress saves your work in the international OpenDocument format. It also allows you to save your work in other formats such as PowerPoint.
Ubuntu Desktop Training
127 / 363
4.4.2
Creating Multi-Media Presentations
To create and view presentations using OpenOfce.org Impress: 1. On the Applications menu, point to Ofce and then click OpenOfce.org Presentation.
Figure 4.45: Launching Impress
2. The Presentation Wizard dialogue box appears. The Presentation wizard allows you to dene the basic structure of a presentation in three brief steps. You can either continue dening the specications as guided by the Presentation Wizard or immediately create a new blank presentation by clicking Create.
Figure 4.46: Using the Presentation Wizard
Nice to Know: To be able to preview the slide template, slide design and slide transition effects, leave the Preview check box selected.
3. This gure shows the main Impress window with an empty presentation. From the Task pane on the left, you can select a layout for your current slide.
Ubuntu Desktop Training
128 / 363
Figure 4.47: The Impress Window
4. Enter the required text in the provided text boxes to create the rst slide. To make your presentation more attractive and professional looking, you can either change the background and format the font size and colour for each slide or simply select a pre-dened template from the Master Pages panel. Click Master Pages to open the Master Pages panel.
Figure 4.48: Opening the Master Pages Panel
5. A number of templates are available on the Master Pages panel. Select the template of your choice to apply a whole new look to your presentation. You can enhance the look of the presentation further by adding various elements, such as objects, pictures and animated images, from the Insert menu. Alternatively, you can start adding new slides to the presentation. You can add a new slide by clicking the Slide button on the Standard toolbar. Alternatively, click Slide on the Insert menu.
Ubuntu Desktop Training
129 / 363
Figure 4.49: Selecting a Slide Template
6. The inserted slide is also formatted as the rst slide because that is the layout you selected last. According to the requirements of your presentation, you can select a new format from the Layout pane. The new layout has two columns, one for text and the other for images. This allows you to display text along with an associated image on the same slide. Enter the textual content in the provided text boxes, then double-click the house icon to insert a graphic in the provided placeholder.
Figure 4.50: Selecting a Slide Layout
7. In the Insert Picture dialogue box, select the desired image and click Open to insert it into your slide.
Ubuntu Desktop Training
130 / 363
Figure 4.51: Inserting Picture in a Slide
8. Notice that the inserted picture is automatically resized to t into the provided space. You can also insert an image by selecting Picture from the Insert menu. A picture inserted in this way is not automatically resized, but you can move and resize it as needed. You can insert new slides in a similar fashion. Now, you are ready to display your presentation as a slide show. To congure the basic slide show setting, select Slide Show Settings from the Slide Show menu.
Figure 4.52: Setting up a Slide Show
9. The Slide Show dialogue box helps you dene the basic settings for your slide show. In the Range section, you can specify the slides to be included in the presentation and their order of display. In the Type section, you can dene how to display the slides. Similarly, the Options section allows you to dene various other settings for your presentation. After selecting the desired options, click OK to apply the settings.
Ubuntu Desktop Training
131 / 363
Figure 4.53: Conguring the Slide Show Settings 10. To start the slide show select Slide Show from the Slide Show menu or press F5.
Figure 4.54: Starting the Slide Show 11. The presentation can be viewed as a running slide show. When you reach the last slide of the presentation, you are prompted to exit the presentation by clicking once. However, you can exit a slide show at any point of time by pressing ESC. 12. You can choose to print your slides with notes, as an outline, with page numbers, with date and time and so on. To do this, select Print from the File menu.
Figure 4.55: Printing the Presentation
Ubuntu Desktop Training
132 / 363
13. You can use the Print dialogue box to further dene printer settings or accept the default settings, and click OK to start printing your presentation.
Figure 4.56: Dening Printer Settings To create a presentation with 3D effects and animations: 1. Open a new presentation in which you want to use 3D graphics and animations, and select a suitable template from the Master pages panel. Now, you can start adding elements to your presentation to spice it up. Begin with placing the title of your presentation on the rst slide. To create an eye-catching display for the title text, you can use one of the many wonderful text tools available in Impress. One of these is Fontwork, which enables you to create special 3D effects to your text. To start using Fontwork, on the Drawing toolbar, click the Fontwork Gallery button. The Fontwork Gallery window appears.
Figure 4.57: Opening Fontwork Gallery
2. Select the style in which you want the title text to be displayed, and click OK.
Ubuntu Desktop Training
133 / 363
Figure 4.58: Selecting a Fontwork Style
3. The text Fontwork, in the selected style, appears on the slide as an object. To display the title text in place of the Fontwork object, double-click the object and type the title text in place of the black Fontwork that appears over the object. Click outside the objects selected area to exit the Fontwork edit mode.
Figure 4.59: Editing the Fontwork Object
4. You can go ahead and do the same on the other slides too by inserting 3D images and animating them.
Ubuntu Desktop Training
134 / 363
Figure 4.60: The 3D Text
5. You can insert 3D graphic objects in your presentation from the 3D-Objects toolbar. By default, this toolbar is not displayed on the Drawing toolbar. To display the 3D-Objects toolbar, on the View menu, point to Toolbars and then click 3DObjects.
Figure 4.61: Inserting 3D Graphics
Ubuntu Desktop Training
135 / 363
Nice to Know: You can also display the 3D-Objects toolbar by clicking the small arrow at the end of the Drawing toolbar and selecting it from the Visible Buttons list.
6. The 3D-Objects toolbar appears as a oating toolbar. If you do not like oating toolbars, you can place it on one of the existing toolbars. To dock the 3D-Objects toolbar, drag the title bar of the toolbar to the desired location and release the mouse button.
Figure 4.62: The 3D-Objects Toolbar
7. The 3D-Objects toolbar is now attached to the Line and Filling toolbar. You can pick up objects from this toolbar and insert them into your slides. To insert a 3D Object on your current slide, click the desired object on the 3 D-Objects toolbar. Then, move your mouse to the point where you want to insert the object. You can see a plus sign in place of the mouse tip. Holding down the left mouse button, drag the mouse to insert the object on the slide. The selected 3D object appears on the slide.
Figure 4.63: Inserting a 3D Object
8. You can change the proportion and size of the object by holding the green handles that appear around it. Impress also provides you tools to apply a number of 3D effects on the object to modify its look and feel as per your requirements. To apply 3D effects on the inserted graphic, right-click the object. On the short-cut menu, click 3D Effects. The 3D Effects dialogue box opens.
Ubuntu Desktop Training
136 / 363
Figure 4.64: Applying 3D Effects
9. You can use the options available under the different buttons in this dialogue box to dene the look and feel of the inserted object. Click the Illumination button to ne- tune the illumination effect on the object. You can select the appropriate options from the drop-down lists to render the desired illumination effect to the object. Alternatively, you can simply drag the white dot in the graphic at the bottom of the dialogue box and move it to get the desired effect. 10. After specifying the desired options, click the Assign icon on the top right of the dialogue box to apply the effects on the selected object. Click Close to exit the 3D Effects dialogue box.
Figure 4.65: Dening 3D Effects
11. Notice that with a couple of mouse clicks, the 3D object takes on a completely new look. In a similar fashion, you can add many more 3D and 2D elements to your presentation and apply various 3D effects to jazz it up. Impress also offers some animation functionality to help you bring life to your presentations. To display the animation options available in Impress, on the Slide Show menu, click Custom Animation. The Custom Animations panel now appears on the right edge of the presentation window.
Ubuntu Desktop Training
137 / 363
Figure 4.66: Applying Custom Animation
12. To apply an animation effect on an individual element in your slide, select that element and click the Add button on the Custom Animation panel. The Custom Animation dialogue box opens.
Figure 4.67: Animating Objects
Ubuntu Desktop Training
138 / 363
13. You can now apply various animations to the selected object, dene the entrance and exit animation for it and chart a motion path for the object. Similarly, you can specify animation effects for other elements on the slides. After dening all the desired settings for the object, click OK to apply the animation effects.
Figure 4.68: Customising Animation Effects
14. The specied animations can be viewed at the bottom of the Custom Animations panel. You can now view the animation effects in a slide show. Click the Slide Show button to view the presentation as a slide show.
Figure 4.69: Launching a Slide Show
15. Your presentation runs as a spectacular and lively slide show.
Ubuntu Desktop Training
139 / 363
Figure 4.70: The spectacular Slide Show Exporting a Presentation As stated earlier, another useful feature associated with Impress is that it has the built-in capacity to export presentations directly into several other le formats. As a result, Impress allows you to export your slide shows directly as Flash (SWF) les. 1. On the File menu, click Export. This opens the Export dialogue box.
Figure 4.71: Exporting a Presentation 2. Here, you need to specify a le name in the Name eld and navigate to the directory where you want to export the le. To export the presentation as a Flash le, select Macromedia Flash (SWF) (.swf) from the le type drop-down list and click Save. The le is exported to the indicated location. You can now view the presentation as a Flash le.
Ubuntu Desktop Training
140 / 363
Figure 4.72: Exporting Presentation as a Flash File
4.5
Note:
Using OpenOfce.org Draw
Draw is a vector graphics drawing tool that enables you to create simple and complex drawings and export them in a number of common image formats. Draw also allows you to insert tables, charts, formulas and other items created in OpenOfce.org programmes into your drawings. Graphics that are created using a vector graphics drawing tool do not blur when resized. Draw is integrated with the OpenOfce.org suite, making it easy toexchange of graphics with other components of the suite. For example, if you create an image in Draw, reusing it in Writer is as simple as copying and pasting the image. A subset of the functions in Draw are also available in Writer and Impress, so you do not have to switch back and forth between them and Draw to perform basic image manipulations.
4.5.1
Note:
Key Features of OpenOfce.org Draw
Vector drawing software follows a common notation for referring to all shapes, whether simple lines, rectangles or more complicated shapes, as objects. Draw provides extensive functionality that integrates more functions than the majority of drawing tools available in ofce suites. Some of the key features of Draw are: Vector Graphics Creation : You can create vector graphics in Draw by using the lines and curves dened by mathematical vectors. Vectors describe lines, ellipses and polygons according to their geometry. 3D Objects Creation : In Draw, you can create simple 3D objects, such as cubes, spheres and cylinders, and modify the light source of the objects. Grids and Guides: You can align objects in your drawing by using grids and guides as visual cues. You can also snap an object to a grid line, a guide or to the edge of another object. Connecting Objects to Show Relationships: You can attach objects to each other using special lines called connectors to show the relationship between those objects. Connectors attach to glue points on drawing objects and remain attached when those objects move. These are useful for creating things like organisation charts and technical diagrams.
Ubuntu Desktop Training
141 / 363
Displaying Dimensions: You can use dimension lines to calculate and display linear dimensions in technical diagrams, which often show the dimensions of the objects in the drawing. Gallery: You can insert and use images, animations, sounds and other items from the OpenOfce.org gallery in your drawings as well as in other OpenOfce.org programmes. Graphic File Formats: Export your creation to many common graphic le formats, such as BMP, GIF, JPG and PNG.
4.5.2
Performing Basic Drawing Operations
Note: Note: Note: Note: 1. On the Applications menu, point to Accessories and click Terminal to display the Terminal window. In the Terminal window, type oodraw to launch OpenOfce.org Draw. The main components of the Draw window are shown in the following graphic:
Figure 4.73: The Draw Window
2. The drawings are created in the drawing area, which is surrounded by the following toolbars: The Menu bar lists the main menus available in Draw. It includes options to manage, edit and view the format of your drawings. The Function bar displays icons to perform tasks such as Open, Save, Copy, Cut and Paste. The Line and Filling bar includes specic drawing tools to modify the appearance of a selected object such as line style, colour and thickness; ll style and colour. The Drawing toolbar is the most important toolbar in Draw. It contains all the necessary functions for drawing various geometric and freehand shapes. Creating basic shapes in Draw requires the extensive use of this toolbar. However, you have to further edit, combine and manipulate them to create complex objects. You can vary the number and position of the visible tools to make the interface look a bit different. To add or remove a toolbar from the Draw window:
Ubuntu Desktop Training
142 / 363
3. On the View menu, point to Toolbars. The Toolbar list displays the toolbars available, with a check mark next to the toolbars that are displayed. To remove a toolbar from the Draw window, clear the corresponding check mark and click the toolbar without a check mark to add it to the window. To create an object by using the Drawing toolbar: 1. Click a specic object button such as Rectangle or Ellipse on the Drawing toolbar, and place the mouse cursor at the point in the drawing area where you want the object to start. 2. Press the left button on the mouse, drag the cursor to where you want the object to end and release the button. The object appears in the Drawing area. Selecting Objects Before making any changes to an object, you need to select the object. Draw provides the following options to select an object: Direct Selection: Click the object to select it. Selection by Framing: On the Drawing toolbar, click the Select button and drag a large rectangle around the object to select it. This option is useful for selecting multiple objects in the drawing area. Note: You have to enclose the object(s) completely in the rectangle to select them.
Figure 4.74: Selecting by Framing
Selecting hidden objects: To select an object that is covered by another object, press Alt key and click the object you want to select. Note: To be able to select a hidden object, you must know the position of that object relative to the objects on top. Editing Objects When creating objects, you may have to edit them or change their properties to get the desired output. However, you may not always nd that exibility in the default software settings. For example, you cannot change the shape of the square to a rectangle or rotate the square on its own axis by using the default Drawing toolbar. To perform these tasks, Draw provides various other options with the required exibility, such as: All the options covered in the subsequent sections apply to a selected object or a group of objects. You can identify a selected object from any other by the small, coloured square or circle around the object. These squares or circles are called handles and form a rectangular frame that is just big enough to contain the object. 1. In the Drawing area, select the created object by clicking it. Handles appear on the object.
Figure 4.75: Selecting an Object
Ubuntu Desktop Training
143 / 363
2. Place the mouse cursor over one of the handles. When the cursor becomes a double-headed arrow, drag the cursor in the direction of the arrow to modify the size of the object. If you choose a corner handle, you will resize the object along two axes at the same time. If you use a side handle, the objects will only be resized along one axis. The outline of the resulting new object appears as a dotted line. 3. Release the mouse button when the object is sized correctly. The dotted line disappears, and the resized object appears.
Figure 4.76: Modifying the Object Arranging Objects If the document you are working on includes many overlapping objects, editing of individual objects (which may or may not be visible) might pose a challenge. Fortunately, Draw provides a way to rearrange objects without affecting their layout. 1. In the drawing area, right-click the object you want to rearrange, point to Arrange and select the appropriate option from the Arrange list.
Figure 4.77: Rearranging the Object
2. If you select the Send Backward option, the output is as shown in the following graphic:
Ubuntu Desktop Training
144 / 363
Figure 4.78: Object Sent Backwards Duplicating Objects Often, you may need to create multiple objects of the same shape and size. In Draw, you can duplicate or make multiple copies of an object. The copies can be identical or differ in size, colour, orientation and location. 1. Click the object to be copied, click Edit and select the Duplicate option. The Duplicate dialogue box opens. 2. Specify the appropriate values in the Duplicate dialogue box, and click OK to display the output in the drawing area.
Figure 4.79: Duplicating Objects Grouping and Combining Objects When creating or editing an object, the object might be displaced from its original position. This change in location disturbs the relative position of the object to the others in the drawing. This could be critical where accuracy, in terms of position, is important such as in architectural drawings. Using Draw, you can combine drawing objects in two distinct ways, grouping and combining. Grouping Objects Grouping objects is like putting them into a container, where the objects are grouped with each other but retain their individual identities. You can move the group as one entity and apply changes to all the enclosed objects. A group can always be undone, and the objects that constitute the group can always be manipulated separately. 1. In the Drawing area, select all the objects you want to include in the group. Right click any selected object, and then select the Group option. 2. Click any object in the group; handles appear around the entire group instead of around an object. You can now modify the entire group, without applying effects to objects individually. To resize a group: Place the mouse cursor over one of the handles. When the cursor becomes a double-headed arrow, drag the cursor to increase or decrease the size of the objects in the group. All the objects in the group are resized equally.
1. Double-click an object in the group. You can now enter the group and work on individual objects.
Ubuntu Desktop Training
145 / 363
2. Click the object you want to edit; the handles appear around that object. In this mode, you can edit, add or delete this object. 3. To re-instate the group after modifying the object, double-click anywhere outside the selection frame. You can group objects of all shapes and sizes. You can group objects in 2D, 3D or a combination of both. However, you can combine only overlapping 2D objects. Combining Objects Combining drawing objects is similar to grouping, except that combining creates a permanent fusion of objects, leading to the formation of a new object. The original objects are no longer available as individual entities, and you cannot enter the group to edit the individual objects. When you combine the objects, the group takes on the properties of the lower-most object in the arrangement. 1. In the drawing area, select multiple 2D objects. N OTE : The lower-most object in the following graphic is the blue object.
Figure 4.80: Combining Objects 2. Right-click any of the objects in the selection and click the Combine option in the list. Where the objects overlap, the overlapping zone is either lled or empty, depending on the number of overlaps. When the number of overlaps is even, you get an empty space. When the number of overlaps is odd, you get a lled area.
Figure 4.81: The Overlapping Zone 3. After you have combined the objects, you can select the combined objects as an entity. However, you will not be able to select the empty area in the object. T O SPLIT THE OBJECTS : In the Drawing area, right-click the combination created in the previous procedure and select the Split option from the list.
Figure 4.82: Splitting Objects
Ubuntu Desktop Training
146 / 363
Note that the objects return to their original status. However, the properties of the objects have now changed as per the last object in the arrangement. Editing Colours and Textures When creating a drawing, you may need to work with objects of variable colours and textures in the same drawing area. You can customise the area ll of an object by using the Line and Fill toolbar. The OpenOfce.org term for the inside of an object is area ll. The area ll of an object can be of uniform colour, a gradient or an image. To edit the colour ll of an object: 1. In the drawing area, select the object you want to edit and click the Area button on the Line and Fill toolbar. The Area dialogue box opens.
Figure 4.83: Editing a Colour Fill
2. The Area dialogue box provides the option to change the existing colour ll of the object. Click the Colours tab, select a colour listed under the Table category and click OK to apply the change.
Ubuntu Desktop Training
147 / 363
Figure 4.84: Selecting a Colour Fill
3. The Table category lists the standard colours or the colours that are used most often. However, if you need a colour or shade that is not available in the list, go ahead and create it! To dene a custom colour: (a) Click the standard colour closest to your needs, and specify the RGB ratio to change its tone and hue. N OTE : Draw provides you two options to dene a colour. You can specify the colour in the RGB or CMYK ratio. For CMYK, click RGB and then select CMYK from the options. (b) If you want to add a new custom colour to the available list, type its name in the Name box, specify the RGB ratio and click Add. The standard list under the Table category displays the new colour.
Nice to Know: Every colour is specied by a combination of the three primary colours, Red, Green and Blue, hence the notation RGB.
(c) Click OK to apply the change.
Ubuntu Desktop Training
148 / 363
Figure 4.85: The Customised Colour Fill Editing a Gradient Fill A gradient is a smooth transition between two different colours or shades of the same colour, which you can apply to a drawing object. To edit the gradient ll of an object: In the Drawing area, select the object you want to edit and click the Area button on the Line and Fill toolbar. The Area dialogue box opens. Click the Gradients tab, select a gradient from the gradient list and click OK to apply the change to the object.
Figure 4.86: Editing a Gradient Fill Editing Text Draw provides you the following options to insert text in the Drawing area: The Text tool on the Drawing toolbar: You can create a text frame anywhere in the drawing area, and you can work with this text box like you do with any other object. Callouts next to the object: You can use this when you want to relate the text to the object. Click the Callouts tool on the Drawing toolbar. Text superimposed on a drawing object: Double-click the object. A text box opens. Type the necessary text in it. The following graphic displays various options for inserting text relevant to an object in the Drawing area:
Figure 4.87: Editing Text in the Drawing Area Visual Effects Apart from offering the basic drawing tools, Draw provides scope for you to add some visual effects to your drawings. Cross-Fading The cross-fading feature in Draw transforms one shape into another. The result is a new group of objects, including the start and end objects and the intermediate shapes.
Ubuntu Desktop Training
149 / 363
1. Create two objects of different shapes in the drawing area and select them.
Figure 4.88: Applying Visual Effects
2. On the Edit menu, click the Cross-fading option to display the Cross-fading dialogue box. 3. In the Cross-fading dialogue box, select the number of incremental objects between the ends. Retain the default selection for smoother transition, and click OK to display the result in the drawing area.
Figure 4.89: Cross-Faded Objects You can vary the order of the objects by changing their arrangement in the drawing area.
4.6
Using OpenOfce.org Math
Math is the equation writer component of OpenOfce.org ofce software suite. It contains a number of functions, operators and formatting assistants to help you create properly formatted equations and formulae. These formulae can then be imported for display in any other OpenOfce.org applications.
4.6.1
Note:
Key Features of OpenOfce.org Math
Some of the important features and capabilities of Math are discussed in the following section: Creating a Formula: Math offers you the convenience of creating formulae as objects within your document. You can invoke Math from inside a document whenever you need to insert a formula or equation into the document. With Math, you have a large selection of pre-dened symbols and functions at your disposal for creating, editing and formatting a formulae. Typing a Formula Directly: If you are familiar with the Math markup language, you can also type an equation directly in your document and then invoke Math to convert the markup into a formatted formula.
Ubuntu Desktop Training
150 / 363
Creating a Formula in the Commands Window: While you make entries in the commands window, you can simultaneously view the results in the document. Creating Individual Symbols: Why not create or own symbols and import new characters from other fonts? You can add the new symbols in the basic math catalogue or create a new catalogue for the new symbols. Creating Formulae in Context: Math provides you the ease of working with the context menus, which can be displayed at a right mouse-click. These context menus contain all commands that are found on the Selection window. Moreover, you can insert these into the document with just a mouse click. Math is only used to create properly formatted equations in its symbolic form. It cannot be used for calculation purposes.
4.6.2
Creating and Editing Formulae
Though Math can be used with all the OpenOfce.org applications, it is primarily used as an equation editor with text documents. 1. Position the cursor on the document where you want to insert the formula. On the Insert menu, point to Object and then click Formula.
Figure 4.90: Launching Math
2. This invokes Math from inside the Writer window. Notice that the equation editor appears at the bottom of the document window. You can now access all the Math tools from inside the Writer window. A placeholder box appears besides the text where the equation is to be entered. The simplest method to enter an equation in your document is to use the Selection window. By default, the Selection window is not displayed. To display the Selection window, on the View menu, click Selection.
Ubuntu Desktop Training
151 / 363
Figure 4.91: Displaying the Selection Window 3. The Selection window appears as a oating toolbar. Notice that the Selection window is divided into two halves. The upper half contains the symbol categories, and the lower half displays the symbols available in the selected category. You can now start inserting the equation by selecting the symbols from the Selection window. To insert a symbol, such as "a/b" select the appropriate category from the upper half and click the appropriate symbol from the lower half of the Selection window.
Figure 4.92: Using the Selection Window 4. You will notice that when you select the symbol on the Selection window, the markup for the selected symbol appears in the equation editor. Simultaneously, some grey boxes appear in the main text body. The <?> symbols appearing in the equation editor are placeholders where you need to enter the actual text or symbol associated with your formula.
Ubuntu Desktop Training
152 / 363
Figure 4.93: Inserting Symbols
5. As you enter the required text or symbol into the placeholders, the grey boxes are simultaneously updated with the equation. You can enter the rest of the equation in the same fashion. 6. Once you enter the complete equation using the Selection window, the equation appears as an object in your document window and you can view the complete markup for the equation in the equation editor. Exit the formula editor by clicking anywhere on the document body.
Figure 4.94: The Inserted Equation
7. Once the formula is inserted in your document, you may want to modify it further. To edit a formula right-click once on it and select Edit from the short-cut menu.
Ubuntu Desktop Training
153 / 363
Figure 4.95: Editing Equation
8. Now you can insert new symbols into your formula or delete ones you no longer need.
Figure 4.96: Inserting New Symbols
9. Though Greek characters are widely used in mathematical formulae, especially geometric formulae, these characters are not available in either the Selection window or the Context menu. 10. You can enter Greek characters by typing the markup language for them in the equation editor. Alternatively, you can use the Catalog window. To display the Catalog window, on the Tools menu, click Catalog.
Ubuntu Desktop Training
154 / 363
Figure 4.97: Launching the Catalogue Window
11. The Symbols dialogue box is displayed. Before selecting a character, ensure that Greek is selected under the Symbol set drop-down window. Select the required Greek character from the Symbols window and click Insert.
Figure 4.98: Inserting Greek Symbols
12. The character is inserted into your document and the markup is displayed in the equation editor. You can continue entering formulas into your document following the same procedure. Once you have entered all the required formulae, your document may appear like this:
Ubuntu Desktop Training
155 / 363
Figure 4.99: Final Equations
4.7
4.7.1
Additional Applications
GnuCash Accounting
GnuCash is an application that helps you track home or small business nances. Instead of tracking all your expenses on paper, you can use GnuCash to ensure that you dont lose any information at the end of the month. All details of income and expenditure can be managed with this utility. Using GnuCash, a small business can track its customers as well as its vendors by entering their details. You can also create a monthly prot/loss report for your business. GnuCash can store and manage the details of all your bank accounts in one place. GnuCash is based on double-entry bookkeeping (the sort that trained, professional accountants use) to ensure balanced accounts and accurate reports. GnuCash is easy to use and can be tailored as per your needs.
Ubuntu Desktop Training
156 / 363
Figure 4.100: The GnuCash Accounting Application Key Features of the GnuCash Application Using GnuCash is like lling your personal nance information in a register but in a more organised way. The following features make GnuCash a very useful, powerful, yet exible software programme: Easy-to-Use Interface: The interface of GnuCash is as simple to use as keeping records on a piece of paper. It also has a Quick-Fill feature, which means that as soon as you type a few characters, GnuCash scans its list and completes the entry automatically. If you use an entry on a regular basis, you dont need to type it every time. Double Entry System: Following the principles of double-entry accounting, in GnuCash each transaction has to be mentioned in two places -- debit in one account and credit in another. This means that the difference between income and expenses exactly equals the sum of all assets and equity. This will help you verify that you have entered the details of the income and expenses accurately, which, in turn, will also help you track all expenses. Reports: You can generate a vast range of reports using GnuCash. Home users can generate a Budget report, which will give them a clear view of the income and expenses for the month. You can also generate a Tax report for calculating tax based on tax-related income and expenses. A vast range of Business reports, such as Customer and Vendor reports, can also be generated. Another report that can be generated is the Assets and Liabilities report, which includes the balance sheet. Multi-Currency Transaction Handling: You need not worry about transactions in different currencies; GnuCash automatically handles currency conversions. In addition, GnuCash provides menus and pop-up windows in different languages. The Reconcile Window: GnuCash provides the Reconcile window, which contains the balances of all your accounts. As a result, you dont have to check the balances in various registers. Using this window, you can easily validate bank statements. Split Transactions: The split transaction feature allows you to split a transaction into multiple amounts and categories. For example, you purchase a few things, which can be divided into different categories, from a store. Here, the main transaction is the amount spent on the purchase of these items, and the split transaction consists of the entries of all the items on the split transaction editor screen. You can re-check the main transaction at any time by simply displaying the split transaction entries. HBCI Support: GnuCash also supports the German Home Banking Computer Information (HBCI) protocol. This feature is useful for German users who need not enter the details of their bank account manually. They can directly perform online bank account transfers, download bank statements and make direct debits. Scheduled Transactions: Users can schedule transactions in GnuCash as per their requirements, and they can also set a reminder for the transactions. This feature does not require you to remember which transaction needs to run at what time. The software will automatically keep track of the transaction and run the transaction at the scheduled time. You can also re-schedule the transactions, when required.
Ubuntu Desktop Training
157 / 363
Transaction Finder: The Transaction Finder dialogue box helps you locate even the smallest transaction. You can enter the relevant elds in the Transaction Finder window, and GnuCash will nd the transaction for you. For example, you want to identify all expenses above a certain amount this month. GnuCash will be able to identify these transactions. You need to mention the transaction as greater than and the amount in the amount eld. New User Manual and Help: GnuCash provides a new Tutorial and Concepts guide to give an overview of the accounting principles to new users. This helps the users apply the principles effectively and gives them the exact procedure of each task.
4.7.2
Scribus
Scribus is a programme used to produce documents that cannot be created easily with a word processor. For example, you will not be able to use a word processor to create a poster or a greeting card as the output will not be of professional print quality. Scribus enables easy alignment of text and graphics, which is not a simple task using a word processor. Scribus makes it easy to create PDF documents with professional features for commercial purposes; design brochures, newspapers, magazines, newsletters, posters and technical documentation. Key Features of Scribus Use Scribus to design documents that have a great deal of graphical content. It is an application that allows the users to position images, logos and so on at the appropriate place. Updatable page templates: Scribus provides page templates that contain common page properties, such as background, header and footer. Style manager: Choose from a wide range of styling options, including style inheritance for paragraphs, character styles and line styles. The style manager gives you the advantage of viewing all the styling options at one place and makes it easier to use the appropriate styling option at the right place. XML-based le format: Scribus uses an XML-based le format that is fully documented. Font-handling features: Scribus includes a vast range of features for handling fonts. The features include rotating, ipping and scaling text. Both Type1 and TrueType fonts are supported by Scribus, so you can work on a document with any type of font. Image-handling features: Scribus imports most common image formats, such as PNG, TIFF and JPEGs, so you can insert images of almost all the common formats. In addition, Scribus supports: Unicode text and fonts: Scribus imports most common text formats and supports Unicode text and fonts. It also supports right-to-left scripts, such as Arabic and Hebrew. This helps you open a document for page layout, without worrying about which font it is written in. Direct le imports: If you want to add pictures and graphs to your document, you can use Draw, Impress and so on, and you can directly import the le from that application to Scribus. CMYK: Scribus supports Cyan, Magenta, Yellow and Black (CMYK) layering, which is most important for professional use. Printing is done in the four CMYK layers. Because of the CMYK feature, there will be minimal difference between the on-screen and nal printing. Scribus also provides enhanced colour management functions. Functions related to PDF les: Even if your le is in PDF, you can export these les easily to Scribus. You can also add effects to these les and encrypt them. In addition, you can include keywords in an exported PDF le. Vector formats: Scribus imports all the important vector formats, including Adobe Illustrator (AI), Encapsulated PostScript (EPS) EPS and Scalable Vector Graphics (SVG), so that you can open any vector graphic in Scribus effortlessly.
Ubuntu Desktop Training
158 / 363
4.7.3
Evince
Evince is a document viewer in Ubuntu. It supports multiple document formats, such as Portable Document Format (PDF), PostScript, djvu, tiff and dvi. This viewer makes reading documents a simple and hassle-free experience and has intuitive preview, index and search capabilities. You can also view documents in full-screen or presentation format, where each page is displayed like a slide in a slideshow. Because Evince can support multiple document formats, it can replace the various document viewers that were used previously to view the other document formats. Evince also supports multi-page formats. The following screenshot shows the main interface of Evince:
Figure 4.101: Evince Key Features of Evince Some key features of Evince are described below: Enhanced search feature: Evince has an enhanced and integrated search feature that displays the number of results found and highlights the results on the page. Thumbnails: Using this feature, you need not go through each page; you can quickly refer to the pages on the left sidebar of the window and click any of the thumbnails to easily navigate to that page. Indexing: In the documents that support indexing, Evince allows easy navigation by showing a document index. This index allows you to move from one section to another. Zoom: Evince allows you to zoom in and zoom out of the document. In addition, Evince remembers the zoom level of the document after closing it. The next time you open the document, it opens at the same zoom level. Selection: Select the text in a PDF document, which is not possible in all other viewers.
4.8
Lesson Summary
In this lesson, you learned that:
Ubuntu Desktop Training
159 / 363
OpenOfce.org is the default ofce application suite provided with Ubuntu. The OpenOfce.org sofware suite comprises ve applications to help you handle your work effectively. Writer forms the word processor component of the OpenOfce.org ofce software suite and contains all the features that you expect from a modern, fully equipped word processor. Calc forms the spreadsheet component of the OpenOfce.org ofce software suite and offers a whole range of advanced functions to help accomplish complex tasks. Impress is a fully featured presentation tool included in the OpenOfce.org ofce software suite. Math is the equation writer component of OpenOfce.org ofce software suite. GnuCash is extremely useful application software for managing your home and/or small business nances. Scribus is a page layout application that you can use to create posters, cards, brochures and so on for commercial purposes. Evince is document viewer software that allows you to easily navigate a document. The document can also be viewed or searched.
4.9
Review Exercise
Question: List the applications included in the OpenOfce.org ofce software suite. Answer: Question: The applications in OpenOfce.org save les in which format, by default? a) SWF b) PDF c) ODF Answer: Question: Name the equation editor component of the OpenOfce.org software suite. Answer: Question: Which software feature help you create multiple personalised form letters? Answer: Question: Which software feature in available OpenOfce.org helps you navigate inside your document? Answer: Question: Name the feature in the Openofce.org software suite that allows you to perform a complete document makeover? Answer: Question: Do you require any additional software to convert a OpenOfce.org document into a PDF le? Answer: Question: Name the software tool that guide you through the creation of a formula in OpenOfce.org Calc. Answer: Question: Math allows you to type your formula directly into the document if you are familiar with the_______________? Answer: Question: Name the feature available in OpenOfce.org Impress that allows you to create text with stunning 3D effects? Answer:
Ubuntu Desktop Training
160 / 363
Question: Which feature of GnuCash helps you look for a transaction using a Query window? 1. Split transaction 2. Scheduled transaction 3. Transaction nder 4. Reconcile window Answer: Question: What is Scribus?. a. An accounting application b. A word processor c. A document viewer d. Page layout software Answer:
4.10
Lab Exercise
Exercise 1: Performing BasicWord Processing Tasks Using Writer As an employee in an interior decorating company, you have been asked to prepare an chapter on interior decoration that would feature in the companys e-newlsetter. You have been quite upbeat about the assignment as it would showcase your abilities to the fore. However, you will have to prepare the chapter in the most aesthetically pleasing manner as possible. You plan to include lots of text, equally supported by some graphics and tables all aligned to live up to the highly aesthetic sensibilities of the company employees. To complete your assignment, you need to perform the following tasks: Create and format a text document Insert tables in the document insert images in the document Save the document
1. On the Applications menu, point to Ofce and then click OpenOfce.org Word Processor. 2. Enter the required text in the blank document. 3. On the Format menu, click Style and Formatting to display the Style and Formatting window. 4. On the Style and Formatting window, click a style category to reveal the various styles under that category. 5. Select the text on which you want to apply the style and formatting. 6. Double-click the desired style displayed in the Style and Formatting window to apply it on the selected text. 7. Repeat the same procedure to apply different styles and formatting for different components of the document. You have created and formatted your document according to your requirements.
1. Position the cursor at the appropriate location in the document where you want to insert the table. 2. On the Table menu, point to Insert and then click Table 3. Specify the table properties and click OK.
Ubuntu Desktop Training
161 / 363
4. To display the Table Format dialogue box, right-click the inserted table and select Table from the short-cut menu. 5. Dene the table specications per your requirements and preferences in the Table Format dialogue box and click OK to apply the changes. You have successfully inserted tables in your text document. You can now populate the tables with the required data.
1. Position the cursor at the appropriate location in the document where you want the picture to be inserted. 2. On the Insert menu, point to Picture, then click From File. 3. In the Insert Picture dialogue box, navigate to the desired le, select the le and then, click Open. 4. To resize the inserted image, select the image, then press and hold the SHIFT key. 5. Holding down the SHIFT key, click and drag one of the handles on the image to modify its size. 6. To arrange and align the image properly, right-click the image, then select from the available options on the short-cut menu. 7. Dene the appropriate positioning options for the image. 8. The image is now inserted properly into your text document.
1. On the File menu click Save As. 2. In the Save dialogue box, Navigate to the directory where you want to save the le. 3. Enter the le name in the Name eld. 4. Specify the le type by selecting from the drop-down menu at the bottom of the dialogue box. 5. Click Save to save the le. You have successfully saved your document at the desired location. Exercise 2: Performing Basic Spreadsheet Tasks Using Calc As the accounts manager for your company, you are assigned with the task of preparing the quarterly accounts report for the company. You have been suddenly burdened with the task of collating a huge amount of data, analyzing the data to derive the required reports, present the data before the management and generate the reports in PDF format for documentation and future reference. In order to accomplish this feat, you shall have to perform the following tasks: Entering and format the data in a spreadsheet Apply formulas and functions on the data Present the data graphically Generate the report in PDF format To enter and format the data in a spreadsheet: On the Applications menu, point to Ofce and then click OpenOfce.org Spreadsheet to open a Calc spreadsheet. Enter the required data in the spreadsheet. To apply desired formatting to a selected range of cells, on the Format menu, click Cells. The Format Cells dialogue box is displayed. Use the various options available under the Font, Font Effects and Alignment tabs to specify various formatting attributes for the selected text. Click Ok to apply the formatting effects.
Ubuntu Desktop Training
162 / 363
To apply Autoformat to a sheet or selected cell range, on the Format menu, click Autoformat. To assign a preset format to the selected cells, select one from the Format list and then click OK to apply the selected format on the selection. You have successfully entered your data in a spreadsheet and applied the desired formatting to it. To apply formulas and functions on the data: Select the cell in your spreadsheet where you want the formula to be inserted. To create and apply a formula or function with the help of Function Wizard, click Function Wizard on the Formula Bar. Select the desired function category from the Category drop-down list to display the functions listed under that specic category. Find the desired function from the Functions list and click it once to select it. Click Next to proceed with the task of entering a formula. To specify the cell range on which you want to apply the formula, click the Shrink button. This shrinks the FunctionWizard dialogue box and you are returned to the main spreadsheet window. Select the cell range containing the desired data. After selecting the cells, go back to the Function Wizard by clicking the Maximize button. To complete the task of entering a formula, click OK. You have successfully applied a formula on the data. The solution appears in the cell where you had applied the formula. To present your data graphically: On the Insert menu, select Chart. Dene the data range, the labels and the target sheet where the chart would be displayed Click Next to continue. Select the chart type and click Next to continue with the procedure of inserting charts. Specify a variant for the selected graph type and click Next to continue Specify the main title for your chart and title and labels for the axes. After specifying the required information, click Create. A chart is inserted at the specied location in your spreadsheet. You have successfully displayed your data in the form of a chart. To generate a PDF le of the report: On the File menu, click Export as PDF. Enter a le name in the Name eld on the Export dialogue box Navigate to the directory where you want to save the le. Click Save to continue. Dene the desired options on the PDF Options dialogue box, then click OK. You have successfully exported your spreadsheet as a PDF le. Exercise 3: Creating Multimedia Presentation Using Impress In your job prole as a trainer in an architecture rm, you are required to develop a presentation on architectural designs and plans, which shall be used as training material for the new joins. You want your training material to effectively demonstrate all the dimensional details of your architectural designs, which may include oor plans, elevations and siteplans. You would also like to infuse some life into your presentation by adding animations wherever required. Finally, you want to convert the presentation into a Flash le for easy future reference. To accomplish the task, you will need to:
Ubuntu Desktop Training
163 / 363
Create a presentation with the required text and images Add 3D graphics and animations in the presentation Congure and perform a slide show Export the presentation as a Flash le To create a presentation with the required text and images: On the Applications menu, point to Ofce and then click OpenOfce.org Presentation. The Presentation Wizard dialogue box appears. To create a new blank presentation, retain the default selection and click Next. Select the slide design and output medium for the presentation and click Next. Dene the transition effect to be applied on the slides and click Create to proceed. Select a layout for your current slide from the Task pane on the left. Enter the required text in the provided textboxes to create the rst slide, then click Master Pages to open the Master Pages panel. Click once on the template of your choice to apply it to your presentation. Insert a new slide by clicking the Slide button on the Standard toolbar. Select a layout for the new slide. Enter the required text in the provided text box. To insert a picture in the presentation, on the Insert menu, click Picture. In the Insert Picture dialogue box, select the desired image and click Open to insert it. Follow the same procedure to create the rest of the slides. You have successfully created a presentation with the required text and images. To add 3D graphics and animations: To render special 3D effects to a piece of text, on the Drawing toolbar, click the Fontwork Gallery button. Select the style in which you want the text to be displayed and click OK. Double-click the Fontwork object. Type the required text in place of the black Fontwork that appears over the object. Click once outside the objects selected area to exit the Fontwork edit mode. To display the 3D-Objects toolbar, on the View menu, point to Toolbars and then select 3D-Objects. To insert a 3D-Object in your current slide, click the desired object on the 3D-Objects toolbar. Then move your mouse to the point where you want to insert the object. Holing down the left mouse button drag the mouse to insert the object on the slide. Change the proportion and size of the object by holding down the green handles. To apply 3D effects on the inserted graphic, right-click the object. On the short-cut menu, click 3D Effects. Dene the look and feel of the inserted object by selecting appropriate options in the 3D Effects dialogue box. After dening the options, click the Assign icon on top right of the 3D Effects dialogue box.
Ubuntu Desktop Training
164 / 363
Click Close to exit the 3D Effects dialogue box. To add animations, to the various elements in your presentation, on the Slide Show menu, click Custom Animation. Select an element and click the Add button on the Custom Animation panel to display the Custom Animation dialogue box. After dening all the desired settings for the object, click OK to apply the animation effects. Your have successfully added 3D graphics and animations in your presentation. To congure and perform a slide show: On the Slide Show menu, select Slide Show Settings. Select the desired options on the Slide Show dialogue box and click OK to apply the settings. To start the slide show, select Slide Show from the Slide Show menu or press F5. Your presentation runs as a lively slide show. To export the presentation as a Flash le: On the File menu, click Export. Specify a le name in the File name eld and navigate to the directory where you want to export the le. To export the presentation as a Flash le, select Macromedia Flash (SWF) (.swf) from the File format drop-down list. Click Save to export the le at the desired location. The le is exported at the indicated location. You can now view the presentation as an SWF le. Exercise 4: Creating Formulae Using Math In your role as a high school mathematics teacher, you need to create a mathematics test paper that also contains geometrical and arithmetical equations. You have to nd a way to display the mathematical equations properly in the text document. Solution: Position the cursor on the document where you want to insert the formula. On the Insert menu, point to Object and then click Formula. The Equation editor appears at the bottom of the document window. To display the Selection window, on the View menu, click Selection. Start inserting the formula by selecting a symbol from the Selection window. Enter the required text in the placeholders that appear in the equation editor. Follow the same procedure to enter the rest of the equation. Click anywhere on the document body to exit the equation editor. To insert some formulas containing Greek characters, display the Catalog window by selecting it from the Tools menu. Ensure that Greek is selected under the Symbol set drop-down window. Select the required Greek symbol from the Symbols window and click Insert. Follow the same procedure to enter the rest of the formula.
Ubuntu Desktop Training
165 / 363
Chapter 5
Ubuntu and Games
Objectives In this lesson, you will learn how to: Find and install games on Ubuntu Play some of the more popular Ubuntu games Congure other games
5.1
Note:
Installing Games on Ubuntu
The default installation package of Ubuntu 7.10 comes with 17 Ubuntu games, including Aisleriot, Solitaire, Gnometris and Mines. In addition, you can install many games from other repositories. Enabling a repository is a one-time task. You do not have to enable the repositories every time before installing software.
5.1.1
Installing a Game from a Repository
Add/Remove Applications>and Synaptic Package Manager are the Graphical User Interfaces (GUI) that enables you to install applications from the Ubuntu repositories. However, using Add/Remove Applications is the easiest way to install a game on your computer. 1. On the Applications menu, select Add/Remove.
Figure 5.1: Launching Add/Remove
Ubuntu Desktop Training
166 / 363
2. In the Add/Remove Applications window, select Games from the left pane of the window to display a list of games in the top section of the right pane, along with the popularity of each game among users. The bottom section in the right pane displays a brief description of the game selected.
Figure 5.2: Add/Remove Applications window
3. The right pane, by default, displays the games supported by Canonical Limited. To change the list of games, click Supported Applications and select the appropriate option from the drop-down list.
Figure 5.3: Changing List Option
4. You can navigate through the list of games or search a game by its name. To initiate a search, type the name of the game in the Search box and press Enter. The top section of the right pane displays the search results. Select the check box next to the game to mark it for installation and click Apply Changes. A dialogue box opens, which requires conrmation to proceed with the installation.
Ubuntu Desktop Training
167 / 363
Figure 5.4: Searching a Game N OTE : The search result is dependent on the display mode selected in the previous step. To widen the scope of search, select All Available Applications in the Show drop-down list.
Nice to Know: To remove a game from your computer, clear the check box next to that game and click Apply Changes.
5. In the conrmation dialogue box, click Apply to proceed with the installation or click Cancel to return to the Add/Remove Applications window.
Figure 5.5: Conrming Changes
6. After the installation is complete, a dialogue box conrms the installation and provides the option to start the installed game, return to the Add/Remove Applications window or close it. Select the appropriate option in the dialogue box.
Ubuntu Desktop Training
168 / 363
Figure 5.6: Dialogue Box Conrming Installation
7. To launch the installed game from the desktop, point to Games on the Applications menu and click the name of the game.
Figure 5.7: Launching a Game Lets play!
5.2
Note:
Playing Ubuntu Games
Playing a game on Ubuntu is no different than playing it on any other Graphical User Interface (GUI)-based operating system. There are no pre-requisites to play these games and the real fun is in exploring these games yourself. Ensure that you have hardware-accelerated 3D drivers installed for your video card.
5.2.1
Note:
Playing Frozen-Bubble
In Frozen-Bubble, you attempt to shoot bubbles into groups of the same colour to cause them to pop. Frozen-Bubble is a clone of the popular Puzzle Bobble game and features 100 single-player levels, two-player mode, music and striking graphics. You can
Ubuntu Desktop Training
169 / 363
play this game with another player on your Local Area Network (LAN) or invite a player on the Internet to play. Frozen-Bubble is not in the list of default games so you should install it from the Universe repository. This game does not have the option to turn off the sound. Therefore, if you are playing this game at your workplace and do not want other people to know, ensure that the speakers are turned off before launching this game. 1. On the Applications menu, point to Games and click Frozen-Bubble to launch the game.
Figure 5.8: Launching Frozen-Bubble
2. The Frozen-Bubble 2 window lists options to select the playing mode, customise the levels, change the resolution of the graphics, specify the keys on your keyboard with which you want to play this game or view the high scores list.
Figure 5.9: Frozen-Bubble Main Menu
3. To start playing the game in single player mode, select START 1P GAMe and press Enter to display the Start 1- player game menu. Select PLAY DEFAULT LEVEL SeT and press Enter to launch Level 1 of the game.
Ubuntu Desktop Training
170 / 363
Figure 5.10: Single Player Game Menu N OTE : Use the up or down arrow keys to navigate through the options. 4. The aim of the game is to prevent the bubbles from reaching the penguin next to the igloo. At the start of the game, you will see an arrangement of coloured bubbles on the window, a bubble gun that contains a bubble, and a pointer. Use the left and right arrow keys to change the direction of the pointer and the space bar to re the bubble. To pop the bubbles, you should hit at least three bubbles of the same colour. If the red bubble hits a bubble of a different colour, it sticks to that bubble and is added to the arrangement.
Figure 5.11: Playing Window 5. You have to re the bubble from the bubble gun within seven seconds of ring the previous one; otherwise, a Hurry warning ashes three times and the bubble gun res the bubble automatically. The bubble appearing in the igloo window is the next bubble to appear in the gun.
Figure 5.12: Flashing Hurry Warning To add to the plight of the poor penguin, FB-01 and FB-02 keep pushing the plank towards the penguin, reducing the area for the bubble arrangement.
Ubuntu Desktop Training
171 / 363
6. If you succeed in popping all the bubbles, you win! You can then press any key to proceed to the next level.
Figure 5.13: Displaying Level Results N OTE : Press the ESC key to go back to the previous window or close the application. 7. If you leave the game after achieving a high score, type your name in the window that opens and press Enter to display the high score listings. In the list, you can view the level you reached and the time taken to reach that level. Press ESC to return to the main menu.
Ubuntu Desktop Training
172 / 363
Figure 5.14: High Score Windows If you do not like the pre-dened arrangement of the bubbles, you can create your own arrangement by selecting Level editor from the main menu.
5.2.2
Playing PlanetPenguin Racer
PlanetPenguin Racer, also called ppracer, is a simple racing game featuring Tux, the Linux mascot. This game is based on the popular Linux game Tux Racer. The goal of the game is to slide down a snow and ice covered mountain as quickly as possible, avoiding the trees and rocks that will slow you down. 1. Install the planetpenguin-racer package from the Universe repository. 2. On the Applications menu, point to Games and click Planet Penguin Racer to launch the game.
Ubuntu Desktop Training
173 / 363
Figure 5.15: Launching PlanetPenguin Racer 3. Press any key on the keyboard to proceed to the next window.
Figure 5.16: Starting Window
Ubuntu Desktop Training
174 / 363
4. The next window displays the main menu of the game. Click the options on this menu to take part in a racing event, practise before entering any event, congure the game settings, view credits and quit the game.
Figure 5.17: Entering an Event 5. You can play this game by using a computer keyboard or a joystick. On the main menu, click Conguration and then click Keyboard or Joystick to know their default key settings. You can also change the key settings according to your preferences. Click Back to return to the main menu.
Figure 5.18: Conguration Options
Ubuntu Desktop Training
175 / 363
6. On the main menu, click Enter an Event, select the event and the cup in which you want to participate and then click Continue to proceed.
Figure 5.19: Selecting Event and Cup
7. The next window prompts you to select a race. As a beginner, you do not have any option but to continue with the default race. However, do read the Needed to advance information to know the minimum requirement to qualify for the next round in the cup. 8. Click Race! to start the race.
Ubuntu Desktop Training
176 / 363
Figure 5.20: Selecting a Race 9. The next window starts the race. The intent of the game is to make Tux reach the Finish line, collecting herrings on the way. If you succeed in reaching the Finish line within the parameters mentioned in Needed to advance, you proceed to the next round; otherwise, you have to play the round again. There are four attempts or lives that you get to compete in an event. If you fail to satisfy the wining criteria, one life is deducted.
Figure 5.21: Playing PlanetPenguin Racer You can win the cups only by practising and focusing on improving your performance.
5.3
Playing Other Popular Games
In addition to all the games available in Ubuntu, you can play games created for Microsoft Windows. However, to do so, you need the ability to run Windows applications in Ubuntu. There are two programmes that provide this ability -- Wine and Cedega.
Ubuntu Desktop Training
177 / 363
5.3.1
Installing Wine
Cedega is not free software, so we will not cover how to install it. Instead, we will install Wine: 1. Install the wine and wine-dev packages from Synaptic Package Manager. 2. The conguration of wine can be altered through Applications, Wine, Congure Wine. 3. This window allows you to customise a variety of settings for Wine, such as the Microsoft Windows version that is being simulated, drive mappings, as well as application-specic settings. Click OK to close the window. Install the wine and wine-dev packages from Synaptic Package Manager. Wine is congured on your computer with an articial C: drive. You can now access any Microsoft Windows application on Ubuntu.
5.3.2
Playing a Microsoft Windows Game on Ubuntu
A Microsoft Windows executable le can be started with Wine through right-click, Open with "Wine Windows Emulator". If you install a Microsoft Windows application with Wine, an icon may be found in Applications, Other.
5.4
Lesson Summary
You can install and play many games available by default on Ubuntu and in repositories. You can install games by using the Add/Remove Applications or Synaptic Package Manager. You can play Microsoft Windows games on Ubuntu by installing a programme that provides a Microsoft Windows environment, such as Wine.
5.5
Review Exercise
Intentionally left blank.
5.6
Lab Exercise
Exercise 1: Installing a game on Ubuntu During a recent get together with your friends, you heard a lot of good things about a game that they play on their Linux operating system. You wish to play the same game, but you cannot nd that game in the games package that got installed with Ubuntu. What do you need to do in order to play this game on your computer? 1. On the System menu, point to Administration and click Software Sources to display the Software Sources dialogue box. 2. On the Software Sources dialogue box, select the check boxes next to main and universe options. Retain the Main server option in the Download from category and clear the CDrom with Ubuntu 7.10 "Gutsy Gibbon" check box. 3. Click Close to display a prompt and then click Reload on the prompt to update the list of applications available. 4. To install the game, select Add/Remove on the Applications menu to display the Add/Remove Applications window. 5. Select Games in the left pane of the window, change the Show list option to All Open Source Applications, type the name of the game in the Search box and press Enter. 6. Select the check box next to the game to mark it for installation and click Apply Changes.
Ubuntu Desktop Training
178 / 363
7. On the conrmation dialogue box, click Apply to proceed. 8. After the installation of the game is complete, a dialogue box conrms the installation and provides the option to launch the installed game. Double-click the name of the game to launch it. Alternatively, you can close this dialogue box and launch the game by using the Applications menu on the desktop. Exercise 2: Installing Wine and playing a Microsoft Windows game on Ubuntu You were browsing the Web one day and came across an interesting game. You downloaded it and every thing seemed ne until you realise that the game could be played only on Microsoft Windows, which is not installed on your computer. You really liked the game, how do you play this on Ubuntu? 1. Install wine and wine-dev packages from Synaptic Package Manager. 2. Open the games setup tool with Wine. 3. Start the games from the Applications menu.
Ubuntu Desktop Training
179 / 363
Chapter 6
Customising the Desktop and Applications
Objectives In this lesson, you will learn how to: Customise the look and feel of the Ubuntu desktop Work with the Nautilus le manager Add and remove applications Identify the types of single package les and their use Install and uninstall Debian packages Identify the categories of software repositories Add extra repositories
6.1
Introduction
The Ubuntu desktop comes completely clean and free of pre-determined icons and buttons. Customising your desktop allows you to add icons to suit your work style. In this lesson, you will learn about various ways to set up your Ubuntu desktop to suit your requirements. You will also learn how to install and uninstall various software applications.
6.2
Note:
Customising the Desktop
Ubuntu and its derivatives can be customised through a Graphical User Interface or a Command Line Interface. The graphical tools to customize the desktop are available as menu options in the System menu. Point to Preference s on the System menu to view the tools. The System - Preferences menu enables users to customise their own desktop environment but not that of other users on the same computer. In contrast, applications on the System - Administration menu will make changes to the computer that will affect all users.
Ubuntu Desktop Training
180 / 363
6.2.1
Changing the Background
The desktop background is the image or colour applied to your desktop. 1. On the System menu, point to Preferences and then click Appearance. The Appearance Preferences dialogue box opens.
Figure 6.1: Launching Appearance Preferences Dialogue Box
Nice to Know: You can also right-click the desktop and select Change Desktop Background to open the Appearance Preferences dialogue box.
2. In the Appearance Preferences dialogue box, select a desktop wallpaper from the available wallpapers. The background changes immediately.
Ubuntu Desktop Training
181 / 363
Figure 6.2: Changing the Desktop Wallpaper
Nice to Know: To view the name of the wallpaper, move the pointer over its name.
3. Click Close in the Appearance Preferences dialogue box to apply the changes.
Figure 6.3: Applying Preference Change In addition to the wallpapers available with Ubuntu, you can download wallpapers from other sources and add them to the available wallpapers list in the Appearance Preferences dialogue box. To do this:
Ubuntu Desktop Training
182 / 363
1. Open the Web site http://art.gnome.org/ and click Backgrounds.
Figure 6.4: Opening Wallpaper Source
2. Download the wallpaper of your choice. During the download, you can view the screen resolutions available for the selected wallpaper. You should download and save the version of your chosen wallpaper that matches the screen resolution of your computer. 3. On the System menu, point to Preferences and then click Appearance. The Appearance Preferences dialogue box opens. 4. Click the Background tab and then click Add. The Add Wallpaper dialogue box opens.
Figure 6.5: Adding a New Wallpaper
5. In the Add Wallpaper dialogue box, select the downloaded image and click Open.
Ubuntu Desktop Training
183 / 363
Figure 6.6: Selecting Downloaded Wallpaper This step adds the image as new wallpaper. 6. Click Close in the Appearance Preferences dialogue box to accept the changes. You can now view the new desktop background.
Figure 6.7: Added Wallpaper
Nice to know: You can, of course, use a picture from any other source to use as your desktop background. Many popular online photo collaboration sites allow visitors to download and use their content for personal use. Many people also use their own digital photographs as backgrounds.
To change the colour of the background:
Ubuntu Desktop Training
184 / 363
1. On the System menu, point to Preferences and then click Appearance to open the Appearance Preferences dialogue box. 2. Click the Background tab and select the wallpaper No Wallpaper. You can only view colours if you have not set any desktop wallpaper.
Figure 6.8: Changing Background Colour
3. The Colours box provides three types of background: Solid colour, Horizontal gradient and Vertical gradient. Select the desktop colour of your choice and then click the colour chip next to the Colours box. The Pick a Colour dialogue box opens.
Figure 6.9: Selecting a colour Option
4. Select a colour or the attributes of a colour such as hue and saturation to create a colour of your choice. Click OK. The desktop reects the new settings immediately.
Ubuntu Desktop Training
185 / 363
Figure 6.10: Specifying Colour
5. Click Close to close the Appearance Preferences dialogue box.
Figure 6.11: Changed Background Colour
6.2.2
Customising the Theme (Buttons & icons etc)
The desktop theme controls the visual appearance of the buttons, scroll bars, icons, panels, borders etc. A number of themes are provided with Ubuntu. 1. On the System menu, point to Preferences and click Appearance. The Appearance Preferences dialogue box opens. 2. On the Theme tab, select the theme of your choice. The desktop reects the theme automatically. To customise your theme further, click Customise. The Customise Theme dialogue box opens.
Ubuntu Desktop Training
186 / 363
Figure 6.12: Customising Desktop Theme
3. The default selection is Controls tab. The setting on the Controls tabbed page denes the visual appearance of windows, panels and applets. Select a control from the Controls list. You will see an immediate change in the appearance of the open windows. N OTE : You can customise the following objects on the screen: Window: A rectangular area of the screen with a border and a title bar at the top. All graphical applications run inside windows. Panel: An area on the desktop from where you can access information such as date and time. You can also launch applications and add or remove objects from panels. The Ubuntu desktop contains two panels, the top edge panel at the top of the screen and the bottom edge panel at the bottom of the screen. Applet: A small application whose user interface resides within a panel. Window Border: The border that appears around windows. It has a frame at the top of the window that contains the name of the application and the edges that allow you to resize the window. Icon: A graphical symbol for the applications and options on the panels and windows. Similarly, you can customise the background and text colour of your windows, input boxes and selected items by conguring the settings on the Colours tab. If you want to customise your window borders and icons, click the Window Border and Icons tabs in the Customise Theme dialogue box. N OTE : Ubuntu provides additional options to customise your themes. You can download more controls, window borders and icons from the Web site http://art.gnome.org and save it at any location on your computer. While customising the theme, click Install in the Appearance Preferences dialogue box. The Select Theme dialogue box opens, and you can select the downloaded objects.
Ubuntu Desktop Training
187 / 363
Figure 6.13: Selecting Theme Controls
4. Click Close in the Customise Theme dialogue box. To save the theme, click Save As in the Appearance Preferences dialogue box. The Save Theme As dialogue box opens.
Figure 6.14: Saving a Modied Theme
5. Provide a name for the theme in the Name box and a description, if you want, in the Description box. Click Save.
Ubuntu Desktop Training
188 / 363
Figure 6.15: Specifying Theme Name and Description 6. In the Appearance Preferences dialogue box, click Close. If you open a menu or window, you can see the changes in their appearance.
Figure 6.16: Viewing an Application in a Modied Theme You can also download other Ubuntu-compatible themes from Ubuntus recommended source. To install these themes: 1. Open the Web site(http://art.gnome.org/) and click DesktopThemes.
Figure 6.17: Opening Theme Source
Ubuntu Desktop Training
189 / 363
2. Download a theme of your choice. Select any theme and follow the instructions as they appear. 3. On the System menu, point to Preferences and click Appearance. The Appearance Preferences dialogue box opens. 4. On the Theme tab, click Install. The Select Theme dialogue box opens.
Figure 6.18: Installing a New Theme
5. Select the downloaded theme and click Open.
Figure 6.19: Selecting the Downloaded Theme
6. You can apply a new theme or retain the current theme. Click Apply New Theme to apply the new theme. The screen will reect the new theme immediately.
Ubuntu Desktop Training
190 / 363
Figure 6.20: Applying New Theme
7. Click Close in the Appearance Preferences dialogue box. If you open any menu or window, it will reect the selected theme.
Figure 6.21: Chess in Blue Heart Theme
6.2.3
Customising a Screensaver
A screensaver displays (often moving) images on the screen when your computer is switched on but not in use. To go back to the workspace, you can move the mouse or press any key on the keyboard. 1. On the System menu, point to Preferences and click Screensaver. The Screensaver Preferences dialogue box opens.
Ubuntu Desktop Training
191 / 363
Figure 6.22: Launching Screensaver Preferences Dialogue Box 2. Select a screensaver from the list. You can preview the screensaver in the right pane.
Figure 6.23: Customising Screensaver Settings 3. The Regard the computer as idle after slider species when a screensaver starts to work if the computer is not in use. The default time is set to 10 minutes. You can use this slider to select how long the computer needs to be idle before the screensaver activates. 4. To prevent any tampering of your computer in your absence, you can automatically lock your screen the moment the screensaver activates. Locking requires users to type their password to reactivate the desktop. Select the Lock screen when screensaver is active check box to lock the screen when the screensaver starts. 5. Click Close. The selected screensaver displays when the computer is idle for the specied period.
Ubuntu Desktop Training
192 / 363
6.2.4
Customising the Screen Resolution
The screen resolution determines how large or small an item looks on the screen. 1. On the System menu, point to Preferences and then click Screen Resolution. The Screen Resolution Preferences dialogue box opens.
Figure 6.24: Launching Screen Resolution Preferences Dialogue Box 2. The default resolution is 1280x1024. You can change the resolution in the Resolution box.
Figure 6.25: Customising Screen Resolution 3. Click Apply. The Keep Resolution dialogue box opens, prompting you to conrm settings or use the previous resolution and revert to the original settings. Click Keep resolution to apply new changes.
Figure 6.26: Resolution Conrmation Dialogue Box
Ubuntu Desktop Training
193 / 363
The screen resolution will change.
6.3
3D Effects
A computer screen is two-dimensional (2D) and until recently most applications were developed in a 2D layout. However, advancements in technology fuelled the demand for more life-like on screen visuals, as in three-dimensional (3D) modelling and games. The operating system needs to perform complex calculations to display 3D images in 2D. Consequently, to reduce the burden on the operating system and increase the speed of applications, 3D accelerator cards were developed, which use the graphics processor on the graphics card instead of consuming valuable CPU resources. Almost all modern graphics cards have a built-in acceleration to display 3D. Ubuntu can utilize the 3D capabilities of a graphics card for desktop effects. An example of these can be seen with Compiz Fusion spinning cubes, oating windows etc. Compiz Fusion is a fun application used to liven up your desktop experience and make it 3D in appearance. The effects are enabled by default and can be controlled from the Appearance menu. From here the desktop effects can either be completely disabled or enabled. The number of effects can be controlled via the normal effects and extra effects setting. If a graphics card does not have 3D capabilities or support for 3D is missing from the Linux drivers for the card, you will be notied that Desktop effects could not be enabled.
6.4
Working with Files Using Nautilus
The Nautilus le manager in Ubuntu provides a simple and integrated way to manage les and applications.
6.4.1
Features of Nautilus
The Nautilus le manager enables you to organise les into folders and perform tasks such as: Create and display folders and documents: Create new les, organise them into folders and save them. Search and manage your les: Classify les and search them as per their classication. Open special locations on your computer: Access the local network and save your les. Write data to a CD or DVD Navigate using two modes: Spatial mode: Allows you to open each folder in a separate window, which then helps open your les as physical objects in different locations. You can view the content of various folders simultaneously. Browser mode: Opens your folders in a single window. Only one le manager opens in browser mode, and it is updated when you click another folder in the le manager.
6.4.2
Nautilus
1. Click the Places menu. A list of items appears: Home Folder: This is a personal folder created by default for every user to create and work on les. It takes the user name by default. Desktop: An active component that lies behind all the screens on your computer and provides easy and quick access to the les saved on it. Computer: Contains all drives and le systems; makes document backup onto CD and DVD really simple.
Ubuntu Desktop Training
194 / 363
CD/DVD Creator: It consists of folders that you can write to a CD or a DVD. You can also back up your documents on a CD or a DVD. 2. Click any of the above items on the Places menu.
Figure 6.27: Using File Browser The Nautilus le manager opens les in browser mode by default. If you open a folder in this mode, the folder will open in the same window. The location bar shows the current location of the opened folder in the hierarchy of folders, and the sidebar shows other folders saved on your computer.
Figure 6.28: Files Display While in browser mode, you can move to the parent folder that contains the currently open folder. To move to the parent
Ubuntu Desktop Training
195 / 363
folder, click Open Parent on the Go menu in the window. N OTE : You can also click Up on the navigation toolbar or press the BACKSPACE key to move to the parent folder. 3. On the Edit menu, click Preferences. The File Management Preferences dialogue box opens.
Figure 6.29: Launching File Management Preferences
4. Click the Behaviour tab in the dialogue box. To change the mode to spatial mode, clear the Always open in browser windows check box and then click Close.
Figure 6.30: Changing File Management Behaviour
5. Close the le manager window and open it again. Your les will now open in spatial mode. If you open another folder, it will open in a different le manager window.
Ubuntu Desktop Training
196 / 363
Figure 6.31: Conrming File Management Behaviour Changes N OTE : Each time you open a particular folder in spatial mode, you will nd its window displayed in the same place on the screen and of the same size as during the last view. For this reason, this mode is referred to as spatial mode. To move to the parent folder in spatial mode, click Open Parent on the File menu. Alternatively, you can press the ALT+UP arrow key.
Nice to Know: Konqueror is KDE equivalent of Nautilus le manager, which is used in the Kubuntu derivative of Ubuntu. It is a multipurpose application that can act as a le manager, Web browser and universal viewer. As well as allowing you to browse Web sites, this application provides basic le management and can many view different le types.
6.5
Package Managers
One of the biggest differences between Ubuntu and other operating systems is how you install and uninstall applications. In Microsoft Windows, most applications provide their own installation and removal methods. Some applications provide a method to keep themselves up to date, but others do not and there is no easy way to ensure that everything on your computer is up to date. Keeping track of all the programmes that have been installed and keeping all those programmes updated is largely up to you. Ubuntu has a sophisticated package management framework that keeps track of all the software installed, automates the process of installing and removing applications, and ensures that all the software is kept up to date with the latest enhancements and xes. All you have to do is decide what applications you want installed, and then use a package manager to tell Ubuntu to install them.
6.5.1
Note:
Types of Package Managers
Ubuntu includes a few package managers by default and which one you use depends on how advanced the package management tasks are that you want to achieve. This course covers Add/Remove applications utility and the Synaptic Package Manager. If you open more than one package manager at the same time, they may not work. Close all the package managers and open just one.
Ubuntu Desktop Training
197 / 363
6.6
Note:
Using Add/Remove Applications
The Add/Remove tool is the easiest to use and will enable you to install and uninstall many popular packages. You can search for the package or packages you want to install by simply searching a keyword such as email or by looking through the given categories, selecting applications and choosing "Apply" to start the installation. You need administrative access to use any package manager. Type the password for your user name at the prompt. This means that applications can not be added / removed from your computer without your knowledge (and password). 1. On the Applications menu, click Add/Remove.
Figure 6.32: Launching Add/Remove Applications
2. The Add/Remove Applications dialogue box displays a list of applications. The check boxes against the applications that are already installed are pre-selected. N OTE : Many package names in Ubuntu are quite obscure, so the package manager will also look at the package description when searching.
Ubuntu Desktop Training
198 / 363
Figure 6.33: Add/Remove Applications Window
3. If you know the name of the package to be installed, you can type the name in the Search box. Otherwise, you can click the appropriate software category in the left pane and select the check box next to the required package in the right pane.
Nice to Know: For more details about a package, click the package and view the bottom pane.
Figure 6.34: Searching for a Package in All Available Applications
4. When you have nished selecting the packages to be installed or removed, click Apply Changes.
Ubuntu Desktop Training
199 / 363
Figure 6.35: Applying Changes to the Package List
5. You are prompted to conrm your selection. Click Apply to proceed.
Figure 6.36: Conrming Changes
6. The progress indicator shows the status of the package being installed or removed.
Ubuntu Desktop Training
200 / 363
Figure 6.37: Installing Selected Package from Repositories
7. After the changes are applied successfully, the package is installed.
Figure 6.38: Installation Conrmation
8. Double-click the package to launch it. If you want to add or remove more applications, click Add/Remove More Applications or else click Close in the New application has been installed dialogue box. The following gure shows Atomix, which has been installed by performing this procedure.
Ubuntu Desktop Training
201 / 363
Figure 6.39: Launching the Installed Application - Atomix N OTE : After installing a package, you can open it by using a particular menu based on its category.
6.7
Using Synaptic Package Manager
Add/Remove Applications does not enable you to install and remove some more advanced packages, such as the Apache web server, the PHP programming language or Scribe. In such cases, use Synaptic Package Manager. You can install, remove, congure or upgrade software packages, browse, sort and search the list of available software packages, manage repositories or upgrade the whole system. You can queue up a number of actions before you execute them. Synaptic informs you about the additional packages required by the software package you have chosen as well as conicts with other packages that are already installed on your system. In addition, it presents more information such as package status, origin and lters. 1. On the System menu, point to Administration and then click Synaptic Package Manager.
Ubuntu Desktop Training
202 / 363
Figure 6.40: Launching Synaptic Package Manager
2. In the Synaptic Package Manager dialogue box, you can select the package you need. The left pane lists the categories, and the right pane lists the packages. If you do not know the name of the package, select the category in the left pane to lter the list of packages. You can then select the check box next to the required package in the right pane. N OTE : If you want to view the installed and uninstalled packages, click Status. To know the source repository of the package, click Origin. Click Custom Filters if you want to know the whether a package is broken or can be upgraded.
Figure 6.41: Synaptic Package Manager Window
3. If you know the name of the package, click Search. The Find dialogue box opens. Type the name of the package in the Search eld and click Search. N OTE : To return to the list of categories after searching the packages using Search, click Sections.
Ubuntu Desktop Training
203 / 363
Figure 6.42: Searching a Package to Install
4. Choose the action to be performed on the selected package. Select the Mark for Installation check box to install the package or select the Mark for Removal check box to remove it. If you change your mind, select the Unmark check box.
Figure 6.43: Marking the Package for Installation
5. If the package that you choose to remove or install depends on other packages, you will be notied about the dependencies. To continue making changes, click Mark.
Ubuntu Desktop Training
204 / 363
Figure 6.44: Conrming Additional Changes
6. To conrm that you want to make the marked changes, click Apply.
Figure 6.45: Applying Changes to Update Software Information
7. The Summary dialogue box opens, prompting you for a nal check before making the marked changes. Click Apply to continue with the changes.
Ubuntu Desktop Training
205 / 363
Figure 6.46: Final Conrmation to Install the Package
8. When all the marked changes are made, you are notied about the changes applied. Click Close to close Synaptic Package Manager.
Figure 6.47: Installation Conrmation This step completes the procedure of installing packages by using Synaptic Package Manager. You can access the installed package by selecting a particular menu, depending on the category of the package. The following gure shows Abiword, which has been installed using this procedure.
Ubuntu Desktop Training
206 / 363
Figure 6.48: Launching the Installed Application - Abiword
6.8
Installing a Single Package File
Note: Note: The preferred method of installing programmes is by using package managers. If some packages or les are not available, you can download and install them from Web sites. These les are associated with the package managers of specic Linux distributions and are referred to as single package les. Examples are Debian package les-.deb les and tarballs-.tar les. You should download les that are not present in Ubuntu archives only from a safe source. Debian Package les: These les are associated with Ubuntu and have the .deb sufx. Tarballs: Zipped archive les that contain the source code of a programme. This source code needs to be compiled before use. Installing programmes by compiling them from source is not covered by this course. Compiling and installing programmes from source tarballs can can be very complex to debug when things go wrong. Tarballs are simple structures which dont specify what dependencies are required to enable compilation to take place. For this reason it can also be time consuming and complex to determine the necessary dependencies and either install or compile them also. Compiling from tarball is therefore not covered on this course. It is not guaranteed that the single package les will be compatible with your system. Also, you will not receive security updates if you install these les. Therefore, wherever possible use a native Ubuntu package of the application available through a package manager.
6.8.1
Installing/Uninstalling Debian Packages
Debian packages are installed and uninstalled using the graphical installer (gdebi). gdebi will attempt to install any dependencies which are in the Ubuntu repositories, however if the package requires further dependencies which are not in the Ubuntu repositories these will also need to be installed manually. To install a Debian package, open the .deb le from the folder in which it resides. 1. Download the package XVidCap xvidcap_1.1.6_i386.deb. As this package is not in the Ubuntu repositories, you will need to download it from the following website: http://sourceforge.net/projects/xvidcap/. 2. Once downloaded, simply double click the .deb le and the gdebi installer will start. It will check to see if you have all the necessary dependents, and if so will offer an Install button. Simply press the button to start the installation. In the event that dependencies cannot be resolved, an error message will be displayed and you will not be able to install the package until they are fullled. 3. To uninstall the package, simply use the Synaptic Package Manager, as outlined previously in this section.
Ubuntu Desktop Training
207 / 363
6.9
Software Repositories
A software repository is a library of packages (applications) available over the Internet. The Ubuntu software repository contains tens of thousands of freely available packages for you to download and install. These packages have been specially built and selected for Ubuntu.
6.9.1
Software Repository Categories
Ubuntu repositories are categorised into four groups based on the level of support that software development teams provide for a programme and the level of compliance the programme has with the free software philosophy. Main Restricted Universe Multiverse The Main Component The Main component contains software packages that are free and fully supported by the Canonical team. These packages comply with the free software philosophy and are available by default while installing Ubuntu. For all packages in the Main component, security updates and technical support are available free of cost. OpenOfce.org, Abiword and the Apache web server are some of the packages available there. The Restricted Component The Restricted component consists of packages for commonly used software that are supported by the Ubuntu team but not available under a completely free license. Binary drivers produced by some video card vendors are an example of packages available there. Packages in this component are also available on the standard Ubuntu installation CD, but they can be easily removed. The Universe Component The Universe component includes thousands of packages for software that is not ofcially supported by Canonical. The software is available under a variety of free licenses, taken from a variety of public sources. This component is available only through Internet downloading. All the packages in this component are expected to work perfectly. However, there is no guarantee of security xes and support for these packages. These packages are maintained by the community. The Multiverse Component The Multiverse component contains packages of non-free software, which means that the licensing requirements of the software does not meet the license policy of Ubuntus Main component. It is the users responsibility to verify their rights to use the software and comply with the individual licensing terms. Support and security updates are not provided. Examples of these packages include VLC and the Adobe Flash plugin. Many packages are not available in default Ubuntu repositories. These packages can either be installed from other Ubuntu repositories or from third-party software. To use the packages present in third-party software, you need to add the software. 1. On the System menu, point to Administration and then click Software Sources.
Ubuntu Desktop Training
208 / 363
Figure 6.49: Launching Software Sources Dialogue Box The Software Sources dialogue box opens. The software sources for Ubuntu are selected by default.
Figure 6.50: Selecting the Required Sources N OTE : You can also open the Software Sources dialogue box by using the Add/Remove applications or Synaptic Package Manager to enable the repositories under the Ubuntu Software tab. 2. To add a repository from the third party, click the Third-Party Software tab and then click Add.
Ubuntu Desktop Training
209 / 363
Figure 6.51: Adding a Third Party Software Source
3. Type the APT line for the repository you want to add as a source. To access the Debian main repositories, type deb http://ftp.debian.orgs sarge main in the APT line box. Click Add Source. N OTE : The APT line should include the type, location and components of a repository.
Figure 6.52: Stating the Source APT Line
4. Click Close to save changes. The repository specied in the APT line is added to the third-party software box.
Ubuntu Desktop Training
210 / 363
Figure 6.53: Software Sources Dialogue Box Displaying the Added Source
5. With the addition of an extra repository, you will be prompted to update information about available software. Click Reload to do so.
Figure 6.54: Reloading Available Software Information
6. The progress indicator shows the status of package being installed or removed. You can authenticate your downloads from the Authentication tab in the Software Sources dialogue box. When you do not authenticate your downloads, your computer may show the error shown below after downloading the package information. This error can be ignored. To authenticate the downloading process, you need to import the GPG key, which is different for every repository. Click Close in the dialogue box showing the error. This step will end the process of adding extra repositories and updating package information.
Ubuntu Desktop Training
211 / 363
Figure 6.55: Public Key Error On the System menu, point to Administration and then click Software Sources. The Software Sources dialogue box opens. The software sources for Ubuntu are selected by default. You can also open the Software Sources dialogue box by using the Add/Remove applications or Synaptic Package Manager to enable the repositories under the Ubuntu Software tab. To add a repository from the third party, click the Third-Party Software tab and then click Add.
Type the APT line for the repository you want to add as a source. To access the Debian main repositories, type deb http://ftp.debian.orgs sarge main in the APT line box. Click Add Source.
6.9.2
Adding Repositories
Many packages are not available in default Ubuntu repositories. These packages can either be installed from other Ubuntu repositories or from third-party software. To use the packages present in third-party software, you need to add the software. 1. On the System menu, point to Administration and then click Software Sources.
Ubuntu Desktop Training
212 / 363
Figure 6.56: Launching Software Sources Dialogue Box The Software Sources dialogue box opens. The software sources for Ubuntu are selected by default.
Figure 6.57: Selecting the Required Sources N OTE : You can also open the Software Sources dialogue box by using the Add/Remove applications or Synaptic Package Manager to enable the repositories under the Ubuntu Software tab. 2. To add a repository from the third party, click the Third-Party Software tab and then click Add.
Ubuntu Desktop Training
213 / 363
Figure 6.58: Adding a Third Party Software Source
3. Type the APT line for the repository you want to add as a source. To access the Debian main repositories, type deb http://ftp.debian.orgs sarge main in the APT line box. Click Add Source. N OTE : The APT line should include the type, location and components of a repository.
Figure 6.59: Stating the Source APT Line
4. Click Close to save changes. The repository specied in the APT line is added to the third-party software box.
Ubuntu Desktop Training
214 / 363
Figure 6.60: Software Sources Dialogue Box Displaying the Added Source
5. With the addition of an extra repository, you will be prompted to update information about available software. Click Reload to do so.
Figure 6.61: Reloading Available Software Information
6. The progress indicator shows the status of package being installed or removed. You can authenticate your downloads from the Authentication tab in the Software Sources dialogue box. When you do not authenticate your downloads, your computer may show the error shown below after downloading the package information. This error can be ignored. To authenticate the downloading process, you need to import the GPG key, which is different for every repository. Click Close in the dialogue box showing the error. This step will end the process of adding extra repositories and updating package information.
Ubuntu Desktop Training
215 / 363
Figure 6.62: Public Key Error
6.10
Adding New Language Settings
Ubuntu provides the option to enable numerous language settings for your desktop. Support for new languages can be installed via Language Support, which is found in the Administration/System menu. Depending on the language, the input method and keyboard mapping may need to be changed as well. The Smart Common Input Method(SCIM) is used in Ubuntu to switch between different input methods for complex characters in many non-Latin languages. The ctrl space hotkey is a convenient switch between different input methods.
6.11
Lesson Summary
In this lesson, you learned that: GNOME is the default desktop for Ubuntu. You can use the Preferences option on the System menu to customise the Ubuntu desktop look and feel. You can manage your le system using the Nautilus le manager. Use the spatial mode to open each folder in a separate window and view the content of various folders simultaneously. Use the browser mode to open folders in a single window. Add/Remove Applications is the easiest tool to install or uninstall packages. You can use Synaptic Package Manager to install or uninstall advanced applications that cannot be installed using Add/Remove. To install a package that is not available in the Ubuntu archives, you can download and install it from Web sites. These les are associated with the package managers of specic Linux distribution and are referred to as single package les. Tarballs are zipped archive les that contain the source code of a programme. You can use advanced command line tools to install or uninstall the tarball le.
6.12
Review Exercise
Question: What is the default desktop for Ubuntu? Answer: Question: From which Web site can you download additional Ubuntu wallpapers and themes?
Ubuntu Desktop Training
216 / 363
Answer: Question: Mention any three features of the Nautilus le manager. Answer: Question: Which is the le manager for the KDE environment? Answer: Question: What is a package manager? Answer: Question: Differentiate between a graphical package manager and a command line package manager. Provide examples of each. Answer: Question: Software that is not licensed under Ubuntus main component licensing policy is referred to as _______________. Answer:
6.13
Lab Exercise
Exercise 1 You have installed Ubuntu 7.10 on your personal computer. You want to view your pdf les, use a spreadsheet application for creating your daily tasks and archive your les. Install the following packages: a) xpdf b) gnumeric 1. On the Application menu, click Add/Remove. The Add/Remove dialogue box opens. 2. In the Search box, type xpdf. 3. Select the check box next to xpdf. 4. Click Apply Changes. 5. Click Apply to make the changes. 6. In the New application has been installed dialogue box, click Close.
1. On the System menu, point to Administration and then click Synaptic Package Manager. The Synaptic Package Manager dialogue box opens. 2. Click Search to nd gnumeric and select the gnumeric check box. 3. Select the Mark for Installation check box. A dialogue box displaying the dependencies of this package on other packages opens. 4. To continue making the required changes, click Mark. 5. To conrm making the marked changes, click Apply. The Summary dialogue box opens, prompting you for a nal check before making the marked changes. 6. Click Apply to continue with the changes. 7. When all the marked changes are made, you are notied of the changes applied. Click Close.
Ubuntu Desktop Training
217 / 363
Chapter 7
Making The Most of Images and Photos
Objectives In this lesson, you will learn to: View and edit images Scan and send images
7.1
Introducing Graphics Applications
Graphics applications form an integral part of Ubuntu. They enable you to organise your photo collection, create and edit photos and images, scan and send objects and more. In this lesson, you will learn about the various graphics applications available on Ubuntu and which one to use when. These graphics applications are available either with the Ubuntu installation or in repositories (those libraries we mentioned earlier). Applications Available with the Ubuntu Installation The following applications are included in the Ubuntu installation package: gThumb Image Viewer: An image viewer and a browser which enables you to import pictures from a digital camera, create photo CDs and display photos as slide shows. GIMP Image Editor: An image editor used for advanced image creation and editing such as changing the contrast, colour or the texture of an image. F-Spot Photo Manager: A photo manager used to organise and manage photos. F-Spot enables you to tag (label), categorise and sort photos. XSane Image Scanner: An image scanner which also enables you to photocopy documents and fax or e-mail scanned images. Applications Available in Repositories In addition to the default applications, you can search through the repositories and install applications using the Synaptic Package Manager or the Command Line Interface (CLI). Some of the graphics applications are available in Ubuntu software repositories: Agave: A colour scheme designer. After you select a base colour, Agave suggests the appropriate complementary colours or shades of the same base colour. You can also drag and drop a colour from another application, such as GIMP. Whether you are designing a Web page or a pamphlet or painting your house, this programme enables you to identify the appropriate colour scheme. Visit the Web site http://home.gna.org/colorscheme/ for more information on Agave.
Ubuntu Desktop Training
218 / 363
Blender: An open-source 3D content creation suite. You can create 3D models and animations, add post-production effects or use it as a graphics editor to dene interactive behaviour without programming. Blender has a distinctive user interface that is implemented entirely in Open GL and designed for speed. Python bindings for scripting and import/export features for popular le formats such as 3D Studio are available in Blender. Blender can output still images, animations, models for games or other third party engines and interactive content in the form of standalone binaries or web plug-ins. Visit the Web site http://www.blender.org/ for more information on Blender. Dia: A diagram editor similar to Microsoft Visio. Dia offers the capability to produce precise and professional-level graphics. You can draw entity relationship diagrams, owcharts and network diagrams and export them to various formats, including EPS, SVG, XFIG, WMF and PNG. You can also print diagrams spanning multiple pages. Visit the Web site http://live.gnome.org/Dia for more information. Gcolor2: A simple colour selector and picker that facilitates quick and easy selection of colours. It also enables you to save new colours and delete existing ones. Visit the Web site http://gcolor2.sourceforge.net/ for more information. GNU paint: A user-friendly painting programme for GNOME. It offers easy-to-use drawing tools to perform various imageprocessing operations. Visit the Web site http://gpaint.sourceforge.net/ for more information. In addition, several third-party applications, such as Picasa, a free software download from Google, are compatible with Ubuntu. Picasa enables you to locate and organise all the photos on your computer, edit and add effects to your photos and share your photos through e-mail and print and post images on the Web. You can download Picasa from the following Web site http://picasa.google.com/linux/download.html. The following section outlines the features of some of these graphics applications and how to use them.
7.2
Viewing Images with gThumb
gThumb enables you to browse and locate image les, organise images in catalogues, print images, view slide shows and export Web-based albums with various graphic themes. This application also offers the typical features of an image viewer, such as copying, moving, deleting, printing, zooming and converting image formats.
7.2.1
Viewing Images
Images can be viewed in various formats, such as BMP, JPEG, GIF, PNG, TIFF, ICO, XPM and GIF animations. 1. On the Applications menu, point to Graphics and click gThumb Image Viewer. The gThumb window opens.
Ubuntu Desktop Training
219 / 363
Figure 7.1: Launching gThumb Image Viewer
2. In the left pane of the gThumb window, click Images and navigate to the folder that contains the images. Alternatively, if you know the name of the image, type the image name and click Search on the toolbar. The right pane of the gThumb window displays the selected image as a thumbnail.
Figure 7.2: gThumb Window
3. If there are too many images displayed in the right pane, it may be difcult for you to nd the image you want. The Show option at the bottom in the right pane limits the range of visible images. For example, you can specify a criterion, such as Date, to display images stored on your computer on a specic date or Size, to display images of a specic size. Click the Show arrow and select the appropriate option from the Show list.
Ubuntu Desktop Training
220 / 363
Figure 7.3: Selecting Image Display Options
4. To view images in their original order of arrangement, click Fullscreen on the toolbar. The rst image in the series opens in a fullscreen window.
Figure 7.4: Viewing Image in Fullscreen Mode The toolbar in the fullscreen window provides the following options: Leave Fullscreen: Click Leave Fullscreen to exit fullscreen mode and return to the gThumb window. Zoom In and Out: Click the zoom options to adjust the display size of an image. Use In to increase the size and Out to decrease the size of the image. Image properties: Click Properties to view the properties of an image, such as the dimensions, size or the date on which the image was saved on the computer.
Ubuntu Desktop Training
221 / 363
Next or Previous: Click these buttons to navigate through and view the images in the series. N OTE : For the rst image, Previous is disabled and for the last image, Next is disabled. 5. To view images in random order, in the gThumb window, click the thumbnail of any image and then click Fullscreen to view the image in fullscreen mode. Running Slide Shows You can create slide shows to save clicking through your photos. A slide show is a display of a series of chosen images. 1. Select the images you want to include in your slide show. In the gThumb window, click Slide Show to start a slide show of all the images in the right pane, in the order of arrangement. To view a slide show of a few selected images, hold down the Ctrl key, click the images you want to view, release the Ctrl key and click Slide Show. The slide show begins, displaying all the images, beginning with either the rst image in the pane or the one you selected.
Figure 7.5: Starting a Slide Show
Ubuntu Desktop Training
222 / 363
Figure 7.6: Viewing Image in Slide Show Mode
2. The gThumb slide show uses the default settings of a 4-second delay between images, one-time play forward and fading effects as transition between images. To change the default slide show settings, on the Edit menu, click the Preferences option. The gThumb Preferences dialogue box opens.
Figure 7.7: Modifying gThumb Preferences
3. In the gThumb Preferences dialogue box, click the Slide Show tab and change the slide show settings. Click Close.
Ubuntu Desktop Training
223 / 363
Figure 7.8: Modifying Slide Show Preferences
7.2.2
Removing Red Eye
In some cameras, the proximity of the ash to the lens causes the light from the ash to reect from the subjects retina to the lens, leaving a red eye mark on the image. Referred to as a red eye, the size of the mark depends on the amount of light reected. The gThumb software can be used to remove the red eye from images. 1. In the gThumb window, double-click the thumbnail of the image that has a red eye. The image opens in a new window.
Figure 7.9: Image with a Red Eye
2. In the edit window, click Image and then click the Redeye Removal option. The Red-Eye Removal dialogue box opens.
Ubuntu Desktop Training
224 / 363
Figure 7.10: Launching Redeye Removal Dialogue Box 3. Click on or near the affected region, to replace the red eye with black. If you are not happy with the result, you can click the Undo icon in the Red-Eye Removal dialogue box. Click Save to replace the affected image with the edited one in the gThumb window.
Figure 7.11: Removing Red Eye N OTE : The edited image also replaces the image stored on your computer. Ensure that you save a copy of the image before editing it.
7.3
The GIMP
GNU Image Manipulation Programme (GIMP) is the default graphic application in Ubuntu, licensed under the GNU General Public License. It is an open-source multi-platform image manipulation tool, available in many languages. You can use GIMP to re-touch photos, compose and create images, re-size, crop, manipulate colours and convert image formats. GIMP has a number of useful features: A full suite of painting tools, including brushes, a pencil and an airbrush
Ubuntu Desktop Training
225 / 363
Selection tools such as rectangle, ellipse, free, fuzzy and bezier Transformation tools such as rotate, scale, shear and ip Tile-based memory management so that the image size is limited only by available disk space Multiple undo/re-do operations limited only by disk space Advanced scripting capabilities Layers and channels for complex drawings Sub-pixel sampling for all paint tools to minimise distortion while representing high-resolution images in lower resolution or stretched mode Full alpha channel support to simulate transparency in images Support for multiple le formats, including GIF, JPEG, PNG, XPM, TIFF, TGA, MPEG, PS, PDF, PCX and BMP
1. On the Applications menu, point to Graphics and click GIMP Image Editor. The GIMP Tip of the Day prompt is displayed. Click Close on the GIMP Tip of the Day prompt. The GIMP window opens.
Figure 7.12: GIMP Tip of the Day Dialogue Box
Nice to Know: The GIMP mascot is a coyote named Wilber. He provides useful tips while you use the application. If you do not want to see the tips, clear the Show tip next time GIMP starts check box.
2. To open an image for modication, on the File menu, click Open and select the image you want to modify.
Ubuntu Desktop Training
226 / 363
Figure 7.13: Opening an Image for Editing 3. The selected image opens in the Image window.
Figure 7.14: Editing Image You can now modify the image by using the tools available in the GIMP window.
Nice to Know: You can drag and drop a colour from the toolbox or from a colour palette onto an image. This lls the current image or selection with the selected colour.
7.4
Managing Photos with F-Spot
F-Spot is a personal photo management application for the GNOME desktop. You can import and view pictures from the hard disk on your computer, digital camera or even the ipod. You can attach tags to your photos and categorise them, build a photo
Ubuntu Desktop Training
227 / 363
CD, export photos over the Internet and share them online or perform basic colour-correction and editing. F-Spot supports 16 common le types, including JPEG, GIF, TIFF and RAW. The following graphic shows the elements in the F-Spot interface:
Figure 7.15: F-Spot Window
7.4.1
Importing Photos in F-Spot
After importing the photographs, you can categorise and tag them as you would to create a playlist in a music player. To import photographs into F-Spot from the hard disk of your computer: 1. On the Applications menu, point to Graphics and click F-Spot Photo Manager. The F-Spot window opens. 2. Click the Import button on the toolbar. The Import dialogue box opens.
Figure 7.16: Importing Photos
Ubuntu Desktop Training
228 / 363
N OTE : You can also click Import on the File menu to open the Import dialogue box. 3. In the Import Source box, the Select Folder option is selected by default. Retain the option, navigate to the folder that contains the photographs and click Open.
Figure 7.17: Selecting Photo Import Source
Figure 7.18: Displaying Images to Import
4. Click Import in the Import dialogue box.
Ubuntu Desktop Training
229 / 363
Figure 7.19: Importing Photos The photographs are listed as thumbnails in the F-Spot window. Notice that the timeline slider is positioned according to the dates on which the images were saved on the hard disk of your computer.
Figure 7.20: Browsing Photos N OTE : The photographs listed in the F-Spot window are not associated with any category or parent tag. To import photographs into F-Spot from a digital camera: 1. Click the Import button on the toolbar. The Import dialogue box opens. 2. Click the Import Source box. Plug the camera on the computer. F-Spot detects the camera and displays the model and type of the camera in the Import Source box.
Ubuntu Desktop Training
230 / 363
Figure 7.21: Selecting Photo Import Source
3. Click the camera as the source for the photographs. The Select Photos to Copy From Camera dialogue box opens, which lists all the photos in the camera. Select the photos you want to import and click Copy.
Figure 7.22: Selecting Images to Copy
4. F-Spot copies the photographs to the specied location and displays the copied photographs in the right pane of the F-Spot window.
7.4.2
Viewing Photos
After importing, you can view all the photographs as thumbnails in the right pane of the F-Spot window. You can view photographs in F-Spot by: Double-clicking each thumbnail to enlarge the view
Ubuntu Desktop Training
231 / 363
Select a thumbnail and click Fullscreen on the toolbar The image opens in fullscreen mode.
Figure 7.23: Browsing Photos
Figure 7.24: Viewing Photos in Full Screen Mode Click Exit fullscreen to return to the F-Spot window.
7.4.3
Organising Photos
By default, F-Spot organises photographs based on the dates in which they were saved on the computer. You can view photographs for a specic date and time by clicking the corresponding year on the timeline slider or moving the slider along the
Ubuntu Desktop Training
232 / 363
timeline. For example, assume that there are 100 images in the right pane, 50 of which were saved in 2004 and 50 in 2007. To view the images for 2004, position the slider on the timeline at the 2004 mark. To organise the photographs differently, you can attach a tag or a label to each photo and categorise them. You can then view photographs based on these categories. Some categories are already predened and visible in the left pane of the F-Spot window. You can group your photos under these tags. To add a tag to a photograph: In the F-Spot window, right-click a photograph, point to Attach a Tag and click the tag with which you want to associate the photograph. The tag is displayed at the bottom of the photograph.
Figure 7.25: Tagging an Image
Figure 7.26: Viewing Tagged Images
Ubuntu Desktop Training
233 / 363
The tagged image is now displayed under the tagged category.
7.5
Drawing with Inkscape
Inkscape helps you draw illustrations for the Web, graphics for mobile phones, simple line drawings, cartoons, complex works of art, gures for chapters and books or organization charts. Inkscape is a high-end graphic tool with capabilities similar to Illustrator, CorelDraw or Xara X. It is multi-platform software that is freely available for the Linux, Microsoft Windows, Solaris and Mac OS X operating systems. You can use it to rotate, re-size, skew, proportion, ll and stroke objects with a high level of precision. Advanced visual effects such as gradient and transparency are also available. Inkscape is not part of the default graphics package in Ubuntu however, you can install this package from repositories.
7.5.1
Note:
Installing Inkscape
There are two ways to install Inkscape. You can install this application from the repositories by using Synaptic Package Manager or from the Command Line Interface (CLI). Your computer should be connected to the Internet while installing the application from the repositories. 1. On the System menu, point to Administration and click Synaptic Package Manager. The Synaptic Package Manager window opens.
Figure 7.27: Launching Synaptic Package Manager 2. In the Synaptic Package Manager window, the left pane lists the categories of software and the right pane lists the packages in a category. Click Search. The Find dialogue box opens. Type Inkscape in the Search eld and click Search. N OTE : To view installed and uninstalled packages, click Status. For the source repository of the package, click Origin. Click Custom Filters to determine whether a package is broken or upgradeable. To return to the list of categories after searching the packages, click Sections.
Ubuntu Desktop Training
234 / 363
Figure 7.28: Searching Inkscape
3. The Search results are displayed in the right pane of the Synaptic Package Manager window. Right-click Inkscape and select the Mark for Installation check box.
Figure 7.29: Marking Inkscape for Installation
4. Click Apply on the toolbar to begin the installation process. A Summary dialogue box is displayed, which prompts you to conrm the changes. Click Apply to proceed with the installation.
Ubuntu Desktop Training
235 / 363
Figure 7.30: Conrming Changes
5. After the installation is complete, click Close in the Changes applied dialogue box.
Figure 7.31: Changes Applied Conrmation To launch Inkscape, on the Applications menu, point to Graphics and click Inkscape Vector illustrator.
7.5.2
Note:
Creating Vector Graphic Images Using InkScape
Page: This area enables you to specify various options for the output. For example, you can specify the Page dimensions for printing on A4 size paper. The Page adjusts accordingly and you can adjust the proportion the drawing relative to the Page. Menu Bar: This toolbar provides menus such as le save and zoom. You can perform all operations in Inkscape by using the options listed on these menus. Command Bar: This toolbar provides shortcuts to major operations on the menu bar.
Ubuntu Desktop Training
236 / 363
Drawing Toolbar: This toolbar provides options to perform drawing operations. You can create basic shapes such as a rectangle, a square or an ellipse. Tools Control Bar: This toolbar provides options specic to a tool on the Drawing toolbar. For example, if you select the polygon tool from the Drawing toolbar, the Tools Control Bar displays options to set the corners in the polygon. Status Bar: This toolbar indicates the status of objects such as dimensions and layers. For example, when you roll the mouse over the window, the Status Bar indicates the position of the cursor relative to the window. Vector drawing software uses standard notation to refer to shapes such as simple lines, rectangles and complicated shapes as objects. Creating and Saving Objects Creating a new object in Inkscape requires extensive use of the Drawing toolbar. However, the options in this toolbar help you to create basic shapes. To create complex objects, you need to further edit, combine and manipulate these shapes. 1. Click the object button associated with the shape you want to draw. Point anywhere in the page where you want to start drawing the object. 2. Drag the cursor to the desired size of the object. The object is displayed in the page.
Figure 7.32: Drawing an Object The Tools Control Bar displays options to create the object. For example, if you are creating a rectangle, the toolbar provides the option to specify the height and the width of the rectangle. 3. After creating the shape, click Save on the Command Bar. The Select le to Save to dialogue box is displayed. Type the name of the le in the Name text box, specify the location where you want to save the le and click Save.
Ubuntu Desktop Training
237 / 363
Figure 7.33: Saving an Object N OTE : Inkscape saves images as vector graphics. You can resize a vector image without affecting the resolution of the image.
7.6
Using a Scanner
Scanning an object in Ubuntu is simple. If you have a USB scanner, plug the scanner directly into your computer. Most plugand-play devices are compatible with Ubuntu, if however, the computer fails to detect the scanner, you will need to check its compatibility with Ubuntu.
7.6.1
Checking Scanner Compatibility
You can check the compatibility of your scanner with Ubuntu in one of two ways:
Visit this Web site for the list of scanners and drivers compatible with Ubuntu: https://wiki.ubuntu.com/HardwareSupportComponentsS Check the status of your scanner at the following Web site: http://www.sane-project.org/sane-backends.html. This site lists the drivers distributed with sane-backends-1.0.18 and supported hardware and software.
7.6.2
Scanning an Image
You can scan an image by using the scanner interface or the scanning application XSane, which is available in Ubuntu. 1. On the Applications menu, point to Graphics and click XSane Image Scanner. XSane automatically searches for a scanner attached to the computer. After your computer detects the scanner, the XSane Options dialogue box is displayed.
Ubuntu Desktop Training
238 / 363
2. The XSane Options dialogue box provides options to modify the default settings of the output. You can specify the number of copies to be scanned, the name of the output le, the output le type, and colour and contrast options. After you specify the properties of the output le, place the object on the scanner and click Scan to begin scanning the object.
Figure 7.34: Using XSane
3. After the object is scanned, a viewer window displays the output.
Figure 7.35: Viewing Scanned Output N OTE : Before beginning the scanning operation, check the compatibility of your scanner with Ubuntu. Sometimes, Ubuntu detects the scanner as hardware but fails to scan if the required driver is missing. 4. Continue to scan other images or close the XSane Options dialogue box to exit the application.
Ubuntu Desktop Training
239 / 363
7.7
Lesson Summary
In this lesson, you learned how to: View and organise your photo collection by using the default Ubuntu graphic applications: The gThumb Image Viewer enables you to import pictures, create a photo CD, display photos as a slide show and create albums of your photo collection for the Web. F-Spot enables you to tag, categorize and export your images to the Web. Use GIMP for advanced image manipulation and creation. Create graphics in the SVG format by using the Inkscape vector graphics editor. Scan your images and save them in various formats by using XSane Image Scanner.
7.8
Review Exercise
Question: Which of the default graphics applications provides the option to display only a category of images from a randomly stored pool of images? (Choose two). a) Inkscape b) gThumb c) F-Spot d) Xsane e) GIMP Answer: Question: Which default graphics application in Ubuntu facilitates photo sharing over the Internet? Answer: Question: Is there any additional software required to import images from a digital camera? Answer:
7.9
Lab Exercise
Exercise 1: Creating a Web Album by using gThumb You have just returned from a vacation with your friends. You decide to write about this experience on your blog and post some photographs of the trip. However, uploading images one by one to the Web site involves a lot of effort and time. You want to nd a more convenient way to do this. 1. Launch gThumb. The Desktop/Images window is displayed. 2. Click Images on the left navigation bar and navigate to the folder in which the images are stored. Click Open. The workspace displays all the images available in the folder. 3. Select the images you want to include in the Web album. 4. On the Tools menu, click Create Web Album. The Web Album window is displayed. 5. In the Web Album window, enter the required information, including the destination folder, the index le, the index page layout and the album style. Click Save.
Ubuntu Desktop Training
240 / 363
6. The gThumb software creates the album and saves it at the specied location. Now, you can upload the Web album to a Web server. Exercise 2: Exporting Images to the Web by using F-Spot You now want to share the photographs you uploaded only with friends. You also want to retain the photographs for a longer period than is typically permitted by Web hosting sites. How can you do this? 1. Launch F-Spot. 2. Click the Import button on the toolbar. The Import dialogue box is displayed. 3. In the Import dialogue box, click Select Folder from the Import Source box. Navigate to the source folder and click Open. The images are displayed. 4. Click Import in the Import dialogue box. 5. Select the images you want to export. 6. On the File menu, point to Export and click the destination. N OTE : To export images to the Web, you need to have an active account with the target Web site. Exercise 3: Removing Red Eye from an Image You took photographs at your recent birthday party but some of the people have red eye marks which need to be removed. 1. Launch gThumb and import the affected images. 2. Double-click an image with a red eye mark. 3. On the Image menu, click Redeye Removal. The Red-Eye Removal dialogue box is displayed. 4. In the Red-Eye Removal dialogue box, click on or near the red eye. This replaces the red eye with black colour. 5. Click Undo if you are not happy with the result. Save the edited version of the image.
Ubuntu Desktop Training
241 / 363
Chapter 8
Playing Music and Videos
Objectives In this lesson, you will learn to: Play, edit and organize music and video les.
8.1
Legal Restrictions
Ubuntu fully supports playback of music, videos and DVDs available in free and unrestricted formats. A number of multimedia formats are restricted by licenses and software patents in some jurisdictions. Ubuntu does not offer out-of-the-box support for these formats. It is possible to enable playing the proprietary formats in Ubuntu, you must do so after considering the patent and copyright restrictions guiding the use of the proprietary le formats. The license of the format is different from the license of the content itself. For example a videos content can be licensed under a Creative Commons license, and be available as MPEG le. While the content can be distributed freely, the format is proprietary and a software for playback may need to be licensed in some jurisdictions. To understand the legal issues associated with the use of proprietary formats, you need to rst grasp the difference between free and non-free or proprietary formats.
8.2
Playing Music Files
Ubuntu comes with the Rhythmbox Music Player to play and organise music les. Similar to iTunes in its interface, this music player is a free software application designed to work in the GNOME desktop environment. Using Rhythmbox, you can play your music les, listen to Internet radio, import music from CDs and organise your music les. Rhythmbox offers comprehensive audio support for a large number of audio formats and contains various useful features that make playing music easy and enjoyable.
8.2.1
Playing Music using Rhythmbox
1. On the Application menu, point to Sound & Video and then click Rhythmbox Music Player. A welcome screen is displayed.
Ubuntu Desktop Training
242 / 363
Figure 8.1: Launching Rhythmbox
2. The main window of the Rhythmbox Music Player opens. Now, you will be able to organise your favourite music using this window.
Figure 8.2: The Rhythmbox Music Player
3. To start playing music in Rhythmbox, you need to rst select the music source from the Source list. By default Library is selected as the source when you open Rhythmbox for the rst time. Library is the main source available in Rhythmbox. You can import all your music les into the Rhythmbox library and can start playing immediately. You also use the music les in your library to create smart customised playlists and play-
Ubuntu Desktop Training
243 / 363
queues. To start importing individual music les, right-click Library and click Import File. It displays the Import File into Library dialogue box.
Figure 8.3: Importing Music Files 4. In the Import File into Library dialogue box, navigate to the folder from which you want to import the les. Select the les that you want to import and click Open.
Figure 8.4: Selecting the Files to Import
Ubuntu Desktop Training
244 / 363
Nice to Know: While importing music les from your music collection, Rhythmbox also imports the metadata tags associated with the les. These tags are used by Rhythmbox to categorise the music les by genre, artist, album, title, and track number.
5. The selected music les are imported into the library and displayed in the the Rhythmbox window. You will notice that the main Rhythmbox window is split into various panes. Each pane displays different details about your music collection. To play music from the library, you can use the Artist, Album and Track panes to select the music tracks that you want to play and then use the playback controls to start playing the music tracks. Click the Play button to start playing the selected track.
Figure 8.5: The Rhythmbox Window
6. If you click the Play button without selecting any track, Rhythmbox will start playing the rst track from your current view. You can use the Shufe button to play tracks randomly. You can also create a play list by right-clicking a music track and selecting Add to Playlist. To stop or pause a track, click the Play button again.
Ubuntu Desktop Training
245 / 363
Figure 8.6: Creating New Playlist
7. Rhythmbox offers many additional useful features in the form of various plugins. Some of these plugins are not turned on by default. To access these plugins, on the Edit menu, click Plugins. The Congure Plugins dialogue box opens.
Figure 8.7: Accessing Plugins
Ubuntu Desktop Training
246 / 363
8. You can view all the available plugins in the left pane of the Congure Plugins dialogue box. Selecting a plugin displays its details in the right pane of the dialogue box. 9. Depending on your requirements and preferences, you can activate these plugins to get extra functionality in your Rhythmbox. For example, activating Magnatune Store plugin enables iTunes-style song previews and paid downloads. Activating Visualization renders a real-time visualization of the music on the screen while you listen to a song track. Similarly, if you want to automatically retrieve the lyrics of the song being played, activate Song Lyrics by selecting the corresponding check box and click Close to exit the Congure Plugins dialogue box.
Figure 8.8: Activating Plugins
10. You are returned to the main Rhythmbox interface. To start retrieving the song lyrics, on the View menu, click Song Lyrics.
Ubuntu Desktop Training
247 / 363
Figure 8.9: Retrieving Song Lyrics
11. Amazingly, Rhythmbox retrieves the song lyrics for you. Now, you can sing along while listening to your favourite song.
Figure 8.10: The Song Lyrics Retrieved
12. Similarly, if you wish to view animations while listening to a song, click the Visualization button.
Ubuntu Desktop Training
248 / 363
Figure 8.11: Activating Visualisation
13. You can view animations while playing a song.
Figure 8.12: Viewing Animations
14. Rhythmbox also enables you to listen to music from a variety of sources, such as Internet radio stations and podcasts.
Ubuntu Desktop Training
249 / 363
To play music from a podcast of your choice, right-click the Podcast option in the Source list and select New Podcast Feed.
Figure 8.13: Adding New Podcast Feed N OTE : Podcasts are audio shows broadcast over the Internet that you can subscribe to. Subscribing to a podcast enables you to download each new audio release from the subscribed podcast source. 15. Enter the podcast feed URL in the New Podcast Feed text box and click Add.
Figure 8.14: Entering Podcast Feed URL
16. Rhythmbox automatically looks for the latest podcasts and downloads them for you. To play a podcast episode, select the episode that you want to play and click the Play button.
Ubuntu Desktop Training
250 / 363
Figure 8.15: Playing a Podcast
17. Rhythmbox also allows you to listen to radio streamed from Internet radio stations across the world. To listen to Internet radio, click the Radio source in the Source pane.
Figure 8.16: Playing Internet Radio
Ubuntu Desktop Training
251 / 363
18. By default the Radio source lists several radio stations, each of them broadcasting a different genre of music. Double-click on the radio station of your choice to listen to the streaming media.
Figure 8.17: Listening to a Radio Station
19. You can also add a new radio station to the existing list by clicking New Internet Radio Station and pasting the URL of the new radio station in the URL of Internet radio station text box. Click Add to add the radio station in the existing list.
Ubuntu Desktop Training
252 / 363
Figure 8.18: Adding New Radio Station 20. You can add many more Internet radio stations in the same way and listen to your favourite radio stations with just a click of your mouse.
8.3
Note:
Playing and Extracting Audio CDs
Sound Juicer is the default application available in Ubuntu for playing and extracting audio compact discs (CDs). It is an easy-touse CD player and ripping tool that requires minimal user intervention in playing and extracting audio CDs. Using Sound Juicer, you can play audio tracks directly from the CD and extract audio tracks and convert them into audio les. Sound Juicer allows you to extract audio les into the following three formats: Ogg Vorbis: Ogg vorbis is a free, unpatented and open source alternative to the proprietary MP3 format. Like the MP3 format, it discards parts of the sound that humans cannot normally hear. An Ogg Vorbis le is typically a tenth of the size of a WAV format le containing the same content. FLAC: FLAC stands for Free Lossless Audio Codec. It is an unpatented, open source audio format. Unlike MP3 or Ogg Vorbis, FLAC compresses audio without discarding any information. A FLAC le is typically half the size of a WAV le containing the same content. WAV: WAV is short for Waveform Audio Format. It is an uncompressed format typically used for short snippets of sound and voice recordings. To know more about Ogg Vorbis and FLAC audio format, visit the following Web sites: http://www.vorbis.com/faq/ http://ac.sourceforge.net/
Ubuntu Desktop Training
253 / 363
8.3.1
Playing Audio CDs
1. Insert an audio CD in the CD drive of your computer. The Sound Juicer CD player and ripper is launched automatically. To start Sound Juicer manually. On the Applications menu, point to Sound & Video and then click Sound Juicer CD Extractor.
Figure 8.19: Launching Sound Juicer
2. Sound Juicers main interface is displayed. When Sound Juicer detects a CD, it examines the CD and tries to search the Internet to locate information about the CDs content. If you are connected to the Internet, Sound Juicer will retrieve the CD artist, title, and track data from MusicBrainz.org. To play all the tracks sequentially, you can simply click the Play button. N OTE : MusicBrainz.org is a community-maintained online database, which contains data on over 360,000 published albums.
Ubuntu Desktop Training
254 / 363
Figure 8.20: Playing Audio CD Notice that Sound Juicer has fetched the track information from MusicBrainz.org. In the upper part of the Sound Juicer window, you can see the basic information about the disc, including title, artist, genre and total duration. The lower part of the window displays a list of tracks, each with its full title, artist and duration. 3. To play only the tracks of your choice, select the particular tracks by selecting the corresponding checkboxes and then click the Play button.
Figure 8.21: Selecting the Song tracks
Ubuntu Desktop Training
255 / 363
4. You can now enjoy listening to your favourite music tracks.
Figure 8.22: Playing the Selected Tracks
8.3.2
Extracting Audio CDs
If you want to listen to your favourite music tracks without needing to insert a CD every time, you can create a copy of the CD and extract the music tracks on your computer. 1. Insert the audio CD and click the Extract button. However, if you want to dene the audio quality, format and the location where the les would be stored, click Preferences on the Edit menu. This displays the Preferences dialogue box.
Ubuntu Desktop Training
256 / 363
Figure 8.23: Dening Preferences For Audio Files
2. You can use the Preferences dialogue box to dene a number of things such as how the folder hierarchy should be saved, how the les should be named and whether to eject the CD automatically after the tracks are extracted. In the last section of the Preferences dialogue box, you can dene the le format in which the tracks would be stored on your computer. Based on your requirements, select any one format from the Output Format drop-down list.
Nice to Know: You can also extract CD audio les to the proprietary, non-free MP3 format. Instructions for extracting audio les into the MP3 format can be found in the help for Sound Juicer. Go to Help>Content and then navigate to the Preferences section.
Ubuntu Desktop Training
257 / 363
Figure 8.24: Specifying Audio Format
3. Each of these le format has its own customisable prole. Depending on the type of the music track and the destination where it has to be stored, you may need to customise these le formats. Click the Edit Proles button, then select the desired prole and click the Edit button to edit the prole of the selected le format according to your needs.
Figure 8.25: Editing Audio Prole
4. The Editing prole dialogue box for the selected audio prole is displayed. You can edit the audio prole according to your requirements and the click Close to exit.
Ubuntu Desktop Training
258 / 363
Figure 8.26: Customising Audio Prole
5. You can also use the Preferences dialogue box to dene the location where you want the audio les to be stored on your computer. By default, Sound Juicer stores the audio les in the Home directory. To dene a location of your choice, select a directory from the Music Folder drop-down list and click Close to exit the Preferences dialogue box.
Figure 8.27: Specifying Audio File Location
6. After conguring your preferences, you can go ahead and start extracting all the tracks by clicking the Extract button. However, if you want to exclude some tracks, deselect them by clearing the corresponding check boxes. Depending on the speed of your computer, the extracting process can take a long time. You can watch the total progress of the process in the lower left section of the Sound Juicer window.
Ubuntu Desktop Training
259 / 363
Figure 8.28: Extracting Song Tracks
7. Sound Juicer noties you after the selected tracks are extracted successfully. Click Open to view the tracks copied on your hard disk.
Figure 8.29: Viewing Copied Tracks
8. The CD audio tracks are now copied as audio les on your hard disk. You can listen to these tracks by simply doubleclicking them.
Ubuntu Desktop Training
260 / 363
Figure 8.30: The Copied Tracks
8.4
Burning Audio CDs
Besides copying audio tracks from a CD to your computer, Ubuntu also enables you to copy music les from your computer onto a CD. Serpentine is the audio CD burner application that comes bundled with Ubuntu, by default. It is an easy-to-use but very powerful CD audio recording application. 1. Insert a blank (recordable) CD in the CD drive of your computer. You will receive a notication asking whether you want to burn a data CD or an audio CD. When you click the Make Audio CD button, Serpentine will be launched automatically.
Figure 8.31: Auto-launching Serpentine
2. Alternatively, you can launch Serpentine through the Applications menu. To launch Serpentine manually, on the Applications menu, point to Sound & Video and then click Serpentine Audio CD Creator. The Serpentine window is displayed.
Ubuntu Desktop Training
261 / 363
Figure 8.32: Launching Serpentine
3. The Serpentine Window displays the disc usage of the inserted disc graphically as well as in words. You can now click the Add button to start adding the tracks that you want to be copied to the disk. However, if you want to change the default conguration settings for Serpentine before burning the audio CD, open the Serpentine Preferences dialogue box by clicking Preferences on the Edit menu.
Figure 8.33: Displaying Conguration Settings
4. You can use the Serpentine Preferences window to specify the writing speed for burning CD and to dene some writing options such as whether to insert two seconds gap between two tracks or to eject the CD after recording is complete. After dening your preferences, click Close to apply the changes and exit the Serpentine Preferences window.
Ubuntu Desktop Training
262 / 363
Figure 8.34: Customising Preferences
5. Now you need to specify the les that you want to be copied on the inserted CD. To start specifying the desired audio les, click Add. This opens a browser window. In the browser window, navigate to the desired folder and click Open to display its contents.
Figure 8.35: Specifying Audio Files to Copy
6. Select the specic audio les that you want to be copied and click Open. You are returned to the Serpentine window.
Ubuntu Desktop Training
263 / 363
Figure 8.36: Selecting the Files to Copy
7. The selected les now appear in the Serpentine window. You can also view the estimated disc usage once these les are written to the disc. Based on this data, you may decide to add or delete some les from your current selection. Once you are sure of the les to be copied to the disc, click the Write to Disc button to start writing the audio les from your computer to the CD.
Figure 8.37: Writing Audio Files to Disc
8. You are asked to conrm your decision to record a media disc. Click Write to Disc to continue.
Ubuntu Desktop Training
264 / 363
Figure 8.38: Conrming the CD Writing
9. Serpentine now starts writing the music les to the media disc. You can view the progress of the process in the Writing Audio Disc dialogue box. This process may take some time depending on the size of the les to be written to disc. Once the process is complete, you get a new CD containing all your favourite songs.
Ubuntu Desktop Training
265 / 363
Figure 8.39: Writing Audio CD
8.5
Note:
Playing Proprietary Multimedia Formats
As previously stated, due to the legal restrictions associated with the use of proprietary formats, Ubuntu does not offer support for such formats by default. If you wish to play such proprietary formats, you will need to install additional multimedia codecs. A multimedia codec is a small piece of software that allows you to watch videos or listen to music of a specic format. Although Ubuntu includes many codecs by default, you may need to install more because there are many different multimedia formats and it is unrealistic to provide them all. Playback of multimedia les in Ubuntu is handled by the Gstreamer multimedia framework. GStreamer by itself does not provide any multimedia codecs, it relies on codecs that have been packaged into a plugin that it uses to perform the actual recording and playback. Typical plugins are: gstreamer0.10-plugins-ugly gstreamer0.10-plugins-ugly-multiverse gstreamer0.10-plugins-bad gstreamer0.10-plugins-bad-multiverse gstreamer0.10-ffmpeg To know more about which Gstreamer package contains which plugins, visit the following Web site: http://gstreamer.freedesktop.org/documentation/plugins.html. Other applications, such as VLC, MPlayer and Xine, do not use the Gstreamer framework. You can use the Synaptic Package Manager, or the Command Line Interface (CLI) to install these multimedia codecs available in the repositories.
Ubuntu Desktop Training
266 / 363
Nice to Know: Codecs can be installed directly from the Movie Player. When Movie Player recognizes a format it cannot play, it checks if a Gstreamer plugin is available for this format. If it nds one, you can install the codec easily without following the lengthy solution presented below.
1. On the System menu, point to Administration and then click Synaptic Package Manager. The Synaptic Package Manager window opens.
Figure 8.40: Launching Synaptic Package Manager
2. The Multiverse and Restricted repositories are not activated by default in Ubuntu. To install the additional multimedia codecs, you need to rst activate these repositories. On the Settings menu, click Repositories. The Software Sources dialogue box is displayed.
Ubuntu Desktop Training
267 / 363
Figure 8.41: Displaying Software Sources
3. To enable the Multiverse and Restricted repositories, select the third and fourth check boxes available on the Ubuntu Software tabbed page, and click Close to exit the dialogue box.
Figure 8.42: Enabling Repositories
4. You may receive a notication that your repository information has changed. Click Close to exit this message.
Ubuntu Desktop Training
268 / 363
Figure 8.43: Repositories Information Notication
5. Once you return to the Synaptic Package Manager window, you are required to click the Reload button to apply your changes.
Figure 8.44: Applying Changes
6. On clicking the Reload button, the system starts checking the repositories for new, removed or upgraded software packages.
Ubuntu Desktop Training
269 / 363
Figure 8.45: Checking Package Information
7. After the Multiverse and Restricted repositories are added in the Ubuntu software sources, you can download and install additional multimedia codecs. To install a software package, you need to rst locate the package in the Synaptic Package Manager window. You can either search for a specic software package manually or run a search using the search utility provided in the Synaptic Package Manager. To initiate a search for a specic package, click Search.
Figure 8.46: Initiating Software Search
8. In the Search eld, enter the name of the software package that you are looking for. Click Search to begin the search.
Ubuntu Desktop Training
270 / 363
Figure 8.47: Searching a Software Package
9. The search results are displayed in the right pane of the Synaptic package Manager window. Right-click the package to be installed and select Mark for Installation.
Figure 8.48: Marking Packages for Installation
10. You can mark multiple packages for installation by following the same procedure. Once all the required packages are marked, click Apply to start downloading the packages. The Summary dialogue box is displayed.
Ubuntu Desktop Training
271 / 363
Figure 8.49: Initiating Package Download
11. The Summary dialogue box allows you to take a last look at all the software packages that you have marked for installation. To go ahead with the marked installations, click Apply.
Figure 8.50: Conforming Package Installation
12. After all the marked software packages are downloaded and installed, the Changes Applied dialogue box is displayed. Click Close to exit the Changes Applied dialogue box.
Ubuntu Desktop Training
272 / 363
Figure 8.51: Changes Applied Notication
13. The check box corresponding to the recently installed software package has changed to green, indicating that the software has been installed successfully. You can repeat the same procedure to install all the multimedia codecs required for playing proprietary multimedia formats.
Figure 8.52: Software Successfully Installed
8.6
Using an iPod
The iPod is a popular portable media player, designed and marketed by Apple. You can play music in MP3 and AAC (Advanced Audio Coding) audio le formats and store up to ten thousand songs on the device itself. The iPod does not support free multimedia formats.
8.6.1
Playing Music Using an iPod
Ubuntu Desktop Training
273 / 363
1. Plug your iPod into one of your computers USB ports. Ubuntu automatically mounts it and places it as an icon on your desktop. Simultaneously, the iPod device opens in the Rhythmbox Music Player window. You can view all the les loaded on your iPod device in the lower right pane of the Rhythmbox window. To play a music track from your iPod, just select the track from the list and click the Play button.
Figure 8.53: Plugging in an iPod
2. The song starts playing in the Rhythmbox Music Player. However, if the format of the music le is not supported by the Rhythmbox Music Player, you may not be able to play the le and you will receive an error message. In this case, you will need to follow the procedure described in the previous section to download all the necessary software codecs from the Ubuntu repositories.
Ubuntu Desktop Training
274 / 363
Figure 8.54: Playing Music from iPod
3. Ubuntu also allows you to transfer music les to and from the iPod device. However, this is not possible using Rhythmbox. You will need to install the gtkpod software to be able to transfer music le between your computer and the iPod device. You can easily download this software from the Universe repository using the Synaptic Package Manager. To access gtkpod, after it is successfully installed on your computer, on the Applications menu, point to Sound & Video and then click gtkpod. The gtkpod window opens.
Ubuntu Desktop Training
275 / 363
Figure 8.55: Launching gtkpod
4. You can view all the music les stored on the iPod device in this gtkpod window. Notice that in the gtkpod interface, your music les have automatically been categorised based on artists, album and genre. This categorisation helps you quickly browse through your collection and select. You can use the gtkpod interface to manage the les on your iPod in multiple ways. You can create and edit playlists, normalize the volume on single tracks or multiple tracks at a time. You can also use the gtkpod interface to add more les in your iPod or transfer les from your iPod onto your computer. To add les from your computer to your iPod device, click Files. This displays the Add Files to device name dialogue box.
Ubuntu Desktop Training
276 / 363
Figure 8.56: Using gtkpod to transfer les to iPod
5. In the Add Files to device name dialogue box, navigate down to the folder from which you want to add the les to your iPod. Depending on your preferences you may either add a single le at a time or an entire directory. Select the tracks that you want added and click Open.
Figure 8.57: Selecting the Files to Transfer
Ubuntu Desktop Training
277 / 363
6. Gtkpod starts adding the les to your iPod. When the process is complete a message "Successfully added les" is quickly ashed at the bottom of the gtkpod window. You can also view the recently added les in the bottom pane of the gtkpod window. You can repeat the aforementioned steps to add more les from different folders. After you have added all the required les to your iPod, click the Save Changes button to load and save the les.
Figure 8.58: Updating the iPod
7. When you are done updating your iPod and want to disconnect it, close down the Rhythmbox window. Right-click the iPod icon on the desktop and then select Eject. Now you can safely remove your iPod from the computer.
8.7
Creating and Editing Audio Files
Ubuntu provides you with various tools to create your own music and audio les. The default application available in Ubuntu for creation of audio les is the GNOME Sound Recorder. Similarly, you can also edit audio les using Audacity.
8.7.1
Creating Audio Files
Ubuntu provides you with tools to create new audio les using an input device such as a microphone. GNOME Sound Recorder is the default application available in Ubuntu for creating audio les. 1. On the Applications menu, point to Sound & Video and then click Sound Recorder. Alternatively, you can just press ALT+F2, type GNOME-sound-recorder and click Run. The Sound Recorder is launched.
Ubuntu Desktop Training
278 / 363
Figure 8.59: Launching Sound Recorder
2. The Sound Recorder allows you to record and play .ac, .ogg, and .wav audio les. To start a recording session, you need to select an input device, such as a microphone, phone or line-in, from the Record from input drop-down list. You can also select the audio quality from the Record as drop-down list.
Figure 8.60: Selecting the Input Device
3. Before starting the recording, it is advisable to congure the volume control settings to derive quality audio output. To access the volume controls, on the File menu, click Open Volume Control.
Ubuntu Desktop Training
279 / 363
Figure 8.61: Accessing Volume Controls
4. You use the slider buttons on the tracks to set the volume control for all the audio input and output devices. To further specify your volume preferences, click Preferences on the Edit menu. This opens the Volume Control Preferences dialogue box.
Figure 8.62: Displaying Volume Preferences
5. The Volume Control Preferences dialogue box allows you rene the sound settings by selecting or clearing the various options. Click the Close button to exit this dialogue box.
Ubuntu Desktop Training
280 / 363
Figure 8.63: Conguring Sound Settings You are returned to the Sound Recorder window. Now, you can start recording the audio from the selected input device by clicking the Record button. The recording starts.
Figure 8.64: Recording Sound
6. After the recording is complete, you can play the recorded sound le by clicking the Play button. The progress indicator moves along the progress bar as the sound le is playing. You can also view the duration of the recorded le in minutes and seconds under the File information section.
Ubuntu Desktop Training
281 / 363
Figure 8.65: Playing Recorded Sound File
8.7.2
Editing Audio Files
You can use Audacity for editing audio les. However, Audacity is not included in the default installation of Ubuntu. But it is a free and open source software application, which can be installed easily from the Universe repository of Ubuntu. Therefore, you will rst need to install Audacity using either the Add/Remove Applications or the Synaptic Package Manger. 1. On the Applications menu, point to Sound & Video and then click Audacity Sound Editor.
Figure 8.66: Launching Audacity
2. When you access Audacity for the rst time, it will ask you to select a language to use with the application. Apart from English, Audacity provides language support for more than 30 languages, including Arabic, Bulgarian, catalan, Czech,
Ubuntu Desktop Training
282 / 363
Danish, Finnish and many more. Select the language of your preference from the Choose Language for Audacity to use drop-down list and click OK.
Figure 8.67: Selecting Language for Audacity
3. The Audacity main interface window is displayed. You can use the various controls and tools available on this window to play, create and edit audio les.
Figure 8.68: The Audacity Window
4. You can now start editing an existing audio le in Audacity. To do so, you need to rst import the audio le into Audacity. To import an audio le, on the File menu, point to Import and then select Audio. The Select one or more audio les dialogue box opens.
Ubuntu Desktop Training
283 / 363
Figure 8.69: Importing Audio Files into Audacity 5. Select the audio le that you want to edit and click Open to open the le in Audacity.
Figure 8.70: Selecting the Files to Import
Ubuntu Desktop Training
284 / 363
6. The selected audio le opens in the Audacity interface. The audio le is represented as the blue waves in the lower part of the Audacity window. Now you can perform a whole range of tasks on this le.You can cut off some unwanted portion of the imported audio le, insert silence at some point, can add various audio effects on different sections of the le and may even export the le into an altogether different le format. In addition, Audacity also allows you to play an audio le. Click the Play button to start playing the audio le.
Figure 8.71: Playing the Imported File
7. The audio le starts playing in the Audacity audio editor. You can use the various tools available with Audacity to start editing the current audio le: Magnifying tool: If you nd that due to the length of the current le, you are unable to view the portions that you want to edit, you can use the Magnifying tool. This will let you zoom in on a specic area. Envelop tool: This enables you to change the volume of specic selections of the sound le. Time Shift tool: Allows you to move the entire sound le in relation to time; helpful when you are working with multiple tracks. Selection tool: Enables you to highlight portions of the sound le on which you want to work. To start editing a specic portion of the sound le, activate the Selection tool by clicking it.
Ubuntu Desktop Training
285 / 363
Figure 8.72: Picking the Selection Tool
8. Select the area you wish to edit by dragging across the area while pressing the left mouse button. The selected area appears in a shade of darker gray.
Ubuntu Desktop Training
286 / 363
Figure 8.73: Selecting Audio Portion to Edit
9. You can now cut the area if you wish to remove this part of the audio le otherwise, edit this portion by applying various sound effects to it. The Effect menu contains all the digital audio effects that you can apply on an audio le. Some of these are: Amplify - Increases or decreases volume without altering sound quality BassBoost - Increases the volume of a specic frequency. Echo - Allows you to add an echo specify the delay time. Fade in - Fades from silence to the present volume Fade out - Fades from present volume to silence Invert - Flips the audio samples upside down Noise Removal-Allows you to remove background noise Reverse - Allows you to play the selection backward To increase the volume of the selected portion, on the Effect menu, select Amplify. The Amplify window opens.
Ubuntu Desktop Training
287 / 363
Figure 8.74: Applying Sound Effects
10. In the Amplify window, you can use the slide bar to increase or decrease the amplication. Click OK to apply the effect to the selected portion of the audio.
Figure 8.75: Amplifying the Audio Clip
11. Notice that the blue waves in the selected area have changed. You can now listen to the changed audio by clicking the Play button.
Ubuntu Desktop Training
288 / 363
Figure 8.76: Verifying the Edit Effects 12. After you are satised with all the edit effects, you can save the edited audio le. Because the default audio format of Audacity is not readily supported by many applications you should save the le in a more popular audio format, such as Ogg Vorbis or MP3. To save the le in a different le format, click Export.
Figure 8.77: Exporting Audio File
Ubuntu Desktop Training
289 / 363
13. In the Export File dialogue box, select the folder where you want to save the le. Then, select the desired le format from the drop-down list and then click Save to export the le in the specied le format.
Figure 8.78: Exporting as MP3 File
14. Audacity starts exporting the le in the specied le format. This process may take up some time depending on the length of the audio le.
Ubuntu Desktop Training
290 / 363
Figure 8.79: Export Progress Indicator The audio le is exported to the specied location. You can now close the Audacity window and listen to the edited audio le whenever you wish.
8.8
Note:
Playing DVDs
By default, Ubuntu is capable of playing DVDs that are not scrambled. Most commercial DVDs are scrambled with the Content Scrambling System (CSS), which attempts to restrict the sotware that can play a DVD. Due to legal restrictions surrounding the scrambled format, as well as Ubuntus total commitment to free multimedia formats, some software packages needed for encrypted DVD playback are not installed by default in Ubuntu. You can install these packages from Ubuntu repositories to enable the playback of scrambled DVDs. It is possible that the use of some of the following software to play or copy DVDs is not permitted by law in some countries. Please clarify your rights before proceeding. You may also consider downloading the following additional applications that are capable of playing certain formats by default: Mplayer movie player VLC media player Xine Totem-xine Totem-gstreamer, the default movie player included in Ubuntu can automatically play a DVD when it is inserted into the DVD drive. However, it will not provide access to the DVD menu. Other free software media players like VLC, mplayer and xine do make the DVD menu available.
8.8.1
Playing DVDs in Totem
After you have installed all the required software packages from various Ubuntu repositories, you can play a DVD on your Totem movie player.
Ubuntu Desktop Training
291 / 363
1. Insert the DVD in the DVD drive of your computer. This will automatically launch the Totem and the DVD will start playing.
Figure 8.80: Playing DVD in Totem
2. To view the DVD in full screen mode, on the View menu, click Fullscreen. Alternatively, you can simply press F on your keyboard.
Figure 8.81: Enabling the Full Screen View
3. You can enjoy the DVD in full screen mode or press ESC and return to the Totem window.
Ubuntu Desktop Training
292 / 363
Figure 8.82: Viewing DVD in Full Screen
4. Totem also allows you to congure some settings to view the DVD according to your preferences. To congure the preferences settings, on the Edit menu, click Preferences.
Figure 8.83: Displaying Totem Conguration
Ubuntu Desktop Training
293 / 363
5. You can use the Preferences dialogue box to dene various display settings, such as the brightness, colour, hue and saturation of the display. After specifying your preferences, click Close to exit the dialogue box.
Figure 8.84: Customising Display Settings 6. When watching a DVD, you can use the various options provided in the Go menu to navigate inside the DVD. To skip to the next frame, on the Go menu, click Skip Forwards.
Figure 8.85: Navigating Inside DVD
Ubuntu Desktop Training
294 / 363
7. You are taken to the next frame in the DVD. If you do not want to view the side bar when playing the DVD, click the Sidebar button.
Figure 8.86: Hiding the Sidebar
Figure 8.87: Viewing the DVD
8. This hides the side bar and now you can view the DVD on a larger space and simultaneously, have all the playback controls right in front of you.
Ubuntu Desktop Training
295 / 363
8.8.2
Note:
Backing up DVDs
If you have a collection of old and not-so-easy-to-nd DVDs, you may wish to back up these on your computer or create extra copies of them. You may even want to extract certain tracks from your DVD and watch it later. To do so, Ubuntu provides you with a number of DVD backup applications or DVD rippers. Although these applications are not included in Ubuntu by default, you can download and install them from the Ubuntu repositories. Some of these applications are: Thoggen K9copy dvd::rip HandBrake Backing up DVDs Using Thoggen Thoggen is a DVD backup utility for Linux, based on GStreamer and Gtk+. This application is designed to be easy-to-use. Rather than exposing the complexities of the DVD ripping process, which many other applications tend to do, it tries to simplify the process for average users by offering sensible default options. Thoggen includes certain key features: Is easy to use and has a nice graphical user interface (GUI) Supports title preview, picture cropping, and picture resizing Provides language Selection for audio track Encodes into Ogg/Theora video Can encode from local directory with video DVD les Is based on the GStreamer multimedia framework, which makes it fairly easy to add additional encoding formats/codecs in future. Thoggen is still beta software, but should work ne nevertheless. It is advisable, however, to check the list of known issues at http://thoggen.net/download/. To be able to back up your DVD using Thoggen, you need to rst install it. You can easily nd this application in the Universe repository of Synaptic Package Manager and install it on your computer.
Ubuntu Desktop Training
296 / 363
Figure 8.88: Installing Thoggen
1. On the Applications menu, point to Sound & Video and then click Thoggen DVD Ripper.
Ubuntu Desktop Training
297 / 363
Figure 8.89: Launching Thoggen
2. The Thoggen window appears. As a rst step to backing up your DVD, it simply asks you to select the specic tracks on the DVD that you want to back up. Specify the tracks by selecting the corresponding check boxes and then click OK to proceed.
Ubuntu Desktop Training
298 / 363
Figure 8.90: Specifying the Tracks to Back up
3. In the next step of the backing up process, you are allowed to view and congure some of the settings according to your requirements. You can select the picture size from the corresponding drop-down list and dene the output crop, by clicking the Congure Cropping button. Otherwise, you cam simply click OK to accept the default settings and continue with the process of backing up your DVD.
Ubuntu Desktop Training
299 / 363
Figure 8.91: Changing Default Settings
4. The DVD backing process starts immediately. You can view the progress of the current as well as the entire process in the Progress section of the Thoggen window. Thoggen takes quite long to backup a DVD. However, the nal output is quite satisfying.
Ubuntu Desktop Training
300 / 363
Figure 8.92: Backing up DVD
8.9
Playing Online Media
Ubuntu provides you with tools to directly play music and videos available on the Internet. You can listen and watch online videos and audios directly from within your browser but may require to install some special player for this. Your ability to watch or listen to online media depends on how the provider of the music and video has made them available.
8.9.1
Note:
Watching Videos in a Web Browser
You can play many of the videos available on the Internet directly from within your browser. For example, You can watch the Google videos and the You Tube videos directly in your FireFox window without installing any special player or additional browser plugins. The following screenshot displays a video being played inside the Firefox window:
Ubuntu Desktop Training
301 / 363
Figure 8.93: Watching Video in a Web Browser However, depending on the format of the video that you want to watch, you may also require to download and install certain additional browser plugins. Some of the plugins available for the default Firefox web browser are: Totem Xine plugin: Install the totem-xine-refox-plugin package from the "Universe" repository. Totem gstreamer plugin: Install the totem-gstreamer-refox-plugin package from the "Universe" repository. Mplayer plugin: Install the mozilla-mplayer package from the Universe repository Flash plugin: install the ashplugin-nonfree package from the "Multiverse" repository The plugin installation process depends on the framework you use. If you use Totem-gstreamer, the default movie player included in Ubuntu, you need to install the totem-gstreamer-refox-plugin package. However, to enable playing streaming video in your browser, you need to rst install the Microsoft Windows codec and then install the totem plugin. You can even install an additional mediaplayer, such as RealPlayer 10, to watch online video streams in Realmedia formats. When you have installed all the above mentioned plugins and codecs, you can watch RealMedia les even with your default media player, such as Totem. But, you may also want to install RealPlayer on your computer because RealPlayer supports streaming RealMedia les slightly better than other players. The RealPlayer, developed by RealNetworks, supports a number of audio and video codecs such as realaudio, realvideo 10, mp3, ogg vorbis and theora, h263 and AAC. The RealPlayer for Linux is available in the Canonical commercial repository and can also be freely downloaded from the RealPlayer web site. RealPlayer is a proprietary software and is not supported by the Ubuntu community. Installing RealPlayer As mentioned above, the realPlayer for Linux is available in the Canonical commercial repository. Ubuntu does not include this repository by default. Therefore, you will rst need to add Canonicals commercial repository to your system. Once the repository is added, you can search for the Realplayer package and then install it on your computer. 1. You can now access the realPlayer from the Applications menu. To access RealPlayer, on the Applications menu, point to Sound & Video and then click RealPlayer 10.
Ubuntu Desktop Training
302 / 363
Figure 8.94: Launching RealPlayer
2. The RealPlayer Setup Assistant is displayed to guide you through the set up of the RealPlayer. Click Forward to start the set up process.
Figure 8.95: Initiating RealPlayer Set up
3. After reviewing the release notes of the RealPlayer 10, click Forward again to proceed.
Ubuntu Desktop Training
303 / 363
Figure 8.96: Reviewing realPlayer Release Notes
4. Before installing the RealPlayer application on your computer, you need to review the terms of the end user license agreement and accept it to be able to proceed with the setup. Click Accept.
Figure 8.97: Accepting the License Agreement
5. You have reached the nal screen of the Realplayer setup Assistant. Specify the provided options and click OK to complete the set up.
Ubuntu Desktop Training
304 / 363
Figure 8.98: Completing the Set-up Process
6. The RealPlayer window is displayed, indicating that the set up was successful. Now you can watch online streaming media in the RealPlayer.
Figure 8.99: The RealPlayer Window
7. To start viewing the online video of your choice, launch your Firefox and paste the URL of the Web page from which you want to view the streaming media.
Ubuntu Desktop Training
305 / 363
Figure 8.100: Opening the Desired Web Page
8. On the Web page, click the link to open the video of your choice.
Ubuntu Desktop Training
306 / 363
Figure 8.101: Selecting the Link to the Online Video
9. You are asked to specify whether you want to open the linked le in RealPlayer or save it to your computer. To view the video as online streaming media, accept the default selection and click OK.
Figure 8.102: Viewing Video as Streaming Media
10. The Downloads dialogue box displays the progress of the download. After the le is downloaded to your temporary Internet folder, the video starts playing in the RealPlayer window.
Ubuntu Desktop Training
307 / 363
Figure 8.103: Watching Online Video in RealPlayer
11. You can add the link to your Favorites list to be able to view the video again without searching for it on the Internet. To save the video as a Favorite, on the the Favorites menu, click Add to Favorite.
Figure 8.104: Saving a Video as Favourite
12. The video is now saved as your favorite. In future, you can view this video directly from inside your RealPlayer by selecting the link from the Favorites menu. You can also play an online video directly from inside the RealPlayer by specifying the location of the video. To do so, on the File menu, click Open Location.
Ubuntu Desktop Training
308 / 363
Figure 8.105: Viewing Online Video Directly from RealPlayer 13. Type the URL or the le path of the video in the Open Location dialogue box and click OK to start playing the online streaming video.
Figure 8.106: Specifying Video Location
8.10
Editing Videos
In addition to viewing movies and videos, Ubuntu also provides you tools to help you edit a video. The tools available with Ubuntu include:
Ubuntu Desktop Training
309 / 363
Kino: An advanced video editor, Kino captures video to disk in Raw DV and AVI format. It allows you to load multiple video clips, cut and paste portions of video, and save it to an edit decision list in SMIL and XML formats. Stopmotion: Stopmotion is a free application for creating stop-motion animation movies. It enables you to create stop-motions from pictures imported from a camera or from the harddrive, add sound effects and export the animation to different video formats such as mpeg or avi. Subtitle Editor: Subtitle Editor is a GTK+2 tool to edit subtitles for movies and videos. you can use it for creating new subtitles or to transform, edit, correct and rene existing subtitles. This programme also shows sound waves, which makes it easier to synchronise subtitles to voices. Pitivi Video Editor: Pitivi Video Editor is a non-linear editor, which allows you to easily edit audio and video projects. Using Pitivi, you can capture audio and video, mix, resize, cut, and apply effects to audio and video sources. It also allows you to save the projects in any format supported by the GStreamer framework.
8.10.1
Editing videos using Pitivi video editor
Pitivi Video Editor is not included in Ubuntu by default. It is available in the Universe repository of Ubuntu. You can install Pitivi using Synaptic Package Manager. 1. On the Applications menu, point to Sound & Video and then click Pitivi Video Editor. The Pitivi vo 10.3 window opens. 2. The main Pitivi interface is divided into a number of panes. You can use the various buttons on the task bar to perform tasks such as opening, importing, adding, viewing and saving video clips. To edit a video clip, rst import the clip in the Pitivi Video editor by clicking the Import Clips button.
Figure 8.107: The Pitivi Interface
3. In the Import a clip dialogue box, navigate to the folder from where you want to import the video clip, select the single or multiple clips to be edited and click Add to import it in the Pitivi window.
Ubuntu Desktop Training
310 / 363
Figure 8.108: Importing Video Clips in Pitivi
4. The selected video clip is now imported into the Pitivi Video editor. You can double-click the video clip to view it in the right pane. Click the Stop button on the control bar to stop the playback.
Ubuntu Desktop Training
311 / 363
Figure 8.109: Viewing the Imported Video
5. To edit the imported video clip, you need to drag them to the bottom pane to add them to the time line and then select the Project Settings option from the File menu. This opens the Projects Settings dialogue box.
Ubuntu Desktop Training
312 / 363
Figure 8.110: Displaying the Project Settings Dialogue Box
6. In the Projects Settings dialogue box, you can edit the various aspects of the selected movie clip by dening various specications according to your preferences. You can use the Video Output section to dene the height, width and the frame rate of the video. Similarly, you can dene the audio specications under the Audio Output section. Click OK after specifying your preferences.
Ubuntu Desktop Training
313 / 363
Figure 8.111: Specifying Edit Preferences
7. You return to the Pitivi window. To start applying your specications on the selected video clip, click the Render project button. This displays the Render project dialogue box. You can use the Modify button on the Render project dialogue box to further modify your specications for the video clip. Otherwise, click the Choose le button to specify a le name for the edited video clip.
Ubuntu Desktop Training
314 / 363
Figure 8.112: Specifying the Output File
8. This opens the Choose le to render to dialogue box. Use this dialogue box to assign a name for the edited video clip and specify the location where you want it to be saved. After specifying these details, click OK to exit the Choose le to render to dialogue box.
Ubuntu Desktop Training
315 / 363
Figure 8.113: Selecting the File to Render to 9. The name of the le now appears on the Output le button. Start editing the video clip by clicking the Record button.
Figure 8.114: Editing the Video File 10. The Pitivi Video Editor has started rendering a new project based on your specications. You can view the progress of the process in the progress bar. Once the rendering is complete, click the Close button on the top-right corner to exit the
Ubuntu Desktop Training
316 / 363
Render project dialogue box.
Figure 8.115: Project Rendering Progress Indicator 11. The newly edited video clip is now saved at the specied location.
Figure 8.116: The Edited Video Clip
8.11
Lesson Summary
In this lesson, you learned that: Software usage and distribution is controlled by laws and legislations unique to each country. When using or redistributing proprietary media formats, you should be aware of the associated patent or copyright laws. You can use Rhythmbox to play and organise music, listen to Internet radio and import music from CDs. Using Sound Juicer, you can play audio tracks direct from the CD, extract audio tracks and convert them into audio les in various le formats. In addition, the default audio CD burner for Ubuntu, Serpentine, can be used to create audio CDs. Playback of proprietary multimedia formats can be enabled in Ubuntu by installing additional multimedia codecs from the repositories. Ubuntu offers you tools to play music from your iPod through gtkpod. GNOME Sound Recorder can be used to create audio les in various formats.
Ubuntu Desktop Training
317 / 363
Audacity enables you to record and edit audio les. DVD playback in Totem Movie Player can be enabled by installing the required software packages. Thoggen is a DVD backup utility for Linux that can be used in Ubuntu to rip DVDs. Ubuntu provides you with tools to listen and watch online videos and audios directly from within your browser or in a mediaplayer such as RealPlayer. Pitivi video Editor can be used to play and edit videos.
8.12
Review Exercise
Question: List the main features of a free software license. Answer: Question: Which is the default music player in Ubuntu? Totem Rhythmbox Audacity gtkpod Answer: Question: What are podcasts? Answer: Question: Which application is available in Ubuntu by default to play and extract audio compact discs? Xine RealPlayer Serpentine Sound Juicer Answer: Question: In which formats does Sound Juicer enable you to extract audio les onto your computer? Answer: Question: From where does Sound Juicer retrieves retrieve the CD artist, title, and track data? Answer: Question: Name the default CD audio recording application available in Ubuntu? Answer: Question: Why do you need to install additional multimedia codecs in Ubuntu? Answer: Question: You can download and install multimedia codecs using the ____________________. Answer:
Ubuntu Desktop Training
318 / 363
8.13
Lab Exercise
Exercise 1: Playing Music Using Rhythmbox You have recently installed Ubuntu and want to play and organise your music les, listen to music podcasts and Internet radio. List the steps that you would take. 1. On the Application menu, point to Sound & Video and then click Rhythmbox Music Player. 2. To start importing individual music les into Rhythmbox, right-click Library and click Import File. 3. In the Import File into Library dialogue box, navigate to the folder from which you want to import the les. 4. Select the les that you want to import and click Open. 5. Select the music tracks that you want to play and the Play button to start playing the selected track. 6. To play music from a podcast of your choice, right-click the Podcast option in the Source list and select New Podcast Feed. 7. Enter the podcast feed URL in the New Podcast Feed text box and click Add. 8. To play a podcast episode, select the episode that you want to play and click the Play button. 9. To listen to Internet radio, click the Radio source in the Source pane. 10. Double-click on the radio station of your choice to listen to the streaming media. 11. To add a new radio station to the existing list of stations, click New Internet Radio Station and paste the URL of the new radio station in the URL of Internet radio station text box. 12. Click Add to add the radio station in the existing list. 13. You can add many more Internet radio stations in the same way and listen to your favourite radio stations with just a click of your mouse. Exercise 2: Playing and Extracting Audio CDs You have built up an impressive CD collection over the years and you would like to play these on your Ubuntu desktop, retrieve details about the music tracks and extract your favourite music tracks onto your computer in a compatible format to be able to play them later. List the steps that you would need to perform to do all that you want. 1. Insert an audio CD in the CD drive of your computer. The Sound Juicer CD player and ripper is launched automatically. 2. Notice that Sound Juicer has fetched the tracks information from MusicBrainz.org. 3. To play the tracks of your choice, select the particular tracks by selecting the corresponding checkboxes. 4. Click the Play button to play the tracks.
1. Insert the audio CD into your computers CD drive. 2. On the Edit menu, click Preferences. 3. In the Preferences dialogue box, click the Output Format drop-down list. 4. Select the format of your choice from the Output Format drop-down list. 5. Select the directory where you want to extract the les from the Music Folder drop-down list. 6. Click Close to exit the Preferences dialogue box. 7. In the Sound Juicer window, select the tracks that you want to extract by selecting the corresponding check boxes. 8. Click the Extract button to start extracting the les.
Ubuntu Desktop Training
319 / 363
9. Sound Juicer noties you after the selected tracks are extracted successfully. Click Open to view the tracks copied on your hard disk. 10. The CD audio tracks are now copied as audio les on your hard disk. You can listen to these tracks by simply doubleclicking them. Exercise 3: Burning Audio CDs You have recently discovered a Web site from where you can freely download hundreds of songs. You do not want these les to occupy the precious space on your computers hard drive. Therefore, you want to copy these les on audio CDs, so that you can listen to them in future without taking up capacity of the hard drive. 1. Insert a blank (recordable) CD in the CD drive of your computer. 2. Click the click the Make Audio CD button, on the Choose Disc Type dialogue box. This launches the Serpentine audio CD burner. 3. To change the default conguration settings for Serpentine before burning the audio CD, open the Serpentine Preferences dialogue box by clicking Preferences on the Edit menu. 4. Select the Add two seconds gap between two tracks check box to insert two seconds gap between two tracks. 5. Click Close to apply the changes and exit the Serpentine Preferences window. 6. Now you need to specify the les that you want to be copied on the inserted CD. To start specifying the desired audio les, click Add. 7. This opens a browser window. In the browser window, navigate to the desired folder and click Open to display its contents. 8. Select the specic audio les that you want to be copied and click Open. You are returned to the Serpentine window. 9. Once you are sure of the les to be copied to the disk, click the Write to Disc button to start writing the audio les from your computer to the CD. 10. You are asked to conrm your decision to record a media disc. Click Write to Disc to continue. 11. Serpentine now starts writing the music les to the media disc. You can view the progress of the process in the Writing Audio Disc dialogue box. Exercise 4: Playing Proprietary Multimedia formats You have a huge collection of music in MP3 format stored on your computer and want to play these music les on your Ubuntu desktop. List the steps that you will need to take to be able install the required multimedia codecs. 1. On the System menu, point to Administration and then click Synaptic Package Manager. The Synaptic Package Manager window opens. 2. The Multiverse and Restricted repositories are not activated by default in Ubuntu. To activate these repositories, on the Settings menu, click Repositories. The Software Sources dialogue box is displayed. 3. To enable the Multiverse and Restricted repositories, select the third and fourth check boxes available on the Ubuntu Software tabbed page, and click Close to exit the dialogue box. 4. You may receive a notication that your repository information has changed. Click Close to exit this message. 5. Once you return to the Synaptic Package Manager window, you are required to click the Reload button to apply your changes. 6. On clicking the Reload button, the system starts checking the repositories for new, removed or upgraded software packages. 7. To install a software package, you need to rst locate the package in the Synaptic Package Manager window. 8. To initiate a search for a specic package, click Search.
Ubuntu Desktop Training
320 / 363
9. In the Search eld, enter the name of the software package that you are looking for. Click Search to begin the search. 10. Right-click the package to be installed and select Mark for Installation. 11. Once all the required packages are marked, click Apply to start downloading the packages. The Summary dialogue box is displayed. 12. To go ahead with the marked installations, click Apply on the Summary dialogue box. 13. After all the mark software packages are downloaded and installed, the Changes Applied dialogue box is displayed. Click Close to exit the Changes Applied dialogue box. 14. The check box corresponding to the recently installed software package has changed to green, indicating that the software has been installed successfully. Exercise 5: Playing DVDs One of your friends has recently given you a DVD gift box set of your favourite movies of all times. Now, you want to play this DVD in your Ubuntu desktop and enjoy your favourite movies. 1. Install the following software packages from the Universe and Multiverse repositories using the Synaptic Package Manager. gxine libdvdcss2 libdvdnav4 libdvdplay0 libdvdvread3 2. Install the Ubuntu Restricted Extras software package from the Ubuntu repository. 3. Insert the DVD into the DVD drive of your computer. This will automatically launch the Totem and the DVD will start playing. 4. To view the DVD in full screen mode, on the View menu, click Fullscreen. Alternatively, you can simply press F on your keyboard. 5. You can enjoy the DVD in full screen mode. At any point of time, while watching the DVD in fullscreen mode, you can press ESC and return to the Totem window. 6. To congure the preferences settings, on the Edit menu, click Preferences. 7. After specifying your preferences, click Close to exit the dialogue box. 8. To skip to the next frame, on the Go menu, click Skip Forwards. 9. You do not want to view the side bar when playing the DVD, click the Sidebar button. 10. This hides the side bar and now you can view the DVD on a bigger space and simultaneously, have all the playback controls right in front of you.
Ubuntu Desktop Training
321 / 363
Chapter 9
Ubuntu Help and Support
Objectives In this lesson, you will learn how to seek help for Ubuntu from various sources such as system documentation, online documentation, commercial support, community support, Launchpad and The Fridge.
9.1
Introduction
Help and support for Ubuntu is readily available through a number of sources so you need not panic if you run into a problem. Essentially there are two channels for accessing support: The rst level is: Free, community based and involves system and online documentation, mailing lists, forums, IRC channels and Launchpad.
The second level is: Paid for, commercial services through Canonical itself and / or various partners.
Figure 9.1: Accessing System Documentation
Ubuntu Desktop Training
322 / 363
9.2
System Documentation
The rst resource that you should explore is the ofine system documentation. The Ubuntu Documentation Team maintains and updates the documentation for each release. This documentation is very reliable and available in different languages. Ubuntu System documentation is organised into topic based help, including answers to common questions. It is accessed by clicking the Help and Support button located under the System Menu. The following screenshot shows the home page of the Help and Support ofine system documentation.
Figure 9.2: System Documentation New to Ubuntu? This section introduces you to the wonderful world of Ubuntu including an easy to use guide if you are migrating from Microsoft Windows to Ubuntu. Also in this section, the help guide will explain how to use your desktop, the role of the administrator and basic computer skills. A great resource for any newcomers and a top-up to this desktop course. Some applications do also offer access to the help system through the Help menu or keyboard shortcut F1. One of the great features of the system documentation is the ability to search the documentation to help solve the problem you have. Simply type in the term you are looking for and the system will search all the documents and guides with related information.
9.3
Note:
Online Documentation
The online Ubuntu documentation is available at https://help.ubuntu.com. There are two different types of documentation available on this site, ofcial and community. The ofcial documentation is the documentation that is included with your Ubuntu installation by default and is locally accessible from your Ubuntu desktop. You can also access this documentation on the Internet at the Web site mentioned above. The following screenshot shows the home page of the Ubuntu documentation site:
Ubuntu Desktop Training
323 / 363
Figure 9.3: Online Documentation For your convenience, the documentation is classied under various categories. You can also nd documentation specic to various Ubuntu distributions, such as Ubuntu 6.06 LTS, 7.04 and 7.10 under the multiple tabs on this page. To access the ofcial documentation locally from your Ubuntu desktop, without connecting to the Internet, on the System menu, click Help and Support. The information available in the ofcial documentation will be enough to guide you through most problems. However, if you are unable to nd an answer to your queries here, you can look for answers in the second type of documentation available on this site. This is documentation created by the community, without following the stringent quality control process of the Ubuntu Documentation Team. Access this documentation via the tab labelled Community Docs. The community documentation is stored on a Wiki, which allows the documentation to be changed quickly. While the community documentation covers more topics and some subjects also in greater depth than the ofcial documentation, the lack of quality assurance control and especially maintenance makes it a slightly less reliably alternative. The community documentation is a large collection of community-contributed documents, primarily covering the following topics: Migrating from other operating systems, such as Microsoft Windows and Red Hat Post-installation conguration for a variety of tasks such as Maintaining your computer Connecting and conguring hardware The following screenshot displays the information available in the community documentation:
Ubuntu Desktop Training
324 / 363
Figure 9.4: Community Documentation The community documentation is also classied under various categories. You can select the desired category from the page index at the right of the page. You can also use the Search eld in the top-right corner of the page to look for specic information within the community documentation. Be aware that Titles will restrict the search of your term to the pages titles only. If a search via titles does not produce any results, a full Text search may nd the right page. You can also nd relevant information on the CommonQuestions page. Access the CommonQuestions page by clicking the Common Questions link on the community documentation page. The following screenshot displays the CommonQuestions page on the Ubuntu Web site:
Figure 9.5: The CommonQuestions Page
Ubuntu Desktop Training
325 / 363
Additional help is available to you in the form of Ubuntu screencasts. You can click the Ubuntu Screencasts link on the Community Documentation page to access a number of videos on using and installing Ubuntu. Each video is created with the aim of educating new users of Ubuntu. Each video is available in three sizes, large, medium and small, and two formats, OGG and Flash. The following is an example of a screenshot from a video on installing applications:
Figure 9.6: The Screencasts Page These screen casts are licensed under the Creative Commons Attributions-Share Alike 3.0 License. You are free to modify, share, sell or distribute these screencasts as long as the attribution to Ubuntu is intact.
9.4
Community Support
The vast and ever growing Ubuntu community also offers a range of free support options for your Ubuntu desktop. Apart from the community documentation, the Ubuntu community provides support through: Mailing lists Web Forums IRC Channels LoCo Teams The Ubuntu Team Wiki
9.4.1
Mailing Lists
To get help on a specic problem, all you need to do is to send your query through e-mail to the relevant mailing list and you will get a quick response from the team. You will need to subscribe to the mailing list rst by visiting the Ubuntu Mailing Lists Web site at https://lists.ubuntu.com/. The Mailing Lists page displays all the public mailing lists to which you can subscribe and their topic. The following screenshot displays the Mailing Lists page:
Ubuntu Desktop Training
326 / 363
Figure 9.7: The Mailing Lists Page To get help for your Ubuntu desktop, you should go to the Community Support and select the ubuntu-users mailing list. This will take you to a page like the following:
Figure 9.8: Subscribing to Ubuntu-users Mailing List You need to provide your e-mail address, your name and a password in the appropriate boxes and then click the Subscribe button. When you subscribe to a mailing list, a conrmation mail is sent to your provided e-mail to verify that it is your address. To activate this mailing list, you need to rst open your e-mail account and then click the link provided in the conrmation e-mail.
Ubuntu Desktop Training
327 / 363
Figure 9.9: Conrmation Mail Clicking this link takes you to the Conrm subscription request page, where you can verify the details of your subscription request and subscribe to the selected mailing list by clicking the Subscribe to list ubuntu-users button.
Figure 9.10: Conrm Subscription Request Page Finally, you will receive a conrmation message saying that your subscription request to the selected mailing list has been conrmed.
Ubuntu Desktop Training
328 / 363
Figure 9.11: Conrmation of Subscription Request Page Soon after, you will receive a welcome mail containing the mailing address of your selected mailing list and you will then be able to send e-mail messages to this list. Before sending your rst query, it is good practice to read a bit of the archive, as the topic may have already been covered. The archive will also give you an idea of how much volume to expect from a list and get a "feel" of others who are active on the list. It is possible that you will be ooded with many responses to your posting. The level of emails received can be controlled by adjusting your preferences on the UserCP (User Control Panel). You can use this panel to customize your prole and preferences too. The mailing lists archive is an excellent resource of information, as quite a few questions have been discussed on the lists already. The archive can be seen as a memory for the mailing lists expertise.
9.4.2
Note:
Web Forums
Web forums are often an easier and more immediate alternative to mailing lists as you can receive help on various issues without subscribing to a high-trafc mailing list. They are easier to use, available in a Web browser and are an ideal way for you to meet other Ubuntu users and developers. The following screenshot displays the home page of the Ubuntu forums Web site:
Ubuntu Desktop Training
329 / 363
Figure 9.12: Web Forums To access the Ubuntu forums, go to: http://ubuntuforums.org/ or http://www.ubuntu.com/community/forums. The Ubuntu forums are entirely maintained and moderated by volunteers and are available in many languages such as Chinese, Dutch, German, Finnish and French. The following screenshot displays a view of the Ubuntu French forum:
Figure 9.13: Ubuntu French Forum You need to register on the forum to be able to post messages and get support. To do this, click the Register link displayed on the home page which will lead to the following page:
Ubuntu Desktop Training
330 / 363
Figure 9.14: Ubuntu Forum Rules Page Follow all the instructions on this and the following pages to sign on to the Ubuntu forum. You will then receive a conrmation that your registration is complete. You can now sign in with your new user name and password and start using the Web forum for posting new messages and searching the existing ones. The postings on the Web forum are segregated into several categories based on their subject. To get an answer for a specic question, you may rst look into the related category. Each category contains threads to all the postings already made under that category. An alternate method to search the desired information is by using the Search option on the right of the home page. You can type your question in the Search Forums eld and run a search. It is more than likely that you will nd your desired information in these postings. However, if you do not nd the required information in the questions that have already been asked, you can create a new posting on the Web forum. In all probability, you will soon be ooded with hundreds of responses from the zealous community members, providing assistance.
9.4.3
Note:
IRC Channels
The IRC channels are a form of real-time Internet chat that enable users to talk directly (and immediately) with one another. IRC channels are available on the freenode network, irc.freenode.net. The best channel for you to interact with other Ubuntu users is #ubuntu. Other specialised channels related to Ubuntu variants, such as #kubuntu, #edubuntu and #xubuntu are also available. In addition, channels related to bugs, development, LoCo teams, accessibility and documentation are also available. To see a list of IRC channels and clients, go to https://help.ubuntu.com/community/InternetRelayChat. There are many ways to connect to an IRC channel and one of them is by using the Pidgin instant messenger. Connecting to Pidgin was covered in Lesson 3. 1. Open the Buddies menu to view the available options, and click Add Chat. This displays the Add Chat dialogue box.
Ubuntu Desktop Training
331 / 363
Figure 9.15: Buddies Menu
2. To interact with ubuntu users, type #Ubuntu in the Screen name eld. Then click Add. This adds the Ubuntu users account to your Buddies List.
Figure 9.16: Add Chat Dialogue Box
3. Notice that #ubuntu is added as an IRC account to your Buddy List. Double-click the account name to enter the IRC channel for Ubuntu users.
Figure 9.17: Buddy List
4. You have now entered the IRC channel for Ubuntu users. You can use the box at the bottom of the window to type your messages, and press Enter to send them.
Ubuntu Desktop Training
332 / 363
Figure 9.18: IRC Channel for Ubuntu Users
9.4.4
Note:
LoCo Teams
The Ubuntu LoCo (short for local) teams are a vital resource for providing localised support. With the incredible success of Ubuntu around the world, the Loco project helps groups of Ubuntu fans and enthusiasts work together in their regional teams to help advocate, promote, translate, develop and otherwise improve Ubuntu.You can access them through: http://www.ubuntu.com/support/community/locallanguage. The following screenshot displays the list of languages in which you can receive help and support on Ubuntu:
Figure 9.19: The LoCo Teams Page To receive help and support on Ubuntu in your local language, select the desired language from the Non-English Support list.
Ubuntu Desktop Training
333 / 363
Figure 9.20: Non-English Support Page If you want to start a LoCo team or join an existing one, go to: https://wiki.ubuntu.com/LoCoTeams. To view the list of LoCo teams, visit https://wiki.ubuntu.com/LoCoTeamList.
9.4.5
Note:
The Ubuntu Team Wiki
A wiki is a Web site that allows users to add, edit or remove content collectively. The Ubuntu Team Wiki is a central Web site that acts as an information hub. It provides access to useful information on Ubuntu and Ubuntu projects and contains more than 6,000 documents and pages which are continually updated by the Ubuntu community members. The Ubuntu Team Wiki can be accessed at https://wiki.ubuntu.com/. The following is a screenshot of the Ubuntu Team Wiki home page:
Figure 9.21: The Ubuntu Team Wiki
Ubuntu Desktop Training
334 / 363
As an Ubuntu user, you can also contribute to the wiki content and edit any of the pages on this site. However, you must observe the Ubuntu code of conduct while editing any content. Although the ofcial Ubuntu wiki is available only in English, many wikis exist through the LoCo Web sites. For instance, the French wiki URL is http://wiki.ubuntu-fr.org. You can nd other LoCo teams in https://wiki.ubuntu.com/LoCoTeamList. For more information on editing the Ubuntu wiki, visit https://wiki.ubuntu.com/HelpOnEditing.
9.5
Launchpad
Launchpad is a collaborative Web-based suite that helps people develop directly or contribute to the development of free and open source software. It is a collaborative system developed by Canonical, with Ubuntu as the most popular project hosted on it. You can use Shipit with your Launchpad ID and order Ubuntu CDs, report a bug, assist in translation of Ubuntu and more. This course covers the Launchpad Technical Answers section, Launchpad Bug Tracking and Shipit (ordering Ubuntu CDs). You can visit Launchpad at https://launchpad.net. The following screenshot displays the home page of the Launchpad site:
Figure 9.22: The Launchpad Page Information stored on Launchpad can be retrieved anonymously. To submit information on Launchpad, you need to rst create an account on Launchpad. You can create a Launchpad account by clicking the Register link at the top-right corner of the home page and lling the required details under the Not registered yet? section. Click Register to complete the registration process.
Ubuntu Desktop Training
335 / 363
Figure 9.23: Registration Page After you register, you can log on again and return to the home page to search the required information. You can do this by either asking a fresh question or searching the relevant information within the existing answers on the Launchpad site.
9.5.1
Launchpad Technical Answers
To search for an answer in the existing questions, click the Answers icon on the right. This displays the Questions and answers page. To obtain information about a specic project, such as Ubuntu, you can select the project name from the Most active projects list. This displays the Question for Ubuntu page on Launchpad.
Nice to Know Many applications on Ubuntu provide the Get Help Online menu entry in their Help menu. This can be used as a shortcut to visit the Technical Answers section in Launchpad.
Ubuntu Desktop Training
336 / 363
Figure 9.24: Questions and Answers Page On this page, all answers specic to the Ubuntu project are listed under various categories. You can type your question in the Search eld to search for an answer in the existing questions. Alternatively, you can click the Ask a question button to display the Ask a question page.
Figure 9.25: Questions for Ubuntu Page You can ask a question by selecting your preferred language and then typing the summary of your question in the Summary eld. Clicking Continue displays a list of questions that may be similar to what you asked.
Ubuntu Desktop Training
337 / 363
Figure 9.26: Ask a Question Page If you still do not nd the required answer, go ahead and type the description of the problem in the Description eld. You can then click Add to add the question to the main Launchpad database.
Figure 9.27: Question Page When your question is answered, you will receive an e-mail notication, stating that your question has been replied to.
9.5.2
Note:
Launchpad Bug Tracker: Malone
Ubuntu Desktop Training
338 / 363
Malone is a Web-based, collaborative, bug-tracking tool available with Launchpad. It provides you with a location to report any bugs that you nd in Ubuntu and its various applications. It also enables you to track the bugs during their life, right until they have been resolved. If you nd any problems in Ubuntu and its related applications, you can report it on Launchpad by clicking the Bugs icon on home page. This displays the Bug tracking page of the Launchpad Web site. The Bug tracking page displays all the recently reported and recently xed bugs. Before reporting a new bug on Launchpad, you must run a search in the existing bug reports to ensure that this bug has not been reported already.
Figure 9.28: The Bug Tracking Page You can report a fresh bug on the Report a bug page, which can be displayed by clicking the Report a bug button on the Bug tracking page. Type a small description of the bug in the Summary eld, and click Continue to report the bug.
Ubuntu Desktop Training
339 / 363
Figure 9.29: Report a Bug Page When you click the Continue button, the bug tracker displays a list containing similar bugs reported earlier on Launchpad. If you do not nd your bug listed here, you can still report the bug as a fresh bug by clicking the No, Id like to report a new bug radio button at the bottom of this page. This displays a new section at the bottom of the page.
Figure 9.30: Look for the Reported Bug You are then required to provide further detailed information about the bug, such as the steps to reproduce the bug and version information. After providing the required details, you can nally submit the bug report by clicking the Submit Bug Report button. Visit Malone at https://launchpad.net/malone.
Ubuntu Desktop Training
340 / 363
9.5.3
Note:
Shipit
Shipit is an application you can use to request the delivery of Ubuntu CDs. Although Ubuntu can be freely downloaded from the Internet, you can also request a free-of-charge mail delivery of the Ubuntu CD. This is especially useful if you have slow Internet connection, as downloading the OS can take a while. Delivery may take up to 10 weeks. The following screenshot displays the Shipit site:
Figure 9.31: The Shipit Page Visit Shipit at http://Shipit.ubuntu.com.
9.6
Note:
The Fridge
The Fridge is an information hub for the Ubuntu community, bringing together news, grassroots marketing, advocacy, team collaboration and great original content. Just like the family fridge at home, this is where the Ubuntu family can exhibit its best work for everyone to see, along with the requisite jokes, reminders, invitations, news clippings and photos. Visit The Fridge at http://fridge.ubuntu.com/. The following is a screenshot of The Fridge home page:
Ubuntu Desktop Training
341 / 363
Figure 9.32: The Fridge
9.7
Paid For Commercial Services
Canonical provides professional support across the globe. You can purchase this support by contacting the Global Support Services team on the Ubuntu Web site at http://www.ubuntu.com/support/paid. Professional support services can also be obtained through the network of companies and partners listed in the Canonical Marketplace.
9.7.1
Professional Support Services from Canonical
Canonical Global Support Services are deployed to enable 24x7 assistance to customers. The Global Support Services team utilises its vast experience and knowledge base to identify the challenges that customers may face when installing and maintaining new platforms and applications. From optimising your small ofce set-up to providing guidance on very large deployments, the Global Support Services team is always ready to help you get the most out of Ubuntu. Support is provided for desktops, servers and thin client servers, and clusters. The following screenshot shows the various types of support services offered:
Ubuntu Desktop Training
342 / 363
Figure 9.33: The Various Type of Support Page To purchase commercial support, click the contact us link available at the bottom of the Canonical Global Support Services page. This takes you to the About us page. You can ll the form provided on this page to request more information about Canonical Global Support Services. Alternatively, you may click the Purchase Support button present in the left Navigation pane. If you are a company employee, ask your I.S. team for details of your support options as this will vary from company to company.
Figure 9.34: About Us Page After you purchase the support, you will receive a conrmation e-mail message containing your support ID number. You will also receive a phone call welcoming you to the service.
Ubuntu Desktop Training
343 / 363
9.7.2
The Canonical Marketplace
Note: Note: The Canonical Marketplace lists a number of companies and partners located in various regions of the world which provide local support for desktops and servers running Ubuntu. The following screenshot displays the Marketplace page on the Ubuntu Web site:
Figure 9.35: The Canonical Marketplace To nd support and solutions from local providers, visit http://www.ubuntu.com/support/commercial/marketplace. Selecting your region from the list provided will lead you to a comprehensive list of all the Local Support Service providers in that region. The following screenshot displays a list of all the Local Support Services providers existing in Africa:
Ubuntu Desktop Training
344 / 363
Figure 9.36: Local Support Services Page If your company is providing Ubuntu-related services then you too have the option of being listed in the Canonical Marketplace as a Local Services Provider. To do this simply click the send us your information link at the bottom of the Marketplace page.
9.8
Lesson Summary
In this lesson, you learned: The various sources where you can nd both free and paid for support on Ubuntu - system and online documentation, commercial support, community support, Launchpad and The Fridge. System and Online documentation provide the primary source of help and contains both ofcial and community documentation. The Ubuntu community also provides vital support through mailing lists, Web forums, IRC channels, LoCo teams and the Ubuntu Team Wiki. You can use Launchpad to perform tasks such as searching Ubuntu related information, tracking bugs in Ubuntu and placing orders for Ubuntu CDs. The Fridge is an information hub for the Ubuntu community, bringing together news, grassroots marketing, advocacy, team collaboration and great original content. Canonical provides professional support across the globe, which you can purchase by contacting the Global Support Services team. Professional support services can also be obtained through the companies and partners listed in the Canonical Marketplace.
9.9
Review Exercise
Question: Name the major sources of help and support for Ubuntu. Answer: Question: What types of documentation is available on the documentation site of Ubuntu?
Ubuntu Desktop Training
345 / 363
Answer: Question: What are the options for obtaining commercial support for Ubuntu? Answer: Question: What are the different platforms through which the Ubuntu community extends its help and support? Answer: Question: What are IRC channels? Answer: Question: What help and support do the LoCo teams provide to Ubuntu users? Answer: Question: What is Launchpad? Answer: Question: What is the name of the bug-tracking tool available with Launchpad? Answer:
Ubuntu Desktop Training
346 / 363
Chapter 10
Partitioning and Booting
Note: Partitioning and Booting is an additional section and not an integral part of the desktop course. Many users, especially corporate desktop users who have system administrators to set up their computers for them will nd this section irrelevant. Home users, or advanced Ubuntu users may nd this extremely useful. Objectives In this lesson, you will learn: The benets of partitioning How to create partitions How to congure start-up options
10.1
What is Partitioning
Note: Note: Analogy Time Simply broken down, a new hard disk is similar to the foundations of a house - it needs some structure and walls before you can start putting things (like furniture) into it. The partition is the rst level of foundation on the disk. Once the disk is logically carved up into partitions, it can be thought of as a house with rooms. Each partition (room) is of a specic size which could potentially be resized again after you move it, but would cause some disruption as objects get moved to make room. Once a partition (room) is created it can then be formatted using the lesystem of your choice. Once the lesystem has been laid down, its possible to start populating the partition with data in the form of les and folders (furniture). So, a partition is a logical chunk of space allocated out of the entire disk. Depending on how a system is congured at installation time, there may be one or more partitions on a disk. In some instances, it is also possible to modify the layout, number and size of partitions, but this is often considered an experts function. Many Microsoft Windows users will have just one large partition - often known as "C: drive", however it is also common for Microsoft Windows users to have multiple partitions which are labelled with successive alphabetic characters (D:, E: and so on). Similarly, with Ubuntu its possible to install the system in exactly one partition on the disk, or spread data and applications over multiple partitions.
Ubuntu Desktop Training
347 / 363
Figure 10.1: Partitioning There are valid arguments for both scenarios. Having one single partition with all applications, libraries and data will result in a simple to manage system. It also provides exibility as installing applications or adding data will use space from a common "pool". If you accept all the defaults when installing Ubuntu, you will end up with a system comprising of two logical partitions on the disk. One contains all les, the other is known as "swap" which can be thought of as an extension to your computer memory. Alternatively, it is possible to create multiple partitions of differing sizes into which different types of applications, libraries and data can be placed. This is often used in a multi-user or server environment where user data is kept separate from system programmes, log les and conguration les. A signicant benet to this can be seen when there is a problem on the system and log les start to grow. The log les (in one partition) will not consume all available disk space in this scenario because they will be conned to their own (small) partition of the physical disk. Which ever partitioning scheme has been chosen, this is not set in stone. It is possible to use a partition editing utility to resize partitions (subject to sufcient free space in each partition), however this is quite an advanced topic. Whilst it is possible to change the disk partitioning layout after the system has been installed, it is important to make backups before making any changes to the partitions. About lesystems Partitioning a disk is only the beginning. Once the disk has been logically divided up, those partitions need to be formatted so that the operating system can place les on the disk in a structured manner. There are many different lesystem types, each with their own advantages. With Microsoft Windows the two main lesystems are FAT (File Allocation Table) and NTFS (New Technology File System). With Ubuntu there are many options including ext2, ext3, reiserfs, xfs and many others. The Ubuntu installer chooses ext3 by default, but of course it is possible to override this.
Nice to Know: ext3 is a great general purpose journalling lesystem. It handles most tasks well however, xfs is sometimes chosen instead on media-centre systems as it performs better when handling very large les - such as music and video les.
Mount points A mount point is a place in the directory hierarchy where a lesystem could be presented. There is no real Microsoft Windows equivalent to this. With Microsoft Windows the partitions C:, D: and so on, are seen as entirely separate entities so the operating system, applications and data is often referred to by a user as being "on the C: drive" or "in a folder on the D: drive".
Nice to Know: "Mount" is the term used when referring to a lesystem being made available for access. CD and DVDs are usually automatically mounted when they are inserted. The same goes for USB connected devices such as memory sticks and hard disks
On Ubuntu, les and folders reside within a partition as they do with Microsoft Windows. However the partition is not normally referenced directly by the user. The user would typically say that les are "in my home directory" (when referring to /home/< username>), or "in the root directory" (when referring to / ) without specifying which partition on the disk those directories reside in. Under most standard installations of Ubuntu there will be only one partition where all les and folders reside. However if a user plugs in an external USB-connected memory stick or USB hard disk, Ubuntu will mount the partition(s) on that device
Ubuntu Desktop Training
348 / 363
under mount point(s) within the directory tree. For example a USB attached memory stick or hard disk will usually appear under /media/disk (unless the device has partitions which are labelled, in which case they will appear under /media/<labelname> ) Further considerations As previously mentioned, resizing partitions is not a trivial task. Under most circumstances it requires that all lesystems involved are unmounted, this means they must not be in use. Typically then to resize partitions the system should be booted to an unused lesystem - such as a bootable Live CD. Considerable thought should therefor be given before partitioning a disk with regards to the number and sizes of partitions to be created to prevent later unnecessary resizing.
Caution: You may run out of hard drive space in your home partition due to the sub-division of the drive into xed-size partitions. This may occur even if the other partitions have plenty of usable space. Good and logical partitioning requires you to predict how much space each partition needs.
For new users, home users and other single-user set-ups, a single root (/) partition with a swap partition would be the easiest and the most convenient to create and use. However, for multi-user systems or computers with lots of disk space, it is best to have the /home, /tmp, /usr and /var directories as individual partitions separate from the root (/) partition. Before partitioning your hard drive, you should consider the following: root: Also called the slash directory, it is the highest directory of the directory tree. When creating the root partition, you need to ensure that the root should contain the /etc, /bin, /sbin, /lib and /dev directories, otherwise you will not be able to boot-up the system. You also need to ensure that the root partition is allocated at least 150-250 MB of disk space. /home: This directory contains all user-specic les and data. On a multi-user system, every user will store personal data in a sub-directory of this directory. The size of this directory would depend on the number of users using the system and the les they store in this directory. Ideally, you should plan the disk space for this partition based on your planned usage. In general, about 100-MB disk space can be allocated for each user. However, you may need to reserve a lot more space if you are planning to save a lot of multi-media les in your home directory.
Nice to Know: It is good practice to have /home on a separate partition because it allows for a smoother transition from one distribution to another.
/var: This directory contains variable data, such as news chapters, e-mails, Web sites, databases and the packaging system cache. The size of this directory also depends on system usage. Most probably, the size of this directory would be dictated by your usage of the Ubuntu package management utilities. If you plan to install all the packages that Ubuntu offers, you need to allocate 2 to 3 GB of space for the /var directory. However, if you want to save hard disk space and do not plan any major software updates, you can get by with as little as 30- or 40-MB disk space for the /var directory. /tmp: This directory contains temporary data created by programmes. Some applications, including archive manipulators, CD/DVD authoring tools and multi-media software also use this directory to temporarily store image les. You need to plan space allocation for this directory based on your usage of these applications. for this directory. /usr: This directory contains all user programmes (binaries), their documentation and supporting libraries. This directory tends to use the maximum space on the hard disk. Therefore, you should provide at least 500-MB disk space for this directory. But, you need to increase this space depending on the number and types of software packages you plan to install. Based on your planned usage and the available disk space, you may allocate 1.5 to 6 GB of disk space for this directory.
Nice to Know: The /usr partition is sometimes referred to as User System Resources and not user as was originally intended.
Ubuntu Desktop Training
349 / 363
10.2
Creating a Partition
As mentioned earlier, multiple partitions are very useful especially in cases where a partition is corrupted, as it enables you to boot into GNU/Linux to x the system, without having to reinstall the system. To do this, a root partition is required. This partition should contain the essential components of the system.
Caution: The hard disk drive that you are formatting should not contain any data. If you have already formatted the drive and it contains data, skip the partitioning step and move to the next step - mounting.
If the hard disk drive that you want to format is blank and unformatted, you can use either of the following tools to partition it: Partition Editor (GParted): GParted is useful for creating space for new operating systems, re-organising disk usage, copying data residing on hard disks and mirroring one partition with another (disk imaging). Command Line: The command line is faster and more powerful than GParted. When navigating through the le system, you can use the command line to jump from one directory to another in a split second. Use the command-line interface if you are comfortable using the Terminal. If you want to create a partition using GParted, you need to rst install GParted by using Add/Remove Applications or Synaptic Package Manager.
10.2.1
Installing GParted by Using Synaptic Package Manager
1. On the System menu, point to Administration and then click Synaptic Package Manager. The Synaptic Package Manager window opens.
Figure 10.2: Synaptic Package Manager Location
Ubuntu Desktop Training
350 / 363
2. When the Synaptic Package Manager window opens for the rst time, it displays a list of all the software packages available in the Ubuntu software repositories. The left pane lists the various software categories. You can select a specic category to view the available software packages listed in that category. Alternatively, you can use the Search functionality provided in the Synaptic Package Manager to locate specic software in the list. Click the Search button to search the package you want to install. The Find dialogue box appears. In the Search eld of the Find dialogue box, type the name of the package, Partition Editor, and click the Search button. The package, gparted, is now displayed in the right pane of the Synaptic Package Manager window. Right-click the package name to select an action that you want to perform on it. Notice that various options are available to perform a number of actions on the selected package. If the selected package is not installed currently, you can mark it for installation. If the selected package is already marked for installation, you can unmark it to clear the selection. Similarly, if the package is already installed, you may select Upgrade to upgrade the package and Mark for Removal or Mark for Complete Removal to delete the package from your computer. To install the package, select the Mark for Installation check box. The gparted package is now selected for installation. To continue with the installation, click Apply. This displays the Summary dialogue box. The Summary dialogue box prompts you to perform a nal check before implementing the marked changes. Click the Apply button to apply the marked changes. The Downloading package les window opens. Wait for all the required les to download. After all the required les in the package are downloaded, the Changes applied dialogue box appears. The Changes applied dialogue box noties you that all the requested changes have been applied. Click Close to exit the dialogue box.
Figure 10.3: Synaptic Package Manager
3. In the Search eld of the Find dialogue box, type the name of the package, Partition Editor, and click the Search button. The package, gparted, is now displayed in the right pane of the Synaptic Package Manager window.
Ubuntu Desktop Training
351 / 363
Figure 10.4: Finding a Package in Synaptic
4. Right-click the package name to select an action that you want to perform on it. Notice that various options are available to perform a number of actions on the selected package. If the selected package is not installed currently, you can mark it for installation. If the selected package is already marked for installation, you can unmark it to clear the selection. Similarly, if the package is already installed, you may select Upgrade to upgrade the package and Mark for Removal or Mark for Complete Removal to delete the package from your computer. To install the package, select the Mark for Installation check box.
Figure 10.5: Marking a Package for installation
5. The gparted package is now selected for installation. To continue with the installation, click Apply. This displays the Summary dialogue box.
Ubuntu Desktop Training
352 / 363
Figure 10.6: Summary Dialog Box 6. The Summary dialogue box prompts you to perform a nal check before implementing the marked changes. Click the Apply button to apply the marked changes. The Downloading package les window opens.
Figure 10.7: Applying Changes Box 7. Wait for all the required les to download. After all the required les in the package are downloaded, the Changes applied dialogue box appears.
Figure 10.8: Changes Applied Box
Ubuntu Desktop Training
353 / 363
8. The Changes applied dialogue box noties you that all the requested changes have been applied. Click Close to exit the dialogue box.
Figure 10.9: Synaptic Package Manager after Installation
9. The partition editor is installed on your computer. You can now partition the hard disk drive.
Figure 10.10: Opening Partition Editor
10.2.2
Partitioning Using Gparted
1. On the System menu, point to Administration and then click Partition Editor. The GParted window opens.
Ubuntu Desktop Training
354 / 363
Nice to Know: GParted is also available from the Live CD.
Figure 10.11: GParted Window
2. In the top-right corner of the GParted window is the drive drop-down box. You can use this box to select the hard drive that you need to partition by specifying the logical name you noted earlier. The Gparted window refreshes and shows you a representation of the selected drive. If the existing partitions on the drive have not yet been used, a white bar would run across the window. However, if the existing partitions contain some data, the data will be represented by a pale yellow area. You can either resize an existing partition or create a new partition in the unallocated space of the hard drive. Before resizing an existing partition, you must make sure that you unmount it by right-clicking the partition and then selecting Unmount. Remember that you cannot resize a partition to be smaller than the yellow area, which represents the data on the partition. To create a new partition in the unallocated drive space, right-click the area and select New on the short-cut menu. The Create new Partition dialogue box appears. The Create new Partition dialogue box enables you to select specications for the new partition. Apart from dening the size of the new partition, you can also select the partition type, whether primary or logical, for the new partition. In addition, you can even dene the le system to be used on the new partition. By default, Ubuntu uses the ext3 partitions. However, if you want the new drive to be readable by both Microsoft Windows and Ubuntu without installing anything extra, you can format it as Fat 32.
Ubuntu Desktop Training
355 / 363
Figure 10.12: Creating a New Partition
3. You can either resize an existing partition or create a new partition in the unallocated space of the hard drive. Before resizing an existing partition, you must make sure that you unmount it by right-clicking the partition and then selecting Unmount. Remember that you cannot resize a partition to be smaller than the yellow area, which represents the data on the partition. To create a new partition in the unallocated drive space, right-click the area and select New on the short-cut menu. The Create new Partition dialogue box appears.
Figure 10.13: Create New Partition Box
4. The Create new Partition dialogue box allows you to select specications for the new partition. Apart from dening the size of the new partition, you can also select the partition type, whether primary or logical, for the new partition. In addition, you can even dene the le system to be used on the new partition. By default, Ubuntu uses the ext3 partitions. However, if you want the new drive to be readable by both Microsoft Windows and Ubuntu without installing anything extra, you can format it as Fat 32. N OTE : If you are creating a partition on a new hard drive, select Primary Partition. An SCSI or S-ATA hard disk can have a maximum of 4 primary partitions and 11 logical partitions while an integrated development environment (IDE) hard drive can have up to 63 partitions overall. The primary partition used to house the logical partitions is called an extended partition. Unlike primary partitions, logical partitions must be contiguous: the blocks in the partition are following each other without any gap.
Ubuntu Desktop Training
356 / 363
Figure 10.14: Conrmation Box
5. In the New Size (MiB) eld, specify the size of the partition by using the up or down arrow key. You can also dene the size by dragging the black bold arrows on the top white bar. 6. Select Primary, Logical or Extended partition from the Create as drop-down list. 7. Next, specify the le system by selecting from the Filesystem drop-down list. 8. Click the Add button to complete the partition. The white bar updates to show a new partition on the disk. 9. You can create multiple partitions at this stage by following the above-mentioned procedure and then clicking Apply to add them to the hard drive. The Apply operations to hard disk dialogue box appears.
Figure 10.15: Applying Pending Operations Box
10. The Apply operations to hard disk dialogue box recommends that you back up data before performing the changes and seeks your nal conrmation before applying the changes to the hard disk. Click the Apply button to partition and format the hard disk according to your specications.
Ubuntu Desktop Training
357 / 363
Figure 10.16: GParted with New Partition
11. The system starts applying the changes to the hard disk. The duration of the operation will depend on the size of the new partition. You can click the Details button to view more information about where and how changes are being made, whilst the operation is running.
Figure 10.17: Deleting a Partition
12. Once you receive a message that all the specied operations have been successfully completed, you can safely close the window by clicking the Close button. However, if something goes wrong and the process does not complete successfully, you can save the process output for future reference by clicking the Save Details button. 13. The newly created partition is now visible in the GParted window. You will also notice that your system automounts the newly created partition. Mounting refers to the process of attaching the newly created partition or drive to an existing directory to make it accessible. The directory where the new partition is attached is called the mount point. After the partition is mounted, you can access
Ubuntu Desktop Training
358 / 363
the les on that partition by accessing the mount point for the new partition. Early Linux distributions did not allow the auto-mounting of new partitions or drives. However, from Ubuntu 7.04, you can easily access the new partitions by automounting the partitions. When you create a new partition, the new partition opens as a separate window and the partition appears as a disk icon on the desktop.
Figure 10.18: Removable Drives and Media Preferences Dialogue Box
14. When you no longer want to access the new partitions, you can unmount them by right-clicking the disk icon on the desktop and selecting the Unmount Volume option from the short-cut menu.
Figure 10.19: RC.Local File
15. If you want to stop Ubuntu from auto-mounting all the partitions when you boot into your operating system, you can do so by changing the default conguration settings. To access the conguration settings for the partitions, on the System menu, point to Preferences and click Removable Drives and Media. The Removable Drives and Media Preferences dialogue box opens.
Ubuntu Desktop Training
359 / 363
16. To prevent Ubuntu from auto-mounting all the drives, clear the rst three check boxes on the Removable Drives and Media Preferences dialogue box and click Close. 17. After making the required changes in the Removable Drives and Media Preferences dialogue box, you will notice that Ubuntu does not auto-mount all the partitions and drives at boot-up.
10.3
Boot-up Options
Booting up is a process through which the operating system is loaded into the computers main memory or random access memory (RAM). The boot-up process starts when you turn on your computer. During this process, the BIOS takes control of your computer and decides where to look for software on the computer and in which order.Your computers BIOS settings determine whether your computer will rst check the hard disk or a oppy disc, CD, DVD or ash memory to start the booting-up process. If you have multiple operating systems installed on your computer, the BIOS conguration determines which operating system will be loaded rst at boot-up. Only after all system les have been loaded into the main memory, is the operating system given control of the computer. The operating system performs the requested initial commands and then waits for the rst interactive user input. However, as a superuser or user with administrative privileges, it is possible for you to change the boot-up conguration to dene the computers boot order, change the default operating system to boot-up or make a system command run automatically at boot-up. One way to change or check your BIOS setting is to restart your computer, and press a key to enter the setup function before it starts to load any operating system. Generally, you can do this by pressing F1, F2, ESC or DELETE. Once you are inside the BIOS setup, you can make the desired changes by following the instructions for using the setup. However, you need to be very cautious when making any changes in the BIOS settings because a wrong setting can prevent your computer from booting-up properly. You can also perform these conguration changes by using a command line on your computers terminal.
10.3.1
Running a System Command Automatically at Start-Up
At times, you may wish to add a custom command for the start-up process so that your computer executes this command every time it boots up. 1. On the Terminal, type the following command to open the rc.local le:
$ sudo nano /etc/rc.local
Figure 10.20: Terminal Window
Ubuntu Desktop Training
360 / 363
The rc.local le contains a script that is executed after all the other initial scripts. You can insert your own initialisation scripts in this le if you want some services to be executed automatically during the start-up process. 2. The rc.local le opens in the Terminal window. Type the command that you want to run at system start-up before the line, exit 0.
$ date > /home/oem/newbackup
Figure 10.21: Making Settings for rc.local File
3. After you enter the command you want executed at system start-up, press CTRL+X to save and exit the edited le.
Figure 10.22: Services Window
4. When you reboot the system, the rc.local le executes. If you want to display the output of the above command, type the following command in the Terminal:
Ubuntu Desktop Training
361 / 363
$ cat newbackup
The following image shows the output of the above command:
10.3.2
Changing the Default Operating System at Boot
When multiple operating systems are installed on a computer, this is referred to as a multi-boot conguration. Typically, the operating system that is listed on top in the conguration le is loaded on the computer. To choose the operating system that starts when you turn on your computer, edit the grub conguration le. 1. Back up the conguration le, and open it in a text editor, as follows:
$ sudo cp /boot/grub/menu.lst /boot/grub/menu.lst_backup $ sudo gedit /boot/grub/menu.lst
2. Find the line written below to change the default sequence:
... default 0 ...
Replace this line with the following line:
default X
Replace X with a number based on the order in which your operating systems appear in the conguration le. You should start counting from 0. For example, if you wish the default operating system to be the rst in the list, replace X with 0; and if you wish the default operating system to be the second in the list, replace X with 1. 3. Point to saved and save default to reboot the last OS chosen.
10.3.3
Conguring Start-Up Services
When Ubuntu starts up, many services are started for your convenience. Some services are mandatory for Ubuntu to work properly on your computer. Others are services that youll probably never need, either because you just do not want them (for example, ntpdate, which sets your system time from a time server) or you simply dont have the device (for example, the HP printing and scanning system, which is of no use if you dont own an HP device). Although these services are harmless, they increase your computers start-up time. By de-activating some of these services, you should get a slightly faster start-up time.
Caution: Read the service information before you disable any service because disabling some services may stop your system from booting-up or running properly.
To congure the start-up services, you need to have administrative privileges. Then, perform the following steps: 1. On the System menu, point to Administration and then click Services. 2. Type your administrative password. The Services settings window opens.
Ubuntu Desktop Training
362 / 363
3. Select the services you want running by selecting or clearing the respective check boxes and click OK.
Figure 10.23: Services Settings Window
10.4
Lesson Summary
In this lesson, you learned that: Partitioning your hard disk is similar to splitting rooms with walls in a house. You can run Ubuntu on a single or multiple partitions or drives. Before partitioning the hard drive, you should make sure that there is no data on the hard drive. If the hard drive on which you are creating a partition contains data and you wish to preserve it, it will be safer to back up the data before proceeding. You can create a partition by using both the partition editor and the command-line interface. It is possible for you to change the boot-up conguration to dene the computers boot order, change the default operating system to boot or make a system command run automatically at boot-up. To run a set of commands each time the system boots up, you need to include the commands in the /etc/rc.local le so that the computer executes them automatically at every boot-up. You can change the default operating system at boot by making changes in the conguration le. You must read the service information before disabling any service because disabling some services may stop your system from booting-up or running properly.
10.5
Review Exercise
Question: What are the advantages of partitioning? Answer: Question: Why do you need to use the sudo command? Answer: Question: Which of these le systems does Ubuntu use by default? Fat 32
Ubuntu Desktop Training
363 / 363
NTFS Ext3 Answer: Question: If you want to run a system command automatically at start-up, where should you add the command? Answer: Question: Is it possible to disable all the start-up services? Why? Answer:
10.6
Lab Exercise
Exercise 1 As a previous Microsoft Windows user, you want to have a dual-boot conguration on your computer and create a separate partition to run Microsoft Windows on it. To perform this task, you need to create a 5-GB primary partition and format it with a Microsoft Windows-compatible le system. 1. On the System menu, point to Administration and then click Partition Editor. 2. In the drive drop-down box, select the hard drive you need to partition by specifying its logical name. The window refreshes and shows you a representation of the drive. 3. Right-click the white bar and click New to create a new partition. The Create new Partition dialogue box appears, in which you choose the specications of the new partition. 4. In the New Size dialogue box, select the size of the new partition. 5. In the Create as box, select Primary Partition. 6. Next, specify the le system. Select ntfs. 7. Click Add to compute the partition. The graphical display updates to show a new partition on the disk. 8. If you are sure about the specication of the new partition, click Apply. The disk will be partitioned and formatted.
You might also like
- MATLAB Programming for Biomedical Engineers and ScientistsFrom EverandMATLAB Programming for Biomedical Engineers and ScientistsRating: 4.5 out of 5 stars4.5/5 (4)
- Unifier User PDFDocument915 pagesUnifier User PDFadeyemikNo ratings yet
- Using HomeSite+ (English)Document334 pagesUsing HomeSite+ (English)giotoNo ratings yet
- F 1 ActivexDocument326 pagesF 1 Activexdeluciagmail100% (2)
- Building Mobile Apps With Ionic 2 - EXPERTDocument559 pagesBuilding Mobile Apps With Ionic 2 - EXPERTDiegoAVillaltaNo ratings yet
- CompTIA Linux+ Certification Study Guide (2009 Exam): Exam XK0-003From EverandCompTIA Linux+ Certification Study Guide (2009 Exam): Exam XK0-003No ratings yet
- Chen W (1) .L - Discrete Mathematics Super Cool NotesDocument190 pagesChen W (1) .L - Discrete Mathematics Super Cool NotesDeepika SinghNo ratings yet
- Vdoc - Pub Parrys Valuation and Investment TablesDocument551 pagesVdoc - Pub Parrys Valuation and Investment TablesWan Rosman100% (1)
- DesktopCourseStudentGuide PDFDocument428 pagesDesktopCourseStudentGuide PDFvishal vaghNo ratings yet
- Free Pascal User's GuideDocument185 pagesFree Pascal User's GuidepicassaaNo ratings yet
- User PDFDocument192 pagesUser PDFelpelucasaveNo ratings yet
- Free Pascal User GuideDocument192 pagesFree Pascal User GuideDariusz Kukuczka100% (1)
- Ubuntu 7.10 Desktop Training StudentDocument398 pagesUbuntu 7.10 Desktop Training Studentinfobits100% (6)
- OPL Studio 3.7 User ManualDocument274 pagesOPL Studio 3.7 User ManualBmanNo ratings yet
- Catel 3.9 DocumentationDocument320 pagesCatel 3.9 DocumentationPiergiorgio RambaldiNo ratings yet
- EViews 9 Command RefDocument779 pagesEViews 9 Command RefRahmatA.KurniawanNo ratings yet
- EViews 9 Command RefDocument775 pagesEViews 9 Command RefElvira Duran MartinezNo ratings yet
- EViews 10 Command RefDocument815 pagesEViews 10 Command RefJuan Jorge PeresNo ratings yet
- WgetDocument65 pagesWgetPedro Pablo Flores VeraNo ratings yet
- Core ManualDocument58 pagesCore ManualrafaelnogsNo ratings yet
- UniproUGENE UserManualDocument207 pagesUniproUGENE UserManualDexter LeeNo ratings yet
- Unifier User Guide PDFDocument857 pagesUnifier User Guide PDFar_raghvendra4151No ratings yet
- Comandos de EviewsDocument596 pagesComandos de EviewsManuel Arias BallesterosNo ratings yet
- Mit Scheme UserDocument80 pagesMit Scheme User徐诺No ratings yet
- EViews 8 Command RefDocument723 pagesEViews 8 Command RefTapas DasNo ratings yet
- EViews 7 Command Ref PDFDocument580 pagesEViews 7 Command Ref PDFivanmrnNo ratings yet
- Audio and Web Conferencing: MitelDocument82 pagesAudio and Web Conferencing: MitelJayson_Johnson_1354No ratings yet
- Yii-Guide-1 1 13Document269 pagesYii-Guide-1 1 13Yender BoyerNo ratings yet
- Studio Od 1311 SDKDocument706 pagesStudio Od 1311 SDKsrkvellankiNo ratings yet
- Web Development With Zend Framework 2 (2013)Document274 pagesWeb Development With Zend Framework 2 (2013)albert r. carnier guedesNo ratings yet
- Hands On NodejsDocument152 pagesHands On NodejsSahil GuptaNo ratings yet
- Hands-On Node - JsDocument152 pagesHands-On Node - JsJosé Avilez100% (2)
- Real Python Part 3Document404 pagesReal Python Part 3NahuelLattessi100% (1)
- Cake PHP CookbookDocument760 pagesCake PHP CookbookBagas AdetaNo ratings yet
- RealPythonPart3 PDFDocument593 pagesRealPythonPart3 PDFkimNo ratings yet
- The Definitive Guide To Yii 1.1: Qiang Xue and Xiang Wei ZhuoDocument212 pagesThe Definitive Guide To Yii 1.1: Qiang Xue and Xiang Wei ZhuoMehdi MohammadiNo ratings yet
- Mit Scheme UserDocument82 pagesMit Scheme UserkantriNo ratings yet
- User's: GuideDocument278 pagesUser's: GuideGustavo OrtizNo ratings yet
- Jeremy Johnson - Real Python Part 3 - Advanced Web Development With Django PDFDocument593 pagesJeremy Johnson - Real Python Part 3 - Advanced Web Development With Django PDFjorgefNo ratings yet
- Lightning Component Developer GuideDocument341 pagesLightning Component Developer GuideHeather100% (1)
- Ispf v71Document608 pagesIspf v71joebiteNo ratings yet
- Vocalizer 30 Developers Guide PDFDocument134 pagesVocalizer 30 Developers Guide PDFchristianes3No ratings yet
- Yii-Guide-1 1 4Document214 pagesYii-Guide-1 1 4Andiyannita KhrishandiriNo ratings yet
- LightningDocument342 pagesLightningmojica009No ratings yet
- LightningDocument455 pagesLightningzokioNo ratings yet
- Unipro UGENE User ManualDocument247 pagesUnipro UGENE User Manualgaby-01No ratings yet
- Cake PHPDocument750 pagesCake PHPRameshNo ratings yet
- Learning PythonDocument210 pagesLearning PythonMadi100% (3)
- Cake PHP CookbookDocument750 pagesCake PHP CookbookLeandro CostaNo ratings yet
- Net Suite BasicsDocument188 pagesNet Suite BasicsSatish Prabhakar Doke0% (1)
- Programming the Photon: Getting Started with the Internet of ThingsFrom EverandProgramming the Photon: Getting Started with the Internet of ThingsRating: 5 out of 5 stars5/5 (1)
- Cisco CCNA/CCENT Exam 640-802, 640-822, 640-816 Preparation KitFrom EverandCisco CCNA/CCENT Exam 640-802, 640-822, 640-816 Preparation KitRating: 2.5 out of 5 stars2.5/5 (8)
- Programming the Intel Galileo: Getting Started with the Arduino -Compatible Development BoardFrom EverandProgramming the Intel Galileo: Getting Started with the Arduino -Compatible Development BoardRating: 5 out of 5 stars5/5 (1)
- ChatGPT for Business: Strategies for SuccessFrom EverandChatGPT for Business: Strategies for SuccessRating: 1 out of 5 stars1/5 (1)
- The Merry Wives of WindsorDocument83 pagesThe Merry Wives of WindsorMrs K. Sesha Giri RaoNo ratings yet
- Troilus & Cressida - ShakespeareDocument92 pagesTroilus & Cressida - ShakespeareOm Prakash SutharNo ratings yet
- This Electronic Book Is A Publication of PSU S Electronic Classics Series, Jim Manis, Faculty EditorDocument61 pagesThis Electronic Book Is A Publication of PSU S Electronic Classics Series, Jim Manis, Faculty EditorMrs K. Sesha Giri RaoNo ratings yet
- 3 EqualityDocument22 pages3 EqualityOm Prakash SutharNo ratings yet
- Shakespeare, William - The Phoenix and The TurtleDocument6 pagesShakespeare, William - The Phoenix and The TurtleFriedrikNo ratings yet
- Love's Labours Lost - ShakespeareDocument82 pagesLove's Labours Lost - ShakespearebeautyfNo ratings yet
- Othello William Shakespeare: A Penn State Electronic Classics Series PublicationDocument100 pagesOthello William Shakespeare: A Penn State Electronic Classics Series Publicationmani_jainNo ratings yet
- The Passionate Pilgrim William ShakespeareDocument15 pagesThe Passionate Pilgrim William ShakespeareSudhir Kumar VarshneyNo ratings yet
- MerchantDocument70 pagesMerchantrajeshmn10No ratings yet
- Linux Sys CallsDocument232 pagesLinux Sys CallsKui MangusNo ratings yet
- JuliuscaDocument74 pagesJuliuscaavnehguddanNo ratings yet
- Comedy eDocument43 pagesComedy eavnehguddanNo ratings yet
- As You Like It - ShakespeareDocument88 pagesAs You Like It - ShakespearebeautyfNo ratings yet
- Antony & Cleopatra - ShakespeareDocument130 pagesAntony & Cleopatra - ShakespearebeautyfNo ratings yet
- PC Magazine - Linux Solutions MalestromDocument475 pagesPC Magazine - Linux Solutions MalestromOm Prakash SutharNo ratings yet
- All SwellDocument104 pagesAll SwellMrs K. Sesha Giri RaoNo ratings yet
- Srujith Kudikala: Linux Device DriversDocument19 pagesSrujith Kudikala: Linux Device DriversOm Prakash SutharNo ratings yet
- Discrete Mathematics - J. Saxl (1995) WWDocument41 pagesDiscrete Mathematics - J. Saxl (1995) WWOm Prakash SutharNo ratings yet
- Linux Unix ConceptsDocument18 pagesLinux Unix ConceptsOm Prakash SutharNo ratings yet
- Embedded Linux Kernel and DriversDocument440 pagesEmbedded Linux Kernel and DriversOm Prakash Suthar100% (1)
- Arcom Embedded Linux Technical ManualDocument72 pagesArcom Embedded Linux Technical ManualOm Prakash SutharNo ratings yet
- Introduction To Linux Device Drivers: Recreating Life One Driver at A TimeDocument50 pagesIntroduction To Linux Device Drivers: Recreating Life One Driver at A TimeEduardo PrietoNo ratings yet
- Apollo: Linux Quickstart ManualDocument48 pagesApollo: Linux Quickstart ManualOm Prakash SutharNo ratings yet
- Discrete Fractional Fourier Transform Based On OrthogonalDocument14 pagesDiscrete Fractional Fourier Transform Based On OrthogonalOm Prakash SutharNo ratings yet
- Discrete Fractional Fourier Transform Based On OrthogonalDocument14 pagesDiscrete Fractional Fourier Transform Based On OrthogonalOm Prakash SutharNo ratings yet
- SWSP6033 00 2022T3 V1.0-1Document14 pagesSWSP6033 00 2022T3 V1.0-1ayman.abaidallah1990No ratings yet
- Toyota TPMDocument23 pagesToyota TPMchteo1976No ratings yet
- ENTH 311 Course Video ReflectionDocument2 pagesENTH 311 Course Video ReflectionJeshua ItemNo ratings yet
- 4 5895601813654079927 PDFDocument249 pages4 5895601813654079927 PDFqabsNo ratings yet
- European Vacancy and Recruitment Report 2012Document200 pagesEuropean Vacancy and Recruitment Report 2012Joaquín Vicente Ramos RodríguezNo ratings yet
- Theory of Karma ExplainedDocument42 pagesTheory of Karma ExplainedAKASH100% (1)
- Nurses Assigned in Covid-19 Isolation Facilities. in This ConnectionDocument4 pagesNurses Assigned in Covid-19 Isolation Facilities. in This ConnectionDan HizonNo ratings yet
- Essay Sustainable Development GoalsDocument6 pagesEssay Sustainable Development GoalsBima Dwi Nur Aziz100% (1)
- Promotion From Associate Professor To ProfessorDocument21 pagesPromotion From Associate Professor To ProfessorKamal KishoreNo ratings yet
- Understanding key abdominal anatomy termsDocument125 pagesUnderstanding key abdominal anatomy termscassandroskomplexNo ratings yet
- The Conflict With Slavery and Others, Complete, Volume VII, The Works of Whittier: The Conflict With Slavery, Politicsand Reform, The Inner Life and Criticism by Whittier, John Greenleaf, 1807-1892Document180 pagesThe Conflict With Slavery and Others, Complete, Volume VII, The Works of Whittier: The Conflict With Slavery, Politicsand Reform, The Inner Life and Criticism by Whittier, John Greenleaf, 1807-1892Gutenberg.org100% (1)
- 14 XS DLX 15 - 11039691Document22 pages14 XS DLX 15 - 11039691Ramdek Ramdek100% (1)
- Heritageoil Corporategovernance AwDocument68 pagesHeritageoil Corporategovernance AwbeqsNo ratings yet
- Alberta AwdNomineeDocs Case Circle BestMagazine NewTrailSpring2016Document35 pagesAlberta AwdNomineeDocs Case Circle BestMagazine NewTrailSpring2016LucasNo ratings yet
- Ramesh Dargond Shine Commerce Classes NotesDocument11 pagesRamesh Dargond Shine Commerce Classes NotesRajath KumarNo ratings yet
- Thompson Industrial Products Inc Is A DiversifiedDocument4 pagesThompson Industrial Products Inc Is A DiversifiedKailash KumarNo ratings yet
- Bhagavad Gita: Chapter 18, Verse 47Document3 pagesBhagavad Gita: Chapter 18, Verse 47pankaj kararNo ratings yet
- MASM Tutorial PDFDocument10 pagesMASM Tutorial PDFShashankDwivediNo ratings yet
- Court Rules on Debt Collection Case and Abuse of Rights ClaimDocument3 pagesCourt Rules on Debt Collection Case and Abuse of Rights ClaimCesar CoNo ratings yet
- Ass. No.1 in P.E.Document8 pagesAss. No.1 in P.E.Jessa GNo ratings yet
- The Experience of God Being Consciousness BlissDocument376 pagesThe Experience of God Being Consciousness BlissVivian Hyppolito100% (6)
- V-AMP3: User ManualDocument19 pagesV-AMP3: User Manualnutmeg_kickerNo ratings yet
- All Over AgainDocument583 pagesAll Over AgainJamie Kris MendozaNo ratings yet
- Diss - DLL QTR.1 - Week 3Document4 pagesDiss - DLL QTR.1 - Week 3michael r. cantorNo ratings yet
- Lecture 9-EVENT BUDGETDocument19 pagesLecture 9-EVENT BUDGETAlbina AbilkairNo ratings yet
- GRADE 8 English Lesson on Indian LiteratureDocument3 pagesGRADE 8 English Lesson on Indian LiteratureErold TarvinaNo ratings yet
- Soal Ulangan Harian Smester 1 Kelas 8 SMP BAHASA INGGRISDocument59 pagesSoal Ulangan Harian Smester 1 Kelas 8 SMP BAHASA INGGRISsdn6waykhilauNo ratings yet
- LEGAL STATUs of A PersonDocument24 pagesLEGAL STATUs of A Personpravas naikNo ratings yet
- CFA三级百题 答案Document163 pagesCFA三级百题 答案vxm9pctmrrNo ratings yet