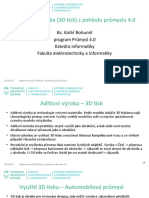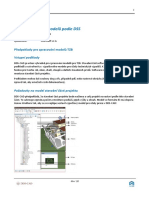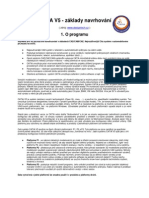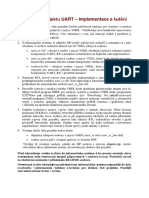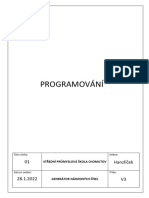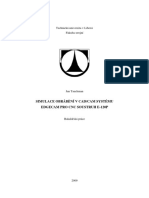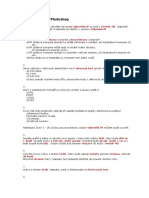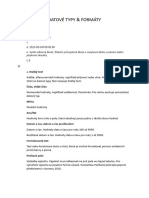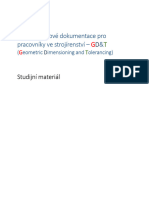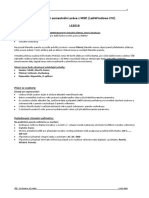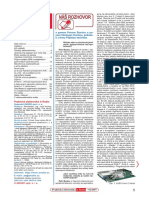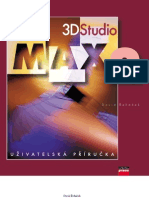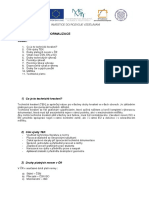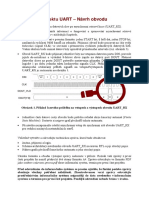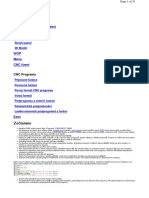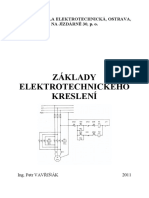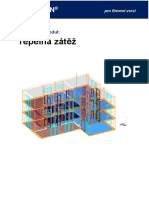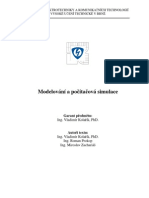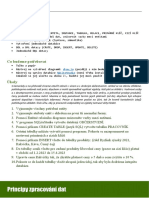Professional Documents
Culture Documents
Navod AutoCAD 02
Uploaded by
api-3699561Copyright
Available Formats
Share this document
Did you find this document useful?
Is this content inappropriate?
Report this DocumentCopyright:
Available Formats
Navod AutoCAD 02
Uploaded by
api-3699561Copyright:
Available Formats
2
deska
AutoCAD AutoCAD LT Autodesk Architectural Desktop Autodesk VIZ
AutoCAD
Výběr objektů III.
Vyber vše
Pomocí tohoto způsobu vyberete rychle a přesně všechny entity ve výkresu, aniž by jste museli
intenzivně používat zoom a hledat okraje výkresu za kterým již není nic nakresleno.
1) Stiskněte ikonu příslušného příkazu.
2) Poté co jste vyzváni k výběru objektů vepište do příkazového řádku e (příkaz VŠE není třeba
vypisovat celý stačí napsat pouze písmeno e).
3) Výběr ukončete pravým tlačítkem myši nebo klávesou enter a zvolený příkaz se provede.
Příkaz: vymaž
Vyberte objekty: e
Důležité upozornění: výběrem za pomocí podpříkazu VŠE se vyberou i objekty umístěné ve
vypnuté hladině!
Zpět na začátek
Autodesk Architectural Desktop
Změna umístění dveří ve zdi
Při vkládání dveří do zdi se dveře automaticky umísťují do středu zdi obr. B.
1) Kurzorem vyberte již nakreslené dveře (nejlepší je ukázat na symbol otevírání dveří).
2) Stiskněte pravé tlačítko myši a v roletovém menu vyberte příkaz ZMĚNIT UMÍSTĚNÍ
V RÁMCI STĚNY obr. A.
3) Do příkazového řádku vepište příkaz OD (zkratka od podpříkazu odsazení).
4) Zadejte velikost rámu dveří od líce stěny odsazení: –100.
5) Ukázáním kurzoru určete stranu (líc) stěny, ke které se odzazení počítá.
Vyberte stranu pro odsazení nebo [ODsazení/Střed]: od
Zadejte odsazení<0>: -100
Vyberte stranu pro odsazení nebo [ODsazení/Střed]:
A B C
100
Zpět na začátek
deska | GRALL Liberec s.r.o. | tel. (048) 276 16 88 | deska@grall-lbc.cz | www.grall.cz
2
deska
AutoCAD AutoCAD LT Autodesk Architectural Desktop Autodesk VIZ
Novinky v AutoCADu 2002
Převodník hladin II.
Minule jsme si představili novou funkci AutoCADu pomocí, které můžete snadno převést názvy
a vlastnosti hladin do vašich firemních standardů. Nyní si ukážeme jak si nastavení převodu
uchovat pro další použití.
1) Po nastavení mapování a stisknutí tlačítka převést vám AutoCAD nabídne uložení
mapovacích informací před převodem.
2) Mapovací informace uložte pod jménem dodavatele jako typ souboru s příponou DWS
Pokud příště obdržíte výkresy od vašeho subdodavatele načtete si uložené mapovací informace
ve formátu DWS a hladiny převedete.
Zpět na začátek
Závěrečný Tip
Horní index napsaný ve tvaru m 2
AutoCAD umožňuje napsání několika netradičních znaků jako ±, symbolu stupně apod. Napsat
jednotky plochy nebo objemu pomocí horní indexu se nám však nepodaří. Následující postup
vám ukážete jak napsat m 2 pomocí odstavcového textu.
1) Do dialogové okna ODSTAVCOVÉHO TEXTU napište m2/.
2) V napsaném textu vyberte znaky lomítko a dvojku obr. A.
3) Stiskněte ikonu zlomek a z vybrané znaky se zapíší do zlomku obr. B.
4) Na vybraných znacích stiskněte pravé tlačítko myši a z menu vyberte VLASTNOSTI obr. C.
5) V dialogovém okně, které se objeví vyberte ve stylu nabídku TOLERANCE obr. D a stiskněte
OK.
A B C D
Napsání horního resp. dolního indexu nám umožňuje pouze odstavcový text, v řádkovém textu
není tento zápis bohužel možný.
Zpět na začátek
Zajímavá www stránka
Server AEC data
www.aec-data.com
Rozsáhlá databáze modelů (2D a 3D) a textur výrobků konkrétních výrobců, připravená ke
stažení. Modely výrobků jsou zde dostupné v různých datových formátech jako je např. DWG
pro AutoCAD a Architectural Desktop a MAX pro 3D studio VIZ/MAX. Uživatelé 3D Studia
deska | GRALL Liberec s.r.o. | tel. (048) 276 16 88 | deska@grall-lbc.cz | www.grall.cz
2
deska
AutoCAD AutoCAD LT Autodesk Architectural Desktop Autodesk VIZ
VIZ mohou využít technoligii drag-and-drop a stáhnout přes Asset Browser jakoukoliv texturu a
3D model z tohoto serveru přímo do rozpracovaného výkresu.
Zpět na začátek
deska | GRALL Liberec s.r.o. | tel. (048) 276 16 88 | deska@grall-lbc.cz | www.grall.cz
You might also like
- SIPVZ SolidWorks CAM-návodDocument83 pagesSIPVZ SolidWorks CAM-návodPeter Swanci SchwarzNo ratings yet
- Finec 2021 UzivatelskapriruckaDocument633 pagesFinec 2021 UzivatelskapriruckaMichael ZörklerNo ratings yet
- Brochure CZ Ver 1 50Document8 pagesBrochure CZ Ver 1 50v.kotekNo ratings yet
- Comagrav Mtprofi CZDocument2 pagesComagrav Mtprofi CZNiki CiuteanuNo ratings yet
- S Autodesk Revit Architecture: Začínáme..Document144 pagesS Autodesk Revit Architecture: Začínáme..Braňo PaulíkNo ratings yet
- Aditivní Výroba - 3D TiskDocument35 pagesAditivní Výroba - 3D TiskAlfons VáclavíkNo ratings yet
- Catiav5r5 Zakladny ManualDocument468 pagesCatiav5r5 Zakladny Manualgab_fNo ratings yet
- CATIA V5 NC Obrabeni PDFDocument24 pagesCATIA V5 NC Obrabeni PDFdon krtekNo ratings yet
- SP 18Document7 pagesSP 18Kaemon AwaNo ratings yet
- Článek Do ČasopisuDocument3 pagesČlánek Do ČasopisuJakub BezvodaNo ratings yet
- Excel 1Document7 pagesExcel 1JardanAnisoaraNo ratings yet
- DDS-CAD Tvorba Modelu StandardDocument9 pagesDDS-CAD Tvorba Modelu StandardPavel GergelaNo ratings yet
- 4 1struktpovrchDocument16 pages4 1struktpovrchAloyNo ratings yet
- Zaciname 01Document182 pagesZaciname 01Miloš MičianNo ratings yet
- V4 PRG Uloha 2Document3 pagesV4 PRG Uloha 2simondrda64No ratings yet
- AVT I - Test I 0Document2 pagesAVT I - Test I 0Kaja SidovaNo ratings yet
- CATIA V5 - Základy Navrhování - DesigntechDocument43 pagesCATIA V5 - Základy Navrhování - DesigntechstudenicNo ratings yet
- Inf9 02 MS PowerPoint IIDocument3 pagesInf9 02 MS PowerPoint IIJardanAnisoaraNo ratings yet
- Počítačová Grafika: Vladimír Rambousek, 2023Document40 pagesPočítačová Grafika: Vladimír Rambousek, 2023Viktorie ZablockaNo ratings yet
- Zadani Cast2Document5 pagesZadani Cast2Artemii PikulinNo ratings yet
- Ar10 2002Document46 pagesAr10 2002Michele Pérez LorandiNo ratings yet
- RAC Základní Školení - ManuálDocument89 pagesRAC Základní Školení - ManuálBraňo PaulíkNo ratings yet
- Dokumentace HanzlicekDocument5 pagesDokumentace Hanzliceksimondrda64No ratings yet
- Zápis Z Hodiny 20.4.2021 - Užití - Funkcí - V - PraxiDocument2 pagesZápis Z Hodiny 20.4.2021 - Užití - Funkcí - V - PraxiZuzana FilípkováNo ratings yet
- Katalog 3D Skenovani 2018Document21 pagesKatalog 3D Skenovani 2018aukro888aukroNo ratings yet
- Ar07 2002Document44 pagesAr07 2002Michele Pérez LorandiNo ratings yet
- Untitled DocumentDocument6 pagesUntitled Documentsophi.jafis.14No ratings yet
- Msp-Cvi SP2020Document5 pagesMsp-Cvi SP2020Alfons VáclavíkNo ratings yet
- Edgecam Pro Soustruh120Document32 pagesEdgecam Pro Soustruh120Diogenes CardosoNo ratings yet
- Dokumentace 3Document12 pagesDokumentace 3simondrda64No ratings yet
- Test SlovencinaDocument10 pagesTest SlovencinaDodo KlimkoNo ratings yet
- Datové TypyDocument4 pagesDatové Typyprochazkasimon999No ratings yet
- V5-Čtení Výkresové Dokumentace Pro Pracovníky Ve StrojírenstvíDocument106 pagesV5-Čtení Výkresové Dokumentace Pro Pracovníky Ve StrojírenstvíVratislav Němec ml.No ratings yet
- Msp-Cvi SP2018 V2Document4 pagesMsp-Cvi SP2018 V2Alfons VáclavíkNo ratings yet
- Pe02 2007Document48 pagesPe02 2007juraNo ratings yet
- 3d Studio Max CZDocument424 pages3d Studio Max CZfilmo12345No ratings yet
- Úvod Do Programu MATLABDocument12 pagesÚvod Do Programu MATLABgyjakNo ratings yet
- postup - prace - GIS - ZBZ108E - 26E - копияDocument25 pagespostup - prace - GIS - ZBZ108E - 26E - копияmarie.holovanovaNo ratings yet
- Technicke KresleniDocument6 pagesTechnicke KresleniPepa BulínNo ratings yet
- Zadani Cast1Document5 pagesZadani Cast1Artemii PikulinNo ratings yet
- Příručka 1 - Prognostické MetodyDocument52 pagesPříručka 1 - Prognostické MetodyKNo ratings yet
- Možnosti Využití LandXML V Oblasti Katastru NemovitostíDocument12 pagesMožnosti Využití LandXML V Oblasti Katastru NemovitostíMilan TomášekNo ratings yet
- Kodové Úpravy Pro A4 B9 VCDSDocument3 pagesKodové Úpravy Pro A4 B9 VCDSJan KolarNo ratings yet
- ZpravaDocument3 pagesZpravaArtemii PikulinNo ratings yet
- Test MS WordDocument2 pagesTest MS WordŠtěpán T.No ratings yet
- F 2000Document51 pagesF 2000alikdizl10No ratings yet
- Zobecnna Tolerance Tvaru Polohy A RozmeruDocument6 pagesZobecnna Tolerance Tvaru Polohy A RozmeruferinoNo ratings yet
- 16 Export Modelu Archicad Do Ifc Pro BimDocument3 pages16 Export Modelu Archicad Do Ifc Pro BimPavel GergelaNo ratings yet
- Pro Engineer 2000 IDocument87 pagesPro Engineer 2000 IPeter Swanci SchwarzNo ratings yet
- Inventor10-Uzivatelska PriruckaDocument296 pagesInventor10-Uzivatelska Priruckaapi-3718575100% (1)
- Elktrotech. SchémataDocument27 pagesElktrotech. SchématajosdaNo ratings yet
- Picaxe Mikrokontrolér Pro Začátečníky A Snadné Použití PEDocument62 pagesPicaxe Mikrokontrolér Pro Začátečníky A Snadné Použití PEjosef krátkýNo ratings yet
- Manual Tepelna ZatezDocument9 pagesManual Tepelna ZatezwodrNo ratings yet
- 13 Manual - CATIA - V5 - R14 - DMU - Space - Analysis - Ver3Document22 pages13 Manual - CATIA - V5 - R14 - DMU - Space - Analysis - Ver3rusnacko.ondrejNo ratings yet
- OrCAD PSpice 9.2Document69 pagesOrCAD PSpice 9.2Massoud PourmandiNo ratings yet
- Cviceni 03Document1 pageCviceni 03Roman ChernyhNo ratings yet
- ISU cv02Document19 pagesISU cv02Sofiya PopovychNo ratings yet