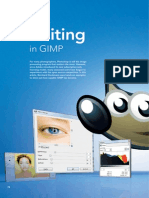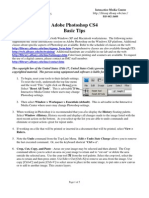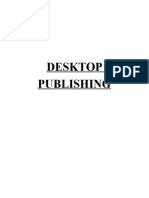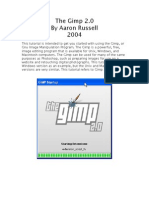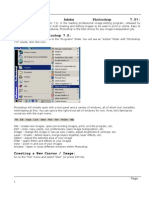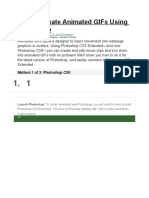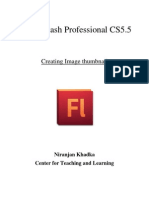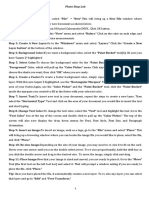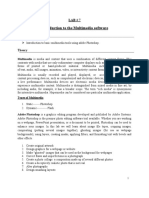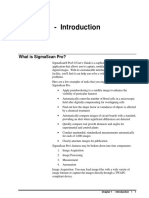Professional Documents
Culture Documents
GIMP Tutorial Script
GIMP Tutorial Script
Uploaded by
lavhieCopyright
Available Formats
Share this document
Did you find this document useful?
Is this content inappropriate?
Report this DocumentCopyright:
Available Formats
GIMP Tutorial Script
GIMP Tutorial Script
Uploaded by
lavhieCopyright:
Available Formats
GIMP: An Introductory Tutorial
Copy Images to your Desktop For this tutorial, download the GIMP Workshop folder to your computers desktop. This folder contains the image files that you will use. Start GIMP To start GIMP, click on the Start Menu. Select All Programs, then GIMP and GIMP 2. When you start GIMP, two windows appear: the Toolbox window, which gives you access to the many tools you will use:
and the Layers, Channels, Paths, Undo window, which lets you access and manipulate these image/file management tools, and access the Undo history:
To begin this tutorial, select File, then Open from the Toolbox, and open the file Chicago.jpg found in the GIMP Workshop folder. Note that if you wanted to begin with a blank canvas, you would select File, then New from the Toolbox windows menu. Note that the image file opens in a window between the Toolbox and the Layers, Channels, Paths, Undo window. Note also the selections in the toolbar along the top of that window: File, Edit, Select, View, etc. If, for whatever reason, the Layers, Channels, Paths, Undo window doesnt open automatically when you start GIMP, you can access these windows by choosing File from the Toolbox window. Select Dialogs, then select Layers, Channels, Paths, or Undo History.
GIMP Tutorial - 2
Transform the Image Select Image from the image windows toolbar. Note the many options available; you can scale the image size or crop the image, for example. First, flip the image of the Chicago skyline. Select Transform from the drop-down menu, and then Flip Horizontally.
Save Your Work in the .XCF Format GIMP allows you to save your work in many popular image file formats, such as .jpg or .gif. GIMP also has its own file format, .xcf, which allows you to save information about layers, channels or paths, so you can work with your file later (the .xcf format in GIMP is similar to the .psd format in Adobes Photoshop). When you begin a project, you should save your work in this .xcf format. From the File menu, select Save As from the dropdown menu in the toolbar. Select a name for the file (Tutorial), and choose where you would like to save the file on your computer (for this tutorial, you can save to the desktop). Click + Select File Type (By Extension) at the bottom of the Save Image window.
GIMP Tutorial - 3
Select GIMP XCF Image from the menu, then Save. Use Filters Using filters in GIMP can be fun and effective. To practice, add a flare to the Chicago skyline. Select Filters from the image window toolbar. Note how very many options you have at this point. In order to take full advantage of the filters, you should spend plenty of time playing with them. To add the flare, select Light Effects, then FlareFX.
Choose where along the Chicago skyline youd like the flare and click OK. Continue to experiment. Save your work. Undo History One advantage to working with GIMP is the ability to undo what youve tried but dont like. Note the icons available in the Layers, Channels, Paths, Undo window:
Click on the fourth icon, the yellow arrow, to get the Undo History (you can also access the Undo History by selecting File from the Toolbox menu, then Dialogs and Undo History). So far, you have opened your image, flipped it horizontally, and added a flare. In order to remove the flare (the last step you completed), click the left-facing yellow arrow underneath the Undo History. This removes the flare from the Chicago skyline.
GIMP Tutorial - 4
Remember: as you experiment with GIMP, you can always undo what youve done. Adding Layers You can use the layers function in GIMP to overlay images on top of each other. There are a few different ways to select which parts of an image you want to copy. Open the file Crowd.jpg from the GIMP Workshop folder. In the Toolbox, select the scissors icon on the first row, to select shapes from image:
This tool allows you to use your mouse clicks to trace around a selection which you will then copy and move. Use your mouse to carefully click along the edge of the crowd. Note that as you click, the selection automatically snaps along the line of contrast.
When you get to the far edge of the crowd, click 1) in the lower right corner, then 2) the lower left corner, and then 3) on the dot representing the first mouse click you made, in order to select the entire crowd. When you are finished, click once inside the selection, which will be surrounded by a moving, dotted line (referred to as marching ants).
GIMP Tutorial - 5
From the image window toolbar, select Edit, then Copy to copy the selection to the clipboard. Switch to the Tutorial.xcf window, and select Edit, then Paste.
The crowd image now floats over the top of the Chicago skyline. Select the Move tool in the Toolbox (the four-way arrow icon), then click and drag the selected area of the crowd image to the bottom half of the image window, but do not click the unselected area yet. Working with Layers If you were to click on the Chicago skyline, you would merge the crowd and the skyline into one layer. Remember, GIMP allows you to work with different layers in your project. This function can prove useful because layers allow you to apply changes to only one portion of an image, leaving the others untouched. To put the crowd image into its own layer, select the Layers icon from the menu in the Layers, Channels, Paths, Undo window. Note that the crowd is a Floating Selection, over the Background. Select the New Layer icon at the bottom of the window.
Note that the boundaries of a layer dont necessary match the boundaries of the image. When you cut and paste a new layer, that new layer is sized just large enough to contain the pasted image. The main reason this matters is because you cant do anything to a layer outside its boundaries; you cant act on what doesnt exist.
GIMP Tutorial - 6
To extend the boundaries of the crowd layer, make sure that layer is selected in the Layers, Channels, Paths, Undo window. In the image window, select Layer from the toolbar, then select Layer to Image Size in the dropdown menu. Rename this layer something descriptive, like Crowd Scene, by double-clicking on the name of the layer. As you work with GIMP, you will find it easier to manage complex files if you make it a habit to name your layers. Save your work. Scaling the Size of Layers Sometimes, you will need to change the size or scale of an image you have imported into a new layer. Select Layers from the toolbar in the Tutorial.xcf window. Make certain that the Crowd Scene layer is selected, then choose Scale Layer from the dropdown menu.
Note that the original image (Chicago.jpg) was 640 pixels by 480 pixels. If you want the Crowd Scene layer to completely cover the Chicago skyline in the Tutorial.xcf file, you must increase the width of the crowd to over 640 pixels. Change the number in the Width window to 670. Note the image of a chain-link next to the two windows; this indicates that the ratios of the image are constrained. Click Scale. The crowd scene expands to fit beyond the width of the image. Changing Opacity In the Layers window, note the sliding scale for opacity. Be sure that the Crowd Scene layer is selected, and slide the mouse along the Opacity scale.
Choose a level of opacity you like for the crowd. Save your work.
GIMP Tutorial - 7
Brightness, Contrast and Color You can also use GIMP to manipulate color levels and brightness/contrast/hue of either layers or the whole image. To change the contrast levels of the crowd scene, choose the Layer from the image window toolbar and select Colors. Note the many options here. You might experiment with the changes you can make in color balance or hue saturation. Remember, you can always undo any changes you dont like. Select Brightness/Contrast from the dropdown menu.
Use your mouse to change the levels. If you like the changes you make, select OK. If not, select Cancel and try some other changes from the dropdown menu. Save your work. Selecting Contiguous Regions Another way to select parts of an image to paste into your project is to use the Select Contiguous Regions tool. Open the file Superman.jpg. Select the icon that looks like a magic wand from the Toolbox. As you hold down your Shift key, click your mouse on all the white and green areas of the background behind Superman.
Keep clicking (with the shift key down) on the background behind Superman. As you click, more of the background will be selected. Be sure to click the white area between his legs. After
GIMP Tutorial - 8
you have selected everything but Superman, Choose Select from the image window toolbar, then choose Invert. After you have inverted the selection, select Edit from the image window toolbar, then Copy the Superman image to the clipboard. Click the Tutorial.xcf window to bring it to the forefront. Select Edit from the image window toolbar, then Paste the Superman image. Be sure to select a new layer for Superman in the Layers, Channels, Paths, Undo window, and name that layer Superman.
Move the Superman selection to the right of the image. Note that the Superman layer is still in front of the Crowd layer. Make sure the Superman layer is selected in the Layers, Channels, Paths, Undo window. In the image window, select Layer from the toolbar, then select Layer to Image Size in the dropdown menu. Clean Up Pasted Images Using Tools You might be able to see random pixels of green background that were pasted into your image when you used the Select Contiguous Regions tool to cut and paste the Superman image. You can use the tools in the Toolbox to touch up images. First, make sure the Superman layer is selected in the Layers, Channels, Paths, Undo window. In the Toolbox window, select the eraser icon.
GIMP Tutorial - 9
Using your mouse, carefully erase the green pixels from the image. Be careful not to erase any of Superman. Notice that using the eraser tool only affects the selected layer; neither the crowd layer nor the background is altered. If you have trouble seeing the green pixels on the Superman layer, you can make the other layers invisible by clicking the eyeball icon next to them in the Layers, Channels, Paths, Undo window. You can also zoom in on the image by clicking the magnifying glass icon in the Toolbox.
Note, too, the chain icon next to the eyeball icon. If you select this icon, it will lock the layer and not allow you to make any changes to it. If you have trouble using the tools in the Toolbox to edit your image, make sure the layer you are working with isnt locked in the Layers menu. Note the other tools in the Toolbox, such as the bucket, the pencil, and the gradient fill tool, which allow you to work with individual pixels in your image. Be sure to experiment. Save your work. Changing the Order of Layers Because you have added Superman to the image after you added the crowd, the Superman layer sits above the crowd in the image. To move the Superman layer back (so that people in the crowd appear to be looking at Superman), select the Layers tab in the Layers, Channels, Paths, Undo window.
Pick up the Superman layer in the window. Drag it down and drop it between the background (Chicago skyline) and the crowd. Save your work. Adding Text to Images You can add text to any image created with GIMP. To do so, click the Text icon in the Toolbox. Note that the bottom half of the Toolbox window displays various text editing options. Click your mouse in the upper-left corner of the image window. The Text Editor window appears. Type, Superman Rocks! into the Text Editor window. Note that the text appears over Supermans shoulder, in the Image window.
GIMP Tutorial - 10
Using your mouse, highlight the text in the Text Editor window. You can now use the text editing tools in the bottom half of the Toolbox to change the font, color, and size of the text. Select the four-way arrow icon in the Toolbox, which allows you to move layers and selections. Make sure the text layer is selected in the Layers, Channels, Paths, Undo window. When the hand appears over the text, click and move the mouse to move the text.
You can also use filters to transform text. Make sure the text layer is selected in the Layers/Channels/Paths/Undo window. Experiment. Save your work. Saving Files in Formats Other Than .XCF As you work on your projects in GIMP, remember it is important to save your work (often) in the .xcf format. When you are completely finished manipulating your image however, you will want to save your project as a JPEG file to turn it into your instructor or share it with others. When you save your project as a JPEG, you remove information concerning the different layers and channels; you flatten the image, which makes it much smaller and compatible with other programs and platforms. Note that saving a JPEG does not replace or remove your original .xcf file. Should you want to revise your work, you can open and edit the .xcf file and save another JPEG when you have finished making changes. To save your file as a JPEG, select Save As from the File menu in the image window toolbar. Name your image and choose where on your computer you will save it. Choose Select File Type (By Extension) at the bottom of the window and select JPEG image. Click save. A dialog box appears that tells you your image must be exported because the JPEG file format cant handle transparency. Click Export. Another dialog box allows you to choose the quality. Accept the default (85) and click OK.
GIMP Tutorial - 11
Downloading & Installing GIMP on Your Computer GIMP (acronym for GNUs Image Manipulation Programsee http://en.wikipedia.org/wiki/GNU for more information) is a software program very much like Adobes Photoshop. You can download and compile GIMP on your home computer by following directions here: http://gimp-win.sourceforge.net:80/stable.html Note that you must run the +GTK 2 Runtime Environment before you install GIMP. You should also download and install the help files. There are many GIMP resources on the web; if you have questions, Google GIMP help for tutorials and help files.
You might also like
- GimptutDocument17 pagesGimptutapi-293009751No ratings yet
- GIMP Beginners GuideDocument14 pagesGIMP Beginners GuideMichel GarciaNo ratings yet
- What Is The GimpDocument20 pagesWhat Is The Gimpmelph29No ratings yet
- Map Borders in GIMP 1.1Document8 pagesMap Borders in GIMP 1.1Jonathan DainNo ratings yet
- Photoshop For BeginnersDocument118 pagesPhotoshop For BeginnersMarlou AbejuelaNo ratings yet
- Unit 2 ModifedDocument9 pagesUnit 2 Modifedlo leeeNo ratings yet
- FullArticle Issue14 EditingInGIMPDocument20 pagesFullArticle Issue14 EditingInGIMPchemikas8389No ratings yet
- Beginners Guide To PhotoshopDocument8 pagesBeginners Guide To PhotoshopCharlene DabonNo ratings yet
- Quick Guide To Photoshop CS6Document9 pagesQuick Guide To Photoshop CS6DevNo ratings yet
- Adobe Photoshop CS4 Basic Tips: Interactive Media Center 518 442-3608Document5 pagesAdobe Photoshop CS4 Basic Tips: Interactive Media Center 518 442-3608Ben MillsNo ratings yet
- Photoshop Tips TricksDocument5 pagesPhotoshop Tips TricksEmil SayseNo ratings yet
- Using Images: All About Images TutorialDocument7 pagesUsing Images: All About Images Tutorialbra9tee9tiniNo ratings yet
- Animation With Krita - Krita Manual Version 4.1Document20 pagesAnimation With Krita - Krita Manual Version 4.1Willian Heredia100% (1)
- Desktop Publishing AdobeDocument22 pagesDesktop Publishing AdobeIrshadNo ratings yet
- Adobe Photoshop Guides, Tools & HelpsDocument27 pagesAdobe Photoshop Guides, Tools & HelpsRazvan ScarlatNo ratings yet
- Gimp TutorialDocument47 pagesGimp Tutorialo_dimitrovNo ratings yet
- Tutorial Photosop CS6 PDFDocument27 pagesTutorial Photosop CS6 PDFmulyadiNo ratings yet
- Synfig Manual 1Document26 pagesSynfig Manual 1bladimirNo ratings yet
- Photoshop Cs4 Part 1Document17 pagesPhotoshop Cs4 Part 1idris bashirNo ratings yet
- Step 1Document10 pagesStep 1Katochimoto AntonNo ratings yet
- Photoshop 20070321Document15 pagesPhotoshop 20070321beadottoNo ratings yet
- Adobe PhotoshopDocument24 pagesAdobe PhotoshopJean Tiberio MontinolaNo ratings yet
- Synfig Studio 0.62.01 User ManualDocument36 pagesSynfig Studio 0.62.01 User Manualkrismega50% (2)
- Photoshop NotesDocument22 pagesPhotoshop Notesrhez100% (2)
- Mm&a-L - Unit 2Document42 pagesMm&a-L - Unit 2MsNo ratings yet
- Photoshop Essential SkillsDocument19 pagesPhotoshop Essential SkillsjNo ratings yet
- Gimp Quickies LightDocument13 pagesGimp Quickies Lightnull0No ratings yet
- How To Create Animated GIFs Using PhotoshopDocument10 pagesHow To Create Animated GIFs Using PhotoshopPolgadas L. SamNo ratings yet
- Labintro Digital Image AnalysisDocument5 pagesLabintro Digital Image AnalysiscabrahaoNo ratings yet
- Gimp TutorDocument29 pagesGimp TutoraedinmanojNo ratings yet
- Visual Paradigm For UML Tutorial: 1 Class Diagrams and BasicsDocument4 pagesVisual Paradigm For UML Tutorial: 1 Class Diagrams and BasicsEmir SadovićNo ratings yet
- Fast Forward With Adobe PhotoshopDocument40 pagesFast Forward With Adobe PhotoshopRona LinNo ratings yet
- Painting With Gimp For BeginnersDocument9 pagesPainting With Gimp For BeginnersjuanjoNo ratings yet
- GMP Manual BeginnerDocument77 pagesGMP Manual BeginnerBeaugos KyrrieNo ratings yet
- Erdas Imagine Intro-2014Document15 pagesErdas Imagine Intro-2014Aqsa BilalNo ratings yet
- M8. Introduction To GIMPDocument40 pagesM8. Introduction To GIMPAnan Guidel AnanNo ratings yet
- Ps HandoutDocument89 pagesPs HandoutSamanthaSebastianNo ratings yet
- Help FileDocument1 pageHelp Filedarkness20hcNo ratings yet
- Adobe Flash Actionscript TutorialDocument15 pagesAdobe Flash Actionscript TutorialNilesh MahajanNo ratings yet
- Adobe Photoshop CS5 TutorialDocument27 pagesAdobe Photoshop CS5 TutorialZnutTunzNo ratings yet
- Photo Shop LabDocument10 pagesPhoto Shop LabKamalakar SreevatasalaNo ratings yet
- (Cliqueapostilas - Com.br) Adobe Photoshop cs6 TutorialDocument27 pages(Cliqueapostilas - Com.br) Adobe Photoshop cs6 TutorialAngel AngelNo ratings yet
- Basic Adobe Photoshop CS6 TutorialDocument28 pagesBasic Adobe Photoshop CS6 TutorialofanitriNo ratings yet
- And Introduction To Photoshop: Group IDocument51 pagesAnd Introduction To Photoshop: Group ILyka BunuanNo ratings yet
- Salsa JDocument67 pagesSalsa Jsparsh vashistNo ratings yet
- Introduction To The Multimedia Software: ObjectiveDocument17 pagesIntroduction To The Multimedia Software: ObjectiveMr. Faheem Ahmed KhanNo ratings yet
- Adobe Photoshop CC Tutorial 1Document23 pagesAdobe Photoshop CC Tutorial 1Thaina17No ratings yet
- Sig-Scan Chapter1Document4 pagesSig-Scan Chapter1Pei-YuChenNo ratings yet
- Untitled Document 2Document6 pagesUntitled Document 2xysomerosNo ratings yet
- Introduction To Photoshop: List of Keyboard Shortcuts: Use CMND For Mac and CNTRL For PCDocument3 pagesIntroduction To Photoshop: List of Keyboard Shortcuts: Use CMND For Mac and CNTRL For PCWill KurlinkusNo ratings yet
- Adobe Photoshop: Learn Photoshop In 20 Hours Or Less!From EverandAdobe Photoshop: Learn Photoshop In 20 Hours Or Less!Rating: 3.5 out of 5 stars3.5/5 (6)
- The Designer’s Guide to Figma: Master Prototyping, Collaboration, Handoff, and WorkflowFrom EverandThe Designer’s Guide to Figma: Master Prototyping, Collaboration, Handoff, and WorkflowNo ratings yet