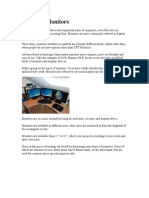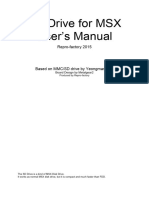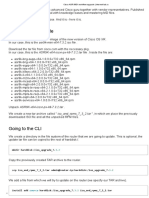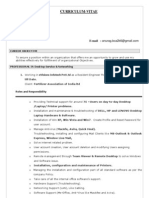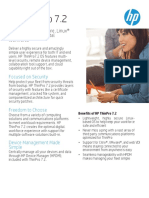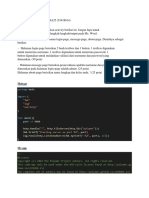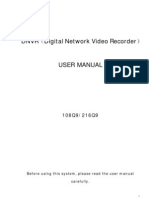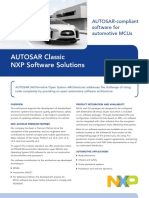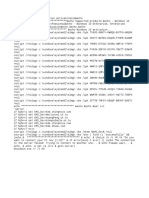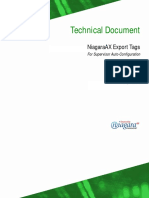Professional Documents
Culture Documents
Introduction To Microsoft Word 2003: 1. Objective
Introduction To Microsoft Word 2003: 1. Objective
Uploaded by
arban_marevilOriginal Title
Copyright
Available Formats
Share this document
Did you find this document useful?
Is this content inappropriate?
Report this DocumentCopyright:
Available Formats
Introduction To Microsoft Word 2003: 1. Objective
Introduction To Microsoft Word 2003: 1. Objective
Uploaded by
arban_marevilCopyright:
Available Formats
Introduction to Microsoft Word 2003
Sabeera Kulkarni
Information Technology Lab
School of Information
University of Texas at Austin
Fall 2004
1. Objective
This tutorial is designed for users who are new to Word or have little experience using
Word for creating documents. It assumes that you have at least some familiarity with
operating Microsoft Office applications, for example opening and closing documents and
using toolbars. Most of the functionality covered in this tutorial is also applicable to earlier
versions of Word.
Word has a vast number of functions and tools. This tutorial will focus on only those
functions and tools which are necessary to completing tasks like writing academic papers
and essays. Note that this tutorial uses screenshots of Word 2003 on a Windows XP
Platform and the actual application may look different for Word 2003 users on a
Macintosh.
By using this tutorial you will learn how to:
1. Start using Word
2. Format your documents
3. Cut, Copy and Paste content from the same/other documents
4. Insert pictures and clip arts
5. Create Tables and Lists
6. Edit Headers and Footers
7. Check Spelling, Grammar & Word Count
8. Print Documents
9. Insert Page break and Section breaks
10. Track Changes
11. Use Versioning
Microsoft Word 2003 2
2. Terminology
This is a screenshot of the top half of the Microsoft Word application.
This is a screenshot of the bottom half of the Microsoft Word application.
© Sabeera Kulkarni, IT Lab, School of Information
Microsoft Word 2003 3
3. Basics
A. For WINDOWS users:
1. Click on the START button on your computer and position your cursor over the
PROGRAMS menu to view a list of installed programs. Now from this list select
the Microsoft Office Group and click on Microsoft Word.
2. The application opens a blank page similar to a text pad with scroll bars to the right
and at the bottom. Now you can type your essay in the blank area using your
keyboard.
3. To save this document on the desktop:
a. Click on FILE at the top of the page.
b. Next, select SAVE from the drop-down list.
© Sabeera Kulkarni, IT Lab, School of Information
Microsoft Word 2003 4
c. This opens a pop-up window where you can specify the location on your
computer where you want to save the file. You can click the Desktop
option on the left and give an appropriate name for the file before clicking
on the SAVE button.
5. Microsoft Word files are saved as Document files (the file extension for word files is
.doc).
6. To open your file again for further editing, you can double click on the file, which will
automatically load the application and open your file.
© Sabeera Kulkarni, IT Lab, School of Information
Microsoft Word 2003 5
B. For MACINTOSH users:
1. Click on the Word Icon present in the application dock.
2. The application opens a blank page similar to a text pad with scroll bars to the right
and at the bottom.
3. Now you can type your essay in the blank area using your keyboard.
4. To save this document on the desktop:
a. Click on FILE at the top of the page.
b. Next, select SAVE from the drop-down list.
c. This opens a pop-up window where you can specify the location on your
computer where you want to save the file. You can click the Desktop
option on the left and give an appropriate name for the file before clicking
on the SAVE button.
5. Microsoft Word files are saved as Document files (the file extension for word files is
.doc ).
6. To open your file again for further editing, you can double click on the file, which
will automatically load the application and open your file.
© Sabeera Kulkarni, IT Lab, School of Information
Microsoft Word 2003 6
4. Set the Background
Use
Using the Background feature, you can apply a different color or a texture to the
background of your document.
How to
To change the background of the document, click on FORMAT from the menu bar at the
top of the application. Move your cursor to BACKGROUND. Using the sub-menu, you
can select any COLOR or FILL EFFECTS for the background of the document.
© Sabeera Kulkarni, IT Lab, School of Information
Microsoft Word 2003 7
5. Setting Borders
Use
You can add a border to any or all sides of each page in a document, to pages in a
section (section: A portion of a document in which you set certain page formatting
options.), to the first page only, or to all pages except the first. You can set apart text from
the rest of a document by adding borders. You can also highlight text by selecting a section
of the text and applying a border to it.
How to
This functionality will format each of your pages or paragraphs to have a border. Click on
FORMAT from the menu bar at the top of the application. Select BORDERS AND
SHADING from this menu. A dialog box pops up showing the various types of borders
possible. Choose BOX Setting and select the required Style, Color, Width required for
the document. Now set the Apply to option to PARAGRAPH or select the same options
in the PAGE BORDER tab to create a border for a page.
© Sabeera Kulkarni, IT Lab, School of Information
Microsoft Word 2003 8
6. Margins
Use
You can set customized margins for the entire page or a selected box of text.
How to
To set the Top, Bottom, Left and Right margins for your page, click on FILE and
select PAGE SETUP. A dialog box appears where you can manipulate all the margins for
the page by clicking on the up and down arrows to increase and decrease the margin size.
To change the margins for part of the document, select the text, and then set the margins
you want. In the dialog box for the Apply to drop-down option, click SELECTED TEXT.
© Sabeera Kulkarni, IT Lab, School of Information
Microsoft Word 2003 9
7. Fonts
Use
You can change the look and feel of your document by changing the font size and the font
type. You can highlight a particular section or heading by changing the font color and font
style.
How to
To change the font properties for a particular section of text, select the particular text
with your mouse. Then click on FORMAT and select FONT. A dialog box opens which
will give you the option to change the Font Size, Font Style (Bold, Italic and
Underlined), Font (Times New Roman, Verdana etc.) and Font Color.
© Sabeera Kulkarni, IT Lab, School of Information
Microsoft Word 2003 10
8. Single and double spacing
Use
You can change the spacing between the lines or the spacing before or after each
paragraph to make the particular text easily readable.
How to
All documents are generally single-spaced. If you want to change the spacing on the
documents, click on FORMAT and select PARAGRAPH. The dialog box which appears
has a section on Spacing where you select the line spacing as “Single”, “1.5 lines” or
“Double” from the drop-down menu.
© Sabeera Kulkarni, IT Lab, School of Information
Microsoft Word 2003 11
9. Format Painter
Use
If you do not know what formatting has been used on a particular part of the text, which
you wish to replicate in some other part of the document, you can use the Format Painter
on the Standard toolbar to apply some basic graphic formatting, such as borders, fills, and
text formatting.
How to
First, select the part of the text with the desired formatting. Then click on the
Paintbrush icon in the Standard toolbar at the top of the application (This saves the
formatting of the source text). Next, with the cursor, select the text for which you want to
change formatting. (This will apply the saved format to the destination text)
© Sabeera Kulkarni, IT Lab, School of Information
Microsoft Word 2003 12
10. Cut, Copy and Paste
A. Cut & Paste
Use
To remove a particular segment of text from a particular position and place it elsewhere
involves CUT and PASTE operations.
How to
Select the segment of text to be cut and click on EDIT. Select CUT from the drop-down
menu.
© Sabeera Kulkarni, IT Lab, School of Information
Microsoft Word 2003 13
Now place the cursor in the Target position (the Target position is the position in the
document where the text needs to be copied or moved). Now click on EDIT and select
PASTE from the drop-down menu.
© Sabeera Kulkarni, IT Lab, School of Information
Microsoft Word 2003 14
B. Copy & Paste
Use
To duplicate a part of the text in some other part of the document involves using COPY
and PASTE operations.
How to
Select the segment of text to be copied and click on EDIT. Select COPY from the drop-
down menu.
Now place the cursor in the Target position (the Target position is the position in the
document where the text needs to be copied or moved). Now click on EDIT and select
PASTE from the drop-down menu.
© Sabeera Kulkarni, IT Lab, School of Information
Microsoft Word 2003 15
11. Inserting Pictures & Graphics
A. Inserting Pictures
Use
To add Pictures or Photos to your document.
How to
Click INSERT and then select PICTURE. From the sub-menu, select the option FILE if
you have the picture or photograph stored as a separate file on the computer. This opens a
dialog box where you can browse or type the location (path) of the picture on the
computer.
© Sabeera Kulkarni, IT Lab, School of Information
Microsoft Word 2003 16
B. Inserting Graphics
Use
To insert a clip art in your document.
How to
Click INSERT and then select PICTURE. From the sub-menu, select the option CLIP
ART which opens a pane to the right of the application window. Now you can search for a
clip art by typing the keyword associated with the clip art into the Search Box and
clicking SEARCH.
© Sabeera Kulkarni, IT Lab, School of Information
Microsoft Word 2003 17
C. Inserting Charts & Video
Use
To insert a video, movie or an Excel chart as an illustration.
How to
Click INSERT and then select OBJECT. From the pop-up window, select the required
type of insert (Media Clip, Excel Chart etc.). You might need to browse to the location
on the computer where your object is located.
© Sabeera Kulkarni, IT Lab, School of Information
Microsoft Word 2003 18
12. Tables and Lists
A. Tables
Use
A table can be filled with text and graphics. Tables are often used to organize and present
information.
How to
To create a table, click on TABLE, select INSERT and then select TABLE. This opens a
dialog box where you can specify the number of rows and columns required for the
table.
You can vary the width and length of the columns and rows by dragging the table from its
corners.
© Sabeera Kulkarni, IT Lab, School of Information
Microsoft Word 2003 19
B. Lists
Use
Lists are primarily of two types: bulleted and numbered. You can add bullets (a dot or
other symbol that is placed before text) or numbers to existing lines of text to create a list.
How to
To create a list, first type the items of the list one below the other hitting ENTER
(RETURN) key on the keyboard after every item of the list. Select the items of the list
using your mouse and click on FORMAT. Select BULLETS AND NUMBERING. This
opens a dialog box where you can select a particular style of list (Numbers, Bullets etc.).
After selecting the style, click the OK button.
© Sabeera Kulkarni, IT Lab, School of Information
Microsoft Word 2003 20
13. Headers & Footers
Use
A header can include the name of the project/paper and page number or either of the two
while the footer can include the names of the team members and/or other copyright
information.
How to
To include a header click on VIEW and select HEADER AND FOOTER. This highlights
the area of the Header where you can type in the name of your project. To insert page
numbers, use the toolbox (pop-up window) which appears along with the header. This
toolbox has options to insert the page number, date, time etc.
© Sabeera Kulkarni, IT Lab, School of Information
Microsoft Word 2003 21
Now to edit the footer, again use the toolbox and click on the icon which switches
between the Header and Footer. Once the footer area is highlighted, you can enter your
name and other relevant information in the footer.
Note:
The content of the header and footer appear on all the pages of your document and are
common for all the pages in the document.
If you want a different header and footer for your first page, select the page setup icon
(circled in red in the following diagram) from the toolbox.
© Sabeera Kulkarni, IT Lab, School of Information
Microsoft Word 2003 22
Select the Layout tab on the window as shown in the figure below and check the option
“Different First Page”.
Now you have a different Header and Footer for the first page and you can easily omit
including the page number on the first page of your document.
© Sabeera Kulkarni, IT Lab, School of Information
Microsoft Word 2003 23
14. Footnotes and Endnotes
Footnotes and endnotes are used to elaborate, comment on, or reference/cite sources in a
document.
A. Footnotes
Uses
Footnotes are comments which appear at the bottom of the page.
How to
To insert footnotes, first place your cursor at the reference point (position from which you
want to refer to the footnote). Now click on INSERT and select REFERENCE. This
produces another drop-down list from which you need to select the FOOTNOTE option.
A window pops up where you can select the option Footnote (using the radio button) and
then click on the INSERT button. This inserts a reference number at the reference point
and moves the cursor to the bottom of the page where you can actually type the comment.
© Sabeera Kulkarni, IT Lab, School of Information
Microsoft Word 2003 24
B. Endnotes
Uses
Endnotes are inserted at the end of the entire document. They are typically used to cite
references in academic papers.
How to
To insert Endnotes, first place your cursor at the reference point (position from which you
want to refer to the footnote). Now click on INSERT and select REFERENCE. This
produces another drop-down list from which you need to select the FOOTNOTE option.
A window pops up where you can select the option Endnote (using the radio button) and
then click on the INSERT button. This inserts a reference number at the reference point
and moves the cursor to the bottom of the document where you can actually type the
reference or comment.
© Sabeera Kulkarni, IT Lab, School of Information
Microsoft Word 2003 25
15. Correcting spelling and grammar
Use
Once your document is ready, you can check your grammar on the document by using this
feature.
How to
Click the TOOLS option on your Menu and select SPELLING AND GRAMMAR. This
opens a window which highlights any spelling or grammatical errors in the document.
© Sabeera Kulkarni, IT Lab, School of Information
Microsoft Word 2003 26
16. Word count
Use
To count the number of words for your essay.
How to
Click on TOOLS and select WORD COUNT. This opens a small window displaying the
number of words in your document.
© Sabeera Kulkarni, IT Lab, School of Information
Microsoft Word 2003 27
17. Previewing and Printing
Use
It is always best to preview your document before printing so that you are sure about the
layout and know how your printed document will look.
How to
To preview your document, click on FILE in the menu and select PRINT PREVIEW.
To print your document, click on FILE in the menu and select PRINT.
© Sabeera Kulkarni, IT Lab, School of Information
Microsoft Word 2003 28
18. Page Break & Section Break
Use
Page breaks are used to position the text following the cursor on the next page. This is
especially useful when you want to begin a new sub-topic on a new page without hitting
the ENTER/RETURN key several times.
Sections are used when you want to change properties such as line numbering, number of
columns, or headers and footers i.e. to vary the layout of a document within a page or
between pages. For example, formatting a section as a single column for the introduction
of a report, and then formatting the following section as two columns for the report’s body
text.
How to
To insert a section break or a page break, position your cursor at the end (last character) of
the section or page. Next, click on INSERT and select BREAK. Now select either PAGE
BREAK or the NEXT PAGE under SECTION BREAK.
© Sabeera Kulkarni, IT Lab, School of Information
Microsoft Word 2003 29
19. Tracking Changes
Use
This tool helps multiple people editing a document without overwriting the original
document. This feature will track all the changes and corrections and differentiate the
corrections made by different users by using multiple colors.
How to
Click on the TOOLS option on your Menu bar and select TRACK CHANGES and edit
the document like you usually would. The tracker keeps track of every character deleted as
well as every character inserted. It also keeps track of basic formatting changes.
You will be able to track changes using some icons which are present on the Standard
Toolbar.
© Sabeera Kulkarni, IT Lab, School of Information
Microsoft Word 2003 30
Once you receive a document with highlighted changes, you can go over each change and
decide whether to retain or reverse the change. Click on the balloons to highlight the
change. Right clicking on the balloon, select the “Accept Change” or “Reject
Change” option to accept or reject changes.
You can also make use of the icons in the standard toolbar to accept or reject changes and
stop tracking. To accept or reject a change using the icons, first select the change bubble
and the click on the accept/reject change icon.
© Sabeera Kulkarni, IT Lab, School of Information
Microsoft Word 2003 31
20. Versioning
Use
You can create multiple versions of the same document so that you can revert to any of the
previous versions of the work.
How to
Click on FILE from the menu bar and select VERSIONS. This opens up a pop-up
window which shows you a list of existing versions and gives you the option of creating a
new version. Click SAVE NOW. This action opens up another window where you can add
comments and the version is saved with "Date & Time" information as well as "User"
information.
© Sabeera Kulkarni, IT Lab, School of Information
You might also like
- The Subtle Art of Not Giving a F*ck: A Counterintuitive Approach to Living a Good LifeFrom EverandThe Subtle Art of Not Giving a F*ck: A Counterintuitive Approach to Living a Good LifeRating: 4 out of 5 stars4/5 (5813)
- The Gifts of Imperfection: Let Go of Who You Think You're Supposed to Be and Embrace Who You AreFrom EverandThe Gifts of Imperfection: Let Go of Who You Think You're Supposed to Be and Embrace Who You AreRating: 4 out of 5 stars4/5 (1092)
- Never Split the Difference: Negotiating As If Your Life Depended On ItFrom EverandNever Split the Difference: Negotiating As If Your Life Depended On ItRating: 4.5 out of 5 stars4.5/5 (844)
- Grit: The Power of Passion and PerseveranceFrom EverandGrit: The Power of Passion and PerseveranceRating: 4 out of 5 stars4/5 (590)
- Hidden Figures: The American Dream and the Untold Story of the Black Women Mathematicians Who Helped Win the Space RaceFrom EverandHidden Figures: The American Dream and the Untold Story of the Black Women Mathematicians Who Helped Win the Space RaceRating: 4 out of 5 stars4/5 (897)
- Shoe Dog: A Memoir by the Creator of NikeFrom EverandShoe Dog: A Memoir by the Creator of NikeRating: 4.5 out of 5 stars4.5/5 (540)
- The Hard Thing About Hard Things: Building a Business When There Are No Easy AnswersFrom EverandThe Hard Thing About Hard Things: Building a Business When There Are No Easy AnswersRating: 4.5 out of 5 stars4.5/5 (348)
- Elon Musk: Tesla, SpaceX, and the Quest for a Fantastic FutureFrom EverandElon Musk: Tesla, SpaceX, and the Quest for a Fantastic FutureRating: 4.5 out of 5 stars4.5/5 (474)
- Her Body and Other Parties: StoriesFrom EverandHer Body and Other Parties: StoriesRating: 4 out of 5 stars4/5 (822)
- The Emperor of All Maladies: A Biography of CancerFrom EverandThe Emperor of All Maladies: A Biography of CancerRating: 4.5 out of 5 stars4.5/5 (271)
- The Sympathizer: A Novel (Pulitzer Prize for Fiction)From EverandThe Sympathizer: A Novel (Pulitzer Prize for Fiction)Rating: 4.5 out of 5 stars4.5/5 (122)
- The Little Book of Hygge: Danish Secrets to Happy LivingFrom EverandThe Little Book of Hygge: Danish Secrets to Happy LivingRating: 3.5 out of 5 stars3.5/5 (401)
- The World Is Flat 3.0: A Brief History of the Twenty-first CenturyFrom EverandThe World Is Flat 3.0: A Brief History of the Twenty-first CenturyRating: 3.5 out of 5 stars3.5/5 (2259)
- The Yellow House: A Memoir (2019 National Book Award Winner)From EverandThe Yellow House: A Memoir (2019 National Book Award Winner)Rating: 4 out of 5 stars4/5 (98)
- Devil in the Grove: Thurgood Marshall, the Groveland Boys, and the Dawn of a New AmericaFrom EverandDevil in the Grove: Thurgood Marshall, the Groveland Boys, and the Dawn of a New AmericaRating: 4.5 out of 5 stars4.5/5 (266)
- Team of Rivals: The Political Genius of Abraham LincolnFrom EverandTeam of Rivals: The Political Genius of Abraham LincolnRating: 4.5 out of 5 stars4.5/5 (234)
- A Heartbreaking Work Of Staggering Genius: A Memoir Based on a True StoryFrom EverandA Heartbreaking Work Of Staggering Genius: A Memoir Based on a True StoryRating: 3.5 out of 5 stars3.5/5 (231)
- On Fire: The (Burning) Case for a Green New DealFrom EverandOn Fire: The (Burning) Case for a Green New DealRating: 4 out of 5 stars4/5 (74)
- The Unwinding: An Inner History of the New AmericaFrom EverandThe Unwinding: An Inner History of the New AmericaRating: 4 out of 5 stars4/5 (45)
- Collect: GE HealthcareDocument2 pagesCollect: GE HealthcarercrackNo ratings yet
- Teacher Interview Questions and AnswersDocument11 pagesTeacher Interview Questions and Answerssukshrad100% (1)
- Linear Time-Invariant SystemsDocument8 pagesLinear Time-Invariant SystemssukshradNo ratings yet
- Vinod It PaperDocument6 pagesVinod It PapersukshradNo ratings yet
- Introduction Signals and SystemsDocument7 pagesIntroduction Signals and SystemssukshradNo ratings yet
- Scanner TypesDocument4 pagesScanner TypessukshradNo ratings yet
- Vinod It PaperDocument6 pagesVinod It PapersukshradNo ratings yet
- Output DevicesDocument3 pagesOutput DevicessukshradNo ratings yet
- KeystrokeDocument1 pageKeystrokesukshradNo ratings yet
- Types of MonitorsDocument5 pagesTypes of MonitorssukshradNo ratings yet
- What Is MouseDocument3 pagesWhat Is MousesukshradNo ratings yet
- Windows XP Shortcut KeysDocument6 pagesWindows XP Shortcut KeyssukshradNo ratings yet
- Voting Machine Using Ivrs: Advantages Over OthersDocument4 pagesVoting Machine Using Ivrs: Advantages Over OtherssukshradNo ratings yet
- Shortcut KeysDocument1 pageShortcut KeyssukshradNo ratings yet
- Computer Network,: Peer-To-Peer Networks: in This Networking System All Computers Are Given EqualDocument17 pagesComputer Network,: Peer-To-Peer Networks: in This Networking System All Computers Are Given EqualsukshradNo ratings yet
- Presented By: Shraddha Saran Shruti Shubham Gupta Somya Chaturvedi Vishal SoniDocument20 pagesPresented By: Shraddha Saran Shruti Shubham Gupta Somya Chaturvedi Vishal SonisukshradNo ratings yet
- Prepare The Computer For Installation: 1. Creating An Installation Disc or DriveDocument9 pagesPrepare The Computer For Installation: 1. Creating An Installation Disc or DriveCatoon MovieNo ratings yet
- SD Drive For MSX Manualv1.2Document7 pagesSD Drive For MSX Manualv1.2cristianopedro5155No ratings yet
- Cisco ASR 9901 Workflow UpgradeDocument9 pagesCisco ASR 9901 Workflow UpgradeThiago MoraisNo ratings yet
- Requirements: Prerequisites Requirements Components Used Problem: CVP - Dbadmin Password Fails SolutionDocument3 pagesRequirements: Prerequisites Requirements Components Used Problem: CVP - Dbadmin Password Fails SolutionSultan AliNo ratings yet
- Database Client Installation Guide Oracle SolarisDocument63 pagesDatabase Client Installation Guide Oracle Solarispush55No ratings yet
- Concurrent SoftwareDocument47 pagesConcurrent SoftwarePahala SamosirNo ratings yet
- Desktop Engineer l1 Indigo AirlinesDocument2 pagesDesktop Engineer l1 Indigo AirlinesRipunjay MishraNo ratings yet
- Welcome To FM Configuration Package V1.0 SP2: Readme File ContentsDocument9 pagesWelcome To FM Configuration Package V1.0 SP2: Readme File ContentsJohana Carolina BetancurNo ratings yet
- Alteryx Server Quick Start GuideDocument4 pagesAlteryx Server Quick Start GuideVineet SinhaNo ratings yet
- Ebook Firewall PDFDocument36 pagesEbook Firewall PDFArul Auni AqilNo ratings yet
- How To Install Aspen Hysys v9 PDFDocument21 pagesHow To Install Aspen Hysys v9 PDFأصلان أصلانNo ratings yet
- Datasheet HP 7.2Document5 pagesDatasheet HP 7.2Mihir LakdawalaNo ratings yet
- Web AppDocument7 pagesWeb Appvaniverma49No ratings yet
- Installation Instructions WindowsDocument17 pagesInstallation Instructions WindowsEoffice kollamNo ratings yet
- Pert7 Act1 KelvinDocument11 pagesPert7 Act1 Kelvinkelvin immanuel susantoNo ratings yet
- Manual Config HttpsConnections NEWOSSDocument17 pagesManual Config HttpsConnections NEWOSSmann0522No ratings yet
- RaveGenerator 2 User GuideDocument7 pagesRaveGenerator 2 User GuideschNo ratings yet
- Module 46 - PcVue As A ServiceDocument25 pagesModule 46 - PcVue As A ServiceRafaael CastroNo ratings yet
- Abu Huraira Khalid F21RINFT1M01071Document4 pagesAbu Huraira Khalid F21RINFT1M01071Harry ChoudharyNo ratings yet
- 3.configuring Virtual Machines - Vsphere - DCV - CTS - Lab - 03Document24 pages3.configuring Virtual Machines - Vsphere - DCV - CTS - Lab - 03mundrNo ratings yet
- DNVR Digital Network Video Recorder : Before Using This System, Please Read The User Manual CarefullyDocument37 pagesDNVR Digital Network Video Recorder : Before Using This System, Please Read The User Manual CarefullynoeldiechterNo ratings yet
- B. Setting Your Oum Student Profile in Google ChromeDocument18 pagesB. Setting Your Oum Student Profile in Google ChromeAdambukharishake AdamNo ratings yet
- AUTOSARFSDocument3 pagesAUTOSARFSNirav DesaiNo ratings yet
- Windows 10 Activator2017 - v0.3Document1 pageWindows 10 Activator2017 - v0.3jazzu4ia50% (4)
- Export TagsDocument70 pagesExport TagsPaul TurnerNo ratings yet
- 000-037 - TSM Cerfification For 6.1Document69 pages000-037 - TSM Cerfification For 6.1JaganMaticNo ratings yet
- Camera Tracker 1.0Document11 pagesCamera Tracker 1.0Amirul ZarhanNo ratings yet
- Panelview Plus 7 Standard Terminals: User ManualDocument156 pagesPanelview Plus 7 Standard Terminals: User ManualMarcos MouraNo ratings yet
- Win10 1709 WMDC InstallDocument2 pagesWin10 1709 WMDC InstallNu EuNo ratings yet