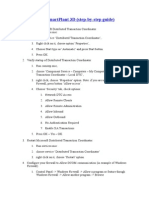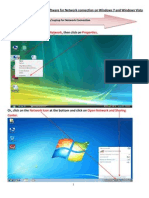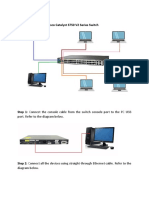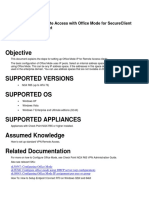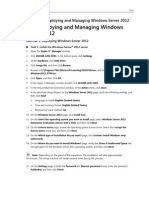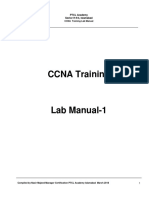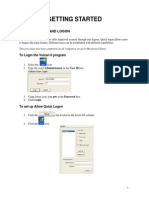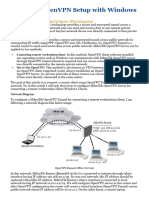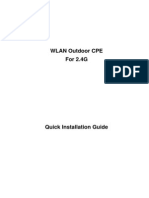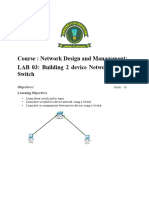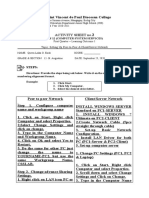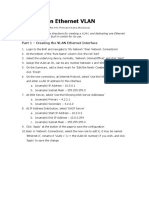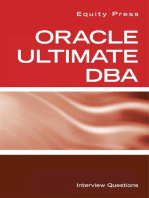Professional Documents
Culture Documents
Manual
Uploaded by
Sergiu BagrinOriginal Description:
Copyright
Available Formats
Share this document
Did you find this document useful?
Is this content inappropriate?
Report this DocumentCopyright:
Available Formats
Manual
Uploaded by
Sergiu BagrinCopyright:
Available Formats
To configure the L2TP/IPsec connection:
1. Open Network and Sharing Center in the Control Panel
o Go to the Windows Menu, then Control Panel o Click on View network status and tasks
2. Click Setup a new connection or network 3. Choose Connect to a workplace then Next 4. Click Use my Internet Connection (VPN) 5. In the Internet address field, type one of the following server hostnames from Kepard Control Panel 6. In the Destination name field, type a descriptive name. (Ex. Kepard L2TP) 7. Check Don't connect now then click Next 8. Type in your Kepard Login Email and Password in their respective fields; leave Domain blank 9. Check Remember this password 10. Click Create and then Close 11. Open VPN Connection Properties
o In Network and Sharing Center, click Change adapter settings o Right-click your new connection and click Properties
12. Configure for L2TP/IPsec
o On the Security tab, change the dropdown box from Automatic to Layer 2 Tunneling Protocol with
IPsec (L2TP/IPsec)
o On the Security tab, click Advanced settings , check the Use preshared key for
authentification and enter Kepard shared key KepardIPSECPskKey!!!. Click OK
o On the Security tab, change the Data Encryption to Require encryption (disconnect if server
declines).
o Check the checkbox Allow these protocols o Check Challenge Handshake Authentification Protocol (CHAP) o Check Microsoft CHAP Version 2 (MS-CHAP v2)
To Connect:
1. In the Windows Taskbar, click on the Network icon 2. Click on your new connection, and then click on the Connect button 3. Type in your Kepard Login Emil and Password in their respective fields and click Connect
To Disconnect:
1. Click the Network icon on the taskbar 2. Click the name of your VPN connection, then Disconnect
You might also like
- How To Install SmartPlant 3DDocument5 pagesHow To Install SmartPlant 3Dshiva_ssk17No ratings yet
- How To Install Smartplant 3D (Step-By-Step Guide)Document2 pagesHow To Install Smartplant 3D (Step-By-Step Guide)m 418No ratings yet
- Step by Step VPN For WindowsDocument8 pagesStep by Step VPN For Windowsaami6No ratings yet
- Setup Peer To Peer NetworkDocument3 pagesSetup Peer To Peer NetworkDan AvergonzadoNo ratings yet
- Configuring Network Connections: This Lab Contains The Following Exercises and ActivitiesDocument11 pagesConfiguring Network Connections: This Lab Contains The Following Exercises and ActivitiesJustin NorbergNo ratings yet
- Wshop Skill Based 1Document9 pagesWshop Skill Based 1Noor Zilawati SabtuNo ratings yet
- Module 4 Implementing VPN PDFDocument7 pagesModule 4 Implementing VPN PDFAfendey ArthurNo ratings yet
- How To Set Up OPC With Simatic Net: by Jesper M. Pedersen. December 2004Document18 pagesHow To Set Up OPC With Simatic Net: by Jesper M. Pedersen. December 2004Maintenance DepartmentNo ratings yet
- SP3D INSTALLATION SummaryDocument3 pagesSP3D INSTALLATION SummarygoodmorningfredNo ratings yet
- Lab 2 - Building A Simple Network: TopologyDocument12 pagesLab 2 - Building A Simple Network: Topologyjramisch44No ratings yet
- ARGtek CPE2615 User ManualDocument48 pagesARGtek CPE2615 User ManualPriyo SanyotoNo ratings yet
- Sem1 Batch1 PDFDocument73 pagesSem1 Batch1 PDFMustapha OulcaidNo ratings yet
- MikroTik Site To Site OpenVPN Server SetupDocument5 pagesMikroTik Site To Site OpenVPN Server SetupDanuLSNo ratings yet
- Configuration of Software For Network Connection On Windows 7 and Windows VistaDocument15 pagesConfiguration of Software For Network Connection On Windows 7 and Windows VistaasitparidaNo ratings yet
- WISP-68: 802.11bg High-Power Outdoor AP/CPE User ManualDocument39 pagesWISP-68: 802.11bg High-Power Outdoor AP/CPE User ManualLynn DavisNo ratings yet
- Configuring VLAN On Cisco Catalyst 3750 V2 Series Switch: Port. Refer To The Diagram BelowDocument14 pagesConfiguring VLAN On Cisco Catalyst 3750 V2 Series Switch: Port. Refer To The Diagram BelowJulie MarieNo ratings yet
- Smartplan Installing InstructionsDocument2 pagesSmartplan Installing InstructionsSubramani SakthivelNo ratings yet
- Assign The IP AddressDocument4 pagesAssign The IP AddressJIGSNo ratings yet
- 70-410R2 Full Lab PDFDocument84 pages70-410R2 Full Lab PDFsafa0% (1)
- TripRite Drive Setup and Testing ProcedureDocument54 pagesTripRite Drive Setup and Testing ProcedureLuis Velasquez SilvaNo ratings yet
- HowTo SetUp RemoteAccessOfficeModeIP PDFDocument9 pagesHowTo SetUp RemoteAccessOfficeModeIP PDFPrabath GamageNo ratings yet
- 2.3.3.3 Lab - Building A Simple Network - ILMDocument18 pages2.3.3.3 Lab - Building A Simple Network - ILMshm2hotmail.comNo ratings yet
- 20410B Course Lab Answer KeyDocument80 pages20410B Course Lab Answer KeyNguyen PhuongNo ratings yet
- Setting Network Connections Using Oracle Virtual Box On Windows Server 2012Document7 pagesSetting Network Connections Using Oracle Virtual Box On Windows Server 2012onlyfanspolinaNo ratings yet
- 2.3.3.4 Lab - Building A Simple NetworkDocument14 pages2.3.3.4 Lab - Building A Simple NetworkMaria Tudosa50% (2)
- Linksys Rv082 VPN Router Interoperability Profile: C o M C OmDocument11 pagesLinksys Rv082 VPN Router Interoperability Profile: C o M C OmhackergenomaNo ratings yet
- Network Appliance How To Guide: PPTP ClientDocument13 pagesNetwork Appliance How To Guide: PPTP ClientAlam KabirNo ratings yet
- CCNADocument30 pagesCCNAmuhammad saadNo ratings yet
- 001-Getting Started Vulcan 6sql 2005Document4 pages001-Getting Started Vulcan 6sql 2005wmpmirandaNo ratings yet
- MikroTik OpenVPN Setup With Windows ClientDocument6 pagesMikroTik OpenVPN Setup With Windows ClientDanuLSNo ratings yet
- Configuration of Mikrotik Metal 2ShpnDocument5 pagesConfiguration of Mikrotik Metal 2ShpnRahmat EffendyNo ratings yet
- SP3D Client InstallationDocument2 pagesSP3D Client InstallationKodali Naveen KumarNo ratings yet
- DHCP All Internet Provider LP-8186, LP-8186c, LP-8616, LP-8686, LP-8696 and LP-9386Document6 pagesDHCP All Internet Provider LP-8186, LP-8186c, LP-8616, LP-8686, LP-8696 and LP-9386Eugene Ramos PortugueseNo ratings yet
- Local Area Network (Lan) TrainerDocument36 pagesLocal Area Network (Lan) TrainerCauVong JustinNo ratings yet
- 2.3.3.3 Lab - Building A Simple Network PDFDocument13 pages2.3.3.3 Lab - Building A Simple Network PDFPetra Miyag-aw100% (1)
- WLAN Outdoor CPE For 2.4GDocument17 pagesWLAN Outdoor CPE For 2.4GHary EmosionalNo ratings yet
- Cisco Lab :building A Simple Network With AnswersDocument14 pagesCisco Lab :building A Simple Network With AnswersEmzy Soriano50% (2)
- 2.3.3.4 Lab - Building A Simple NetworkDocument14 pages2.3.3.4 Lab - Building A Simple Networkroberto002No ratings yet
- SP9015 ManualDocument42 pagesSP9015 ManualMayela SotoNo ratings yet
- 20410D-Lab Answer Key Module 1 Deploying and Managing Windows Server 2012Document14 pages20410D-Lab Answer Key Module 1 Deploying and Managing Windows Server 2012AESANo ratings yet
- Lab3 2 Node and Switch NetworkDocument3 pagesLab3 2 Node and Switch NetworkSawera SharifNo ratings yet
- Rotman VPN VistaDocument7 pagesRotman VPN Vista007003sNo ratings yet
- VPN IPSec DFL-860 To DFL-210-260-800-860-1600Document12 pagesVPN IPSec DFL-860 To DFL-210-260-800-860-1600marius_marinacheNo ratings yet
- Wireless LAN Access Point PCWA-A320Document43 pagesWireless LAN Access Point PCWA-A320SvinčnikNo ratings yet
- Activity Sheet No.: StepsDocument3 pagesActivity Sheet No.: StepsJessa EdulanNo ratings yet
- Creating An Ethernet VLANDocument2 pagesCreating An Ethernet VLANjluismorenozNo ratings yet
- 2.3.3.3 Lab - Building A Simple NetworkDocument13 pages2.3.3.3 Lab - Building A Simple NetworkDaisy Galvan33% (3)
- Step-By-Step Guide For Setting Up VPN-Based Remote AccessDocument56 pagesStep-By-Step Guide For Setting Up VPN-Based Remote AccesskoolzfireNo ratings yet
- SAP-Logon-Pad Connection Steps - Ver1Document5 pagesSAP-Logon-Pad Connection Steps - Ver1Sagar MittaNo ratings yet
- Huawei GuideDocument10 pagesHuawei GuideAdnan Ali100% (5)
- AnswersDocument132 pagesAnswersluv_angel88No ratings yet
- 2.3.3.4 Lab - Configuring A Switch Management AddressDocument8 pages2.3.3.4 Lab - Configuring A Switch Management AddressDaisy Galvan0% (1)
- REF543Document51 pagesREF543Suresh UmadiNo ratings yet
- Network with Practical Labs Configuration: Step by Step configuration of Router and Switch configurationFrom EverandNetwork with Practical Labs Configuration: Step by Step configuration of Router and Switch configurationNo ratings yet
- Cisco CCNA Command Guide: An Introductory Guide for CCNA & Computer Networking Beginners: Computer Networking, #3From EverandCisco CCNA Command Guide: An Introductory Guide for CCNA & Computer Networking Beginners: Computer Networking, #3No ratings yet
- PLC Programming Using SIMATIC MANAGER for Beginners: With Basic Concepts of Ladder Logic ProgrammingFrom EverandPLC Programming Using SIMATIC MANAGER for Beginners: With Basic Concepts of Ladder Logic ProgrammingRating: 4 out of 5 stars4/5 (1)
- CompTIA A+ Complete Review Guide: Core 1 Exam 220-1101 and Core 2 Exam 220-1102From EverandCompTIA A+ Complete Review Guide: Core 1 Exam 220-1101 and Core 2 Exam 220-1102Rating: 5 out of 5 stars5/5 (2)