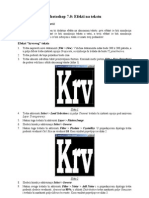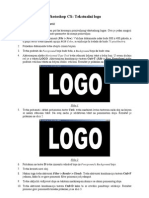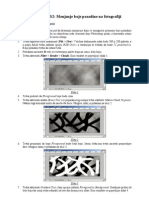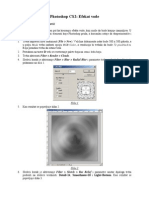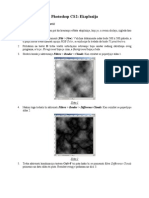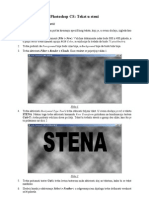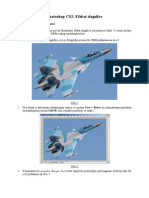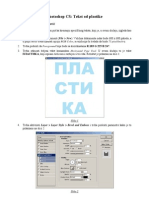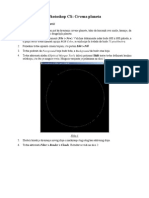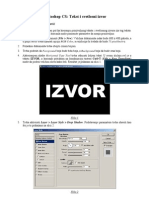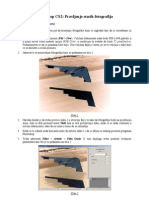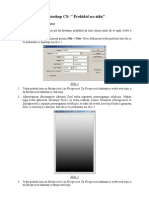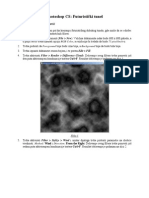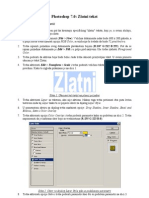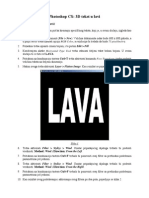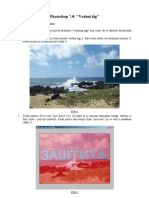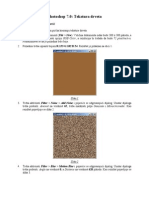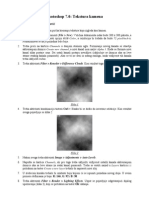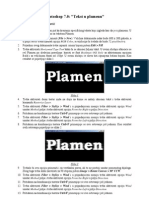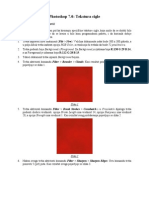Professional Documents
Culture Documents
Photoshop 7.0 - Tekstura Metalne Mreze
Uploaded by
Bojan JevticOriginal Title
Copyright
Available Formats
Share this document
Did you find this document useful?
Is this content inappropriate?
Report this DocumentCopyright:
Available Formats
Photoshop 7.0 - Tekstura Metalne Mreze
Uploaded by
Bojan JevticCopyright:
Available Formats
Photoshop 7.
0: Tekstura metalne mree
Pripremio Dragan Cvetkovi
Ovde e biti ukratko objanjen put ka kreiranju teksture koja izgleda kao metalna mrea. 1. Treba napraviti novi dokument (File > New). Veliina dokumenta neka bude 600 x 600 piksela, a u polju Mode treba izabrati opciju RGB Color, a rezolucija bi trebala da bude 72 pixel/inch-u. Podrazumeva se da je pozadina bele boje. Treba aktivirati karticu Layers i pritiskom na taster Create a new layer treba napraviti novi sloj. Sadrinu tog sloja treba ispuniti bojom i u ovom primeru to je: R: 73, G: 100 i B: 117. Treba aktivirati Filter > Sketch > Halftone Pattern. Kao rezultat toga pojavljuje se odgovarajui dijalog koji je prikazan na slici 1. Treba podesiti parametre kao na slici, ali evo tih vrednosti i ovako: Size: 12, Contrast: 35 i Pattern Type: Dot.
2. 3.
Slika 1 4. Kao rezultat ovoga pojavljuje se slika 2.
Slika 2 5. Nakon ovoga treba aktivirati Select > Color Range. Kao rezultat ovoga pojavljuje se odgovarajui dijalog koji je prikazan na slici 3. Treba podesiti parametar kao na slici, ali evo tog parametra i ovako: Fuzziness: 42. Treba markirati polje sa nazivom Image i treba markirati svetliju povrinu unutar slike. Kao rezultat aktiviranja ove komande bie markirana sva svetlija polja (slika 4).
6.
Slika 3 7.
Slika 4
U sledeem koraku treba aktivirati Select > Feather i kao rezultat pojavljuje se dijalog koji je prikazan na slici 5. Treba podesiti parametar kao na slici i aktivirati komandu.
Slika 5 8. Treba aktivirati Filter > Artistic > Plastic Wrap. Kao rezultat toga pojavljuje se odgovarajui dijalog koji je prikazan na slici 6. Treba podesiti parametre kao na slici, ali evo tih vrednosti i ovako: Highlight Strength: 20, Detail: 1 i Smoothness: 14.
Slika 6 9. Kao rezultat prethodne komande bie promenjen izgled svih svetlijih polja, sem ivinih polja, to se lepo vidi na slici 7.
Slika 7 10. Pritiskom na tastere Ctrl + D ili aktiviranjem Select > Deselect treba ponititi selekciju svega. 11. Treba aktivirati Filter > Stylize > Emboss. Kao rezultat toga pojavljuje se odgovarajui dijalog koji je prikazan na slici 8. Treba podesiti parametre kao na slici, ali evo tih vrednosti i ovako: Angle: 79, Height: 1 i Amount: 491%.
Slika 8 12. Kao rezultat primene ove komande pojavljuje se slika 9.
Slika 9 13. Treba aktivirati Layer > Layer Style > Blending Options. Ova komanda moe da se aktivira i ako se dva puta klikne levim tasterom mia na prikaz aktivnog sloja u Layers karitici. 14. U pomenutom dijalogu treba markirati Color Overlay (slika 10). Treba podesiti parametre kao na slici, ali evo tih vrednosti i ovako: Blend Mode: Saturation, Boja: CRNA i Opacity: 100%.
Slika 10 15. U pomenutom dijalogu treba markirati Gradient Overlay (slika 11). Treba podesiti parametre kao na slici, ali evo tih vrednosti i ovako: Blend Mode: Overlay, Opacity: 100%, Gradient: Black, White (default), Style: Linear, markirano polje pod nazivom Align with Layer, markirano polje pod nazivom Reverse, Angle: 90 i Scale: 100%.
Slika 11 16. Kao rezultat svega pojavljuje se slika 12.
Slika 12 17. Ako korisnik promeni neka setovanja, i to ne mnogo, dolazi se do neverovatnih rezultata. Na primer, slike 13 i 14 dobijene su menjanjem parametara Gradient i Style (slika 11), kao i definisanjem nove boje unutar dijaloga koji je prikazan na slici 10. Ove dve slike dovoljno govore o tome kolike su mogunosti ovog programa i koliko malo treba da bi se dolo do eljenog rezultata i odziva.
Slika 13
Slika 14
18. Ova tekstura moe da se primeni u bilo kom programu. U ovom primeru teksture su iskoriene unutar programa Autodesk Mechanical Desktop 6, koji je dosta slian programu AutoCAD 2002. Nacrtana je kocka proizvoljne dimenzije, a od tekstura metalne mree napravljeni su specifini materijali unutar programa Mechanical Desktop, koji su dodeljeni nacrtanom solidu. Nakon toga je aktivirana komanda Render koja je omoguila kreiranje fotografije. Kao pozadina ove fotografije izabrana je bela boja. Treba napomenuti da nije bilo nikakvog podeavanja unutar komande Render (to se odnosi na podeavanje osvetljenja, podeavanje scene, kao i podeavanje ostalih specifinih parametara), sem to je bilo podeavanja po pitanju raspodele teksture po objektu. Kao rezultat svega ovoga pojavile su se slike 15 i 16.
Slika 15
Slika 16 19. Ovo je samo jedan od mnogih naina za kreiranje specifinih i potrebnih tekstura. Ako ovek uzme da se "malo igra" unutar programa Photoshop, moe da napravi sjajne stvari koje moe da iskoristi i u nekom drugom programu.
You might also like
- Photoshop 7.0 - Efekti Na TekstuDocument6 pagesPhotoshop 7.0 - Efekti Na Tekstustevan23No ratings yet
- Photoshop CS - Tekstualni LogoDocument6 pagesPhotoshop CS - Tekstualni LogoBojan JevticNo ratings yet
- Photoshop CS 2 - KisaDocument3 pagesPhotoshop CS 2 - KisaBojan JevticNo ratings yet
- Photoshop CS 2 - Menjanje Boje Pozadine Na FotografijiDocument4 pagesPhotoshop CS 2 - Menjanje Boje Pozadine Na FotografijiBojan JevticNo ratings yet
- Photoshop CS 2 - Efekat VodeDocument3 pagesPhotoshop CS 2 - Efekat VodeBojan JevticNo ratings yet
- Photoshop CS 2 - EksplozijaDocument6 pagesPhotoshop CS 2 - EksplozijaBojan JevticNo ratings yet
- Photoshop CS - 3D Tekst 2Document3 pagesPhotoshop CS - 3D Tekst 2Bojan JevticNo ratings yet
- Photoshop CS - Tekst U SteniDocument4 pagesPhotoshop CS - Tekst U SteniBojan JevticNo ratings yet
- Photoshop CS 2 - Efekat SlagaliceDocument4 pagesPhotoshop CS 2 - Efekat SlagaliceBojan JevticNo ratings yet
- Photoshop CS - Tekst Od PlastikeDocument6 pagesPhotoshop CS - Tekst Od PlastikeBojan JevticNo ratings yet
- Photoshop CS - Stakleni TekstDocument5 pagesPhotoshop CS - Stakleni TekstBojan JevticNo ratings yet
- Photoshop CS - Crvena PlanetaDocument6 pagesPhotoshop CS - Crvena PlanetaBojan JevticNo ratings yet
- Photoshop CS - Tekst I Svetlosni IzvorDocument9 pagesPhotoshop CS - Tekst I Svetlosni IzvorBojan JevticNo ratings yet
- Photoshop CS - Pravljenje Starih FotografijaDocument10 pagesPhotoshop CS - Pravljenje Starih FotografijaBojan JevticNo ratings yet
- Photoshop CS - Pravljenje Od Novih Fotografija StareDocument6 pagesPhotoshop CS - Pravljenje Od Novih Fotografija StareBojan JevticNo ratings yet
- Photoshop CS - Tekst Sa Naglasenim IvicamaDocument4 pagesPhotoshop CS - Tekst Sa Naglasenim IvicamaBojan JevticNo ratings yet
- Photoshop CS - Prekidac Na ZiduDocument6 pagesPhotoshop CS - Prekidac Na ZiduBojan JevticNo ratings yet
- Photoshop CS - Futuristicki TunelDocument11 pagesPhotoshop CS - Futuristicki TunelBojan JevticNo ratings yet
- Photoshop CS - Gradijentni Prelaz Izmedju Dvije Fotografije I Tekst Po Zakrivljenoj LinijiDocument5 pagesPhotoshop CS - Gradijentni Prelaz Izmedju Dvije Fotografije I Tekst Po Zakrivljenoj LinijiBojan JevticNo ratings yet
- Photoshop 7.0 - Zlatni TekstDocument5 pagesPhotoshop 7.0 - Zlatni TekstBojan JevticNo ratings yet
- Photoshop 7.0 I Image Ready 7.0 - BaneriDocument2 pagesPhotoshop 7.0 I Image Ready 7.0 - BaneriBojan JevticNo ratings yet
- Photoshop CS - 3D Tekst U LaviDocument6 pagesPhotoshop CS - 3D Tekst U LaviBojan JevticNo ratings yet
- Photoshop 7.0 - Vodeni ZigDocument4 pagesPhotoshop 7.0 - Vodeni ZigBojan JevticNo ratings yet
- Photoshop 7.0 - Zanimljive SareDocument6 pagesPhotoshop 7.0 - Zanimljive SareBojan JevticNo ratings yet
- Photoshop 7.0 - Tekstura DrvetaDocument4 pagesPhotoshop 7.0 - Tekstura DrvetaBojan JevticNo ratings yet
- Photoshop 7.0 - Tekstura KamenaDocument4 pagesPhotoshop 7.0 - Tekstura KamenaBojan JevticNo ratings yet
- Photoshop 7.0 - Tekst U PlamenuDocument3 pagesPhotoshop 7.0 - Tekst U PlamenuBojan JevticNo ratings yet
- Photoshop 7.0 - Tekstura CigleDocument4 pagesPhotoshop 7.0 - Tekstura CigleBojan JevticNo ratings yet
- Photoshop 7.0 - Tekstualni LogoDocument5 pagesPhotoshop 7.0 - Tekstualni LogoBojan JevticNo ratings yet