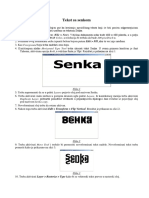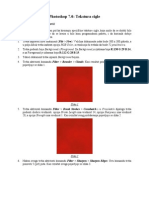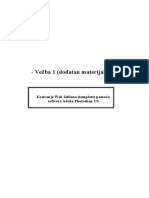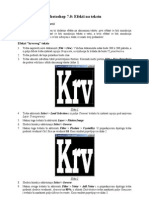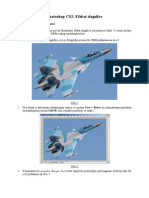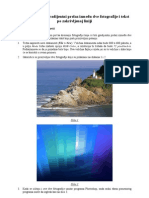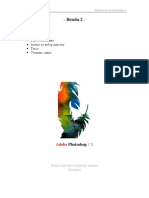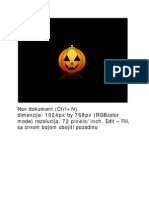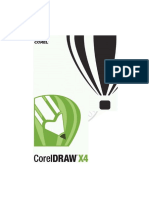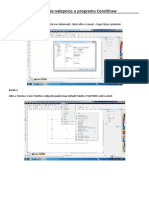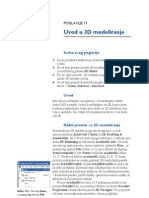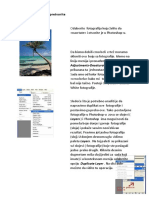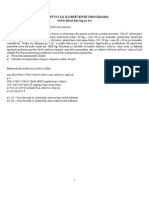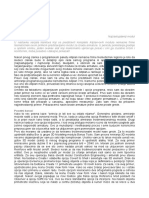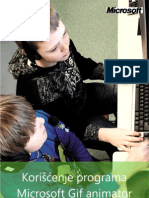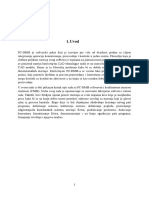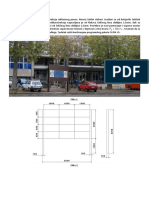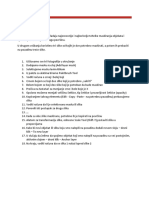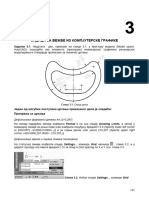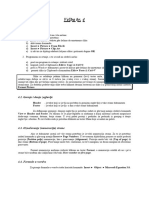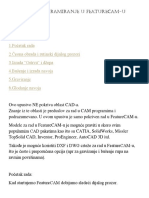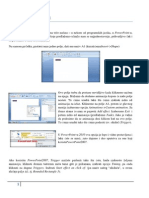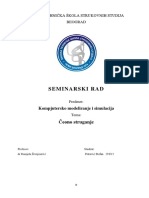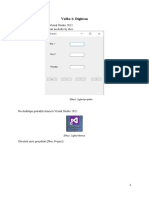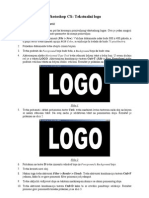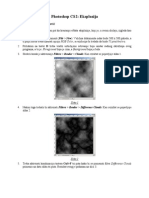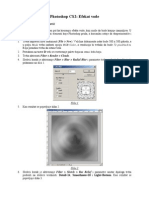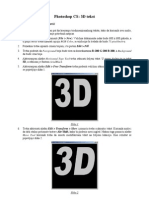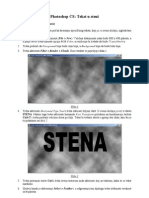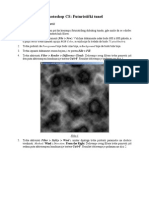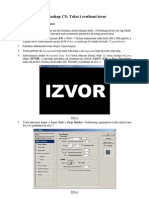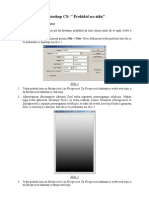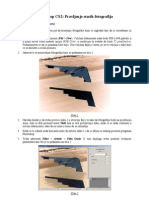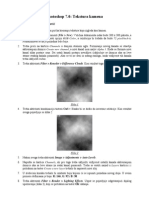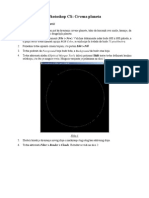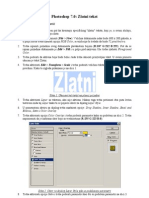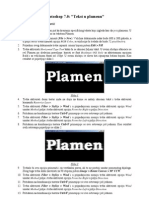Professional Documents
Culture Documents
Photoshop CS 2 - Menjanje Boje Pozadine Na Fotografiji
Uploaded by
Bojan JevticOriginal Title
Copyright
Available Formats
Share this document
Did you find this document useful?
Is this content inappropriate?
Report this DocumentCopyright:
Available Formats
Photoshop CS 2 - Menjanje Boje Pozadine Na Fotografiji
Uploaded by
Bojan JevticCopyright:
Available Formats
Photoshop CS2: Menjanje boje pozadine na fotografiji
Pripremio Dragan Cvetkovi
Ovde e biti ukratko objanjen put ka kreiranju animacije koja e omoguiti promenu boje pozadine same fotografije. U ovom radu su iskorieni neki elementi koje Photoshop prua, a korisniku ostaje da eksperimentie i da pronae nova reenja. 1. Treba napraviti novi dokument (File > New). Veliina dokumenta neka bude 500 x 200 piksela, a u polju Mode treba izabrati opciju RGB Color, a rezolucija bi trebala da bude 72 pixel/inch-u. Boja pozadine treba da ostane bela. Pritiskom na taster D vri se resetovanje palete boja na crnu i belu boju. Treba aktivirati Filter > Render > Clouds. Kao rezultat se pojavjljuje slika 1.
2. 3.
4. 5.
Slika 1 Treba podesiti da Foreground boja bude crna. Treba aktivirati alatku Brush Tool i iz pripadajueg menija treba odabrati etkicu Chalk 36 pixels. Nakon toga korisnik moe da nacrta ta hoe. Mogui izlaz je prikazan na slici 2.
6.
Slika 2 Treba promeniti da boja Foreground bude bela boja. Istom etkicom treba nacrtati proizvoljne are. Mogui izlaz je prikazan na slici 3.
7.
Slika 3 Treba aktivirati Gradient Tool i kao opciju izabrati Foregroud to Background. Gradijent prelaz od bele boje ka crnoj treba odraditi od leve ka desnoj ivici slike. Kao rezultate se pojavljuje slika 4.
Slika 4 8. Za Foreground boju treba izabrati crvenu boju (R:255 G:0 B:0), a za Background boju treba izabrati plavu boju (R:0 G:0 B:255). 9. Sledei korak je dupliranje sloja pod nazivom Background. To korisnik moe da obavi putem Layer > Duplicate Layer i novi sloj treba nazvati 1. 10. Treba aktivirati Gradient Tool i kao opciju izabrati Foregroud to Background. Gradijent prelaz od crvene boje ka plavoj treba odraditi od leve ka desnoj ivici slike sa aktivnim slojem 1. Kao rezultate se pojavljuje slika 5.
Slika 5 11. Za Foreground boju treba izabrati tamnoplavu boju (R:5 G:9 B:89), a za Background boju treba izabrati svetloplavu boju (R:29 G:91 B:217). 12. Sledei korak je dupliranje sloja pod nazivom 1. To korisnik moe da obavi putem Layer > Duplicate Layer i novi sloj treba nazvati 2. 13. Treba aktivirati Gradient Tool i kao opciju izabrati Foregroud to Background. Gradijent prelaz od tamnoplave boje ka svetloplavoj treba odraditi od desne ka levoj ivici slike sa aktivnim slojem 2. Kao rezultate se pojavljuje slika 6.
Slika 6 14. Za Foreground boju treba izabrati svetloplavu boju (R:29 G:91 B:217), a za Background boju treba izabrati zelenu boju (R:0 G:255 B:0). 15. Sledei korak je dupliranje sloja pod nazivom 2. To korisnik moe da obavi putem Layer > Duplicate Layer i novi sloj treba nazvati 3.
16. Treba aktivirati Gradient Tool i kao opciju izabrati Foregroud to Background. Gradijent prelaz od svetloplave boje ka yelenoj treba odraditi od leve ka desnoj ivici slike sa aktivnim slojem 3. Kao rezultate se pojavljuje slika 7.
Slika 7 17. Sledi aktiviranje tastera Edit in ImageReady uz levu ivicu ekrana. U Animation dijalogu (ako ga nema aktivira se putem Window > Animation) treba aktivirati kontekstni meni aktiviranjem tastera sa strelicom u gornjem desnom uglu dijaloga. Iz menija treba aktivirati komandu Make Frames from Layers. Kao rezultat se pojavljuje slika 8.
Slika 8 18. Treba obrisati prvi frejm koji predstavlja sadrinu sloja Background. Za svaki frejm treba podesiti vidljivost slojeva. Za frejm broj 1 vidljivi su slojevi Background i 1, za frejm 2 vidljivi su slojevi Background i 2 i za frejm 3 vidljivi su slojevi Background i 3. Kao rezultat se pojavljuje slika 9.
Slika 9 19. Treba markirati frejm 1 i treba aktivirati taster Tween... koji na sebi ima nacrtanih nekoliko kvadratia (pre ikonice sa nacrtanom kantom za ubre). Kao rezultat ovog aktiviranja pojavljuje se dijalog na slici 10.
Slika 10 20. Rezultat ovoga je da se izmeu frejmova 1 i 2 ubacuje jo 20 frejmova sa postupnim prelazom elemanata i boja.
21. Treba markirati frejm 21 i treba aktivirati taster Tween... koji na sebi ima nacrtanih nekoliko kvadratia (pre ikonice sa nacrtanom kantom za ubre). Kao rezultat ovog aktiviranja pojavljuje se dijalog na slici 11.
Slika 11 22. Rezultat ovoga je da se izmeu frejmova 21 i 22 ubacuje jo 20 frejmova sa postupnim prelazom elemanata i boja. 23. Treba markirati frejm 43 i treba aktivirati taster Tween... koji na sebi ima nacrtanih nekoliko kvadratia (pre ikonice sa nacrtanom kantom za ubre). Kao rezultat ovog aktiviranja pojavljuje se dijalog na slici 12.
Slika 12 24. Rezultat ovoga je da se izmeu frejmova 43 i 1 ubacuje jo 20 frejmova sa postupnim prelazom elemanata i boja. Kao rezultat formira se animacija koja u sebi sadri 63 frejma. 25. U glavnom crteu, unutar programa Image Ready, treba aktivirati karticu pod nazivom Optimized i treba saekati da program izvri optimizicaju. 26. Nakon toga treba aktivirati komandu Save Optimized As unutar File padajueg menija i zapamtiti ovo kao animacioni GIF. Treba napomenuti da u polju Save as type treba izabrati opciju pod nazivom Images Only (*.gif), da bi se sauvao nezavisni GIF. Kreirani animacioni GIF je pripojen ovom tekstu. 27. Uz ovaj rad je priloen i kreiran animacioni GIF pod nazivom Menjanje pozadine. 28. Ovo je samo jedan od naina za kreiranje specifinih i potrebnih banera, tj. animacionih GIF-ova. Ako ovek uzme da se "malo igra" unutar programa Photoshop, moe da napravi sjajne stvari koje moe da iskoristi i u nekom drugom programu, kao to je prikazano.
You might also like
- Tekst Sa SenkomDocument4 pagesTekst Sa SenkomAleksandraNo ratings yet
- Photoshop 7.0 - Tekstura CigleDocument4 pagesPhotoshop 7.0 - Tekstura CigleBojan JevticNo ratings yet
- 01 Vezba - Kreiranje Web Templatea U PhotoShopuDocument12 pages01 Vezba - Kreiranje Web Templatea U PhotoShopumiljan.jeremicNo ratings yet
- Photoshop 7.0 - Efekti Na TekstuDocument6 pagesPhotoshop 7.0 - Efekti Na Tekstustevan23No ratings yet
- Crtanje CDaDocument4 pagesCrtanje CDaДанијела БогдановићNo ratings yet
- Photoshop CS 2 - KisaDocument3 pagesPhotoshop CS 2 - KisaBojan JevticNo ratings yet
- Photoshop 7.0 - Tekstura DrvetaDocument4 pagesPhotoshop 7.0 - Tekstura DrvetaBojan JevticNo ratings yet
- Photoshop CS 2 - Efekat SlagaliceDocument4 pagesPhotoshop CS 2 - Efekat SlagaliceBojan JevticNo ratings yet
- Skripta Racunarska Grafika 2Document87 pagesSkripta Racunarska Grafika 2Aleksandar Ostojic OstojaNo ratings yet
- Zadaci GUIDocument22 pagesZadaci GUIДелије НикшићNo ratings yet
- Rasterska grafika wordDocument16 pagesRasterska grafika wordBoris MrkaljNo ratings yet
- Obrada Stripova v2 Skox PDFDocument21 pagesObrada Stripova v2 Skox PDFivanzagrebNo ratings yet
- Podesavanje Operativnog SistemaDocument3 pagesPodesavanje Operativnog SistemaAleksandra IvanovNo ratings yet
- Photoshop CS - Gradijentni Prelaz Izmedju Dvije Fotografije I Tekst Po Zakrivljenoj LinijiDocument5 pagesPhotoshop CS - Gradijentni Prelaz Izmedju Dvije Fotografije I Tekst Po Zakrivljenoj LinijiBojan JevticNo ratings yet
- Modelovanje SolidWorks 2020Document24 pagesModelovanje SolidWorks 2020Sivi KarudijanNo ratings yet
- R ENDEROVANJEDocument23 pagesR ENDEROVANJESlavk UziceNo ratings yet
- Vezba 2Document7 pagesVezba 2Andjelka Arsic ex Volim CveceNo ratings yet
- Tutorijal Photoshop - Crtanje BundeveDocument25 pagesTutorijal Photoshop - Crtanje Bundevedulex23No ratings yet
- Corel - Samostalne VjezbeDocument72 pagesCorel - Samostalne VjezbeAsim MahmutovićNo ratings yet
- Coreldraw Tutorijal: NalepnicaDocument21 pagesCoreldraw Tutorijal: Nalepnicadulex23No ratings yet
- Uvod U 3D ModeliranjeDocument11 pagesUvod U 3D ModeliranjeAmer AlicNo ratings yet
- Obrada Slika Na RacunaruDocument11 pagesObrada Slika Na Racunarumiljan.jeremicNo ratings yet
- Pretvaranje Fotografije U CrtezDocument4 pagesPretvaranje Fotografije U Crtezdexter2104No ratings yet
- Fotografija U Crtec5beDocument6 pagesFotografija U Crtec5beAlena Eldar MetovićNo ratings yet
- Uputstvo Za Koriscenje Programa LINDODocument5 pagesUputstvo Za Koriscenje Programa LINDOChris SkellingtonNo ratings yet
- AllplanII Agm 130503Document4 pagesAllplanII Agm 130503becaNo ratings yet
- Gif AnimatorDocument5 pagesGif AnimatorNenad StamenovićNo ratings yet
- Rose Carla - Naucite PhotoshopDocument420 pagesRose Carla - Naucite PhotoshopRadisavJ50% (2)
- Faraday Upustvo Za TehnicareDocument9 pagesFaraday Upustvo Za TehnicareMilan MisicNo ratings yet
- Logo Windows - 3DS MAXDocument6 pagesLogo Windows - 3DS MAXNebojša SmolčićNo ratings yet
- PhotoshopDocument77 pagesPhotoshopМарко ЖивановићNo ratings yet
- FeatureCAM - StruganjeDocument22 pagesFeatureCAM - StruganjeЙованГрозныйNo ratings yet
- PC DMIS Kratko UputsvoiDocument36 pagesPC DMIS Kratko UputsvoiStefan Ilic100% (2)
- Catia Handout-2delementiDocument21 pagesCatia Handout-2delementiKatarina PopovicNo ratings yet
- GIMP - Vežba 2bDocument1 pageGIMP - Vežba 2bИРадојичићNo ratings yet
- Kompjuterska Grafika - VežbeDocument70 pagesKompjuterska Grafika - VežbeSafet AdemovicNo ratings yet
- Kalibracija Monitora I Kolorni ProfiliDocument6 pagesKalibracija Monitora I Kolorni ProfiliBehar TrešnjeNo ratings yet
- AutoCAD PRIMERIDocument23 pagesAutoCAD PRIMERIandrakenobiNo ratings yet
- Word - Vezbe - 4Document1 pageWord - Vezbe - 4cholatsNo ratings yet
- 3D CAD ModeliranjeDocument17 pages3D CAD Modeliranjepoljas100% (1)
- CAM Programiranje U FeatureCAM2Document34 pagesCAM Programiranje U FeatureCAM2Andreja MilovanovicNo ratings yet
- 3dmuac PDFDocument64 pages3dmuac PDFMiloš CvetkovićNo ratings yet
- Asocijacije UputstvoDocument4 pagesAsocijacije UputstvoBranislav GavricNo ratings yet
- 3ned PredDocument18 pages3ned Pred123456789No ratings yet
- Ceono StruganjeDocument18 pagesCeono StruganjeМирослав АлександровићNo ratings yet
- Vežba 1Document6 pagesVežba 1svetlana taskovicNo ratings yet
- Photoshop CS - Tekstualni LogoDocument6 pagesPhotoshop CS - Tekstualni LogoBojan JevticNo ratings yet
- Photoshop CS 2 - EksplozijaDocument6 pagesPhotoshop CS 2 - EksplozijaBojan JevticNo ratings yet
- Photoshop CS 2 - KisaDocument3 pagesPhotoshop CS 2 - KisaBojan JevticNo ratings yet
- Photoshop CS 2 - Efekat VodeDocument3 pagesPhotoshop CS 2 - Efekat VodeBojan JevticNo ratings yet
- Photoshop CS - Tekst Sa Naglasenim IvicamaDocument4 pagesPhotoshop CS - Tekst Sa Naglasenim IvicamaBojan JevticNo ratings yet
- Photoshop CS - 3D Tekst 2Document3 pagesPhotoshop CS - 3D Tekst 2Bojan JevticNo ratings yet
- Photoshop CS 2 - Efekat SlagaliceDocument4 pagesPhotoshop CS 2 - Efekat SlagaliceBojan JevticNo ratings yet
- Photoshop CS - Tekst U SteniDocument4 pagesPhotoshop CS - Tekst U SteniBojan JevticNo ratings yet
- Photoshop CS - Futuristicki TunelDocument11 pagesPhotoshop CS - Futuristicki TunelBojan JevticNo ratings yet
- Photoshop CS - Tekst Od PlastikeDocument6 pagesPhotoshop CS - Tekst Od PlastikeBojan JevticNo ratings yet
- Photoshop CS - Tekst I Svetlosni IzvorDocument9 pagesPhotoshop CS - Tekst I Svetlosni IzvorBojan JevticNo ratings yet
- Photoshop CS - Stakleni TekstDocument5 pagesPhotoshop CS - Stakleni TekstBojan JevticNo ratings yet
- Photoshop CS - Prekidac Na ZiduDocument6 pagesPhotoshop CS - Prekidac Na ZiduBojan JevticNo ratings yet
- Photoshop CS - Pravljenje Od Novih Fotografija StareDocument6 pagesPhotoshop CS - Pravljenje Od Novih Fotografija StareBojan JevticNo ratings yet
- Photoshop CS - Pravljenje Starih FotografijaDocument10 pagesPhotoshop CS - Pravljenje Starih FotografijaBojan JevticNo ratings yet
- Photoshop CS - Gradijentni Prelaz Izmedju Dvije Fotografije I Tekst Po Zakrivljenoj LinijiDocument5 pagesPhotoshop CS - Gradijentni Prelaz Izmedju Dvije Fotografije I Tekst Po Zakrivljenoj LinijiBojan JevticNo ratings yet
- Photoshop 7.0 - Tekstura KamenaDocument4 pagesPhotoshop 7.0 - Tekstura KamenaBojan JevticNo ratings yet
- Photoshop CS - Crvena PlanetaDocument6 pagesPhotoshop CS - Crvena PlanetaBojan JevticNo ratings yet
- Photoshop 7.0 - Zlatni TekstDocument5 pagesPhotoshop 7.0 - Zlatni TekstBojan JevticNo ratings yet
- Photoshop 7.0 I Image Ready 7.0 - BaneriDocument2 pagesPhotoshop 7.0 I Image Ready 7.0 - BaneriBojan JevticNo ratings yet
- Photoshop CS - 3D Tekst U LaviDocument6 pagesPhotoshop CS - 3D Tekst U LaviBojan JevticNo ratings yet
- Photoshop 7.0 - Tekstura Metalne MrezeDocument7 pagesPhotoshop 7.0 - Tekstura Metalne MrezeBojan JevticNo ratings yet
- Photoshop 7.0 - Zanimljive SareDocument6 pagesPhotoshop 7.0 - Zanimljive SareBojan JevticNo ratings yet
- Photoshop 7.0 - Tekstura DrvetaDocument4 pagesPhotoshop 7.0 - Tekstura DrvetaBojan JevticNo ratings yet
- Photoshop 7.0 - Vodeni ZigDocument4 pagesPhotoshop 7.0 - Vodeni ZigBojan JevticNo ratings yet
- Photoshop 7.0 - Tekstualni LogoDocument5 pagesPhotoshop 7.0 - Tekstualni LogoBojan JevticNo ratings yet
- Photoshop 7.0 - Tekst U PlamenuDocument3 pagesPhotoshop 7.0 - Tekst U PlamenuBojan JevticNo ratings yet