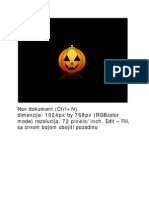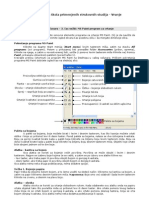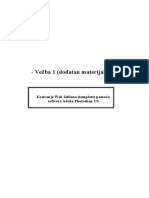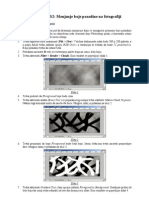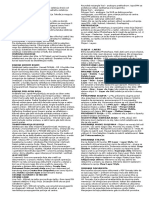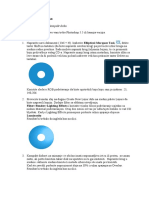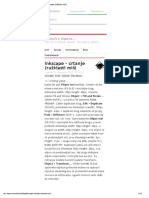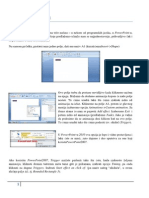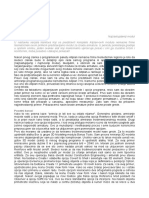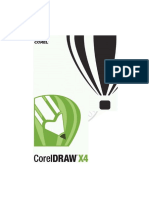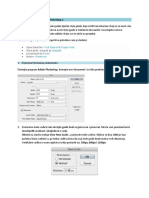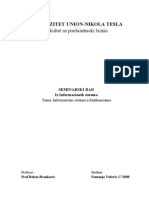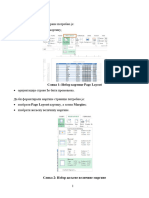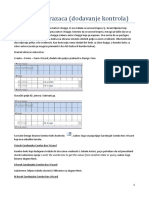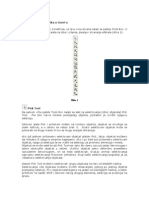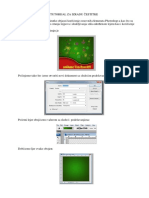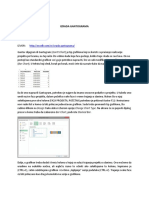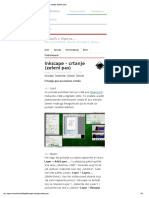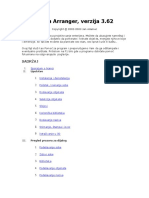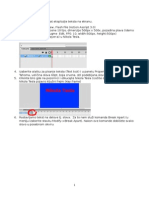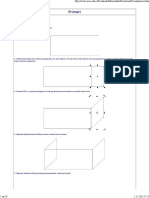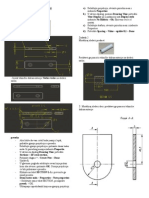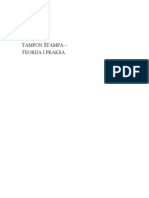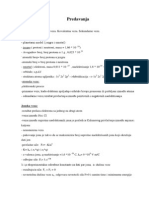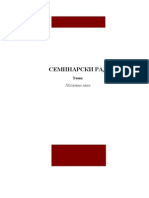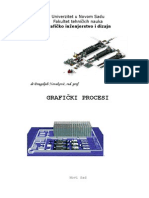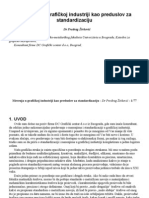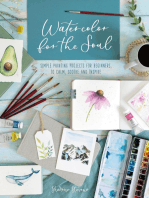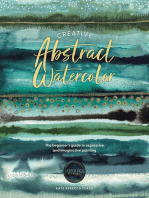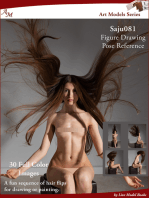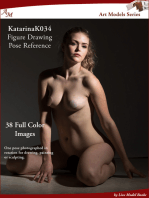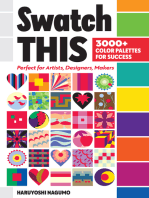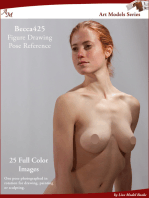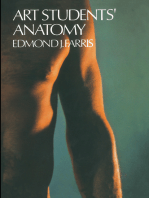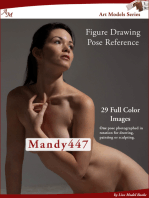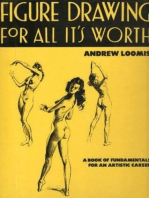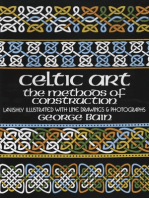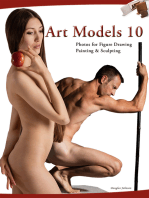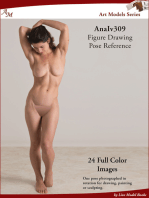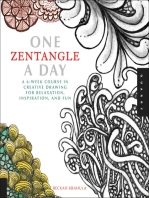Professional Documents
Culture Documents
Coreldraw Tutorijal: Nalepnica
Uploaded by
dulex23Original Title
Copyright
Available Formats
Share this document
Did you find this document useful?
Is this content inappropriate?
Report this DocumentCopyright:
Available Formats
Coreldraw Tutorijal: Nalepnica
Uploaded by
dulex23Copyright:
Available Formats
Vezba: Primer pripreme nalepnice u programu CorelDraw
Korak 1 Otvorite program CorelDraw. Napravite nov dokument. Zatim idite u Layout Page Setup i podesite:
Korak 2 Idite u Window-Color Palettes i ukljucite palete boja Default Palette i PANTONE solid coated:
Korak 3 Sada pristupamo crtanju, tj. dizajnu nalepnice. Krenucemo crtanjem pravougaonika dimenzija 150 x 100 mm. Kada ga nacrtate, pritisnite taster "P" tako da pravougaonik bude centriran:
Korak 4 Crtamo jos jedan pravougaonik, pribliznih dimenzija kao na slici dole.
Korak 5 Drzeci taster SHIFT, selektujte prvo donji, a onda gornji pravougaonik. Pritisnite tastere "C" i "E" tako da se dva pravougaonika centriraju. Korak 6 Uzmite alat SHAPE TOOL. Pomocu njega oblikujte gornji pravougaonik tako da dobijete oblik:
Korak 7 Uzmite kursor i pomocu njega smanjite velicinu gornjeg pravougaonika:
Korak 8 Otvorite meni Windows-Dockers i iz njega izaberite Fillet/Scallop/Chamfer:
Korak 9 Sa desne strane ce vam se otvoriti prozor. Kliknite na donji pravougaonik i podesite sledece parametre, a zatim kliknite OK:
Korak 10 Obelezite oba pravougaonika kursorom, a zatim idite u Arrange-Shaping-Weld.
Korak 11 Na ovaj nacin dobicete okvir kao na donjoj slici:
Korak 12 Uzmite alat INTERACTIVE CONTOUR TOOL, i podesite kao sto je oznaceno na slici. Dobicete jos jedan okvir:
Korak 13 Sada imamo spoljasnji i unutrasnji okvir. Idite u Arrange-Break Contour Apart. Na ovaj nacin cemo razdvojiti ova dva okvira koji su formirani:
Korak 14 Kliknite na spoljasnji okvir. Uzmite ponovo alat INTERACTIVE CONTOUR TOOL. Podesite:
Korak 15 Dobili smo sledeci izgled:
Korak 16 Uzmite alat FOREHAND TOOL. Nacrtacemo liniju po sredini. Kliknite u polozaj na levoj strani, drzite taster CTRL i onda klkinite u drugi polozaj na desnoj strani, da biste dobili pravu liniju:
Korak 17 Uzmite alat SMART FILL TOOL:
Korak 18 Pomocu alata SMART FILL TOOL obojicete dva dela okvira u dve razlicite boje. Boje birate na mestu koje je obelezeno. Izaberite bilo koje dve razlicite boje, posto ce u narednom koraku bite zamenjene. Izbrisite liniju koju smo koristili da razdvojimo okvire.
Korak 19 Sada cemo izabrati boju iz palete PANTONE kojom cemo obojiti gornji deo unutrasnjeg okvira. To ce biti PANTONE 1795 C.
Korak 20 Zatim biramo boju iz palete PANTONE kojom cemo obojiti donji deo unutrasnjeg okvira. To ce biti PANTONE BLACK C.
Korak 21 Drzeci taster CTRL, selektujte spoljasnji i okvir u sredini, i spojite ih pomocu opcije COMBINE:
Korak 22 Na ovaj nacin dobili smo nov oblik. Sada cemo ga obojiti bojom PANTONE 110 C:
Korak 23 Drzecit taster CTRL, nacrtajte kvadrat proizvoljnih dimenzija:
Korak 24 Rotirajte kvadrat za 45 stepeni:
Korak 25 Pritisnite tastere CTRL+Q, kako biste kvadrat pretvorili u linije. Zatim izaberite SHAPE TOOL, i kliknite na gornju tacku kvadrata. Kliknite DELETE. Dobicete trougao.
Korak 26 Uzmite kursor i razvucite trougao na dole. Obojite trougao bojom PANTONE 110 C.
Korak 27 Postavite trougao na polozaj kao dole na slici. Podesite mu dimenzije. Drzeci taster CTRL, kliknite prvo na trougao, pa na crveni oblik. Pritisnite taster "C".
Korak 28 Izaberite alat TRANSPARENCY TOOL. Obelezite trougao i povucite kursorom liniju odozdo na gore, tako da dobijete sledeci izgled:
Korak 29 Selektujte trougao. Otvorite prozor Transformations iz menija Arrange. Podesite kao na slici dole.
Korak 30 Kliknite tri puta na taster Apply, dobicete sledeci izgled:
Korak 31 Sada promenite ugao, stavite -25 stepeni, i ponovo kliknite tri puta na taster Apply:
Korak 32 Uzmite ELLIPSE TOOL i nacrtajte elipsasti oblik kao na donjoj slici:
Korak 33 Uzmite DISTORT TOOL i pomocu njega deformisite elipsu. Povucite elipsu iz gornje tacke na gore, sve dok ne dobijete sledeci oblik:
Korak 34 Obojite dobijeni oblik bojom PANTONE 110 C:
Korak 35 Uzmite TEXT TOOL, font ALGERIAN, velicina 46 pt, otkucajte tekst i postavite ga na predvidjeno mesto.
Korak 36 Tekst "CHOCO NUTS" obojite bojom Pantone 1795 C. Ispod ukucajte tekst "mini bites" koristeci font ARIAL, velicine 16 pt. BOJA PANTONE BLACK!
Korak 37 Idite u EDIT-INSERT BARCODE. Ukucajte brojeve po izboru, next-next-insert.
Korak 38 Postavite barkod kao na slici dole. Ako je potrebno, podesite velicinu barkoda.
Korak 39 Uzmite TEXT TOOL, nacrtajte pravougaonik za unos teksta kao na slici dole, i kliknite na EDIT TEXT.
Korak 40 Unesite neki tekst, podesite velicinu 10 pt i kliknite OK. Boja teksta treba da bude bela.
Korak 41 Pomocu ELLIPSE TOOL-a nacrtajte krug, obojite ga bojom PANTONE 1795 C, unesite tekst 200g i obojite ga belom bojom:
Korak 42 Ucitajte sliku preko FILE-IMPORT. Slika se zove choco.tiff. Podesite velicinu slike i postavite je na sledece mesto na nalepnici:
Korak 43 Selektujte kursurom sve elemente na slici. Zatim kliknite desnim tasterom misa na mesto oznaceno na slici dole, kako bismo iskljucili OUTLINE na svim elementima slike. Zatim drzite taster CTRL+G, da grupisemo sve elemente.
You might also like
- Tutorijal Photoshop - Crtanje BundeveDocument25 pagesTutorijal Photoshop - Crtanje Bundevedulex23No ratings yet
- VezbaDocument4 pagesVezbagordanakabanicaNo ratings yet
- Skripta Racunarska Grafika 2Document87 pagesSkripta Racunarska Grafika 2Aleksandar Ostojic OstojaNo ratings yet
- 01 Vezba - Kreiranje Web Templatea U PhotoShopuDocument12 pages01 Vezba - Kreiranje Web Templatea U PhotoShopumiljan.jeremicNo ratings yet
- Photoshop CS 2 - Menjanje Boje Pozadine Na FotografijiDocument4 pagesPhotoshop CS 2 - Menjanje Boje Pozadine Na FotografijiBojan JevticNo ratings yet
- Multimedijalni Kurs Za FotosopDocument2 pagesMultimedijalni Kurs Za FotosopMarina Petkovic DjurdjevicNo ratings yet
- Crtanje CDaDocument4 pagesCrtanje CDaДанијела БогдановићNo ratings yet
- Word - Vezbe - 4Document1 pageWord - Vezbe - 4cholatsNo ratings yet
- Inkscape - Crtanje - Zeleni Pas PDFDocument5 pagesInkscape - Crtanje - Zeleni Pas PDFDragan StanisavljevićNo ratings yet
- Inkscape Crtanje MisaDocument10 pagesInkscape Crtanje MisaDragan StanisavljevićNo ratings yet
- Uputstvo Za Epson Stylus SX 125Document21 pagesUputstvo Za Epson Stylus SX 125Dobroslav StevanovićNo ratings yet
- Asocijacije UputstvoDocument4 pagesAsocijacije UputstvoBranislav GavricNo ratings yet
- AllplanII Agm 130503Document4 pagesAllplanII Agm 130503becaNo ratings yet
- Corel - Samostalne VjezbeDocument72 pagesCorel - Samostalne VjezbeAsim MahmutovićNo ratings yet
- Zada TakDocument13 pagesZada TakMarko ScepanovicNo ratings yet
- 06 Modeliranje Vratila PDFDocument22 pages06 Modeliranje Vratila PDFDarko ManojlovicNo ratings yet
- Informacioni Sistemi U KladionicamaDocument15 pagesInformacioni Sistemi U KladionicamaStefan Ashtar VulovicNo ratings yet
- 3ned PredDocument18 pages3ned Pred123456789No ratings yet
- Podesavanje Operativnog SistemaDocument3 pagesPodesavanje Operativnog SistemaAleksandra IvanovNo ratings yet
- Obrasci AccessDocument5 pagesObrasci AccessGS TackaNo ratings yet
- CorelDraw Tutroijali PDFDocument21 pagesCorelDraw Tutroijali PDFVedran Jhoy ErdeljanNo ratings yet
- P5 RGD50DG4Document5 pagesP5 RGD50DG4daka crtamNo ratings yet
- Inkscape - CestitkaDocument4 pagesInkscape - CestitkaDragan StanisavljevićNo ratings yet
- Kreirajte Apstraktni Logo - IlustratorDocument7 pagesKreirajte Apstraktni Logo - Ilustratortatijana33No ratings yet
- Rad U PowerpointuDocument18 pagesRad U PowerpointuNaca MajaNo ratings yet
- Izrada Gantt Dijagrama U Ms ExcelDocument3 pagesIzrada Gantt Dijagrama U Ms ExcelNebojša RakazovNo ratings yet
- 2.2 Modify PanelDocument27 pages2.2 Modify Panelvrabacemir97No ratings yet
- Inkscape Crtanje PsaDocument9 pagesInkscape Crtanje PsaDragan StanisavljevićNo ratings yet
- Room ArrangerDocument20 pagesRoom ArrangerZoran PaunicNo ratings yet
- Porodicno Stablo U PowerPointu, Family Tree in Power PointDocument7 pagesPorodicno Stablo U PowerPointu, Family Tree in Power PointvladishaNo ratings yet
- FeatureCAM - StruganjeDocument22 pagesFeatureCAM - StruganjeЙованГрозныйNo ratings yet
- Obrada Stripova v2 Skox PDFDocument21 pagesObrada Stripova v2 Skox PDFivanzagrebNo ratings yet
- Animacija TekstaDocument5 pagesAnimacija TekstaVukasin MrnjavcevicNo ratings yet
- Primeri RazniDocument20 pagesPrimeri RazniMiljan JeremicNo ratings yet
- Tutorijal Photoshop - Zlatni TekstDocument12 pagesTutorijal Photoshop - Zlatni Tekstdulex23No ratings yet
- PC DMIS Kratko UputsvoiDocument36 pagesPC DMIS Kratko UputsvoiStefan Ilic100% (2)
- Maturski Rad MotorDocument42 pagesMaturski Rad MotorIzudin Zemanić100% (2)
- Rose Carla - Naucite PhotoshopDocument420 pagesRose Carla - Naucite PhotoshopRadisavJ50% (2)
- Rasterska Grafika WordDocument16 pagesRasterska Grafika WordBoris MrkaljNo ratings yet
- Kako Prilagoditi Dizajn Kako Bi Štampa Bila Veorodostojna PDFDocument5 pagesKako Prilagoditi Dizajn Kako Bi Štampa Bila Veorodostojna PDFFaruk RadacaNo ratings yet
- FeatureCAM - Glodanje I BusenjeDocument22 pagesFeatureCAM - Glodanje I BusenjeЙованГрозныйNo ratings yet
- Uvod U 3D ModeliranjeDocument11 pagesUvod U 3D ModeliranjeAmer AlicNo ratings yet
- КРЕИРАЊЕ ГРАФИКОНА У ExcelDocument19 pagesКРЕИРАЊЕ ГРАФИКОНА У ExcelDragana Mijatović-NikolićNo ratings yet
- 1deo-05 ObrasciDocument22 pages1deo-05 ObrascikikirikiNo ratings yet
- Modeliranje Mašinskih Elemenata I Konstrukcije - Predavanje - Crtanje PresekeDocument4 pagesModeliranje Mašinskih Elemenata I Konstrukcije - Predavanje - Crtanje PresekeMeggaBossNo ratings yet
- Tampon StampaDocument43 pagesTampon Stampadulex23No ratings yet
- Grafički MaterijaliDocument70 pagesGrafički Materijalidulex23100% (1)
- Vodic Za Uv SitostampuDocument79 pagesVodic Za Uv SitostampuMarijo JevtićNo ratings yet
- Tampon StampaDocument43 pagesTampon Stampadulex23No ratings yet
- Tampon StampaDocument8 pagesTampon Stampadulex23No ratings yet
- Poslovni Plan Za Stampariju (Seminarski)Document17 pagesPoslovni Plan Za Stampariju (Seminarski)dulex23No ratings yet
- Tutorijal Photoshop - Zlatni TekstDocument12 pagesTutorijal Photoshop - Zlatni Tekstdulex23No ratings yet
- GP SkriptaDocument196 pagesGP Skriptadino_kanlić0% (1)
- Merenja U Grafickoj Industriji Kao Preduslov Za StandardizacijuDocument77 pagesMerenja U Grafickoj Industriji Kao Preduslov Za Standardizacijudulex23No ratings yet
- Watercolor For The Soul: Simple painting projects for beginners, to calm, soothe and inspireFrom EverandWatercolor For The Soul: Simple painting projects for beginners, to calm, soothe and inspireRating: 5 out of 5 stars5/5 (6)
- Art Models Sam074: Figure Drawing Pose ReferenceFrom EverandArt Models Sam074: Figure Drawing Pose ReferenceRating: 4 out of 5 stars4/5 (1)
- Creative Abstract Watercolor: The beginner's guide to expressive and imaginative paintingFrom EverandCreative Abstract Watercolor: The beginner's guide to expressive and imaginative paintingRating: 3 out of 5 stars3/5 (1)
- Drawing and Sketching Portraits: How to Draw Realistic Faces for BeginnersFrom EverandDrawing and Sketching Portraits: How to Draw Realistic Faces for BeginnersRating: 5 out of 5 stars5/5 (5)
- Art Models KatarinaK034: Figure Drawing Pose ReferenceFrom EverandArt Models KatarinaK034: Figure Drawing Pose ReferenceRating: 3.5 out of 5 stars3.5/5 (3)
- Swatch This, 3000+ Color Palettes for Success: Perfect for Artists, Designers, MakersFrom EverandSwatch This, 3000+ Color Palettes for Success: Perfect for Artists, Designers, MakersRating: 3.5 out of 5 stars3.5/5 (3)
- Art Models Jenni001: Figure Drawing Pose ReferenceFrom EverandArt Models Jenni001: Figure Drawing Pose ReferenceRating: 5 out of 5 stars5/5 (1)
- Art Models Becca425: Figure Drawing Pose ReferenceFrom EverandArt Models Becca425: Figure Drawing Pose ReferenceRating: 3.5 out of 5 stars3.5/5 (3)
- The Beginner's Guide to Watercolor: Master Essential Skills and Techniques through Guided Exercises and ProjectsFrom EverandThe Beginner's Guide to Watercolor: Master Essential Skills and Techniques through Guided Exercises and ProjectsNo ratings yet
- Beginner's Guide To Procreate: Characters: How to create characters on an iPad ®From EverandBeginner's Guide To Procreate: Characters: How to create characters on an iPad ®3dtotal PublishingRating: 4 out of 5 stars4/5 (1)
- Ernst Haeckel's Art Forms in Nature: A Visual Masterpiece of the Natural WorldFrom EverandErnst Haeckel's Art Forms in Nature: A Visual Masterpiece of the Natural WorldNo ratings yet
- The Perspective Drawing Guide: Simple Techniques for Mastering Every AngleFrom EverandThe Perspective Drawing Guide: Simple Techniques for Mastering Every AngleRating: 4 out of 5 stars4/5 (1)
- The Botanical Hand Lettering Workbook: Draw Whimsical & Decorative Styles & ScriptsFrom EverandThe Botanical Hand Lettering Workbook: Draw Whimsical & Decorative Styles & ScriptsRating: 4.5 out of 5 stars4.5/5 (2)
- 15-Minute Watercolor Masterpieces: Create Frame-Worthy Art in Just a Few Simple StepsFrom Everand15-Minute Watercolor Masterpieces: Create Frame-Worthy Art in Just a Few Simple StepsRating: 4.5 out of 5 stars4.5/5 (7)
- Celtic Line Drawing - Simplified InstructionsFrom EverandCeltic Line Drawing - Simplified InstructionsRating: 5 out of 5 stars5/5 (4)
- Art Models 10: Photos for Figure Drawing, Painting, and SculptingFrom EverandArt Models 10: Photos for Figure Drawing, Painting, and SculptingRating: 2.5 out of 5 stars2.5/5 (6)
- The Designer's Guide to Color CombinationsFrom EverandThe Designer's Guide to Color CombinationsRating: 3.5 out of 5 stars3.5/5 (17)
- Art Models Jesse222: Figure Drawing Pose ReferenceFrom EverandArt Models Jesse222: Figure Drawing Pose ReferenceRating: 3.5 out of 5 stars3.5/5 (3)
- Art Models AnaIv309: Figure Drawing Pose ReferenceFrom EverandArt Models AnaIv309: Figure Drawing Pose ReferenceRating: 3 out of 5 stars3/5 (2)
- One Zentangle a Day: A 6-Week Course in Creative Drawing for Relaxation, Inspiration, and FunFrom EverandOne Zentangle a Day: A 6-Week Course in Creative Drawing for Relaxation, Inspiration, and FunRating: 4 out of 5 stars4/5 (25)