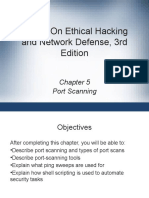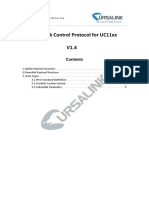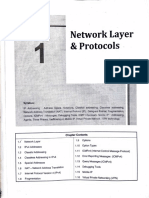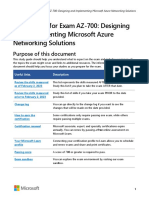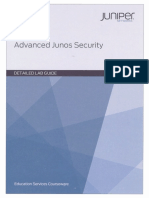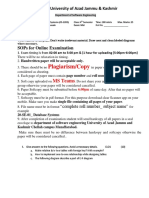Professional Documents
Culture Documents
103 GS3 SYE UM Port Forwarding V002ext
Uploaded by
Pavel CosminOriginal Title
Copyright
Available Formats
Share this document
Did you find this document useful?
Is this content inappropriate?
Report this DocumentCopyright:
Available Formats
103 GS3 SYE UM Port Forwarding V002ext
Uploaded by
Pavel CosminCopyright:
Available Formats
GlobeSurfer III Port Forwarding
Option nv, Gaston Geenslaan 14, 3001 Leuven - Belgium - Tel +32 16 317 411 - Fax +32 16 207 164
GlobeSurfer III, Port Forwarding
About this document
Overview and Purpose
This document provides a description of how to configure Port Forwarding rules on the GlobeSurfer III (GS3).
Confidentiality
All data and information contained or disclosed by this document is confidential and proprietary of Option NV, and all rights therein are expressly reserved. By accepting this document, the recipient agrees that this information is held in confidence and in trust and will not be used, copied, reproduced in whole or in part, nor its contents revealed in any manner to others without prior and written permission of Option NV.
Version History
Date Dec 15, 2008 Dec 16, 2008 Version v001draft v002ext Author F. Arboleda F. Arboleda Revision P. Vandeneede Remarks Initial version Revision
Author: Creation Date: Option Confidential:
Version: F. Arboleda v002ext Page: Dec 16, 2008 1 of 9 This document is Option Confidential - it may not be duplicated, neither distributed externally without prior and written permission of Option NV.
GlobeSurfer III, Port Forwarding
Table of contents
1 2 INTRODUCTION PORT FORWARDING CONFIGURATION 2.1 A Port Forwarding Example 3 4 7
Author: Creation Date: Option Confidential:
Version: F. Arboleda v002ext Page: Dec 16, 2008 2 of 9 This document is Option Confidential - it may not be duplicated, neither distributed externally without prior and written permission of Option NV.
GlobeSurfer III, Port Forwarding
INTRODUCTION
In its default state, the GS3 blocks all external users from connecting to or communicating with the local network. Therefore the system is safe from hackers who may try to intrude on the network and damage it. However, there is a possibility to expose the local network to the Internet in certain limited and controlled ways in order to enable some applications to work from the LAN (game, voice and chat applications, for example) and to enable Internetaccess to servers in the home network. The Port Forwarding feature supports both of these functionalities. The 'Port Forwarding' screen enables the user to define the applications that require special handling by the GS3. The only thing that has to be done is select the application's protocol and the local IP address or name of the computer that will be using or providing the service. If required, the user may add new protocols in addition to the most common ones provided by the GS3. For example, if the user wanted to use a File Transfer Protocol (FTP) application on one of the local PCs, the user would simply select 'FTP' from the list and enter the local IP address or host name of the designated computer. All FTP-related data arriving at GS3 from the Internet will henceforth be forwarded to the specified computer. Similarly, Internet users access to servers inside the home network can be granted, by identifying each service and the PC that will provide it. This is useful, for example, if you want to host a Web server inside the home network. When an Internet user points his/her browser to the GS3's external IP address, the gateway will forward the incoming HTTP request to the internal Web server. However, there is a limitation that must be considered. With one external IP address (the GS3's main IP address), different applications can be assigned to the LAN computers, however each type of application is limited to use one computer. For example, you can define that FTP will use address X to reach computer A and Telnet will also use address X to reach computer A, but attempting to define FTP to use address X to reach both computer A and B will fail. Additionally, port forwarding enables the user to redirect traffic to a different port instead of the one to which it was designated. For example, a Web server running on a LAN PC on port 8080 and the user wants to grant access to this server to anyone who accesses GS3 via HTTP (Port 80). To accomplish this, you will have to define a port forwarding rule for the HTTP service, with the PC's IP or host name, as well as specify 8080 in the 'Forward to Port' field. All incoming HTTP traffic will now be forwarded to the PC running the Web server on port 8080.
Author: Creation Date: Option Confidential:
Version: F. Arboleda v002ext Page: Dec 16, 2008 3 of 9 This document is Option Confidential - it may not be duplicated, neither distributed externally without prior and written permission of Option NV.
GlobeSurfer III, Port Forwarding
When setting a port forwarding service, the user must ensure that the port is not already in use by another application, which may stop functioning. 2 PORT FORWARDING CONFIGURATION
To add a new port forwarding service, perform the following: 1. In the web interface, select the 'Firewall' menu item under the 'Services' tab, and click the 'Port Forwarding' link. The 'Port Forwarding' screen appears.
Figure 1: Port Forwarding 2. Click the 'New Entry' link. The 'Add Port Forwarding Rule' screen appears.
Figure 2: Add Port Forwarding Rule Basic
Author: Creation Date: Option Confidential:
Version: F. Arboleda v002ext Page: Dec 16, 2008 4 of 9 This document is Option Confidential - it may not be duplicated, neither distributed externally without prior and written permission of Option NV.
GlobeSurfer III, Port Forwarding
3. Click the 'Advanced' button at the bottom of the screen. The screen expands.
Figure 3: Add Port Forwarding Rule Advanced 4. The 'Local Host' drop-down menu lists your available LAN computers. Select a computer that will provide the service (the "server"). If you would like to add a new computer, select the 'User Defined' option in the dropdown menu and fill in the values of your new LAN computer. Note that only one LAN computer can be assigned to provide a specific service or application. 5. The 'Protocol' drop-down menu lets you select or specify the type of protocol that will be used. Selecting the 'Show All Services' option expands the list of available protocols. You can either select a pre-defined protocol or add a new one using the 'User Defined' option. 6. By default, GS3 will forward traffic to the same port as the incoming port. If you wish to redirect traffic to a different port, select the 'Specify' option in the 'Forward to Port' drop-down menu. The screen refreshes, and an additional field appears, enabling you to enter the port number.
Figure 4: Forward to a Specific Port
Author: Creation Date: Option Confidential:
Version: F. Arboleda v002ext Page: Dec 16, 2008 5 of 9 This document is Option Confidential - it may not be duplicated, neither distributed externally without prior and written permission of Option NV.
GlobeSurfer III, Port Forwarding
7. By default, the rule will always be active. However, you can configure scheduler rules by selecting 'User Defined', in order to define time segments during which the rule may be active. Once a scheduler rule(s) is defined, the 'Schedule' drop-down menu will allow you to choose between the available rules. 8. Click the 'OK' button to save your changes. The 'Port Forwarding' screen displays a summary of the rule that you have just added.
Figure 5:
Port Forwarding Rule
You may edit the port forwarding rule by clicking its entry under the 'Local Host' column in the 'Port Forwarding' screen. You can disable the rule in order to make a service unavailable without having to remove the rule from the 'Port Forwarding' screen. This may be useful if you wish to make the service unavailable only temporarily and expect that you will want to reinstate it in the future. To temporarily disable a rule, clear the check box next to the service name. To reinstate it at a later time, simply reselect the check box. To remove a rule, click the permanently removed. action icon for the service. The service will be
Author: Creation Date: Option Confidential:
Version: F. Arboleda v002ext Page: Dec 16, 2008 6 of 9 This document is Option Confidential - it may not be duplicated, neither distributed externally without prior and written permission of Option NV.
GlobeSurfer III, Port Forwarding
2.1
A Port Forwarding Example
In order to allow outside access (from the WAN) to a server inside your LAN, you must configure GS3's firewall, by adding a port forwarding rule. The following exercise demonstrates how to allow such access to an HTTP server located inside GS3's LAN. When remote administration is enabled on GS3, an attempt to browse to GS3's web interface from a WAN PC will yield the web interface's 'Home' page. However, when the following port forwarding rule is defined on GS3, an attempt to browse to GS3's web interface from a WAN PC will yield the HTTP server located on the LAN. To enable remote administration, perform the following: 1. From a LAN PC, browse to GS3's web interface and click 'Advanced'. Click the 'Remote Administration' icon, and check the 'Using Primary HTTP Port (80)' check box.
Figure 6: Allow Incoming WAN Access to Web-Management 2. Click 'OK' to save the settings. 3. Verify that remote administration is enabled, by accessing GS3's web interface from a WAN PC. To define a port forwarding rule, perform the following: 1. From a LAN PC, browse to GS3's web interface and select the 'Firewall' menu item under the 'Services' tab. In the links bar, select 'Port Forwarding', and click 'New Entry'. 2. From the 'Local Host' drop-down menu, select the server's LAN PC name or IP address. In the 'Protocol' drop-down menu, select the 'HTTP' protocol. The screen refreshes after each change.
Author: Creation Date: Option Confidential:
Version: F. Arboleda v002ext Page: Dec 16, 2008 7 of 9 This document is Option Confidential - it may not be duplicated, neither distributed externally without prior and written permission of Option NV.
GlobeSurfer III, Port Forwarding
Figure 7:
Add Port Forwarding Rule
3. Click 'OK' to save the settings. 4. To verify that port forwarding takes place, access GS3's web interface from a WAN PC. You should be redirected to the LAN HTTP server. You may disable the port forwarding rule by deselecting its check box in the 'Port Forwarding' screen. If you try to access the local server from the WAN, the HTTP server will not be accessible, and GS3's web interface 'Home' page will appear instead.
Author: Creation Date: Option Confidential:
Version: F. Arboleda v002ext Page: Dec 16, 2008 8 of 9 This document is Option Confidential - it may not be duplicated, neither distributed externally without prior and written permission of Option NV.
GlobeSurfer III, Port Forwarding
References
Ref 1 Document user_manual.pdf Jungo
Author: Creation Date: Option Confidential:
Version: F. Arboleda v002ext Page: Dec 16, 2008 9 of 9 This document is Option Confidential - it may not be duplicated, neither distributed externally without prior and written permission of Option NV.
You might also like
- The Subtle Art of Not Giving a F*ck: A Counterintuitive Approach to Living a Good LifeFrom EverandThe Subtle Art of Not Giving a F*ck: A Counterintuitive Approach to Living a Good LifeRating: 4 out of 5 stars4/5 (5806)
- The Gifts of Imperfection: Let Go of Who You Think You're Supposed to Be and Embrace Who You AreFrom EverandThe Gifts of Imperfection: Let Go of Who You Think You're Supposed to Be and Embrace Who You AreRating: 4 out of 5 stars4/5 (1091)
- Never Split the Difference: Negotiating As If Your Life Depended On ItFrom EverandNever Split the Difference: Negotiating As If Your Life Depended On ItRating: 4.5 out of 5 stars4.5/5 (842)
- Grit: The Power of Passion and PerseveranceFrom EverandGrit: The Power of Passion and PerseveranceRating: 4 out of 5 stars4/5 (589)
- Hidden Figures: The American Dream and the Untold Story of the Black Women Mathematicians Who Helped Win the Space RaceFrom EverandHidden Figures: The American Dream and the Untold Story of the Black Women Mathematicians Who Helped Win the Space RaceRating: 4 out of 5 stars4/5 (897)
- Shoe Dog: A Memoir by the Creator of NikeFrom EverandShoe Dog: A Memoir by the Creator of NikeRating: 4.5 out of 5 stars4.5/5 (537)
- The Hard Thing About Hard Things: Building a Business When There Are No Easy AnswersFrom EverandThe Hard Thing About Hard Things: Building a Business When There Are No Easy AnswersRating: 4.5 out of 5 stars4.5/5 (345)
- Elon Musk: Tesla, SpaceX, and the Quest for a Fantastic FutureFrom EverandElon Musk: Tesla, SpaceX, and the Quest for a Fantastic FutureRating: 4.5 out of 5 stars4.5/5 (474)
- Her Body and Other Parties: StoriesFrom EverandHer Body and Other Parties: StoriesRating: 4 out of 5 stars4/5 (821)
- The Emperor of All Maladies: A Biography of CancerFrom EverandThe Emperor of All Maladies: A Biography of CancerRating: 4.5 out of 5 stars4.5/5 (271)
- The Sympathizer: A Novel (Pulitzer Prize for Fiction)From EverandThe Sympathizer: A Novel (Pulitzer Prize for Fiction)Rating: 4.5 out of 5 stars4.5/5 (122)
- The Little Book of Hygge: Danish Secrets to Happy LivingFrom EverandThe Little Book of Hygge: Danish Secrets to Happy LivingRating: 3.5 out of 5 stars3.5/5 (401)
- The World Is Flat 3.0: A Brief History of the Twenty-first CenturyFrom EverandThe World Is Flat 3.0: A Brief History of the Twenty-first CenturyRating: 3.5 out of 5 stars3.5/5 (2259)
- The Yellow House: A Memoir (2019 National Book Award Winner)From EverandThe Yellow House: A Memoir (2019 National Book Award Winner)Rating: 4 out of 5 stars4/5 (98)
- Devil in the Grove: Thurgood Marshall, the Groveland Boys, and the Dawn of a New AmericaFrom EverandDevil in the Grove: Thurgood Marshall, the Groveland Boys, and the Dawn of a New AmericaRating: 4.5 out of 5 stars4.5/5 (266)
- A Heartbreaking Work Of Staggering Genius: A Memoir Based on a True StoryFrom EverandA Heartbreaking Work Of Staggering Genius: A Memoir Based on a True StoryRating: 3.5 out of 5 stars3.5/5 (231)
- Team of Rivals: The Political Genius of Abraham LincolnFrom EverandTeam of Rivals: The Political Genius of Abraham LincolnRating: 4.5 out of 5 stars4.5/5 (234)
- On Fire: The (Burning) Case for a Green New DealFrom EverandOn Fire: The (Burning) Case for a Green New DealRating: 4 out of 5 stars4/5 (74)
- AZ-104T00A Intersite ConnectivityDocument31 pagesAZ-104T00A Intersite ConnectivityPrakash Ray100% (2)
- The Unwinding: An Inner History of the New AmericaFrom EverandThe Unwinding: An Inner History of the New AmericaRating: 4 out of 5 stars4/5 (45)
- 4.4.8 Packet Tracer - Troubleshoot Inter-VLAN RoutingDocument2 pages4.4.8 Packet Tracer - Troubleshoot Inter-VLAN RoutingRichard Santiago AndradeNo ratings yet
- Collision-Free ProtocolDocument3 pagesCollision-Free ProtocolNetmat GumesNo ratings yet
- 9.2.1.11 Packet Tracer - Configuring Named Standard ACLs Instructions IGDocument8 pages9.2.1.11 Packet Tracer - Configuring Named Standard ACLs Instructions IGKaterine OrtizNo ratings yet
- Huawei Optix Osn 8800 and Boards DatasheetDocument73 pagesHuawei Optix Osn 8800 and Boards Datasheetosama shafterNo ratings yet
- LAB3Document21 pagesLAB3mahesh0% (1)
- 01-14 STP RSTP ConfigurationDocument67 pages01-14 STP RSTP ConfigurationKiKi MaNo ratings yet
- Thomson St706 Guide UtilisateurDocument118 pagesThomson St706 Guide UtilisateurwifipoubelleNo ratings yet
- Cisco TAC Entry Training - 5 - Routing Concepts PDFDocument62 pagesCisco TAC Entry Training - 5 - Routing Concepts PDFFerasHamdanNo ratings yet
- Hands-On Ethical Hacking and Network Defense, 3rd Edition: Port ScanningDocument31 pagesHands-On Ethical Hacking and Network Defense, 3rd Edition: Port ScanningSiddhartha Bikram KarkiNo ratings yet
- Wireshark DNS v8.1Document8 pagesWireshark DNS v8.1Duong Ly HoangNo ratings yet
- Chapter 6 QuestionsDocument7 pagesChapter 6 Questionsahmed zuhdNo ratings yet
- SJ-20101126132257-013-ZXA10 C220 (V1.2.1) xPON Optical Access Convergence Equipment Command Reference (Volume III)Document317 pagesSJ-20101126132257-013-ZXA10 C220 (V1.2.1) xPON Optical Access Convergence Equipment Command Reference (Volume III)Luiz OliveiraNo ratings yet
- Tle10 Ict Css q4 Mod3 Diagnostictoolsinnetworksystemsmaintenance v4Document63 pagesTle10 Ict Css q4 Mod3 Diagnostictoolsinnetworksystemsmaintenance v4Derick B. PicardoNo ratings yet
- Huawei Videoconferencing HD Endpoint TE40 Datasheet PDFDocument2 pagesHuawei Videoconferencing HD Endpoint TE40 Datasheet PDFnuttylNo ratings yet
- Exchange 2016 2013 Default Receive Connector SettingsDocument9 pagesExchange 2016 2013 Default Receive Connector SettingsGiovani Miguel MoraesNo ratings yet
- Nayax LAN - IP Whitelisting Info 2021Document2 pagesNayax LAN - IP Whitelisting Info 2021petrusandrei20No ratings yet
- Ursalink Control Protocol For UC11xx V1.4Document9 pagesUrsalink Control Protocol For UC11xx V1.4barna284No ratings yet
- DGS-1510 Series CLI Reference Guide v1.20 (W)Document747 pagesDGS-1510 Series CLI Reference Guide v1.20 (W)Rafael BustamanteNo ratings yet
- Baseband 5216/5212 Knowledge TransferDocument36 pagesBaseband 5216/5212 Knowledge TransferHải Linh NguyễnNo ratings yet
- Acn Chap 1 To4 (Tech) Book (Searchable)Document79 pagesAcn Chap 1 To4 (Tech) Book (Searchable)Anant SinghNo ratings yet
- AZ-700 StudyGuide ENU FY23Q2 Vnext1Document15 pagesAZ-700 StudyGuide ENU FY23Q2 Vnext1stmrNo ratings yet
- Manual PDF Voip Budget Tone 100 "GrandStream"Document53 pagesManual PDF Voip Budget Tone 100 "GrandStream"MC. Rene Solis R.100% (4)
- Datasheet XNP-6370RH 170816Document1 pageDatasheet XNP-6370RH 170816RusminNo ratings yet
- DaCom For5 ch11Document35 pagesDaCom For5 ch11SagarNo ratings yet
- AJSEC 12.b LGD PDFDocument256 pagesAJSEC 12.b LGD PDFAssem SamirNo ratings yet
- Midterm Paper Session 20-24Document3 pagesMidterm Paper Session 20-24Syed Ali Abbas NaqviNo ratings yet
- Cisco VG IOS Voice Architecture and Call Flow Debugging v1.1 PDFDocument13 pagesCisco VG IOS Voice Architecture and Call Flow Debugging v1.1 PDFTarek El kadyNo ratings yet
- Juniper 400G Portfolio: Satish Surapaneni, Director, Product Management Dmitry Shokarev, Principal Product ManagerDocument30 pagesJuniper 400G Portfolio: Satish Surapaneni, Director, Product Management Dmitry Shokarev, Principal Product Managersofyankp mtmNo ratings yet