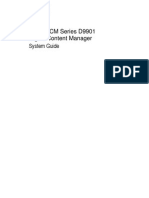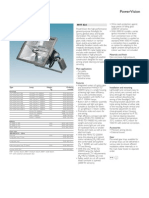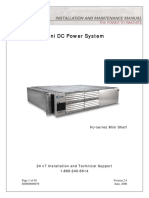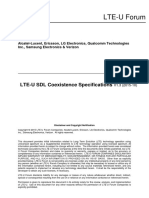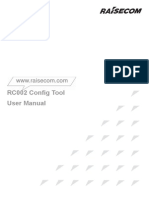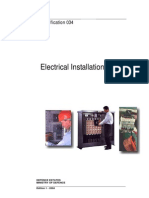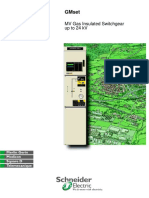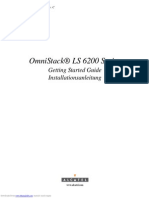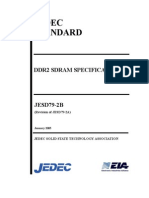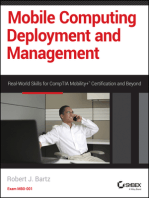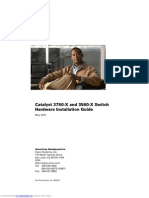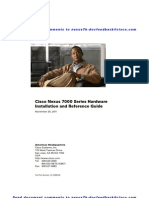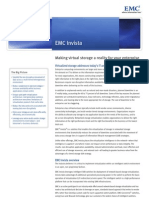Professional Documents
Culture Documents
Cisco UCS 6100 Series Fabric Interconnect Hardware Installation Guide
Cisco UCS 6100 Series Fabric Interconnect Hardware Installation Guide
Uploaded by
cjaeckerCopyright
Available Formats
Share this document
Did you find this document useful?
Is this content inappropriate?
Report this DocumentCopyright:
Available Formats
Cisco UCS 6100 Series Fabric Interconnect Hardware Installation Guide
Cisco UCS 6100 Series Fabric Interconnect Hardware Installation Guide
Uploaded by
cjaeckerCopyright:
Available Formats
Se n d d o c u m e n t c o m m e n t s t o u c s - d o c f e e d b a ck @ c i s c o .
c o m
Cisco UCS 6100 Series Fabric Interconnect Hardware Installation Guide
January 25, 2010
Americas Headquarters Cisco Systems, Inc. 170 West Tasman Drive San Jose, CA 95134-1706 USA http://www.cisco.com Tel: 408 526-4000 800 553-NETS (6387) Fax: 408 527-0883
Part Number: OL-20036-02
Se n d d o c u m e n t c o m m e n t s t o u c s - d o c f e e d b a ck @ c i s c o . c o m
THE SPECIFICATIONS AND INFORMATION REGARDING THE PRODUCTS IN THIS MANUAL ARE SUBJECT TO CHANGE WITHOUT NOTICE. ALL STATEMENTS, INFORMATION, AND RECOMMENDATIONS IN THIS MANUAL ARE BELIEVED TO BE ACCURATE BUT ARE PRESENTED WITHOUT WARRANTY OF ANY KIND, EXPRESS OR IMPLIED. USERS MUST TAKE FULL RESPONSIBILITY FOR THEIR APPLICATION OF ANY PRODUCTS. THE SOFTWARE LICENSE AND LIMITED WARRANTY FOR THE ACCOMPANYING PRODUCT ARE SET FORTH IN THE INFORMATION PACKET THAT SHIPPED WITH THE PRODUCT AND ARE INCORPORATED HEREIN BY THIS REFERENCE. IF YOU ARE UNABLE TO LOCATE THE SOFTWARE LICENSE OR LIMITED WARRANTY, CONTACT YOUR CISCO REPRESENTATIVE FOR A COPY. The following information is for FCC compliance of Class A devices: This equipment has been tested and found to comply with the limits for a Class A digital device, pursuant to part 15 of the FCC rules. These limits are designed to provide reasonable protection against harmful interference when the equipment is operated in a commercial environment. This equipment generates, uses, and can radiate radio-frequency energy and, if not installed and used in accordance with the instruction manual, may cause harmful interference to radio communications. Operation of this equipment in a residential area is likely to cause harmful interference, in which case users will be required to correct the interference at their own expense. The following information is for FCC compliance of Class B devices: The equipment described in this manual generates and may radiate radio-frequency energy. If it is not installed in accordance with Ciscos installation instructions, it may cause interference with radio and television reception. This equipment has been tested and found to comply with the limits for a Class B digital device in accordance with the specifications in part 15 of the FCC rules. These specifications are designed to provide reasonable protection against such interference in a residential installation. However, there is no guarantee that interference will not occur in a particular installation. Modifying the equipment without Ciscos written authorization may result in the equipment no longer complying with FCC requirements for Class A or Class B digital devices. In that event, your right to use the equipment may be limited by FCC regulations, and you may be required to correct any interference to radio or television communications at your own expense. You can determine whether your equipment is causing interference by turning it off. If the interference stops, it was probably caused by the Cisco equipment or one of its peripheral devices. If the equipment causes interference to radio or television reception, try to correct the interference by using one or more of the following measures: Turn the television or radio antenna until the interference stops. Move the equipment to one side or the other of the television or radio. Move the equipment farther away from the television or radio. Plug the equipment into an outlet that is on a different circuit from the television or radio. (That is, make certain the equipment and the television or radio are on circuits controlled by different circuit breakers or fuses.) Modifications to this product not authorized by Cisco Systems, Inc. could void the FCC approval and negate your authority to operate the product. The Cisco implementation of TCP header compression is an adaptation of a program developed by the University of California, Berkeley (UCB) as part of UCBs public domain version of the UNIX operating system. All rights reserved. Copyright 1981, Regents of the University of California. NOTWITHSTANDING ANY OTHER WARRANTY HEREIN, ALL DOCUMENT FILES AND SOFTWARE OF THESE SUPPLIERS ARE PROVIDED AS IS WITH ALL FAULTS. CISCO AND THE ABOVE-NAMED SUPPLIERS DISCLAIM ALL WARRANTIES, EXPRESSED OR IMPLIED, INCLUDING, WITHOUT LIMITATION, THOSE OF MERCHANTABILITY, FITNESS FOR A PARTICULAR PURPOSE AND NONINFRINGEMENT OR ARISING FROM A COURSE OF DEALING, USAGE, OR TRADE PRACTICE. IN NO EVENT SHALL CISCO OR ITS SUPPLIERS BE LIABLE FOR ANY INDIRECT, SPECIAL, CONSEQUENTIAL, OR INCIDENTAL DAMAGES, INCLUDING, WITHOUT LIMITATION, LOST PROFITS OR LOSS OR DAMAGE TO DATA ARISING OUT OF THE USE OR INABILITY TO USE THIS MANUAL, EVEN IF CISCO OR ITS SUPPLIERS HAVE BEEN ADVISED OF THE POSSIBILITY OF SUCH DAMAGES. Cisco and the Cisco Logo are trademarks of Cisco Systems, Inc. and/or its affiliates in the U.S. and other countries. A listing of Cisco's trademarks can be found at www.cisco.com/go/trademarks. Third party trademarks mentioned are the property of their respective owners. The use of the word partner does not imply a partnership relationship between Cisco and any other company. (1005R) Any Internet Protocol (IP) addresses used in this document are not intended to be actual addresses. Any examples, command display output, and figures included in the document are shown for illustrative purposes only. Any use of actual IP addresses in illustrative content is unintentional and coincidental. Cisco UCS 6100 Series Fabric Interconnect Hardware Installation Guide 20092010 Cisco Systems, Inc. All rights reserved.
Se n d d o c u m e n t c o m m e n t s t o u c s - d o c f e e d b a ck @ c i s c o . c o m
C O N T E N T S
ii i
Preface
i-vii vii vii viii i-xiv i-xiv
Audience Conventions
Organization
Related Documentation
Obtaining Documentation and Submitting a Service Request
1
CHAPTER
Product Overview
1-1 1-1 1-2 1-4
Interconnect Features
Cisco UCS 6120XP Chassis Cisco UCS 6140XP Chassis Expansion Modules 1-6 N10-E0440 1-7 N10-E0600 1-8 N10-E0080 1-8 N10-E0060 1-9 Ports 1-10 Cisco UCS 6120XP Cisco UCS 6140XP Power Supply Fan Module
1-14 1-16
1-10 1-12
LED Descriptions 1-17 Port Level LEDs 1-18 Supported Transceivers 1-18 SFP+ Transceivers 1-18 SFP Transceivers 1-19 SFP+ Copper Cables 1-19 SFP Fibre Channel Transceivers
2
1-19
CHAPTER
Installing the Cisco UCS 6100 Series Fabric Interconnect Preparing for Installation 2-2 Installation Options 2-2
2-1
Cisco UCS 6100 Series Fabric Interconnect Hardware Installation Guide OL-20036-02
iii
Contents
Se n d d o c u m e n t c o m m e n t s t o u c s - d o c f e e d b a ck @ c i s c o . c o m
Airflow Considerations 2-2 Chassis Weight 2-2 Installation Guidelines 2-3 Cabinet and Rack Requirements 2-4 General Requirements for Cabinets and Racks 2-4 Requirements Specific to Perforated Cabinets 2-5 Requirements Specific to Standard Open Racks 2-5 Cable Management Guidelines 2-5 Required Equipment 2-5 Unpacking and Inspecting the Cisco UCS 6100 Series Fabric Interconnect Installing the Cisco UCS 6120XP Chassis in a Cabinet or Rack Installing the Cisco UCS 6140XP Chassis in a Cabinet or Rack Grounding the System 2-11 Proper Grounding Practices 2-11 Preventing Electrostatic Discharge Damage Establishing the System Ground 2-17 Required Tools and Equipment 2-17 Grounding the Chassis Starting the System
2-18 2-20 2-6 2-8
2-6
2-13
Replacing or Installing Components 2-21 Replacing or Installing Expansion Modules 2-22 Removing an Expansion Module 2-22 Installing an Expansion Module 2-24 Replacing or Installing Power Supplies 2-24 Removing a Power Supply 2-24 Installing a Power Supply 2-25 Fan Modules 2-26 Replacing a Fan Module 2-26 Removing the Cisco UCS 6120XP 2-28 Removing the Cisco UCS 6140XP 2-28 Repacking the Cisco UCS Fabric Interconnect for Return Shipment
3
2-29
CHAPTER
Connecting the Cisco UCS 6100 Series Fabric Interconnect Preparing for Network Connections Connecting to the Console Port
3-1 3-3 3-1
3-1
Connecting to the Ethernet Connector Port
Connecting to an Ethernet Port 3-3 Installing or Removing SFP+ Transceivers
3-4
Cisco UCS 6100 Series Fabric Interconnect Hardware Installation Guide
iv
OL-20036-02
Contents
Se n d d o c u m e n t c o m m e n t s t o u c s - d o c f e e d b a ck @ c i s c o . c o m
Installing a Transceiver 3-4 Removing a Transceiver 3-4 Installing or Removing Cables into SFP or SFP+ Transceivers Installing a Cable into a Transceiver 3-5 Removing a Cable from a Transceiver 3-6 Maintaining Transceivers and Cables 3-6 Connecting to a Fibre Channel Port 3-7 Installing or Removing SFP Transceivers 3-7 Installing an SFP Transceiver 3-7 Removing an SFP Transceiver 3-8 Installing or Removing Cables into SFP Transceivers 3-9 Installing a Cable into an SFP Transceiver 3-9 Removing a Cable from an SFP Transceiver 3-9 Maintaining SFP Transceivers and Fiber-Optic Cables 3-10
A
3-5
APPENDIX
System Specifications Power Specifications
A-1 A-2
Transceiver Specifications A-3 Environmental Conditions and Power Requirement Specifications for SFP+ Transceivers A-3 General Specifications for Cisco Fibre Channel SFP Transceivers A-3 Environmental Conditions and Power Requirements Specification for SFP Transceivers A-4
B
APPENDIX
Accessory Kit for the Cisco UCS Fabric Interconnect Console Cable Console Port
B-2 B-2
B-1
Supported Power Cords and Plugs B-3 AC Power Cord Illustrations B-4 Jumper Power Cord
C
B-8
APPENDIX
Site Preparation Checklist Contact and Site Information
C-1 C-3 C-4
Chassis and Module Information
D
APPENDIX
Overview
D-1 D-1
SNMP Traps
System Hardware Best Practices D-2 Installation Best Practices D-2 Initialization Best Practices D-2
Cisco UCS 6100 Series Fabric Interconnect Hardware Installation Guide OL-20036-02
Contents
Se n d d o c u m e n t c o m m e n t s t o u c s - d o c f e e d b a ck @ c i s c o . c o m
System Operation Best Practices
INDEX
D-2
Cisco UCS 6100 Series Fabric Interconnect Hardware Installation Guide
vi
OL-20036-02
Se n d d o c u m e n t c o m m e n t s t o u c s - d o c f e e d b a ck @ c i s c o . c o m
Preface
This preface describes the audience, organization, and conventions of the Cisco UCS 6100 Series Fabric Interconnects Hardware Installation Guide. It also provides information on how to obtain related documentation.
Audience
To use this installation guide, you must be familiar with electronic circuitry and wiring practices and preferably be an electronic or electromechanical technician.
Organization
This guide is organized as follows: Chapter Chapter 1 Chapter 2 Title Product Overview Installing the Cisco UCS 6100 Series Fabric Interconnect Connecting the Cisco UCS 6100 Series Fabric Interconnect Description Provides an overview of the Cisco UCS 6100 Series Fabric Interconnect and its components. Describes how to install the Cisco UCS 6100 Series Fabric Interconnect, and how to install modules, power supplies, and fan assemblies. Describes how to connect the Cisco UCS 6100 Series Fabric Interconnect, including the modules.
Chapter 3
Appendix A Technical Specifications Appendix B Cable and Port Specifications
Lists specifications for the Cisco UCS 6100 Series Fabric Interconnect and components including modules, power supplies, and transceivers. Lists cable and port specifications for the Cisco UCS 6100 Series Fabric Interconnect.
Cisco UCS 6100 Series Fabric Interconnect Hardware Installation Guide OL-20036-02
vii
Preface
Se n d d o c u m e n t c o m m e n t s t o u c s - d o c f e e d b a ck @ c i s c o . c o m
Chapter Title Description Provides site planning and maintenance records.
Appendix C Site Planning and Maintenance Records Appendix D Troubleshooting Hardware Components
Provides installation troubleshooting information for the Cisco UCS 6100 Series Fabric Interconnect.
Conventions
This document uses the following conventions for notes, cautions, and safety warnings. Notes and Cautions contain important information that you should be aware of.
Note
Means reader take note. Notes contain helpful suggestions or references to material that are not covered in the publication.
Caution
Means reader be careful. You are capable of doing something that might result in equipment damage or loss of data. Safety warnings appear throughout this publication in procedures that, if performed incorrectly, can cause physical injuries. A warning symbol precedes each warning statement.
Warning
IMPORTANT SAFETY INSTRUCTIONS This warning symbol means danger. You are in a situation that could cause bodily injury. Before you work on any equipment, be aware of the hazards involved with electrical circuitry and be familiar with standard practices for preventing accidents. Use the statement number provided at the end of each warning to locate its translation in the translated safety warnings that accompanied this device. Statement 1071 SAVE THESE INSTRUCTIONS
Waarschuwing
BELANGRIJKE VEILIGHEIDSINSTRUCTIES Dit waarschuwingssymbool betekent gevaar. U verkeert in een situatie die lichamelijk letsel kan veroorzaken. Voordat u aan enige apparatuur gaat werken, dient u zich bewust te zijn van de bij elektrische schakelingen betrokken risico's en dient u op de hoogte te zijn van de standaard praktijken om ongelukken te voorkomen. Gebruik het nummer van de verklaring onderaan de waarschuwing als u een vertaling van de waarschuwing die bij het apparaat wordt geleverd, wilt raadplegen. BEWAAR DEZE INSTRUCTIES
Cisco UCS 6100 Series Fabric Interconnect Hardware Installation Guide
viii
OL-20036-02
Preface
Se n d d o c u m e n t c o m m e n t s t o u c s - d o c f e e d b a ck @ c i s c o . c o m
Varoitus
TRKEIT TURVALLISUUSOHJEITA Tm varoitusmerkki merkitsee vaaraa. Tilanne voi aiheuttaa ruumiillisia vammoja. Ennen kuin ksittelet laitteistoa, huomioi shkpiirien ksittelemiseen liittyvt riskit ja tutustu onnettomuuksien yleisiin ehkisytapoihin. Turvallisuusvaroitusten knnkset lytyvt laitteen mukana toimitettujen knnettyjen turvallisuusvaroitusten joukosta varoitusten lopussa nkyvien lausuntonumeroiden avulla. SILYT NM OHJEET
Attention
IMPORTANTES INFORMATIONS DE SCURIT Ce symbole d'avertissement indique un danger. Vous vous trouvez dans une situation pouvant entraner des blessures ou des dommages corporels. Avant de travailler sur un quipement, soyez conscient des dangers lis aux circuits lectriques et familiarisez-vous avec les procdures couramment utilises pour viter les accidents. Pour prendre connaissance des traductions des avertissements figurant dans les consignes de scurit traduites qui accompagnent cet appareil, rfrez-vous au numro de l'instruction situ la fin de chaque avertissement. CONSERVEZ CES INFORMATIONS
Warnung
WICHTIGE SICHERHEITSHINWEISE Dieses Warnsymbol bedeutet Gefahr. Sie befinden sich in einer Situation, die zu Verletzungen fhren kann. Machen Sie sich vor der Arbeit mit Gerten mit den Gefahren elektrischer Schaltungen und den blichen Verfahren zur Vorbeugung vor Unfllen vertraut. Suchen Sie mit der am Ende jeder Warnung angegebenen Anweisungsnummer nach der jeweiligen bersetzung in den bersetzten Sicherheitshinweisen, die zusammen mit diesem Gert ausgeliefert wurden. BEWAHREN SIE DIESE HINWEISE GUT AUF.
Avvertenza
IMPORTANTI ISTRUZIONI SULLA SICUREZZA Questo simbolo di avvertenza indica un pericolo. La situazione potrebbe causare infortuni alle persone. Prima di intervenire su qualsiasi apparecchiatura, occorre essere al corrente dei pericoli relativi ai circuiti elettrici e conoscere le procedure standard per la prevenzione di incidenti. Utilizzare il numero di istruzione presente alla fine di ciascuna avvertenza per individuare le traduzioni delle avvertenze riportate in questo documento. CONSERVARE QUESTE ISTRUZIONI
Advarsel
VIKTIGE SIKKERHETSINSTRUKSJONER Dette advarselssymbolet betyr fare. Du er i en situasjon som kan fre til skade p person. Fr du begynner arbeide med noe av utstyret, m du vre oppmerksom p farene forbundet med elektriske kretser, og kjenne til standardprosedyrer for forhindre ulykker. Bruk nummeret i slutten av hver advarsel for finne oversettelsen i de oversatte sikkerhetsadvarslene som fulgte med denne enheten. TA VARE P DISSE INSTRUKSJONENE
Cisco UCS 6100 Series Fabric Interconnect Hardware Installation Guide OL-20036-02
ix
Preface
Se n d d o c u m e n t c o m m e n t s t o u c s - d o c f e e d b a ck @ c i s c o . c o m
Aviso
INSTRUES IMPORTANTES DE SEGURANA Este smbolo de aviso significa perigo. Voc est em uma situao que poder ser causadora de leses corporais. Antes de iniciar a utilizao de qualquer equipamento, tenha conhecimento dos perigos envolvidos no manuseio de circuitos eltricos e familiarize-se com as prticas habituais de preveno de acidentes. Utilize o nmero da instruo fornecido ao final de cada aviso para localizar sua traduo nos avisos de segurana traduzidos que acompanham este dispositivo. GUARDE ESTAS INSTRUES
Advertencia!
INSTRUCCIONES IMPORTANTES DE SEGURIDAD Este smbolo de aviso indica peligro. Existe riesgo para su integridad fsica. Antes de manipular cualquier equipo, considere los riesgos de la corriente elctrica y familiarcese con los procedimientos estndar de prevencin de accidentes. Al final de cada advertencia encontrar el nmero que le ayudar a encontrar el texto traducido en el apartado de traducciones que acompaa a este dispositivo. GUARDE ESTAS INSTRUCCIONES
Varning!
VIKTIGA SKERHETSANVISNINGAR Denna varningssignal signalerar fara. Du befinner dig i en situation som kan leda till personskada. Innan du utfr arbete p ngon utrustning mste du vara medveten om farorna med elkretsar och knna till vanliga frfaranden fr att frebygga olyckor. Anvnd det nummer som finns i slutet av varje varning fr att hitta dess versttning i de versatta skerhetsvarningar som medfljer denna anordning. SPARA DESSA ANVISNINGAR
Cisco UCS 6100 Series Fabric Interconnect Hardware Installation Guide
OL-20036-02
Preface
Se n d d o c u m e n t c o m m e n t s t o u c s - d o c f e e d b a ck @ c i s c o . c o m
Aviso
INSTRUES IMPORTANTES DE SEGURANA Este smbolo de aviso significa perigo. Voc se encontra em uma situao em que h risco de leses corporais. Antes de trabalhar com qualquer equipamento, esteja ciente dos riscos que envolvem os circuitos eltricos e familiarize-se com as prticas padro de preveno de acidentes. Use o nmero da declarao fornecido ao final de cada aviso para localizar sua traduo nos avisos de segurana traduzidos que acompanham o dispositivo. GUARDE ESTAS INSTRUES
Advarsel
VIGTIGE SIKKERHEDSANVISNINGER Dette advarselssymbol betyder fare. Du befinder dig i en situation med risiko for legemesbeskadigelse. Fr du begynder arbejde p udstyr, skal du vre opmrksom p de involverede risici, der er ved elektriske kredslb, og du skal stte dig ind i standardprocedurer til undgelse af ulykker. Brug erklringsnummeret efter hver advarsel for at finde oversttelsen i de oversatte advarsler, der fulgte med denne enhed. GEM DISSE ANVISNINGER
Cisco UCS 6100 Series Fabric Interconnect Hardware Installation Guide OL-20036-02
xi
Preface
Se n d d o c u m e n t c o m m e n t s t o u c s - d o c f e e d b a ck @ c i s c o . c o m
Cisco UCS 6100 Series Fabric Interconnect Hardware Installation Guide
xii
OL-20036-02
Preface
Se n d d o c u m e n t c o m m e n t s t o u c s - d o c f e e d b a ck @ c i s c o . c o m
Cisco UCS 6100 Series Fabric Interconnect Hardware Installation Guide OL-20036-02
xiii
Preface Related Documentation
Se n d d o c u m e n t c o m m e n t s t o u c s - d o c f e e d b a ck @ c i s c o . c o m
Related Documentation
The documentation set for the Cisco UCS 6100 Series Fabric Interconnect includes the following documents:
Cisco UCS Documentation Roadmap Cisco UCS Manager CLI Configuration Guide Cisco UCS Manager GUI Configuration Guide Cisco UCS Manager CLI Command Reference Cisco UCS Manager XML API Programmer's Guide Cisco UCS Manager Troubleshooting Guide Cisco UCS Site Preparation Guide Cisco UCS 5108 Server Chassis Hardware Installation Guide Regulatory Compliance and Safety Information for Cisco UCS Release Notes for Cisco UCS Manager
Obtaining Documentation and Submitting a Service Request
For information on obtaining documentation, submitting a service request, and gathering additional information, see the monthly Whats New in Cisco Product Documentation, which also lists all new and revised Cisco technical documentation, at: http://www.cisco.com/en/US/docs/general/whatsnew/whatsnew.html Subscribe to the Whats New in Cisco Product Documentation as a Really Simple Syndication (RSS) feed and set content to be delivered directly to your desktop using a reader application. The RSS feeds are a free service and Cisco currently supports RSS Version 2.0.
Cisco UCS 6100 Series Fabric Interconnect Hardware Installation Guide
xiv
OL-20036-02
Se n d d o c u m e n t c o m m e n t s t o u c s - d o c f e e d b a ck @ c i s c o . c o m
CH A P T E R
Product Overview
This describes the Cisco UCS Fabric Interconnects and their components, and includes the following sections:
Interconnect Features, page 1-1 Cisco UCS 6120XP Chassis, page 1-2 Cisco UCS 6140XP Chassis, page 1-4 Expansion Modules, page 1-6 Ports, page 1-10 Power Supply, page 1-14 Fan Module, page 1-16 LED Descriptions, page 1-17 Supported Transceivers, page 1-18
Interconnect Features
A Cisco UCS 6100 series fabric interconnect is a top-of-rack fabric interconnect that provides Ethernet and Fibre Channel to all servers in the rack. Servers connect to the fabric interconnect, and it connects to the LAN or SAN. This family of fabric interconnects connect UCS servers to 10 Gigabit Ethernet 1, 2, and 4 Gbps Fibre Channel networks, and provides consolidated I/O connectivity to both production Ethernet LANs and Fibre Channel SANs in a cost-effective, high-performance, low-latency environment. The Cisco UCS 6100 series has the following characteristics:
Depending on the model and expansion modules used, 20 to56 ports are on the back of the chassis. The Cisco UCS 6120XP has 20 ports on the base system and can be upgraded with one expansion module. The Cisco UCS 6140XP has 40 ports on the base system and can be upgraded with two expansion modules. There are four expansion modules available for the Cisco UCS 6100 series: N10-E0080 (eight Fiber Channel ports), N10-E0060 (six Fiber Channel ports), N10-E0600 (six 10-Gbps Ethernet ports), and N10-E0440 (four 10-Gbps Ethernet ports and four Fibre Channel ports). Two slots on the front of the chassis for hot swap-capable power supplies. Two slots on the front of the chassis for fan modules. Each fan module houses six fans. The combination of six fans for each module and two modules provides the chassis with 12 fans.
Cisco UCS 6100 Series Fabric Interconnect Hardware Installation Guide OL-20036-02
1-1
Chapter 1 Cisco UCS 6120XP Chassis
Product Overview
Se n d d o c u m e n t c o m m e n t s t o u c s - d o c f e e d b a ck @ c i s c o . c o m
The Ethernet connector port exposes four Ethernet ports that are in a 2x2 stacked RJ-45 jack. Figure 1-1 shows a close-up view of the Ethernet connector port.
Figure 1-1 Ethernet Connector Port
UCS cluster cross connect ports
186385
Network management ports
Table 1-1 lists the LED descriptions for all Ethernet LEDs.
Table 1-1 Ethernet LED Descriptions
LED Left Right
Status Off Solid green Off Blinking green
Description No link Physical link No activity Activity
Cisco UCS 6120XP Chassis
The Cisco UCS 6120XP chassis is 1 RU, 1.72 inches tall, 17.3 inches wide and 30.0 inches deep. It mounts in a standard 19-inch rack (the Cisco R Series Rack is an ideal choice). The chassis has two power supplies and two fan modules on the front of the chassis, and it has network ports on the rear of the chassis. The airflow is front to back. Figure 1-2 shows the front of the Cisco UCS 6120XP.
Cisco UCS 6100 Series Fabric Interconnect Hardware Installation Guide
1-2
OL-20036-02
Chapter 1
Product Overview Cisco UCS 6120XP Chassis
Se n d d o c u m e n t c o m m e n t s t o u c s - d o c f e e d b a ck @ c i s c o . c o m
Figure 1-2 Cisco UCS 6120XP Front View
1 2
1 Two power supplies 2 Two fan modules
Figure 1-3 shows a close-up view of the front of the chassis.
Figure 1-3 Cisco UCS 6120XP Front View Close-up
189949
Two power supplies
Two fan modules
System status LED
The rear of the Cisco UCS 6120XP chassis has 20 fixed 10-Gigabit, Fiber Channel over Ethernet-capable SFP+ Ethernet ports, 1 slot for an optional expansion module, an Ethernet connector with 2 cross-connect ports and 2 management ports, a console port, and 2 AC power connectors. Up to eight of the 20 ports can be 1Gbps SFP ports if necessary. Figure 1-4 shows the rear of the Cisco UCS 6120XP.
Cisco UCS 6100 Series Fabric Interconnect Hardware Installation Guide OL-20036-02
1-3
189950
Chapter 1 Cisco UCS 6140XP Chassis
Product Overview
Se n d d o c u m e n t c o m m e n t s t o u c s - d o c f e e d b a ck @ c i s c o . c o m
Figure 1-4 Cisco UCS 6120XP Rear View
1 2 3 4 5 6
Ethernet connector with two cross-connect ports on the left (top and bottom), and two network management ports on the right (top and bottom) 20 fixed SFP+ 10-Gigabit Ethernet ports (up to 8 can be 1G SFP) AC power connectors
189951
System status LED
3 5
Console port Expansion modules
4 6
Cisco UCS 6140XP Chassis
The Cisco UCS 6140XP chassis is 2 RU, 3.45 inches tall, 17.3 inches wide and 30.0 inches deep. It mounts in a standard 19-inch rack (the Cisco R Series Rack is an ideal choice). The chassis has two power supplies and two fan modules on the front of the chassis, and it has network ports on the rear of the chassis. The airflow is front to back. Figure 1-5 shows the front of the Cisco UCS 6140XP.
Cisco UCS 6100 Series Fabric Interconnect Hardware Installation Guide
1-4
OL-20036-02
Chapter 1
Product Overview Cisco UCS 6140XP Chassis
Se n d d o c u m e n t c o m m e n t s t o u c s - d o c f e e d b a ck @ c i s c o . c o m
Figure 1-5 Cisco UCS 6140XP Front View
2
1 Two power supplies 2 Five fan modules
Figure 1-3 shows a close-up view of the front of the chassis.
Figure 1-6 Cisco UCS 6140XP Front View Close-up
186260
Two power supplies
Five fan modules
System status LED
The rear of the Cisco UCS 6140XP chassis has 40 fixed 10-Gigabit, FCoE-capable Ethernet ports, 2 slots for an optional expansion module, an Ethernet connector with 2 cross-connect ports and 2 management ports, a console port, and 2 AC power connectors. Up to sixteen of the 40 ports can be 1Gbps SFP ports if necessary. Figure 1-4 shows the rear of the Cisco UCS 6140XP.
Cisco UCS 6100 Series Fabric Interconnect Hardware Installation Guide OL-20036-02
1-5
186261
Chapter 1 Expansion Modules
Product Overview
Se n d d o c u m e n t c o m m e n t s t o u c s - d o c f e e d b a ck @ c i s c o . c o m
Figure 1-7 Cisco UCS 6140XP Rear View
2 5 6
2
186265
System status LED
Ethernet connector with two cross-connect ports on the left (top and bottom), and two network management ports on the right (top and bottom) 40 fixed SFP+ 10-Gigabit Ethernet ports (up to 16 can be 1G SFP) AC power connectors
3 5
Console port Expansion modules, shown here with two 4-port Fibre Channel plus 4-port 10-Gigabit Ethernet expansion modules
4 6
Expansion Modules
Expansion modules allow Cisco UCS 6100 Series Fabric Interconnect to be configured as cost-effective 10-Gigabit Ethernet fabric interconnects and as I/O consolidation platforms with native Fibre Channel connectivity. The Cisco UCS 6120XP has one slot for an optional uplink expansion module. The Cisco UCS 6140XP has two slot for an optional uplink expansion module.There are several modules that can be accommodated in this slot:
N10-E0440 provides 4 10G SFP+, and 4 Fibre Channel 1/2/4G SFP-based uplink connections. The 10GE ports are encryption capable. N10-E0600 provides 6 10G SFP+ based uplink connections. N10-E0080 provides 8 1/2/4 G Fibre Channel, SFP-based uplink connection. N10-E0060 provides 6 8/4/2/1 G Fibre Channel uplink connections
The chassis supports hot swapping of the expansion modules. If the expansion modules are not in place, a cover plate should be used to ensure proper airflow in the chassis.
Cisco UCS 6100 Series Fabric Interconnect Hardware Installation Guide
1-6
OL-20036-02
Chapter 1
Product Overview Expansion Modules
Se n d d o c u m e n t c o m m e n t s t o u c s - d o c f e e d b a ck @ c i s c o . c o m
N10-E0440
The N10-E0440 supports four SFP+ transceiver modules and four 1-, 2-, 4-Gbps Fibre Channel transceivers. The Fibre Channel plus Ethernet expansion module is a field-replaceable unit (FRU). Figure 1-8 shows the Fibre Channel plus Ethernet expansion module.
Figure 1-8 N10-E0440 Expansion Module
Figure 1-9 shows the front of the Fibre Channel plus Ethernet expansion module, and shows how ports are numbered on the Fibre Channel plus Ethernet expansion module.
Figure 1-9 Front of the N10-E0440 Expansion Module
10 GIGABIT ETHERNET
1/2/4G FIBRE CHANNEL
2
1 Four 10-Gigabit Ethernet ports 2 Module LED 3 Four 1, 2, or 4 Gbps Fibre Channel ports
Cisco UCS 6100 Series Fabric Interconnect Hardware Installation Guide OL-20036-02
186258
186384
1-7
Chapter 1 Expansion Modules
Product Overview
Se n d d o c u m e n t c o m m e n t s t o u c s - d o c f e e d b a ck @ c i s c o . c o m
N10-E0600
The N10-E0600 expansion module supports 6 10G SFP+ based uplink connections. Figure 1-10 shows the N10-E0600 expansion module.
Figure 1-10 N10-E0600 Expansion Module
10 GIGABIT ETHERNET
2
1 Four 10-Gigabit Ethernet ports 2 Module LED 3 Two 10-Gigabit Ethernet ports
See Figure 1-15 for an illustration of how ports are grouped and numbered on the Ethernet expansion module.
N10-E0080
The N10-E0080 expansion module supports 8 1/2/4G Fibre Channel, SFP-based uplink connection. Figure 1-11 shows the N10-E0080 expansion module. Figure 1-12 shows LED and port locations for the N10-E0080 expansion module.
Figure 1-11 N10-E0080 Expansion Module
186259
Cisco UCS 6100 Series Fabric Interconnect Hardware Installation Guide
1-8
189953
OL-20036-02
Chapter 1
Product Overview Expansion Modules
Se n d d o c u m e n t c o m m e n t s t o u c s - d o c f e e d b a ck @ c i s c o . c o m
Figure 1-12 Front of the N10-E0080 Expansion Module
2
1 Eight 1-, 2-, 4-Gbps Fibre Channel ports 2 Module LED
N10-E0060
The N10-E0060 expansion module supports 6 1/2/4/ 8 G Fibre Channel, SFP-based uplink connections. Figure 1-11 shows the N10-E0060 expansion module. Figure 1-12 shows LED and port locations for the N10-E0060 expansion module.
Figure 1-13 N10-E0060 Expansion Module
189954
Cisco UCS 6100 Series Fabric Interconnect Hardware Installation Guide OL-20036-02
196118
1-9
Chapter 1 Expansion Modules
Product Overview
Se n d d o c u m e n t c o m m e n t s t o u c s - d o c f e e d b a ck @ c i s c o . c o m
Figure 1-14 Front of the N10-E0060 Expansion Module
1/2/4/8G FIBRE CHANNEL
2
1 Six 1-, 2-, 4-, or 8- Gbps Fibre Channel ports 2 Module LED
Ports
Each individual port is numbered, and groups of ports are numbered based on their function. The ports are numbered top to bottom and left to right.
Cisco UCS 6120XP
There are 20 to 28 ports on the Cisco UCS 6120XP, depending on which expansion module is installed. The fixed ports form group 1 and are named 1/port_number. Ports 1 through 16 are unencrypted Ethernet ports. Of these, ports 1 through 8 are 10-Gigabit Ethernet and 1-Gigabit Ethernet-capable ports. Ports 17
Cisco UCS 6100 Series Fabric Interconnect Hardware Installation Guide
1-10
196117
OL-20036-02
Chapter 1
Product Overview Expansion Modules
Se n d d o c u m e n t c o m m e n t s t o u c s - d o c f e e d b a ck @ c i s c o . c o m
through 20 are encryption-capable Ethernet ports. Group 2 includes the ports in the expansion module or modules. Group 2 ports 1 through 4 are encrypted Ethernet ports. Group 2 ports 5 through 8 are Fibre Channel ports. Figure 1-15 shows how ports are numbered and grouped by function on a Cisco UCS 6120XP with the N10-E0440 expansion module installed.
Figure 1-15 Port Numbering of the Cisco UCS 6120XP Configured with the N10-E0440 Expansion Module
11
13
15
17
19
1
2 4 6 8 10 12 14 16 18 20
2
2 4 6 8
A B C
Group 1 ports 1 through 8: 10-Gigabit or D 1-Gigabit Ethernet capable unencrypted ports Group 1 ports 1 through 16: Unencrypted Ethernet ports Group 1 ports 17 through 20: Encrypted Ethernet ports E
Group 2 ports 1 through 4: Encrypted Ethernet ports Group 2 ports 5 through 8: Fibre Channel ports
Figure 1-16 shows how ports are numbered and grouped by function with the N10-E0600 expansion module installed.
Figure 1-16 Port Numbering of the Cisco UCS 6120XP Configured with the N10-E0600 Expansion Module
11
13
15
17
19
1
2 4 6 8 10 12 14 16 18 20
2
2 4 6
A B C
Group 1 ports 1 through 8: 10-Gigabit or 1 Gigabit Ethernet capable unencrypted ports Group 1 ports 1 through 16: Unencrypted Ethernet ports Group 1 ports 17 through 20: Encrypted Ethernet ports
D E
Group 2 ports 1 through 4: Encrypted Ethernet ports Group 2 ports 5 and 8: Unencrypted Ethernet ports
Cisco UCS 6100 Series Fabric Interconnect Hardware Installation Guide OL-20036-02
192242
192241
1-11
Chapter 1 Expansion Modules
Product Overview
Se n d d o c u m e n t c o m m e n t s t o u c s - d o c f e e d b a ck @ c i s c o . c o m
Figure 1-17 shows how ports are numbered and grouped by function with the N10-E0080 expansion module installed.
Figure 1-17 Port Numbering of the Cisco UCS 6120XP Configured with the N10-E0080 Expansion Module
11
13
15
17
19
1
2 4 6 8 10 12 14 16 18 20
2
2 4 6 8
A C
Group 1 ports 1 through 8: 10-Gigabit Ethernet capable unencrypted ports Group 1 ports 17 through 20: Encrypted Ethernet ports
B D
Group 1 ports 1 through 16: Unencrypted Ethernet ports Group 2 ports 1 through 8: Fibre Channel ports
Figure 1-17 shows how ports are numbered and grouped by function with the N10-E0060 expansion module installed.
Figure 1-18 Port Numbering of the Cisco UCS 6120XP Configured with the N10-E0060 Expansion Module
11
13
15
17
19
1
2 4 6 8 10 12 14 16 18 20
2
2 4 6 8
A C
Group 1 ports 1 through 8: 10-Gigabit Ethernet capable unencrypted ports Group 1 ports 17 through 20: Encrypted Ethernet ports
B D
Group 1 ports 1 through 16: Unencrypted Ethernet ports Group 2 ports 1 through 6: Fibre Channel ports
Cisco UCS 6140XP
There are 40 to 56 ports on the Cisco UCS 6140XP, depending on which expansion module is installed. The fixed ports form group 1 and are named 1/port_number. Ports 1 through 32 are unencrypted Ethernet ports. Of these, ports 1 through 16 are 10-Gigabit Ethernet and 1-Gigabit Ethernet-capable ports. Ports 33 through 40 are encryption-capable Ethernet ports. Group 2 includes the ports in the top-most expansion module. Group 2 ports 1 through 4 are encrypted Ethernet ports. Group 2 ports 5 through 8 are Fibre Channel ports. Group 3 includes the ports in the bottom-most expansion module. Group 3 ports 1 through 4 are encrypted Ethernet ports. Group 3 ports 5 through 8 are Fibre Channel ports.
Cisco UCS 6100 Series Fabric Interconnect Hardware Installation Guide
1-12
192243
192243
OL-20036-02
Chapter 1
Product Overview Expansion Modules
Se n d d o c u m e n t c o m m e n t s t o u c s - d o c f e e d b a ck @ c i s c o . c o m
Figure 1-19 shows how ports are numbered and grouped by function for both the fixed ports and the Fibre Channel plus Ethernet expansion module ports.
Figure 1-19 Port Numbering of the Cisco UCS 6140XP Configured with the N10-E0080 Expansion Module
A B C
Group 1/ports 1 through 16: 10-Gigabit Ethernet capable unencrypted ports Group 1/ports 1 through 32: Unencrypted Ethernet ports Group 1/ports 33 through 40: Encrypted 10-Gigabit Ethernet ports
D E
Groups 2 and 3/ ports 1 through 4: Encrypted Ethernet ports Groups 2 and 3/ ports 5 through 8: Fibre Channel ports
Cisco UCS 6100 Series Fabric Interconnect Hardware Installation Guide OL-20036-02
186386
1-13
Chapter 1 Power Supply
Product Overview
Se n d d o c u m e n t c o m m e n t s t o u c s - d o c f e e d b a ck @ c i s c o . c o m
Figure 1-20 shows how ports are numbered and grouped by function for both the fixed ports and the Ethernet expansion module ports.
Figure 1-20 Port Numbering of the Cisco UCS 6140XP Configured with the N10-E0600 Expansion Module
A B C
Group 1/ports 1 through 16: 10-Gigabit or 1 GigabitEthernet capable Encrypted ports Group 1/ports 1 through 32: 10-Gigabit Unencrypted Ethernet ports Group 1/ports 33 through 40: Encrypted Ethernet ports
D E
Groups 2 and 3/ ports 1 through 4: Encrypted Ethernet ports Groups 2 and 3/ ports 5 through 6: Unencrypted Ethernet ports
Power Supply
Table 1-2 Power Supply Models
Cisco PID N10-PAC1-550W = N10-PAC2-750W=
Fabric Interconnect Cisco UCS 6120XP Cisco UCS 6140XP
AC Source 110 VAC 110 VAC
Wattage 550 750
The fabric interconnect uses a front-end power supply. The chassis has slots for two power supplies. Two power supplies can be used for redundancy, but the fabric interconnect is fully functional with one power supply. Figure 1-21 shows the 550 W power supply, which has two LEDs: one for power status and one for failure condition. Figure 1-22 shows the 750 W power supply, which has two LEDs: one for power status and one for failure condition.
Cisco UCS 6100 Series Fabric Interconnect Hardware Installation Guide
1-14
186387
OL-20036-02
Chapter 1
Product Overview Power Supply
Se n d d o c u m e n t c o m m e n t s t o u c s - d o c f e e d b a ck @ c i s c o . c o m
Figure 1-21 550W Power Supply (N10-PAC1-550W =)
2
189955
Amber fail LED indicates a failure condition. 2
Green power LED indicates the power status.
Figure 1-22
750W Power Supply (N10-PAC2-750W=)
1
1
Green power LED indicates the power status. 2
Amber fail LED indicates a failure condition.
Table 1-3 describes the status of the two power supply LEDs.
Table 1-3 Power Supply LED Descriptions
Power Supply Condition No AC power to all power supplies.
Power LED Status Off
186264
Fail LED Status Off On 1 Hz Blinking
Power supply failure, including over voltage, over current, Off over temperature, and fan failure. Power supply warning events where the power supply continues to operate. These events include high temperature, high power, and slow fan. Off
Cisco UCS 6100 Series Fabric Interconnect Hardware Installation Guide OL-20036-02
1-15
Chapter 1 Fan Module
Product Overview
Se n d d o c u m e n t c o m m e n t s t o u c s - d o c f e e d b a ck @ c i s c o . c o m
Table 1-3 Power Supply LED Descriptions (continued)
Power Supply Condition
Power LED Status
Fail LED Status Off Off
AC present, 3.3 voltage standby (VSB) on, and the power 1 Hz blinking supply unit is off. Power supply on and OK. On
If one power supply is installed in the chassis, but the other power supply slot is empty, a blank filler panel should be used to cover the empty slot. Figure 1-23 shows a blank power supply filler panel.
Figure 1-23 Blank Power Supply Filler Panel (N10-S1BLKP= Shown)
Fan Module
TheCisco UCS 6120XP fabric interconnect has slots for two fan modules. Each fan module houses 6 fans. The combination of 6 fans per module and 2 modules provides the chassis with 12 fans. Figure 1-24 shows the fan module for the Cisco UCS 6120XP.
Figure 1-24 Cisco UCS 6120XP Fan Module (N10-FAN1=)
186854
1
1 Fan module LED
Cisco UCS 6100 Series Fabric Interconnect Hardware Installation Guide
1-16
189956
OL-20036-02
Chapter 1
Product Overview LED Descriptions
Se n d d o c u m e n t c o m m e n t s t o u c s - d o c f e e d b a ck @ c i s c o . c o m
The Cisco UCS 6140XP fabric interconnect has five fan modules. Figure 1-25 shows the fan module.
Figure 1-25 Cisco UCS 6140XP Fabric Interconnect Fan Module (N10-FAN2=)
1
186263
Fan module LED
The bi-color fan module LED indicates fan tray health. Green indicates normal operation, while amber indicates a fan failure.
LED Descriptions
Table 1-4 describes the LEDs.
Table 1-4 LEDs for the Cisco UCS 6120XP and Cisco UCS 6140XP
LED
Location
Color Green
Description System is operating normally.
System Status Front of chassis
Green Standby. (blinking) Amber Over temperature or major alarm. (blinking) Off System is powered off. Fan tray is operating normally.
Fan tray
Fan trays (front of chassis)
Green
Amber Fan failure is within the fan tray. (blinking) Off Not receiving power. AC power is going to the power supply.
Power input
Power supply Green (front of chassis)
Green Receiving power, 3.3 Voltage standby (VSB) is on, power (blinking) supply is off. Off Not receiving power.
Cisco UCS 6100 Series Fabric Interconnect Hardware Installation Guide OL-20036-02
1-17
Chapter 1 Supported Transceivers
Product Overview
Se n d d o c u m e n t c o m m e n t s t o u c s - d o c f e e d b a ck @ c i s c o . c o m
Table 1-4 LEDs for the Cisco UCS 6120XP and Cisco UCS 6140XP (continued)
LED
Location
Color
Description Power supply failure such as over voltage, over current, fan failure, or over temperature. Power supply is working with a warning condition such as high temperature, high power, or slow fan. No warning or failure condition. Expansion module is operating normally.
Power supply Power supply Amber Failure (front of Amber chassis) (blinking) Off Expansion module Back of chassis Green
Amber Booting, running diagnostics, or minor alert. (blinking) Off Module not detected.
Port Level LEDs
There are port activity LEDs on the chassis and on the expansion modules. Table 1-5 summarizes the behavior of the port LEDs.
Table 1-5 Port LEDs
Color Green (blinking) Amber Amber (blinking) Off
Description Link is up, enabled, and active. Link is administratively disabled. POST or operational error. Link is down.
Supported Transceivers
The fabric interconnect supports SFP+ Ethernet transceivers, SFP transcievers, and SFP Fibre Channel transceivers. Specifications for these transcievers is at: http://www.cisco.com/en/US/docs/interfaces_modules/transceiver_modules/installation/note/78_15160 .html
SFP+ Transceivers
The enhanced SFP+ 10-Gigabit Ethernet transceiver module is a bidirectional device with a transmitter and receiver in the same physical package. It has a 20-pin connector on the electrical interface and duplex LC connector on the optical interface. Table 1-6 lists the supported SFP+ optical transceivers.
Table 1-6 Supported SFP+ Optical Transceivers
Model SFP-10G-SR SFP-10G-LR
Description 10-Gigabit Ethernetshort range SFP+ module 10-Gigabit Ethernetlong range SFP+ module
Cisco UCS 6100 Series Fabric Interconnect Hardware Installation Guide
1-18
OL-20036-02
Chapter 1
Product Overview Supported Transceivers
Se n d d o c u m e n t c o m m e n t s t o u c s - d o c f e e d b a ck @ c i s c o . c o m
Note
The maximum length of fiber optic runs is limited to 300 meters. This is imposed by our use of 802.3X/802.1Qbb Priority Pauses. SFP-10G-LR is supported between fabric interconnect and I/O Module, but the 300m limit still applies.
SFP Transceivers
The SFP 1 -Gigabit Ethernet transceiver module is a bidirectional device with a transmitter and receiver in the same physical package. Table 1-6 lists the supported SFP optical transceivers.
Table 1-7 Supported SFP Optical Transceivers
Model GLC-T GLC-SX-MM GLC-LH-SM
Description 1-Gigabit Ethernet copper SFP module 1-Gigabit Ethernetshort range (550m max) SFP module 1-Gigabit Ethernetlong range (10km) SFP module
Note
The maximum length of fiber optic runs is limited to 300 meters. This is imposed by our use of 802.3X/802.1Qbb Priority Pauses. SFP-10G-LR is supported between fabric interconnect and I/O Module, but the 300m limit still applies.
SFP+ Copper Cables
Copper cables are available for use with the 10-Gigabit Ethernet SFP+ module. See Table 1-8 for a description of these cables.
Table 1-8 Cables Used with the 10-Gbps Ethernet SFP+ Transceivers
Model SFP-H10GB-CU1M SFP-H10GB-CU3M SFP-H10GB-CU5M
Description 10GBASE-CU SFP+ 1-meter cable 10GBASE-CU SFP+ 3-meter cable 10GBASE-CU SFP+ 5-meter cable
SFP Fibre Channel Transceivers
The Cisco UCS 61oo series fabric interconnects support multimode 850nm 4Gbps SFPs with 150m reach (see Table 1-9).
Table 1-9 SFP Fiber Channel Transceivers
Model DS-SFP-FC4G-SW DS-SFP-FC4G-LW
Description 4 Gbps Fibre Channel-SW SFP, LC 4 Gbps Fibre Channel-LW SFP, LC, (10 km reach)
Cisco UCS 6100 Series Fabric Interconnect Hardware Installation Guide OL-20036-02
1-19
Chapter 1 Supported Transceivers
Product Overview
Se n d d o c u m e n t c o m m e n t s t o u c s - d o c f e e d b a ck @ c i s c o . c o m
Note
The maximum length of fiber optic runs is limited to 300 meters. This is imposed by our use of 802.3X/802.1Qbb Priority Pauses.
Cisco UCS 6100 Series Fabric Interconnect Hardware Installation Guide
1-20
OL-20036-02
Se n d d o c u m e n t c o m m e n t s t o u c s - d o c f e e d b a ck @ c i s c o . c o m
CH A P T E R
Installing the Cisco UCS 6100 Series Fabric Interconnect
This chapter describes how to install Cisco UCS 6100 Series Fabric Interconnect, and it includes the following sections:
Preparing for Installation, page 2-2 Installing the Cisco UCS 6120XP Chassis in a Cabinet or Rack, page 2-6 Grounding the System, page 2-11 Grounding the Chassis, page 2-18 Starting the System, page 2-20 Replacing or Installing Components, page 2-22 Repacking the Cisco UCS Fabric Interconnect for Return Shipment, page 2-30
Note
Before you install, operate, or service the system, read the Regulatory Compliance and Safety Information for the Cisco UCS for important safety information.
Warning
IMPORTANT SAFETY INSTRUCTIONS This warning symbol means danger. You are in a situation that could cause bodily injury. Before you work on any equipment, be aware of the hazards involved with electrical circuitry and be familiar with standard practices for preventing accidents. Use the statement number provided at the end of each warning to locate its translation in the translated safety warnings that accompanied this device.
Statement 1071 SAVE THESE INSTRUCTIONS
Warning
This unit is intended for installation in restricted access areas. A restricted access area can be accessed only through the use of a special tool, lock and key, or other means of security. Statement 1017
Warning
Only trained and qualified personnel must be allowed to install, replace, or service this equipment. Statement 1030
Cisco UCS 6100 Series Fabric Interconnect Hardware Installation Guide OL-20036-02
2-1
Chapter 2 Preparing for Installation
Installing the Cisco UCS 6100 Series Fabric Interconnect
Se n d d o c u m e n t c o m m e n t s t o u c s - d o c f e e d b a ck @ c i s c o . c o m
Note
Each new fabric interconnect requires a license. For information on licensing, see the Cisco UCS Manager CLI Configuration Guide.
Preparing for Installation
This section describes how to install the Cisco UCS 6100 and contains the following topics:
Installation Options, page 2-2 Installation Guidelines, page 2-3 Required Equipment, page 2-5 Unpacking and Inspecting the Cisco UCS 6100 Series Fabric Interconnect, page 2-6
Installation Options
You can install the Cisco UCS 6100 Series Fabric Interconnect chassis in a perforated or solid-walled EIA cabinet or an open EIA rack (the Cisco R Series Rack is an ideal choice), using the rack-mount kit shipped with the chassis (N10-SACCA= or N10-SACCB=), for instructions on installing the chassis using the rack-mount kit shipped with the chassis, see the Installing the Cisco UCS 6120XP Chassis in a Cabinet or Rack section on page 2-6.
Airflow Considerations
Airflow through the Cisco UCS 6100 Series Fabric Interconnect is from front to back. Air enters the chassis through the fan trays and power supplies mounted at the front of the chassis and exits the chassis through perforations on the rear of the chassis. To ensure proper airflow, follow these guidelines:
Maintain ambient airflow throughout the data center to ensure normal operation. Consider the heat dissipation of all equipment when determining air conditioning requirements. When evaluating airflow requirements, take into consideration that hot air generated by equipment at the bottom of the rack can be drawn in the intake ports of the equipment above. Be sure to allow unobstructed exhaust air flow.
Chassis Weight
When lifting the system, follow these guidelines:
Disconnect all power and external cables before lifting the system. Have two people to lift the system. The Cisco UCS 6120XP weighs 35 pounds (15.9 kg). The Cisco UCS 6140XP weighs 50 pounds (22.7 kg) Ensure that your footing is solid and the weight of the system is evenly distributed between your feet. Lift the system slowly, keeping your back straight. Lift with your legs, not with your back. Bend at the knees, not at the waist.
Cisco UCS 6100 Series Fabric Interconnect Hardware Installation Guide
2-2
OL-20036-02
Chapter 2
Installing the Cisco UCS 6100 Series Fabric Interconnect Preparing for Installation
Se n d d o c u m e n t c o m m e n t s t o u c s - d o c f e e d b a ck @ c i s c o . c o m
Installation Guidelines
When installing the Cisco UCS 6100 Series Fabric Interconnect, follow these guidelines:
Prepare the site as described in the Cisco UCS Site Preparation Guide. Plan your site configuration and prepare the site before installing the chassis. Appendix C, Site Planning and Maintenance Records, lists the recommended site planning tasks. Record the information listed in Appendix C, Site Planning and Maintenance Records, as you install and configure the fabric interconnect. Ensure that there is adequate space around the chassis to allow for servicing and for adequate airflow (Appendix A, Technical Specifications, lists airflow requirements). Ensure that the air conditioning meets the heat dissipation requirements listed in Appendix A, Technical Specifications.
Note
Jumper power cords are available for use in a cabinet. See the Jumper Power Cord section on page B-8. Ensure that the chassis is adequately grounded. If the chassis is not mounted in a grounded rack, we recommend connecting both the system ground on the chassis and the power supply ground to an earth ground. Ensure that the site power meets the power requirements listed in Appendix A, Technical Specifications. If available, you can use an uninterruptible power supply (UPS) to protect against power failures.
Caution
Avoid UPS types that use ferroresonant technology. These UPS types can become unstable with systems such as the Cisco UCS 6100 Series Fabric Interconnect, which can have substantial current draw fluctuations because of fluctuating data traffic patterns.
Ensure that circuits are sized according to local and national codes. For North America, the power supply requires a 15-A or 20-A circuit.
Caution
To prevent loss of input power, ensure the total maximum loads on the circuits supplying power to the fabric interconnect are within the current ratings for the wiring and breakers.
Use the following screw torques when installing the chassis:
Captive screws: 4 in-lb (0.45 Nm) M3 screws: 4 in-lb (0.45 Nm) M4 screws: 12 in-lb (1.36 Nm) 10-32 screws: 20 in-lb (2.26 Nm) 12-24 screws: 30 in-lb (3.39 Nm)
Cisco UCS 6100 Series Fabric Interconnect Hardware Installation Guide OL-20036-02
2-3
Chapter 2 Preparing for Installation
Installing the Cisco UCS 6100 Series Fabric Interconnect
Se n d d o c u m e n t c o m m e n t s t o u c s - d o c f e e d b a ck @ c i s c o . c o m
Cabinet and Rack Requirements
This section provides the requirements for the following types of cabinets and racks, assuming an external ambient air temperature range of 0 to 104 oF (0 to 40oC):
Standard perforated cabinets (60% or greater perforation front and back is required, the Cisco R Series rack is an ideal choice) Standard open racks
Note
If you are selecting an enclosed cabinet, we recommend one of the thermally validated types: standard perforated or solid-walled with a fan tray.
Note
Do not use racks that have obstructions (such as power strips), because the obstructions could impair access to field-replaceable units (FRUs). The Cisco RP series PDUs when mounted in a Cisco R Series Rack should not obstruct FRU replacement.
General Requirements for Cabinets and Racks
The cabinet or rack must be one of the following types:
Standard 19 in. (48.3 cm) (four-post EIA cabinet or rack, with mounting rails that conform to English universal hole spacing per section 1 of ANSI/EIA-310-D-1992. See the Requirements Specific to Perforated Cabinets section on page 2-5. (The Cisco R Series Rack is an ideal choice.) The minimum vertical rack space per Cisco UCS 6120XP chassis must be one RU (rack unit), equal to 1.75 in. (4.4 cm). The minimum vertical rack space per Cisco UCS 6140XP chassis must be two RU (rack unit), equal to 3.5 in. (8.8 cm). The width between the rack-mounting rails must be at least 17.72 in. (45.0 cm) if the rear of the chassis is not attached to the rack. For four-post EIA racks, this is the distance between the two front rails. For four-post EIA cabinets (perforated):
The minimum spacing for the bend radius for fiber-optic cables should have the front-mounting
The cabinet or rack must also meet the following requirements:
rails of the cabinet offset from the front door by a minimum of 3 in. (7.6 cm), and a minimum of 5 in. (12.7 cm) if cable management brackets are installed on the front of the chassis.
The distance between the outside face of the front mounting rail and the outside face of the back
mounting rail should be 23.5 to 34.0 in. (59.7 to 86.4 cm) to allow for rear-bracket installation.
A minimum of 2.5 in. (6.4 cm) of clear space should exist between the side edge of the chassis
and the side wall of the cabinet. No sizeable flow obstructions should be immediately in the way of chassis air intake or exhaust vents.
Note
Optional jumper power cords are available for use in a cabinet. See the Jumper Power Cord section on page B-8.
Cisco UCS 6100 Series Fabric Interconnect Hardware Installation Guide
2-4
OL-20036-02
Chapter 2
Installing the Cisco UCS 6100 Series Fabric Interconnect Preparing for Installation
Se n d d o c u m e n t c o m m e n t s t o u c s - d o c f e e d b a ck @ c i s c o . c o m
Requirements Specific to Perforated Cabinets
A perforated cabinet is defined here as a cabinet with perforated front and rear doors and solid side walls. In addition to the requirements listed in the General Requirements for Cabinets and Racks section on page 2-4, perforated cabinets must meet the following requirements:
The front and rear doors must have at least a 60 percent open area perforation pattern, with at least 15 square inches of open area per rack unit of door height. The roof should be perforated with at least a 20 percent open area. The cabinet floor should be open or perforated to enhance cooling.
The Cisco RSeries racks meet or exceed all these requirements.
Requirements Specific to Standard Open Racks
In addition to the requirements listed in the General Requirements for Cabinets and Racks section on page 2-4, if mounting the chassis in an open rack (no side panels or doors), ensure that the rack meets the following requirements:
The minimum vertical rack space per chassis must be one RU (rack unit), equal to 1.75 in. (4.4 cm). The horizontal distance between the chassis and any adjacent chassis should be 6 in. (15.2 cm), and the distance between the chassis air vents and any walls should be 2.5 in. (6.4 cm).
The Cisco RSeries racks meet or exceed all these requirements.
Cable Management Guidelines
To help with cable management, you might want to allow additional space in the rack above and below the chassis to make it easier to route as many as 56 fiber or copper cables through the rack.
Required Equipment
Before beginning the installation, ensure that the following items are ready:
Number 1 and number 2 Phillips screwdrivers with torque capability 3/16-in. flat-blade screwdriver Tape measure and level ESD wrist strap or other grounding device Antistatic mat or antistatic foam Grounding cable (6 AWG recommended), sized according to local and national installation requirements; the required length depends on the proximity of the Cisco UCS 6100 Series Fabric Interconnect to proper grounding facilities Crimping tool large enough to accommodate girth of lug Wire-stripping tool
The following additional items (not found in the accessory kit) are required to ground the chassis:
Cisco UCS 6100 Series Fabric Interconnect Hardware Installation Guide OL-20036-02
2-5
Chapter 2 Installing the Cisco UCS 6120XP Chassis in a Cabinet or Rack
Installing the Cisco UCS 6100 Series Fabric Interconnect
Se n d d o c u m e n t c o m m e n t s t o u c s - d o c f e e d b a ck @ c i s c o . c o m
Unpacking and Inspecting the Cisco UCS 6100 Series Fabric Interconnect
Caution
When handling chassis components, wear an ESD strap and handle modules by the carrier edges only. An ESD socket is provided on the chassis. For the ESD socket to be effective, the chassis must be grounded through the power cable, the chassis ground, or the metal-to-metal contact with a grounded rack.
Tip
Keep the shipping container in case the chassis requires shipping in the future.
Note
The chassis is thoroughly inspected before shipment. If any damage occurred during transportation or any items are missing, contact your customer service representative immediately. To inspect the shipment, follow these steps:
Step 1
Compare the shipment to the equipment list provided by your customer service representative and verify that you have received all items, including the following:
Print documentation Grounding lug kit Rack-mount kit ESD wrist strap Cables with connectors Any optional items ordered
Step 2
Check for damage and report any discrepancies or damage to your customer service representative. Have the following information ready:
Invoice number of shipper (see packing slip) Model and serial number of the damaged unit Description of damage Effect of damage on the installation
Installing the Cisco UCS 6120XP Chassis in a Cabinet or Rack
This section describes how to use the rack-mount kit provided with the chassis to install Cisco UCS 6120XP into a cabinet or rack All Cisco UCS 6100 Series Fabric Interconnects use the same basic installation procedure.
Caution
If the rack is on wheels, ensure that the brakes are engaged or that the rack is otherwise stabilized. Table 2-1 lists the items contained in the rack-mount kit provided with the chassis.
Cisco UCS 6100 Series Fabric Interconnect Hardware Installation Guide
2-6
OL-20036-02
Chapter 2
Installing the Cisco UCS 6100 Series Fabric Interconnect Installing the Cisco UCS 6120XP Chassis in a Cabinet or Rack
Se n d d o c u m e n t c o m m e n t s t o u c s - d o c f e e d b a ck @ c i s c o . c o m
Table 2-1 Cisco UCS 6120XP Rack-Mount Kit
Quantity 2 12 2 10 10 2
Part Description Rack-mount brackets M4x0.7 x 8-mm Phillips countersink screws Rack-mount guides 10-32 rack nuts 10-32 x 3/4-inch Phillips pan-head screws Slider rails
To install the chassis in a cabinet or rack using the rack-mount kit provided with the chassis, follow these steps:
Step 1
Install the front rack-mount brackets as follows:
a. b.
Position a front rack-mount bracket against the chassis and align the screw holes as shown in Figure 2-1. Then attach the front rack-mount bracket to the chassis with four M4 screws. Repeat with the other front rack-mount bracket on the other side of the chassis.
Attaching Front Rack-Mount Bracket to the Cisco UCS 6120XP
Figure 2-1
3 2
1
1 Front rack-mount bracket 2 Rack-mount guides 3 Slider rail
Step 2
Install the rack-mount guides on the chassis as follows:
a. b. c.
Position one of the rack-mount brackets against the side of the chassis and align the screw holes. See Figure 2-1. Attach the bracket to the chassis with two of the flat-head M4 screws. Repeat with the other rack-mount bracket on the other side of the chassis.
Step 3
Attach the slider rails to the rack. Use 2 12-24 screws or 2 10-32 screws, depending on the rack rail thread type. For racks with square holes, insert the 12-24 cage nuts in position behind the mounting holes in the slider rails. See Figure 2-2.
a. b.
Repeat with the other slider rail on the other side of the rack. Use the tape measure and level to verify that the rails are horizontal and at the same height.
Cisco UCS 6100 Series Fabric Interconnect Hardware Installation Guide OL-20036-02
273161
2-7
Chapter 2 Installing the Cisco UCS 6140XP Chassis in a Cabinet or Rack
Installing the Cisco UCS 6100 Series Fabric Interconnect
Se n d d o c u m e n t c o m m e n t s t o u c s - d o c f e e d b a ck @ c i s c o . c o m
Figure 2-2 Installing the Slider Rails
Step 4
Insert the chassis into the rack:
a. b.
Using both hands, position the chassis with the back of the chassis between the front posts of the rack. Align the two rack-mount guides on either side of the chassis with the slider rails installed in the rack. Slide the rack-mount glides onto the slider rails, and then gently slide the chassis all the way into the rack. If the chassis does not slide easily, try realigning the rack-mount glides on the slider rails.
Step 5
Stabilize the chassis in the rack by attaching the front rack-mount brackets to the front rack-mounting rails:
a. b.
Insert 2 screws (12-24 or 10-32, depending on rack type) through the cage nuts and the holes in one of the front rack-mount brackets and into the threaded holes in the rack-mounting rail. Repeat for the front rack-mount bracket on the other side of the chassis.
Installing the Cisco UCS 6140XP Chassis in a Cabinet or Rack
This section describes how to use the rack-mount kit provided with the chassis to install Cisco UCS 6140XP into a cabinet or rack that meets the requirements. All Cisco UCS 6100 Series Fabric Interconnects use the same installation procedure.
Caution
If the rack is on wheels, ensure that the brakes are engaged or that the rack is otherwise stabilized. Table 2-2 lists the items contained in the rack-mount kit provided with the chassis.
Table 2-2 Cisco UCS 6140XP Rack-Mount Kit
Quantity 2 12
Part Description Rack-mount brackets M4x0.7 x 8-mm Phillips countersink screws
Cisco UCS 6100 Series Fabric Interconnect Hardware Installation Guide
2-8
186412
OL-20036-02
Chapter 2
Installing the Cisco UCS 6100 Series Fabric Interconnect Installing the Cisco UCS 6140XP Chassis in a Cabinet or Rack
Se n d d o c u m e n t c o m m e n t s t o u c s - d o c f e e d b a ck @ c i s c o . c o m
Table 2-2 Cisco UCS 6140XP Rack-Mount Kit (continued)
Quantity 2 10 10 2
Part Description Rack-mount guides 10-32 rack nuts 10-32 x 3/4-inch Phillips pan-head screws Slider rails
To install the chassis in a cabinet or rack using the rack-mount kit provided with the chassis, follow these steps:
Step 1
Install the front rack-mount brackets as follows:
a. b.
Position a front rack-mount bracket against the chassis and align the screw holes as shown in Figure 2-3. Then attach the front rack-mount bracket to the chassis with four M4 screws. Repeat with the other front rack-mount bracket on the other side of the chassis.
Attaching Front Rack-Mount Bracket to a Cisco UCS 6140XP
Figure 2-3
Front rack-mount bracket
Rack-mount guides
Slider rail
Step 2
Install the rack-mount guides on the chassis as follows:
a. b. c.
Position one of the rack-mount brackets against the side of the chassis and align the screw holes. See Figure 2-3. Attach the bracket to the chassis with two of the flat-head M4 screws. Repeat with the other rack-mount bracket on the other side of the chassis.
Step 3
Attach the slider rails to the rack. Use 2 12-24 screws or 2 10-32 screws, depending on the rack rail thread type. For racks with square holes, insert the 12-24 cage nuts in position behind the mounting holes in the slider rails. See Figure 2-4.
a. b.
Repeat with the other slider rail on the other side of the rack. Use the tape measure and level to verify that the rails are horizontal and at the same height.
Cisco UCS 6100 Series Fabric Interconnect Hardware Installation Guide OL-20036-02
186363
2-9
Chapter 2 Installing the Cisco UCS 6140XP Chassis in a Cabinet or Rack
Installing the Cisco UCS 6100 Series Fabric Interconnect
Se n d d o c u m e n t c o m m e n t s t o u c s - d o c f e e d b a ck @ c i s c o . c o m
Figure 2-4 Installing the Slider Rails
Step 4
Insert the chassis into the rack:
a. b.
Using both hands, position the chassis with the back of the chassis between the front posts of the rack. Align the two rack-mount guides on either side of the chassis with the slider rails installed in the rack. Slide the rack-mount glides onto the slider rails, and then gently slide the chassis all the way into the rack. If the chassis does not slide easily, try realigning the rack-mount glides on the slider rails. See Figure 2-5.
Sliding the Chassis Into the Rack
Figure 2-5
186412
Step 5
Stabilize the chassis in the rack by attaching the front rack-mount brackets to the front rack-mounting rails:
a. b.
Insert 2 screws (12-24 or 10-32, depending on rack type) through the cage nuts and the holes in one of the front rack-mount brackets and into the threaded holes in the rack-mounting rail. Repeat for the front rack-mount bracket on the other side of the chassis. See Figure 2-6.
Cisco UCS 6100 Series Fabric Interconnect Hardware Installation Guide
2-10
186413
OL-20036-02
Chapter 2
Installing the Cisco UCS 6100 Series Fabric Interconnect Grounding the System
Se n d d o c u m e n t c o m m e n t s t o u c s - d o c f e e d b a ck @ c i s c o . c o m
Figure 2-6 Attaching the Switch to the Rack
Grounding the System
This section describes the need for system grounding, explains how to prevent damage from electrostatic discharge, and includes the following topics: Proper Grounding Practices, page 2-11 Preventing Electrostatic Discharge Damage, page 2-13 Establishing the System Ground, page 2-17
Proper Grounding Practices
Grounding is one of the most important parts of equipment installation. Proper grounding practices ensure that the buildings and the installed equipment within them have low-impedance connections and low-voltage differentials between chassis. When you properly ground systems during installation, you reduce or prevent shock hazards, equipment damage due to transients, and data corruption. Table 2-3 lists some general grounding practice guidelines.
Cisco UCS 6100 Series Fabric Interconnect Hardware Installation Guide OL-20036-02
186414
2-11
Chapter 2 Grounding the System
Installing the Cisco UCS 6100 Series Fabric Interconnect
Se n d d o c u m e n t c o m m e n t s t o u c s - d o c f e e d b a ck @ c i s c o . c o m
Table 2-3 Proper Grounding Guidelines
Environment Commercial building is subjected to direct lightning strikes. For example, some places in the United States, such as Florida, are subject to more lightning strikes than other areas.
Electromagnetic Noise Severity Level High
Grounding Recommendations All lightning protection devices must be installed in strict accordance with manufacturer recommendations. Conductors carrying lightning current should be spaced away from power and data lines in accordance with applicable recommendations and codes. Best grounding recommendations must be closely followed. Best grounding recommendations must be closely followed.
Commercial building is located in an area where lightning storms frequently occur but is not subject to direct lightning strikes.
High
Commercial building contains a Medium to high mix of information technology equipment and industrial equipment, such as welding. Existing commercial building is Medium not subject to natural environmental noise or man made industrial noise. This building contains a standard office environment. This installation has a history of malfunction due to electromagnetic noise. New commercial building is not Low subject to natural environmental noise or man-made industrial noise. This building contains a standard office environment.
Best grounding recommendations must be closely followed. Determine source and cause of noise if possible, and mitigate as closely as possible at the noise source or reduce coupling from the noise source to the affected equipment. Best grounding recommendations must be closely followed. Electromagnetic noise problems are not anticipated, but installing a grounding system in a new building is often the least expensive route and the best way to plan for the future. Best grounding recommendations should be followed as closely as possible. Electromagnetic noise problems are not anticipated, but installing a grounding system is always recommended. Best grounding recommendations should be followed as much as possible.
Existing commercial building is Low not subject to natural environmental noise or man-made industrial noise. This building contains a standard office environment.
Cisco UCS 6100 Series Fabric Interconnect Hardware Installation Guide
2-12
OL-20036-02
Chapter 2
Installing the Cisco UCS 6100 Series Fabric Interconnect Grounding the System
Se n d d o c u m e n t c o m m e n t s t o u c s - d o c f e e d b a ck @ c i s c o . c o m
Note
In all situations, grounding practices must comply with local National Electric Code (NEC) requirements or local laws and regulations.
Note
Always ensure that all of the modules are completely installed and that the captive installation screws are fully tightened. In addition, ensure that all I/O cables and power cords are properly seated. These practices are normal installation practices and must be followed in all installations.
Preventing Electrostatic Discharge Damage
Electrostatic discharge (ESD) damage, which can occur when modules or other devices are improperly handled, results in intermittent or complete failures. Modules consist of printed circuit boards that are fixed in metal carriers. Electromagnetic interference (EMI) shielding and connectors are integral components of the carrier. Although the metal carrier helps to protect the board from ESD, always use an ESD grounding strap when handling modules. For preventing ESD damage, follow these guidelines:
Always use an ESD wrist strap and ensure that it makes maximum contact with bare skin. ESD grounding straps are available with banana plugs, metal spring clips, or alligator clips. All Cisco UCS 6100 Series Fabric Interconnect chassis are equipped with a banana plug connector (identified by the ground symbol next to the connector) somewhere on the front panel. We recommend that you use a personal ESD grounding strap equipped with a banana plug. If you choose to use the disposable ESD wrist strap supplied with most field-replaceable units or an ESD wrist strap equipped with an alligator clip, you must attach the system ground lug to the chassis in order to provide a proper grounding point for the ESD wrist strap.
Note
This system ground is also referred to as the network equipment building system (NEBS) ground.
If your chassis does not have the system ground attached, you must install the system ground lug. See Establishing the System Ground section on page 2-17 for installation instructions and location of the chassis system ground pads.
Note
You do not need to attach a supplemental system ground wire to the system ground lug; the lug provides a direct path to the bare metal of the chassis. Before you install the system ground lug, follow these steps to correctly attach the ESD wrist strap:
Step 1
Attach the ESD wrist strap to bare skin as follows:
a.
If you are using the ESD wrist strap supplied with the FRUs, open the wrist strap package and unwrap the ESD wrist strap. Place the black conductive loop over your wrist and tighten the strap so that it makes good contact with your bare skin. Open the package and remove the ESD wrist strap. Locate the end of the wrist strap that attaches to your body and secure it to your bare skin.
b.
Cisco UCS 6100 Series Fabric Interconnect Hardware Installation Guide OL-20036-02
2-13
Chapter 2 Grounding the System
Installing the Cisco UCS 6100 Series Fabric Interconnect
Se n d d o c u m e n t c o m m e n t s t o u c s - d o c f e e d b a ck @ c i s c o . c o m
Step 2
Grasp the spring or alligator clip and momentarily touch the clip to a bare metal spot (unpainted surface) on the rack. We recommend that you touch the clip to an unpainted rack rail so that any built-up static charge is then safely dissipated to the entire rack. Attach the ESD strap to the system ground in one of the following ways:
If you are using a wrist strap that is equipped with a plug, insert the plug into an open screw
Step 3
hole used for the grounding lug as shown in Figure 2-7.
Figure 2-7 Plugging the ESD Wrist Strap to the Cisco UCS 6120XP System Ground
1 2
192800
Insert the ESD strap plug into the hole for the 2 system ground.
ESD strap plug
If you are using a wrist strap with spring or aligator clips, attach either the spring clip or the
alligator clip to the ground lug screw as follows (see Figure 2-8 or Figure 2-9.):
Cisco UCS 6100 Series Fabric Interconnect Hardware Installation Guide
2-14
OL-20036-02
Chapter 2
Installing the Cisco UCS 6100 Series Fabric Interconnect Grounding the System
Se n d d o c u m e n t c o m m e n t s t o u c s - d o c f e e d b a ck @ c i s c o . c o m
Figure 2-8 Attaching the ESD Wrist Strap to the Cisco UCS 6120XP System Ground Lug Screw
1 2 3 4
1 Open the clip by pressing its handles together. 2
192798
Side view of the clip being attached to one of the screws holding the grounding lug to the chassis. Side view of the clip attached to the grounding screw.
Back view of the clip attached to the clip attached to the grounding screw.
Cisco UCS 6100 Series Fabric Interconnect Hardware Installation Guide OL-20036-02
2-15
Chapter 2 Grounding the System
Installing the Cisco UCS 6100 Series Fabric Interconnect
Se n d d o c u m e n t c o m m e n t s t o u c s - d o c f e e d b a ck @ c i s c o . c o m
Figure 2-9 Attaching the ESD Wrist Strap to the Cisco UCS 6120XP System Ground Lug Screw
1 2 3 4
186482
1 3 5
ESD ground strap Side view of grounding lug (clip slid behind screw) System ground connector
2 4
Clip and grounding lug Clip installed (behind screw)
If you are using the ESD wrist strap that is supplied with the FRUs, squeeze the spring clip jaws open, position the spring clip to one side of the system ground lug screw head, and slide the spring clip over the lug screw head so that the spring clip jaws close behind the lug screw head.
Note
The spring clip jaws do not open wide enough to fit directly over the head of the lug screw or the lug barrel. If you are using an ESD wrist strap that is equipped with an alligator clip, attach the alligator clip directly over the head of the system ground lug screw or to the system ground lug barrel.
In addition, follow these guidelines when handling modules:
Handle carriers by available handles or edges only; avoid touching the printed circuit boards or connectors. Place a removed component board-side-up on an antistatic surface or in a static-shielding container. If you plan to return the component to the factory, immediately place it in a static-shielding container. Never attempt to remove the printed circuit board from the metal carrier.
Cisco UCS 6100 Series Fabric Interconnect Hardware Installation Guide
2-16
OL-20036-02
Chapter 2
Installing the Cisco UCS 6100 Series Fabric Interconnect Grounding the System
Se n d d o c u m e n t c o m m e n t s t o u c s - d o c f e e d b a ck @ c i s c o . c o m
Caution
For safety, periodically check the resistance value of the antistatic strap. The measurement should be between 1 and 10 megohm (Mohm).
Establishing the System Ground
This section describes how to connect a system ground to the Cisco UCS 6100 Series Fabric Interconnect.
Note
This system ground is referred to as the network equipment building system (NEBS) ground. You must use the NEBS ground on AC-powered systems if you are installing this equipment in a U.S. or European Central Office. The NEBS ground provides additional grounding for EMI shielding requirements and grounding for the low-voltage supplies (DC-DC converters) on the modules, and is intended to satisfy the Telcordia Technologies NEBS requirements for supplemental bonding and grounding connections. You must observe the following system grounding guidelines for your chassis:
You must install the NEBS ground connection with any other rack or system power ground connections that you make. The system ground connection is required if this equipment is installed in a U.S. or European Central Office. You must connect both the NEBS ground connection and the power supply ground connection to an earth ground. The NEBS ground connection is required if this equipment is installed in a U.S. or European Central Office. You do not need to power down the chassis because the Cisco UCS 6100 Series Fabric Interconnect is equipped with AC-input power supplies.
Required Tools and Equipment
To connect the system ground, you need the following tools and materials:
Grounding lugA two-hole standard barrel lug. Supports up to 6 AWG wire. Supplied as part of accessory kit. Grounding screwsTwo M4 x 8mm (metric) pan-head screws. Supplied as part of the accessory kit. Grounding wireNot supplied as part of accessory kit. The grounding wire should be sized according to local and national installation requirements. Depending on the power supply and system, a 12 AWG to 6 AWG copper conductor is required for U.S. installations. Commercially available 6 AWG wire is recommended. The length of the grounding wire depends on the proximity of the chassis to proper grounding facilities. No. 1 Phillips head screwdriver. Crimping tool to crimp the grounding wire to the grounding lug. Wire-stripping tool to remove the insulation from the grounding wire.
Cisco UCS 6100 Series Fabric Interconnect Hardware Installation Guide OL-20036-02
2-17
Chapter 2 Grounding the Chassis
Installing the Cisco UCS 6100 Series Fabric Interconnect
Se n d d o c u m e n t c o m m e n t s t o u c s - d o c f e e d b a ck @ c i s c o . c o m
Grounding the Chassis
The chassis has a grounding pad with two threaded M4 holes for attaching a grounding lug. Figure 2-10 shows how to ground the Cisco UCS 6120XP. Figure 2-11 shows how to ground the Cisco UCS 6140XP.
Warning
When installing or replacing the unit, the ground connection must always be made first and disconnected last. Statement 1046
Caution
We recommend grounding the chassis, even if the rack is already grounded.
Caution
All power supplies must be grounded. The receptacles of the AC power cables used to provide power to the chassis must be the grounding type, and the grounding conductors should connect to protective earth ground at the service equipment.
Figure 2-10 Grounding the Cisco UCS 6120XP Fabric Interconnect
3
1 3 Grounding cable NRTL listed grounding lug 2 4 Screws, M4, with square cone washers Close-up of grounding pad on the chassis
Cisco UCS 6100 Series Fabric Interconnect Hardware Installation Guide
2-18
192758
OL-20036-02
Chapter 2
Installing the Cisco UCS 6100 Series Fabric Interconnect Grounding the Chassis
Se n d d o c u m e n t c o m m e n t s t o u c s - d o c f e e d b a ck @ c i s c o . c o m
Figure 2-11 Grounding the Cisco UCS 6140XP Fabric Interconnect
2 3 6
1 3 5
ESD socket (on switch) Grounding cable NRTL listed grounding lug
2 4 6
ESD plug Screws, M4, with square cone washers Close-up of grounding pad on switch
Warning
When installing or replacing the unit, the ground connection must always be made first and disconnected last.
Statement 1046
Caution
Grounding the chassis is required if you are using DC power supplies, even if the rack is already grounded. A grounding pad with two threaded M4 holes is provided on the chassis for attaching a grounding lug. The ground lug must be NRTL listed. In addition, the copper conductor (wires) must be used and the copper conductor must comply with NEC code for ampacity. To attach the grounding lug and cable to the chassis, follow these steps:
Step 1 Step 2 Step 3 Step 4
Use a wire-stripping tool to remove approximately 0.75 inches (19 mm) of the covering from the end of the grounding cable. Insert the stripped end of the grounding cable into the open end of the grounding lug. Use the crimping tool to secure the grounding cable in the grounding lug. Remove the adhesive label from the grounding pad on the chassis.
Cisco UCS 6100 Series Fabric Interconnect Hardware Installation Guide OL-20036-02
186483
2-19
Chapter 2 Starting the System
Installing the Cisco UCS 6100 Series Fabric Interconnect
Se n d d o c u m e n t c o m m e n t s t o u c s - d o c f e e d b a ck @ c i s c o . c o m
Step 5 Step 6 Step 7
Place the grounding lug against the grounding pad so that there is solid metal-to-metal contact, and insert the two M4 screws with washers through the holes in the grounding lug and into the grounding pad. Ensure that the lug and cable do not interfere with other equipment. Prepare the other end of the grounding cable and connect it to an appropriate grounding point in your site to ensure adequate earth ground.
Starting the System
This section describes how to power up the system and verify component installation.
Note
Do not connect the Ethernet port to the LAN until the initial system configuration has been performed. For instructions on configuring the system, see theCisco UCS Manager CLI Configuration Guide. For instructions on connecting to the console port, see the Connecting to the Console Port section on page 3-1.
Warning
When installing or replacing the unit, the ground connection must always be made first and disconnected last.
Statement 1046
Warning
The plug-socket combination must be accessible at all times, because it serves as the main disconnecting device. Statement 1019
To power up the fabric interconnect and verify hardware operation, follow these steps:
Step 1
Verify that empty power supply slots have filler panels installed, the faceplates of all modules are flush with the front of the chassis, and the captive screws of the power supplies, fan module, and all expansion modules are tight. Verify that the power supply and the fan modules are installed.
Step 2
Note
Depending on the outlet receptacle on your power distribution unit, you may need the optional jumper power cord to connect the Cisco UCS 6100 Series Fabric Interconnect to your outlet receptacle. See the Jumper Power Cord section on page B-8.
Step 3
Ensure that the chassis is adequately grounded as described in the Grounding the System section on page 2-11, and that the power cables are connected to outlets that have the required AC power voltages (see the Power Specifications section on page A-2). For a first-time installation, you will need to work with your network manager to determine the following parameters:
Step 4
Cisco UCS 6100 Series Fabric Interconnect Hardware Installation Guide
2-20
OL-20036-02
Chapter 2
Installing the Cisco UCS 6100 Series Fabric Interconnect Starting the System
Se n d d o c u m e n t c o m m e n t s t o u c s - d o c f e e d b a ck @ c i s c o . c o m
Step 5
System name Password for the admin account. Choose a strong password that meets the guidelines for Cisco UCS Manager passwords. This password cannot be blank. Management port IP address and subnet mask Default gateway IP address DNS server IP address (optional) Domain name for the system (optional)
Connect a PC or laptop directly to the console port of the primary or standalone fabric interconnect. In a cluster configuration, the primary will be the fabric interconnect that powers up first. The console port on the terminal should be set to 9600 baud, 8 data bits, no parity, 1 stop bit. If the fabric interconnect will be running in a cluster with another fabric interconnect, you will need to connect ethernet cables between the L1 and L2 ports. Port L1 on fabric interconnect A connects to L1 on fabric interconnect B, and Port L2 on fabric interconnect A connects to L2 on fabric interconnect B. If the fabric interconnect and the UCS instance will be in standalone mode this will not be necessary. Connect the power cable to an AC power source. The system should power on as soon as you connect the power cable. Listen for the fans; they should begin operating when you plug in the power cable. After the system boots, verify that the LED operation is as follows:
Step 6
Step 7 Step 8 Step 9
Fan moduleStatus LED is green. Power supplyStatus LED is green. After initialization, the system status LED is green, indicating that all chassis environmental monitors are reporting that the system is operational. If this LED is orange or red, one or more environmental monitor is reporting a problem. The Link LEDs for the Ethernet connector should not be on unless the cable is connected.
Note
The link LEDs for the Fibre Channel ports remain yellow until the ports are enabled, and the LED for the Ethernet connector port remains off until the port is connected.
Step 10
Try removing and reinstalling a component that is not operating correctly. If it still does not operate correctly, contact your customer service representative for a replacement.
Note
If you purchased this product through a Cisco reseller, contact the reseller directly for technical support. If you purchased this product directly from Cisco, contact Cisco Technical Support at this URL: http://www.cisco.com/en/US/support/tsd_cisco_worldwide_contacts.html.
Step 11
Verify that the system software has booted and that the system has initialized without error messages. If any problems occur, see Appendix D, Troubleshooting Hardware Components. If you cannot resolve an issue, contact your customer service representative.
Step 12 Step 13
Complete the worksheets provided in Appendix C, Site Planning and Maintenance Records, for future reference. Configure the primary fabric interconnect as descrubed in the Configuration guide for your software release. The procedure is in the System Configuration section, Configuring the Fabric Interconnects chapter.
Cisco UCS 6100 Series Fabric Interconnect Hardware Installation Guide OL-20036-02
2-21
Chapter 2 Replacing or Installing Components
Installing the Cisco UCS 6100 Series Fabric Interconnect
Se n d d o c u m e n t c o m m e n t s t o u c s - d o c f e e d b a ck @ c i s c o . c o m
Step 14
Power up, connect the terminal to the console port, and configure the secondary fabric interconnect as descrubed in the Configuration guide for your software release. The procedure is in the System Configuration section, Configuring the Fabric Interconnects chapter.
Note
A setup utility launches automatically the first time you access the system and guides you through the basic configuration. For instructions on how to configure the system and check module connectivity, see the Cisco UCS Manager CLI Configuration Guide or theCisco UCS Manager GUI Configuration Guide .
Replacing or Installing Components
This section describes how to replace and install components, and contains the following topics:
Replacing or Installing Expansion Modules, page 2-22 Replacing or Installing Power Supplies, page 2-24 Replacing a Fan Module, page 2-27 Removing a Cisco UCS 6120XP, page 2-29
Caution
To prevent ESD damage, wear grounding wrist straps during these procedures and handle modules by the carrier edges only.
Replacing or Installing Expansion Modules
You can either replace existing expansion modules or install new ones where expansion modules are not installed. If you are replacing a module, you need to follow the procedures that explain how to remove and install expansion modules. If you are installing an expansion module, you need to follow only the installation procedure.
Caution
To prevent ESD damage, wear grounding wrist straps during these procedures. When handling the expansion modules, handle them only on their carrier edges.
Note
Install the Cisco UCS 6100 Series Fabric Interconnect chassis in the rack before installing expansion modules. For information about installing the chassis, see the Installing the Cisco UCS 6120XP Chassis in a Cabinet or Rack section on page 2-6. This section includes the following topics:
Removing an Expansion Module, page 2-23 Installing an Expansion Module, page 2-24
Cisco UCS 6100 Series Fabric Interconnect Hardware Installation Guide
2-22
OL-20036-02
Chapter 2
Installing the Cisco UCS 6100 Series Fabric Interconnect Replacing or Installing Components
Se n d d o c u m e n t c o m m e n t s t o u c s - d o c f e e d b a ck @ c i s c o . c o m
Removing an Expansion Module
To remove an expansion module from the chassis, follow these steps:
Step 1 Step 2 Step 3 Step 4
Ensure that the system (earth) ground connection has been made. For ground connection instructions, see the Grounding the System section on page 2-11. Disconnect any network interface cables attached to the module. Loosen the captive screw on the module. Remove the module from the chassis by grasping the handle on the right side of the module and sliding the module part of the way out of the slot. Place your other hand under the module to support the weight of it. Do not touch the module circuitry. See Figure 2-12 or Figure 2-13.
Figure 2-12 Removing an Expansion Module From the Cisco UCS 6120XP
Cisco UCS 6100 Series Fabric Interconnect Hardware Installation Guide OL-20036-02
2-23
273162
Chapter 2 Replacing or Installing Components
Installing the Cisco UCS 6100 Series Fabric Interconnect
Se n d d o c u m e n t c o m m e n t s t o u c s - d o c f e e d b a ck @ c i s c o . c o m
Figure 2-13 Removing an Expansion Module From the Cisco UCS 6140XP
Step 5 Step 6
Place the module on an antistatic mat or antistatic foam if not immediately reinstalling it in another slot. If you are not installing another expansion module in its place, install a filler panel (N10-SBLKE=) to keep dust out of the chassis and to maintain the designed airflow through the chassis. If you are installing a replacement expansion module, see Installing an Expansion Module, page 2-24.
Installing an Expansion Module
To install an expansion module, follow these steps:
Step 1 Step 2 Step 3 Step 4
Ensure that the system (earth) ground connection has been made. For ground connection instructions, see the Grounding the System section on page 2-11. Grasp the handle of the module and place your other hand under the module to support it. Gently slide the module into the opening until you cannot push it any further. Tighten the captive screw on the front of the module.
Replacing or Installing Power Supplies
The Cisco UCS 6100 Series Fabric Interconnect supports two front-end power supplies, but may be used with one power supply. If you need to replace an existing power supply, follow the procedures that explain how to remove and install power supplies. If you are installing a new power supply where one did not exist before, follow the installation procedure.
Cisco UCS 6100 Series Fabric Interconnect Hardware Installation Guide
2-24
OL-20036-02
186598
Chapter 2
Installing the Cisco UCS 6100 Series Fabric Interconnect Replacing or Installing Components
Se n d d o c u m e n t c o m m e n t s t o u c s - d o c f e e d b a ck @ c i s c o . c o m
Note
You can replace a faulty power supply while the system is operating provided the other power supply is functioning. This section includes the following topics:
Removing a Power Supply, page 2-25 Installing a Power Supply, page 2-26
Removing a Power Supply
Caution
If you are using the Cisco UCS 6100 Series Fabric Interconnect with one power supply, removing the power supply causes the system to shut down. If you are using two power supplies and you remove one of them, the system continues to operate. To remove a power supply, follow these steps:
Step 1 Step 2
Ensure that the system (earth) ground connection has been made. For ground connection instructions, see the Grounding the System section on page 2-11. Grasp the power supply handle with your left hand.
Cisco UCS 6100 Series Fabric Interconnect Hardware Installation Guide OL-20036-02
2-25
Chapter 2 Replacing or Installing Components
Installing the Cisco UCS 6100 Series Fabric Interconnect
Se n d d o c u m e n t c o m m e n t s t o u c s - d o c f e e d b a ck @ c i s c o . c o m
Step 3
Push against the release latch with your left thumb and slide the power supply out of the chassis. See Figure 2-14 or Figure 2-15.
Figure 2-14 Removing the Power Supply for the Cisco UCS 6120XP
Figure 2-15
Removing the Power Supply for the Cisco UCS 6140XP
Step 4 Step 5
Place your right hand under the power supply to support it while you slide it out of the chassis. If you are not replacing the power supply, install a blank power supply filler panel (N10-S1BLKP= or N10-S2BLKP=). If you are replacing the power supply, see Installing a Power Supply, page 2-26.
Installing a Power Supply
To install a power supply, follow these steps:
Step 1
Ensure that the system (earth) ground connection has been made. For ground connection instructions, see the Grounding the System section on page 2-11.
Cisco UCS 6100 Series Fabric Interconnect Hardware Installation Guide
2-26
OL-20036-02
273163
Chapter 2
Installing the Cisco UCS 6100 Series Fabric Interconnect Replacing or Installing Components
Se n d d o c u m e n t c o m m e n t s t o u c s - d o c f e e d b a ck @ c i s c o . c o m
Step 2 Step 3 Step 4
If the power supply bay has a filler panel, press the latches on the sides of the filler panel, and then slide it out of the power supply bay. Hold the power supply by the handle and position it so that the release latch is on the right, and then slide it into the power supply bay, ensuring that the power supply is fully seated in the bay. Plug the power cable into the AC inlet connector at the rear of the chassis.
Note
Depending on the outlet receptacle on your power distribution unit, you may need the optional jumper power cord to connect the Cisco UCS 6100 Series Fabric Interconnect to your outlet receptacle. See the Jumper Power Cord section on page B-8.
Step 5
Connect the other end of the power cable to an AC power source.
Caution
In a system with dual power supplies, connect each power supply to a separate power source. In case of a power source failure, the second source will most likely still be available.
Step 6
Verify power supply operation by checking that the power supply LED is green
Fan Modules
The fan module (N10-FAN1= or N10-FAN2= ) is designed to be removed and replaced while the system is operating without presenting an electrical or thermal hazard or damage to the system, provided that the replacement is performed promptly. Figure 2-16 shows a fan module partially installed in the Cisco UCS 6120XP.
Replacing a Fan Module
Warning
When removing the fan tray, keep your hands and fingers away from the spinning fan blades. Let the fan blades completely stop before you remove the fan tray. Statement 258
To replace a fan module, follow these steps:
Step 1 Step 2
Ensure that the system (earth) ground connection has been made. For ground connection instructions, see the Grounding the System section on page 2-11. Loosen the captive screws on the fan module by turning them counterclockwise, using a flat-blade or number 2 Phillips head screwdriver if required.
Cisco UCS 6100 Series Fabric Interconnect Hardware Installation Guide OL-20036-02
2-27
Chapter 2 Replacing or Installing Components
Installing the Cisco UCS 6100 Series Fabric Interconnect
Se n d d o c u m e n t c o m m e n t s t o u c s - d o c f e e d b a ck @ c i s c o . c o m
Step 3
Grasp the handle of fan module and pull it outward as shown in Figure 2-16 or Figure 2-17.
Figure 2-16 Fan Module for the Cisco UCS 6120XP
Figure 2-17
Fan Module for the Cisco UCS 6140XP
Step 4 Step 5 Step 6
Pull the fan module clear of the chassis and set it down on antistatic foam or place it in an antistatic bag. Hold the replacement fan module with the LED at the bottom. Place the fan module into the front chassis cavity so it rests on the chassis, and then push the fan module into the chassis as far as it can go and the captive screw makes contact with the chassis, and tighten the captive screw. See Figure 2-16. Listen for the fans if the system is powered on. You should immediately hear them operating. If you do not hear them, ensure that the fan module is inserted completely in the chassis and the faceplate is flush with the outside surface of the chassis. Verify that the LED is green. If the LED is not green, one or more fans are faulty. If this occurs, contact your customer service representative for a replacement part.
Step 7
Step 8
Cisco UCS 6100 Series Fabric Interconnect Hardware Installation Guide
2-28
OL-20036-02
186596
273164
Chapter 2
Installing the Cisco UCS 6100 Series Fabric Interconnect Replacing or Installing Components
Se n d d o c u m e n t c o m m e n t s t o u c s - d o c f e e d b a ck @ c i s c o . c o m
Note
If you purchased this product through a Cisco reseller, contact the reseller directly for technical support. If you purchased this product directly from Cisco, contact Cisco Technical Support at this URL: http://www.cisco.com/en/US/support/tsd_cisco_worldwide_contacts.html.
Preparing a Fabric Interconnect for Removal
Removing a standby fabric interconnect is non-disruptive to a UCS system. Removing an active fabric interconnect will cause the standby fabric interconnect to become active with minimal or no disruption. Be aware that if you remove both the active and standby fabric interconnect from a UCS system, or the sole fabric interconnect from a standalone system, you are shutting down the entire UCS instance. Before doing this, perform the following tasks:
1.
Perform a backup of your UCS Manager configuration as discussed in the System Management section, Backing Up and Restoring the Configuration chapter of the UCS Manager configuration guide for your software release. Use UCS Manager to shut down the OS on all servers in the UCS instance. Graceful shutdown of a blade server is discussed in the System Management section, Managing Blade Servers chapter of the UCS Manager configuration guide for your software release. The related CLI commands are:
UCS-A# scope org UCS-A /org # scope service-profile service-profile-name UCS-A /org/service-profile # power down
1.
2.
Disable the Smart Call Home feature, as mentioned in the System Monitoring section, Configuring Call Home chapter of the UCS Manager configuration guide for your software release. The related CLI commands are:
UCS-A# scope monitoring UCS-A /monitoring # scope callhome UCS-A /monitoring/callhome # disable
3.
Decommision every attached chassis as described in the System Management section, Managing the Chassis chapter of the UCS Manager configuration guide for your software release. The related CLI command is decommission-chassis chassis-num . Power down every attached chassis as decribed in the installation chapter of the Cisco UCS 5108 Server Chassis Installation Guide.
4.
When powering down and removing clustered fabric interconnects, remove the secondary first, and then remove the primary.
Removing a Cisco UCS 6120XP
Caution
The slider rail and front rack-mount brackets do not have a stop mechanism when sliding in and out. If the front of the chassis is unfastened from the rack and the chassis slides forward on the slider rails, it may slip off the end of the rails and fall out of the rack.
Cisco UCS 6100 Series Fabric Interconnect Hardware Installation Guide OL-20036-02
2-29
Chapter 2 Repacking the Cisco UCS Fabric Interconnect for Return Shipment
Installing the Cisco UCS 6100 Series Fabric Interconnect
Se n d d o c u m e n t c o m m e n t s t o u c s - d o c f e e d b a ck @ c i s c o . c o m
To physically remove the Cisco UCS 6120XP from a rack, follow these steps:
Step 1 Step 2 Step 3 Step 4 Step 5 Step 6
Ensure that the weight of the Cisco UCS 6120XP is fully supported and that the chassis is being held by another person. Remove the two screws holding the grounding cable to the chassis. Disconnect the power cord and the console cables. Disconnect all cables that are connected to SFP+ transceivers. Remove the screws fastening the front rack-mount brackets to the mounting rails. Gently slide the Cisco UCS 6120XP towards you, off of the slider rails and out of the rack.
Removing a Cisco UCS 6140XP
Caution
The slider rail and front rack-mount brackets do not have a stop mechanism when sliding in and out. If the front of the chassis is unfastened from the rack and the chassis slides forward on the slider rails, it may slip off the end of the rails and fall out of the rack. To physically remove the Cisco UCS 6140XP from a rack, follow these steps:
Step 1 Step 2 Step 3 Step 4 Step 5 Step 6
Ensure that the weight of the Cisco UCS 6140XP is fully supported and that the chassis is being held by another person. Remove the two screws holding the grounding cable to the chassis. Disconnect the power cord and the console cables. Disconnect all cables that are connected to SFP+ transceivers. Remove the screws fastening the front rack-mount brackets to the mounting rails. Gently slide the Cisco UCS 6140XP towards you, off of the slider rails and out of the rack.
Repacking the Cisco UCS Fabric Interconnect for Return Shipment
If you need to return the fabric interconnect, remove the chassis from the rack by following the steps in Removing a Cisco UCS 6120XP section on page 2-29 or Removing a Cisco UCS 6140XP section on page 2-30, and repack it for shipment. If possible, use the original packing materials and container to repack the chassis. Contact your Cisco customer service representative to arrange for return shipment to Cisco.
Cisco UCS 6100 Series Fabric Interconnect Hardware Installation Guide
2-30
OL-20036-02
Se n d d o c u m e n t c o m m e n t s t o u c s - d o c f e e d b a ck @ c i s c o . c o m
CH A P T E R
Connecting the Cisco UCS 6100 Series Fabric Interconnect
The Cisco UCS 6100 Series Fabric Interconnect provides the following types of ports:
RS-232 portcreate a local management connection. Ethernet ports, encrypted and unencryptedto connect to a LAN. Fibre Channel portsconnect to a SAN. Preparing for Network Connections, page 3-1 Connecting to the Console Port, page 3-1 Connecting to the Ethernet Connector Port, page 3-3 Connecting to an Ethernet Port, page 3-3 Connecting to a Fibre Channel Port, page 3-7
This chapter includes the following sections:
Preparing for Network Connections
When preparing your site for network connections to the Cisco UCS 6100 Series Fabric Interconnect, consider the following for each type of interface, and gather all the required equipment before connecting the ports:
Cabling required for each interface type Distance limitations for each signal type Additional interface equipment required
Connecting to the Console Port
The console port is an RS-232 port with an RJ-45 interface. (See Figure 3-1.) The console port is an asynchronous (async) serial port; any device connected to this port must be capable of asynchronous transmission. We recommend using this port to create a local management connection to set the IP address and other initial configuration settings before connecting the system to the network for the first time.
Cisco UCS 6100 Series Fabric Interconnect Hardware Installation Guide OL-20036-02
3-1
Chapter 3 Connecting to the Console Port
Connecting the Cisco UCS 6100 Series Fabric Interconnect
Se n d d o c u m e n t c o m m e n t s t o u c s - d o c f e e d b a ck @ c i s c o . c o m
Caution
You can use the console port to connect to a modem. If you do not connect it to a modem, connect it either before powering on the system or after the system has completed the boot process. Figure 3-1 shows how to connect to the console port on the Cisco UCS 6120XP. Figure 3-2 shows how to connect to the console port on the Cisco UCS 6140XP.
Figure 3-1 Connecting to the Console Port on a Cisco UCS 6120XP
Figure 3-2
Connecting to the Console Port on a Cisco UCS 6140XP
192828
You can use the console port to perform the following:
Configure the Cisco UCS 6100 Series Fabric Interconnect from the CLI. Monitor network statistics and errors. Configure SNMP agent parameters. Download software updates.
Cisco UCS 6100 Series Fabric Interconnect Hardware Installation Guide
3-2
OL-20036-02
186705
Chapter 3
Connecting the Cisco UCS 6100 Series Fabric Interconnect Connecting to the Ethernet Connector Port
Se n d d o c u m e n t c o m m e n t s t o u c s - d o c f e e d b a ck @ c i s c o . c o m
Note
To connect the console port to a computer terminal, the computer must support VT100 terminal emulation. The terminal emulation software (frequently an application such as HyperTerminal or Procomm Plus) makes communication between the Cisco UCS 6100 Series Fabric Interconnect and a computer possible during setup and configuration. To connect the console port to a computer terminal, follow these steps:
Step 1 Step 2
Configure the terminal emulator program to match the following default port characteristics: 9600 baud, 8 data bits, 1 stop bit, no parity. Connect the RJ-45 connector of the console cable to the console port (see Figure 3-1) and the DB-9 connector to the computer serial port.
Note
For configuration instructions, see the Cisco UCS Manager CLI Configuration Guide.
Connecting to the Ethernet Connector Port
Caution
To prevent an IP address conflict, do not connect the management port to the network until the initial configuration is complete. For configuration instructions, see the Cisco UCS Manager GUI Configuration Guide. The Ethernet connector port has an RJ-45 interface. To connect the Ethernet connector port to an external hub, switch, or router, follow these steps:
Step 1
Connect the appropriate modular cable to the Ethernet connector port:
Use modular, RJ-45, straight-through UTP cables to connect the Ethernet connector port to an Ethernet switch port or hub. Use a cross-over cable to connect to a router interface.
Step 2
Connect the other end of the cable to the device.
Connecting to an Ethernet Port
Use an SFP+ transceiver to connect to an Ethernet port. This section includes the following topics:
Installing or Removing SFP+ Transceivers, page 3-4 Installing or Removing Cables into SFP or SFP+ Transceivers, page 3-5 Maintaining Transceivers and Cables, page 3-6
Cisco UCS 6100 Series Fabric Interconnect Hardware Installation Guide OL-20036-02
3-3
Chapter 3 Connecting to an Ethernet Port
Connecting the Cisco UCS 6100 Series Fabric Interconnect
Se n d d o c u m e n t c o m m e n t s t o u c s - d o c f e e d b a ck @ c i s c o . c o m
Installing or Removing SFP+ Transceivers
Caution
Excessively installing and removing an SFP or SFP+ transceiver can shorten its life. Do not remove and install transceivers unless it is absolutely necessary. We recommend disconnecting cables before installing or removing transceivers to prevent damage to the cable or transceiver. This section describes installing and removing transceivers. This section includes the following topics:
Installing a Transceiver, page 3-4 Removing a Transceiver, page 3-4
Installing a Transceiver
To install a transceiver, follow these steps:
Step 1 Step 2 Step 3 Step 4
Attach an ESD wrist strap and follow its instructions for use. Remove the dust cover from the port cage. Remove the dust cover from the port end of the transceiver. Insert the transceiver into the port:
If the transceiver has a Mylar tab, position the transceiver with the tab on the bottom, and then gently insert the transceiver into the port until it clicks into place. If the transceiver has a bale clasp, position the transceiver with the clasp on the bottom, close the clasp by pushing it up over the transceiver, and then gently insert the transceiver into the port until it clicks into place.
Caution
If the transceiver does not install easily, ensure that it is correctly positioned and the tab or clasp are in the correct position before continuing.
Note
If you cannot install the cable into the transceiver, insert or leave the dust plug in the cable end of the transceiver.
Removing a Transceiver
To remove an SFP+ transceiver, follow these steps:
Step 1 Step 2
Attach an ESD wrist strap and follow its instructions for use. If a cable is installed in the transceiver:
a.
Record the cable and port connections for later reference.
Cisco UCS 6100 Series Fabric Interconnect Hardware Installation Guide
3-4
OL-20036-02
Chapter 3
Connecting the Cisco UCS 6100 Series Fabric Interconnect Connecting to an Ethernet Port
Se n d d o c u m e n t c o m m e n t s t o u c s - d o c f e e d b a ck @ c i s c o . c o m
b. c.
Press the release latch on the cable, grasp the connector near the connection point, and gently pull the connector from the transceiver. Insert a dust plug into the cable end of the transceiver.
Caution
If the transceiver does not remove easily in the next step, push the transceiver completely in and then ensure that the latch is in the correct position before continuing.
Step 3
Remove the transceiver from the port:
If the transceiver has a Mylar tab latch, gently pull the tab straight out (do not twist), and then pull the transceiver out of the port. If the transceiver has a bale clasp latch, open the clasp by pressing it downwards, and then pull the transceiver out of the port.
Note
If you cannot remove the SFP+ transceiver, reseat it by returning the bale clasp to the up position. Press the SFP+ transceiver inward and upward into the cage. Next, lower the bale clasp and pull the SFP+ transceiver straight out with a slight upward lifting force. Be careful not to damage the port cage during this process.
Step 4 Step 5
Insert a dust cover into the port end of the transceiver and place the transceiver on an antistatic mat or into a static shielding bag if you plan to return it to the factory. If another transceiver is not being installed, protect the optical cage by inserting a clean cover.
Installing or Removing Cables into SFP or SFP+ Transceivers
Caution
To prevent damage to the copper cables, do not place more tension on them than the rated limit and do not bend to a radius of less than 1 inch if there is no tension in the cable, or 2 inches if there is tension in the cable. This section includes the following topics:
Installing a Cable into a Transceiver, page 3-5 Removing a Cable from a Transceiver, page 3-6
Installing a Cable into a Transceiver
Caution
To prevent possible damage to the cable or transceiver, install the transceiver in the port before installing the cable in the transceiver. To install a cable into a transceiver, follow these steps:
Step 1 Step 2
Attach an ESD wrist strap and follow its instructions for use. Remove the dust cover from the connector on the cable.
Cisco UCS 6100 Series Fabric Interconnect Hardware Installation Guide OL-20036-02
3-5
Chapter 3 Connecting to an Ethernet Port
Connecting the Cisco UCS 6100 Series Fabric Interconnect
Se n d d o c u m e n t c o m m e n t s t o u c s - d o c f e e d b a ck @ c i s c o . c o m
Step 3 Step 4
Remove the dust cover from the cable end of the transceiver. Align the cable connector with the transceiver and insert the connector into the transceiver until it clicks into place.
Caution
If the cable does not install easily, ensure that it is correctly positioned before continuing.
For instructions on verifying connectivity, see the Cisco UCS Manager GUI Configuration Guide.
Removing a Cable from a Transceiver
Caution
When pulling a cable from a transceiver, grip the body of the connector. Do not pull on the jacket sleeve, because this action can compromise the fiber-optic termination in the connector.
Caution
If the cable does not remove easily, ensure that any latch present on the cable has been released before continuing. To remove the cable, follow these steps:
Step 1 Step 2 Step 3 Step 4
Attach an ESD wrist strap and follow its instructions for use. Press the release latch on the cable, grasp the connector near the connection point, and gently pull the connector from the transceiver. Insert a dust plug into the cable end of the transceiver. Insert a dust plug onto the end of the cable.
Maintaining Transceivers and Cables
SFP+ transceivers must be kept clean and dust-free to maintain high signal accuracy and prevent damage to the connectors. Attenuation (loss of light) is increased by contamination and should be below 0.35 dB. Consider the following maintenance guidelines:
SFP+ transceivers are static sensitive. To prevent ESD damage, wear an ESD wrist strap that is connected to the chassis. Do not remove and install transceivers more often than is necessary. Repeated removals and installations can shorten its useful life. Keep all optical connections covered when not in use. If they become dusty, clean before using to prevent dust from scratching the fiber-optic cable ends. Do not touch ends of connectors to prevent fingerprints and other contamination.
Cisco UCS 6100 Series Fabric Interconnect Hardware Installation Guide
3-6
OL-20036-02
Chapter 3
Connecting the Cisco UCS 6100 Series Fabric Interconnect Connecting to a Fibre Channel Port
Se n d d o c u m e n t c o m m e n t s t o u c s - d o c f e e d b a ck @ c i s c o . c o m
Clean regularly; the required frequency of cleaning depends upon the environment. In addition, clean connectors if they are exposed to dust or accidentally touched. Both wet and dry cleaning techniques can be effective; refer to fiber-optic cleaning procedures for your site. Inspect routinely for dust and damage. If damage is suspected, clean and then inspect fiber ends under a microscope to determine if damage has occurred.
Connecting to a Fibre Channel Port
Use an SFP transceiver to connect to an Fibre Channel port. This section includes the following topics:
Installing or Removing SFP Transceivers, page 3-7 Installing or Removing Cables into SFP Transceivers, page 3-9 Maintaining SFP Transceivers and Fiber-Optic Cables, page 3-10
Installing or Removing SFP Transceivers
Caution
Excessively removing and installing an SFP transceiver can shorten its life. Do not remove and install transceivers more often than necessary. We recommend that you disconnect cables before installing or removing SFP transceivers to prevent damage to the cable or transceiver. This section describes the proper method for installing and removing an SFP transceiver. This section includes the following topics:
Installing an SFP Transceiver, page 3-7 Removing an SFP Transceiver, page 3-8
Installing an SFP Transceiver
To install an SFP transceiver, follow these steps:
Step 1 Step 2 Step 3 Step 4
Attach an ESD wrist strap and follow its instructions for use. Remove the dust cover from the port cage. Remove the dust cover from the port end of the transceiver. Insert the transceiver into the port:
If the transceiver has a Mylar tab, position the transceiver with the tab on the bottom, and then gently insert the transceiver into the port until it clicks into place. If the transceiver has a bale clasp, position the transceiver with the clasp on the bottom, close the clasp by pushing it up over the transceiver, and then gently insert the transceiver into the port until it clicks into place.
Caution
If the transceiver does not install easily, ensure that it is correctly positioned and the tab or clasp are in the correct position before continuing.
Cisco UCS 6100 Series Fabric Interconnect Hardware Installation Guide OL-20036-02
3-7
Chapter 3 Connecting to a Fibre Channel Port
Connecting the Cisco UCS 6100 Series Fabric Interconnect
Se n d d o c u m e n t c o m m e n t s t o u c s - d o c f e e d b a ck @ c i s c o . c o m
Note
If you cannot install the cable into the transceiver, insert or leave the dust plug in the cable end of the transceiver.
Removing an SFP Transceiver
To remove an SFP transceiver, follow these steps:
Step 1 Step 2
Attach an ESD wrist strap and follow its instructions for use. If a cable is installed in the transceiver:
a. b. c.
Record the cable and port connections for later reference. Press the release latch on the cable, grasp the connector near the connection point, and gently pull the connector from the transceiver. Insert a dust plug into the cable end of the transceiver.
Caution
If the transceiver does not remove easily in the next step, push the transceiver completely in and then ensure that the latch is in the correct position before continuing.
Step 3
Remove the transceiver from the port:
If the transceiver has a Mylar tab latch, gently pull the tab straight out (do not twist), and then pull the transceiver out of the port. If the transceiver has a bale clasp latch, open the clasp by pressing it downwards, and then pull the transceiver out of the port.
Note
If you have difficulty removing a bale clasp SFP transceiver, reseat the SFP by returning the bale clasp to the up position. Press the SFP inward and upward into the cage. Next, lower the bale clasp and pull the SFP straight out with a slight upward lifting force (see Figure 3-3). Be careful not to damage the port cage during this process.
Alternate Removal Method for Bale Clasp SFP Transceivers
Figure 3-3
Cisco UCS 6100 Series Fabric Interconnect Hardware Installation Guide
3-8
192832
OL-20036-02
Chapter 3
Connecting the Cisco UCS 6100 Series Fabric Interconnect Connecting to a Fibre Channel Port
Se n d d o c u m e n t c o m m e n t s t o u c s - d o c f e e d b a ck @ c i s c o . c o m
Step 4 Step 5
Insert a dust cover into the port end of the transceiver and place the transceiver on an antistatic mat or into a static-shielding bag if you plan to return it to the factory. If another transceiver is not being installed, protect the optical cage by inserting a clean cover.
Installing or Removing Cables into SFP Transceivers
Caution
To prevent damage to the fiber-optic cables, do not place more tension on them than the rated limit and do not bend to a radius of less than 1 inch if there is no tension in the cable, or 2 inches if there is tension in the cable. This section includes the following topics:
Installing a Cable into an SFP Transceiver, page 3-9 Removing a Cable from an SFP Transceiver, page 3-9
Installing a Cable into an SFP Transceiver
Caution
To prevent possible damage to the cable or transceiver, install the transceiver in the port before installing the cable in the transceiver. To install a cable into a transceiver, follow these steps:
Step 1 Step 2 Step 3 Step 4
Attach an ESD wrist strap and follow its instructions for use. Remove the dust cover from the connector on the cable. Remove the dust cover from the cable end of the transceiver. Align the cable connector with the transceiver and insert the connector into the transceiver until it clicks into place.
Caution
If the cable does not install easily, ensure that it is correctly positioned before continuing.
For instructions on verifying connectivity, see the Cisco UCS Manager CLI Configuration Guide.
Removing a Cable from an SFP Transceiver
Caution
When pulling a cable from a transceiver, grip the body of the connector. Do not pull on the jacket sleeve, because this action can compromise the fiber-optic termination in the connector.
Cisco UCS 6100 Series Fabric Interconnect Hardware Installation Guide OL-20036-02
3-9
Chapter 3 Connecting to a Fibre Channel Port
Connecting the Cisco UCS 6100 Series Fabric Interconnect
Se n d d o c u m e n t c o m m e n t s t o u c s - d o c f e e d b a ck @ c i s c o . c o m
Caution
If the cable does not remove easily, ensure that any latch present on the cable has been released before continuing. To remove the cable, follow these steps:
Step 1 Step 2 Step 3 Step 4
Attach an ESD wrist strap and follow its instructions for use. Press the release latch on the cable, grasp the connector near the connection point, and gently pull the connector from the transceiver. Insert a dust plug into the cable end of the transceiver. Insert a dust plug onto the end of the cable.
Maintaining SFP Transceivers and Fiber-Optic Cables
SFP transceivers and fiber-optic cables must be kept clean and dust-free to maintain high signal accuracy and prevent damage to the connectors. Attenuation (loss of light) is increased by contamination and should be below 0.35 dB. Consider the following maintenance guidelines:
SFP transceivers are static sensitive. To prevent ESD damage, wear an ESD wrist strap that is connected to the chassis. Do not remove and insert a transceiver more often than is necessary. Repeated removals and installation can shorten its useful life. Keep all optical connections covered when not in use. If they become dusty, clean before using to prevent dust from scratching the fiber-optic cable ends. Do not touch ends of connectors to prevent fingerprints and other contamination. Clean regularly; the required frequency of cleaning depends upon the environment. In addition, clean connectors if they are exposed to dust or accidentally touched. Both wet and dry cleaning techniques can be effective; refer to fiber-optic cleaning procedures for your site. Inspect routinely for dust and damage. If damage is suspected, clean and then inspect fiber ends under a microscope to determine if damage has occurred.
Cisco UCS 6100 Series Fabric Interconnect Hardware Installation Guide
3-10
OL-20036-02
Se n d d o c u m e n t c o m m e n t s t o u c s - d o c f e e d b a ck @ c i s c o . c o m
A P P E N D I X
Technical Specifications
This appendix includes the following sections:
System Specifications, page A-1 Power Specifications, page A-2 Transceiver Specifications, page A-3
Note
Specifications for cables and connectors are provided in Appendix B, Cable and Port Specifications.
System Specifications
Table A-1 lists the specifications for the fabric interconnects.
Table A-1 Physical Specification
Description Physical (Cisco UCS 6120XP) Dimensions (H x W x D)
Specification 1.72 in. (4.4 cm) x 17.3 in. (43.9 cm) x 30.0 in. (76.2 cm)
Weight (with two power supplies and one 35 lb (15.875 kg) expansion module installed) Physical (Cisco UCS 6140XP) Dimensions (H x W x D) 3.47 in. (8.8 cm) x 17.3 in. (43.9 cm) x 30.0 in. (76.2 cm) Weight (with two power supplies and two 50 lb (22.680 kg) expansion modules installed) Environmental Temperature, operating Temperature, nonoperating Humidity (RH), noncondensing Altitude 32 to 104F (0 to 40C) -40 to 158F (-40 to 70C) 5 to 95% 0 to 10000 ft (0 to 3000 m)
Cisco UCS 6100 Series Fabric Interconnect Hardware Installation Guide OL-20036-02
A-1
Appendix A Power Specifications
Technical Specifications
Se n d d o c u m e n t c o m m e n t s t o u c s - d o c f e e d b a ck @ c i s c o . c o m
Power Specifications
The power supplies connect to the system through panel mount connectors and connectors attach to the baseboard through cables. There are three connectors on the baseboard, two for power delver and one i y, f pow ers or uppl contols gnal . y r i s
Table A-2 Specifications for the Cisco UCS 6120XP 550W Power Supply (N10-PAC1-550W =)
Description AC-input voltage AC-input frequency AC-input current Maximum Input VA Maximum output power per power supply Maximum inrush current Maximum Heat Output Maximum hold up time Power supply output voltage Efficiency Rating
Specification 90 to 264 VAC 50 to 60 Hz nominal (Range: 47 to 63 Hz) 7.5 Amps @ 90 VAC 675 VA @ 90 VAC 550 W @ 12 V (up to two power supplies ) 35 A <sub cycle duration 1876 BTU/hr 12 ms 12 VDC 87%
Table A-3
Specifications for the Cisco UCS 6140XP 750W Power Supply (N10-PAC2-750W=)
Description AC-input voltage AC-input frequency AC-input current Maximum Input VA Maximum output power per power supply Maximum inrush current Maximum Heat Output Maximum hold up time Power supply output voltage Efficiency Rating
Specification 90 to 264 VAC 50 to 60 Hz nominal (Range: 47 to 63 Hz) 9.2 Amps @ 90 VAC 828 VA @ 90 VAC 750 W @ 12 VDC (up to two power supplies) 35 A <sub cycle duration 2561 BTU/hr 12 ms 12 VDC 89% (Climate Savers Gold qualified)
Cisco UCS 6100 Series Fabric Interconnect Hardware Installation Guide
A-2
OL-20036-02
Appendix A
Technical Specifications Transceiver Specifications
Se n d d o c u m e n t c o m m e n t s t o u c s - d o c f e e d b a ck @ c i s c o . c o m
Transceiver Specifications
Table A-4 lists general specifications for the 10-Gigabit Ethernet SFP+ transceiver module.
Table A-4 General Specifications for the 10-Gigabit Ethernet SFP+ Transceiver Module
Description Connector type Wavelength Core sizeCable distance
Short Range LC 850 nm 50 microns300 m 62.5 microns33 m
Specifications for these transcievers is at: http://www.cisco.com/en/US/docs/interfaces_modules/transceiver_modules/installation/note/78_15160 .html
Environmental Conditions and Power Requirement Specifications for SFP+ Transceivers
Table A-5 lists the environmental conditions and power requirement specifications for the 10-Gigabit Ethernet SFP+ transceiver module.
Table A-5 Environmental Conditions and Power Requirement Specifications for the 10-Gigabit Ethernet SFP+ Transceiver Module
Parameter Storage temperature Case temperature Relative humidity Module supply voltage
Symbol TS TC RH VCCT,R
Minimum -40C (-40F) 0C (32F) 5% 3.1 V
Maximum 85C (185F) 70C (158F) 95 % 3.5 V
General Specifications for Cisco Fibre Channel SFP Transceivers
Table A-6 lists the general specifications for Cisco Fibre Channel SFP transceivers at 4 Gbps.
Table A-6 General Specifications for Cisco Fibre Channel SFP Transceivers at 4 Gbps
Description Connector type Wavelength Fibre type Core sizeCable distance Transmit power
1
Short Wavelength LC 850 nm MMF 50 microns328.08 yd (300 m) 62.5 microns164.04 yd (150 m) -9 to -2.5 dBM
1. Approximate; actual distance may vary depending on fiber quality and other factors.
Cisco UCS 6100 Series Fabric Interconnect Hardware Installation Guide OL-20036-02
A-3
Appendix A Transceiver Specifications
Technical Specifications
Se n d d o c u m e n t c o m m e n t s t o u c s - d o c f e e d b a ck @ c i s c o . c o m
Environmental Conditions and Power Requirements Specification for SFP Transceivers
Table A-7 provides the maximum environmental and electrical ratings for Cisco Fibre Channel SFP transceivers.
Table A-7 Environmental Conditions and Power Requirements Specifications for SFP Transceivers
Parameter Storage temperature Case temperature
1, 2 1 1 1
Symbol TS TC RH VCCT,R
Minimum -40C (-40F) 0C (32F) 5% 3.1 V
Maximum 85C (185F) 70C (158F) 95 % 3.5 V
Relative humidity
Module supply voltage
1. Absolute maximum ratings are those values beyond which damage to the device may occur if these limits are exceeded for other than a short period of time. 2. Functional performance is not intended, device reliability is not implied, and damage to the device may occur over an extended period of time between absolute maximum ratings and the recommended operating conditions.
Cisco UCS 6100 Series Fabric Interconnect Hardware Installation Guide
A-4
OL-20036-02
Se n d d o c u m e n t c o m m e n t s t o u c s - d o c f e e d b a ck @ c i s c o . c o m
A P P E N D I X
Cable and Port Specifications
This appendix provides cable and port specifications, and includes the following sections:
Accessory Kit for the Cisco UCS Fabric Interconnect, page B-1 Console Port, page B-2 Supported Power Cords and Plugs, page B-3 Jumper Power Cord, page B-8
Accessory Kit for the Cisco UCS Fabric Interconnect
The Cisco UCS 6120XP 20-Port Fabric Interconnect accessory kit includes the following items:
2 slider rails 2 rack-mount guides 2 rack-mount brackets 12 M4 x 0.7 x 8-mm Phillips countersunk screws 10 10-32 rack nuts 10 10-32 x 3/4-inch Phillips pan-head screws 1 console cable with an RJ-45-RS-232 adapter and a DB9 adapter 1 ground lug kit 1 ESD wrist strap 1 pointer document (specifies where to find the online product documentation)
Note
Additional parts can be ordered from your customer service representative.
Cisco UCS 6100 Series Fabric Interconnect Hardware Installation Guide OL-20036-02
B-1
Appendix B Console Cable
Cable and Port Specifications
Se n d d o c u m e n t c o m m e n t s t o u c s - d o c f e e d b a ck @ c i s c o . c o m
Console Cable
The console cable has an RJ-45 connector on one end and a DB9 connector on the other; this cable is used to connect into the RS-232 console (see Figure B-1).
Figure B-1 Console Cable
Table B-1 lists the pinouts for the RJ-45 connector on the console cable.
Table B-1 Cable Connector Pinouts
Signal Name RTS DTR TXD GND GND ZXD DSR CTS
P1, P1-45 Pins 1 2 3 4 5 6 7 8
P2, DB-9 Pins 8 6 2 5 5 3 4 7
Signal Name CTS DSR ZXD GND GND TXD DTR RTS
Console Port
The console port is an asynchronous RS-232 serial port with an RJ-45 connector. Table B-2 lists the pinouts for the console port on the Cisco UCS 6100 Series Fabric Interconnects.
Table B-2 Console Port Pinouts
Pin 1 2 3 4
Signal RTS DTR TxD GND
Cisco UCS 6100 Series Fabric Interconnect Hardware Installation Guide
B-2
OL-20036-02
187491
Appendix B
Cable and Port Specifications Supported Power Cords and Plugs
Se n d d o c u m e n t c o m m e n t s t o u c s - d o c f e e d b a ck @ c i s c o . c o m
Table B-2 Console Port Pinouts (continued)
Pin 5 6 7 8
Signal GND RxD DSR CTS
Supported Power Cords and Plugs
Each power supply has a separate power cord. Standard power cords or jumper power cords are available for connection to a power distribution unit having IEC 60320 C19 outlet receptacles. The jumper power cords, for use in cabinets, are available as an optional alternative to the standard power cords. The standard power cords have an IEC C19 connector on the end that plugs into the power supplies. The optional jumper power cords have an IEC C19 connector on the end that plugs into the power supplies, and an IEC C20 connector on the end that plugs into an IEC C19 outlet receptacle.
Note
Only the regular power cords or jumper power cords provided with the chassis are supported. Table B-3 lists the power cords for the Cisco UCS 6100 Series Fabric Interconnects and provides their lengths in feet and meters.
Table B-3 Power Cords for the Cisco UCS 6100 Series Fabric Interconnects
Length Description SFS-250V-10A-AR Power Cord, 250 VAC 10 A IRAM 2073 Plug Argentina CAB-9K10A-AU 250 VAC 10 A 3112 Plug, Australia SFS-250V-10A-CN Power Cord, 250 VAC 10 A GB 2009 Plug China CAB-9K10A-EU Power Cord, 250 VAC 10 A M 2511 Plug Europe SFS-250V-10A-ID Power Cord, 250 VAC 16A EL-208 Plug South Africa, United Arab Emirates, India SFS-250V-10A-IS Power Cord, 250 VAC 10 A SI32 Plug Israel Feet 8.2 Meters 2.5
Power Cord Reference Illustration Figure B-2
8.2
2.5
Figure B-3
8.2
2.5
Figure B-4
8.2
2.5
Figure B-5
8.2
2.5
Figure B-6
8.2
2.5
Figure B-7
Cisco UCS 6100 Series Fabric Interconnect Hardware Installation Guide OL-20036-02
B-3
Appendix B Supported Power Cords and Plugs
Cable and Port Specifications
Se n d d o c u m e n t c o m m e n t s t o u c s - d o c f e e d b a ck @ c i s c o . c o m
Table B-3 Power Cords for the Cisco UCS 6100 Series Fabric Interconnects (continued)
Length Description CAB-9K10A-IT Power Cord, 250 VAC 10 A CEI 23-16 Plug Italy CAB-9K10A-SW Power Cord, 250 VAC 10 A MP232 Plug Switzerland CAB-9K10A-UK Power Cord, 250 VAC 10 A BS1363 Plug (13 A fuse) United Kingdom CAB-AC-250V/13A Power Cord, 250 VAC 13 A IEC60320 Plug North America CAB-N5K6A-NA Power Cord, 250 VAC 13 A NEMA 6-15 Plug, North America CAB-C13-C14-JMPR Cabinet Jumper Power Cord, 250 VAC 13 A, C13-C14 Connectors Feet 8.2 Meters 2.5
Power Cord Reference Illustration Figure B-8
8.2
2.5
Figure B-9
8.2
2.5
Figure B-10
6.6
2.0
Figure B-11
8.2
2.5
Figure B-12
2.2
0.7
Figure B-13
AC Power Cord Illustrations
This section contains the AC power cord illustrations.
Figure B-2 SFS-250V-10A-AR
2500 mm
Cordset rating: 10 A, 250/500 V MAX Length: 8.2 ft Plug: EL 219 (IRAM 2073)
Cisco UCS 6100 Series Fabric Interconnect Hardware Installation Guide
B-4
186571
Connector: EL 701 (IEC60320/C13)
OL-20036-02
Appendix B
Cable and Port Specifications Supported Power Cords and Plugs
Se n d d o c u m e n t c o m m e n t s t o u c s - d o c f e e d b a ck @ c i s c o . c o m
Figure B-3 CAB-9K10A-AU
Cordset rating: 10 A, 250 V/500V Length: 2500mm Plug: EL 206 A.S. 3112-2000) Connector: EL 701C (IEC 60320/C15)
Figure B-4
SFS-250V-10A-CN
Plug: EL 218 (CCEE GB2009)
Cordset rating 10A, 250V (2500 mm)
Figure B-5
CAB-9K10A-EU
Plug: M2511
Cordset rating: 10A/16 A, 250 V Length: 8 ft 2 in. (2.5 m) Connector: VSCC15
186573
Connector: EL 701 (IEC60320/C13)
186581
Cisco UCS 6100 Series Fabric Interconnect Hardware Installation Guide OL-20036-02
B-5
186576
Appendix B Supported Power Cords and Plugs
Cable and Port Specifications
Se n d d o c u m e n t c o m m e n t s t o u c s - d o c f e e d b a ck @ c i s c o . c o m
Figure B-6 SFS-250V-10A-ID
OVE
Plug: EL 208
Cordset rating 16A, 250V (2500mm) Connector: EL 701
187490
Figure B-7
SFS-250V-10A-IS
-212 EL
16A 250V
Cordset rating 10A, 250V/500V MAX (2500 mm) Connector: EL 701B (IEC60320/C13)
186574
Plug: EL 212 (SI-32)
Figure B-8
CAB-9K10A-IT
Plug: I/3G (CEI 23-16)
Cordset rating: 10 A, 250 V Length: 8 ft 2 in. (2.5 m)
Connector C15M (EN60320/C15 )
186575
Cisco UCS 6100 Series Fabric Interconnect Hardware Installation Guide
B-6
OL-20036-02
Appendix B
Cable and Port Specifications Supported Power Cords and Plugs
Se n d d o c u m e n t c o m m e n t s t o u c s - d o c f e e d b a ck @ c i s c o . c o m
Figure B-9 CAB-9K10A-SW
Plug: MP232-R
Cordset rating: 10 A, 250 V Length: 2500mm Connector: VSCC15 BKR
186578
Figure B-10
CAB-9K10A-UK
Cordset rating: 10 A, 250 V/500 V MAX Length: 2500mm Connector: EL 701C (EN 60320/C15)
Figure B-11
CAB-AC-250V/13A
Cordset rating 13A, 250V (6.6 feet) (792m)
Cisco UCS 6100 Series Fabric Interconnect Hardware Installation Guide OL-20036-02
186568
Plug: EL312MoldedTwistlock (NEMA L6-20)
Connector: EL 701 (IEC60320/C13)
186580
Plug: EL 210 (BS 1363A) 13 AMP fuse
B-7
Appendix B Jumper Power Cord
Cable and Port Specifications
Se n d d o c u m e n t c o m m e n t s t o u c s - d o c f e e d b a ck @ c i s c o . c o m
Figure B-12 CAB-N5K6A-NA
Plug: NEMA 6-15P
Cordset rating: 10 A, 250 V Length: 8.2 ft
Jumper Power Cord
Figure B-13 shows the plug connector on the optional jumper power cord for the Cisco UCS 6100 Series Fabric Interconnects. The plug plugs in to the Cisco UCS 6100 Series Fabric Interconnects power supply, while the connector plugs into the receptacle of a power distribution unit for a cabinet.
Figure B-13 CAB-C13-C14-JMPR, Jumper Power Cord
Cordset rating 10A, 250V (686mm)
Cisco UCS 6100 Series Fabric Interconnect Hardware Installation Guide
B-8
OL-20036-02
186569
Plug: SS10A
Connector: HS10S
186570
Connector: EL 701 (IEC60320/C13)
Se n d d o c u m e n t c o m m e n t s t o u c s - d o c f e e d b a ck @ c i s c o . c o m
A P P E N D I X
Site Planning and Maintenance Records
This appendix includes the following records to use when installing the Cisco UCS 6100 Series Fabric Interconnect:
Site Preparation Checklist, page C-1 Contact and Site Information, page C-3 Chassis and Module Information, page C-4
Note
For software configuration and management information, refer to the Cisco UCS Manager CLI Configuration Guide or the Cisco UCS Manager GUI Configuration Guide.
Site Preparation Checklist
Planning the location and layout of your equipment is essential for successful system operation, ventilation, and accessibility. Table C-1 lists the site planning tasks that we recommend completing before installing the Cisco UCS 6100 Series Fabric Interconnect. Consider heat dissipation when sizing the air-conditioning requirements for an installation. See Table A-5 on page A-3 for the environmental requirements, and the Power Specifications section on page A-2 for power and heat ratings.
Cisco UCS 6100 Series Fabric Interconnect Hardware Installation Guide OL-20036-02
C-1
Appendix C Site Preparation Checklist
Site Planning and Maintenance Records
Se n d d o c u m e n t c o m m e n t s t o u c s - d o c f e e d b a ck @ c i s c o . c o m
Table C-1 Site Planning Checklist
Task No. Planning Activity 1 Space evaluation:
Verified By
Time
Date
Space and layout Floor covering Impact and vibration Lighting Maintenance access Ambient temperature Humidity Altitude Atmospheric contamination Air flow Input power type Power receptacles1 Receptacle proximity to the equipment Dedicated circuit for power supply Dedicated (separate) circuits for redundant power supplies UPS2 for power failures Circuit breaker size CO ground (AC- powered systems)
Environmental evaluation:
Power evaluation:
Grounding evaluation:
Cable and interface equipment evaluation:
Cable type Connector type Cable distance limitations Interface equipment (transceivers) Distance limitations for signaling Site wiring RFI4 levels
EMI3 evaluation:
1. Verify that the power supply installed in the chassis has a dedicated AC source circuit. 2. UPS = uninterruptible power supply.
Cisco UCS 6100 Series Fabric Interconnect Hardware Installation Guide
C-2
OL-20036-02
Appendix C
Site Planning and Maintenance Records Contact and Site Information
Se n d d o c u m e n t c o m m e n t s t o u c s - d o c f e e d b a ck @ c i s c o . c o m
3. EMI = electromagnetic interference. 4. RFI = radio frequency interference.
Contact and Site Information
Use the following worksheet (Table C-2) to record contact and site information.
Table C-2 Contact and Site Information
Contact person Contact phone Contact e-mail Building/site name Data center location Floor location Address (line 1) Address (line 2) City State Zip code Country
Cisco UCS 6100 Series Fabric Interconnect Hardware Installation Guide OL-20036-02
C-3
Appendix C Chassis and Module Information
Site Planning and Maintenance Records
Se n d d o c u m e n t c o m m e n t s t o u c s - d o c f e e d b a ck @ c i s c o . c o m
Chassis and Module Information
Use the following worksheets (Table C-3 and Table C-4) to record information about the chassis and modules. Contract Number_______________________________________________ Chassis Serial Number___________________________________________ Product Number________________________________________________
Table C-3
Network-Related Information
System IP address System IP netmask Hostname Domain name IP broadcast address Gateway/router address DNS address Modem telephone number
Table C-4
Module Information
Slot 1
Module Type Supervisor
Module Serial Number
Notes
2 Chassis
Note
The supervisor module and the interface module are not removable.
Cisco UCS 6100 Series Fabric Interconnect Hardware Installation Guide
C-4
OL-20036-02
Se n d d o c u m e n t c o m m e n t s t o u c s - d o c f e e d b a ck @ c i s c o . c o m
A P P E N D I X
Troubleshooting Hardware Components
This appendix describes how to identify and resolve problems that might occur with the hardware components of the Cisco UCS 6100 Series Fabric Interconnect. It includes the following sections:
Overview, page D-1 SNMP Traps, page D-1 System Hardware Best Practices, page D-2
Overview
The key to success when troubleshooting the system hardware is to isolate the problem to a specific system component. The first step is to compare what the system is doing to what it should be doing. Because a startup problem can usually be attributed to a single component, it is more efficient to isolate the problem to a subsystem rather than troubleshoot each separate component in the system. Problems with the initial power up are often caused by a module that is not firmly connected to the backplane or a power supply that has been disconnected from the power cord connector. Overheating can also cause problems with the system, though typically only after the system has been operating for an extended period of time. The most common cause of overheating is the failure of a fan module.
SNMP Traps
You can set SNMP traps to monitor fans, power supplies, and temperature settings, or to test a call home application. Use the following commands to set SNMP traps:
test pfmtest-SNMP-trap fan test pfmtest-SNMP-trap power supply test pfmtest-SNMP-trap temp-sensor
Cisco UCS 6100 Series Fabric Interconnect Hardware Installation Guide OL-20036-02
D-1
Appendix D System Hardware Best Practices
Troubleshooting Hardware Components
Se n d d o c u m e n t c o m m e n t s t o u c s - d o c f e e d b a ck @ c i s c o . c o m
System Hardware Best Practices
Use the recommendations in this section to ensure the proper installation, initialization, and operation of the system. This section includes the following topics:
Installation Best Practices, page D-2 Initialization Best Practices, page D-2 System Operation Best Practices, page D-2
Installation Best Practices
When installing the chassis, follow these best practices:
Plan your site configuration and prepare the site before installing the chassis. Verify that you have the appropriate power supplies for your chassis configuration. Install the chassis following the rack and airflow guidelines presented in this guide. Verify that the chassis is adequately grounded.
Initialization Best Practices
When the initial system boot is complete, verify the following:
Power supplies are supplying power to the system. Fan modules are operating normally. The system software boots successfully. See the Cisco UCS Manager CLI Configuration Guide appropriate to your software version.
System Operation Best Practices
To ensure proper operation of your system, take the following actions:
Make a copy of the running configuration to CompactFlash for a safe backup. Never use the init system CLI command unless you understand that you will lose the running and startup configuration as well as the files stored on bootflash:.
Cisco UCS 6100 Series Fabric Interconnect Hardware Installation Guide
D-2
OL-20036-02
Se n d d o c u m e n t c o m m e n t s t o u c s - d o c f e e d b a ck @ c i s c o . c o m
I N D EX
Numerics
10-Gigabit Ethernet SFP+ transceivers copper cables description
1-19 1-18, 1-19
Cisco Nexus 5020 switch fan module port grouping Cisco UCS 6100 features
1-1 1-17 1-12
Cisco UCS 6100 Series
A
accessory kit contents
B-1
connecting a system ground installing in a cabinet installing in a rack powering up
2-20 1-14 2-6, 2-8 2-6, 2-8
2-17
B
brackets front rack-mount
2-7, 2-9
power supply
system ground location (figure) Cisco UCS 6100 series description
1-1
2-18, 2-19
Cisco UCS 6120XP accessory kit contents
B-1
C
cabinets perforated (requirements) chassis
1-2, 1-4 2-2 2-5
dimensions fan module front view LEDs
1-17
A-1 1-6
expansion modules
1-16 1-3, 1-5
airflow considerations dimensions grounding
A-1 2-18
grounding the chassis port grouping
1-11 1-14
2-18
installation guidelines installing in a rack removing from rack system grounding weight
2-2, A-1
2-3
power supply rear view
2-7, 2-9 2-28 2-11
power supply LED descriptions
1-3, 1-5 2-28 2-29 1-18
1-14
removing from a rack repacking for return Cisco UCS 6140XP removing from a rack
chassis installation equipment required guidelines Cisco
1-2, 1-4 2-3 2-3 2-5
supported SFP transceivers
2-28
screw torques
console port connecting
3-3
Cisco UCS 6100 Series Fabric Interconnect Hardware Installation Guide OL-20036-02
IN-1
Index
Se n d d o c u m e n t c o m m e n t s t o u c s - d o c f e e d b a ck @ c i s c o . c o m
connecting (figure) pinouts records
B-2 3-3
LED descriptions removing
2-26
1-17
contact and site information
C-3 C-3
fiber optic cables, maintaining port numbering (figure)
3-10
Fibre Channel plus Ethernet expansion module
1-7 3-7
worksheet
Fibre Channel ports, connecting
D
description dimensions
A-1
G
grounding attaching the ESD wrist strap
i-xiv 2-13
documentation additional publications
attaching the ESD wrist strap to the system ground (figure) 2-16 best practices
2-11
E
electrostatic discharge (ESD) prevention guidelines Ethernet connector port connecting description N10-E0440
3-3 1-2 2-13
chassis
2-18 2-17
establishing the system ground fabric interconnect
2-17
tools and equipment to connect the system ground 2-17 guides, rack-mount
2-7, 2-9
Ethernet expansion modules
1-7
L
LED descriptions chassis
1-17 1-2 3-3
Ethernet expansion modules, See expansion modules Ethernet LEDs, description Ethernet ports, connecting expansion modules installing N10-E0060 N10-E0080 N10-E0440 N10-E0600 port numbering removing
2-22 1-7 2-24 1-9 1-8 1-7
N
N10-E0060 expansion module N10-E0080 expansion module N10-E0440 expansion module N10-E0600 expansion module network connections, preparing
3-1 1-9 1-8 1-7
F
fan modules description
1-16
P
port numbering power cords jumper power cord (figure)
B-8 1-10
Cisco UCS 6100 Series Fabric Interconnect Hardware Installation Guide
IN-2
OL-20036-02
Index
Se n d d o c u m e n t c o m m e n t s t o u c s - d o c f e e d b a ck @ c i s c o . c o m
length
B-3 B-4 B-3
maintaining removing
3-6 3-4 3-6
supported power cords (figure) supported power cords (table) power plugs
B-4
removing a cable specifications SFP transceivers
A-3
power supplies blank filler panel (figure) description installing removing power supply power supply output voltage pre-installation guidelines options
2-2 2-6 2-2 A-2 1-14, 1-15 2-25 1-15 1-16
description installing removing
3-7 3-7 3-5
installing a cable
3-8
LED descriptions
2-24
removing a cable specifications supported specifications cables physical
B-1 1-18 A-3
3-9
site planning checklist
C-2
unpacking the chassis
environmental
A-1
A-1
R
rack
2-6, 2-8 2-7, 2-9
transceivers
A-3
rack-mount installation rack-mount kit contents records chassis serial number
2-6, 2-8
T
transceivers, supported SFPs. See SFP transceivers troubleshooting best practices
D-2
C-4 C-3 C-1
contact and site information site planning and maintenance required equipment chassis installation RJ-45 connector pinouts
B-2 2-5
S
screw torques installing
2-3
SFP+ transceivers
3-4 3-5
installing a cable
Cisco UCS 6100 Series Fabric Interconnect Hardware Installation Guide OL-20036-02
IN-3
Index
Se n d d o c u m e n t c o m m e n t s t o u c s - d o c f e e d b a ck @ c i s c o . c o m
Cisco UCS 6100 Series Fabric Interconnect Hardware Installation Guide
IN-4
OL-20036-02
You might also like
- Red5-EDGE-1146 Installation GuideDocument15 pagesRed5-EDGE-1146 Installation GuideAhmad AliNo ratings yet
- SCS Specification Document - Revised - MAY 2019Document32 pagesSCS Specification Document - Revised - MAY 2019AhrariMustafaNo ratings yet
- CT-320 SHDSL Modem User's Manual: Version A5.2 5-15-2002Document89 pagesCT-320 SHDSL Modem User's Manual: Version A5.2 5-15-2002Igor BeletskyNo ratings yet
- ProMark500 RM E en PDFDocument462 pagesProMark500 RM E en PDFStremțan Adrian MihaiNo ratings yet
- Rapid Eye Installation GuideDocument82 pagesRapid Eye Installation GuideelgaenusNo ratings yet
- Tables Used in Statistical SamplingDocument2 pagesTables Used in Statistical SamplingJoel FernandezNo ratings yet
- 4MX-25 4MX-50 AM Transmitter Technical Manual PDFDocument200 pages4MX-25 4MX-50 AM Transmitter Technical Manual PDFJohnny Garcia100% (1)
- 06 DCPD6 Product Manual - V1.01Document2 pages06 DCPD6 Product Manual - V1.01GiuseppeNapolitanoNo ratings yet
- Service Manual: Color MonitorDocument61 pagesService Manual: Color MonitorJulio RojasNo ratings yet
- D9901 System GuideDocument180 pagesD9901 System GuideMundo IPTVNo ratings yet
- 4012s MVF 024 Power VisionDocument2 pages4012s MVF 024 Power Visiondingeo11No ratings yet
- Manual Valere PowerDocument49 pagesManual Valere Powernerigarcia5986No ratings yet
- Rcms2901-120fe (Rev.a) User Manual 201110Document27 pagesRcms2901-120fe (Rev.a) User Manual 201110ciro_svNo ratings yet
- Docu58234 PDFDocument14 pagesDocu58234 PDFlongvietmtNo ratings yet
- Lte-U Forum Lte-U SDL Coexistence Specifications v1.3Document12 pagesLte-U Forum Lte-U SDL Coexistence Specifications v1.3khoandNo ratings yet
- LCD Sharp LC-46LE700UNDocument54 pagesLCD Sharp LC-46LE700UNEnoel Vazquez Sanchez0% (1)
- BHB Red Sicam Ak EngDocument167 pagesBHB Red Sicam Ak EngPuneetNo ratings yet
- RC002 Config Tool User ManualDocument25 pagesRC002 Config Tool User Manualnmc79No ratings yet
- Modulo Quickserver fs-qs-1220-0608Document2 pagesModulo Quickserver fs-qs-1220-0608JohnGonzaloNo ratings yet
- Key Factsheet: 16Th Edition - 17Th Edition Regulation Number ComparisonsDocument12 pagesKey Factsheet: 16Th Edition - 17Th Edition Regulation Number Comparisonszkte009No ratings yet
- DIGITRAC Design & Installation GuideDocument822 pagesDIGITRAC Design & Installation GuideManjola ZeneliNo ratings yet
- 760GXK8MC Manual v1.0 TCH (91 181 760 M2 0T)Document23 pages760GXK8MC Manual v1.0 TCH (91 181 760 M2 0T)cesar marcanoNo ratings yet
- Manual (SH 2012AH)Document67 pagesManual (SH 2012AH)Henry Manzano TonatoNo ratings yet
- 760 IndexDocument2 pages760 IndexKalimeroLeskovacNo ratings yet
- Tercel Isopulse HWDocument2 pagesTercel Isopulse HWNgoc Tuy Nguyen0% (1)
- SJ-20211130164257-003-R5300 G4X (V1.0) Rack Server Hardware Installation R1.0Document127 pagesSJ-20211130164257-003-R5300 G4X (V1.0) Rack Server Hardware Installation R1.0Grigoriy KurmangaliyevNo ratings yet
- Va2016w 20 LCD MonitorDocument79 pagesVa2016w 20 LCD MonitorFABRI311No ratings yet
- Best Practices: Working With IDF: Product Version 16.0 June 2007Document40 pagesBest Practices: Working With IDF: Product Version 16.0 June 2007a_damrongNo ratings yet
- Spec34 - Formerly PSA Standard SpecDocument82 pagesSpec34 - Formerly PSA Standard SpecCharleda911No ratings yet
- Revised Fire Detection & Alarm System DBR-Arar-02!06!05Document12 pagesRevised Fire Detection & Alarm System DBR-Arar-02!06!05srigirisetty208No ratings yet
- Acs Tech90Document191 pagesAcs Tech90ramjoce100% (1)
- UCS Faults Reference Guide PDFDocument506 pagesUCS Faults Reference Guide PDFhans_lbsNo ratings yet
- OptiSwitch 900 Series User Manual ML49175A L2 Ver 2 1 6A L3 Ver 3 1 4 Rev 09 d48 PDFDocument856 pagesOptiSwitch 900 Series User Manual ML49175A L2 Ver 2 1 6A L3 Ver 3 1 4 Rev 09 d48 PDFprasatyaanandaNo ratings yet
- IEDScout 5 XX AppNote Installation and Activation Guide 2023 ENUDocument17 pagesIEDScout 5 XX AppNote Installation and Activation Guide 2023 ENUIslami TriandikoNo ratings yet
- MIQP & FAT Procedure For OPGW & Its FittingsDocument16 pagesMIQP & FAT Procedure For OPGW & Its Fittingssheshhu100% (1)
- GMsetDocument8 pagesGMsetdilo001No ratings yet
- Melco Connect Support NotesDocument42 pagesMelco Connect Support NoteslatinoluisNo ratings yet
- Our Complete Range of Solutions - ArevaDocument10 pagesOur Complete Range of Solutions - ArevamagrinraphaelNo ratings yet
- ABD40KX - Manual Rev.3Document27 pagesABD40KX - Manual Rev.3Bilge AdamNo ratings yet
- 06 User Manual, 48 V, 40 Amp, NetSure 503 IA4Document44 pages06 User Manual, 48 V, 40 Amp, NetSure 503 IA4Vivek Kumar RaiNo ratings yet
- Manual de Mantenimiento 1.0Document40 pagesManual de Mantenimiento 1.0Edwin CamachoNo ratings yet
- Omnistack Ls 6248Document60 pagesOmnistack Ls 6248eswaranslmNo ratings yet
- PDH ManualDocument186 pagesPDH ManualBrett AtkinsNo ratings yet
- Jesd79 2BDocument113 pagesJesd79 2BtedwuNo ratings yet
- Enterasys B5 ManualDocument714 pagesEnterasys B5 Manualcasadorio2002100% (1)
- Altai C1N Super Wifi Cpe/Ap Configuration Manual For Firmware Version 1.0.0.XDocument58 pagesAltai C1N Super Wifi Cpe/Ap Configuration Manual For Firmware Version 1.0.0.XChanchal HoqueNo ratings yet
- Ba Sarexc1!07!16 Acexc1 Nonin Dp1 FM enDocument48 pagesBa Sarexc1!07!16 Acexc1 Nonin Dp1 FM enkpr_02161371No ratings yet
- Moseley SL9003QManualDocument188 pagesMoseley SL9003QManualGonza ABNo ratings yet
- Security RequirmentsDocument1 pageSecurity RequirmentsjessestewNo ratings yet
- Installation of I-LINE II-EngDocument27 pagesInstallation of I-LINE II-EngThức VõNo ratings yet
- Mobile Computing Deployment and Management: Real World Skills for CompTIA Mobility+ Certification and BeyondFrom EverandMobile Computing Deployment and Management: Real World Skills for CompTIA Mobility+ Certification and BeyondNo ratings yet
- Cisco UCS 5108 Server Chassis Hardware Installation GuideDocument78 pagesCisco UCS 5108 Server Chassis Hardware Installation GuidemicjosisaNo ratings yet
- Cisco MDS 9100 Series Hardware Installation GuideDocument110 pagesCisco MDS 9100 Series Hardware Installation Guideamir_bahramNo ratings yet
- Catalyst 3750 X 24P LDocument110 pagesCatalyst 3750 X 24P Liwc2008007No ratings yet
- Cisco Ethernet Module InstallationDocument246 pagesCisco Ethernet Module InstallationswartsenburgNo ratings yet
- Catalyst 3560x24Document114 pagesCatalyst 3560x24Anonymous ovq7UE2WzNo ratings yet
- n7k HigDocument402 pagesn7k HigaarnulfoNo ratings yet
- Catalyst 2960S 24PD LDocument94 pagesCatalyst 2960S 24PD Liwc2008007No ratings yet
- Cisco ASA 5500 Series Hardware Installation Guide: For The ASA 5510, ASA 5520, ASA 5540, and ASA 5550Document72 pagesCisco ASA 5500 Series Hardware Installation Guide: For The ASA 5510, ASA 5520, ASA 5540, and ASA 5550Prle TihiNo ratings yet
- Cisco 7507 Configuration Guide Ebe5bad PDFDocument303 pagesCisco 7507 Configuration Guide Ebe5bad PDFWassim AdraNo ratings yet
- Citrix Netscaler A Foundation For Next Generation Datacenter SecurityDocument10 pagesCitrix Netscaler A Foundation For Next Generation Datacenter SecurityKhaled AhmedNo ratings yet
- A Hitchiker Guide To Inter-CloudDocument16 pagesA Hitchiker Guide To Inter-CloudKhaled AhmedNo ratings yet
- Style and Rhetorical DevicesDocument48 pagesStyle and Rhetorical DevicesKhaled AhmedNo ratings yet
- Brocade San Design GuidDocument69 pagesBrocade San Design GuidKhaled AhmedNo ratings yet
- EMC Invista: Making Virtual Storage A Reality For Your EnterpriseDocument4 pagesEMC Invista: Making Virtual Storage A Reality For Your EnterpriseKhaled AhmedNo ratings yet