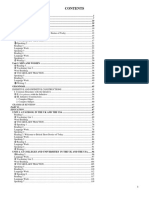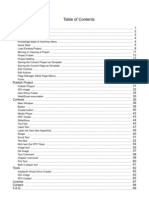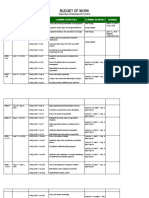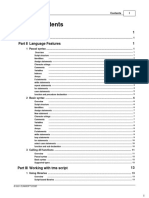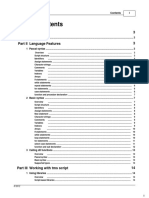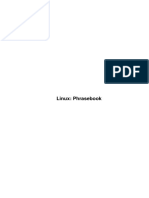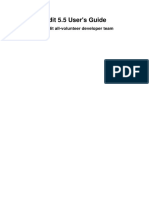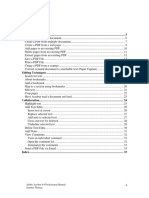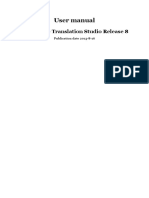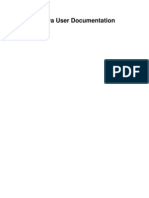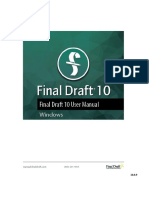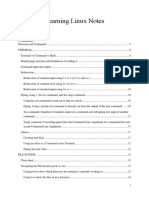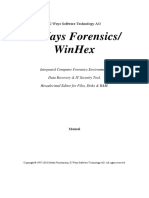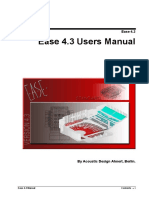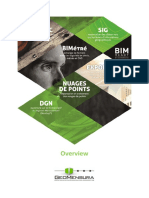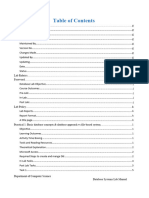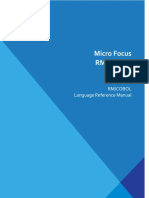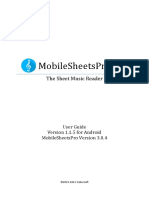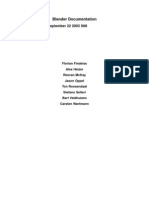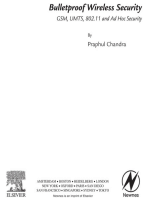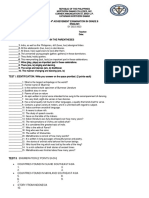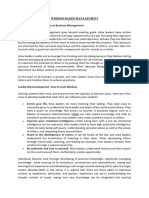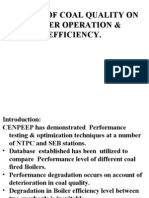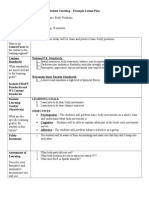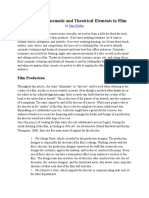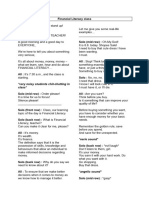Professional Documents
Culture Documents
Win 8051
Win 8051
Uploaded by
Divyank GuptaCopyright
Available Formats
Share this document
Did you find this document useful?
Is this content inappropriate?
Report this DocumentCopyright:
Available Formats
Win 8051
Win 8051
Uploaded by
Divyank GuptaCopyright:
Available Formats
Table of Contents
Initial Topics..................................................................................................................1 Limited Warranty.......................................................................................................1 Copyright...................................................................................................................1 Contact Information...................................................................................................1 Registration ...............................................................................................................1 Introduction ...............................................................................................................2 Software Installation..................................................................................................2 Software Operation ...................................................................................................3 Context Help command ............................................................................................3 Title Bar.....................................................................................................................3 Scroll bars .................................................................................................................4 Output window ..........................................................................................................4 Options menu............................................................................................................4 Default Settings dialog ..............................................................................................4 File Menu ......................................................................................................................7 File menu commands................................................................................................7 New command (File menu).......................................................................................7 Open command (File menu) .....................................................................................7 File Open Dialog .......................................................................................................7 Close command (File menu).....................................................................................8 File Open Workspace command...............................................................................8 File Save Workspace command ...............................................................................8 File Close Workspace command ..............................................................................8 Recent Workspaces 1, 2, 3, 4 command (File menu)...............................................8 Save command (File menu)......................................................................................8 Save As command (File menu).................................................................................9 File Save As Dialog...................................................................................................9 Save All command (File menu).................................................................................9 Recent Files 1, 2, 3, 4 command (File menu)...........................................................9 Exit command (File menu) ........................................................................................9 Editor Basics...............................................................................................................11 Creating a New Edit Window ..................................................................................11 Opening an Existing Text File .................................................................................11 Saving Text in an Edit Window ...............................................................................11 Save a File Under a New Name .............................................................................11 Closing an Editor Window.......................................................................................11 Printing the Editor Text ...........................................................................................12 Previewing Printed Text ..........................................................................................12 Printer Setup ...........................................................................................................12 Exiting the IDE ........................................................................................................12
Table of Contents Editor.......................................................................................................................12 Basic Editor Operations ..........................................................................................13 Cursor movement ...................................................................................................13 Line Editing .............................................................................................................14 Word Editing............................................................................................................14 Block Editing ...........................................................................................................15 Clip Board ...............................................................................................................15 Text Search.............................................................................................................15 Text Highlighting .....................................................................................................15 Miscellaneous Keyboard Commands .....................................................................16 Mouse Operations...................................................................................................17 Editor Commands .......................................................................................................19 Edit menu commands .............................................................................................19 Undo/Can't Undo command (Edit menu) ................................................................19 Redo command (Edit menu) ...................................................................................19 Cut command (Edit menu) ......................................................................................19 Copy command (Edit menu) ...................................................................................19 Paste command (Edit menu) ..................................................................................20 Find command (Edit menu).....................................................................................20 Find In Files command (Edit menu)........................................................................20 Replace command (Edit menu) ..............................................................................20 Find Dialog ..............................................................................................................20 Find In Files Dialog .................................................................................................21 Choose Directory Dialog .........................................................................................22 Replace Dialog........................................................................................................22 View Menu ..................................................................................................................25 View menu commands............................................................................................25 Toolbar command (View menu)..............................................................................25 Toolbar ....................................................................................................................25 Status Bar command (View menu) .........................................................................26 Status bar................................................................................................................26 Output command (View menu) ...............................................................................27 Registers command (View menu)...........................................................................27 Control Registers command (View menu) ..............................................................27 Ports command (View menu)..................................................................................27 Direct Memory command (View menu) ..................................................................27 Indirect Memory command (View menu) ................................................................27 External Memory command (View menu)...............................................................28 Watch Window command (View menu)..................................................................28 Assembler Basics .......................................................................................................29 Assembler ...............................................................................................................29 Project File ..............................................................................................................29
ii
Table of Contents File Generation........................................................................................................29 Source File Format .................................................................................................29 Assembler Directives ..............................................................................................31 Inline Intel Hex Formatted Code .............................................................................34 Conditional Assembly .............................................................................................35 Multi-file Projects.....................................................................................................36 Assembler Commands ...............................................................................................37 Assemble menu commands....................................................................................37 Assemble command (Assemble menu) ..................................................................37 Build command (Assemble menu) ..........................................................................37 Stop command (Assemble menu) ..........................................................................37 Project command (Assemble menu).......................................................................37 Close Project command (Assemble menu) ............................................................38 Simulator Commands .................................................................................................39 Simulator .................................................................................................................39 Simulate menu commands .....................................................................................39 Start Simulator command (Simulate menu)............................................................40 Restart command (Simulate menu) ........................................................................40 Stop command (Simulate menu) ............................................................................40 Continue command (Simulate menu) .....................................................................41 Break command (Simulate menu) ..........................................................................41 Step Into command (Simulate menu) .....................................................................41 Step Over command (Simulate menu) ...................................................................41 Step Out command (Simulate menu) .....................................................................42 Run To Cursor command (Simulate menu) ............................................................42 Toggle Break Point command (Simulate menu) .....................................................42 Remove All Break Points (Simulate menu).............................................................42 Simulator Commands .............................................................................................43 Modify Simulated Registers ....................................................................................43 Simulate Execution .................................................................................................43 Counter and Interrupt Simulation ............................................................................43 Serial Port Simulation .............................................................................................44 Button Simulation....................................................................................................44 See Also..................................................................................................................44 Simulator Display Values ........................................................................................44 Registers window....................................................................................................45 Ports window...........................................................................................................45 Control Registers window .......................................................................................45 XRAM window.........................................................................................................46 IRAM window ..........................................................................................................46 DRAM window.........................................................................................................46 Watch window .........................................................................................................47
iii
Table of Contents Add Watch command..............................................................................................47 Modify Value Dialog ................................................................................................48 Radix Popup menu .................................................................................................48 Add/Modify Watch dialog ........................................................................................48 Monitor Commands ....................................................................................................51 Download code (Monitor menu)..............................................................................51 Start (Monitor menu) ...............................................................................................51 Reset (Monitor menu) .............................................................................................51 Stop (Monitor menu) ...............................................................................................51 Program Options.........................................................................................................53 Defaults command (Options menu) ........................................................................53 Simulator command (Options menu) ......................................................................53 Simulator Options dialog.........................................................................................53 Window Menu .............................................................................................................55 Window menu commands.......................................................................................55 New command (Window menu)..............................................................................55 Cascade command (Window menu).......................................................................55 Tile command (Window menu) ...............................................................................55 Window Arrange Icons Command ..........................................................................55 Arrange Windows command (Window menu) ........................................................55 1, 2, ... command (Window menu) ..........................................................................55 Help Menu ..................................................................................................................57 Help menu commands ............................................................................................57 Help Topics command (Help menu) .......................................................................57 About command (Help menu) .................................................................................57 Print Operations..........................................................................................................59 Print command (File menu).....................................................................................59 Print Preview command (File menu).......................................................................59 Print Preview toolbar...............................................................................................59 Print Dialog..............................................................................................................59 Print Progress Dialog ..............................................................................................60 Print Setup command (File menu) ..........................................................................60 Print Setup Dialog ...................................................................................................60 System, Control and Document Commands ..............................................................61 Size command (System menu)...............................................................................61 Move command (Control menu) .............................................................................61 Minimize command (application Control menu)......................................................61 Maximize command (System menu) ......................................................................61 Shortcut...................................................................................................................61 Next Window command (document Control menu) ................................................61 Previous Window command (document Control menu) .........................................62 Close command (Control menus) ...........................................................................62
iv
Table of Contents Restore command (Control menu) .........................................................................62 Appendices .................................................................................................................63 Appendix A - Flag Altering Instructions...................................................................63 Appendix B - Instruction Symbols...........................................................................63 Appendix C - Instruction Translations.....................................................................64 Appendix D - Predefined Labels .............................................................................64 Appendix E - 8051 Instruction Set ..........................................................................66 Index ...........................................................................................................................71
Initial Topics Limited Warranty With respect to the physical diskette and physical documentation enclosed herein, AceBus warrants the same to be free of defects in materials and workmanship for a period of 60 days from the date of purchase. In the event of notification within the warranty period of defects in material or workmanship, AceBus will replace the defective diskette or documentation. The remedy for breach of this warranty shall be limited to replacement and shall not encompass any other damages, including but not limited to loss of profit, and special, incidental, consequential, or other similar claims. AceBus specifically disclaims all other warranties, expressed or implied, including but not limited to implied warranties of merchantability and fitness for a particular purpose with respect to defects in the diskette and documentation, and the program license granted herein in particular, and without limiting operation of the program license with respect to any particular application, use, or purpose. In no event shall AceBus be liable for any loss of profit or any other commercial damage, including but not limited to special, incidental, consequential or other damages. AceBus reserves the right to stop supporting the software/hardware and to stop releasing updates for this software at any time after the warranty period. Copyright Under the copyright laws, neither the documentation nor the software may be copied, photocopied, reproduced, translated, or reduced to any electronic medium or machine-readable form, in whole or in part, without the prior written consent of AceBus. Copyright 1997-2003 AceBus 835 Weatherhead Hollow Road Guilford, VT 03501 All rights reserved. Contact Information You can contact AceBus via one of the following methods: By mail at: AceBus 835 Weatherhead Hollow Road Guilford, VT 03501
Via e-mail at: michael@acebus.com Via WWW at: www.acebus.com Registration AceBus is a small one-man operation. Your purchase of this program will help insure its continued development. If you find this program useful please obtain a registered version. The unregistered evaluation version of this program has the following limitations. Editor text buffer limited to 16k bytes No include file support
Printed Documentation Otherwise it is fully functional. It is provided for evaluation purposes only. If you continue to use it then please register it. The Registered version adds include file support and the editor uses a dynamic text buffer size. The size of the text buffer is allocated to be 64k bytes larger than the file being loaded. The primary difference between the evaluation and registered versions is the size of the 8051 application that can be developed. The installation and registration key files can be obtained online using secure order processing via the following Register Now (http://www.regnow.com/) link
8051 Integrated Development Environment Secure Order Form (https://www.regnow.com/softsell/nph-softsell.cgi?item=4322-1)
The online registration process uses electronic distribution of the IDE and registration key file. Upon completion of the on-line order process you will be given a time limited download link for a compressed file containing the IDE setup files. You will also be sent the registration key file as an e-mail attachment. This e-mail also contains instructions on using the attached key file to register the IDE. A hard copy of the program on diskette is not included with the on-line registration process. The manual is supplied in an Adobe Acrobat (PDF) format file and is automatically copied to your computer during the installation process. Introduction The 8051 Integrated Development Environment (IDE) combines a text editor, assembler and software simulator into a single program. All components needed to develop 8051 programs (and its various derivatives) available and controllable from this single IDE. Enter and modify the program source code from within the built in editor. Then assemble the source code by selecting the Assemble command. If any errors are located the appropriate source module can be automatically loaded and the cursor placed on the line containing the error. Fix the error and move to the next error (if any). Once all errors have been fixed reassemble the code. After successfully assembling the source code use the simulator to step through your program. You can watch registers, flags, ports and memory locations change as your program progresses. You will see the flow of your program and be able to verify that it operates as intended. If it does not then return to the editor, reassemble and back to the simulator. Software Installation To install the 8051 IDE onto the hard disk of a Windows 95 (98/ME/NT4.0 or XP) based computer perform the following steps: 1. Download the 8051 for Windows IDE from the following web link http://www.acebus.com/download/win8051.zip 2. Extract the setup files contained in the win8051.zip file to a temporary directory. 3. Once the setup files have been extracted, run the Setup.exe program to begin the installation process.
Initial Topics Once setup has completed a 8051 IDE program group will be added to the Start menu under Programs. A short cut to the 8051 IDE executable is located in this new file group. Selecting its shortcut from the Start Menu runs the 8051 IDE. Software Operation The 8051 Integrated Development Environment (IDE) is a Windows 95 based application. It operates with the same look and feel of other Windows based application. The following interface objects are present: Menu bar: contains the main menu options from which submenus are displayed. Tool bar: contains a row of icon providing a short cut to many of the menu commands. Status bar: contains information about the programs current operations. Client area: contains the editor and simulation windows. See Also File menu Edit menu View menu Simulate menu Options menu Window menu Help menu Context Help command Use the Context Help command to obtain help on some portion of the 8051 IDE. When you choose the Toolbar's Context Help button, the mouse pointer will change to an arrow and question mark. Then click somewhere in the 8051 IDE window, such as another Toolbar button. The Help topic will be shown for the item you clicked. Shortcut Toolbar: Keys: Title Bar The title bar is located along the top of a window. It contains the name of the application and document. To move the window, drag the title bar. Note: You can also move dialog boxes by dragging their title bars. A title bar may contain the following elements: Application Control-menu button Document Control-menu button Maximize button Minimize button Name of the application Shift+F1
Printed Documentation Name of the document Restore button Scroll bars Displayed at the right and bottom edges of the document window. The scroll boxes inside the scroll bars indicate your vertical and horizontal location in the document. You can use the mouse to scroll to other parts of the document. Output window The output window list single line messages which result from assembly or searching for files. Double clicking on a error message or found in file entry will cause the associated source file to be displayed with the cursor positioned on the indicated line. See Also Output command (View menu) Options menu The Options menu offers the following commands: Defaults Displays a dialog box which allows you to change various program defaults.
Default Settings dialog The Default Settings dialog allows you to specify various default options for the 8051 IDE. The following is a list of options available in this dialog: Font size This drop down list box allows you to select the size of the font used in the editor, output, register, IRAM, DRAM, XRAM and watch windows. Tab size This edit box allows you to specify the tab size used by the text editor. Default radix This drop down list box allows you to specify the default radix used to display values in the register, IRAM, DRAM, XRAM and watch windows. Processor type This drop down list box allows you to specify the target processor for your application. This option allows you to specify the amount and type of resources available to your program. For example the amount of IRAM (128 or 256 bytes) that is available. OK Clicking on OK will result in the dialog closing and the default options changed to the specified settings. Cancel Clicking on Cancel will result in the dialog closing and the default options left unchanged.
Initial Topics
File Menu File menu commands The File menu offers the following commands: New Open Close Save Save As Print Print Setup Exit Creates a new document. Opens an existing document. Closes an opened document. Saves an opened document using the same file name. Saves an opened document to a specified file name. Prints a document. Selects a printer and printer connection. Exits 8051 IDE.
New command (File menu) Use this command to create a new document in the 8051 IDE. You can open an existing document with the Open command. Shortcuts Toolbar: Keys: Ctrl+N
Open command (File menu) Use this command to open an existing document in a new window. You can open multiple documents at once. Use the Window menu to switch among the multiple open documents. See Window 1, 2, ... command. You can create new documents with the New command. Shortcuts Toolbar: Keys: Ctrl+O
File Open Dialog The following options allow you to specify which file to open: File Name Type or select the filename you want to open. This box lists files with the extension you select in the List Files of Type box. List Files of Type Select the type of file you want to open: Drives Select the drive in which the 8051 IDE stores the file that you want to open. Directories Select the directory in which the 8051 IDE stores the file that you want to open.
Printed Documentation Network... Choose this button to connect to a network location, assigning it a new drive letter. Close command (File menu) Use this command to close all windows containing the active document. The 8051 IDE suggests that you save changes to your document before you close it. If you close a document without saving, you lose all changes made since the last time you saved it. Before closing an untitled document, the 8051 IDE displays the Save As dialog box and suggests that you name and save the document. You can also close a document by using the Close icon on the document's window, as shown below:
File Open Workspace command Use this command to open a previously saved workspace. The current workspace will be closed prior to opening the selected workspace. File Save Workspace command Use this command to save the current window configuration to the current workspace file. If the workspace has never been saved and given a name the Save As dialog box will be displayed. File Close Workspace command Use this command to close the current workspace. Once the current workspace has been closed the default window layout (if any will be loaded). You can then modify this layout and save it. When saving the default layout you will be asked to give it a workspace name. This allows you to create a new workspace. Recent Workspaces 1, 2, 3, 4 command (File menu) Use the numbers and filenames listed in the Recent Workspaces sub-menu to open the last four workspaces you closed. Choose the number that corresponds with the workspace you want to open Save command (File menu) Use this command to save the active document to its current name and directory. When you save a document for the first time, the 8051 IDE displays the Save As dialog box so you can name your document. If you want to change the name and directory of an existing document before you save it, choose the Save As command. Shortcuts
File Menu
Toolbar: Keys: Ctrl+S
Save As command (File menu) Use this command to save and name the active document. The 8051 IDE displays the Save As dialog box so you can name your document. To save a document with its existing name and directory, use the Save command. File Save As Dialog The following options allow you to specify the name and location of the file you're about to save: File Name Type a new filename to save a document with a different name. A filename can contain up to eight characters and an extension of up to three characters. The 8051 IDE adds the extension you specify in the Save File As Type box. Drives Select the drive in which you want to store the document. Directories Select the directory in which you want to store the document. Network... Choose this button to connect to a network location, assigning it a new drive letter. Save All command (File menu) Use this command to save all open documents to their current name and directory. When you save a document for the first time, the 8051 IDE displays the Save As dialog box so you can name your document. If you want to change the name and directory of an existing document before you save it, choose the Save As command. Shortcuts Toolbar: Recent Files 1, 2, 3, 4 command (File menu) Use the numbers and filenames listed in the Recent Files sub-menu to open the last four documents you closed. Choose the number that corresponds with the document you want to open. Exit command (File menu) Use this command to end your 8051 IDE session. You can also use the Close command on the application Control menu. The 8051 IDE prompts you to save documents with unsaved changes.
Printed Documentation Shortcuts Mouse: Double-click the application's Control menu button.
Keys:
Alt+F4
10
Editor Basics Creating a New Edit Window To create a new empty edit window, select New from the File menu. A new edit window will be displayed into which you can enter text. See Also File New command Opening an Existing Text File To open an existing text file, select Open from the File menu. Use the displayed dialog to locate and select the desired file. Once selected, click on the OK button. A new window will be displayed into which the specified file will be loaded. See Also File Open command Saving Text in an Edit Window To save the file in the currently active edit window, select Save from the File menu. If this is new document (not loaded previously loaded or saved) then you will be prompted to enter a file name and directory to save the text in. Then click on the OK button. If the text already has a name then it will be saved under that name automatically. See Also File Save command Save a File Under a New Name To save the text in the currently active edit window under a new file name, select Save as from the File menu. Enter the name of the file the text buffer is to be saved in. Click on the OK button. The text in the active editor window will be saved to the specified file when OK is selected. If you decide not to save the text under that name click the Cancel button instead. See Also File Save As command Closing an Editor Window To close an editor, select the desired editor window by clicking on its title bar or by selecting it from the Window menu. Select the Close command from the File menu. The active window will be closed. If it has been modified since the last time it was saved you will be asked if you want to save it. See Also
11
Printed Documentation File Close command Printing the Editor Text The 8051 IDE allows you to print the text within the active editor window. This is accomplished by selecting the Print command via the File menu. See Also File Print command Previewing Printed Text The 8051 IDE allows you to preview how the active document will look when printed. This is accomplished by selecting the Print command via the File menu. See Also File Print Preview command Printer Setup To specify an alternate printer or to change the settings of the selected printer use the Print Setup command in the File menu. Selecting the Print Setup command will result in the Print Setup Dialog box being displayed. Use this dialog box to change the printer options. See Also File Print Setup command Print Setup Dialog Exiting the IDE You can exit (quit) the 8051 IDE by selecting Exit from the File menu. You will be prompted to save any source code modified since it was last saved. If no source code has been modified since it was last saved then the 8051 IDE will exit directly without prompting. Editor The editor will be invoked when a file is loaded or when the New command is selected. The editor in the IDE is a full screen editor, designed for program editing and not word processing. Features like word wrap are not available. Many editor commands are invoked through a compound key sequence (or keystroke). A compound keystroke is accomplished by holding down one key, pressing another, and then releasing them both. Compound key sequences are indicated with a plus sign. For example pressing and holding down the Ctrl key, pressing the L key and releasing them both performs the Ctrl+L compound keystroke. Some compound key strokes require three keys. Pressing and holding the Shift key, pressing and holding the Ctrl key, pressing the PgUp key and releasing all three keys perform for example Shift+Ctrl+PgUp. Some editor commands utilize a compound keystroke and a single keystroke. For example the key sequence Ctrl+Q Y is composed of a compound keystroke and a single keystroke. Pressing and holding down the Ctrl key, pressing the Q key, releasing them both, then pressing and releasing the Y key performs this example.
12
Editor Basics This type of key sequence requires that the Ctrl key be released before the second key is pressed. For example Ctrl+Q Ctrl+Y is not the same as Ctrl+Q Y. See Also Basic Editor Operations Cursor movement Line Editing Word Editing Block Editing Clip Board Text Search Text Highlighting Miscellaneous Keyboard Commands Mouse Operations Basic Editor Operations Key Stroke Insert Description Toggles between insert and over type mode (notice the status bar pane change from INS to OVR or from OVR to INS). In insert mode the character under the cursor will be pushed to the right and the character typed will be inserted at the cursor location. In over-type mode the character typed will replace the character under the cursor. Removes the character under the cursor. All characters to the right will be moved one location to the left. If no text is selected (highlighted) pressing the Tab key advances the cursor to the next tab stop in the editor. Spaces are inserted into the editor from the initial cursor location to the new location. If the selected text spans more than one line then the block of selected text is indented with spaces. The number of spaces added is equal to the current tab setting. If the selected text is contained to a single line then pressing the Tab key does nothing. Deletes the character to the left of the cursor. All characters to the right and under the cursor shift left. If the cursor is at the start of a line the current line will be added to the previous one. Undoes last edit action. Same a Ctrl+Z Redoes last undone edit action.
Delete Tab
BackSpace
Ctrl+Z Alt-BackSpace Ctrl+Y Cursor movement Key Stroke Home End PgUp PgDn UpArrow
Description Moves the cursor to the start of the current line. Move the cursor to the end of the current line. Displays the previous page of text. If you are at the top of the text buffer then pressing PgUp will be ignored. Displays the next page of text. If you are at the bottom of the text buffer then pressing PgDn will be ignored. Moves the cursor up one line. If the cursor is at the top of the text buffer then pressing UpArrow will have no effect.
13
Printed Documentation
DownArrow RightArrow
Moves the cursor down one line. If the cursor is on the last line of the text buffer pressing DownArrow will have no effect. Moves the cursor one character location to the right. If the cursor is at the end of a line then it will be positioned to the start of the next line. Moves the cursor one character location to the left. If the cursor is at the start of a line then the cursor is moved to the end of the previous line. Go to top of document: Moves the cursor to the top of the text buffer. Go to end of document: Moves the cursor to the bottom of the text buffer. Same as Ctrl+PgUp Same as Ctrl+PgDn. Scroll up: Scrolls the text window up one line. All lines will move down, the bottom line will scroll off the screen and the next line (if any) will replace the top line. Scroll down: Scrolls the text window down one line. All lines will move up, the top line will scroll of the screen and a next line (if any) will replace the bottom line. If no text is selected (highlighted) pressing the Shift+Tab key sequence backs up the cursor to the previous tab stop in the editor. If the selected text spans more than one line then the indent of the selected text is removed. The number of spaces removed is equal to the current tab setting. If the selected text is contained to a single line then pressing the Shift+Tab key sequence does nothing. Go to beginning of block: Moves the cursor to the start of the currently marked block (if any). Advance to end of block: Moves the cursor to the end of the currently marked block (if any). Go to window top: Moves the cursor to the line displayed at the top of the currently displayed text. Only the cursor moves. Go to window bottom: Moves the cursor to the last line displayed on the screen. Only the cursor moves.
LeftArrow
Ctrl+PgUp Ctrl+PgDn Ctrl+Home Ctrl+End Ctrl+UpArrow
Ctrl+DownArrow
Shift+Tab
Ctrl+Q B Ctrl+Q K Ctrl+Q E Ctrl+Q X
Line Editing Key Stroke Ctrl+Q Y Description Delete rest of line: Deletes all character from the current cursor location to the end of the current line, including the character under the cursor. Go to start of line: Moves the cursor to the start of current line (same as the Home key). Go to end of line: Moves cursor to the end of the current line (same as the End key).
Ctrl+Q S Ctrl+Q D
Word Editing Key Stroke Description
14
Editor Basics
Ctrl+K T Ctrl+LeftArrow Ctrl+RightArrow Ctrl+T Block Editing Key Stroke Ctrl+K I Ctrl+SpaceBar Ctrl+K U Shift+Ctrl+SpaceBa r Clip Board Key Stroke Ctrl+C Ctrl+X Ctrl+V
Highlight word: Highlights (block marks) the word the cursor is currently on. Word left: Moves the cursor left one word (to the next blank space). Word right: Moves the cursor right one word (to the next blank space). Delete word: Deletes the word the cursor is currently on.
Description Indent block: Adds a blank space at the start of all lines contained in the marked block. Same as Ctrl+K I Unindent block: Removes a blank space (if any) from all lines contained in the marked block. Same as Ctrl+K U
Description Copy to clip board: Copies the currently selected block of text to the clipboard (temporary storage area). Cut to clipboard: Copies the currently selected block of text to the clipboard. Then removes the marked block from the text buffer. Paste from clipboard: Copies the previously stored text from the clipboard to the current cursor position.
Text Search Key Stroke Ctrl+F Description Find string: This command prompts you for a string of characters. The cursor will be positioned just after the first occurrence of the specified search string. Find and replace string: This command prompts you for two strings of characters. The first is the string to locate and the second the string to replace the one located. Repeat last find or find/replace: This command positions the cursor just after the next occurrence of the string specified by the last Find or Find and replace string command (which ever was performed last).
Ctrl+H
F3
Text Highlighting Key Stroke Shift+LeftArrow Shift+RightArrow Description Extend highlight left: Adds the character to the left of the cursor to the marked block. Extend highlight right: Adds the character to the right of the cursor to the marked block.
15
Printed Documentation
Shift+UpArrow Shift+DownArrow Shift+Home Shift+End Shift+Ctrl+PgUp Shift+Ctrl+Home Shift+Ctrl+PgDn Shift+Ctrl+End Shift+Ctrl+LeftArr Shift+Ctrl+RightArr
Extend highlight up: Adds the rest of the current line and the right side of the previous line to the marked block. Extend highlight down: Adds the rest of the current line and the left side of the next line to the marked block. Highlight to start of line: Moves the start of the block marker to the beginning of the current line. Highlight to end of line: Moves the end of block marker to the end of the current line. Highlight to start of buffer: Moves the start of block marker to the beginning of the text buffer. Highlight to start of buffer: Performs the same function as Shift+Ctrl+PgUp. Highlight to end of buffer: Moves the end of block marker to the end of the text buffer. Highlight to end of buffer: Performs the same function as Shift+Ctrl+PgDn. Highlight word left: Extends the highlight to include the word to the left of the cursor. Highlight word right: Extends the highlight to include the word to the right of the cursor.
Miscellaneous Keyboard Commands Key Stroke Ctrl+N Ctrl+O Ctrl+S Description New: Opens a new empty editor window. Open: Allows you to load a file into a new editor window for editing. Save text: Saves the text currently in the buffer under the current file name. If this is a new file and has never been saved you will be prompted to enter a name. Assemble: Assembles the source code in the currently active editor window. Build: Assembles the current project file. Start Simulator: Starts and initializes the simulator engine. Restart Simulator: Resets the simulation engine bringing the program counter to zero. Stop Simulator: Stops the running simulation engine. Continue: Continues program execution from the current program location. Step Into: Steps into the next instruction. If this instruction is a CALL then program execution stops at the first instruction of the subroutine. Step Over: Steps over the next instruction. If this instruction is a CALL then program execution stop when it returns from the subroutine. Step Out: Steps out of the current subroutine. Execution continues until a return is executed. Program execution stops at the instruction following the CALL to the subroutine being stepped out
Ctrl+F7 F7 Ctrl+F5 Ctrl+Shift+F5 Shift+F5 F5 F11
F10
Shift+F11
16
Editor Basics of. Ctrl+F10 F9 Run to Cursor: Executes the program until the instruction at the cursor location is reached. Toggle Break Point: Sets or clears a break point at the current cursor location. If the line the cursor is one does not contain a break point then one is placed there. If the line does contain a break point then it is removed.
Mouse Operations Many of the previously mentioned keyboard operations can also be performed using the mouse. The following lists available mouse operations. Position Cursor: the cursor can be position in the editor windows by moving the mouse pointer to the desired location and clicking the left mouse button. Text Highlighting: text can be selected by moving the mouse pointer to the start of the text to be selected. Click and hold down the left mouse button. While holding down the left mouse button move the mouse pointer to the end of the text to be selected. Text will be highlighted as the mouse pointer is dragged across the window. Highlight Word: a word (text surrounded by blanks) can be selected by positioning the mouse pointer over the desired text. While the mouse pointer is over the desired text double clicking the left mouse button. Popup Menu: a popup menu is displayed by clicking the right mouse button with the pointer over the editor window. A context sensitive menu will be display from which commands can be selected. The menu options correspond to Edit menu commands and perform the same operation.
17
Editor Commands Edit menu commands
The Edit menu offers the following commands:
Undo Cut Copy Paste Find Find In Files Replace
Reverse previous editing operation. Deletes data from the document and moves it to the clipboard. Copies data from the document to the clipboard. Pastes data from the clipboard into the document. Locates the specified text in the active editor window. Locates the specified text in the specified file group. Locates and replaces the specified text in the active window with the specified text.
Undo/Can't Undo command (Edit menu) Use this command to reverse the last editing action, if possible. The Undo command is grayed if you cannot reverse your last action. Shortcuts Keys: Ctrl+Z or Alt-BackSpace Redo command (Edit menu) Use this command to reverse the last undone editing action, if possible. The Redo command is grayed if you cannot reverse your last undone action. Undo actions can only be redone as long as no edit action other than Undo is performed. When an edit action other than Undo is performed the Redo command list is erased. Shortcuts Keys: Ctrl+Y
Cut command (Edit menu) Use this command to remove the currently selected data from the document and put it on the clipboard. This command is unavailable if there is no data currently selected. Cutting data to the clipboard replaces the contents previously stored there. Shortcuts Toolbar: Keys: Ctrl+X
Copy command (Edit menu) Use this command to copy selected data onto the clipboard. This command is unavailable if there is no data currently selected. Copying data to the clipboard replaces the contents previously stored there. Shortcuts
19
Printed Documentation
Toolbar: Keys: Ctrl+C
Paste command (Edit menu) Use this command to insert a copy of the clipboard contents at the insertion point. This command is unavailable if the clipboard is empty. Shortcuts Toolbar: Keys: Ctrl+V
Find command (Edit menu) Use this command to search for specified text in the currently active window. Selecting this command causes the Find dialog box to be displayed. Shortcuts Keys: See Also Find Dialog Find In Files command (Edit menu) Use this command to search for text in specified files and specified directories. Each line of text located that match the specified search criteria will be added to the Output window. You can then double click on entries in the output window to load the associated file and have the cursor positioned to the start of the appropriate line. Shortcuts Toolbar: See Also Find In Files Dialog Replace command (Edit menu) Use this command to search for and replace specified text in the currently active window. Selecting this command causes the Replace dialog box to be displayed. See Also Replace Dialog Find Dialog The following options allow you to specify the text to locate: Find what Type or select the text you want to search for. Clicking on the down arrow at the right of this text box will cause a list of previous search texts to be displayed. Select the text from the drop down list box or type the text you want to search for. Ctrl+F
20
Editor Commands Match whole words only Select this check box is you want to search for whole words only. When checked the specified text must be surrounded by blanks; or be at the start of a line followed by a space; or at the end of the line proceeded by a space; or the only word on the line. If this box is not checked then text will be found even if it is part of a word. Match case Select this check box if you want to perform a case sensitive search. Remove the check if you want to search regardless of case. Direction Up: search starting at the current cursor location towards the start of the document. If not found before the start of the document is reached then it continues at the end of the document. Down: search starting at the current cursor location towards the end of the document. If not found before the end of the document is reached then is continues at the start of the document. Find Next Starts or continues the search for the specified text in the specified direction. Cancel Stops or cancel the search. When Find Next is selected the current search parameters are saved for the next search operation. The Find what text is also added to the list of previous search texts. It is added to the start of the list and the last item in the list is discarded if room is not available to retain it. Find In Files Dialog The following options allow you to specify the text to locate: Find what Type or select the text you want to search for. Clicking on the down arrow at the right of this text box will cause a list of previous search texts to be displayed. Select the text from the drop down list box or type the text you want to search for. In file type Type or select the file filter to use when searching files. Clicking on the down arrow at the right of this text box will cause a list of previous file filters to be displayed. Select the file type from the drop down list box or type it into the text box. In folder Type or select the directory to look in for the specified file types. Clicking on the down arrow at the right of this text box will cause a list of previous folders to be displayed. Select the folder from the drop down list box or type it into the text box. Match whole words only Select this check box is you want to search for whole words only. When checked the specified text must be surrounded by blanks; or be at the start of a line followed by a space; or at the end of the line proceeded by a
21
Printed Documentation space; or the only word on the line. If this box is not checked then text will be found even if it is part of a word. Match case Select this check box if you want to perform a case sensitive search. Remove the check if you want to search regardless of case. Search subdirectories Select this check box if you want to search in directories within the on previously specified. If this box is not selected it will look only in the specified directory. Find Starts the search for the specified text in the specified files types and directories. Cancel Stops or cancel the search. ... Displays the Choose Directory Dialog box. Each line of text located that match the specified search criteria will be added to the Output window. You can then double click on entries in the output window to load the associated file and have the cursor positioned to the start of the appropriate line. When Find is selected the current search parameters are saved for the next search operation. The Find what, In files/file types and In folder texts are also added to their associated lists of previous search texts. They are added to the start of the list and the last item in the list is discarded if room is not available to retain it. Choose Directory Dialog The following options allow you to specify the text to locate: Directory name Type or select the name of the desired directory. Double clicking on a upper level directory will close that list and display directories at the level of the selected directory. Double clicking on a lower level directory will open that directory and display the directories (if any) within it. Drives Is a drop down list of drives either local or network mapped that are currently available on the computer. Once another drive is selected the directory tree will be updated to reflect the directories on that drive. OK Closes the dialog and returning to the calling dialog changing the directory listed in that dialog. Cancel Closes the dialog box without changing the directory in the calling dialog. Replace Dialog The following options allow you to specify the text to locate:
22
Editor Commands Find what Type or select the text you want to search for. Clicking on the down arrow at the right of this text box will cause a list of previous search texts to be displayed. Select the text from the drop down list box or type the text you want to search for. Replace with Type or select the text you want to replace the found text with. Clicking on the down arrow at the right of this text box will cause a list of previous search texts to be displayed. Select the text from the drop down list box or type the text into the edit box. Match whole words only Select this check box is you want to search for whole words only. When checked the specified text must be surrounded by blanks; or be at the start of a line followed by a space; or at the end of the line proceeded by a space; or the only word on the line. If this box is not checked then text will be found even if it is part of a word. Match case Select this check box if you want to perform a case sensitive search. Remove the check if you want to search regardless of case. Direction Up: search starting at the current cursor location towards the start of the document. If not found before the start of the document is reached then it continues at the end of the document. Down: search starting at the current cursor location towards the end of the document. If not found before the end of the document is reached then is continues at the start of the document. Find Next Starts or continues the search for the specified text in the specified direction. Replace If the search has begun and text has been found clicking this button will cause the located text to be replaced with the specified text. If the search has not begun then clicking this button performs the same action as Find Next. Replace All If the search has begun and text has been found clicking this button will cause the located text to be replaced with the specified text and all remaining occurrences to be located and replaced automatically. If the search has not begun then clicking this button will search out all occurrence of the specified text and automatically replace it with the specified text. Cancel Stops or cancel the search. When Find Next, Replace, or Replace All is selected the current search and replace parameters are saved for the next search and replace operation. The Find what and Replace with text is added to their corresponding lists of previous search texts. They are added to the start of the list and the last item in the list is discarded if room is not available to retain it.
23
View Menu View menu commands The View menu offers the following commands: Toolbar Status Bar Output Registers Ports Direct Memory Indirect Memory External Memory Watch Window Shows or hides the toolbar. Shows or hides the status bar. Opens an Output window. Opens a Registers window. Opens a Ports window. Opens a Direct Memory window. Opens an Indirect Memory window. Opens an External Memory window. Opens a Variable Watch window.
Toolbar command (View menu) Use this command to display and hide the Toolbar, which includes buttons for some of the most common commands in the 8051 IDE, such as File Open. A check mark appears next to the menu item when the Toolbar is displayed. See Toolbar for help on using the toolbar. Toolbar
The toolbar is displayed across the top of the application window, below the menu bar. The toolbar provides quick mouse access to many tools used in the 8051 IDE, To hide or display the Toolbar, choose Toolbar from the View menu (ALT, V, T). Click To Open a new document. Open an existing document. The 8051 IDE displays the Open dialog box, in which you can locate and open the desired file. Save the active document with its current name. If you have not named the document, the 8051 IDE displays the Save As dialog box. Saves all open documents with their current name. If you have not named a document, the 8051 IDE displays the Save As dialog box for each unnamed document. Remove selected data from the document and stores it on the clipboard.
25
Printed Documentation
Copy the selection to the clipboard. Insert the contents of the clipboard at the insertion point. Searches files for specified text. Assembles the source code in the currently active editor window. Assembles the source file(s) indicated by the current project file. Add variable to Watch window. The text under the cursor will be presented as the variable name. You can then accept this text or edit and change it. Steps into the next instruction. If this instruction is a CALL then program execution stops at the first instruction of the subroutine. Steps over the next instruction. If this instruction is a CALL then program execution stop when it returns from the subroutine. Steps out of the current subroutine. Execution continues until a return is executed. Program execution stops at the instruction following the CALL to the subroutine being stepped out of. Executes the program until the instruction at the cursor location is reached. Continues program execution from the current program location. Set or clears a break point at the current cursor location. If the line the cursor is one does not contain a break point then one is placed there. If the line does contain a break point then it is removed. Resets the simulation engine bringing the program counter to zero. Stops the running simulation engine. Stops program execution at its current location. Status Bar command (View menu) Use this command to display and hide the Status Bar, which describes the action to be executed by the selected menu item or depressed toolbar button, and keyboard latch state. A check mark appears next to the menu item when the Status Bar is displayed. See Status Bar for help on using the status bar. Status bar
The status bar is displayed at the bottom of the 8051 IDE window. To display or hide the status bar, use the Status Bar command in the View menu.
26
View Menu The left area of the status bar describes actions of menu items as you use the arrow keys to navigate through menus. This area similarly shows messages that describe the actions of toolbar buttons as you depress them, before releasing them. If after viewing the description of the toolbar button command you wish not to execute the command, then release the mouse button while the pointer is off the toolbar button. The right areas of the status bar indicate the following: Indicator INS Ready Ln 1, Col 1 Description Indicates the state of the Insert/Overtype mode of the editor. Indicates the status of back ground processing (Ready or Busy). Indicates the Line and Column position of the cursor in the editor.
Output command (View menu) Use this command to display a new output (message) window. See Also Output window Registers command (View menu) Use this command to display a new register window. See Also Registers window Control Registers command (View menu) Use this command to display a new control register window. See Also Control Registers window Ports command (View menu) Use this command to display a new ports window. See Also Ports window Direct Memory command (View menu) Use this command to display a new Direct Memory (DRAM) window. See Also DRAM window Indirect Memory command (View menu) Use this command to display a new Internal Memory (IRAM) window. See Also IRAM window
27
Printed Documentation External Memory command (View menu) Use this command to display a new External Memory (XRAM) window. See Also XRAM window Watch Window command (View menu) Use this command to display a new Watch window. See Also Watch window
28
Assembler Basics Assembler Selecting Assemble from the Assemble menu assembles the source in the currently active editor window. The number of errors found in the source will be displayed in the Output window. If any errors are located double clicking on an error message will load the associated source code and position the cursor at the location of the line containing that error. NOTE: Some errors will generate additional errors, usually the first error is the actual offense. If you fix an error and are unable to see the problem with a subsequent error try reassembling the source. Once an error is fixed, double clicking on other listed errors will load the associated source code and position the cursor on the corresponding line If you add a new line or delete an existing line the offending line no longer has the same line number as the one in the error list. For this reason if you add or delete lines containing errors reassemble the source to regenerate an accurate error/line number list. If no errors are reported you can simulate the source. Refer to 8051 source format, for a description of the layout of an 8031 assembly language program. Project File The Project option allows you to specify the main source file in a multi-file project. The project file contains include statements which list all the files in the project. This allows you to assemble your project without having to first load the main file. To specify a project file select the Project command from the Assemble menu and type in the file name or select one from the list. Use the Close Project command to clear the specified project file name. Refer to the section titled Multi-file Projects for an explanation of how to setup a multi-file project. File Generation The 8051 assembler generates a number of files when it assembles either an individual file or a project. These files have the same name as either the individual file being assembled or the name of the project being built. They will however have the following extensions HEX Intel hex format of the assembled binary code. LST List file containing line numbers, address, binary code and source lines of the file being assembled or the total project being built.
Source File Format The assembler mnemonics, labels and symbols are not case sensitive. In other words LOOP is the same as loop to the assembler. Each line of the source code has the following format LABEL: OPCODE OPERANDS ;COMMENT each of these fields are defined below.
29
Printed Documentation LABEL: Each line of source can contain an optional label. Labels may contain letters, digits and an under score (_) character. The label must start with a alphabetic character and terminate with a colon ":". Labels can contain as many characters as you want although the assembler only recognizes the first 32. The first time a label is encountered its name along with the current value of the program counter is added to the label table. When the label is used as an operand the value of the program counter associated with that label is substituted. OPCODE: Opcodes can be either an 8051 mnemonic or an assembler directive. A list of mnemonics and their operands are given in appendix A. The following section contains a list of assembler directives. Opcodes must be separated from labels and operands by at least one blank. OPERAND: Operands are added after a mnemonic or directive to indicate what the operation is to be performed on. For example in the instruction: MOV R1,A The operands are R1 and A. A comma, as in the example just given must separate multiple operands. COMMENT: Comments begin with a semicolon and instruct the assembler to ignore all text from the semicolon to the end of the line. SYMBOL: A symbol is a character string, which represents a specific value. For example the source line CR EQU 13 Instructs the assembler to equate the value 13 with the character sequence CR. Symbols must conform to the same requirements as labels (but they are terminated with a blank instead of a colon). EQUATIONS: The assembler has a built in equation evaluator. Opcodes requiring an immediate value or directives requiring a value can be constructed into an equation. For example in the following source line MOV A,8*4 8 * 4 is the equation which will be evaluated. Equations can be comprised of numbers, labels, symbols, operators and parenthesized sub-equations. Numbers must start with a digit between 0 and 9. Terminating with a B, H or D respectively can specify binary, hexadecimal and decimal numbers. For example 01000001b, 041h and 65d are binary, hexadecimal and decimal representations of the same value. If the radix is not specified then decimal is assumed. Although the default assembler radix can be changed with the RADIX assembler directive. Values for ASCII characters can be specified by surrounding the character with single quotes, for example 'A' will cause the ASCII value (65) for the character to be substituted. Labels and symbols can be used if previously defined or equated to a value. Labels and symbols not defined prior to their use can be used in expressions if their value is not required on the first assembler pass. For example in the source lines CR LF DB EQU EQU 'hello', CR, LF 13 10
the value of CR and LF are not needed on the first pass, their values can be substituted on the second pass. The only exception is the DS (Define Space) directive. An example of this is DS BUFSIZE EQU BUFSIZE 20
30
Assembler Basics This code segment will generate a phase error. On the first pass the assembler must know how many bytes to allocate for the DS (Define Space) directive in order for it to continue determining address values for subsequent labels. For this reason labels and symbols used in the DS directive must be defined prior to their use. The available operators are listed below in order of precedent () High parenthesized sub-equations returns the high byte of an integer value/result. Example: if val is equal to 0x1234 High(val) returns 0x12 Low returns the low byte of an integer value/result. Example: if val is equal to 0x1234 Low(val) returns 0x34 HighWord Returns the high word (two-byte) of an integer value/result. Example: if val is equal to 0x12345678 HighWord(val) returns 0x1234 LowWord Returns the low word (two-byte) of an integer value/result. Example: if val is equal to 0x12345678 LowWord(val) returns 0x5678 ^ * / %, MOD &, AND |, OR + +, .n Assembler Directives The following is a list of directives supported by the 8051 Assembler: ORG: Originate. Resets the program counter (at assembly time) to a specific value. For example the source line ORG 7 resets the program counter to the value 7. DATAORG: Data Originate. Resets the data address counter used by the DS directive. For example the source code segment DATAORG VAR1 DS 1 VAR2 DS 1 10 exponential multiplication division modular, either type can be used. logical AND, either type can be used. logical OR, either type can be used. addition subtraction unary operations dot operator (20H.1=33, 20H.2=34, ... 20H.7=39)
sets the symbols VAR1 and VAR2 to 10 and 11 respectively. EQU: Equates a value with a character string (Symbol). For example the source line
31
Printed Documentation LF EQU 10
adds the symbol LF to the symbol table with the associated value 10. Each time LF is used as an operand the value 10 will be substituted. A symbol can be equated only once in a project. Equated symbols are evaluated to a numeric result. The EQU directive does not perform a character substitution. SET: Like EQU, SET sets a symbol to a specific value. A symbols value can be modified at more than one location in the source file by the SET command. BIT: Equates a bit address with a character string (Symbol). For example the source line HoldPin BIT 80h adds the symbol HoldPin to the symbol table with the associated bit address 80h (128 decimal, same as bit 0 of port 0). Each time HoldPin is used as an operand the value 80h will be substituted. A symbol can be defined using the BIT operation only once in a project. Bit defined symbols are evaluated to a numeric result. The BIT directive does not perform a character substitution. DATA: Equates an address with a character string (Symbol). For example the source line Count1 DATA 10h adds the symbol Count1 to the symbol table with the associated address 10h (16 decimal). Each time Count1 is used as an operand the value 10h will be substituted. A symbol can be defined using the DATA operation only once in a project. Defined symbols are evaluated to a numeric result. The DATA directive does not perform a character substitution. DB: Define byte. This directive places a value or string of values in program memory at the current program counter location (one per memory location). For example NUM: MSG: DB DB 10 'HELLO WORLD',13,10
are legal usage of the DB directive. Each value (or values) will occupy one memory location. DW: Define word. This directive places a value or string of values in program memory at the current program counter location one per 2 bytes of memory. For example NUM: MSG: DW DW 10 'HELLO WORLD',13,10
are legal usage of the DW directive. Each value (or values) will occupy two memory locations (in LS MS order). DS: Define space. This directive will allocated a specified number of data memory locations starting at the current data address counter location. For example BUF DS 10 will allocate 10 bytes of memory starting at the location associated with BUF. This directive is used to allocate space in internal and external data memory. PAGE rows: Rows is optional, if omitted the listing file is advanced to the top of the next page. If specified this value indicates the number of lines per page in the listing file (e.g. PAGE 66). The default lines per page is 66. %TITLE "title string": This directive allows you to specify the title to be displayed in the listing file. You can change the title as often as you like. But since the title is displayed at the top of the first page the last defined title in your source file will be displayed. This is due to the fact that the title is displayed before any lines of
32
Assembler Basics the source file are processed for the second assembly pass. They have all been processed for the first pass. The quotes around the title string are required. Every character after the first quotation mark to the character just before the next quotation mark will be included in the title. %SUBTTL "subtitle string": This directive allows you to specify the subtitle to be displayed in the listing file. This subtitle is displayed starting will the second page and can be changed as often as you like. The last declared subtitle will be displayed in the title block of each page (except the first page). %TOPMAR val: Allows you to specify the number of lines in the top margin of the listing file. This value must be greater than 4 and must be less than the page length minus the bottom margin (defined below). %BOTMAR val: Allows you to specify the number of lines in the bottom margin of the listing file. This value must be greater than 0 and must be less than the page length minus the top margin (defined above). END: Instructs the assembler to stop assembling the source file (ignore any text, which follows the END directive). The END directive is not required, the assembler will stop assembling either when it reaches an END directive or the end of the text buffer. RADIX: Allows you to change the default radix conversion from decimal to hexadecimal or binary. The following lists the possible usage: RADIX DEC - sets the default conversion radix to decimal. RADIX HEX - sets the default conversion radix to hexadecimal. RADIX BIN - sets the default conversion radix to binary. INCLUDE: Allows you to build and simulate multi-file projects. Allowing for the creation of programs which are to large to load into the editor. The format for the include directive is: INCLUDE "filename.ext" The name of the included file must be enclosed in quotes. No extension is assumed and must therefor be specified. The quotation marks are optional. You can also use the traditional $ include format. This format of the include directive is: $filename.ext An END directive in an included file will stop the assembly of that include file but not of the project as a whole. * The INCLUDE directive is only available in the registered version of the 8051 IDE. BREAK: Specifies a break point in your code. This will cause the Simulator to suspend your program when this point is reached. MEMTYPE: Specifies the type of memory subsequent variables (symbols) will be referencing. This allows the simulator to automatically select the Resource Type when adding a watch from the edit window. This directive has the following format MEMTYPE reftype Were: reftype is one of the following IRAM internal Indirect RAM DRAM internal Direct RAM XRAM external RAM Specify no reference type sets the default symbol reference to undefined.
33
Printed Documentation
Inline Intel Hex Formatted Code Previously assembled Intel Hex formatted code can be inserted directly into a source file. For example the following Intel Hex formatted program code :108000007581B71282F712817320930B128242207E can be inserted directly into your source file. You can also use the INCLUDE directives to insert an entire hex file into your project. A line that starts with a colon (:) is assumed to be an Intel Hex formatted code segment. An Intel Hex formatted code segment has the following format :NNAAAA00DDDD.....DDCS Were : signals the start of an Intel Hex formatted segment. Must be the first non-space character of the line. Otherwise the line will not be recognized as inline code. is a two-character (1-byte) ASCII hex value indicating the number of data bytes (DD).
NN
AAAA is a four-character (2-byte) ASCII hex value indicating the address of the code segment. 00 DD CS is a two character (1-byte) ASCII hex format identifier and must be 00 (no other format is recognized). is a two-character (1-byte) ASCII hex code (or data) byte. is a two-character (1-byte) ASCII hex value representing the 2s compliment check sum
The Intel Hex formatted code segment is added to your program code starting at the current program counter address in the following sequence. NNAAAA00DDDD.....DD All values (except for the check sum) are added to the program code. The following is an example code segment that adds a Hex file named flashup.hex to the program code. RelCodeSeg: ; start of code segment to be relocated$flashup.hex include raw (already assembled) code segmentRelCodeSegEnd: end of code segment to be relocated ; ;
The Intel Formatted code will be added to the main programs code base starting at the address associated with RelCodeSeg. The end of this added code segment is identified by the address associated with RelCodeSegEnd.
34
Assembler Basics Conditional Assembly The assembler allows you to conditionally assemble segments of your code. This allows you to assemble (or not assemble) various portions of your program. The following illustrates the usefulness of conditional assembly. In this example OFFSET is a constant, LOWBYTE and HIGHBYTE are internal memory locations. OFFSET does not change at runtime, and LOWBYTE and HIGHBYTE do. OFFSET MOV ADD MOV MOV ADDC MOV EQU 1000H A,LOWBYTE A,#LOW OFFSET LOWBYTE,A A,HIGHBYTE A,#HIGH OFFSET HIGHBYTE,A
In this example zero is added to the value LOWBYTE and does not change it. Therefor the code performs no useful purpose and adds overhead to the program. You could simply delete the code segment although this would cause problems if the value of OFFSET changes. You can add conditional assembly directives to help optimize the code. The following illustrates the modified code. OFFSET EQU CLR IF 1000H C ; clear in case the following ; code is omitted. ; if low byte is none zero ; include code to add ; low byte offset.
LOW(OFFSET) <> 0 MOV A,LOWBYTE ADD A,#LOW OFFSET MOV LOWBYTE,A MOV ADDC MOV A,HIGHBYTE A,#HIGH OFFSET HIGHBYTE,A
ENDIF
Since the low byte of OFFSET is zero the code is removed (not added) to the runtime program. Although if at a later time the value of OFFSET changes (to say 1010h) then the code would be included in the assembled program. It is important to note that this code is added or omitted from the assembled machine code. The condition is tested at assembly time and not run time. Therefor the condition of the test must not be able to change during runtime. If the code is omitted the only way to get it back is to reassemble and reprogram the circuit. The conditional test operators are: <, >, =, <> (less than, greater than, equal and not equal). In the previous example we include or don't include a segment of code. Using an ELSE construct we can assemble one of two program segments. For example HARDWARE EQU IF HARDWARE = 1 MOV R0,#10 ELSE MOV R0,#20 ENDIF This example allows you to maintain one version of source code for two versions of hardware. In one version you need to load R0 with the value 10 and another version with the value 20. To create firmware for each of the two versions you simply change the value HARDWARE gets equated to and reassemble. 1
35
Printed Documentation
Multi-file Projects The 8051 assembler recognizes a number of directives, which it treats as comment lines. These directives are: NAME, RSEG, PUBLIC, and EXTERN These directives are used by some assemblers to allow a program to be brocken into separate source modules. They allow each module to be assembled separate of each other. Since this 8051 assembler does not support true program (source) modules they have no purpose. Use the INCLUDE directive to build multi-file projects. You can use a separate source file, which simply lists each of the modules comprising the project. The following is an example project file and has the file name PROJECT.ASM INCLUDE "DEFINES.ASM" DATAORG 0 INCLUDE "DEFINEI.ASM" DATAORG 0 INCLUDE "DEFINEX.ASM" ORG 0 INCLUDE "VECTORS.ASM" INCLUDE "FONT1.ASM" INCLUDE "FONT2.ASM" INCLUDE "MAIN.ASM" INCLUDE "XMEM.ASM" INCLUDE "INIT.ASM" INCLUDE "STRING.ASM" INCLUDE "MATH.ASM" INCLUDE "SERIAL.ASM" ; EQUATED SYMBOLS ; ORIGINATE VARIABLES AT LOC 0 ; INTERNAL VARIABLE DEFINITIONS ; ORIGINATE VARIABLES AT LOC 0 ; EXTERNAL VARIABLE DEFINITIONS ; ORIGINATE CODE AT LOC 0 ; STARTUP AND INTR VECTORS ; CHARACTER FONTS ; MAIN PROGRAM BODY ; EXTERNAL MEMORY ROUTINES ; INITIALIZATION ROUTINES ; STRING ROUTINES ; MATH ROUTINES ; SERIAL I/O ROUTINES
This project file performs the function of a make (or link) list file. You can precede each module with an ORG directive. This provides the capability of specifying module placement. Since all modules are assembled together the EXTERN and PUBLIC statements are not needed. They are used by other assemblers which compile individual modules providing reference symbols in other modules. Having the 8051 assembler recognize and ignore these directives in conjunction with a project file helps utilize existing code developed using other assemblers. The project can be built two different ways. You can load the project file into the editor and invoke the assembler. Although this is a bit inconvenient. Another way is to specify the name of the project file. This option is located in the Assemble menu. Note that the alternate include format ($filename.ext) can be used instead of the key word "include". * The INCLUDE directive is only available in the registered version of the 8051 IDE.
36
Assembler Commands Assemble menu commands The Assemble menu offers the following commands: Assemble Build Stop Project Close Project Assembles the source code in the active editor window. Assembles the source code file(s) indicated by the selected project. Stops a build or assembly in progress. Specifies the name of the project file. Closes (clears) the project name.
Assemble command (Assemble menu) Use this command to assemble the source code in the currently active editor window. If the simulation engine is running when this command is selected it will be shut down prior to performing the operation. Shortcuts Toolbar: Keys: See Also Start Simulator Build command (Assemble menu) Use this command to assemble the source files indicated by the current project file selection. If the simulation engine is running when this command is selected it will be shut down prior to performing the operation. Shortcuts Toolbar: Keys: See Also Project command Start Simulator Stop command (Assemble menu) Use this command to stop a previously begun assembly of a specific source file. See Also Assemble command Project command (Assemble menu) Use this command to specify a project file to be used when the Build command is issued. See Also F7 Ctrl+F7
37
Printed Documentation Close Project command (Assemble menu) Build command (Assemble menu) Close Project command (Assemble menu) Use this command to clear the specified project file. Clearing the project file name will disable the Build command. See Also Project command (Assemble menu) Build command (Assemble menu)
38
Simulator Commands Simulator The simulator allows you to step through your source code watching registers, flags, ports and RAM change. You can step into, step over and execute to source lines. Selecting Start Simulator via the Simulate menu enters the simulator. While the simulator is running it will control the display of source code and values in the associated windows (Registers, DRAM, IRAM, XRAM and Ports). The active window contains the cursor and the windows title bar is not grayed. The Registers window contains the values currently in the processors registers. The registers are defined as follows: AC B R0-R7 SP PC DPTR Accumulator Multiply, divide, and general purpose register General-purpose register set Stack pointer Program counter Data pointer register (16 bits)
The Control Registers window contains the processor status and control registers. The registers are defined as follows: PSW IP IE TCON TMOD PCON T2CON SCON SBUF T0 T1 T2 RCAP2 Program Status Word (contains: CY, AC, F0, RS1, RS0, OV, F1 and P) Interrupt priority control register Interrupt enable control register Timer/Counter control register Timer/Counter mode control register Power control register Timer/Counter 2 control register Serial port control register Serial transmit/receive buffer register Timer/Counter 0 (16 bits) Timer/Counter 1 (16 bits) Timer/Counter 2 (16 bits) Timer/Counter 2 Capture register (16 bits)
The Ports window displays the values each of the processors ports. Ports P0, P1, P2 and P3 reflect the state on the processors external ports. The XRAM window reflects the values in the processors external data memory. The number of RAM locations is 64k. The IRAM window reflects the values in the processors internal memory. The number of RAM locations is dependent on the chip type specified in the options menu. Simulate menu commands The Simulate menu offers the following commands:
39
Printed Documentation
Start Simulator Restart Stop Continue Break Step Into Step Over Step Out
Initializes and starts the simulation engine running. Resets the simulation engine bringing the program counter to zero. Stops the running simulation engine. Continues program execution from the current program location. Stops program execution at its current location. Steps into the next instruction. If this instruction is a CALL then program execution stops at the first instruction of the subroutine. Steps over the next instruction. If this instruction is a CALL then program execution stop when it returns from the subroutine. Steps out of the current subroutine. Execution continues until a return is executed. Program execution stops at the instruction following the CALL to the subroutine being stepped out of. Executes the program until the instruction at the cursor location is reached. Set or clears a break point at the current cursor location. If the line the cursor is one does not contain a break point then one is placed there. If the line does contain a break point then it is removed.
Run to Cursor Toggle Break Point
Start Simulator command (Simulate menu) Use this command to start and initialize the simulation engine. Once started other simulation commands become available. Before this command can be selected a previous assemble or build operation must have been performed. While the simulator is running this command is unavailable (grayed). Shortcuts Keys: See Also Assemble command Build command Stopping the Simulator Restart command (Simulate menu) Use this command to restart and initialize the simulated processor to its power up/reset state. Shortcuts Toolbar: Keys: See Also Start Simulator Stop command (Simulate menu) Use this command to stop (shut down) the currently active simulation engine. This command is not available (grayed) if the simulation engine is not running. The simulator must be stop prior to assembling or building source files. Although Ctrl+Shift+F5 Ctrl+F5
40
Simulator Commands selecting the Assemble or Build commands will automatically shut down the simulator prior to assembling the source code. Shortcuts Toolbar: Keys: See Also Start Simulator Assemble Build Continue command (Simulate menu) Use this command to continue (restart) program execution from the current Program Counter (PC) location. Execution will continue until a break point is reach or the Break command is selected. Shortcuts Toolbar: Keys: See Also Toggle Break Point Break Program Execution Break command (Simulate menu) Use this command to stop the execution of the simulator. This command is grayed if program execution is not in progress. Shortcuts Toolbar: See Also Toggle Break Point Step Into command (Simulate menu) Use this command to execute the instruction at the current Program Counter (PC) location. If the instruction is a CALL then simulation stops at the first instruction of the subroutine. Otherwise simulation stops at the instruction following the one being executed. Shortcuts Toolbar: Keys: F11 F5 Shift+F5
Step Over command (Simulate menu) Use this command to execute the instruction at the current Program Counter (PC) location. If the instruction is a CALL then simulation stops when it returns from the
41
Printed Documentation subroutine. Otherwise simulation stops at the instruction following the one being executed. Shortcuts Toolbar: Keys: See Also Break Program Execution Step Out command (Simulate menu) Use this command to execute all of the instructions from the current Program Counter (PC) location to the remaining instructions within the current subroutine. Program execution stops at the instruction following the CALL to this subroutine (instruction to be executed after the return instruction) Shortcuts Toolbar: Keys: See Also Break Program Execution Run To Cursor command (Simulate menu) Use this command to execution the instruction starting at the current Program Counter (PC) location up to the instruction at the current cursor location. Program execution stops when the instruction at the current cursor location is reached. Shortcuts Toolbar: Keys: See Also Break Program Execution Toggle Break Point command (Simulate menu) Use this command to set or remove a break point for the instruction at the current cursor location. If a break point already exists at this location it is removed. If one does not exist it is placed there. Shortcuts Toolbar: Keys: See Also Remove All Break Points Remove All Break Points (Simulate menu) F9 Ctrl+F10 Shift+F11 F10
42
Simulator Commands Use this command to clear all break points that are currently set. If no break points are currently set this command will be unavailable (menu option is grayed). See Also Toggle Break Point command Simulator Commands the following lists commands invoked via key combinations while the simulator is running: Key Combination Ctrl+F10 F11 F10 F9 Command Description Executes to the currently highlighted source line. Executes the next instruction stepping into a CALL. Executes the next instruction stepping over a CALL. Sets break points in the Source window pane. Sets output radix in Register, IRAM, XRAM and Port window pains.
Modify Simulated Registers The Registers, DRAM, IRAM, XRAM and Ports can be modified by moving the cursor to the desired entry and either pressing the Enter key or double clicking on it. A dialog will be displayed prompting you to enter the new value. Entering a blank line will set the item to zero. Simulate Execution Selecting the Step Into command via the Simulate menu, the toolbar icon or pressing F11 will cause the next instruction to be executed. If the instruction is a CALL then the simulator will step into the subroutine stopping at the first instruction of that subroutine. Like Step Into the Step Over command via the Simulate menu, the toolbar icon or pressing F10 will cause the next instruction to be executed. Unlike Step Into if the instruction is a CALL the simulator will execute all instructions below (within) the subroutine being called before returning. You can break the program execution by selecting the Break command via the Simulate menu, the toolbar icon or pressing the Esc key. Once the Break command is issued the source line being executed will be displayed with the cursor on it. You can set break points for any instruction line in the simulator Source pane. A break point will cause the simulator to stop (break) execution at a specific instruction. If the next instruction the simulator is to execute has a break point it will stop before executing that instruction. Break points are set by highlighting the desired source line (in the Source pane) and selecting the Toggle Break Point command via the Simulate menu, the toolbar icon or by pressing the F9 function key. Selecting the Toggle Break Point command while on a line containing a break point will remove that break point. Counter and Interrupt Simulation The 8051 program simulates all three counters (T0, T1 and T2). Timer modes which operate from the oscillator / 12 will increment as instructions are executed.
43
Printed Documentation Counter modes, which count transitions of their corresponding pin, are also implemented. Pin transitions can be simulated either by changing the port values in the simulator or by embedding instructions in your source code. For example to toggle T1 and generate a count add CPL P3.5 to your code. The simulator will register the transition and increment the T1 counter (if enabled). The simulator will also vector on interrupts. All interrupt sources are simulated (external and internal). To generate an external interrupt, simply initialize the appropriate registers and toggle the interrupt line (INT0 or INT1). Setting the port bit low in the simulator and stepping through the code can toggle the interrupt lines. You must step through at least one instruction after setting the port pin low before setting it high again. Machine instructions which set an interrupt pin low can be placed in your code, for example CLR P3.2 (INT0). Unfortunately this type of interrupt generation is not completely random, as it would be in actual operation. The simulator executes code as it would on an 8032 processor. For this reason timer 2 and its associated interrupts are simulated regardless of the target processor. If youre developing code for an 8031 be sure to initialize registers such that the T2 counter is disabled. Otherwise the simulator may produce improper results for your target processor. Serial Port Simulation The simulator will simulate the Transmit Buffer empty flag/interrupt caused by the serial transmission of a byte. Only a single serial port (8031) is currently supported. It operates in a fixed 10 bit, mode zero. The only limitation this places on your simulation is a fixed ten-cycle count before the TI bit is set. Actual operation of the 8031 will depend on the serial mode selected in the SCON register. To simulate serial reception, place a value in the SBUF special function register and set the RI bit in SCON. If interrupts are enable one will be generated and the simulator will vector to the appropriate program location. Button Simulation The simulator allows you to define and use buttons as virtual input devices. To open a virtual button select View, Virtual, Button. A virtual button dialog will be displayed. This dialog contains two buttons, a configuration and a user button. Selecting the Configure button displayed the Virtual Button Configuration dialog box. You can open as many Virtual Buttons as you wish. The number and configuration of each Virtual Button will be saved in the workspace. Saving the workspace will save the placement and configuration of the Virtual Buttons as well. See Also Virtual Button Configuration dialog box Simulator Display Values You can specify an output radix for each register, port and memory location. To specify a radix other than its default, perform the following steps: Right click on the entry whose radix is to be changed. Select Radix from the pop up menu. Select the radix Decimal, Hexadecimal, ASCII or Binary.
44
Simulator Commands Once you have changed the display radix for any of the entries they will be saved as the default. Registers window The register window contains the values currently in the simulated processors registers. The registers are defined as follows: AC B SP PC Accumulator Multiply, divide, and general purpose register Stack pointer Program counter
R0-R7 General purpose register set
DPTR Data pointer register (16 bits) Doubling clicking on a register will display a dialog box allowing you to specify a new value for that register. See Also Registers command (View menu) Modify Value Dialog Radix Popup menu Ports window The Ports window displays the values each of the simulated processors ports hold. Ports P0, P1, P2 and P3 reflect the state on the simulated processors external ports. Doubling clicking on a port will display a dialog box allowing you to specify a new value for that port. See Also Ports command (View menu) Modify Value Dialog Radix Popup menu Control Registers window The Control Registers window contains the simulated processors status and control registers. The registers are defined as follows: PSW IP IE TCON TMOD PCON T2CON SCON SBUF T0 Program Status Word (contains: CY, AC, F0, RS1, RS0, OV, F1 and P) Interrupt priority control register Interrupt enable control register Timer/Counter control register Timer/Counter mode control register Power control register Timer/Counter 2 control register Serial port control register Serial transmit/receive buffer register Timer/Counter 0 (16 bits)
45
Printed Documentation T1 T2 RCAP2 Timer/Counter 1 (16 bits) Timer/Counter 2 (16 bits) Timer/Counter 2 Capture register (16 bits)
Doubling clicking on a Control Register entry will display a dialog box allowing you to specify a new value for that Control Register . See Also Control Registers command (View menu) Modify Value Dialog Radix Popup menu XRAM window The XRAM window reflects the values in the simulated processors external data memory. The number of RAM locations is 64k. Doubling clicking on a XRAM entry will display a dialog box allowing you to specify a new value for that XRAM location. See Also External Memory command (View menu) Modify Value Dialog IRAM window The IRAM window reflects the values in the simulated processors indirect memory. The number of memory locations is dependent on the processor type specified in the options menu. The first 128 DRAM and IRAM locations occupy the same physical memory. The upper 128 locations of both DRAM and IRAM occupy unique physical memory locations. In addition depending on the processor type the upper 128 locations of IRAM may or may not be present. Specifying the processor type in the Options menu will result in the number of IRAM locations being changed to reflect the selected processor. Doubling clicking on a IRAM entry will display a dialog box allowing you to specify a new value for that IRAM location. See Also Indirect Memory command (View menu) Modify Value Dialog Radix Popup menu DRAM window The DRAM window reflects the values in the simulated processors direct memory. Although 256 locations are displayed in this window not all of them may be valid for a specific processor. The first 128 DRAM and IRAM locations occupy the same physical memory. The upper 128 locations of both DRAM and IRAM occupy unique physical memory locations. In addition depending on the processor type the upper 128 locations of IRAM may or may not be present. Specifying the processor type in the Options menu will result in the number of IRAM locations being changed to reflect the selected processor.
46
Simulator Commands Doubling clicking on a IRAM entry will display a dialog box allowing you to specify a new value for that IRAM location. See Also Direct Memory command (View menu) Modify Value Dialog Radix Popup menu Watch window The Watch window reflects the values of user specified simulator attributes. The user can specify a custom combination of entries in the other simulator display windows. These entries can be registers, Internal memory, Direct memory, and external memory. To display a Watch window select Watch Window from the View menu. A window will be display which contains the currently defined watch variables. To add an entry into the Watch window either place the cursor over the text of the desired entry in the editor and click on the Add Watch toolbar icon . The text under the cursor will be presented as the name of the variable to be added to the watch list. You can then accept this name or edit and change it. Clicking the right mouse button with the mouse pointer over a Watch window will cause a popup menu specific to the Watch window to be displayed. The following table lists commands available in this popup menu. Add Display an Add Watch entry dialog box. This dialog allows you to define the entry to be added to the Watch window list. Clicking the (left or right) mouse button highlights the watch entry under the mouse pointer. The left button will result in the entry being selected. The right button will select the entry and display the popup menu. Selecting the Delete Watch option will remove the highlight entry from the list. Displays the Modify Watch dialog box for the highlighted entry. The watch can then be redefined. Changes the highlighted entries display radix to the default radix. Changes the highlighted entries display radix to decimal over ridding the default display radix. Changes the highlighted entries display radix to hexadecimal over ridding the default display radix. Changes the highlighted entries display radix to ASCII over ridding the default display radix. Changes the highlighted entries display radix to binary over ridding the default display radix.
Delete
Modify Default Decimal Hexadeci mal ASCII Binary See Also
Add/Modify Watch dialog Watch Window command (View menu) Add Watch command
47
Printed Documentation Use this command to display the Add/Modify Watch dialog box. When adding an item to the Watch window via this command (and toolbar) the text under the cursor will be presented as the name of the variable to be added to the watch list. Shortcuts Toolbar: See Also Add/Modify Watch dialog Watch Window command (View menu) Watch window Modify Value Dialog This dialog box allows you to specify a new value for the associated window entry. The following options are available in this dialog: New Value Type the new value for the associated window entry. OK Clicking on OK will result in the associated window entry being changed to the specified value. Cancel Clicking on Cancel will result in the dialog being closed and the window entry being left as it was. Radix Popup menu Clicking the right mouse button with the mouse pointer over an entry in either the Register, Internal Memory, Direct Memory or Port windows will cause a popup menu to be displayed. This popup menu allows you to select the display radix for the selected window entry. The following table lists commands available in this popup menu. Default Decimal Hexadeci mal ASCII Binary Changes the highlighted entries display radix to the default radix. Changes the highlighted entries display radix to decimal over ridding the default display radix. Changes the highlighted entries display radix to hexadecimal over ridding the default display radix. Changes the highlighted entries display radix to ASCII over ridding the default display radix. Changes the highlighted entries display radix to binary over ridding the default display radix.
Add/Modify Watch dialog This dialog box allows you to define a watch variable. The following options are available in this dialog: Address Type the address of the CPU resource to be viewed. This address can be a predefined or user defined label (register name for example). An
48
Simulator Commands expression can also be specified. The value at the resolved address will be displayed. Format Specifies the variable type at the indicated address. Select the format from the drop down list. Bit Index When the Bit format is specified this field allows you to select which bit in the byte at the indicated address to display. Select the bit index from the drop down list. Byte Order When the word or double word format is specified this field allows you to select the ordering of the bytes, starting at the specified address. Enter the values separated by commas. For example if the bytes of a word value are store with the most significant byte first specify a byte order of 0,1 Display Radix This option allows you to over ride the default display radix for this watch only. Select the desired radix from the drop down list. Null terminated string When the string format is specified this field allows you to indicate that the string is NULL terminated (ends with a zero byte). The first character of the string is assumed to be at the specified address with the next characters in the string located in sequentially increasing memory locations. Place a check in this check box if the string is NULL terminated. String length When the string format is specified and Null terminated string is not checked this field allows you to specify the length of the string. The first character of the string is assumed to be at the specified address with the next characters in the string located in sequentially increasing memory locations. Resource Type This group box allows you to specify which memory area to associate with the specified address. If the Register resource is selected the value is displayed in byte format regardless of the selected format type. OK Clicking on OK will result in the associated window entry being changed as specified. Cancel Clicking on Cancel will result in the dialog being closed and the window entry being left as it was.
49
Monitor Commands Download code (Monitor menu) Use this command to open a serial port and download the currently assembled program to the development board. Once the code has been downloaded the serial port is left open and is monitored for communication with the development board. While the serial port is open issuing the Download command will use the currently open serial port and not ask you to specify one. Shortcuts Keys: F8
Start (Monitor menu) Use this command to open a serial port and monitor it for status information sent from the development board. Reset (Monitor menu) Use this command to pulse the reset line on the development board. Stop (Monitor menu) Use this command to close the currently open serial port and stop monitoring it for status from the development board.
51
Program Options Defaults command (Options menu) Use this command to set various program defaults. See Also Default Settings dialog Simulator command (Options menu) Use this command to open the Simulator Options dialog box. See Also Simulator Options dialog Simulator Options dialog The Simulator Options dialog allows you to enable paged memory support. When enabled you specify the page select control address. This address (in direct memory) selects the active 64k page. This is only used in the simulator when accessing external data memory. Program memory is not paged. The additional option allows you to select the number of memory pages. The number of pages tells the simulator the number of bits at the specified address that are relevant. All other bits at that address will be masked to zero before determining the memory page. The options in this dialog are: Enable Paged Memory: this check box item allows you to enable and disable paged memory support. When checked paged memory is supported. When not check paged memory is disabled. Paged Memory Control Address: this option allows you to specify the direct memory location containing the page indicator. The simulator references this memory location each time you simulate a movx instruction. The actual address calculation is done as follows Address = 0x10000 * Page + dptr Total amount of paged memory: this option defines how many 64k block to allocate for the simulator. It also indicates the number of significant bits in the Paged Memory Control Address byte to use when determining the final address. For example if the amount of paged memory is set to two, then only the least significant bit of the paged memory control value will be used in the final address calculation. All the remaining bits are dont cares. They can be one or zero, they will not affect the calculation. As an example let us say we have a device that has been developed with 512k of memory. The lower 16 address lines of the memory are controlled normally through the address/data bus. The upper address lines are connected to the lower bits of P1. We then configure the simulator as follows Enabled Paged Memory: (checked) Paged Memory Control Address: 144 Total amount of paged memory: 8 pages (512k) Note: 144 is the direct memory address for P1.
53
Printed Documentation In your code you would use the instructions mov movx p1, 01h a,@dptr
to access values in the second page of the 512k memory device.
54
Window Menu Window menu commands The Window menu offers the following commands, which enable you to arrange multiple views of multiple documents in the application window: New Window Cascade Tile Arrange Icons Window 1, 2, ... Creates a new window that views the same document. Arranges windows in an overlapped fashion. Arranges windows in non-overlapped tiles. Arranges icons of closed windows. Goes to specified window.
New command (Window menu) Use this command to open a new source window with the same contents as the active window. You can open multiple source windows to display different parts or views of a document at the same time. If you change the contents in one window, all other windows containing the same document reflect those changes. When you open a new window, it becomes the active window and is displayed on top of all other open windows. Cascade command (Window menu) Use this command to arrange multiple opened windows in an overlapped fashion. Tile command (Window menu) Use this command to arrange multiple opened windows in a non-overlapped fashion. Window Arrange Icons Command Use this command to arrange the icons for minimized windows at the bottom of the main window. If there is an open document window at the bottom of the main window, then some or all of the icons may not be visible because they will be underneath this document window. Arrange Windows command (Window menu) Use this command to automatically arrange open windows. The source windows will be place onto of each other in the upper left section of the application windows. The output window will be positioned below the source windows. The remaining windows will be arranged along the right side of the application. 1, 2, ... command (Window menu) The 8051 IDE displays a list of currently open document windows at the bottom of the Window menu. A check mark appears in front of the document name of the active window. Choose a document from this list to make its window active.
55
Help Menu Help menu commands The Help menu offers the following commands, which provide you assistance with this application: Help Topics About Offers you an index to topics on which you can get help. Displays the version number of this application.
Help Topics command (Help menu) Use this command to display the opening screen of Help. From the opening screen, you can jump to step-by-step instructions for using the 8051 IDE and various types of reference information. Once you open Help, you can click the Contents button whenever you want to return to the opening screen. About command (Help menu) Use this command to display the copyright notice and version number of your copy of the 8051 IDE.
57
Print Operations Print command (File menu) Use this command to print a document. This command presents a Print dialog box, where you may specify the range of pages to be printed, the number of copies, the destination printer, and other printer setup options. Shortcuts Toolbar: Keys: Ctrl+P
Print Preview command (File menu) Use this command to display the active document as it would appear when printed. When you choose this command, the main window will be replaced with a print preview window in which one or two pages will be displayed in their printed format. The print preview toolbar offers you options to view either one or two pages at a time; move back and forth through the document; zoom in and out of pages; and initiate a print job. Print Preview toolbar The print preview toolbar offers you the following options: Print Bring up the print dialog box, to start a print job. Next Page Preview the next printed page. Prev Page Preview the previous printed page. One Page / Two Page Preview one or two printed pages at a time. Zoom In Take a closer look at the printed page. Zoom Out Take a larger look at the printed page. Close Return from print preview to the editing window. Print Dialog The following options allow you to specify how the document should be printed: Printer This is the active printer and printer connection. Choose the Setup option to change the printer and printer connection. Properties Displays a Print Setup dialog box, so you can select a printer and printer connection.
59
Printed Documentation Print Range Specify the pages you want to print: All Selectio n Pages Copies Specify the number of copies you want to print for the above page range. Collate Copies Prints copies in page number order, instead of separated multiple copies of each page. Print Progress Dialog The Printing dialog box is shown during the time that the 8051 IDE is sending output to the printer. The page number indicates the progress of the printing. To abort printing, choose Cancel. Print Setup command (File menu) Use this command to select a printer and a printer connection. This command presents a Print Setup dialog box, where you specify the printer and its connection. Print Setup Dialog The following options allow you to select the destination printer and its connection. Printer Select the printer you want to use. Choose the Default Printer; or choose the Specific Printer option and select one of the current installed printers shown in the box. You install printers and configure ports using the Windows Control Panel. Orientation Choose Portrait or Landscape. Paper Size Select the size of paper that the document is to be printed on. Paper Source Some printers offer multiple trays for different paper sources. Specify the tray here. Options Displays a dialog box where you can make additional choices about printing, specific to the type of printer you have selected. Prints the entire document. Prints the currently selected text. Prints the range of pages you specify in the From and To boxes.
60
System, Control and Document Commands Size command (System menu) Use this command to display a four-headed arrow so you can size the active window with the arrow keys.
After the pointer changes to the four-headed arrow: Press one of the DIRECTION keys (left, right, up, or down arrow key) to move the pointer to the border you want to move. Press a DIRECTION key to move the border. Press ENTER when the window is the size you want. Note: This command is unavailable if you maximize the window. Shortcut Mouse: Drag the size bars at the corners or edges of the window. Move command (Control menu) Use this command to display a four-headed arrow so you can move the active window or dialog box with the arrow keys.
Note: This command is unavailable if you maximize the window. Shortcut Keys: Ctrl+F7
Minimize command (application Control menu) Use this command to reduce the 8051 IDE window to an icon. Shortcut Mouse: Click the minimize icon Keys: Alt+F9 on the title bar.
Maximize command (System menu) Use this command to enlarge the active window to fill the available space. Shortcut Mouse: Click the maximize icon bar. Keys: on the title bar; or double-click the title
Ctrl+F10 enlarges a document window.
Next Window command (document Control menu) Use this command to switch to the next open document window. The 8051 IDE determines which window is next according to the order in which you opened the windows. Shortcut
61
Printed Documentation Keys: Ctrl+F6
Previous Window command (document Control menu) Use this command to switch to the previous open document window. The 8051 IDE determines which window is previous according to the order in which you opened the windows. Shortcut Keys: Shift+Ctrl+F6
Close command (Control menus) Use this command to close the active window or dialog box. Double-clicking a Control-menu box is the same as choosing the Close command.
Note: If you have multiple windows open for a single document, the Close command on the document Control menu closes only one window at a time. You can close all windows at once with the Close command on the File menu. Shortcuts Keys: Ctrl+F4 closes a document window Alt+F4 closes the 8051 IDE window or dialog box
Restore command (Control menu) Use this command to return the active window to its size and position before you chose the Maximize or Minimize command.
62
Appendices Appendix A - Flag Altering Instructions Instruction ADD ADDC SUBB MUL DIV DA RRC RLC SETB C CLR C CPL C ANL C,bit ANL C,/bit ORL C,bit ORL C,/bit MOV C,bit CJNE Flags affected C, OV, AC C, OV, AC C, OV, AC C=0, OV C=0, OV C C C C C C C C C C C C
Appendix B - Instruction Symbols A AC C addr16 addr11 Rn direct @Ri #data #data16 rel Bit # @ $ (X) ((X)) Accumulator Auxiliary Carry flag Carry flag 16 Bit Program Memory Address 11 Bit Program Memory Address Register R0 - R7 8 bit internal data memory location address 8 bit internal data memory location addressed indirectly through R0 or R1 8 bit immediate data 16 bit immediate data Signed (two's compliment) 8 bit offset. Direct addressed bit in internal data RAM or special function register. Immediate Data Prefix Indirect Address Prefix Current Value of Program Counter Contents of X Contents of Location Addressed by X
63
Printed Documentation
<>
Not Equal To Is Replaced by Is Exchanged with
v ^ v !
OR operation AND operation Exclusive-OR operation Ones Compiment
Appendix C - Instruction Translations The following table lists instructions supported by the assembler that are not part of the 8031 instruction set. This enhanced instruction set simply provides alternate names for the standard set of instructions. Mnemonic CALL JMP Translation LCALL addr16 LJMP addr16 (if operand is not @A+DPTR)
Appendix D - Predefined Labels The following is a list of predefined assembler labels. These labels are typically associated with direct memory access. Although they can be used with any immediate data evaluation. Associated label values are given in hexadecimal notation. Label P0 SP DPL DPH PCON TCON TMOD TL0 TL1 TH0 TH1 P1 SCON SBUF P2 IE Value 80 81 82 83 87 88 89 8A 8B 8C 8D 90 98 99 A0 A8 Port 2 Timer/Counter 0 Low byte Timer/Counter 1 Low byte Timer/Counter 0 High byte Timer/Counter 1 High byte Port 1 Description Port 0 Stack Pointer Data Pointer Low byte Data Pointer High byte
64
Appendices
P3 IP T2CON RCAP2L RCAP2H TL2 TH2 PSW A ACC B
B0 B8 C8 CA CB CC CD D0 E0 E0 F0
Port 3
Timer/Counter 2 Low byte Timer/Counter 2 High byte Program Status Word Accumulator Accumulator B register
The following is a list of predefined assembler labels for bit addressable memory locations. In the following table .x represents a value in the range of 0 to 7. For example P0.x is short hand to represent P0.0, P0.1, P0.2, P0.3, P0.4, P0.5, P0.6 and P0.7. With P0.0 equal to 80h, P0.1 equal to 81h, etc. Associated label values are given in hexadecimal notation. Label ACC.x B.x P0.x P1.x P2.x P3.x PSW.x SCON.x IE.x IP.x TCON.x T2CON.x IT0 IE0 IT1 IE1 TR0 TF0 TR1 TF1 RI TI RB8 Value E0 - E7 F0 - F7 80 - 87 90 - 97 A0 - A7 B0 - B7 D0 - D7 98 - 9F A8 - AF B8 - BF 88 - 8F C8 - CF 88 89 8A 8B 8C 8D 8E 8F 98 99 9A Receive Interrupt flag Transmit Interrupt flag Timer Control register (bits 0 through 7) Timer 2 Control register (bits 0 through 7) Description Accumulator (bits 0 through 7) B register (bits 0 through 7) Port 0 (bits 0 through 7) Port 1 (bits 0 through 7) Port 2 (bits 0 through 7) Port 3 (bits 0 through 7) Program Status Word (bits 0 through 7) Serial Control register (bits 0 through 7)
65
Printed Documentation
TB8 REN SM2 SM1 SM0 EX0 ET0 EX1 ET1 ES ET2 EA PX0 PT0 PX1 PT1 PS PT2 P OV RS0 RS1 F0 AC CY
9B 9C 9D 9E 9F A8 A9 AA AB AC AD AF B8 B9 BA BB BC BD D0 D2 D3 D4 D5 D6 D7 Auxiliary Carry flag Carry flag Parity flag Overflow flag Register Select (bit 0) Register Select (bit 1)
Appendix E - 8051 Instruction Set Arithmetic Operations Mnemonic ADD A,Rn ADD A,direct ADD A,@Ri ADD A,#data ADDC A,Rn ADDC A,direct ADDC A,@Ri ADDC A,#data SUBB A,Rn SUBB A,direct SUBB A,@Ri SUBB A,#data Description Add register to Accumulator (ACC). Add direct byte to ACC. Add indirect RAM to ACC. Add immediate data to ACC. Add register to ACC with carry. Add direct byte to ACC with carry. Add indirect RAM to ACC with carry. Add immediate data to ACC with carry. Subtract register from ACC with borrow. Subtract direct byte from ACC with borrow Subtract indirect RAM from ACC with borrow. Subtract immediate data from ACC with Size 1 2 1 2 1 2 1 2 1 2 1 2 Cycles 1 1 1 1 1 1 1 1 1 1 1 1
66
Appendices borrow. INC A INC Rn INC direct INC @Ri DEC A DEC Rn DEC direct DEC @Ri INC DPTR MUL AB DIV AB DA A Logical Operations Mnemonic ANL A,Rn ANL A,direct ANL A,@Ri ANL A,#data ANL direct,A ANL direct,#data ORL A,Rn ORL A,direct ORL A,@Ri ORL A,#data ORL direct,A ORL direct,#data XRL A,Rn XRL A,direct XRL A,@Ri XRL A,#data XRL direct,A XRL direct,#data CLR A CPL A RL A RLC A RR A RRC A Description AND Register to ACC. AND direct byte to ACC. AND indirect RAM to ACC. AND immediate data to ACC. AND ACC to direct byte. AND immediate data to direct byte. OR Register to ACC. OR direct byte to ACC. OR indirect RAM to ACC. OR immediate data to ACC. OR ACC to direct byte. OR immediate data to direct byte. Exclusive OR Register to ACC. Exclusive OR direct byte to ACC. Exclusive OR indirect RAM to ACC. Exclusive OR immediate data to ACC. Exclusive OR ACC to direct byte. XOR immediate data to direct byte. Clear ACC (set all bits to zero). Compliment ACC. Rotate ACC left. Rotate ACC left through carry. Rotate ACC right. Rotate ACC right through carry. Size 1 2 1 2 2 3 1 2 1 2 2 3 1 2 1 2 2 3 1 1 1 1 1 1 Cycles 1 1 1 1 1 2 1 1 1 1 1 2 1 1 1 1 1 2 1 1 1 1 1 1 Increment ACC. Increment register. Increment direct byte. Increment indirect RAM. Decrement ACC. Decrement register. Decrement direct byte. Decrement indirect RAM. Increment data pointer. Multiply A and B Result: A <- low byte, B <high byte. Divide A by B Result: A <- whole part, B <remainder. Decimal adjust ACC. 1 1 2 1 1 1 2 1 1 1 1 1 1 1 1 1 1 1 1 1 2 4 4 1
67
Printed Documentation
SWAP A Data Transfer Mnemonic MOV A,Rn MOV A,direct MOV A,@Ri MOV A,#data MOV Rn,A MOV Rn,direct MOV Rn,#data MOV direct,A MOV direct,Rn MOV direct,direct MOV direct,@Ri MOV direct,#data MOV @Ri,A MOV @Ri,direct MOV @Ri,#data MOV DPTR,#data16 MOVC A,@A+DPTR MOVC A,@A+PC MOVX A,@Ri MOVX A,@DPTR MOVX @Ri,A MOVX @DPTR,A PUSH direct POP direct XCH A,Rn XCH A,direct XCH A,@Ri XCHD A,@Ri
Swap nibbles within ACC.
Description Move register to ACC. Move direct byte to ACC. Move indirect RAM to ACC. Move immediate data to ACC. Move ACC to register. Move direct byte to register. Move immediate data to register. Move ACC to direct byte. Move register to direct byte. Move direct byte to direct byte. Move indirect RAM to direct byte. Move immediate data to direct byte. Move ACC to indirect RAM. Move direct byte to indirect RAM. Move immediate data to indirect RAM. Move immediate 16 bit data to data pointer register. Move code byte relative to DPTR to ACC (16 bit address). Move code byte relative to PC to ACC (16 bit address). Move external RAM to ACC (8 bit address). Move external RAM to ACC (16 bit address). Move ACC to external RAM (8 bit address). Move ACC to external RAM (16 bit address). Push direct byte onto stack. Pop direct byte from stack. Exchange register with ACC. Exchange direct byte with ACC. Exchange indirect RAM with ACC. Exchange low order nibble of indirect RAM with low order nibble of ACC.
Size 1 2 1 2 1 2 2 2 2 3 2 3 1 2 2 3 1 1 1 1 1 1 2 2 1 2 1 1
Cycles 1 1 1 1 1 2 1 1 2 2 2 2 1 2 1 2 2 2 2 2 2 2 2 2 1 1 1 1
Boolean Variable Manipulation Mnemonic CLR C CLR bit SETB C Description Clear carry flag. Clear direct bit. Set carry flag. Size 1 2 1 Cycles 1 1 1
68
Appendices
SETB bit CPL C CPL bit ANL C,bit ANL C,/bit ORL C,bit ORL C,/bit MOV C,bit MOV bit,C JC rel JNC rel JB bit,rel JNB bit,rel JBC bit,rel Program Branching Mnemonic ACALL addr11 LCALL addr16 RET RETI AJMP addr11 LJMP addr16 SJMP rel JMP @A+DPTR JZ rel JNZ rel CJNE A,direct,rel CJNE A,#data,rel CJNE Rn,#data,rel CJNE @Ri,#data,rel DJNZ Rn,rel DJNZ direct,rel Other Instructions Mnemonic NOP
Set direct bit. Compliment carry flag. Compliment direct bit. AND direct bit to carry flag. AND compliment of direct bit to carry. OR direct bit to carry flag. OR compliment of direct bit to carry. Move direct bit to carry flag. Move carry to direct bit. Jump if carry is set. Jump if carry is not set. Jump if direct bit is set. Jump if direct bit is not set. Jump if direct bit is set & clear bit.
2 1 2 2 2 2 2 2 2 2 2 3 3 3
1 1 1 2 2 2 2 1 2 2 2 2 2 2
Description Absolute subroutine call. Long subroutine call. Return from subroutine. Return from interrupt. Absolute jump. Long jump. Short jump (relative address). Jump indirect relative to the DPTR. Jump relative if ACC is zero. Jump relative if ACC is not zero. Compare direct byte to ACC and jump if not equal. Compare immediate byte to ACC and jump if not equal. Compare immediate byte to register and jump if not equal. Compare immediate byte to indirect and jump if not equal. Decrement register and jump if not zero. Decrement direct byte and jump if not zero.
Size 2 3 1 1 2 3 2 1 2 2 3 3 3 3 2 3
Cycles 2 2 2 2 2 2 2 2 2 2 2 2 2 2 2 2
Description No operation.
Size 1
Cycles 1
69
Index 8 8051 Source Format A Add Watch command Add/Edit Watch dialog Appendix A - 8051 Instruction Set Appendix C - Predefined Labels Arrange Windows command (Window menu) Assemble Assemble Assemble Build Assemble menu Assemble Project Assemble Stop Assembler Assembler Directives B Basic Editor Operations Block Editing Break Simulation Button Simulation C Choose Directory Dialog Clip Board 22 15 13 15 41 44 47 48 66 64 55 37 37 37 37 37 29 31 29 DRAM window E Edit Find Edit Find In Files Edit Replace Editor exit Exiting the IDE F File Close Workspace command File Open Workspace command File Save Workspace command files managing Find Dialog Find In Files Dialog Flag Altering Instructions H Hex File Generation I Inline Code Instruction Symbols Introduction IRAM window L Limited Warranty Line Editing M Miscellaneous Keyboard Commands16 Modify Simulated Registers Modify Value Dialog Mouse Operations Multi-file Projects O Opening an Existing Text File Options menu Output window 4 51 P Ports window Previewing Printed Text 45 12 11 4 4 43 48 17 36 1 14 34 63 2 46 29 7, 8, 9 20 21 63 8 8 8 20 20 20 12 9 12 45, 46
Appendix B - Instruction Translations64
Close Project command (Assemble menu) 38 Closing an Editor Window Conditional Assembly Contact Information Continue Simulation 11 35 1 41
Control Registers command (View menu) 27 Copyright Counter and Interrupt Simulation Creating a New Edit Window Cursor movement D Default Settings dialog Download code (Monitor menu) Defaults command (Options menu) 53 1 43 11 13
71
Printed Documentation Printer Setup printing and print preview Printing the Editor Text Project File R Radix Popup menu Recent Workspaces 1 2 3 4 command Registers window Registration 48 8 45 1 12 59, 60 12 29 Software Installation Software Operation Start monitor (Monitor menu) Start Simulator status bar Step Into Step Out Step Over Stop (Monitor menu) Stop Simulator T Text Highlighting Text Search Toggle Break Point toolbar V View Direct Memory View External Memory View Internal Memory View Output View Ports View Registers W Watch window Watch Window command (View menu) Word Editing 47 28 14 27 28 27 27 27 27 15 15 42 25 2 3 51 40 26 41 42 41 51 40
Remove All Break Points (Simulate menu) 42 Replace Dialog Reset Monitor (Monitor menu) Restart Simulator Run To Cursor S Save a File Save a File Under a New Name Save All command (File menu) Serial Port Operation Simulate Execution Simulate menu Simulator Simulator Commands Simulator Display Values 11 11 9 44 43 39 39 43 44 22 51 40 42
Simulator command Options menu 53
72
You might also like
- A Level Computer Science Visual Basic NotesDocument43 pagesA Level Computer Science Visual Basic NotesSyed Ali100% (2)
- Profiler 8 Tutorial Rev 10Document93 pagesProfiler 8 Tutorial Rev 10Mohamed NouzerNo ratings yet
- Solutions To Chapter 9Document9 pagesSolutions To Chapter 9Winston Wolfe100% (5)
- Microsoft Word Course ManualDocument153 pagesMicrosoft Word Course ManualJed Tedor100% (10)
- Tms ScriptDocument24 pagesTms ScriptNidal Kourbage100% (1)
- Yastrebova-Vladykina Uchebnik 2 Kursa PDFDocument366 pagesYastrebova-Vladykina Uchebnik 2 Kursa PDFKarinaNo ratings yet
- My AutoPlay Pro ManualDocument71 pagesMy AutoPlay Pro ManualIguodala Owie100% (1)
- A Christian Teacher’s Guide to The Lion, the Witch and the Wardrobe, Grades 2 - 5From EverandA Christian Teacher’s Guide to The Lion, the Witch and the Wardrobe, Grades 2 - 5Rating: 5 out of 5 stars5/5 (2)
- BOW - Organization & ManagementDocument4 pagesBOW - Organization & ManagementLeonardo Danag100% (2)
- Win 8051Document80 pagesWin 8051Dhaiana VillarNo ratings yet
- Tms ScriptDocument24 pagesTms Scriptdavid.martim8612No ratings yet
- Manual UsuarioDocument22 pagesManual Usuariowilliam rojas mendozaNo ratings yet
- ELAN - Linguistic AnnotatorDocument425 pagesELAN - Linguistic AnnotatorSer PaNo ratings yet
- NetworkProgrammingwithPerl PDFDocument603 pagesNetworkProgrammingwithPerl PDFstjepanmNo ratings yet
- Linux PhrasebookDocument238 pagesLinux PhrasebookAnonymous BMRvsO4No ratings yet
- Jedit5 5 0manual-A4Document148 pagesJedit5 5 0manual-A4A'del JummaNo ratings yet
- B072HWPM5BDocument350 pagesB072HWPM5Bdzul fadli abdul razakNo ratings yet
- 172 Quorion QprogDocument169 pages172 Quorion QprogSarp AlfarisyNo ratings yet
- Basic Training CourseDocument82 pagesBasic Training CourseGrapes als PriyaNo ratings yet
- Access VBA ManualDocument321 pagesAccess VBA ManualGanesh VamsharajNo ratings yet
- JavaScript Programming Beginner To Professional (BASIC + ADVANCE) GUIDE To LEARN JAVASCRIPT in 7 DAYS (Maurya, Rahul (Maurya, Rahul) ) (Z-Library)Document724 pagesJavaScript Programming Beginner To Professional (BASIC + ADVANCE) GUIDE To LEARN JAVASCRIPT in 7 DAYS (Maurya, Rahul (Maurya, Rahul) ) (Z-Library)usamakhanmuhammad88No ratings yet
- 4 - ADobejunkAdobe Acrobat 6.0 Professional ManualDocument1 page4 - ADobejunkAdobe Acrobat 6.0 Professional ManualMason FrasherNo ratings yet
- User Manual: Heartsome Translation Studio Release 8Document151 pagesUser Manual: Heartsome Translation Studio Release 8Eddy Chinga GálvezNo ratings yet
- DR JavaDocument63 pagesDR Javaabhi15anandNo ratings yet
- KDP Print Publishing GuidelinesDocument29 pagesKDP Print Publishing GuidelinesCarlos Ben Adonay100% (1)
- FinalDraft Manual PDFDocument277 pagesFinalDraft Manual PDFBalfour HorzmanNo ratings yet
- KIP Request Operators GuideDocument66 pagesKIP Request Operators GuideNamNo ratings yet
- Linux NotesDocument40 pagesLinux NotesBouNo ratings yet
- HTML - Tutorial Final Unit2Document57 pagesHTML - Tutorial Final Unit2GaneshNo ratings yet
- ManualDocument225 pagesManualLodchibasNo ratings yet
- DelphiInDepth FireDAC CaryJensen 2017 TableOfContents - pdf729567237Document12 pagesDelphiInDepth FireDAC CaryJensen 2017 TableOfContents - pdf729567237Simosi AliNo ratings yet
- Win 8051Document122 pagesWin 8051VENKINo ratings yet
- WINHEX ManualDocument221 pagesWINHEX ManualGilberto Zamudio100% (1)
- Programacion HTML5 CC3 and JSDocument654 pagesProgramacion HTML5 CC3 and JSErick FloresNo ratings yet
- Ease 43 HelpDocument706 pagesEase 43 HelpLuigiNo ratings yet
- Travelport Selective Access User GuideDocument203 pagesTravelport Selective Access User GuideAbdullah AlHashimiNo ratings yet
- Flex 4 in A DayDocument41 pagesFlex 4 in A DayneerolfNo ratings yet
- IOS Final Notes MuraliDocument96 pagesIOS Final Notes MuraliKunal KapoorNo ratings yet
- FD 10 MacDocument260 pagesFD 10 MaccukiNo ratings yet
- Winhex ManualDocument251 pagesWinhex ManualRahmat SuhatmanNo ratings yet
- DevelopersGuide OOo3.1.0 02ProUNODocument207 pagesDevelopersGuide OOo3.1.0 02ProUNOEugene StepNo ratings yet
- AI CalculatorDocument41 pagesAI CalculatorAneeza zafarNo ratings yet
- Claw Design BibleDocument100 pagesClaw Design BibleEmrah AkmanNo ratings yet
- Practical Foundations of Windows Debugging, Disassembling, ReversingDocument338 pagesPractical Foundations of Windows Debugging, Disassembling, ReversingrogudenmainofficeNo ratings yet
- Operating System Handbook: Fake Your Way Through Minis and MainframesDocument456 pagesOperating System Handbook: Fake Your Way Through Minis and MainframesVeriander100% (11)
- Anleitung Programm Fontexpert2021Document75 pagesAnleitung Programm Fontexpert2021janNo ratings yet
- 01 Viewer OverviewDocument97 pages01 Viewer Overviewjawad ENo ratings yet
- LAB1 ManualDocument18 pagesLAB1 ManualIsrar QayyumNo ratings yet
- The Common Java CookbookDocument333 pagesThe Common Java Cookbooktmo9d100% (20)
- ConceptDraw PRO 11 Reference MacDocument122 pagesConceptDraw PRO 11 Reference MacGerome KlausNo ratings yet
- Word2013 ContentsDocument15 pagesWord2013 ContentsErica ChavezNo ratings yet
- Object-Oriented Query Language: Zl2135@columbia - EduDocument35 pagesObject-Oriented Query Language: Zl2135@columbia - EduMarko BrkicNo ratings yet
- RMC LRMDocument579 pagesRMC LRMAllanFellerNo ratings yet
- R-Linux: User's ManualDocument87 pagesR-Linux: User's ManualRicardo SilvaNo ratings yet
- Viewer Viewer Pro: User's Manual User's ManualDocument15 pagesViewer Viewer Pro: User's Manual User's ManualpethkaqeniNo ratings yet
- MobileSheetsPro ManualDocument193 pagesMobileSheetsPro ManualDes WillNo ratings yet
- Kanja G.M. Intellectual Property LawDocument462 pagesKanja G.M. Intellectual Property LawGeofrey100% (1)
- Windows Live Messenger For Blackberry Smartphones: User GuideDocument18 pagesWindows Live Messenger For Blackberry Smartphones: User GuideKeziaNo ratings yet
- Blender - ManualDocument686 pagesBlender - ManualDoctorWho4No ratings yet
- Bulletproof Wireless Security: GSM, UMTS, 802.11, and Ad Hoc SecurityFrom EverandBulletproof Wireless Security: GSM, UMTS, 802.11, and Ad Hoc SecurityNo ratings yet
- Copyright for Dummies. Your guide to copyright in Russia.From EverandCopyright for Dummies. Your guide to copyright in Russia.No ratings yet
- Semi Final Exam Eng8Document2 pagesSemi Final Exam Eng8Mark Cesar VillanuevaNo ratings yet
- Wisdom Based ManagementDocument8 pagesWisdom Based Managementnikhilnegi1704No ratings yet
- Female Cabin Crew: Apply To Saudia Arabian AirlinesDocument1 pageFemale Cabin Crew: Apply To Saudia Arabian AirlinesReza AulyaaNo ratings yet
- Exercise - CarbohydratesDocument2 pagesExercise - CarbohydratesNurul HaseenaNo ratings yet
- Capstone Project - Guidelines On Synopsis ReportDocument2 pagesCapstone Project - Guidelines On Synopsis ReportYatin SanghviNo ratings yet
- Work Experience SheetDocument4 pagesWork Experience Sheetfps mandaluyongNo ratings yet
- Effect of Coal QualityDocument17 pagesEffect of Coal QualityAmit AgarwalNo ratings yet
- Freshwater Pollution EssayDocument8 pagesFreshwater Pollution Essayapi-254494154No ratings yet
- CE DarjeelingDocument25 pagesCE Darjeelingdocboon workingNo ratings yet
- Targeted Drug Delivery SystemsDocument48 pagesTargeted Drug Delivery SystemsSasidhar Rlc100% (1)
- GemelliDocument4 pagesGemellimelatiigdNo ratings yet
- Arif Ali ReportDocument1 pageArif Ali ReportSachal LaboratoryNo ratings yet
- Lab 1 Ec501Document8 pagesLab 1 Ec501adamwaizNo ratings yet
- Unit Plan Lesson Plan 1Document5 pagesUnit Plan Lesson Plan 1api-302066692100% (1)
- Who Am I EssaysDocument5 pagesWho Am I Essayskvydtmaeg100% (2)
- Rocket Internet Fact SheetDocument3 pagesRocket Internet Fact SheetJibraeel Ha100% (1)
- Introducing Cinematic and Theatrical Elements in FilmDocument10 pagesIntroducing Cinematic and Theatrical Elements in Filmthehumblepotato17.4No ratings yet
- SWIFT Wireless Detectors: FWD-200P, FWD-200ACCLIMATE, FWH-200ROR135, FWH-200FIX135Document2 pagesSWIFT Wireless Detectors: FWD-200P, FWD-200ACCLIMATE, FWH-200ROR135, FWH-200FIX135EliudNo ratings yet
- Who Are The Indigenous PeopleDocument7 pagesWho Are The Indigenous PeopleFrancisNo ratings yet
- Project 2Document20 pagesProject 2M.Talha TariqNo ratings yet
- Intake and Output MonitoringDocument12 pagesIntake and Output MonitoringJacqueline de Asis100% (2)
- Cancer: Causes and Risks FactorsDocument88 pagesCancer: Causes and Risks FactorsClancy Anne Garcia NavalNo ratings yet
- PGCIL 33KV GIS SpecDocument21 pagesPGCIL 33KV GIS SpecManohar PotnuruNo ratings yet
- NHD Annotated BibliographyDocument7 pagesNHD Annotated BibliographyMegha BrahmbhattNo ratings yet
- SIDS Small Islands Bigger StakesDocument32 pagesSIDS Small Islands Bigger StakesNalson MarkNo ratings yet
- Assignment - Industrial VisitDocument2 pagesAssignment - Industrial VisitAhmad Nawawi Abdul Rahman100% (1)
- Hospitality of The Matrix: Philosophy, Biomedicine, and CultureDocument17 pagesHospitality of The Matrix: Philosophy, Biomedicine, and CultureColumbia University PressNo ratings yet
- Financial Literacy Choral Speaking ScriptDocument3 pagesFinancial Literacy Choral Speaking ScriptMdm Nad Hj HalidNo ratings yet