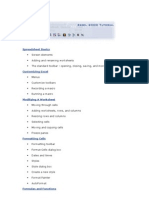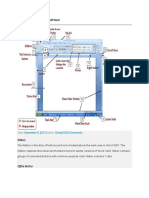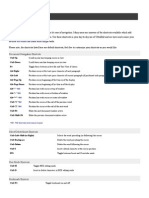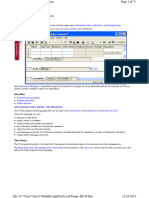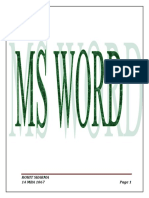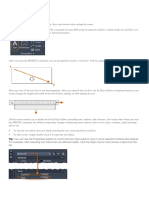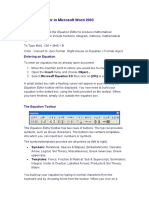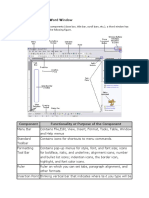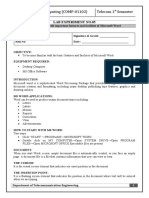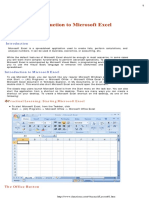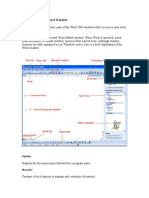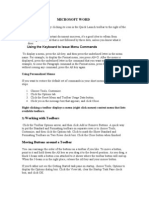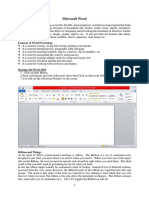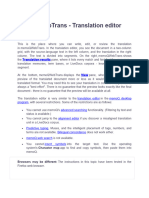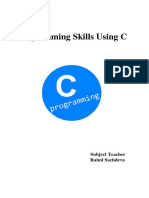Professional Documents
Culture Documents
Macros
Uploaded by
Rahul SachdevaOriginal Description:
Copyright
Available Formats
Share this document
Did you find this document useful?
Is this content inappropriate?
Report this DocumentCopyright:
Available Formats
Macros
Uploaded by
Rahul SachdevaCopyright:
Available Formats
MACROS
On the Tools menu, point to Macro, and then click Record New Macro. In the Macro name box, type a name for the macro. In the Store macro in box, click the template (template: A file or files that contain the structure and tools for shaping such elements as the style and page layout of finished files. For example, Word templates can shape a single document, and FrontPage templates can shape an entire Web site.) or document in which you want to store the macro. In the Description box, type a description for the macro. If you don't want to assign the macro to a toolbar (toolbar: A bar with buttons and options that you use to carry out commands. To display a toolbar, press ALT and then SHIFT+F10.), a menu (menu: A list of commands that is displayed when you click a menu name on a menu bar or other toolbar.), or shortcut keys (shortcut key: A function key or key combination, such as F5 or CTRL+A, that you use to carry out a menu command. In contrast, an access key is a key combination, such as ALT+F, that moves the focus to a menu, command, or control.), click OK to begin recording the macro. To assign the macro to a toolbar or menu, click Toolbars, and then click the Commands tab. In the Commands box, click the macro you are recording, and drag it to the toolbar or menu you want to assign it to. Click Close to begin recording the macro. To assign the macro to shortcut keys, click Keyboard. In the Commands box, click the macro you are recording. In the Press new shortcut key box, type the key sequence, and then click Assign. Click Close to begin recording the macro. Perform the actions you want to include in your macro. When you record a macro, you can use the mouse to click commands and options, but not to select text. You must use the keyboard to record these actions. For example, you can use F8 to select text and press END to move the cursor to the end of the line. To stop recording your macro, click Stop Recording .
You might also like
- Xilog Plus Introduction GBDocument26 pagesXilog Plus Introduction GBjoel50% (2)
- General User Interface Items in After EffectsDocument5 pagesGeneral User Interface Items in After EffectsVinod MalikNo ratings yet
- Free Office Text Maker ResourcesDocument29 pagesFree Office Text Maker ResourceskavinduNo ratings yet
- Microsoft Word: Training On Computer OperationsDocument32 pagesMicrosoft Word: Training On Computer OperationsPalanivel KuppusamyNo ratings yet
- Senior S Notes MS Excel NotesDocument32 pagesSenior S Notes MS Excel NotesMayank GuptaNo ratings yet
- Excel 2002Document35 pagesExcel 2002Matondora TendaiNo ratings yet
- Paradox 1Document51 pagesParadox 1romulomorganNo ratings yet
- Command Button-Excel PDFDocument4 pagesCommand Button-Excel PDFnamasralNo ratings yet
- Equation Editor, Symbols, Sub-And Superscript Options: (Currency Signs, A Few Fractions, Basic Math Symbols)Document2 pagesEquation Editor, Symbols, Sub-And Superscript Options: (Currency Signs, A Few Fractions, Basic Math Symbols)Ari HidayatNo ratings yet
- Equation Editor PDFDocument2 pagesEquation Editor PDFDBNo ratings yet
- How To Write and Manage Using Common Features and Styles: Provided byDocument14 pagesHow To Write and Manage Using Common Features and Styles: Provided byshamp_aNo ratings yet
- Getting Started With Microsoft WordDocument13 pagesGetting Started With Microsoft WordAvinash RaiNo ratings yet
- Equations in Microsoft Word 2003Document10 pagesEquations in Microsoft Word 2003محمد أحمد عبدالوهاب محمدNo ratings yet
- Microsoft Word Lecture Power PointDocument39 pagesMicrosoft Word Lecture Power Pointsfldyn8583No ratings yet
- Ms Word Parts and FunctionsDocument26 pagesMs Word Parts and FunctionsFelmarNo ratings yet
- UltraEdit TutorialDocument78 pagesUltraEdit TutorialStevan CasarNo ratings yet
- Adv Tips and Tricks 16Document4 pagesAdv Tips and Tricks 16philippe.duque8031No ratings yet
- Programming Editors: Declaration Pane Code Pane Message Pane Menu Bar ToolbarDocument71 pagesProgramming Editors: Declaration Pane Code Pane Message Pane Menu Bar Toolbar906915No ratings yet
- MS WORD Icons and UsesDocument11 pagesMS WORD Icons and UsesNarvan602No ratings yet
- RohitDocument50 pagesRohitprateekNo ratings yet
- Autocad 2021 AnnotateDocument4 pagesAutocad 2021 AnnotateEdgar G. Dela RosaNo ratings yet
- Equations Editor in Microsoft Word 2003: Entering An EquationDocument10 pagesEquations Editor in Microsoft Word 2003: Entering An Equationcolorado wildernessNo ratings yet
- CAT100 Microsoft Excel Tutorial: 1. Spreadsheet BasicsDocument28 pagesCAT100 Microsoft Excel Tutorial: 1. Spreadsheet Basicsகோகுல்நாத் ஸ்ரீ கிNo ratings yet
- Stata For Dummies v1mDocument12 pagesStata For Dummies v1mSheeneyMariedeAsisNo ratings yet
- MS WordDocument15 pagesMS WordashishNo ratings yet
- Introduction To Computing (COMP-01102) Telecom 1 Semester: Lab Experiment No.05Document7 pagesIntroduction To Computing (COMP-01102) Telecom 1 Semester: Lab Experiment No.05ASISNo ratings yet
- Starting Word: Components of The Word WindowDocument13 pagesStarting Word: Components of The Word WindowKenNo ratings yet
- Data Processing Department SNGPL Head Office Speaker: Muhammad TahirDocument64 pagesData Processing Department SNGPL Head Office Speaker: Muhammad TahirUmer EhsanNo ratings yet
- Keyboard Shortcuts: in The Help Task PaneDocument16 pagesKeyboard Shortcuts: in The Help Task PanefaridudheennNo ratings yet
- Chapter 2 Homework SolutionsDocument4 pagesChapter 2 Homework Solutionshbomber20No ratings yet
- 3i Word 2007Document65 pages3i Word 2007Fahad AkramNo ratings yet
- RobotBASIC HelpFileDocument276 pagesRobotBASIC HelpFilealoksahu1100% (1)
- Minitab 15Document2 pagesMinitab 15percyNo ratings yet
- Word AssignDocument9 pagesWord AssignSandip PaulNo ratings yet
- VBA-Excel Manual FunctionX PDFDocument271 pagesVBA-Excel Manual FunctionX PDFKashifNo ratings yet
- 1 1 General Windows KeysDocument8 pages1 1 General Windows Keysjurik_manNo ratings yet
- DIT 0102 - MS Word NotesDocument6 pagesDIT 0102 - MS Word NotesKiambis0% (1)
- Visual Basic Editor Commands in WordDocument1 pageVisual Basic Editor Commands in Wordarbab buttNo ratings yet
- The Basics of The Word WindowDocument12 pagesThe Basics of The Word WindowGitesh NagarNo ratings yet
- Activating MS Word FeaturesDocument14 pagesActivating MS Word Featureschanil.ariatechitsolutionsNo ratings yet
- Lo2 Toolbar Icons and FunctionsDocument20 pagesLo2 Toolbar Icons and FunctionsJenny Mae MercadoNo ratings yet
- Ms WordDocument29 pagesMs WordXerofishNo ratings yet
- New Microsoft Word DocumentDocument19 pagesNew Microsoft Word Documentcandel263No ratings yet
- Notes - Microsoft WordDocument25 pagesNotes - Microsoft WordSofia SharmaNo ratings yet
- Visual Foxpro - An IntroductionDocument12 pagesVisual Foxpro - An IntroductionGursharan SagguNo ratings yet
- Keyboard Shortcuts: Keys For The Office InterfaceDocument16 pagesKeyboard Shortcuts: Keys For The Office InterfacedjroxxNo ratings yet
- Commands in PackagesDocument6 pagesCommands in Packagesaye pyoneNo ratings yet
- MS WordDocument65 pagesMS Worddenson123450% (2)
- Mac Word ShortcutsDocument5 pagesMac Word ShortcutsNihmathullah Kalanther LebbeNo ratings yet
- 10.notes and Labels PDFDocument4 pages10.notes and Labels PDFybouriniNo ratings yet
- Writing Macros in Microsoft Excel 2003Document11 pagesWriting Macros in Microsoft Excel 2003aryan.cena14596No ratings yet
- Excel 2007 IntermediateDocument19 pagesExcel 2007 IntermediatenbaghrechaNo ratings yet
- Word ShortcutsDocument9 pagesWord ShortcutsVincent ManNo ratings yet
- Excel 2003 Online Keyboard ShortcutsDocument13 pagesExcel 2003 Online Keyboard ShortcutsShishir ModakNo ratings yet
- Key Combinations: Function KeysDocument10 pagesKey Combinations: Function KeysEngr Abu AdalNo ratings yet
- Introduction To Stata 2012 - Econ4150Document17 pagesIntroduction To Stata 2012 - Econ4150Anudari OtgontsetsegNo ratings yet
- How To Make, and Edit Translations On MemoQDocument21 pagesHow To Make, and Edit Translations On MemoQSITI RAHMINo ratings yet
- Introduction To Word For MS Word 2007Document6 pagesIntroduction To Word For MS Word 2007Hari Ng Sablay100% (2)
- Microsoft Excel: Microsoft Excel User Interface, Excel Basics, Function, Database, Financial Analysis, Matrix, Statistical AnalysisFrom EverandMicrosoft Excel: Microsoft Excel User Interface, Excel Basics, Function, Database, Financial Analysis, Matrix, Statistical AnalysisNo ratings yet
- 7software Development-Final 1st and 2nd Semester-Scheme and Syllabus31.07.2016Document55 pages7software Development-Final 1st and 2nd Semester-Scheme and Syllabus31.07.2016Rahul SachdevaNo ratings yet
- Programming Skills Using C: Subject Teacher Rahul SachdevaDocument1 pageProgramming Skills Using C: Subject Teacher Rahul SachdevaRahul SachdevaNo ratings yet
- HellooDocument1 pageHellooRahul SachdevaNo ratings yet
- FORMAT For Report & PPT of Summer TrainingDocument15 pagesFORMAT For Report & PPT of Summer TrainingSachin KumarNo ratings yet
- Web Technology PDFDocument3 pagesWeb Technology PDFRahul Sachdeva100% (1)
- History of Science and TechnologyDocument38 pagesHistory of Science and TechnologyRahul SachdevaNo ratings yet
- Mail MergeDocument4 pagesMail MergeRahul SachdevaNo ratings yet