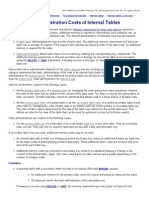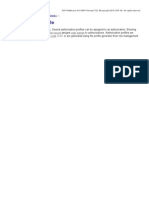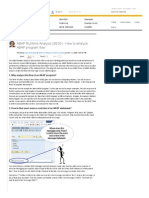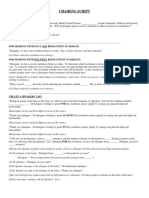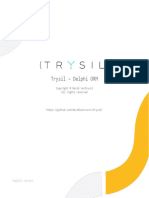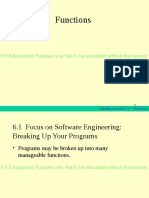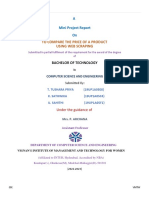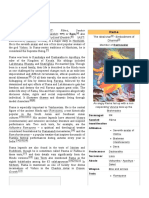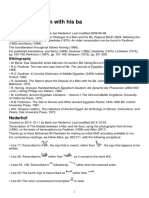Professional Documents
Culture Documents
Ca-Ale Idoc
Uploaded by
raky0369Original Title
Copyright
Available Formats
Share this document
Did you find this document useful?
Is this content inappropriate?
Report this DocumentCopyright:
Available Formats
Ca-Ale Idoc
Uploaded by
raky0369Copyright:
Available Formats
ALE-IDOCs
BY ARJUN
ALE- Application Link Enabling ALE NETWORK (SAP TO- SAP Communication) It is a network which is used to create a connection between the servers available at different geo-graphical locations is called as ALE NETWORK. The data transfer is always done through a Document called as IDOC IDOC- Intermediate Document. Types of data transfer 1. Outbound data transfer 2. Inbound data transfer When ever we send the data from one SAP server to another, it is called OUTBOUND data transfer. When ever we receive the data in to SAP server from remote server is called INBOUND data transfer.
ALE is a technology or network which is used to communicate from one SAP server to another SAP server. Since both are SAP servers the data transfer is always done through IDOCs
Electronic Data Interchange EDI (SAP To -NON SAP communication) IDOC IDOC is intermediate document which is a container of the data. Technically IDOC is a group of segments Each segment is a group of fields Segment is similar to structures All the standard SAP segments will start with E1. All the custom SAP segments will start with Z1. WE30 is the TCODE for IDOC types WE31 is the TCODE for Segment definition DEBMAS05 is the IDOC type for customer data E1KNA1 fields are KUNNR, LAND1, and NAME1 E1KNBK fields are KUNNR, BUKRS E1KNB1 fields are KUNNR BANKS, BANKT CREMAS05 is the IDOC type for Vendor data MATMAS05 is the IDOC type for material data Runtime components of IDOC When ever we transmit the IDOC from one server to another server automatically some components were added at runtime. The components are, 1. Control 2. Data - Stored in table EDIDC - Stored in table EDIDD
3. Status Message Type
- Stored in table EDIDS
It identifies the type of the application for which IDOC is used That is same IDOC is used for different applications So to identify each application uniquely we use message types Ex MATMAS Message Type Matmas01 Matmas02 Matmas03 CREMAS Message Type Cremas01 Cremas02 Cremas03 DEBMAS Message Type Debmas01 Debmas02 Debmas03 IDOC TYPE IDOC TYPE IDOC TYPE
First we have to create the IDOC with segments then we should create message type Then we have to link message type and IDOC type.
Steps to create SEGMENTS Go to TCODE we31 Give the segment name as Z1KNB1 then click on create
Give the description and field names and data elements as below
Then click on save button it shows
Then click on back button then fallow as below
Once you release the segments only, it can be used in the IDOC Similarly create the more segments Z1KNA1, Z1KNBK.
Steps to create IDOCS Go to TCODE WE30 Give the IDOC name as ZDEBMAS05 and click on create
Then give the description as below
Then put the cursor on IDOC name and click on create as below
Then put the cursor on Z1KNA1 then click no Create button as below
Then automatically its added under
And same for Z1KNB1 segments
Click on save and back Click on edit release
Now the IDOC is ready to use to transmit the data.
Sending material master from source system to (800) to receiver (810) Sender System Step 1: Define Logical system (SALE) Step 2: Assign client to Logical System Step 3: Maintain RFC destinations (SM59) Step 4: Maintain PORT (WE21) Step 5: Maintain outbound partner profile (WE20) Step 6: Maintain Distribution model (BD64) Step 7: Run the Outbound Program Receiver System Step 1: Define Logical system (SALE) Step 2: Assign client to Logical System Step 3: Optional Step 4: Optional Step 5: Maintain inbound partner profile (WE20) Step 6: Not Required Step 7: Not Required
Go to SALE transaction
1. Expand the Basic settings, Logical Systems
It gives the below screen click on new entries button as below Enter logical system names as ZZ800 and ZZ810
Click on save button
Click on back, back Then click on assign client to logical system
Double click on 800 client And give the logical system name as zz800
Press enter, click on save then back Then double click on 810 client and give the RX Logical System name as ZZ810
Click on save Then maintain the RFC destination in SM59
Go to SM59 follow as below Give RFC Destination name as 820_CONNECT
Provide HOSTNAME AS GCEECC2
PROVIDE LANGUAGE,CLIENT,USERNAME,PASSWORD
Then click on Remote Logon automatically u ill switch to 810 client.
Maintaining the PORT Go to WE21
Select the Transaction RFC then click on create
Select the own port name Radio Button Give the name as ZPORT1
Give the description and RFC destination here 820_CONNECT
Then click on save it shows as below
Then maintain the distribution outbound partner profile in we20 Goto WE20 Select the folder partner type LS folder then click on create
Specify the partner no as ZZ810 (Receiver LS) click on save immediately
Then give the outbound parameters by clicking on + symbol as shown below
Here specify massage type as MATMAS Receiver port as ZPORT1 Select Transfer IDOC Immediately Basic type as MATMAS05
Then click on save. Then go to receiver 810 client -- Maintain the Inbound Partner Profile Login in to 810 client Go to WE20
Give the Partner no as ZZ800
Click on save immediately Then create the inbound parameters by clicking on + symbol. Here specify massage type as MATMAS Process code as MATM
Then maintain the distribution model in BD64 as below Go to BD64 Click on change Button or CTRL+F1 Then click on create model view button
Here select the ydmv1 MODEL VIEW as above and click on add message type button as below Add sendor name , receiver name and message type
Press enter and click on save.
Then run the outbound program Go to BD10 Tcode Specify material no , message type , logical system and select checkbox as below
Then click on execute (F8) button
Checking the status Go to WE02 Click on execute of F8 Then the IDOC information is displayed below
Expand DATA RECORDS,STATUS RECORDS FOLDER TO check data Checking the Status of receiver system Go to WE02 Click on execute of F8 Then the IDOC information is displayed below (Double click it)
Double click on error record number 51
Then click on Application log button The errors will be clearly defined as below Here the error is plant does not exist.
UNIT Test Case 1 for correct data : Lets create a new material and send it. Go to MM01
Press enter select the BASIC DATA 1 check box press enter
Then click on save button.
A material will be created Then go to SENDOR SYSTEM (800) Execute the BD10 TCODE Give the material number as 1417
Then go to WE02 click on execute
Filtering
You might also like
- The Subtle Art of Not Giving a F*ck: A Counterintuitive Approach to Living a Good LifeFrom EverandThe Subtle Art of Not Giving a F*ck: A Counterintuitive Approach to Living a Good LifeRating: 4 out of 5 stars4/5 (5794)
- The Little Book of Hygge: Danish Secrets to Happy LivingFrom EverandThe Little Book of Hygge: Danish Secrets to Happy LivingRating: 3.5 out of 5 stars3.5/5 (399)
- Authorizations: Authorization FieldDocument2 pagesAuthorizations: Authorization Fieldraky0369No ratings yet
- Authorization FieldDocument1 pageAuthorization Fieldraky0369No ratings yet
- User Master RecordDocument1 pageUser Master Recordraky0369No ratings yet
- Sorted KeyDocument1 pageSorted Keyraky0369No ratings yet
- Authorization ObjectDocument1 pageAuthorization Objectraky0369No ratings yet
- Row-Based Administration Costs of Internal TablesDocument2 pagesRow-Based Administration Costs of Internal Tablesraky0369No ratings yet
- Authorization ProfileDocument1 pageAuthorization Profileraky0369No ratings yet
- Authorization CheckDocument1 pageAuthorization Checkraky0369No ratings yet
- Authorization CheckDocument1 pageAuthorization Checkraky0369No ratings yet
- Authorization CheckDocument1 pageAuthorization Checkraky0369No ratings yet
- TYPES - KeyDocument3 pagesTYPES - Keyraky0369No ratings yet
- Authority-Check Syntax DiagramDocument3 pagesAuthority-Check Syntax Diagramraky0369No ratings yet
- Table IndexDocument1 pageTable Indexraky0369No ratings yet
- Hash AlgorithmDocument1 pageHash Algorithmraky0369No ratings yet
- Empty Table KeyDocument2 pagesEmpty Table Keyraky0369No ratings yet
- Hash AlgorithmDocument1 pageHash Algorithmraky0369No ratings yet
- Internal Tables - KeynameDocument1 pageInternal Tables - Keynameraky0369No ratings yet
- Standard Key ExplainedDocument2 pagesStandard Key Explainedraky0369No ratings yet
- Pseudo ComponentDocument1 pagePseudo Componentraky0369No ratings yet
- Table KeyDocument1 pageTable Keyraky0369No ratings yet
- ABAP Internal Table Secondary Key Performance Comparison - ABAP Help BlogDocument5 pagesABAP Internal Table Secondary Key Performance Comparison - ABAP Help Blograky0369No ratings yet
- Primary Table KeyDocument1 pagePrimary Table Keyraky0369No ratings yet
- ABAP Runtime Analysis (SE30) - How To Analyze A..Document15 pagesABAP Runtime Analysis (SE30) - How To Analyze A..raky0369No ratings yet
- Standard KeyDocument1 pageStandard Keyraky0369No ratings yet
- JOINS VsDocument6 pagesJOINS Vsraky0369No ratings yet
- Using An Index When You Don't Have All of The F..Document4 pagesUsing An Index When You Don't Have All of The F..raky0369No ratings yet
- Internal Tables - Comp1 Comp2Document2 pagesInternal Tables - Comp1 Comp2raky0369No ratings yet
- ABAP Unit Tests Without Database Dependency - D..Document11 pagesABAP Unit Tests Without Database Dependency - D..raky0369100% (1)
- A Useful Trick To Debug Pop-Up..Document4 pagesA Useful Trick To Debug Pop-Up..raky0369No ratings yet
- Retrieving Longtext-Lines For Reporting - SCNDocument6 pagesRetrieving Longtext-Lines For Reporting - SCNraky0369No ratings yet
- A Heartbreaking Work Of Staggering Genius: A Memoir Based on a True StoryFrom EverandA Heartbreaking Work Of Staggering Genius: A Memoir Based on a True StoryRating: 3.5 out of 5 stars3.5/5 (231)
- Hidden Figures: The American Dream and the Untold Story of the Black Women Mathematicians Who Helped Win the Space RaceFrom EverandHidden Figures: The American Dream and the Untold Story of the Black Women Mathematicians Who Helped Win the Space RaceRating: 4 out of 5 stars4/5 (894)
- The Yellow House: A Memoir (2019 National Book Award Winner)From EverandThe Yellow House: A Memoir (2019 National Book Award Winner)Rating: 4 out of 5 stars4/5 (98)
- Shoe Dog: A Memoir by the Creator of NikeFrom EverandShoe Dog: A Memoir by the Creator of NikeRating: 4.5 out of 5 stars4.5/5 (537)
- Elon Musk: Tesla, SpaceX, and the Quest for a Fantastic FutureFrom EverandElon Musk: Tesla, SpaceX, and the Quest for a Fantastic FutureRating: 4.5 out of 5 stars4.5/5 (474)
- Never Split the Difference: Negotiating As If Your Life Depended On ItFrom EverandNever Split the Difference: Negotiating As If Your Life Depended On ItRating: 4.5 out of 5 stars4.5/5 (838)
- Grit: The Power of Passion and PerseveranceFrom EverandGrit: The Power of Passion and PerseveranceRating: 4 out of 5 stars4/5 (587)
- Devil in the Grove: Thurgood Marshall, the Groveland Boys, and the Dawn of a New AmericaFrom EverandDevil in the Grove: Thurgood Marshall, the Groveland Boys, and the Dawn of a New AmericaRating: 4.5 out of 5 stars4.5/5 (265)
- The Emperor of All Maladies: A Biography of CancerFrom EverandThe Emperor of All Maladies: A Biography of CancerRating: 4.5 out of 5 stars4.5/5 (271)
- On Fire: The (Burning) Case for a Green New DealFrom EverandOn Fire: The (Burning) Case for a Green New DealRating: 4 out of 5 stars4/5 (73)
- The Hard Thing About Hard Things: Building a Business When There Are No Easy AnswersFrom EverandThe Hard Thing About Hard Things: Building a Business When There Are No Easy AnswersRating: 4.5 out of 5 stars4.5/5 (344)
- Team of Rivals: The Political Genius of Abraham LincolnFrom EverandTeam of Rivals: The Political Genius of Abraham LincolnRating: 4.5 out of 5 stars4.5/5 (234)
- The Unwinding: An Inner History of the New AmericaFrom EverandThe Unwinding: An Inner History of the New AmericaRating: 4 out of 5 stars4/5 (45)
- The World Is Flat 3.0: A Brief History of the Twenty-first CenturyFrom EverandThe World Is Flat 3.0: A Brief History of the Twenty-first CenturyRating: 3.5 out of 5 stars3.5/5 (2219)
- The Gifts of Imperfection: Let Go of Who You Think You're Supposed to Be and Embrace Who You AreFrom EverandThe Gifts of Imperfection: Let Go of Who You Think You're Supposed to Be and Embrace Who You AreRating: 4 out of 5 stars4/5 (1090)
- The Sympathizer: A Novel (Pulitzer Prize for Fiction)From EverandThe Sympathizer: A Novel (Pulitzer Prize for Fiction)Rating: 4.5 out of 5 stars4.5/5 (119)
- Her Body and Other Parties: StoriesFrom EverandHer Body and Other Parties: StoriesRating: 4 out of 5 stars4/5 (821)
- Chairing Script: To Begin All SessionsDocument4 pagesChairing Script: To Begin All SessionsAdhariNo ratings yet
- Cisco 880 Series Integrated Services Routers Data Sheet - Cisco PDFDocument24 pagesCisco 880 Series Integrated Services Routers Data Sheet - Cisco PDFYusri JumatNo ratings yet
- Libros para Aprender InglesDocument3 pagesLibros para Aprender InglesJohn Guzman100% (1)
- MRP - Introduction To Purchasing and Purhase RequisitionDocument5 pagesMRP - Introduction To Purchasing and Purhase RequisitionDeepak KumarNo ratings yet
- Icp Output Question (With Ans) - 1Document23 pagesIcp Output Question (With Ans) - 1Smriti RoutNo ratings yet
- IMS 7.4 Custom Postprocessor InstallationDocument2 pagesIMS 7.4 Custom Postprocessor InstallationZixi FongNo ratings yet
- Logcat Home Fota Update LogDocument1,715 pagesLogcat Home Fota Update LogMarco AntonioNo ratings yet
- Comp7 Q1 M1 WK12 Understanding The Computer System 3Document17 pagesComp7 Q1 M1 WK12 Understanding The Computer System 3arlenelansangan10No ratings yet
- Trysil enDocument58 pagesTrysil enManoel Pedro G De M JuniorNo ratings yet
- Chapter 6 Functions: For Educational Purpose Only. Not To Be Circulated Without This BannerDocument132 pagesChapter 6 Functions: For Educational Purpose Only. Not To Be Circulated Without This Bannerdbhansali57No ratings yet
- 19-5E8 Tushara PriyaDocument60 pages19-5E8 Tushara Priya19-5E8 Tushara PriyaNo ratings yet
- Prime Numbers and Mathematical Operations TestDocument2 pagesPrime Numbers and Mathematical Operations TestAgha Khan DurraniNo ratings yet
- Ground Path and FruitionDocument12 pagesGround Path and Fruitiontantravidya100% (1)
- Installing Orthanc DICOM Server on WindowsDocument2 pagesInstalling Orthanc DICOM Server on WindowsArafat El KaoutariNo ratings yet
- World Englishes, English As A Lingua Franca, and Intelligibility BERNSDocument8 pagesWorld Englishes, English As A Lingua Franca, and Intelligibility BERNSCassandra RodriguesNo ratings yet
- Lord of The Flies Unit PlanDocument28 pagesLord of The Flies Unit Planapi-312430378100% (2)
- Canadian History Project RubricDocument1 pageCanadian History Project Rubricapi-218073966No ratings yet
- Olevel English 1123 June 2017 Writing Paper BDocument4 pagesOlevel English 1123 June 2017 Writing Paper BShoumy NJNo ratings yet
- LP July 23Document3 pagesLP July 23Jerson YhuwelNo ratings yet
- Managing 15000 Network Devices With AnsibleDocument23 pagesManaging 15000 Network Devices With AnsibleAshwini Kumar100% (1)
- Sanskrit Pronunciation: (Listen) : The Ideal Man DharmaDocument28 pagesSanskrit Pronunciation: (Listen) : The Ideal Man Dharmasmart123ifyNo ratings yet
- Exercises: Basic Crud: Part I - Queries For Softuni DatabaseDocument7 pagesExercises: Basic Crud: Part I - Queries For Softuni DatabaseIon PopescuNo ratings yet
- PART 66 Algebraic Expressions, Operations, and FractionsDocument67 pagesPART 66 Algebraic Expressions, Operations, and FractionsAdrian LauNo ratings yet
- Emilio Aguinaldo College: Senior High School DepartmentDocument1 pageEmilio Aguinaldo College: Senior High School DepartmentJM ObienaNo ratings yet
- MavenDocument28 pagesMavenniraj chavhanNo ratings yet
- Republic of the Philippines Oral Communication Diagnostic TestDocument5 pagesRepublic of the Philippines Oral Communication Diagnostic Testmichelle ann sabilonaNo ratings yet
- 3.3.12 Packet Tracer - VLAN ConfigurationDocument4 pages3.3.12 Packet Tracer - VLAN ConfigurationErvinYanoNo ratings yet
- Dispute of A Man With His Ba PDFDocument25 pagesDispute of A Man With His Ba PDFmerlin66No ratings yet
- Session No. 5: Growing in The SpiritDocument6 pagesSession No. 5: Growing in The SpiritRaymond De OcampoNo ratings yet
- 29.232-2011.12 Budor Al AlamiDocument124 pages29.232-2011.12 Budor Al AlamiPri AmaliaNo ratings yet