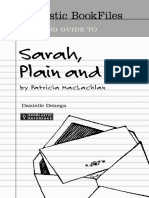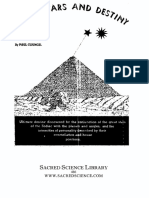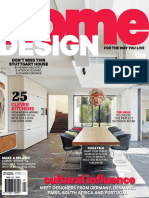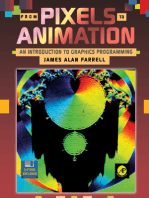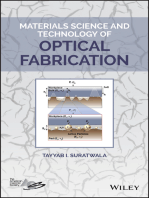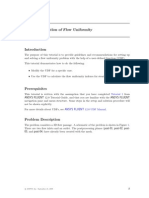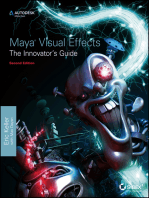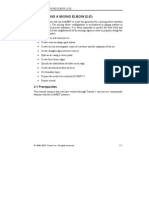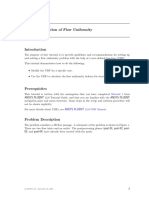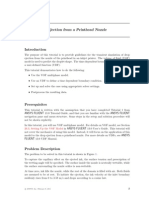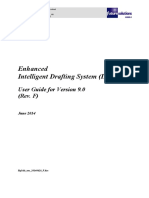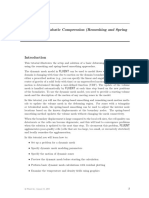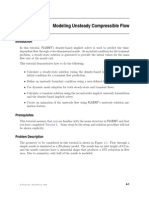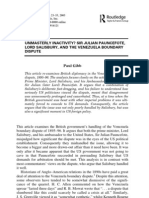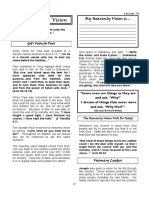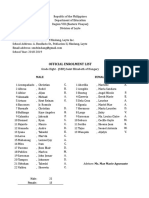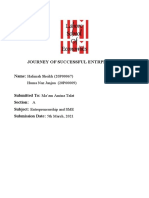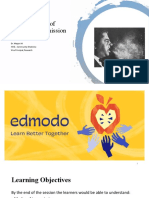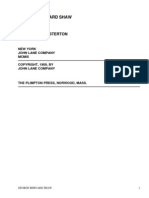Professional Documents
Culture Documents
Tutorial 21. Turbo Postprocessing: Introduction: This Tutorial Demonstrates The Turbomachinery Postpro
Uploaded by
meciebOriginal Description:
Original Title
Copyright
Available Formats
Share this document
Did you find this document useful?
Is this content inappropriate?
Report this DocumentCopyright:
Available Formats
Tutorial 21. Turbo Postprocessing: Introduction: This Tutorial Demonstrates The Turbomachinery Postpro
Uploaded by
meciebCopyright:
Available Formats
Tutorial 21.
Turbo Postprocessing
Introduction: This tutorial demonstrates the turbomachinery postpro-
cessing capabilities of FLUENT.
In this example, you will read the case and data files (without doing
the calculation) and perform a number of turbomachinery-specific
postprocessing exercises. In the process, you will learn how to:
• Define the topology of a turbomachinery model
• Create surfaces for the display of 3D data
• Revolve 3D geometry to display a 360-degree image
• Report turbomachinery quantities
• Display averaged contours for turbomachinery
• Display 2D contours for turbomachinery
• Display averaged XY plots for turbomachinery
Prerequisites: This tutorial assumes that you are familiar with the
menu structure in FLUENT, and that you have solved Tutorial 1.
Some steps will not be shown explicitly.
Problem Description: The problem to be considered is shown schemat-
ically in Figure 21.1. The flow of air through a centrifugal com-
pressor is simulated. The model consists of a single 3D sector of
the compressor, to take advantage of the circumferential periodic-
ity in the problem. FLUENT’s postprocessing capabilities readily
allow you to display realistic full 360-degree images of the solution
obtained.
c Fluent Inc. November 27, 2001
21-1
Turbo Postprocessing
inlet
shroud side
hub side
outlet
Figure 21.1: Problem Specification
21-2 c Fluent Inc. November 27, 2001
Turbo Postprocessing
Preparation
1. Copy the files turbo/turbo.cas and turbo/turbo.dat from the
FLUENT documentation CD to your working directory (as de-
scribed in Tutorial 1).
2. Start the 3D version of FLUENT.
Step 1: Reading the Case and Data Files
1. Read in the case and data files (turbo.cas and turbo.dat).
File −→ Read −→Case & Data...
Once you select turbo.cas, turbo.dat will be read automatically.
c Fluent Inc. November 27, 2001
21-3
Turbo Postprocessing
Step 2: Grid Display
Display −→Grid...
1. Under Options, select Edges.
2. Under Edge Type, select Outline.
3. Deselect all surfaces, and then click on Outline at the bottom of
the panel.
4. Click Display.
5. Use your left mouse button to rotate the view, and your middle
mouse button to zoom the view until you obtain an isometric dis-
play of the compressor duct, as shown in Figure 21.2.
21-4 c Fluent Inc. November 27, 2001
Turbo Postprocessing
Y
X
Z
Grid Jul 31, 2001
FLUENT 6.0 (3d, coupled imp, rke)
Figure 21.2: Graphics Display of the Edges of the Compressor Mesh
Extra: You can use the right mouse button to check which zone number
corresponds to each boundary. If you click the right mouse button
on one of the boundaries displayed in the graphics window, its zone
number, name, and type will be printed in the console window. This
feature is especially useful when you have several zones of the same
type and you want to distinguish between them quickly.
c Fluent Inc. November 27, 2001
21-5
Turbo Postprocessing
Step 3: Defining the Turbomachinery Topology
In order to establish the turbomachinery-specific coordinate system used
in subsequent postprocessing functions, FLUENT requires you to define
the topology of the flow domain. Specifically, you will select boundary
zones that comprise the hub, shroud, inlet, outlet, and periodics. Note
that boundaries may consist of more than one zone. See Section 25.9.1
of the User’s Guide for more information. The topology setup that you
define will be saved to the case file when you save the current model.
Thus, if you read this case back into FLUENT, you do not need to set up
the topology again.
Define −→Turbo Topology...
1. Specify the surfaces representing the hub.
(a) Under Boundaries, keep the default selection of Hub.
(b) In the Surfaces list, select the surfaces that represent the hub
(wall-diffuser-hub, wall-hub, and wall-inlet-hub.)
21-6 c Fluent Inc. November 27, 2001
Turbo Postprocessing
2. Specify the surfaces representing the casing.
(a) Under Boundaries, select Casing.
(b) In the Surfaces list, select wall-diffuser-shroud, wall-inlet-shroud,
and wall-shroud.
3. Specify the surfaces representing the periodic boundaries.
(a) Under Boundaries, select Theta Periodic.
(b) In the Surfaces list, select periodic.33, periodic.34, and peri-
odic.35.
Note: While Theta Periodic represents periodic boundary zones on
the circumferential boundaries of the flow passage, Theta Min
and Theta Max are wall surfaces at the minimum and maxi-
mum θ position on a circumferential boundary. There are no
such wall surfaces in this problem.
4. Specify the surface representing the Inlet (inlet).
5. Specify the surface representing the Outlet (outlet).
6. Specify the surface representing the Blade (wall-blade).
7. Click Apply to set all of the turbomachinery boundaries.
FLUENT will inform you that the turbomachinery postprocessing
functions have been activated, and the Turbo menu will appear in
FLUENT’s menu bar at the top of the console window.
Note: You can display the selected surfaces by clicking on Display at the
bottom of the panel. This is useful as a graphical check to ensure
that all relevant surfaces have been selected.
c Fluent Inc. November 27, 2001
21-7
Turbo Postprocessing
Step 4: Isosurface Creation
To display results in a 3D model, you will need surfaces on which the data
can be displayed. FLUENT creates surfaces for all boundary zones auto-
matically. In a general application, you may want to define additional
surfaces for the purpose of viewing results. FLUENT’s turbo postprocess-
ing capabilities allow you to define more complex surfaces, specific to the
application and the particular topology that you defined. In this step,
you will create surfaces of iso-meridional (marching along the stream-
wise direction) and spanwise (distance between the hub and the shroud)
coordinates in the compressor.
Surface −→Iso-Surface...
1. Create surfaces of constant meridional coordinate.
(a) In the Surface of Constant drop-down lists, select Grid... and
Meridional Coordinate.
(b) Enter 0.2 under Iso-Values.
(c) Enter meridional-0.2 under New Surface Name.
21-8 c Fluent Inc. November 27, 2001
Turbo Postprocessing
(d) Click Create.
Note: The iso-values you enter for these turbo-specific sur-
faces are expressed as a percentage of the entire domain
(i.e., you just defined a surface of meridional coordinate
equal to 20% of the path along the duct).
(e) Repeat the steps above to define surfaces of meridional coor-
dinates equal to 0.4, 0.6, and 0.8.
2. Create surfaces of constant spanwise coordinate.
(a) In the Surface of Constant drop-down lists, select Grid... and
Spanwise Coordinate
(b) Enter 0.25 under Iso-Values.
(c) Enter spanwise-0.25 under New Surface Name.
(d) Click Create.
(e) Repeat the steps above to define surfaces of spanwise coordi-
nates equal to 0.5 and 0.75.
c Fluent Inc. November 27, 2001
21-9
Turbo Postprocessing
Step 5: Contours
1. Plot filled contours of pressure on the meridional isosurfaces (Fig-
ure 21.3).
Display −→Contours...
(a) Under Options, select Filled.
(b) Select Pressure... and Static Pressure in the Contours Of drop-
down lists.
(c) In the Surfaces list, select inlet, meridional-0.2, meridional-0.4,
meridional-0.6, meridional-0.8, and outlet.
(d) Under Options, select Draw Grid, and keep the current settings
in the Grid Display panel.
21-10 c Fluent Inc. November 27, 2001
Turbo Postprocessing
(e) Click Display in the Contours panel.
(f) Rotate and zoom the display using the left and middle mouse
buttons, respectively, to obtain the view shown in Figure 21.3.
1.84e+00
1.73e+00
1.62e+00
1.50e+00
1.39e+00
1.28e+00
1.17e+00
1.06e+00
9.44e-01
8.32e-01 Y
7.20e-01 X Z
Contours of Static Pressure (atm) Jul 27, 2001
FLUENT 6.0 (3d, coupled imp, rke)
Figure 21.3: Filled Contours of Pressure on the Meridional Isosurfaces
In Figure 21.3, you can observe the buildup of static pressure along
the duct.
c Fluent Inc. November 27, 2001
21-11
Turbo Postprocessing
2. Plot filled contours of Mach number (Figure 21.4).
(a) Select Velocity... and Mach Number in the Contours Of drop-
down lists.
(b) Click Display.
1.04e+00
9.35e-01
8.35e-01
7.34e-01
6.34e-01
5.33e-01
4.33e-01
3.32e-01
2.32e-01
1.31e-01 Y
3.05e-02 X Z
Contours of Mach Number Jul 27, 2001
FLUENT 6.0 (3d, coupled imp, rke)
Figure 21.4: Filled Contours of Mach Number on the Meridional Isosur-
faces
In Figure 21.4, you can observe locations at which the flow becomes
slightly supersonic, about halfway through the duct.
21-12 c Fluent Inc. November 27, 2001
Turbo Postprocessing
3. Plot filled contours of Mach number on the spanwise isosurfaces
(Figure 21.5).
(a) In the Surfaces list, deselect all surfaces, and then select spanwise-
0.25, spanwise-0.5, and spanwise-0.75.
(b) Click Display.
1.04e+00
9.35e-01
8.35e-01
7.34e-01
6.34e-01
5.33e-01
4.33e-01
3.32e-01
2.32e-01
1.31e-01
Y
X
3.05e-02
Z
Contours of Mach Number Jul 27, 2001
FLUENT 6.0 (3d, coupled imp, rke)
Figure 21.5: Filled Contours of Mach Number on the Spanwise Isosur-
faces
The display in Figure 21.5 allows you to further study the variation
of the Mach number inside the duct. You may want to explore using
different combinations of surfaces to display the same or additional
variables.
c Fluent Inc. November 27, 2001
21-13
Turbo Postprocessing
4. Display a 360-degree image of the Mach number contours on the
0.5 spanwise isosurface (Figure 21.6).
(a) Redisplay the contours, just on the 0.5 spanwise isosurface.
i. In the Surfaces list, deselect spanwise-0.25 and spanwise-
0.75.
ii. Click Display.
(b) Display the full 360-degree geometry.
Display −→Views...
i. Set Periodic Repeats to 20.
ii. Click Apply.
The display will be updated to show the entire geometry.
Note: This step demonstrates a typical view-manipulation
task. See Tutorial 20 for further examples of postpro-
cessing features.
21-14 c Fluent Inc. November 27, 2001
Turbo Postprocessing
1.04e+00
9.35e-01
8.35e-01
7.34e-01
6.34e-01
5.33e-01
4.33e-01
3.32e-01
2.32e-01
1.31e-01
Y
3.05e-02 X
Z
Contours of Mach Number Jul 27, 2001
FLUENT 6.0 (3d, coupled imp, rke)
Figure 21.6: Filled Contours of Mach Number on the 0.5 Spanwise Iso
Surface
c Fluent Inc. November 27, 2001
21-15
Turbo Postprocessing
Step 6: Reporting Turbo Quantities
The turbomachinery report gives you some tabulated information specific
to the application and the defined topology. See Section 25.9.2 of the
User’s Guide for details.
Turbo −→Report...
1. Under Averages, keep the default of Mass-Weighted.
2. Click Compute.
21-16 c Fluent Inc. November 27, 2001
Turbo Postprocessing
c Fluent Inc. November 27, 2001
21-17
Turbo Postprocessing
Step 7: Averaged Contours
Turbo averaged contours are generated as projections of the values of a
variable averaged in the circumferential direction and visualized on an r-
z plane.
1. Turn off the periodic repeats.
Display −→Views...
(a) In the Views panel, enter 0 in the Periodic Repeats field.
(b) Click Apply.
2. Display filled contours of averaged static pressure (Figure 21.7).
Turbo −→Averaged Contours...
(a) In the Contours Of drop-down lists, select Pressure... and
Static Pressure.
(b) Click Display.
21-18 c Fluent Inc. November 27, 2001
Turbo Postprocessing
1.80e+00
1.72e+00
1.63e+00
1.54e+00
1.45e+00
1.36e+00
1.28e+00
1.19e+00
1.10e+00
1.01e+00 Y
Z X
9.24e-01
Averaged Turbo Contour - pressure (atm) (atm) Aug 13, 2001
FLUENT 6.0 (3d, coupled imp, rke)
Figure 21.7: Filled Contours of Averaged Static Pressure
c Fluent Inc. November 27, 2001
21-19
Turbo Postprocessing
Step 8: 2D Contours
In postprocessing a turbomachinery solution, it is often desirable to dis-
play contours on constant pitchwise, spanwise, or meridional coordi-
nates, and then project these contours onto a plane. This permits easier
evaluation of the contours, especially for surfaces that are highly three-
dimensional. FLUENT allows you to display contours in this fashion
using the Turbo 2D Contours panel.
1. Display 2D contours of Mach number.
Turbo −→2D Contours...
(a) Under Surface of Constant, keep the default selection of Pitch-
wise Value.
(b) In the Contours Of drop-down lists, select Velocity... and Mach
Number.
(c) Under Fractional Distance, enter 0.25.
(d) Under Projection Direction, select Radial.
21-20 c Fluent Inc. November 27, 2001
Turbo Postprocessing
(e) Click Display.
(f) Use your mouse to obtain the view shown in Figure 21.8.
8.30e-01
7.63e-01
6.95e-01
6.28e-01
5.61e-01
4.94e-01
4.26e-01
3.59e-01
2.92e-01
2.25e-01
Y
1.57e-01
XZ
2D Turbo Contour - mach-number Jul 27, 2001
FLUENT 6.0 (3d, coupled imp, rke)
Figure 21.8: 2D Contours of Mach Number on Surface of Pitchwise Value
0.25.
c Fluent Inc. November 27, 2001
21-21
Turbo Postprocessing
Step 9: Averaged XY Plots
In addition to displaying data on different combinations of complex 3D
and flattened surfaces, FLUENT’s turbo postprocessing capabilities allow
you to display XY plots of averaged variables, relevant to the specific
topology of a turbomachinery problem. In particular, you will be able to
plot circumferentially-averaged values of variables as a function of either
the spanwise coordinate or the meridional coordinate.
1. Plot temperature as a function of the meridional coordinate.
Turbo −→Averaged XY Plot...
(a) In the Y Axis Function drop-down lists, select Temperature...
and Static Temperature.
(b) In the X Axis Function drop-down list, select Meridional Dis-
tance.
(c) Under Fractional Distance, enter 0.9.
(d) Click Plot.
21-22 c Fluent Inc. November 27, 2001
Turbo Postprocessing
3.60e+02
3.50e+02
3.40e+02
3.30e+02
temperature 3.20e+02
(k)
3.10e+02
3.00e+02
2.90e+02
2.80e+02
0 0.1 0.2 0.3 0.4 0.5 0.6 0.7 0.8 0.9 1
Y Meridional Distance
X Z
Averaged XY - temperature (k) Jul 27, 2001
FLUENT 6.0 (3d, coupled imp, rke)
Figure 21.9: Averaged XY Plot of Static Temperature on Spanwise Sur-
face of 0.9 Isovalue
Summary: This tutorial has demonstrated the use of some of the turbo-
machinery-specific postprocessing features of FLUENT. These fea-
tures can be accessed once you have defined the topology of the
problem. More extensive general-purpose postprocessing features
are demonstrated in Tutorial 20. See also the “Graphics and Vi-
sualization” and “Alphanumeric Reporting” chapters in the User’s
Guide.
c Fluent Inc. November 27, 2001
21-23
Turbo Postprocessing
21-24 c Fluent Inc. November 27, 2001
You might also like
- Sarah Plain and Tall BookfileDocument63 pagesSarah Plain and Tall Bookfilexinying94100% (1)
- Paul Councel - Your Stars and DestinyDocument26 pagesPaul Councel - Your Stars and DestinyBoris Zaslichko100% (1)
- Home Design Vol.16 No.5Document228 pagesHome Design Vol.16 No.5Calvin Wong, Jr.100% (1)
- Astro Tips & Techniques How To'sDocument8 pagesAstro Tips & Techniques How To'stsampounas100% (1)
- From Pixels to Animation: An Introduction to Graphics ProgrammingFrom EverandFrom Pixels to Animation: An Introduction to Graphics ProgrammingRating: 1 out of 5 stars1/5 (1)
- Fluent - Tutorial - Dynamic Mesh - 2D Adiabatic CompressionDocument29 pagesFluent - Tutorial - Dynamic Mesh - 2D Adiabatic Compressionmm0hammadi100% (2)
- Building Materials Lab ManualDocument21 pagesBuilding Materials Lab Manualapi-348488925100% (3)
- SolidWorks 2016 Learn by doing 2016 - Part 2From EverandSolidWorks 2016 Learn by doing 2016 - Part 2Rating: 4 out of 5 stars4/5 (1)
- WÄRTSILÄ VASA 9R32 5377eng PDFDocument394 pagesWÄRTSILÄ VASA 9R32 5377eng PDFRonald Bienemi Paez75% (4)
- SolidWorks 2015 Learn by doing-Part 2 (Surface Design, Mold Tools, and Weldments)From EverandSolidWorks 2015 Learn by doing-Part 2 (Surface Design, Mold Tools, and Weldments)Rating: 4.5 out of 5 stars4.5/5 (5)
- 21 Problems For CBDocument10 pages21 Problems For CBNguyễn QuỳnhNo ratings yet
- Broad Crested WeirDocument7 pagesBroad Crested Weirjccamorim100% (2)
- AutoCAD Civil 3D - Roads Design: 2From EverandAutoCAD Civil 3D - Roads Design: 2Rating: 3.5 out of 5 stars3.5/5 (2)
- Tutorial For Ansys Fluent Porous MediaDocument30 pagesTutorial For Ansys Fluent Porous MediaLykaios Schultz DohrnNo ratings yet
- Materials Science and Technology of Optical FabricationFrom EverandMaterials Science and Technology of Optical FabricationNo ratings yet
- 06 Udf FlowDocument19 pages06 Udf FlowOctavio SnNo ratings yet
- House: Jump To Navigationjump To SearchDocument24 pagesHouse: Jump To Navigationjump To SearchKevinViriaWinataNo ratings yet
- Maya Visual Effects The Innovator's Guide: Autodesk Official PressFrom EverandMaya Visual Effects The Innovator's Guide: Autodesk Official PressNo ratings yet
- Tutorial 25. Turbo PostprocessingDocument20 pagesTutorial 25. Turbo PostprocessingNishitNo ratings yet
- Tutorial 9. Using The Mixing Plane Model: Introduction: This Tutorial Considers The Flow in An Axial Fan With ADocument38 pagesTutorial 9. Using The Mixing Plane Model: Introduction: This Tutorial Considers The Flow in An Axial Fan With AmeciebNo ratings yet
- Tutorial - Vane Pump Modeling in FLUENTDocument32 pagesTutorial - Vane Pump Modeling in FLUENTMohamed Osman AbdallaNo ratings yet
- Tutorial: 2D Moving Valve: FLUENT Dynamic Mesh ManualDocument55 pagesTutorial: 2D Moving Valve: FLUENT Dynamic Mesh ManualHoussam BEN SALAHNo ratings yet
- Chapter 27: Turbo Postprocessing: 27.2. Prerequisites 27.3. Problem Description 27.4. Setup and Solution 27.5. SummaryDocument20 pagesChapter 27: Turbo Postprocessing: 27.2. Prerequisites 27.3. Problem Description 27.4. Setup and Solution 27.5. SummaryAdrian García MoyanoNo ratings yet
- Modeling A Mixing Elbow (2-D) : 2.1 PrerequisitesDocument42 pagesModeling A Mixing Elbow (2-D) : 2.1 PrerequisitesmohanNo ratings yet
- Tutorial 14. Modeling Evaporating Liquid Spray: Introduction: in This Tutorial, FLUENT's Air-Blast Atomizer Model IsDocument46 pagesTutorial 14. Modeling Evaporating Liquid Spray: Introduction: in This Tutorial, FLUENT's Air-Blast Atomizer Model IsmeciebNo ratings yet
- Using Sliding Mesh AnsysDocument38 pagesUsing Sliding Mesh AnsysChien Manh NguyenNo ratings yet
- RT 08 NRBC PDFDocument17 pagesRT 08 NRBC PDFAdrian García MoyanoNo ratings yet
- Modeling A Mixing Elbow (2-D) : 2.1 PrerequisitesDocument42 pagesModeling A Mixing Elbow (2-D) : 2.1 Prerequisiteswaleed yehiaNo ratings yet
- Tutorial 9. Using The Mixing Plane Model: PreparationDocument30 pagesTutorial 9. Using The Mixing Plane Model: PreparationMisael RamirezNo ratings yet
- Tutorial 11. Using The Mixing Plane ModelDocument36 pagesTutorial 11. Using The Mixing Plane ModelJaffer YoungNo ratings yet
- Tutorial: 2D Adiabatic Compression (Layering) : C Fluent Inc. April 4, 2003Document37 pagesTutorial: 2D Adiabatic Compression (Layering) : C Fluent Inc. April 4, 2003Houssam BEN SALAHNo ratings yet
- VOF Ansys Fluent TutorialDocument30 pagesVOF Ansys Fluent TutorialFawwaz MananNo ratings yet
- Tutorial 18. Using The VOF ModelDocument28 pagesTutorial 18. Using The VOF Modelبلال بن عميرهNo ratings yet
- Moving Reference Frame Tutorial FluentDocument20 pagesMoving Reference Frame Tutorial FluentBadhriNarayananNo ratings yet
- 06 Udf Flow PDFDocument19 pages06 Udf Flow PDFAdrian García MoyanoNo ratings yet
- Tut18 PDFDocument30 pagesTut18 PDFTalayeh MshNo ratings yet
- Turbulent Flow PDFDocument18 pagesTurbulent Flow PDFVinod Kumar PatelNo ratings yet
- 08 InkjetDocument15 pages08 InkjetWeb LogueandoNo ratings yet
- Adv DM v6.2 Tut 01 Ic LayerDocument35 pagesAdv DM v6.2 Tut 01 Ic LayermkbNo ratings yet
- Enhanced Intelligent Drafting System (IDS) : User Guide For Version 9.0 (Rev. F)Document58 pagesEnhanced Intelligent Drafting System (IDS) : User Guide For Version 9.0 (Rev. F)ka lung KongNo ratings yet
- FLUENT - Tutorial - VOF - Drop Ejection From A Printhead NozzleDocument11 pagesFLUENT - Tutorial - VOF - Drop Ejection From A Printhead Nozzlemootaz_ahmed464No ratings yet
- FLUENT MDM Tut 06 Vane PumpDocument33 pagesFLUENT MDM Tut 06 Vane PumpRajeuv GovindanNo ratings yet
- Tutorial: Drop Ejection From A Printhead Nozzle: 26.3, Setting Up The VOF ModelDocument15 pagesTutorial: Drop Ejection From A Printhead Nozzle: 26.3, Setting Up The VOF ModelSandeepGuptaNo ratings yet
- Modeling A Mixing Elbow (2-D) : 2.1 PrerequisitesDocument42 pagesModeling A Mixing Elbow (2-D) : 2.1 PrerequisitesmeciebNo ratings yet
- Tutorial Solving Transonic Flow Over A Turbine Blade With Turbo-Specic NRBCs Nrbc-Turbine-CascadeDocument16 pagesTutorial Solving Transonic Flow Over A Turbine Blade With Turbo-Specic NRBCs Nrbc-Turbine-CascademaheshvarpeNo ratings yet
- Tutorial: 2D Adiabatic Compression (Remeshing and Spring Smoothing)Document30 pagesTutorial: 2D Adiabatic Compression (Remeshing and Spring Smoothing)Houssam BEN SALAHNo ratings yet
- Tutorial 17. Modeling Cavitation: PreparationDocument24 pagesTutorial 17. Modeling Cavitation: PreparationVirendra PawarNo ratings yet
- Intermediate Lab 2 ManualDocument57 pagesIntermediate Lab 2 ManualpRoBoTRoGe OPNo ratings yet
- Simcafe: Fluent - Flow Over An Airfoil-Problem SpecificationDocument33 pagesSimcafe: Fluent - Flow Over An Airfoil-Problem SpecificationRamdhaniNo ratings yet
- TutorialDocument21 pagesTutorialfernandoNo ratings yet
- Cadence Ams - Inv3Document10 pagesCadence Ams - Inv3Matthew ThomasNo ratings yet
- Pipe Flow in Ansys FluentDocument32 pagesPipe Flow in Ansys Fluentochenapothik2012No ratings yet
- RhinoCFD Tutorial Flow Past A SphereDocument23 pagesRhinoCFD Tutorial Flow Past A SpheremohammedNo ratings yet
- 11 DDPMDocument13 pages11 DDPMWeb LogueandoNo ratings yet
- FLUENT - Tutorial - Dynamic Mesh - Solving A 2D Vibromixer ProblemDocument20 pagesFLUENT - Tutorial - Dynamic Mesh - Solving A 2D Vibromixer Problemmm0hammadiNo ratings yet
- Modeling Turbulent Flow in A Mixing Tnak Con FluentDocument26 pagesModeling Turbulent Flow in A Mixing Tnak Con FluentpippoxxxxNo ratings yet
- Tutorial 16. Modeling Cavitation: Introduction: This Tutorial Examines The Flow of Water Around A TorDocument32 pagesTutorial 16. Modeling Cavitation: Introduction: This Tutorial Examines The Flow of Water Around A TormeciebNo ratings yet
- RC and Steel Mixed StructureDocument69 pagesRC and Steel Mixed StructureGiedrius ŽiogasNo ratings yet
- Polyflow Intro 13.0 Tut 01 2.5 Axi ExtrusionDocument32 pagesPolyflow Intro 13.0 Tut 01 2.5 Axi Extrusionwoongs73No ratings yet
- Compressible Flow in A NozzleDocument6 pagesCompressible Flow in A NozzleAbhishek MeNo ratings yet
- 3.1 Analysis Definition: Step 1 of 5Document51 pages3.1 Analysis Definition: Step 1 of 5sebastian gajardoNo ratings yet
- 3.1 Analysis Definition: Step 1 of 5Document51 pages3.1 Analysis Definition: Step 1 of 5sebastian gajardoNo ratings yet
- Tutorial 4. Modeling Unsteady Compressible FlowDocument44 pagesTutorial 4. Modeling Unsteady Compressible FlowMohamad AsadiNo ratings yet
- CST TutorialDocument23 pagesCST TutorialAnonymous KiZkWygJNo ratings yet
- NX 9 for Beginners - Part 2 (Extrude and Revolve Features, Placed Features, and Patterned Geometry)From EverandNX 9 for Beginners - Part 2 (Extrude and Revolve Features, Placed Features, and Patterned Geometry)No ratings yet
- NX 9 for Beginners - Part 1 (Getting Started with NX and Sketch Techniques)From EverandNX 9 for Beginners - Part 1 (Getting Started with NX and Sketch Techniques)Rating: 3.5 out of 5 stars3.5/5 (8)
- Modeling and Simulation of Logistics Flows 3: Discrete and Continuous Flows in 2D/3DFrom EverandModeling and Simulation of Logistics Flows 3: Discrete and Continuous Flows in 2D/3DNo ratings yet
- Tutorial 14. Modeling Evaporating Liquid Spray: Introduction: in This Tutorial, FLUENT's Air-Blast Atomizer Model IsDocument46 pagesTutorial 14. Modeling Evaporating Liquid Spray: Introduction: in This Tutorial, FLUENT's Air-Blast Atomizer Model IsmeciebNo ratings yet
- Tutorial 16. Modeling Cavitation: Introduction: This Tutorial Examines The Flow of Water Around A TorDocument32 pagesTutorial 16. Modeling Cavitation: Introduction: This Tutorial Examines The Flow of Water Around A TormeciebNo ratings yet
- Tutorial 17. Using The Mixture and Eulerian Multiphase ModelsDocument36 pagesTutorial 17. Using The Mixture and Eulerian Multiphase ModelsmeciebNo ratings yet
- Creating and Meshing Basic Geometry: 1.1 PrerequisitesDocument20 pagesCreating and Meshing Basic Geometry: 1.1 PrerequisitesmeciebNo ratings yet
- Modeling A Mixing Elbow (2-D) : 2.1 PrerequisitesDocument42 pagesModeling A Mixing Elbow (2-D) : 2.1 PrerequisitesmeciebNo ratings yet
- Modeling A Three-Pipe Intersection (3-D)Document49 pagesModeling A Three-Pipe Intersection (3-D)meciebNo ratings yet
- Tutorial 2. Modeling Periodic Flow and Heat TransferDocument32 pagesTutorial 2. Modeling Periodic Flow and Heat TransfermeciebNo ratings yet
- M24-Plate Heat ExcahngerDocument16 pagesM24-Plate Heat ExcahngerAlexNo ratings yet
- Research Article: Incidence and Risk Factors For Early Acute Kidney Injury in Nonsurgical Patients: A Cohort StudyDocument9 pagesResearch Article: Incidence and Risk Factors For Early Acute Kidney Injury in Nonsurgical Patients: A Cohort StudyAbdul RahimNo ratings yet
- Book ReviewDocument5 pagesBook ReviewMANOHAR SIVVALA 20111632No ratings yet
- Unmasterly Inactivity? Sir Julian Pauncefote, Lord Salisbury, and The Venezuela Boundary DisputeDocument34 pagesUnmasterly Inactivity? Sir Julian Pauncefote, Lord Salisbury, and The Venezuela Boundary DisputeAnastasiia GordiienkoNo ratings yet
- The Heavenly VisionDocument3 pagesThe Heavenly VisionGuillermoRifoReyesNo ratings yet
- Practical Research 1 LAS - Week 2Document1 pagePractical Research 1 LAS - Week 2Limar Geoff G. RosalesNo ratings yet
- FFL - 0.15 FFL - 0.15: 1000 DoorDocument1 pageFFL - 0.15 FFL - 0.15: 1000 DoorAvanish SinghNo ratings yet
- AIC Plans - All Key Characters and Responsibility Apr. 23Document26 pagesAIC Plans - All Key Characters and Responsibility Apr. 23Tiran AsawrusNo ratings yet
- The Societalization of Social Problems: Church Pedophilia, Phone Hacking, and The Financial CrisisDocument30 pagesThe Societalization of Social Problems: Church Pedophilia, Phone Hacking, and The Financial CrisisWilsonRocaNo ratings yet
- Official Enrolment List: Male FemaleDocument20 pagesOfficial Enrolment List: Male FemaleZamZamieNo ratings yet
- AEIEDocument6 pagesAEIEarijit_ghosh_18No ratings yet
- Proj Quake TowersDocument4 pagesProj Quake TowersMacky CometaNo ratings yet
- Change Pointer in The Material Master in SAP ECCDocument1 pageChange Pointer in The Material Master in SAP ECCTaufik KadarusmanNo ratings yet
- Finale Sme AssignmentDocument11 pagesFinale Sme AssignmentHalimah SheikhNo ratings yet
- Ending The Houthi Threat To Red Sea ShippingDocument7 pagesEnding The Houthi Threat To Red Sea ShippingKevin ParkerNo ratings yet
- Clase 8. IPv6 AddressingDocument51 pagesClase 8. IPv6 AddressingRober PalaciosNo ratings yet
- Dynamics of Disease TransmissionDocument30 pagesDynamics of Disease TransmissionSyed Sanan shahNo ratings yet
- FullerenosDocument10 pagesFullerenosKaren GomezNo ratings yet
- 27 August To 02 SeptemberDocument16 pages27 August To 02 SeptemberpratidinNo ratings yet
- George Bernard Shaw by Chesterton, G. K. (Gilbert Keith), 1874-1936Document75 pagesGeorge Bernard Shaw by Chesterton, G. K. (Gilbert Keith), 1874-1936Gutenberg.orgNo ratings yet
- Es6 Cheatsheet PDFDocument3 pagesEs6 Cheatsheet PDFZaha Kelloud100% (1)