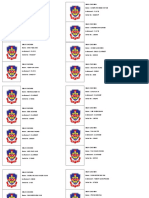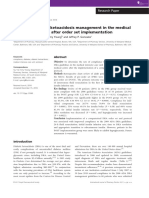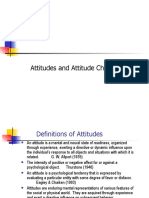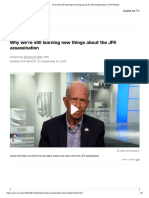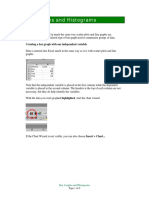Professional Documents
Culture Documents
Tips For Manipulating Pivot Tables
Uploaded by
Manu MartinOriginal Description:
Original Title
Copyright
Available Formats
Share this document
Did you find this document useful?
Is this content inappropriate?
Report this DocumentCopyright:
Available Formats
Tips For Manipulating Pivot Tables
Uploaded by
Manu MartinCopyright:
Available Formats
Tips for Manipulating Excel Pivot Tables
September 2010 Microsoft's Excel spreadsheet software includes a way to manipulate data called Pivot Tables. This provides the user an easy-to-use, intuitive, and user-friendly method for displaying quantitative data for one or more variables. RASS has locked down the functionality of the pivot tables so as to secure the data. This limits the users ability to manipulate the pivot table data. The following are some basic tips for manipulating RASS pivot tables. Field and Data Variables Pivot Tables must have at least one data variable with values that it can manipulate arithmetically, e.g., sum, or count as unique values. Pivot Tables must also have at least one field variable that displays one or more values that the data can be categorized by. For instance, a Pivot Table could include a data variable with the number of Medi-Cal beneficiaries, and a field variable of "County" with values of Alameda, Contra Costa, etc. Making a Pivot Table A Pivot Table is created from a list or data base in Excel, Access, or some other importable data base. Each variable in this data base must have a name (in Excel, the first record). (To use a data base outside Excel, the Query software must be installed from your Microsoft Office suite.) Assuming there are at least two variables in this data base, one for a field and one for a data variable, a Pivot Table can be created by selecting Data from the Toolbar, then selecting Pivot Table Report, then following the steps presented. When a field is positioned above the Pivot Table, its Orientation is "Page." When showing as a part of the Pivot Table as a column variable, its Orientation is "Column." When displayed as a row, its Orientation is "Row." Note that a Pivot Table carries the entire data base from which it was built even when the originating Excel data base worksheet is deleted after the Pivot Table is created. (The advantage of deleting the worksheet with the data base (not the Pivot Table) is that the size of the file is reduced substantially.) Creating Column and Row Headings from within a Pivot Table After the Pivot Table is built, to display the data according to the values for one of the fields, drag (by selecting and holding down the left mouse button) the field either directly above the Grand Total or directly to the left of Grand Total, then drop the field by releasing the mouse button. When the field is in the correct position for displaying as a row variable, you will see a box with a blue patch on top in the form of a landscape rectangle (a wide, short box). To display the values for a field down the left side of the page, drag the field to the left of the Total for the data variable, and release when the box is in the form of a portrait rectangle (a narrow, tall box) with a patch of blue on the left.
State of California, Department of Health Care Services
Created by the Research and Analytic Studies Section, California Department of Health Care Services
http://dhcs.ca.gov/dataandstats/statistics/Documents/Tips%20for%20Manipulating%20Excel%20Pivot%20Tables.doc
-1-
RASS Tips for Manipulating Microsoft's Excel Pivot Tables
September 2010
Pivot Tables permit the user to nest variables, that is, to put more than one variable in the row or column position such that one field's values are categorized within each of another field's values.
Subsetting to Selected Values Fields in the Page can be subset such that data in the Table show for only a selected value for that field. To subset, click on the small triangle pointing down in the same cell as (All) next to the PivotTable Field name, highlight the value you wish to subset by, and select ok.
Created by the Research and Analytic Studies Section, California Department of Health Care Services
http://dhcs.ca.gov/dataandstats/statistics/Documents/Tips%20for%20Manipulating%20Excel%20Pivot%20Tables.doc
-2-
RASS Tips for Manipulating Microsoft's Excel Pivot Tables Grouping Selected Values
September 2010
If data for more than one value need to be displayed, that is, values must be grouped in a manner different than what is presented in the Pivot Table, several methods can be used. 1) The "Grouping" method - With the variable containing the values to be selected in either the Column or Row orientation, select one or more of the values to be grouped together (by clicking on each value while holding down the Ctrl key), then, while the cursor is still on one of the highlighted values, right-click the mouse and select Group and Outline, then Group to re-categorize these values into a new category (which can then be renamed within the formula bar). 2) The "Hide items" method You can hide items in the Pivot Table by dropping the field into the table (see Creating Column and Row Headings from within a Pivot Table above). Select the down arrow to the right of the field name, deselect the check box next to the items you do not wish to see data for, and select ok. Caution: You must remember when you hide values within a Pivot Table because there is nothing showing in the Pivot Table which reminds you.
Created by the Research and Analytic Studies Section, California Department of Health Care Services
http://dhcs.ca.gov/dataandstats/statistics/Documents/Tips%20for%20Manipulating%20Excel%20Pivot%20Tables.doc
-3-
You might also like
- The Yellow House: A Memoir (2019 National Book Award Winner)From EverandThe Yellow House: A Memoir (2019 National Book Award Winner)Rating: 4 out of 5 stars4/5 (98)
- The Subtle Art of Not Giving a F*ck: A Counterintuitive Approach to Living a Good LifeFrom EverandThe Subtle Art of Not Giving a F*ck: A Counterintuitive Approach to Living a Good LifeRating: 4 out of 5 stars4/5 (5795)
- Shoe Dog: A Memoir by the Creator of NikeFrom EverandShoe Dog: A Memoir by the Creator of NikeRating: 4.5 out of 5 stars4.5/5 (537)
- Elon Musk: Tesla, SpaceX, and the Quest for a Fantastic FutureFrom EverandElon Musk: Tesla, SpaceX, and the Quest for a Fantastic FutureRating: 4.5 out of 5 stars4.5/5 (474)
- Grit: The Power of Passion and PerseveranceFrom EverandGrit: The Power of Passion and PerseveranceRating: 4 out of 5 stars4/5 (588)
- On Fire: The (Burning) Case for a Green New DealFrom EverandOn Fire: The (Burning) Case for a Green New DealRating: 4 out of 5 stars4/5 (74)
- A Heartbreaking Work Of Staggering Genius: A Memoir Based on a True StoryFrom EverandA Heartbreaking Work Of Staggering Genius: A Memoir Based on a True StoryRating: 3.5 out of 5 stars3.5/5 (231)
- Hidden Figures: The American Dream and the Untold Story of the Black Women Mathematicians Who Helped Win the Space RaceFrom EverandHidden Figures: The American Dream and the Untold Story of the Black Women Mathematicians Who Helped Win the Space RaceRating: 4 out of 5 stars4/5 (895)
- Never Split the Difference: Negotiating As If Your Life Depended On ItFrom EverandNever Split the Difference: Negotiating As If Your Life Depended On ItRating: 4.5 out of 5 stars4.5/5 (838)
- The Little Book of Hygge: Danish Secrets to Happy LivingFrom EverandThe Little Book of Hygge: Danish Secrets to Happy LivingRating: 3.5 out of 5 stars3.5/5 (400)
- The Hard Thing About Hard Things: Building a Business When There Are No Easy AnswersFrom EverandThe Hard Thing About Hard Things: Building a Business When There Are No Easy AnswersRating: 4.5 out of 5 stars4.5/5 (345)
- The Unwinding: An Inner History of the New AmericaFrom EverandThe Unwinding: An Inner History of the New AmericaRating: 4 out of 5 stars4/5 (45)
- Team of Rivals: The Political Genius of Abraham LincolnFrom EverandTeam of Rivals: The Political Genius of Abraham LincolnRating: 4.5 out of 5 stars4.5/5 (234)
- The World Is Flat 3.0: A Brief History of the Twenty-first CenturyFrom EverandThe World Is Flat 3.0: A Brief History of the Twenty-first CenturyRating: 3.5 out of 5 stars3.5/5 (2259)
- Devil in the Grove: Thurgood Marshall, the Groveland Boys, and the Dawn of a New AmericaFrom EverandDevil in the Grove: Thurgood Marshall, the Groveland Boys, and the Dawn of a New AmericaRating: 4.5 out of 5 stars4.5/5 (266)
- The Emperor of All Maladies: A Biography of CancerFrom EverandThe Emperor of All Maladies: A Biography of CancerRating: 4.5 out of 5 stars4.5/5 (271)
- The Gifts of Imperfection: Let Go of Who You Think You're Supposed to Be and Embrace Who You AreFrom EverandThe Gifts of Imperfection: Let Go of Who You Think You're Supposed to Be and Embrace Who You AreRating: 4 out of 5 stars4/5 (1090)
- The Sympathizer: A Novel (Pulitzer Prize for Fiction)From EverandThe Sympathizer: A Novel (Pulitzer Prize for Fiction)Rating: 4.5 out of 5 stars4.5/5 (121)
- Her Body and Other Parties: StoriesFrom EverandHer Body and Other Parties: StoriesRating: 4 out of 5 stars4/5 (821)
- Gein, EdDocument10 pagesGein, Edpetru_k1No ratings yet
- Level - 1: Expansion of DeterminantsDocument13 pagesLevel - 1: Expansion of DeterminantsAtomitronNo ratings yet
- Fairy Rebel PDFDocument2 pagesFairy Rebel PDFSamuel0% (1)
- Advanced Finite Element Model of Tsing Ma Bridge For Structural Health MonitoringDocument32 pagesAdvanced Finite Element Model of Tsing Ma Bridge For Structural Health MonitoringZhang ChaodongNo ratings yet
- Evolution of Corporate Social Responsibility in IndiaDocument12 pagesEvolution of Corporate Social Responsibility in IndiaVinay VinuNo ratings yet
- Sample Letter of Request To Validate The QuestionnaireDocument2 pagesSample Letter of Request To Validate The QuestionnaireSamantha AceraNo ratings yet
- Lecture - 4 - 28june2023Document18 pagesLecture - 4 - 28june2023vanshikaNo ratings yet
- Mcqmate Com Topic 333 Fundamentals of Ethics Set 1Document34 pagesMcqmate Com Topic 333 Fundamentals of Ethics Set 1Veena DeviNo ratings yet
- CMAR Vs DBBDocument3 pagesCMAR Vs DBBIbrahim BashaNo ratings yet
- Untitled PresentationDocument6 pagesUntitled PresentationWayne ChenNo ratings yet
- Impact of Diabetic Ketoacidosis Management in The Medical Intensive Care Unit After Order Set ImplementationDocument6 pagesImpact of Diabetic Ketoacidosis Management in The Medical Intensive Care Unit After Order Set ImplementationFrancisco Sampedro0% (1)
- N Advocates Act 1961 Ankita218074 Nujsedu 20221008 230429 1 107Document107 pagesN Advocates Act 1961 Ankita218074 Nujsedu 20221008 230429 1 107ANKITA BISWASNo ratings yet
- Biomol LabDocument12 pagesBiomol LabElizabeth BacarNo ratings yet
- Muzakarah Jawatankuasa Fatwa Majlis Kebangsaan Bagi Hal Ehwal Ugama Islam Malaysia Kali KeDocument7 pagesMuzakarah Jawatankuasa Fatwa Majlis Kebangsaan Bagi Hal Ehwal Ugama Islam Malaysia Kali KeSiti Zubaidah ZulkhairieNo ratings yet
- Teacher LOA & TermsDocument3 pagesTeacher LOA & TermsMike SchmoronoffNo ratings yet
- Brand Management Assignment (Project)Document9 pagesBrand Management Assignment (Project)Haider AliNo ratings yet
- Average and Instantaneous AccelerationDocument35 pagesAverage and Instantaneous AccelerationaraneyaNo ratings yet
- Attitudes and Attitude ChangeDocument19 pagesAttitudes and Attitude Changeprajwal-athrey-3069No ratings yet
- Renal CalculiDocument12 pagesRenal CalculiArieNo ratings yet
- Revised Market Making Agreement 31.03Document13 pagesRevised Market Making Agreement 31.03Bhavin SagarNo ratings yet
- Why We're Still Learning New Things About The JFK AssassinationDocument8 pagesWhy We're Still Learning New Things About The JFK AssassinationNolan SNo ratings yet
- Chapter 15 NegotiationsDocument16 pagesChapter 15 NegotiationsAdil HayatNo ratings yet
- Module 1 Lesson 1 Activity and Analysis: Special Needs EducationDocument2 pagesModule 1 Lesson 1 Activity and Analysis: Special Needs EducationShalyn ArimaoNo ratings yet
- Oc ch17Document34 pagesOc ch17xavier8491No ratings yet
- Prejudicial QuestionDocument1 pagePrejudicial QuestionlmafNo ratings yet
- Bar Graphs and HistogramsDocument9 pagesBar Graphs and HistogramsLeon FouroneNo ratings yet
- Approaching Checklist Final PDFDocument15 pagesApproaching Checklist Final PDFCohort Partnerships100% (1)
- The "Write" Way: A Judicial Clerk's Guide To Writing For The CourtDocument92 pagesThe "Write" Way: A Judicial Clerk's Guide To Writing For The Courtunknown07blackstarNo ratings yet
- Academic Calendar 2019-20 Odd Semester PDFDocument1 pageAcademic Calendar 2019-20 Odd Semester PDFPiyush ManwaniNo ratings yet
- Hayat e Imam Abu Hanifa by Sheikh Muhammad Abu ZohraDocument383 pagesHayat e Imam Abu Hanifa by Sheikh Muhammad Abu ZohraShahood AhmedNo ratings yet