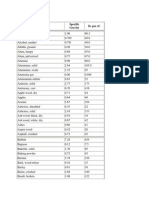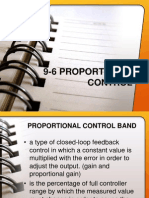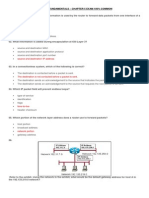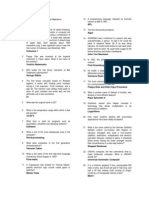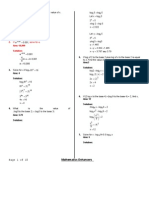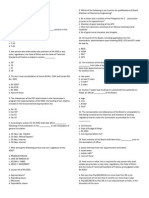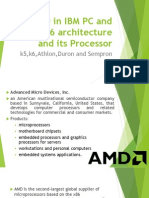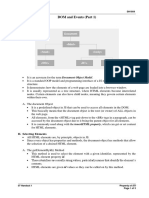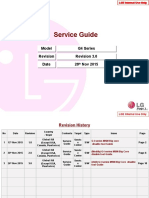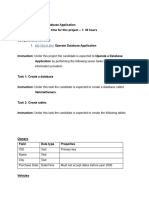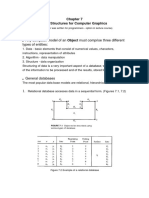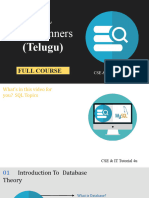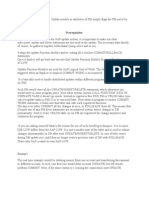Professional Documents
Culture Documents
Dnsfilter PDF
Uploaded by
Peejay OllabracOriginal Title
Copyright
Available Formats
Share this document
Did you find this document useful?
Is this content inappropriate?
Report this DocumentCopyright:
Available Formats
Dnsfilter PDF
Uploaded by
Peejay OllabracCopyright:
Available Formats
How to Create an FTP Server with FileZilla Server
FileZilla Server is easy to use and has a rapid FTP server. With FileZilla Server, you will be able to share files either via a local network or Internet. Therefore, your users will be able to download these files directly from this server.
Get Started
A. FileZilla Server Setup 1. First, download the setup file from the publisher's website using this link. 2. Now double click the downloaded file to launch the setup wizard. Click I Agree.
3. Select now the install type, you have five options to choose from, but it's recommended that you use Standard install. Click Next.
4. Select now the folder where you want to install FileZilla Server, then click Next.
5. Select now how Filezilla Server should be started, it's recommended to keep default option, leave the port as it is, also leave "Start Server after setup completes" option checked, then click Next.
6. Keep also the default option here. "Start Interface after setup completes" must also be left checked. Click Install.
7. Wait until the installation of FileZilla Server is complete, then click Close.
B. FTP Server Configuration 1. Upon clicking Close button, a small window pops up, click OK to access administration interface of your server.
2. This is what you get if you successfully logged on.
3. If you fail to log on to your server, then click File > Connect to server to try again.
4. To add a user so that it can connect to the server, click Edit > Users.
5. Click Add button, type a username, then click OK.
6. Now you need to attribute a password for this user. Check Password option and type any password you want.
7. Now we should define one or more folders for the user to access when connecting as a client. Therefore, select Shared folders tab, then click Add button.
8. Add now folders you want the user to access.
9. Then, you need to set user permissions for the selected folders and files. If you want the user to only download files, then keep default permissions. If you want the user to modify or delete files, the check Write and Delete options, as well.
C. Basic Server Configuration If you want to more secure your FTP server, you can add a password for administration interface access. To do this, click Edit > Settings. Select now Admin Interface settings, check Change admin password, then insert the password you want to use. Finally, click OK.
D. Connecting to the server via an FTP Client To be able to connect to the server using an already created user, you need first to download FileZilla Client software, click here to download it. If you are the administrator of the server, here is how you can connect using an FTP client: - Host: localhost. - Username: the user you have added in the server. - Password: password attributed to the user. These details are required to be able to connect locally to your server.
For remote users, you should provide them with your public IP address instead of localhost, username and password that you have attributed to them. Don't forget to verify that all necessary ports are open (default 21 port) of your router and firewall because if they are disabled, no user will be able to access the server. To know who is connected to your server, you can check the main administration interface window:
Configuring FTP access on the Windows 2008 Server
For ftp to work we also need to configure Windows Firewall. We find it under: Control Panel - Network connections - select "properties" on Local Area Network
Then click Advanced and under the Firewall click on Settings
Then click on Advanced and under Network Connection Settings click on Settings
Then finally tick the FTP Server tab and enter localhost for the FTP settings window and finally click OK.
Conclusion That's it for the installation and use of FileZilla Server. The software is very easy to use and of course free, which allows to create an FTP server so that you share your files with other users in the Inernet or via local network. I hope you find this tutorial very useful.
FileZilla Server FAQ
1. I've just installed the server and after starting the interface, it asks for a server address. Despite administrating the server on the local machine, the interface can also be used to administrate remote servers. But you will most likely want to administrate your local server. In this case enter 127.0.0.1 as server address. For the server port, you have to enter the same port number you did specify during installation for the admin port. (default: 14147)
2. I'm behind a firewall and nobody can connect to my server or transfer files / directory listings You have to configure your firewall to allow incoming connections on the ftp port (default: 21), as well as allowing outgoing connections from the server. In FTP Active Mode, FileZilla Server tries to use a port one less than the ftp port for outgoing connections. If that fails it tries to use a port one larger than the ftp port and after that it requests a port from windows. It may be best to allow all outgoing connections from the server. Further you have to allow a port range for incoming connections for passive mode transfers. You can specify this port range on the "passive mode settings" page in the settings dialog in the server interface. In most cases, a range like 5000-5100 is sufficient. With certain firewalls, it may be possible that FileZilla can't determine the external IP address. In this case you have to enter the IP address (or your host name) on the passive mode page in the settings dialog. In case you've a dynamic IP (most dial-up users), you can also choose to retrieve the ip address from a website.
3. I'm behind a router and nobody can connect to my server or transfer files / directory listings You have to configure your router to forward the ftp port (default: 21) to the server machine. Further you have to forward a port range for passive mode transfers. You can specify this port range on the "passive mode settings" page in the settings dialog in the server interface. In most cases, a range like 5000-5100 is sufficient. Most likely, FileZilla can't determine the external IP address if behind a router. In this case you have to enter the IP address (or your host name) on the passive mode page in the settings dialog. In case you've a dynamic IP (most dial-up users), you can also choose to retrieve the ip address from a website.
4. I'm behind a router and a firewall and nobody can connect to my server or transfer files / directory listings Just follow both steps 2 and 3 in this case.
5. How can I enable anonymous logins? Just create an account with the name anonymous and make sure the password box isn't checked on that account.
6. How can I test that my server can be reached from the internet? It's not possible to check the accessibility of the server by connecting from inside the local network (or even localhost) by entering the external IP in a client. Reason is that most firewalls and/or routers only forward ports for requests coming from outside the internal network. So you would have to connect to your server from an external machine. You can test the accessibility of your server using the free service from http://ftptest.net/.
7. How do aliases work?
How can I share multiple drives? Let's assume the server's home directory is set to C:\ftproot and you want to make your picture collection in D:\mypictures available as /pictures. Add D:\mypictures to the list of shared folders and select its entry. Next add /pictures in the alias column. Now the server will display the virtual directory pictures right in the root directory and its contents will
be those of D:\mypictures.
8. How can I share network drives? Generally sharing network drives is not recommended, as all data has to be transferred twice. Just install FileZilla Server on the other machine instead. If you still want to share a network drives with FileZilla Server, make sure the account FileZilla Server runs under has access to the network drive. By default, FileZilla Server runs using the SYSTEM account. You can change the account FileZilla Server uses on the service page in the management console of Windows: Start > Settings -> Control Panel -> Administrative Tools -> Services -> FileZilla Server FTP server -> Log On. However, even then sharing mapped network drives might not work since Windows networking has some bugs.
9. Command line options for FileZilla Server See Command-line arguments (Server)
10. Is it safe for all user and groups settings to upgrade from older Filezilla server? Yes, installing a new version over an older version does not change any settings.
You might also like
- The Yellow House: A Memoir (2019 National Book Award Winner)From EverandThe Yellow House: A Memoir (2019 National Book Award Winner)Rating: 4 out of 5 stars4/5 (98)
- Esa TrevDocument12 pagesEsa TrevPeejay Ollabrac100% (1)
- The Subtle Art of Not Giving a F*ck: A Counterintuitive Approach to Living a Good LifeFrom EverandThe Subtle Art of Not Giving a F*ck: A Counterintuitive Approach to Living a Good LifeRating: 4 out of 5 stars4/5 (5795)
- 9-6 Proportional Control 9-6 Proportional ControlDocument1 page9-6 Proportional Control 9-6 Proportional ControlPeejay OllabracNo ratings yet
- Shoe Dog: A Memoir by the Creator of NikeFrom EverandShoe Dog: A Memoir by the Creator of NikeRating: 4.5 out of 5 stars4.5/5 (537)
- AmdDocument9 pagesAmdPeejay OllabracNo ratings yet
- Elon Musk: Tesla, SpaceX, and the Quest for a Fantastic FutureFrom EverandElon Musk: Tesla, SpaceX, and the Quest for a Fantastic FutureRating: 4.5 out of 5 stars4.5/5 (474)
- Toxic Responses of The LiverDocument36 pagesToxic Responses of The LiverPeejay OllabracNo ratings yet
- Grit: The Power of Passion and PerseveranceFrom EverandGrit: The Power of Passion and PerseveranceRating: 4 out of 5 stars4/5 (588)
- Ans. 38.8 MPH Solution: Ans.P0: 02-11-2012 Res M1 Algebra and TrigonometryDocument1 pageAns. 38.8 MPH Solution: Ans.P0: 02-11-2012 Res M1 Algebra and TrigonometryPeejay OllabracNo ratings yet
- On Fire: The (Burning) Case for a Green New DealFrom EverandOn Fire: The (Burning) Case for a Green New DealRating: 4 out of 5 stars4/5 (74)
- GEASDocument5 pagesGEASPeejay Ollabrac100% (1)
- A Heartbreaking Work Of Staggering Genius: A Memoir Based on a True StoryFrom EverandA Heartbreaking Work Of Staggering Genius: A Memoir Based on a True StoryRating: 3.5 out of 5 stars3.5/5 (231)
- Specific Gravity and Weight of MaterialDocument11 pagesSpecific Gravity and Weight of MaterialPeejay OllabracNo ratings yet
- Hidden Figures: The American Dream and the Untold Story of the Black Women Mathematicians Who Helped Win the Space RaceFrom EverandHidden Figures: The American Dream and the Untold Story of the Black Women Mathematicians Who Helped Win the Space RaceRating: 4 out of 5 stars4/5 (895)
- 9-6 ElectronicsDocument6 pages9-6 ElectronicsPeejay OllabracNo ratings yet
- Never Split the Difference: Negotiating As If Your Life Depended On ItFrom EverandNever Split the Difference: Negotiating As If Your Life Depended On ItRating: 4.5 out of 5 stars4.5/5 (838)
- Ccna Exploration Chapter3Document2 pagesCcna Exploration Chapter3Peejay OllabracNo ratings yet
- The Little Book of Hygge: Danish Secrets to Happy LivingFrom EverandThe Little Book of Hygge: Danish Secrets to Happy LivingRating: 3.5 out of 5 stars3.5/5 (400)
- Telephony LectureDocument23 pagesTelephony LectureGlenda GragedaNo ratings yet
- (Converson 6 Bits A BCD)Document11 pages(Converson 6 Bits A BCD)carlitogotoNo ratings yet
- The Hard Thing About Hard Things: Building a Business When There Are No Easy AnswersFrom EverandThe Hard Thing About Hard Things: Building a Business When There Are No Easy AnswersRating: 4.5 out of 5 stars4.5/5 (345)
- 80386Document4 pages80386Peejay OllabracNo ratings yet
- Destination Network Address: Ccna Exploration: Network Fundamentals - Chapter 5 Exam 100% CommonDocument8 pagesDestination Network Address: Ccna Exploration: Network Fundamentals - Chapter 5 Exam 100% CommonPeejay OllabracNo ratings yet
- The Unwinding: An Inner History of the New AmericaFrom EverandThe Unwinding: An Inner History of the New AmericaRating: 4 out of 5 stars4/5 (45)
- Diagnostic Prob ADocument10 pagesDiagnostic Prob APeejay OllabracNo ratings yet
- Team of Rivals: The Political Genius of Abraham LincolnFrom EverandTeam of Rivals: The Political Genius of Abraham LincolnRating: 4.5 out of 5 stars4.5/5 (234)
- Math WD SolnsDocument13 pagesMath WD SolnsChemuel Mardie G. Obedencio83% (6)
- The World Is Flat 3.0: A Brief History of the Twenty-first CenturyFrom EverandThe World Is Flat 3.0: A Brief History of the Twenty-first CenturyRating: 3.5 out of 5 stars3.5/5 (2259)
- ElectrostaticsDocument3 pagesElectrostaticsPeejay OllabracNo ratings yet
- Spherical TrigonometryDocument23 pagesSpherical TrigonometryPeejay Ollabrac100% (1)
- Math Practice Problems Module 4Document9 pagesMath Practice Problems Module 4Peejay OllabracNo ratings yet
- Devil in the Grove: Thurgood Marshall, the Groveland Boys, and the Dawn of a New AmericaFrom EverandDevil in the Grove: Thurgood Marshall, the Groveland Boys, and the Dawn of a New AmericaRating: 4.5 out of 5 stars4.5/5 (266)
- IdentificationDocument4 pagesIdentificationPeejay OllabracNo ratings yet
- The Emperor of All Maladies: A Biography of CancerFrom EverandThe Emperor of All Maladies: A Biography of CancerRating: 4.5 out of 5 stars4.5/5 (271)
- Math TutorialDocument18 pagesMath TutorialPeejay OllabracNo ratings yet
- Microprocessors and CodenamesDocument7 pagesMicroprocessors and CodenamesPeejay OllabracNo ratings yet
- Geas and EstDocument3 pagesGeas and EstPeejay OllabracNo ratings yet
- 2G TechnologyDocument2 pages2G TechnologyPeejay OllabracNo ratings yet
- The Gifts of Imperfection: Let Go of Who You Think You're Supposed to Be and Embrace Who You AreFrom EverandThe Gifts of Imperfection: Let Go of Who You Think You're Supposed to Be and Embrace Who You AreRating: 4 out of 5 stars4/5 (1090)
- 10 Good Reason To Invest in DavaoDocument5 pages10 Good Reason To Invest in DavaoPeejay OllabracNo ratings yet
- AMD in IBM PC and The x86 ArchitectureDocument26 pagesAMD in IBM PC and The x86 ArchitecturePeejay OllabracNo ratings yet
- Probability and Statistics For Scientists and EngineersDocument169 pagesProbability and Statistics For Scientists and EngineersHans Degay60% (5)
- FS8600 EM Release NotesDocument13 pagesFS8600 EM Release NotesLenin KumarNo ratings yet
- The Sympathizer: A Novel (Pulitzer Prize for Fiction)From EverandThe Sympathizer: A Novel (Pulitzer Prize for Fiction)Rating: 4.5 out of 5 stars4.5/5 (121)
- DOM and Events (Part 1) : I. What Is DOM?Document3 pagesDOM and Events (Part 1) : I. What Is DOM?Nicølø PinsanNo ratings yet
- Looker For Amazon RedshiftDocument9 pagesLooker For Amazon Redshiftsheikh abdullah aleemNo ratings yet
- Rsm2qo 20090924Document2 pagesRsm2qo 20090924GunturPrimagotamaNo ratings yet
- (Guide) G4 Series Rev3.0 - MSM Big Core Disable Tool Guide - 20151126Document11 pages(Guide) G4 Series Rev3.0 - MSM Big Core Disable Tool Guide - 20151126Jr AguirreNo ratings yet
- A Full Website Hacking TutorialDocument50 pagesA Full Website Hacking Tutorialmodupe100% (1)
- Black Shades NET User GuideDocument41 pagesBlack Shades NET User GuideBernard ChanNo ratings yet
- Manual Referencia Powerbuilder PDFDocument196 pagesManual Referencia Powerbuilder PDFjeanpitxNo ratings yet
- Project 1Document6 pagesProject 1bayushNo ratings yet
- EXAMREVIEW AWSCertification CloudPractitionerDocument116 pagesEXAMREVIEW AWSCertification CloudPractitionerBitirme Tezi100% (1)
- Symcli CommandsDocument5 pagesSymcli Commandsabi3719100% (1)
- Her Body and Other Parties: StoriesFrom EverandHer Body and Other Parties: StoriesRating: 4 out of 5 stars4/5 (821)
- PrivaZer User ManualDocument68 pagesPrivaZer User Manualskorlowsky5098No ratings yet
- Data Structures For Computer GraphicsDocument10 pagesData Structures For Computer Graphicsr2d23No ratings yet
- 7-1-1 Integration Server Administrators GuideDocument480 pages7-1-1 Integration Server Administrators Guidenag9xNo ratings yet
- ACIDocument16 pagesACIbeauty pandeyNo ratings yet
- Questions2014 2015Document63 pagesQuestions2014 2015Sayak GhoshNo ratings yet
- C++ Programming: From Problem Analysis To Program Design: Fifth EditionDocument81 pagesC++ Programming: From Problem Analysis To Program Design: Fifth EditionawankilatNo ratings yet
- SQL Full CourseDocument128 pagesSQL Full CourseboomanaboinanagendraNo ratings yet
- At CommandsExamples AppNote (UBX 13001820)Document153 pagesAt CommandsExamples AppNote (UBX 13001820)le hong neeNo ratings yet
- Memorymanagement PDFDocument45 pagesMemorymanagement PDFاحمد محسن خضيرNo ratings yet
- Data StructureDocument1 pageData StructurePiyush KumarNo ratings yet
- How To Create AWR Report ManuallyDocument3 pagesHow To Create AWR Report ManuallydbareddyNo ratings yet
- Database Management System NotesDocument25 pagesDatabase Management System NotesIsha phadatareNo ratings yet
- Spark DevopsDocument301 pagesSpark Devopstopimaster0% (1)
- Ymrtc LogDocument2,033 pagesYmrtc LogElizabethNo ratings yet
- MediaSwift Admin and Install Guide R2Document252 pagesMediaSwift Admin and Install Guide R2Mokles MiahNo ratings yet
- Update Function Module LUW V1 V2 V3 UpdateDocument3 pagesUpdate Function Module LUW V1 V2 V3 Updateashokkumar197967% (3)
- FortiNAC Deployment Prerequisite Task ListDocument26 pagesFortiNAC Deployment Prerequisite Task Listaykargil100% (1)
- Semester Project: Database Management Systems LabDocument16 pagesSemester Project: Database Management Systems LabArooba MalikNo ratings yet
- Questions For CCA175Document33 pagesQuestions For CCA175Sandeep Tiwari100% (1)