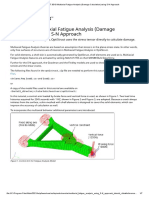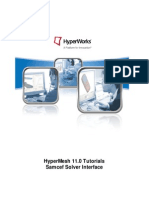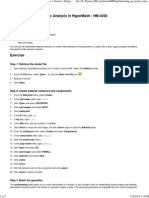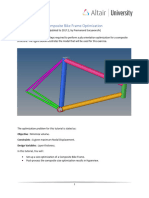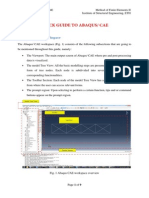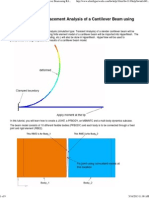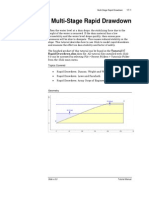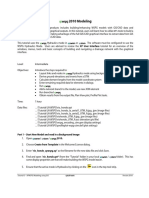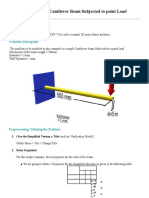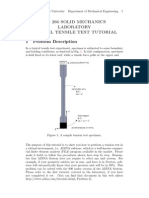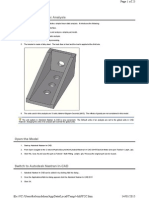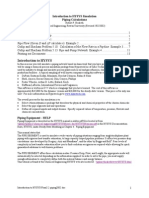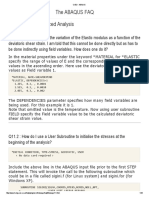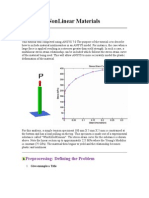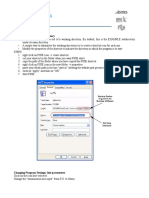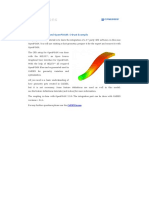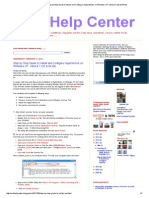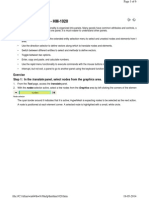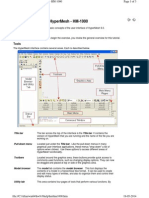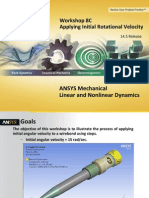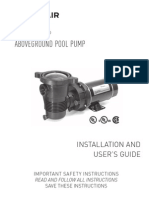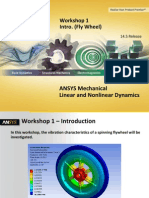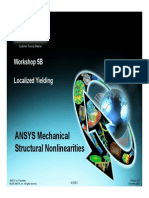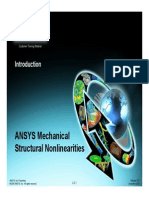Professional Documents
Culture Documents
RD 2100
Uploaded by
Shaheen S. RatnaniOriginal Title
Copyright
Available Formats
Share this document
Did you find this document useful?
Is this content inappropriate?
Report this DocumentCopyright:
Available Formats
RD 2100
Uploaded by
Shaheen S. RatnaniCopyright:
Available Formats
10/6/13
HyperWorks Tutorials
HyperWorks Tutorials
RD-2100: NLSTAT Analysis of Solid Blocks in Contact
The purpose of this tutorial is to demonstrate how to carry out nonlinear implicit small displacement analysis in RADIOSS Bulk, involving elasto-plastic materials, contact and continuing the nonlinear solution sequence from a preceding nonlinear loadcase.
Model and Loading Description
Figure 1 illustrates the structural model used for this tutorial: Two square solid blocks made of elasto-plastic steel material. The dimensions of the blocks and the material parameters can be obtained in the table below. In the 1st nonlinear subcase, pressure loading is be applied to the top solid block, the top corners of which are constrained in X and Y directions. The top solid is in contact with the bottom solid, the bottom corners of which are constrained in X, Y and Z directions. The 2nd nonlinear subcase is to simulate the un-loading and is a continuation of the nonlinear solution sequence from the previous loading subcase.
Figure 1. Model and Loading Description
Units Top block Bottom block Thickness of blocks
Length: mm; Time: s; Mass: Mgg; (Force: N; Stress: MPa) 72 mm x 72 mm 100 mm x 100 mm 20. mm
www.altairhyperworks.com/(S(3fu2zyrlbyi03xcofiue25jd))/hwhelp/Altair/hw11.0/help//hwtut/hwtut.htm?hyperworks_solvers.htm
1/11
10/6/13
HyperWorks Tutorials
Material
Steel, Elasto-plastic Initial density ( ): Young's modulus (E): Poisson coefficient (): Yield Stress ( 0): 7.90e-9 kg/mm^3 210000 MPa 0.3 850.0 MPa
Imposed pressure
1000.0 MPa, applied at the center of top block
The following exercises are included in this tutorial: Create elasto-plastic material Define contact between the two blocks Define nonlinear implicit parameters Set up NLSTAT analysis for the 1st subcase (loading) Set up NLSTAT analysis for the 2nd (unloading) subcase Submit job and view result
Exercise Step 1: Import the model
1. Launch HyperMesh. A User Profiles Graphic User Interface (GUI) will appear. 2. 3. 4. Toggle the RADIOSS radio button in the User Profile dialog. From the pull-down list to the right of RADIOSS, select Bulk Data. Click OK. This loads the User Profile . 5. 6. 7. Click File > Open. Select the file n l s t a t . h mlocated in the HyperWorks installation directory under < i n s t a l l _ d i r e c t o r y > / t u t o r i a l s / h w s o l v e r s / r a d i o s s / . Click Open.
Step 2: Create the elasto-plastic material
First, the stress vs plastic strain curve for the material needs to be defined. 1. 2. 3. 4. In the Tab area, click on the Utility menu. Click on the TABLE Create tool. Click on Create/Edit Table and select the table type as TABLES1. Click Next.
2/11
www.altairhyperworks.com/(S(3fu2zyrlbyi03xcofiue25jd))/hwhelp/Altair/hw11.0/help//hwtut/hwtut.htm?hyperworks_solvers.htm
10/6/13
HyperWorks Tutorials
5. 6. 7.
Click the radio button for Create New Table and enter the Name of the table as s t r e s s s t r a i n . Next, populate the X and Y fields of the table, as shown below. Click Apply.
A dialog box will appear which says 'The load collector stress-strain with TABLES1 card image is created. 8. Click OK to close the dialog box. Now, the elasto-plastic material needs to be updated. 9. In the toolbar, click the Material icon .
10. Toggle Update subpanel. 11. Click on mats and select material steel. 12. Click update/edit. 13. Click on MATS1 to define the elastic-plastic material for NLSTAT analysis. 14. Click TID and select stress-strain. 15. Input the values, as shown below. [TYPSTRN] of 1 signifies that we are specifying stress (Y) vs plastic strain (X).
See material parameters for details. 16. Click return twice to go to the main menu.
Step 3: Define contact between the two blocks
The contact surfaces for the two blocks need to be defined. 1. 2. 3. In the Analysis page, click on entity sets panel. For name= , enter t o p . Set card image to SET_ELEM .
3/11
www.altairhyperworks.com/(S(3fu2zyrlbyi03xcofiue25jd))/hwhelp/Altair/hw11.0/help//hwtut/hwtut.htm?hyperworks_solvers.htm
10/6/13
HyperWorks Tutorials
4.
Toggle entity and select props.
5. 6. 7. 8. 9.
Click on props and select the top solid Solid1. Click create. Next, for name= , enter b o t t o m . Repeat steps 3 through 6, for bottom block select the bottom solid Solid2. Click return to go to the main menu. Next, the interface needs to be defined.
10. Click on interfaces panel with the toggle set to create. 11. For name = , enter s o l i d _ c o n t a c t . 12. For type = , select CONTACT, then click create. 13. Next, click the radio button for add to add the master and slave surfaces to the interface definition, as shown below. 14. Toggle master: to sets and select bottom . 15. Click update. 16. Toggle slave: to sets and select top. 17. Click update.
18. Click review to review the interface, as shown in Figure 2.
www.altairhyperworks.com/(S(3fu2zyrlbyi03xcofiue25jd))/hwhelp/Altair/hw11.0/help//hwtut/hwtut.htm?hyperworks_solvers.htm
4/11
10/6/13
HyperWorks Tutorials
Figure 2. Slave and master surface definition
19. Click on card image and then click edit to specify the contact definition, as shown below.
20. Click return twice to return to the main menu.
Step 4: Define nonlinear implicit parameters
1. 2. 3. 4. In the toolbar, click on Load Collectors icon .
Toggle create and for loadcol name = , enter n l p a r m . Toggle card image = , and select NLPARM . Click create/edit and specify the defaults, as shown below.
See nonlinear implicit parameters for details. 5. Click return twice to go to the main menu.
www.altairhyperworks.com/(S(3fu2zyrlbyi03xcofiue25jd))/hwhelp/Altair/hw11.0/help//hwtut/hwtut.htm?hyperworks_solvers.htm
5/11
10/6/13
HyperWorks Tutorials
Step 5: Create the 1st nonlinear (loading) subcase
1. 2. 3. 4. Click on the loadsteps panel. For name = , enter l o a d i n g . Toggle type: to non-linear quasi-static. Check the box preceding SPC. An entry field appears to the right of SPC. 5. 6. Click on the entry field and select the SPC load collector. Check the box preceding LOAD. An entry field appears to the right of LOAD. 7. 8. Click on the entry field and select the pressure load collector. Check the box preceding NLPARM. An entry field appears to the right of NLPARM. 9. Click on the entry field and select the nlparm load collector.
10. Click create.
Step 6: Create the 2nd nonlinear (unloading) subcase
1. 2. 3. For name = , enter u n l o a d . Un-check the box preceding LOAD. Keep the boxes preceding SPC and NLPARM checked, as shown below.
4. 5.
Click create. Click edit and select CNTNLSUB to continue the solution sequence from the previous loading subcase.
www.altairhyperworks.com/(S(3fu2zyrlbyi03xcofiue25jd))/hwhelp/Altair/hw11.0/help//hwtut/hwtut.htm?hyperworks_solvers.htm
6/11
10/6/13
HyperWorks Tutorials
6.
Click return twice to go to the main menu.
Step 7: Define Output Control parameters
1. 2. 3. 4. 5. From the Analysis page, select control cards. Click on GLOBAL_OUTPUT_REQUEST. Under CONTF, DISPLACEMENT, STRAIN and STRESS, set Option to Yes. Under STRAIN, set TYPE(1) to PLASTIC. Click return twice to go to the main menu.
Step 8: Submit the job
1. 2. 3. 4. 5. 6. 7. 8. 9. From the Analysis page, select Radioss. Click save as and select the directory where you want to write the file. For File Name , enter n l s t a t _ c o m p l e t e . f e m . Click Save. The file extension . f e mis necessary for RADIOSS to recognize it as an input file. Set export options to all. Set run options to analysis. Set memory options to memory default. Click Radioss. This launches the RADIOSS job. If the job is successful, you should see new results files in the directory where HyperMesh was invoked. The n l s t a t _ c o m p l e t e . o u tfile is where you will find error messages that will help you debug your input deck, if any errors are present. 10. The default files that will be written to your directory are: n l s t a t _ c o m p l e t e . h t m l HTML report of the analysis, giving a summary of the problem formulation and the analysis results. ASCII based output file of the model check run before the simulation begins and gives nonlinear iteration history as well as basic information on the results of the run. Summary of analysis process, providing CPU information for each step during the process.
7/11
n l s t a t _ c o m p l e t e . o u t
n l s t a t _ c o m p l e t e . s t a t
www.altairhyperworks.com/(S(3fu2zyrlbyi03xcofiue25jd))/hwhelp/Altair/hw11.0/help//hwtut/hwtut.htm?hyperworks_solvers.htm
10/6/13
HyperWorks Tutorials
n l s t a t _ c o m p l e t e . h 3 d
HyperView compressed binary results file.
Step 9: View analysis results
1. Using HyperView, plot the Displacement, the von Mises stress, plastic strains and contact pressure contours at the end of the 1st (loading) step.
Figure 3. Contour of Displacements in blocks subject to Loading
www.altairhyperworks.com/(S(3fu2zyrlbyi03xcofiue25jd))/hwhelp/Altair/hw11.0/help//hwtut/hwtut.htm?hyperworks_solvers.htm
8/11
10/6/13
HyperWorks Tutorials
Figure 4. Contour of Von Mises Stress in blocks subject to Loading
Figure 5. Contour of Plastic Strains in the blocks subject to Loading
www.altairhyperworks.com/(S(3fu2zyrlbyi03xcofiue25jd))/hwhelp/Altair/hw11.0/help//hwtut/hwtut.htm?hyperworks_solvers.htm
9/11
10/6/13
HyperWorks Tutorials
Figure 6. Contour of Contact Pressure in the block interface after the 1st (loading) subcase
Next, change the subcase to the 2nd that is unloading subcase and plot the displacement contour to see the change in displacements in the blocks subject to unloading.
Figure 7. Contour of Displacements in blocks subject to Unloading in 2nd subcase
www.altairhyperworks.com/(S(3fu2zyrlbyi03xcofiue25jd))/hwhelp/Altair/hw11.0/help//hwtut/hwtut.htm?hyperworks_solvers.htm
10/11
10/6/13
HyperWorks Tutorials
Go To RADIOSS Tutorials
www.altairhyperworks.com/(S(3fu2zyrlbyi03xcofiue25jd))/hwhelp/Altair/hw11.0/help//hwtut/hwtut.htm?hyperworks_solvers.htm
11/11
You might also like
- OptiStruct - 01 - Design Concept For A Structural C-ClipDocument12 pagesOptiStruct - 01 - Design Concept For A Structural C-ClipBaljinder SinghNo ratings yet
- 15 - Tutorial Linear Static AnalysisDocument7 pages15 - Tutorial Linear Static Analysisdevendra paroraNo ratings yet
- 3-D Buckling Analysis Using RADIOSS - RD-1040: ExerciseDocument7 pages3-D Buckling Analysis Using RADIOSS - RD-1040: ExerciseVenkatesh Narasimhan Rao100% (1)
- OptiStruct - 04 - Size Optimization of A Welded Bracket - OS-4010Document7 pagesOptiStruct - 04 - Size Optimization of A Welded Bracket - OS-4010Baljinder SinghNo ratings yet
- Fatigue TutorialDocument8 pagesFatigue TutorialstaedtlerpNo ratings yet
- Fatigue Analysis (Damage Calculation) Using S-N ApproachDocument7 pagesFatigue Analysis (Damage Calculation) Using S-N ApproachdhanrajNo ratings yet
- Modal Transient Dynamic Analysis of A BracketDocument8 pagesModal Transient Dynamic Analysis of A BracketSrikanth Kabbal MNo ratings yet
- HyperMesh 11.0 Samcef TutorialsDocument0 pagesHyperMesh 11.0 Samcef TutorialsAlexJDMNo ratings yet
- Lab #1 Introduction To LSDyna: Simple CantileverDocument22 pagesLab #1 Introduction To LSDyna: Simple CantileverMohammed A. MaherNo ratings yet
- RD-3500 Tensile Test Setup Using HyperMeshDocument8 pagesRD-3500 Tensile Test Setup Using HyperMeshVinoth Balasubramaniyan0% (1)
- Finite Element Analysis of A Planar Truss: Figure 1. Truss Dimensions and Boundary ConditionsDocument11 pagesFinite Element Analysis of A Planar Truss: Figure 1. Truss Dimensions and Boundary ConditionsHossam M ALrohilyNo ratings yet
- HyperMesh - HyperMesh Solver Interfaces Tutorials - Nastran - Setting Up Nastran Static Analysis in HyperMesh - HM-4200Document7 pagesHyperMesh - HyperMesh Solver Interfaces Tutorials - Nastran - Setting Up Nastran Static Analysis in HyperMesh - HM-4200swiftNo ratings yet
- PSSE Intro Stabilty InstructionsDocument16 pagesPSSE Intro Stabilty InstructionsQuinn RhodesNo ratings yet
- PART A: Problem No 2: Control Arm Topology Optimization: ExerciseDocument11 pagesPART A: Problem No 2: Control Arm Topology Optimization: ExerciseGokul PrabuNo ratings yet
- Finite Element Method Using Pro/Engineer and Ansys: Step 1. Make The PartDocument7 pagesFinite Element Method Using Pro/Engineer and Ansys: Step 1. Make The PartRithesh Baliga BNo ratings yet
- Proe MechanicaDocument26 pagesProe MechanicawokeoooNo ratings yet
- Getting Started With Postgis: TopicDocument30 pagesGetting Started With Postgis: TopicSAMINA ATTARINo ratings yet
- Bicycle Frame Optimization-AltairDocument12 pagesBicycle Frame Optimization-AltairJohn VuNo ratings yet
- Quick Guide To Abaqus/ CaeDocument9 pagesQuick Guide To Abaqus/ CaeginejonathanNo ratings yet
- Finite Element Method Using Pro ENGINEER and ANSYSDocument11 pagesFinite Element Method Using Pro ENGINEER and ANSYSsunil481No ratings yet
- 3 Large Displacement Analysis of A Cantilever Beam Using RADIOSS PDFDocument9 pages3 Large Displacement Analysis of A Cantilever Beam Using RADIOSS PDFSangharshBhustalimathNo ratings yet
- Designer Tutorial - Plane TrussDocument6 pagesDesigner Tutorial - Plane TrussPrashanth Nadanahalli ShivegowdaNo ratings yet
- Lab 1Document14 pagesLab 1Flávia de Souza BastosNo ratings yet
- Tutorial 17 Rapid DrawdownDocument17 pagesTutorial 17 Rapid DrawdownJustoArteagaHuacchaNo ratings yet
- XPWSPG GISModeling Tutorial3Document14 pagesXPWSPG GISModeling Tutorial3EdieAbiAzzamNo ratings yet
- StormCAD QuickStart PDFDocument62 pagesStormCAD QuickStart PDFPedro JaraNo ratings yet
- RD-1085 Linear Steady State Heat Convection Analysis PDFDocument8 pagesRD-1085 Linear Steady State Heat Convection Analysis PDFalex100% (1)
- OS-2010 Design Concept For An Automotive Control ArmDocument12 pagesOS-2010 Design Concept For An Automotive Control ArmRavi KiranNo ratings yet
- 2 Slope Stability Analysis: Section 1Document16 pages2 Slope Stability Analysis: Section 1Cepi HerdiyanNo ratings yet
- Modeling Results Tutorial 2Document96 pagesModeling Results Tutorial 2ibson045001256No ratings yet
- Ansys WorkbenchDocument20 pagesAnsys Workbenchmshyamm220% (1)
- 2D Analysis of Cantilver Beam Subjected To Point LoadDocument14 pages2D Analysis of Cantilver Beam Subjected To Point LoadNEELIMANo ratings yet
- Me 266 Solid Mechanics Laboratory Virtual Tensile Test Tutorial 1 Problem DescriptionDocument9 pagesMe 266 Solid Mechanics Laboratory Virtual Tensile Test Tutorial 1 Problem DescriptionDeva RajNo ratings yet
- Workshop 13 Unloading Analysis of A Skew PlateDocument3 pagesWorkshop 13 Unloading Analysis of A Skew PlateTuanNguễnNo ratings yet
- 1Document25 pages1Idehen KelvinNo ratings yet
- Abaqus GuideDocument9 pagesAbaqus GuidePravin AwalkondeNo ratings yet
- Introduction To HYSYS Plant2.2 Piping 2002Document14 pagesIntroduction To HYSYS Plant2.2 Piping 2002Andreea DărîngăNo ratings yet
- Contact Element TutorialsDocument15 pagesContact Element TutorialsSushil DhunganaNo ratings yet
- Orcad 9.2 Lite Edition Getting Started GuideDocument7 pagesOrcad 9.2 Lite Edition Getting Started GuideCloud WindNo ratings yet
- Abaqus Compression of A Rubber Seal WorkshopDocument8 pagesAbaqus Compression of A Rubber Seal WorkshopSandeep PahadeNo ratings yet
- A Baq Us Advanced AnalysisDocument28 pagesA Baq Us Advanced Analysismadhu77No ratings yet
- NonLinear MaterialsDocument12 pagesNonLinear MaterialsNafees ImitazNo ratings yet
- Introduction To PSPICEDocument11 pagesIntroduction To PSPICEtsikboyNo ratings yet
- Caepipe: Tutorial For Modeling and Results Review Problem 2Document93 pagesCaepipe: Tutorial For Modeling and Results Review Problem 2FRANCISCONo ratings yet
- Tutorial 01 QuickStart RS3Document14 pagesTutorial 01 QuickStart RS3Walter Edinson Ramos ChavezNo ratings yet
- Establishing The Working DirectoryDocument30 pagesEstablishing The Working DirectoryElwasila100% (1)
- Workshop 7 Abaqus XFEM Pressure VesselDocument13 pagesWorkshop 7 Abaqus XFEM Pressure VesselMohammed Abu SufianNo ratings yet
- Nastran Interface Tutorial PDFDocument14 pagesNastran Interface Tutorial PDFBatuhan TARHANNo ratings yet
- Quartus Tutorial 2 Simulation PDFDocument25 pagesQuartus Tutorial 2 Simulation PDFBill GonzálezNo ratings yet
- Exercise A1 - Simple Ogee SetupDocument20 pagesExercise A1 - Simple Ogee SetupCarlos Luis Oyuela Gomez100% (2)
- Modeling Results Tutorial 2Document95 pagesModeling Results Tutorial 2Johan ConradieNo ratings yet
- 01 SDuct With OpenFOAMDocument14 pages01 SDuct With OpenFOAMkayhanNo ratings yet
- Cadence Tut1Document17 pagesCadence Tut1Raffi SkNo ratings yet
- Certified Solidworks Professional Advanced Weldments Exam PreparationFrom EverandCertified Solidworks Professional Advanced Weldments Exam PreparationRating: 5 out of 5 stars5/5 (1)
- Modeling and Simulation of Logistics Flows 3: Discrete and Continuous Flows in 2D/3DFrom EverandModeling and Simulation of Logistics Flows 3: Discrete and Continuous Flows in 2D/3DNo ratings yet
- Projects With Microcontrollers And PICCFrom EverandProjects With Microcontrollers And PICCRating: 5 out of 5 stars5/5 (1)
- Is 1363 Black Hexagon Bolts, Nuts, Lock Nuts and Hexagon ScrewsDocument16 pagesIs 1363 Black Hexagon Bolts, Nuts, Lock Nuts and Hexagon ScrewsprashantlingayatNo ratings yet
- CAD Help Center - Step by Step Guide To Install and Configure HyperWorks On Windows XP, Vista & 7 (32 & 64 Bit)Document7 pagesCAD Help Center - Step by Step Guide To Install and Configure HyperWorks On Windows XP, Vista & 7 (32 & 64 Bit)Shaheen S. RatnaniNo ratings yet
- Exercise 1: Opening and Saving FilesDocument5 pagesExercise 1: Opening and Saving FilesShaheen S. RatnaniNo ratings yet
- HM Tut 1030Document8 pagesHM Tut 1030Shaheen S. RatnaniNo ratings yet
- Working With Panels - HM-1020: Exercise Step 1: in The Translate Panel, Select Nodes From The Graphics AreaDocument6 pagesWorking With Panels - HM-1020: Exercise Step 1: in The Translate Panel, Select Nodes From The Graphics AreaShaheen S. RatnaniNo ratings yet
- Axial Fans: Noise Prediction: Th. CarolusDocument13 pagesAxial Fans: Noise Prediction: Th. CarolusShaheen S. RatnaniNo ratings yet
- Design of Members: Rui SimõesDocument53 pagesDesign of Members: Rui SimõesciposNo ratings yet
- Getting Started With Hypermesh - Hm-1000: Title BarDocument3 pagesGetting Started With Hypermesh - Hm-1000: Title BarShaheen S. RatnaniNo ratings yet
- Arabic Letters PDFDocument2 pagesArabic Letters PDFjunkyjunk4495No ratings yet
- 37 43Document7 pages37 43Shaheen S. RatnaniNo ratings yet
- Page Menu: Geom 1D 2D 3D Analysis Tool PostDocument1 pagePage Menu: Geom 1D 2D 3D Analysis Tool PostShaheen S. RatnaniNo ratings yet
- Lecture 1.0Document29 pagesLecture 1.0Shaheen S. RatnaniNo ratings yet
- PVNewsletter March2014Document20 pagesPVNewsletter March2014Shaheen S. RatnaniNo ratings yet
- Hy-Andritz Centrifugal Pump IsoDocument6 pagesHy-Andritz Centrifugal Pump IsoShaheen S. RatnaniNo ratings yet
- Mech Dynamics 14.5 WS08C TransientDocument14 pagesMech Dynamics 14.5 WS08C TransientShaheen S. RatnaniNo ratings yet
- PVNewsletter March2014Document20 pagesPVNewsletter March2014Shaheen S. RatnaniNo ratings yet
- 152012.B OptiFloDocument36 pages152012.B OptiFloShaheen S. RatnaniNo ratings yet
- Full Text 01Document48 pagesFull Text 01GicuNo ratings yet
- Mech Dynamics 14.5 WS01 IntroDocument19 pagesMech Dynamics 14.5 WS01 IntroShaheen S. RatnaniNo ratings yet
- Cheats TorchlightDocument7 pagesCheats TorchlightShaheen S. RatnaniNo ratings yet
- MetalDocument32 pagesMetalShaheen S. RatnaniNo ratings yet
- Mech Dynamics 14.5 WS08C TransientDocument14 pagesMech Dynamics 14.5 WS08C TransientShaheen S. RatnaniNo ratings yet
- Mech Dynamics 14.5 WS08B TransientDocument22 pagesMech Dynamics 14.5 WS08B TransientShaheen S. RatnaniNo ratings yet
- Mechanical Nonlin 13.0 WS 05A PlasticityDocument26 pagesMechanical Nonlin 13.0 WS 05A PlasticityShaheen S. RatnaniNo ratings yet
- Mechanical Nonlin 13.0 WS 05B Localized YieldingDocument16 pagesMechanical Nonlin 13.0 WS 05B Localized YieldingShaheen S. RatnaniNo ratings yet
- Mechanical-Nonlin 13.0 Ch01 OverviewDocument17 pagesMechanical-Nonlin 13.0 Ch01 OverviewShaheen S. Ratnani100% (1)
- Chapter 4 3D Solid Modeling 1Document18 pagesChapter 4 3D Solid Modeling 1Shaheen S. RatnaniNo ratings yet
- Prod Docu 14.0 Ans AdvDocument380 pagesProd Docu 14.0 Ans AdvShaheen S. RatnaniNo ratings yet
- Mechanical-Nonlin 13.0 Ch02 ProcedureDocument38 pagesMechanical-Nonlin 13.0 Ch02 ProcedureShaheen S. RatnaniNo ratings yet
- Mechanical-Nonlin 13.0 Ch00 IntroDocument5 pagesMechanical-Nonlin 13.0 Ch00 IntroShaheen S. RatnaniNo ratings yet