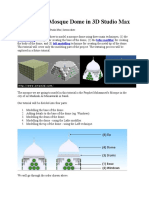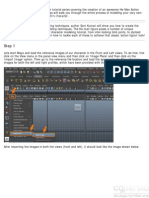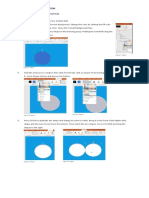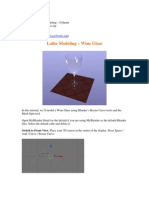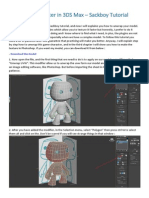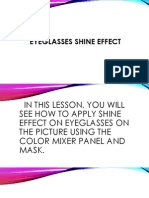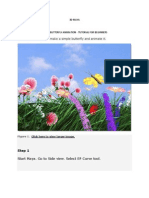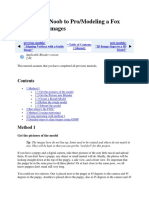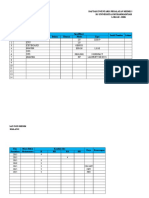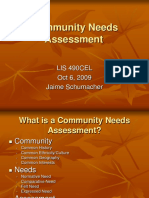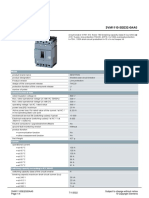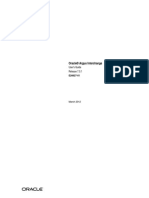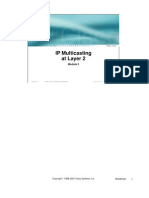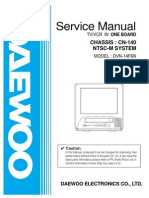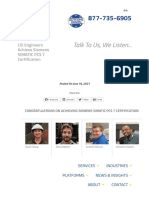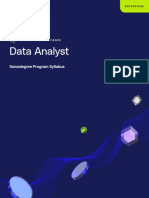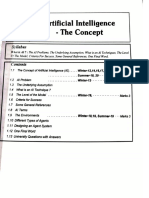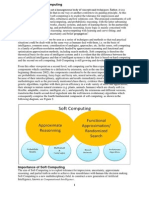Professional Documents
Culture Documents
Tutorial Sub D
Uploaded by
Jhair Alberto Causil HerreraOriginal Description:
Copyright
Available Formats
Share this document
Did you find this document useful?
Is this content inappropriate?
Report this DocumentCopyright:
Available Formats
Tutorial Sub D
Uploaded by
Jhair Alberto Causil HerreraCopyright:
Available Formats
Maya-Modeling a Wash Basin with Subdivisions
Yad | Jun 26, 2010 | Comments 0
This video tutorial will carry you throughout the Maya at beginners to intermediate level. After this tutorial you will be able to model an interior architectural model with subdivisions and assign a texture to the subdivision model.
Lets start
our modeling with subdivisions in Maya. Well model an interior architectural object and that is a Wash Basin. We choose Modeling this wash basin for this tutorial because we wanted to teach you the use of particle flow for water and other type liquids. First we have started our object by creating a new project as you saw in previous part of this lesson. In this part we are going to model a Wash basin with subdivisions. Lets start now, 1. Go to Create Menu Subdivisions Cube 2. Hit 5 key on keyboard for shaded mode of the object 3. Hit 3 key on keyboard for smooth mesh of the object And you should have this Cube
4. Scale on Z axis with scale tool or put the value of 3 in channel box for Z scale.
5. Select 4 faces from side. See image below,
6. Go to Edit Mesh Menu > Extrude Face 7. Move Extruded face outwards. See image below,
8. Select bottom faces of the object. See image below,
9. Move both of the faces downwards. See image below,
10. Select both top faces at a time, see image below
11. Go to Edit Mesh > Extrude Face,
12. Scale uniformly inwards, see image below,
13. Leave faces selection and Go to edges mode and move both sides edges so that you make all four sides equal distance from central faces.
14. Then again select top two faces. See image below,
15. Go to Edit Mesh Menu > Extrude Face 16. Move Both faces Downward after extrusion. See image below,
17. Select 4 top-back-faces. See image below,
18. Go to Edit Mesh Menu > Extrude Face 19. Move Faces upwards 20. Again Go to Edit Mesh Menu and > Extrude Face or press G key on keyboard
21. Dont do anything like scale, rotate or move after this extrusion. See the image below,
22. Select back-bottom-faces. See image below,
23. Get Extrude Too and move back faces downwards, 24. Try to make a shape of your own desire, you will just extrude these two bottom faces again and again and you can move, scale and rotate them. See image below,
25. Create a Poly cylinder and place it on the basin in top view. See image below,
26. Go to vertex mode and select half side vertices and move them apart from the central one vertex. See image below,
27. Go to the perspective view select base object and bevel it. For bevel tool Go to Edit Mesh Menu and choose Bevel,
28. Create another cylinder,
29. Fit another cylinder in it,
30. Bevel the big cylinder as well. Go to Edit Mesh> Bevel,
31. Enlarge the small cylinder for making a water tap. See image below, 32. Increase its subdivision height, 33. Select top faces of the cylinder with paint selection tool,
34. Go to Edit Mesh Menu > Extrude Face, 35. Rotate them on Z axis 30 degree 36. Repeat the same actions, extruding them, rotating them 30 degree, see the image below,
37. Try to make a water tap or shower like shape. Its up to your own idea. If you dont have any idea then watch the movie of this tutorial. See image below,
Assign a ceramics texture to the Basin object and any of your desired material to the water tap object. Right click on object and get, Assign New Material,
You might also like
- 3D Model a Mosque Dome in Studio MaxDocument36 pages3D Model a Mosque Dome in Studio Maxbagano1No ratings yet
- Create A Classic He-Man Action Figure Using Maya Part 1 - Tuts+ PremiumDocument85 pagesCreate A Classic He-Man Action Figure Using Maya Part 1 - Tuts+ PremiumRobert FosterNo ratings yet
- Naruto Modeling Tutorial in 3ds MaxDocument28 pagesNaruto Modeling Tutorial in 3ds Maxnoahflash14No ratings yet
- 3D Studio Max Tutorial Design A SofaDocument20 pages3D Studio Max Tutorial Design A SofamegapenteNo ratings yet
- Lowpoly Dog ModelingDocument22 pagesLowpoly Dog ModelingMarcin CecotNo ratings yet
- Coke Bottle Tutorial For MayaDocument42 pagesCoke Bottle Tutorial For MayadumbledoreaaaaNo ratings yet
- How To Make 3D Animations Using 3D Studio MaxDocument12 pagesHow To Make 3D Animations Using 3D Studio MaxRiska Nurmala DewiNo ratings yet
- Exercise 2.2 Animation EyeDocument6 pagesExercise 2.2 Animation EyeBea Nicolette LlevaresNo ratings yet
- Mental Ray TutorialDocument20 pagesMental Ray TutorialAnim8erNo ratings yet
- Belajar Sketchup 5 PDFDocument61 pagesBelajar Sketchup 5 PDFpramonoNo ratings yet
- In This Tutorial, We Will Make A Simple Butterfly and Animate ItDocument48 pagesIn This Tutorial, We Will Make A Simple Butterfly and Animate ItSrividhya KalidindiNo ratings yet
- Creating a Multiple Thickness Shell and SweepDocument11 pagesCreating a Multiple Thickness Shell and Sweephaikal86No ratings yet
- Presentation 3ds Max 123Document201 pagesPresentation 3ds Max 123sowmyaNo ratings yet
- Chess SetDocument24 pagesChess SetposhtaNo ratings yet
- 3d Mug Tutorial in 3d MaxDocument5 pages3d Mug Tutorial in 3d MaxCalvin TejaNo ratings yet
- Blender TutorialDocument52 pagesBlender Tutorialvasant217No ratings yet
- Modeling The Dome: TutorialDocument6 pagesModeling The Dome: TutorialFirdaus DsNo ratings yet
- Interior Scene TutorialDocument262 pagesInterior Scene TutorialРафет ИбрагимовNo ratings yet
- Lathe Modeling - Wine Glass: Nhirsig@tufts - EduDocument17 pagesLathe Modeling - Wine Glass: Nhirsig@tufts - EdumariaNo ratings yet
- Modify Configurations - Solidworks TutorialDocument51 pagesModify Configurations - Solidworks TutorialvetrinaveenNo ratings yet
- Unwrap A Character in 3DS Max - Sackboy TutorialDocument58 pagesUnwrap A Character in 3DS Max - Sackboy TutorialNesshi S. OliveiraNo ratings yet
- Mouse Embryo ModelingDocument29 pagesMouse Embryo ModelingAlex TelagNo ratings yet
- Computer Cinema 4D Tutorials - Modeling A Swimming PoolDocument8 pagesComputer Cinema 4D Tutorials - Modeling A Swimming Poolledeni1983No ratings yet
- Introduction To The Freestyle Surface Modeling ProcessDocument30 pagesIntroduction To The Freestyle Surface Modeling ProcessEmmanuel Morales Chilaca100% (1)
- Eyeglasses Shine Effect1Document48 pagesEyeglasses Shine Effect1jesicomacedaNo ratings yet
- Motor Mount Design TutorialDocument38 pagesMotor Mount Design TutorialrogermisaelNo ratings yet
- Using Splines and Surfaces in Inventor 2010Document18 pagesUsing Splines and Surfaces in Inventor 2010cristianalonso3259No ratings yet
- Tutorial Alias DesignDocument445 pagesTutorial Alias DesignJorge Prado DiazNo ratings yet
- 3D Maya PDFDocument149 pages3D Maya PDFiswantmachoo100% (1)
- Utocad Tutorial 5:: or EleaseDocument13 pagesUtocad Tutorial 5:: or EleaseorganicspolybondNo ratings yet
- In This Lesson, We Will See How To Make A Very Simple Tea Set in Max Starting From The Teapot PrimitiveDocument33 pagesIn This Lesson, We Will See How To Make A Very Simple Tea Set in Max Starting From The Teapot PrimitiveJhayar BernNo ratings yet
- Quicky 3ds Max 7 Tutorial v1.0: Ghaz July 4, 2006Document22 pagesQuicky 3ds Max 7 Tutorial v1.0: Ghaz July 4, 2006Novita RochmahNo ratings yet
- ArtCAM Tutorijal 10Document5 pagesArtCAM Tutorijal 10Ivan NikolicNo ratings yet
- Solids Lesson 4Document32 pagesSolids Lesson 4camb2270No ratings yet
- Essential Blender 05 Sculpting TutorialDocument8 pagesEssential Blender 05 Sculpting TutorialAhmad Musaffa100% (5)
- Exercise: Creating and Editing Solid GeometryDocument11 pagesExercise: Creating and Editing Solid GeometrymuhannedNo ratings yet
- FreeCAD 3D Printing TutorialDocument10 pagesFreeCAD 3D Printing Tutorialjefe_e578726100% (1)
- Rhino Modelling TutorialDocument23 pagesRhino Modelling TutorialRgv Rebeira100% (1)
- Module 2b:: ME 210 Mechanical Engineering Drawing & GraphicsDocument8 pagesModule 2b:: ME 210 Mechanical Engineering Drawing & GraphicsEbrahim HanashNo ratings yet
- SolidWorks 2018 Learn by doing - Part 2: Surface Design, Mold Tools, WeldmentsFrom EverandSolidWorks 2018 Learn by doing - Part 2: Surface Design, Mold Tools, WeldmentsRating: 2 out of 5 stars2/5 (1)
- Introduction to Pro/Engineer: Modifying AssembliesDocument10 pagesIntroduction to Pro/Engineer: Modifying AssembliesVirginia Franco OverstreetNo ratings yet
- SolidWorks 2015 Learn by doing-Part 2 (Surface Design, Mold Tools, and Weldments)From EverandSolidWorks 2015 Learn by doing-Part 2 (Surface Design, Mold Tools, and Weldments)Rating: 4.5 out of 5 stars4.5/5 (5)
- Camera Positioning and Rendering: Next Page: Die Another WayDocument7 pagesCamera Positioning and Rendering: Next Page: Die Another Waymanurevi047No ratings yet
- Blender 3D: Noob To Pro/Modeling A Fox From Guide ImagesDocument18 pagesBlender 3D: Noob To Pro/Modeling A Fox From Guide ImagesmintariaNo ratings yet
- NURBS - Sailboat On OceanDocument82 pagesNURBS - Sailboat On OceancockybundooNo ratings yet
- Activity 4-Photo CollageDocument35 pagesActivity 4-Photo CollageAdriano Franco RoqueNo ratings yet
- Layers and ShapesDocument12 pagesLayers and Shapesapi-240095195No ratings yet
- Flash TutorialsDocument47 pagesFlash TutorialsShiesaNo ratings yet
- Solidworks EGR100 TutorialDocument2 pagesSolidworks EGR100 TutorialSiti Radziah AzitNo ratings yet
- In This Tutorial, We Will Make A Simple Butterfly and Animate ItDocument25 pagesIn This Tutorial, We Will Make A Simple Butterfly and Animate ItiswantmachooNo ratings yet
- Camera TutorialDocument21 pagesCamera TutorialEfren ElegadoNo ratings yet
- SolidWorks 2016 Learn by doing 2016 - Part 2From EverandSolidWorks 2016 Learn by doing 2016 - Part 2Rating: 4 out of 5 stars4/5 (1)
- Digitally Collage A Camouflage Paper JacketDocument14 pagesDigitally Collage A Camouflage Paper JacketThameur Aissaoui100% (1)
- Revit Massing For Conceptual Designs, VisualizationDocument4 pagesRevit Massing For Conceptual Designs, VisualizationhuyxpkissNo ratings yet
- Vmware Basic Support DatasheetDocument1 pageVmware Basic Support DatasheetBenzakour MouadNo ratings yet
- Format Inventaris IdikDocument26 pagesFormat Inventaris IdikAPOTEKER RSUMMNo ratings yet
- Schedule of Work TemplateDocument9 pagesSchedule of Work TemplateLorens RiezaNo ratings yet
- Community Needs Assessment PresentationDocument22 pagesCommunity Needs Assessment PresentationSundara Moorthy NadarNo ratings yet
- 2e9ecsoftware Testing and Quality AssuranceDocument1 page2e9ecsoftware Testing and Quality AssuranceharryamanNo ratings yet
- Fibre MeasurementsDocument44 pagesFibre MeasurementsKathirrveluSubramainanNo ratings yet
- Data Sheet 3VM1110-3EE32-0AA0: ModelDocument4 pagesData Sheet 3VM1110-3EE32-0AA0: ModelJanaina SouzaNo ratings yet
- Oracle® Argus Interchange: User's Guide Release 7.0.1Document70 pagesOracle® Argus Interchange: User's Guide Release 7.0.1Manjeet SinghNo ratings yet
- Knorish Creator Insights ReportDocument21 pagesKnorish Creator Insights ReportSameerNo ratings yet
- Deepak Raj BBA-4th Data BaseDocument48 pagesDeepak Raj BBA-4th Data Basegargnipun16No ratings yet
- IP Multicasting at Layer 2: 1 1998-2001 Cisco Systems, IncDocument94 pagesIP Multicasting at Layer 2: 1 1998-2001 Cisco Systems, IncjramongvNo ratings yet
- Daewoo DVN-14F6N, DVN-20F6N Chassis CN-140 TV VCR PDFDocument142 pagesDaewoo DVN-14F6N, DVN-20F6N Chassis CN-140 TV VCR PDFplatonvhmNo ratings yet
- JD - Software Developer (C++ - Rust)Document2 pagesJD - Software Developer (C++ - Rust)khanh.elarionNo ratings yet
- RP Data Breach Digest 2017 Perspective Is Reality XG enDocument100 pagesRP Data Breach Digest 2017 Perspective Is Reality XG ensaladfingers8989No ratings yet
- LSI Engineers Achieve Siemens SIMATIC PCS 7 Certification - Logical Systems, LLCDocument4 pagesLSI Engineers Achieve Siemens SIMATIC PCS 7 Certification - Logical Systems, LLCJemeraldNo ratings yet
- 6 C 71 D 419 A 8 D 0Document6 pages6 C 71 D 419 A 8 D 0ZzSanti zZNo ratings yet
- Udacity Enterprise Syllabus Data Analyst nd002Document16 pagesUdacity Enterprise Syllabus Data Analyst nd002IaksksksNo ratings yet
- Resume for Manoj MadduriDocument3 pagesResume for Manoj MadduriSita Ram RamisettyNo ratings yet
- AI ConceptDocument351 pagesAI ConceptRadha Rami100% (9)
- Activity 3.1 ComponentDocument3 pagesActivity 3.1 ComponentJuanito BanzonNo ratings yet
- C) Extremely Small: Multiple Choice Questions and Answers On Integrated CircuitsDocument123 pagesC) Extremely Small: Multiple Choice Questions and Answers On Integrated Circuitsmisba shaikhNo ratings yet
- Quiz 2Document6 pagesQuiz 2Shaukat Ali ShahNo ratings yet
- Malilipot Rationalization PlanDocument6 pagesMalilipot Rationalization PlanGilbert MendozaNo ratings yet
- 5G Presentation 20190319 v1.3Document18 pages5G Presentation 20190319 v1.3Moazzam TiwanaNo ratings yet
- Soft Computing Definition and Key ComponentsDocument16 pagesSoft Computing Definition and Key ComponentsRajesh KumarNo ratings yet
- We Carry The Saving CrossDocument12 pagesWe Carry The Saving CrossGood Fellas Custom GuitarsNo ratings yet
- PEGA Course ContentDocument8 pagesPEGA Course ContentFree LancerNo ratings yet
- Powering Wireless NetworksDocument29 pagesPowering Wireless NetworksMohanad MossaNo ratings yet
- Garment Module User ManualDocument8 pagesGarment Module User ManualAredaNo ratings yet
- Useful ABAP Programs and Function Modules in SAP BI - SAP NetWeaver Business Warehouse - SCN WikiDocument5 pagesUseful ABAP Programs and Function Modules in SAP BI - SAP NetWeaver Business Warehouse - SCN WikiSmith KumarNo ratings yet