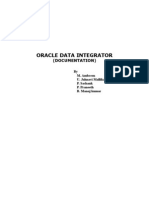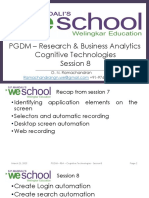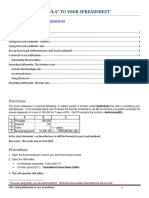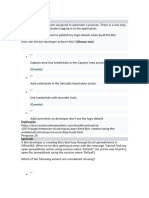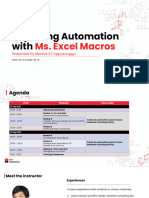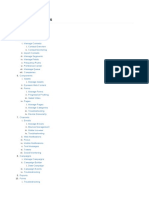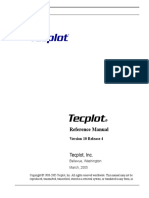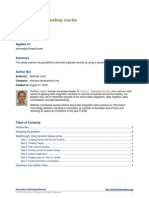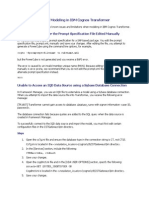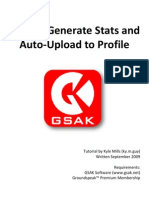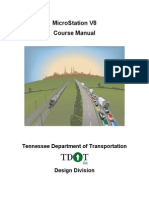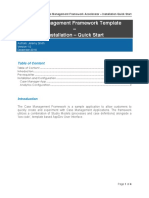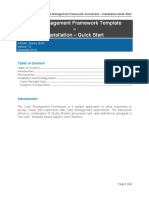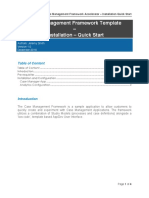Professional Documents
Culture Documents
Using GP Macros To Import Data: October 24th, 2008 - Author
Using GP Macros To Import Data: October 24th, 2008 - Author
Uploaded by
pariciotomasOriginal Title
Copyright
Available Formats
Share this document
Did you find this document useful?
Is this content inappropriate?
Report this DocumentCopyright:
Available Formats
Using GP Macros To Import Data: October 24th, 2008 - Author
Using GP Macros To Import Data: October 24th, 2008 - Author
Uploaded by
pariciotomasCopyright:
Available Formats
http://gp.rosebizincblogs.com/2008/10/using-gp-macros-to-import-data-2.
html
Using GP Macros to Import Data
October 24th, 2008 | Author: Mike Feori
1. Determine what information is needed to complete the record in Great Plains. Create an Excel spreadsheet of that information. i.e. Vendors that you want to inactivate. Your spreadsheet would be vendors #s that you want to inactivate. 2. Open the window in Great Plains you want to update. (Vendor Maintenance) 3. You need to record the macro you want to run. Tools->Macro -> Record. It will prompt you to name/save the macro (vendor.mac) Proceed with entering a samples transaction (Put in the vendor #, inactivate the vendor and save) Go to Tools->Macro->Stop 4. Open your macro file using Microsoft Word. It will open the document and look similar to the attached file named bom.mac. 5. Select Tools -> MailMerge function within Word and follow the wizard. a. .Main Document select Create ->Form Letters -> Active Window b. Get Data Go Open Data and select your file you created in step 1. remember that it is an Excel file. You will get a message that no fields match Select Edit Main Document c. Your original .mac file will be highlighted in red. Select the fields within the single quotes i.e. Vendor and choose the field you want to populate the data with under Insert Merge Field button. d. After all the fields are populated Select Merge e. Merge to new document and select enter f. Save your file as .txt and name it filename.mac (it needs to have the .mac extension) see example attached. 6. Open up window in Great Plains you want to update (vendor Maintenance) Put the cursor on the field that you started recording your macro on and Select Tools->Macro->Run Select the file you created in step 5f and go. 7. The macro will run automatically until finished. You cant use the computer until it finishes or it will error out. If the macro errors out it will stop on the record you will need to delete the rows prior to the error in order to continue.
Posted in Uncategorized |
Tags: Excel, Import, Macro
5 Responses to Using GP Macros to Import Data
Bob Callanan: October 29, 2009 at 7:46 am
I've used this many times when Integration Manager wasn't available or wasn't an option. Too bad there no "echo off" ability to speed up the process
Tweets that mention Using GP Macros to Import Data -- Topsy.com: February 4, 2011 at 2:02 pm
[...] This post was mentioned on Twitter by RoseBusinessSolution, JR. JR said: RT @RoseBusinessSol: Using GP Macros to Import Data: http://tinyurl.com/2f23azu [...]
Dynamics GP Import with Macros: December 28, 2011 at 3:29 pm
[...] Mike wrote this great blog article awhile ago: http://gp.rosebizincblogs.com/2008/10/using-gpmacros-to-import-data-2.html [...]
Dynamics GP Import with Macros - Rose Business Solutions Dynamics GP - GP Technical Blogs - Microsoft Dynamics Community: December 28, 2011 at 3:46 pm
[...] Comments 0 Mike wrote this great blog article awhile ago: http://gp.rosebizincblogs.com/2008/10/using-gp-macros-to-import-data-2.html [...]
Rommy: July 3, 2012 at 10:01 am
Assembly Entries with Macros I have to use the assembly window in order to registir some items in inventory module, and I want to use a macro to do this task in an automatic way, the problem is that according with the operation of my company sometimes there is not enough raw material quantities in stock to do it, in that case we omit the inventory shortage, but we cannot identify when the window with the alert about the message of shortage will be open o not, there is any way to program this event and the way the macro should process this event to continue charging the information? Thank you by your response
You might also like
- MicroStation V8 Manual PDFDocument128 pagesMicroStation V8 Manual PDFFreddy100% (1)
- AutoCAD 2018 - The License Manager Is Not Functioning or Is Improperly InstalledDocument8 pagesAutoCAD 2018 - The License Manager Is Not Functioning or Is Improperly InstalledFeteneNo ratings yet
- Review Your Answers: Automation Anywhere Certified Advanced RPA Professional (A2019) AssessmentDocument12 pagesReview Your Answers: Automation Anywhere Certified Advanced RPA Professional (A2019) AssessmentEmerson FerreiraNo ratings yet
- The iSeries and AS/400 Programmer's Guide to Cool ThingsFrom EverandThe iSeries and AS/400 Programmer's Guide to Cool ThingsRating: 2.5 out of 5 stars2.5/5 (2)
- ODI Final DocumentationDocument77 pagesODI Final DocumentationsrivatsandelightNo ratings yet
- Lab 7 - Orchestrating Data Movement With Azure Data FactoryDocument26 pagesLab 7 - Orchestrating Data Movement With Azure Data FactoryMangesh AbnaveNo ratings yet
- ODI DocumentDocument69 pagesODI DocumentDeepak PSNo ratings yet
- Memoq: Getting Started GuideDocument38 pagesMemoq: Getting Started GuideZhu Li'anNo ratings yet
- Geoserver ManualDocument42 pagesGeoserver ManualTomi Toivio100% (2)
- Exporting PCF Files From Revit 2018 - Revit Official BlogDocument3 pagesExporting PCF Files From Revit 2018 - Revit Official BlogEvaldo BritoNo ratings yet
- How to pass Magento Certification Exam in 30 daysFrom EverandHow to pass Magento Certification Exam in 30 daysRating: 3 out of 5 stars3/5 (4)
- Azure Lab ExampleDocument35 pagesAzure Lab ExamplesrinichilakaNo ratings yet
- PGDM RBA CognitiveTechnologies Session8Document15 pagesPGDM RBA CognitiveTechnologies Session8Ujjwal SinhNo ratings yet
- Topic: Macros, Modules, Data Access Pages and InternetDocument5 pagesTopic: Macros, Modules, Data Access Pages and Internetdavis140No ratings yet
- Adding To Your SpreadsheetDocument8 pagesAdding To Your SpreadsheetJohnNo ratings yet
- VisualBasic With ProjectDocument38 pagesVisualBasic With ProjectPaulo PiresNo ratings yet
- Excel User GuideDocument18 pagesExcel User GuideBlasBlas1234No ratings yet
- Mock Test 4Document6 pagesMock Test 4Jackson AndradeNo ratings yet
- Ms. Excel Macros Slide DeckDocument51 pagesMs. Excel Macros Slide DeckHENDRA CHAHYADINo ratings yet
- M2 FunDev v2 - 3 Exercises and Solutions Guide PT 2Document83 pagesM2 FunDev v2 - 3 Exercises and Solutions Guide PT 2ماہم مبشرNo ratings yet
- Cog Macros Cookbook 1Document3 pagesCog Macros Cookbook 1Harik CNo ratings yet
- Article - Deploying With FDM PDFDocument17 pagesArticle - Deploying With FDM PDFpareshNo ratings yet
- Lab5 Microsoft Cloud App SecurityDocument21 pagesLab5 Microsoft Cloud App Securitynair sreejithNo ratings yet
- Mautic Docs enDocument207 pagesMautic Docs enNithin SureshNo ratings yet
- Hands-On Lab: Building A Data-Driven Master/Detail Business Form Using Visual Studio 2010Document25 pagesHands-On Lab: Building A Data-Driven Master/Detail Business Form Using Visual Studio 2010jjrphdNo ratings yet
- Pert Master Macro TutorialsDocument11 pagesPert Master Macro TutorialsKhaled AbdelbakiNo ratings yet
- Read MeDocument1 pageRead MeSyed Aman Ullah ShahNo ratings yet
- Capstone Project Front End (React) : Date Sion Description AuthorDocument7 pagesCapstone Project Front End (React) : Date Sion Description AuthorSpicyz TrickzNo ratings yet
- Lab 2.1 Process Mining - Use Process Advisor To Analyze System Event Logs To Discover Bottleneck ProcessesDocument19 pagesLab 2.1 Process Mining - Use Process Advisor To Analyze System Event Logs To Discover Bottleneck ProcessesMELEDJE EIKLINE AGNIMELNo ratings yet
- Using Microsoft Access: Basic MacrosDocument27 pagesUsing Microsoft Access: Basic MacrosDawsonn-andoh SteveNo ratings yet
- The License Manager Is Not FunctioningDocument5 pagesThe License Manager Is Not Functioninga duttaNo ratings yet
- Web Automation 2Document43 pagesWeb Automation 2mohommednadeemNo ratings yet
- 7.1.0000 Post Fixes Installation InstructionsDocument14 pages7.1.0000 Post Fixes Installation InstructionsWesly Osornio Centerwall100% (1)
- Net Framework 3Document2 pagesNet Framework 3anshulNo ratings yet
- Tecplot PDFDocument320 pagesTecplot PDFoakvnNo ratings yet
- Dynamic Lookup Cache ExampleDocument9 pagesDynamic Lookup Cache ExampleVivek ReddyNo ratings yet
- 80312A-ENUS Error LogDocument10 pages80312A-ENUS Error LogSafdar HussainNo ratings yet
- Sending Calendar Invitations From TOPdeskDocument3 pagesSending Calendar Invitations From TOPdeskTOPdeskNo ratings yet
- Access Integrated Project 6Document4 pagesAccess Integrated Project 6Mohini SharmaNo ratings yet
- Cognos Session ParametersDocument14 pagesCognos Session ParametersSrivishnu ReddyNo ratings yet
- Known Issues When Modeling in IBM Cognos TransformerDocument5 pagesKnown Issues When Modeling in IBM Cognos TransformerSwamy DanthuriNo ratings yet
- Assignment3 InstructionsDocument2 pagesAssignment3 Instructionskumar kNo ratings yet
- How To Generate GSAK Stats and Automatically Upload To ProfileDocument11 pagesHow To Generate GSAK Stats and Automatically Upload To ProfileMiguelNo ratings yet
- MicroStation V8 ManualDocument128 pagesMicroStation V8 ManualVineeth MuraleedharanNo ratings yet
- Lab 9 Create Subflows and Web Automation Using Power Automate For DesktopDocument46 pagesLab 9 Create Subflows and Web Automation Using Power Automate For DesktopManigandan SivarajNo ratings yet
- UI5 Step by Step GuideDocument11 pagesUI5 Step by Step GuideChandraNo ratings yet
- Case Management Framework Template - Installation - Quick StartDocument4 pagesCase Management Framework Template - Installation - Quick StartreddyNo ratings yet
- Case Management Framework Template - Installation - Quick StartDocument4 pagesCase Management Framework Template - Installation - Quick StartreddyNo ratings yet
- Case Management Framework Template - Installation - Quick StartDocument4 pagesCase Management Framework Template - Installation - Quick StartreddyNo ratings yet
- Case Management Framework Template - Installation - Quick StartDocument4 pagesCase Management Framework Template - Installation - Quick StartreddyNo ratings yet
- Case Management Framework Accelerator - Installation Quick Start PDFDocument4 pagesCase Management Framework Accelerator - Installation Quick Start PDFreddyNo ratings yet
- Case Management Framework Template - Installation - Quick StartDocument4 pagesCase Management Framework Template - Installation - Quick StartreddyNo ratings yet
- Case Management Framework Template - Installation - Quick StartDocument4 pagesCase Management Framework Template - Installation - Quick StartreddyNo ratings yet
- Case Management Framework Template - Installation - Quick StartDocument4 pagesCase Management Framework Template - Installation - Quick StartreddyNo ratings yet
- Welcome To The Migo User's Guide: Who Should Read This Document?Document36 pagesWelcome To The Migo User's Guide: Who Should Read This Document?pabloNo ratings yet
- The Rapidminer Gui Manual: March 14, 2009Document14 pagesThe Rapidminer Gui Manual: March 14, 2009ejrobb81No ratings yet
- WP05 Exercises MigrationObjectModeler 5.3 PDFDocument57 pagesWP05 Exercises MigrationObjectModeler 5.3 PDFnagendrakurapatiNo ratings yet