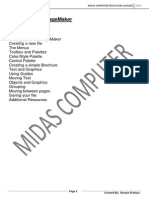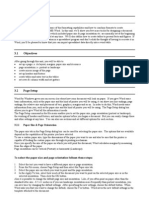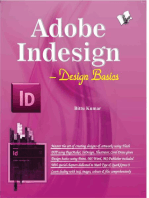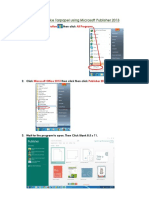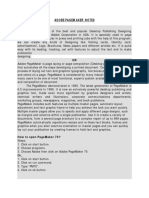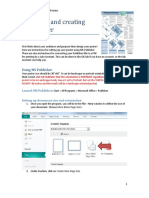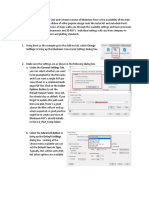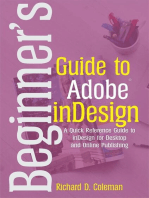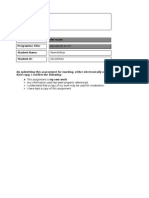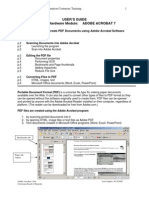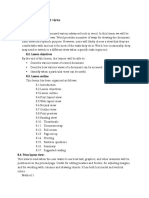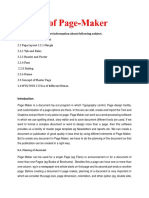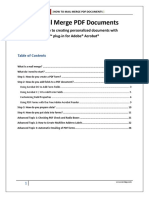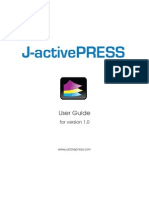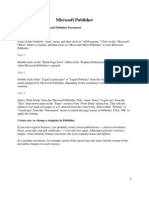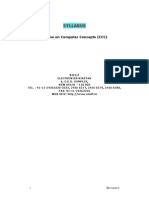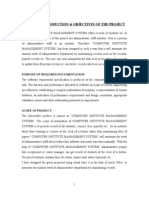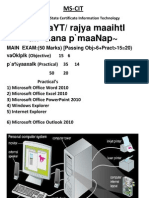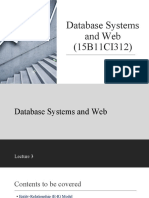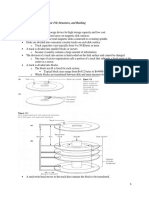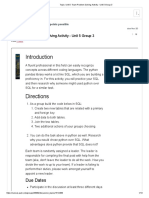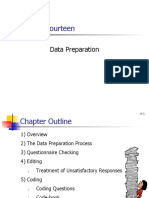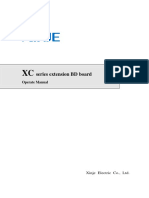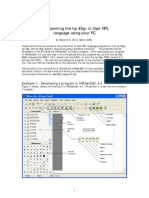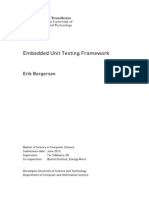Professional Documents
Culture Documents
MCE Pagemaker7.0
Uploaded by
Nyutan WankarCopyright
Available Formats
Share this document
Did you find this document useful?
Is this content inappropriate?
Report this DocumentCopyright:
Available Formats
MCE Pagemaker7.0
Uploaded by
Nyutan WankarCopyright:
Available Formats
DTP: Adobe PageMaker7.
MIDAS COMPUTER EDUCATION, KARANJI
2010
What is PageMaker?
PageMaker is a desktop publishing (DTP) application that allows you to create publications such as brochures, newsletters, letterhead and more. Its specialty is combining text (created in a word processing program such as Word or WordPerfect), and images (created in an image program such as Photoshop or Illustrator) together in a professional-looking document. In addition, you can easily convert the completed project into Portable Document Format (PDF) so you can use it electronically.
Getting started in PageMaker
To open PageMaker on the STAR*T computers, select: On the PC computers: START > PROGRAMS > ADOBE > ADOBE PAGEMAKER 7.0 > ADOBE PAGEMAKER 7.0 On the Macintosh computers: APPLE > APPLICATIONS > ADOBE PAGEMAKER 7.0
Creating a new document
There are two ways to create a new document in PageMaker. You can base the document on one of the built-in templates or create the document from scratch. 1. The most prominent feature when PageMaker opens is the Templates window. This is the easiest way to browse the built-in PageMaker templates and select a ready-made layout for your document. Click on the Category drop-down menu to select the type of document, then scroll through the thumbnail previews of the available templates. You can click on a template you like and click the Create Publication button to begin working. For the sake of practice, we'll simply close this window by clicking on the in the upper right corner of the Templates window so that we can create our document from scratch.
Page 1
Created By: Nyutan Wankar
DTP: Adobe PageMaker7.0
MIDAS COMPUTER EDUCATION, KARANJI
2010
2. To create a document from scratch, click on the File menu and select New to create a new blank document.
3. The Document Setup window will open. It is important to make sure that these settings are correct before you begin building your document because some settings are difficult hange later.
4. Select the page size, dimensions, and orientation for your document. You can change these Settings later, but it will involve manually rearranging the layout of your document.
Page 2
Created By: Nyutan Wankar
DTP: Adobe PageMaker7.0
MIDAS COMPUTER EDUCATION, KARANJI
2010
5. The options section determines how PageMaker will handle documents that have multiple pages. By default, PageMaker will layout the document to be printed like a booklet - with double sided pages and different right and left margins to allow for binding in the middle. Adjust layout is used if you change a document's properties after it is created. This option will force PageMaker to try to rearrange the document to fit the new settings. By default, when you tell PageMaker to automatically number the pages in a document, the first page is page 1. To start with a different page number, select Restart page numbering and type the starting number in the Start page # text box. Enter the number of pages for your document in the Number of pages textbox. To add or delete pages later, click on the File menu and choose Document Setup.
6. Set the margins for your document. When a document is set up for double-sided printing, margins are defined as Inside and Outside (the Inside margin is on the side of the page where the binding would be). If double-sided printing is turned off, margins are defined as right and left.
7. Set the target output resolution for your document. For documents that are going to be printed, 300dpi is usually best. Select the printer you plan to use to print your document. You can change this later, but PageMaker will use this printer to determine the printable area of the page, available fonts, and other settings.
8. Click the Numbers button to choose the style of the page numbers. Click OK to save your settings and start building the document.
Page 3
Created By: Nyutan Wankar
DTP: Adobe PageMaker7.0
MIDAS COMPUTER EDUCATION, KARANJI
2010
Creating a new file
File > New
Once PageMaker is open you will create a new file. Select: The Document Setup dialog box opens up. This is where you will select the type of setup for your document. Since our first document is going to be a brochure, select the following: Paper size: Letter (We will be creating a tri-fold brochure) Dimension: 8 x 11 (Default) Orientation: Wide (Note the change that occurs in Dimensions) Options: Select Double-sided, unselect Facing pages Number of pages: Type in 2 Margins: Type .50 inches in each of the choices
Page 4 Created By: Nyutan Wankar
DTP: Adobe PageMaker7.0
MIDAS COMPUTER EDUCATION, KARANJI
2010
Target output resolution: Allow the default Compose to Printer: Make sure the lab printer is selected. (If you have multiple printers, you would want to select the printer you will use.) Finally, you will need to set the column guides. First select the Master pages Go to Layout > Column Guides Choose 3 columns Change the default (.167) to .20 Anytime anything is placed on the Master copy, it can only be changed on those copies. If you were creating a document that will not have guides on certain pages, you should put the column guides directly on those pages. You will use this document to become familiar with some of the functions of PageMaker. Later you will open the exercise materials.
Page 5
Created By: Nyutan Wankar
You might also like
- MCE Pagemaker 6.5Document7 pagesMCE Pagemaker 6.5Nyutan WankarNo ratings yet
- Basic PagemakerDocument23 pagesBasic Pagemakerarjundev33% (3)
- InDesign CC - Create the First DocumentDocument8 pagesInDesign CC - Create the First DocumentyeguyqwesiNo ratings yet
- How To Scribus - CardsDocument19 pagesHow To Scribus - CardsKerry MooreNo ratings yet
- 3.2.1 Paper Size & Page OrientationDocument12 pages3.2.1 Paper Size & Page Orientationcooooool1927No ratings yet
- InDesign GuideDocument27 pagesInDesign GuideKenjie EspeteroNo ratings yet
- 6 Preview, Print, and Distribute Documents: Previewing and Adjusting Page LayoutDocument12 pages6 Preview, Print, and Distribute Documents: Previewing and Adjusting Page LayoutSagarNo ratings yet
- Essential DTP Skills with PageMaker 7.0Document10 pagesEssential DTP Skills with PageMaker 7.0ashuNo ratings yet
- DTPDocument40 pagesDTPSekhar Reddy100% (1)
- Adobe Acrobat: Converting Documents To .PDF Format Using The Tool BarDocument8 pagesAdobe Acrobat: Converting Documents To .PDF Format Using The Tool BarAbadit Ali JabbarNo ratings yet
- 10 Tips Print Perfect InDesign FilesDocument11 pages10 Tips Print Perfect InDesign FilesAndaSaftaNo ratings yet
- Steps On How To Make Tarpapel Using Microsoft Publisher 2013Document7 pagesSteps On How To Make Tarpapel Using Microsoft Publisher 2013LeizelNo ratings yet
- PageMaker Short NotesDocument37 pagesPageMaker Short NotesSur Velan100% (1)
- Lesson 4 Designing PostersDocument12 pagesLesson 4 Designing PostersJulie Ann HubillaNo ratings yet
- Designing GIS Posters in MS PublisherDocument12 pagesDesigning GIS Posters in MS PublisherTenywa MichealNo ratings yet
- Settings To Bring Up The Bluebeam Conversion Settings Dialog BoxDocument6 pagesSettings To Bring Up The Bluebeam Conversion Settings Dialog Boxmirza.adeelNo ratings yet
- DTP PDFDocument40 pagesDTP PDFRajanish Kumar MishraNo ratings yet
- REVISED LP4-Unit6 DRAW3 PLOTTINGDocument7 pagesREVISED LP4-Unit6 DRAW3 PLOTTINGrexmonmara48No ratings yet
- Adobe Indesign Cs3: How To UseDocument12 pagesAdobe Indesign Cs3: How To UseAlen NorthNo ratings yet
- Ms Office 2007Document9 pagesMs Office 2007Vineeth MuraleedharanNo ratings yet
- PDF-Best Practice v2Document9 pagesPDF-Best Practice v2riki187No ratings yet
- Lesson 6 Creating A Drawing File and DetailingDocument10 pagesLesson 6 Creating A Drawing File and DetailingDiether RigorNo ratings yet
- Individual Assessment Cover Sheet: Assessment Title: Programme Title: Student Name: Student IDDocument7 pagesIndividual Assessment Cover Sheet: Assessment Title: Programme Title: Student Name: Student IDapi-286690957No ratings yet
- User'S Guide Software/Hardware Module: ADOBE ACROBAT 7Document6 pagesUser'S Guide Software/Hardware Module: ADOBE ACROBAT 7Dimitris ArvanitisNo ratings yet
- Book IndesignDocument10 pagesBook IndesignkangsterpNo ratings yet
- Auto Cad Title BlocksDocument11 pagesAuto Cad Title Blocksmohammed abdul sami munwer100% (1)
- Create a modern business card in 6 stepsDocument8 pagesCreate a modern business card in 6 stepsAlexandrosAristeridisNo ratings yet
- Microsoft Word 2013 Tutorial: Getting Started and Formatting BasicsDocument15 pagesMicrosoft Word 2013 Tutorial: Getting Started and Formatting BasicsLuisBritoNo ratings yet
- Adding BleedsDocument5 pagesAdding BleedsRadhakrishna K GNo ratings yet
- Excel, Word EtcDocument13 pagesExcel, Word EtcGraceNo ratings yet
- UCI203 Introduction To DTP PAGE MAKERDocument24 pagesUCI203 Introduction To DTP PAGE MAKERLukania BoazNo ratings yet
- Best practices for producing high quality PDF filesDocument8 pagesBest practices for producing high quality PDF filesSyed ShahNo ratings yet
- Adding Bullets and Numbers, Undoing and Redoing, Setting Page Layouts and Printing DocumentsDocument10 pagesAdding Bullets and Numbers, Undoing and Redoing, Setting Page Layouts and Printing DocumentsKinzaNo ratings yet
- InDesign Tutorial CC2014Document18 pagesInDesign Tutorial CC2014Agie Syirban GizawiNo ratings yet
- COMP-4 - Publisher Lesson 2Document6 pagesCOMP-4 - Publisher Lesson 2N-jay ErnietaNo ratings yet
- How to create and format a document in Microsoft WordDocument5 pagesHow to create and format a document in Microsoft WordOnline ShoppingNo ratings yet
- How To Automail MergeDocument30 pagesHow To Automail MergeKristine LumanogNo ratings yet
- Adobe Acrobat ProDocument11 pagesAdobe Acrobat Proarul136No ratings yet
- Designing A BookletDocument7 pagesDesigning A BookletNica HannahNo ratings yet
- Ms WordDocument15 pagesMs WordPawan KumarNo ratings yet
- Create A Booklet or Book in WordDocument4 pagesCreate A Booklet or Book in WordNenad100% (1)
- Poster Tile PrintingDocument1 pagePoster Tile PrintingRyan PanzerNo ratings yet
- 11) Printing, Plotting and Layout CommandsDocument19 pages11) Printing, Plotting and Layout Commandsshihabsultan100% (1)
- Adobe InDesign CS5 Tutorial Author Mr. B's Business Ed WebDocument17 pagesAdobe InDesign CS5 Tutorial Author Mr. B's Business Ed WebTweenerNo ratings yet
- Chief Architect x8 Users Guide Layout TutorialDocument30 pagesChief Architect x8 Users Guide Layout TutorialNguyen Binh100% (1)
- Adaptive LayoutsDocument6 pagesAdaptive Layoutsapi-262218593No ratings yet
- 4dtp For PP Lab ManualDocument33 pages4dtp For PP Lab ManualDiljeet SinghNo ratings yet
- Panduan Power Point 2007Document11 pagesPanduan Power Point 2007Avelino De Leon JrNo ratings yet
- How To Automail MergeDocument30 pagesHow To Automail MergeadiNo ratings yet
- User Guide: For Version 1.0Document10 pagesUser Guide: For Version 1.0Allan MurrayNo ratings yet
- Printing Web PagesDocument2 pagesPrinting Web Pagesjnidhi88No ratings yet
- Adobe InDesign CC TutorialDocument18 pagesAdobe InDesign CC Tutorialdotu12No ratings yet
- Microsoft PublisherDocument15 pagesMicrosoft PublisherHarun Rao100% (1)
- How To Make Brochures On Microsoft WordDocument6 pagesHow To Make Brochures On Microsoft WordJannah Mae de OcampoNo ratings yet
- Introduction To IndesignDocument22 pagesIntroduction To IndesignSimon ChegeNo ratings yet
- Setting Up Your Page LayoutDocument6 pagesSetting Up Your Page LayoutRobert JhonNo ratings yet
- MELC: Simulate On Controlling Page Appearance L.O.Document20 pagesMELC: Simulate On Controlling Page Appearance L.O.Pilar Angelie Palmares VillarinNo ratings yet
- Fully Solved Intelligence Bureau ACIO Question Paper 2011Document5 pagesFully Solved Intelligence Bureau ACIO Question Paper 2011Vishu KukkarNo ratings yet
- CCC Exam FromDocument2 pagesCCC Exam FromNyutan WankarNo ratings yet
- CCC Syllabus 2014Document6 pagesCCC Syllabus 2014manish.cdmaNo ratings yet
- Revised State Service Prelim SyllabusDocument1 pageRevised State Service Prelim SyllabusmpscmitraNo ratings yet
- IB ACIO 2013 Question Paper PDFDocument8 pagesIB ACIO 2013 Question Paper PDFNyutan WankarNo ratings yet
- Computer Institute Managment System (Design)Document5 pagesComputer Institute Managment System (Design)Nyutan WankarNo ratings yet
- Computer Institute Managment System (CH ALL)Document45 pagesComputer Institute Managment System (CH ALL)Nyutan WankarNo ratings yet
- Computer Institute Management System Project ReportDocument5 pagesComputer Institute Management System Project ReportNyutan WankarNo ratings yet
- Computer Institute Managment System (Design)Document5 pagesComputer Institute Managment System (Design)Nyutan WankarNo ratings yet
- Maharayt/ Rajya Maaihti TM &ana P'Maanap : Ms-CitDocument5 pagesMaharayt/ Rajya Maaihti TM &ana P'Maanap : Ms-CitNyutan WankarNo ratings yet
- Computer Institute Management System Project ReportDocument5 pagesComputer Institute Management System Project ReportNyutan WankarNo ratings yet
- How To Start ComputerDocument3 pagesHow To Start ComputerNyutan WankarNo ratings yet
- How To Start ComputerDocument3 pagesHow To Start ComputerNyutan WankarNo ratings yet
- Installation Guide SAP® CRM 2007, 7.0 and 7.0 EHP1: Client Groupware Integration Component (Release 10.0)Document18 pagesInstallation Guide SAP® CRM 2007, 7.0 and 7.0 EHP1: Client Groupware Integration Component (Release 10.0)Joao Paulo ReisNo ratings yet
- Building An E Commerce Site A Systematic ApproachDocument31 pagesBuilding An E Commerce Site A Systematic ApproachAlliah Fe Kyreh SegoviaNo ratings yet
- Database Systems and Web (15B11CI312)Document24 pagesDatabase Systems and Web (15B11CI312)Rectilinear WattpadNo ratings yet
- A.fesak Et Al. Comparing Cloud-Based Hosted and On-Premises ERP. SME Aspect. 2012Document17 pagesA.fesak Et Al. Comparing Cloud-Based Hosted and On-Premises ERP. SME Aspect. 2012pdkonlineNo ratings yet
- Chapter 17 Disk Storage, Basic File Structures, and Hashing Disk Storage DevicesDocument10 pagesChapter 17 Disk Storage, Basic File Structures, and Hashing Disk Storage DevicesSumati BaralNo ratings yet
- SAP S/4 HANA data model simplificationsDocument17 pagesSAP S/4 HANA data model simplificationsroyjoy67% (3)
- Project 3Document2 pagesProject 3api-254912201No ratings yet
- Microsoft Dynamics NAV 2013 White Paper - Document ApprovalDocument31 pagesMicrosoft Dynamics NAV 2013 White Paper - Document ApprovalDan VoinaNo ratings yet
- Sliding Block Puzzle DocumentationDocument8 pagesSliding Block Puzzle DocumentationLão HạcNo ratings yet
- NB81 CloudCatalyst DR 000127435Document12 pagesNB81 CloudCatalyst DR 000127435rahulpahadeNo ratings yet
- Lecture 4 Basic GSM NetworkDocument35 pagesLecture 4 Basic GSM NetworkEchooNo ratings yet
- Topic - Unit 5 - Team Problem Solving Activity - Unit 5 Group 3Document13 pagesTopic - Unit 5 - Team Problem Solving Activity - Unit 5 Group 3Vyshnavi ThottempudiNo ratings yet
- ATmega16 ADC Conversion to Digital ValuesDocument7 pagesATmega16 ADC Conversion to Digital ValuesGaurav Shinde100% (1)
- FALLSEM2020-21 CSE4022 ETH VL2020210104471 Reference Material I 25-Jul-2020 NLP2-Lecture 1 3Document35 pagesFALLSEM2020-21 CSE4022 ETH VL2020210104471 Reference Material I 25-Jul-2020 NLP2-Lecture 1 3SushanNo ratings yet
- Customer+Experience+Index+ (CEI) V1.0 RevTMF-V1R3Document27 pagesCustomer+Experience+Index+ (CEI) V1.0 RevTMF-V1R3Sir GembuLNo ratings yet
- OBD Tracking Device Immobilizer Installation User GuideDocument7 pagesOBD Tracking Device Immobilizer Installation User GuideHtun NayWinNo ratings yet
- Chapter Fourteen: Data PreparationDocument21 pagesChapter Fourteen: Data PreparationShanzah SNo ratings yet
- Hikvision Installation Manual of Networsjhsu9dkkso Camera V3.0.0Document23 pagesHikvision Installation Manual of Networsjhsu9dkkso Camera V3.0.0Hd1998No ratings yet
- GDS Printer Communication Protocol v1.0Document71 pagesGDS Printer Communication Protocol v1.0manju_achari_cNo ratings yet
- Instructions !!!Document2 pagesInstructions !!!PRIYA WARENo ratings yet
- Introduction To Unix Operating System: Munavalli Matt K S Bihe-BcaDocument60 pagesIntroduction To Unix Operating System: Munavalli Matt K S Bihe-BcaMunavalli Matt K SNo ratings yet
- XC BD ManualDocument64 pagesXC BD ManualsvinagaNo ratings yet
- Smart Parking Management System: Proposed byDocument33 pagesSmart Parking Management System: Proposed bylogitech jgNo ratings yet
- Muxless Schematics DocumentDocument104 pagesMuxless Schematics DocumentHoan LeNo ratings yet
- Programming User RPLIn PCDocument26 pagesProgramming User RPLIn PCselm27No ratings yet
- Embedded Unit Testing FrameworkDocument125 pagesEmbedded Unit Testing Frameworkdinokid08100% (1)
- Enterprise PeopleTools 8.50 PeopleBook PeopleSoft MultiChannel FrameworkDocument662 pagesEnterprise PeopleTools 8.50 PeopleBook PeopleSoft MultiChannel FrameworkVictor Jhairo Racchumi LeccaNo ratings yet
- HP Probook 440 G4 Notebook PC: Maintenance and Service GuideDocument121 pagesHP Probook 440 G4 Notebook PC: Maintenance and Service GuideAhdjNo ratings yet
- Systems Storage Disk Ds3000 PDF InteropDocument11 pagesSystems Storage Disk Ds3000 PDF InteropJose DominguezNo ratings yet
- NIOS CSV Ref 6.2Document68 pagesNIOS CSV Ref 6.2e482275No ratings yet