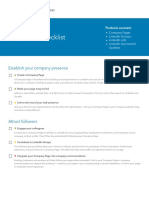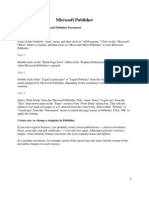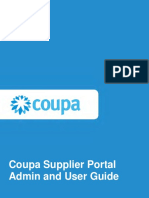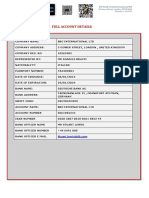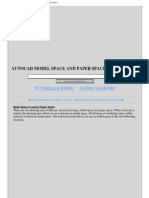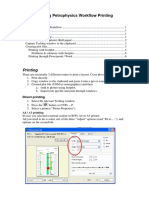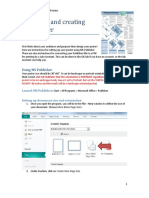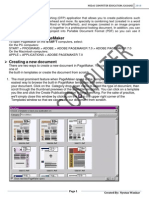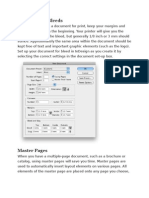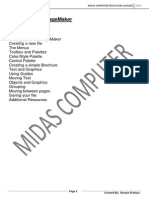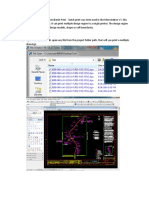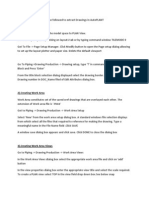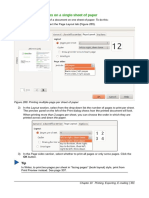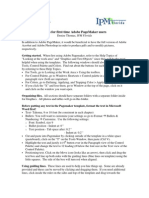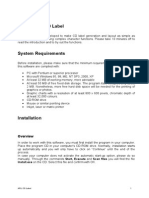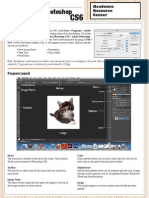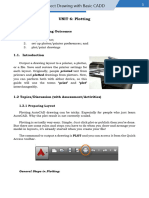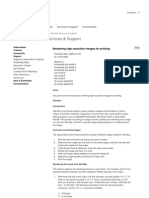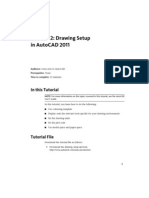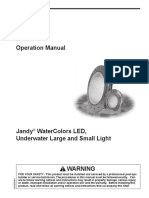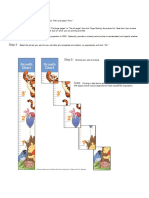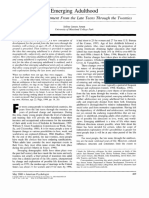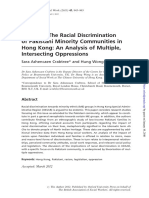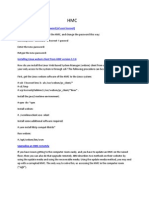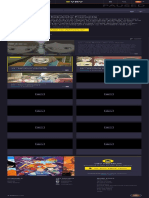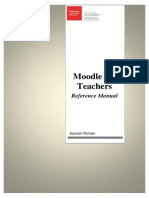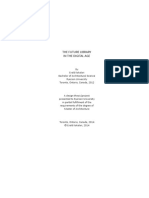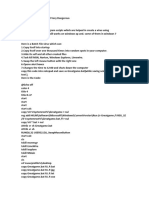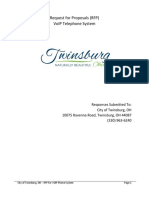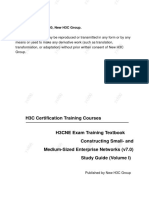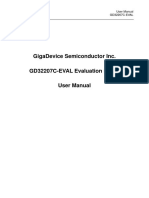Professional Documents
Culture Documents
Poster Tile Printing
Uploaded by
Ryan PanzerOriginal Description:
Copyright
Available Formats
Share this document
Did you find this document useful?
Is this content inappropriate?
Report this DocumentCopyright:
Available Formats
Poster Tile Printing
Uploaded by
Ryan PanzerCopyright:
Available Formats
How to print a full-sized draft of your poster through tiled printing
It is difficult to get a firm grasp of how your poster will look when it is printed full size when looking at it on the computer through
“View”>“Fit to window” or “View”>“100%”
Tile format or tiling allows you to print out a design that is larger than a single sheet of 8.5" x 11" paper by printing out parts of the
drawing on multiple sheets of paper that are then pieced together like a puzzle to create the complete drawing at the specified scale.
Unfortunately, PowerPoint will not let you print in “tile” format. So how to do this…
• Some printers can tile directly through the printer. Choose File, Print, pick your printer and then click Properties. Look for
settings that will allow you to print tiled output directly from PowerPoint.
• Adobe Acrobat: Recent versions of Adobe Acrobat can do tiled printing.
o Create a PDF from your PowerPoint file (Office button>Save As>Adobe PDF).
o Open the PDF in Acrobat.
o Choose File > Print.
o Under Page Scaling (near center left of Print box), choose Tile All Pages. NOTE: the preview image will show you how
the document will look once printed, how many pages it will print on, etc
o (Optional) Set any of these options, referring to the Preview image to check the output results:
Tile Scale: This affects how close to actual size the image will print. Recommend: 100%.
Overlap: Specifies the minimum amount of duplicated information you want printed on each tile for ease in assembly.
Recommend: Leave as is.
Labels: (not necessary) Includes the PDF name, date of printing, and tile coordinate on every sheet. For example,
Page 1 (1,1) means row 1, column 1 of the first page. Tile coordinates are used for reassembling the tiles.
Cut Marks: Prints marks on each corner of a tiled page for ease of assembly. Use this option in conjunction with the
Overlap option. When you specify an overlapping edge and then superimpose those edges, you can use the cut
marks to line up the tiles.
• Microsoft Publisher:
o OPTION 1:
Open PowerPoint and Save As > .PNG
Open Publisher. Create custom size with same dimensions as PowerPoint “poster”
Into new Publisher doc: Insert > Picture > From File > (browse for your newly created .PNG file)
Adjust size of picture to cover the Publisher doc and Save
o OPTION 2:
Open PowerPoint, under Editing > Select All > copy.
Open Publisher. Create custom size with same dimensions as PowerPoint “poster”
Paste into Publisher. Adjust size of picture to cover the Publisher doc and Save.
o TO PRINT:
Print > Printing Options > Tiled > Print (can also Print Preview to see how it will divide the document)
NOTE: In the Print Box > More Print Options, you can select “Print a single tile” and enter the column and row of a
desired section of the poster, as seen in the Print Preview, if you want to see, check, or re-print a small area.
• Excel: (NOTE: this may not print out a high quality document, but fine for draft editing)
o Open PowerPoint and Save As > .PNG
o Open Excel. Insert > Picture > (browse for your newly created .PNG file) > Insert
o Print (will automatically print in tiled format)
• Other options: Google "tiled printing" or similar terms.
You might also like
- Photoshop Tips TricksDocument5 pagesPhotoshop Tips TricksEmil SayseNo ratings yet
- List of Best WebsitesDocument62 pagesList of Best WebsitesRavi Yeseswi DavuluriNo ratings yet
- Infinity Rules en PDFDocument176 pagesInfinity Rules en PDFPredrag Judge Stanišić100% (2)
- Gaining Grounds 2017 (Final)Document16 pagesGaining Grounds 2017 (Final)Ryan PanzerNo ratings yet
- Gaining Grounds 2017 (Final)Document16 pagesGaining Grounds 2017 (Final)Ryan PanzerNo ratings yet
- Small Business Marketing ChecklistDocument3 pagesSmall Business Marketing ChecklistFilippe OliveiraNo ratings yet
- Microsoft PublisherDocument15 pagesMicrosoft PublisherHarun Rao100% (1)
- All Course LinkDocument9 pagesAll Course Linkahmedshiam82No ratings yet
- How To Scribus - CardsDocument19 pagesHow To Scribus - CardsKerry MooreNo ratings yet
- Auto Cad Title BlocksDocument11 pagesAuto Cad Title Blocksmohammed abdul sami munwer100% (1)
- Adobe InDesign Beginner TutorialDocument15 pagesAdobe InDesign Beginner Tutorialmelena84100% (2)
- Gaining Grounds 2016Document15 pagesGaining Grounds 2016Ryan PanzerNo ratings yet
- Book IndesignDocument10 pagesBook IndesignkangsterpNo ratings yet
- Basic Driving ProceduresDocument26 pagesBasic Driving ProceduresAsma ElsaftyNo ratings yet
- Photoshop For BeginnersDocument118 pagesPhotoshop For BeginnersMarlou AbejuelaNo ratings yet
- InDesign GuideDocument27 pagesInDesign GuideKenjie EspeteroNo ratings yet
- Cap84 Tut IndesignDocument8 pagesCap84 Tut IndesignKristina RadunovicNo ratings yet
- Coupa Supplier Portal Admin and User GuideDocument145 pagesCoupa Supplier Portal Admin and User GuideSwarna sekhar duttaNo ratings yet
- DWG TrueView - User GuideDocument4 pagesDWG TrueView - User Guidemazli_shah79No ratings yet
- Cis BBC International LTDDocument5 pagesCis BBC International LTDSony BatNo ratings yet
- AutoCAD 2010 Drawing SetupDocument17 pagesAutoCAD 2010 Drawing SetuppoetmbaNo ratings yet
- Junos Troubleshooting in The NOC: Lab GuideDocument244 pagesJunos Troubleshooting in The NOC: Lab GuideKettab ZoherNo ratings yet
- Free Tutorials - Model Space & Paper Space - 1Document8 pagesFree Tutorials - Model Space & Paper Space - 1Roland NicolasNo ratings yet
- AutoCAD 2010 Tutorial Series: Drawing Dimensions, Elevations and SectionsFrom EverandAutoCAD 2010 Tutorial Series: Drawing Dimensions, Elevations and SectionsNo ratings yet
- VDA 6.3-Analysis Tool: User ManualDocument23 pagesVDA 6.3-Analysis Tool: User ManualIstvan KisNo ratings yet
- Substance Painter Documentation PDFDocument281 pagesSubstance Painter Documentation PDFWasim Attar67% (9)
- Print? Will: 10 Tips For Creating An Indesign File That Prints PerfectlyDocument11 pagesPrint? Will: 10 Tips For Creating An Indesign File That Prints PerfectlyAndaSaftaNo ratings yet
- D-5 Printing From Illustrator - r1Document8 pagesD-5 Printing From Illustrator - r1Ighfir Rijal TaufiqyNo ratings yet
- 01 - IntroductionDocument9 pages01 - Introductionapi-234133280No ratings yet
- Printing WorkflowDocument7 pagesPrinting WorkflowslhippoNo ratings yet
- Lesson 4 Designing PostersDocument12 pagesLesson 4 Designing PostersJulie Ann HubillaNo ratings yet
- 11) Printing, Plotting and Layout CommandsDocument19 pages11) Printing, Plotting and Layout Commandsshihabsultan100% (1)
- Setting Up Your Page LayoutDocument6 pagesSetting Up Your Page LayoutRobert JhonNo ratings yet
- Creating A Layout To Plot: in This ChapterDocument34 pagesCreating A Layout To Plot: in This ChapterjtpmlNo ratings yet
- Printing and PreviewDocument7 pagesPrinting and PreviewRafaelNo ratings yet
- MCE Pagemaker7.0Document5 pagesMCE Pagemaker7.0Nyutan WankarNo ratings yet
- Designing and Creating You Poster Publisher Set Up and PDF Directions CT UpdatesDocument12 pagesDesigning and Creating You Poster Publisher Set Up and PDF Directions CT UpdatesTenywa MichealNo ratings yet
- Adobe Indesign Cs3: How To UseDocument12 pagesAdobe Indesign Cs3: How To UseAlen NorthNo ratings yet
- Fundumental ConceptsDocument211 pagesFundumental Conceptsitani_adnan8551No ratings yet
- Adding BleedsDocument5 pagesAdding BleedsRadhakrishna K GNo ratings yet
- Lectii IndesignDocument19 pagesLectii IndesignCarla IoNo ratings yet
- GRAPHICAL OUTPUT TUTORIAL How To Printplot in Autocad Architecture, Drawing AnDocument9 pagesGRAPHICAL OUTPUT TUTORIAL How To Printplot in Autocad Architecture, Drawing AnAntonio AbreuNo ratings yet
- MCE Pagemaker 6.5Document7 pagesMCE Pagemaker 6.5Nyutan WankarNo ratings yet
- Microstation V8i Print OrganizerDocument15 pagesMicrostation V8i Print OrganizerGerry MalapitanNo ratings yet
- InDesign CC - Create The First DocumentDocument8 pagesInDesign CC - Create The First DocumentyeguyqwesiNo ratings yet
- Panduan Power Point 2007Document11 pagesPanduan Power Point 2007Avelino De Leon JrNo ratings yet
- Extract Drawings in AutoPLANTDocument3 pagesExtract Drawings in AutoPLANTKodali Naveen KumarNo ratings yet
- Introduction To IndesignDocument22 pagesIntroduction To IndesignSimon ChegeNo ratings yet
- Word 2013 ManualDocument15 pagesWord 2013 ManualLuisBritoNo ratings yet
- Powerpoint 2003Document75 pagesPowerpoint 2003Divine Christian VillamangcaNo ratings yet
- Model Space & Layout (Paper) SpaceDocument7 pagesModel Space & Layout (Paper) SpaceIonela Lioara TutaNo ratings yet
- LibreOffice Guide 16Document20 pagesLibreOffice Guide 16Neuer FamilyNo ratings yet
- Printing Multiple Pages On A Single Sheet of PaperDocument10 pagesPrinting Multiple Pages On A Single Sheet of PaperXevinAdrianNo ratings yet
- Printing Multiple Pages On A Single Sheet of PaperDocument15 pagesPrinting Multiple Pages On A Single Sheet of PaperNeuer FamilyNo ratings yet
- Hints For First Time Adobe Pagemaker UsersDocument3 pagesHints For First Time Adobe Pagemaker UsersSujith KuttanNo ratings yet
- The Text Wrap Feature in Adobe PageMaker Allows You To Place Graphics in A Document and Have The Text Wrap Around That Image Without Covering ItDocument8 pagesThe Text Wrap Feature in Adobe PageMaker Allows You To Place Graphics in A Document and Have The Text Wrap Around That Image Without Covering ItilovescribdonlyNo ratings yet
- Welcome To CD Label: Install - Exe On The CD. Select This File and Confirm With OKDocument36 pagesWelcome To CD Label: Install - Exe On The CD. Select This File and Confirm With OKTDKMASNo ratings yet
- LibreOffice Draw 10Document20 pagesLibreOffice Draw 10Neuer FamilyNo ratings yet
- Assignment On MS-Word: Create A Folder of Your College Id and Save It To CDocument16 pagesAssignment On MS-Word: Create A Folder of Your College Id and Save It To CHimanshu AcharyaNo ratings yet
- Designing and Creating Your Poster Publisher Setup and PDF Directions 10.3.1 Updated11.17.15Document10 pagesDesigning and Creating Your Poster Publisher Setup and PDF Directions 10.3.1 Updated11.17.15rameshNo ratings yet
- How To Print A Booklet: A Step by Step Guide On Assembling and Printing A Booklet Using Indesign CC and PostscriptDocument20 pagesHow To Print A Booklet: A Step by Step Guide On Assembling and Printing A Booklet Using Indesign CC and PostscriptFlora Schmitz-KöhlerNo ratings yet
- 2.drawing Setup LTDocument17 pages2.drawing Setup LTmariasuperqNo ratings yet
- Ieeeconf - Letter - Dot (For Letter Sized Paper) or Ieeeconf - A4.dot (For A4 Sized Paper) - All InstructionsDocument10 pagesIeeeconf - Letter - Dot (For Letter Sized Paper) or Ieeeconf - A4.dot (For A4 Sized Paper) - All InstructionsJohn DoeNo ratings yet
- Adobe Photoshop: Academic Resource CenterDocument2 pagesAdobe Photoshop: Academic Resource CenterteacherashleyNo ratings yet
- Creating Postscript Files - Illustrator CSDocument2 pagesCreating Postscript Files - Illustrator CSTJ BrownNo ratings yet
- Tutorial of Adobe Dreamweaver CS3 Part 01Document5 pagesTutorial of Adobe Dreamweaver CS3 Part 01Bang SatryaNo ratings yet
- Autocad 2005 Keyboard Shortcuts: Waslastudent ChapterDocument7 pagesAutocad 2005 Keyboard Shortcuts: Waslastudent ChapteradleminvNo ratings yet
- REVISED LP4-Unit6 DRAW3 PLOTTINGDocument7 pagesREVISED LP4-Unit6 DRAW3 PLOTTINGrexmonmara48No ratings yet
- CG Image PrintingDocument6 pagesCG Image PrintingjoaxzNo ratings yet
- Table of ContentDocument18 pagesTable of ContentrajivkunalNo ratings yet
- Tutorial 2: Drawing Setup in Autocad 2011Document17 pagesTutorial 2: Drawing Setup in Autocad 2011Roi JacquesNo ratings yet
- The JanDY Survey SystemDocument2 pagesThe JanDY Survey SystemRyan PanzerNo ratings yet
- VCMI Client LogDocument697 pagesVCMI Client LogRyan PanzerNo ratings yet
- Jandy Watercolors Owners ManualDocument12 pagesJandy Watercolors Owners ManualRyan PanzerNo ratings yet
- Chapter Approved Mission Pack: Tactical Deployment: Updates & ErrataDocument6 pagesChapter Approved Mission Pack: Tactical Deployment: Updates & ErrataNikolas XristoglouNo ratings yet
- Tiled Printing InstructionsDocument1 pageTiled Printing InstructionsRyan PanzerNo ratings yet
- ArkenFire - Trials Through Time - ArkenFire - TTT - BookletDocument9 pagesArkenFire - Trials Through Time - ArkenFire - TTT - BookletRyan PanzerNo ratings yet
- FSA Letter To Parents - September 2021Document1 pageFSA Letter To Parents - September 2021Ryan PanzerNo ratings yet
- Unskilled and Unaware of ItDocument14 pagesUnskilled and Unaware of ItColman HoganNo ratings yet
- 2015 02 09 Draft Voluntary Principles For Article Sharing On Scholarly Collaboration NetworksDocument2 pages2015 02 09 Draft Voluntary Principles For Article Sharing On Scholarly Collaboration NetworksRyan PanzerNo ratings yet
- Emerging Adulthood - Arnette - 2000 PDFDocument12 pagesEmerging Adulthood - Arnette - 2000 PDFVenugopal RNo ratings yet
- Unskilled and Unaware of ItDocument14 pagesUnskilled and Unaware of ItColman HoganNo ratings yet
- Ah Cha'! The Racial Discrimination of Pakistani Minority Communities in Hong Kong: An Analysis of Multiple, Intersecting OppressionsDocument19 pagesAh Cha'! The Racial Discrimination of Pakistani Minority Communities in Hong Kong: An Analysis of Multiple, Intersecting OppressionsRyan PanzerNo ratings yet
- Create PopupWindow in SketchwareDocument12 pagesCreate PopupWindow in SketchwareQwerty11No ratings yet
- HMC FaqDocument8 pagesHMC FaqIMSRIKANTHNo ratings yet
- Microsoft SilverlightDocument48 pagesMicrosoft SilverlightAlex SilvaNo ratings yet
- A Place Further Than The Universe Season 1 Episode 1 - Watch PDFDocument1 pageA Place Further Than The Universe Season 1 Episode 1 - Watch PDFツAlexis MartinezNo ratings yet
- NGASP Questions - v4Document18 pagesNGASP Questions - v4leobyniteroiNo ratings yet
- It 301 Moodle Teachers Reference Manual enDocument31 pagesIt 301 Moodle Teachers Reference Manual enjaguar13No ratings yet
- The Future Library in The Digital AgeDocument82 pagesThe Future Library in The Digital AgeDarcy stylesNo ratings yet
- Teachers SheetDocument19 pagesTeachers SheetjoneeNo ratings yet
- OWASP NYC 2008-Web Intrusion Detection With ModSecurityDocument46 pagesOWASP NYC 2008-Web Intrusion Detection With ModSecuritydominusceoNo ratings yet
- 20 Viruses Using NotePad Very DangerousDocument15 pages20 Viruses Using NotePad Very DangerousNicole ConchaNo ratings yet
- Port Forwarding and DMZ For ZTE ZXHN H298A v1.3Document11 pagesPort Forwarding and DMZ For ZTE ZXHN H298A v1.3mashdakbarNo ratings yet
- Handover Mechanisms in 3GPP Long Term Evolution (LTE) : Cheng-Chung LinDocument217 pagesHandover Mechanisms in 3GPP Long Term Evolution (LTE) : Cheng-Chung LinAnita KaurNo ratings yet
- English 7 Q2 Mod 3 Researching Information Using Print and Non-Print Media SourcesDocument19 pagesEnglish 7 Q2 Mod 3 Researching Information Using Print and Non-Print Media SourcesJeneros PartosNo ratings yet
- Dgielis Blogspot Com 2016 06 Export Your Apex Interactive ReDocument15 pagesDgielis Blogspot Com 2016 06 Export Your Apex Interactive ReJuan David LopezNo ratings yet
- User App Risks & Usage - 3jan2023 - 3nov2023Document16 pagesUser App Risks & Usage - 3jan2023 - 3nov2023iteoi.ktm.2020No ratings yet
- RFP For IPDocument20 pagesRFP For IPJosh GeorgeNo ratings yet
- Partial Moment Release in ETABS: Follow @sefindiaDocument2 pagesPartial Moment Release in ETABS: Follow @sefindiablisscutest beagleNo ratings yet
- All Rights ReservedDocument295 pagesAll Rights ReservedRoy LeongNo ratings yet
- Nursing Informatics Assigning of TopicsDocument3 pagesNursing Informatics Assigning of TopicsPowell TabogocNo ratings yet
- Digital Portfolio Platform For Creatives SRSDocument12 pagesDigital Portfolio Platform For Creatives SRSsakchi2103No ratings yet
- GD32207C-EVAL User Manual PDFDocument131 pagesGD32207C-EVAL User Manual PDFsaberNo ratings yet
- E Portal Access DocumentDocument2 pagesE Portal Access DocumentgtipturnaNo ratings yet