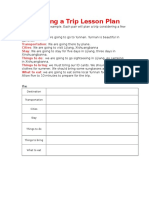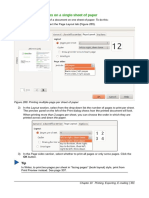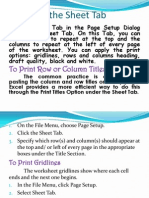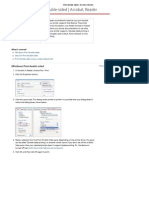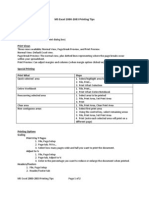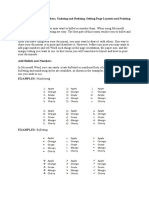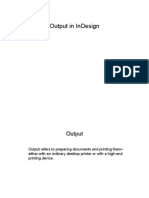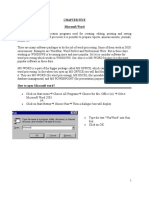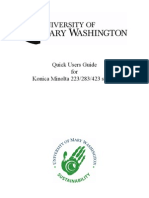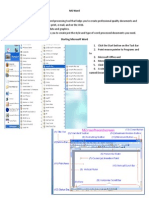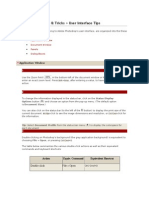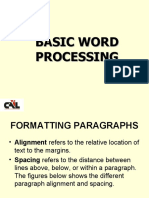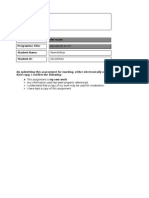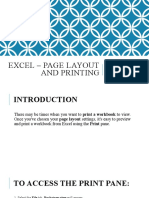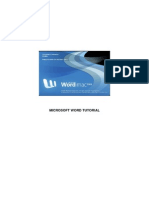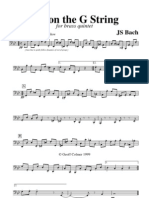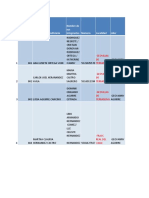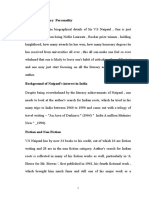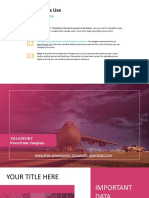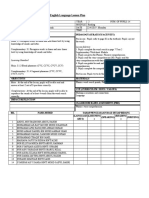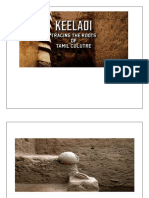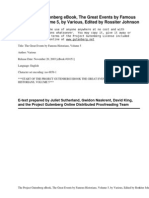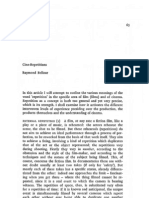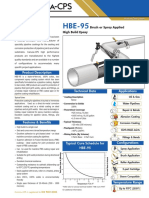Professional Documents
Culture Documents
LibreOffice Guide 16
Uploaded by
Neuer FamilyCopyright
Available Formats
Share this document
Did you find this document useful?
Is this content inappropriate?
Report this DocumentCopyright:
Available Formats
LibreOffice Guide 16
Uploaded by
Neuer FamilyCopyright:
Available Formats
Printing multiple pages on a single sheet of paper
You can print multiple pages of a document on one sheet of paper. To do this:
1) In the Print dialog, select the Page Layout tab (Figure 289).
Figure 289: Printing multiple page per sheet of paper
2) In the Layout section, select from the drop-down list the number of pages to print per sheet.
The preview panel on the left of the Print dialog shows how the printed document will look.
When printing more than 2 pages per sheet, you can choose the order in which they are
printed across and down the paper.
3) In the Page sides section, select whether to print all pages or only some pages. Click the
OK button.
Tip
In Writer, to print two pages per sheet in facing pages (book layout) style, print from
Print Preview instead. See page 307.
Chapter 10 Printing, Exporting, E-mailing | 301
Selecting pages/sheets/slides to print
In addition to printing a full document, you can choose to print individual pages/sheets/slides,
ranges of pages/sheets/slides, or a selection of a document. The details vary slightly between
Writer, Calc, Draw, and Impress, as described in this section.
Writer
Printing an individual page:
1) Choose File > Print from the Menu bar, or press Ctrl+P.
2) On the Print dialog, select the page to print.
a) In the Range and copies section of the General page, select the Pages option. The text
input box displays the current page number.
b) Enter the page number of the page you want to print. The preview box changes to show
the selected page.
3) Click OK.
Printing a range of pages:
1) Choose File > Print from the Menu bar, or press Ctrl+P.
2) On the Print dialog, select the range of pages to print.
a) In the Range and copies section of the General page, select the Pages option.
b) Enter the sequence numbers of the pages to print (for example, 14 or 1,3,7,11).
3) Click OK.
Printing a selection of text:
1) In the document, select the material (text and graphics) to print.
2) Choose File > Print from the Menu bar, or press Ctrl+P.
3) The Range and copies section of the Print dialog now includes a Selection option and the
preview box shows the selected material. See Figure 290.
4) Click OK.
Figure 290: Printing a selection of text
302 | Getting Started with LibreOffice 5.1
Calc
You can choose single sheets, multiple sheets, and selections of cells for printing.
Figure 291: Choosing what to print in Calc
Printing an individual sheet:
1) In the spreadsheet, click on the sheet tab to select the sheet you want to print.
2) Choose File > Print from the Menu bar, or press Ctrl+P.
3) In the Range and copies section of the Print dialog, choose the Selected sheets option.
4) Click OK.
Printing a range of sheets:
1) In the spreadsheet, select the sheets to print.
a) Select the first sheet.
b) Hold down the Control key.
c) Click on the additional sheet tabs.
d) Release the Control key when all required sheets are selected.
2) Choose File > Print from the Menu bar, or press Ctrl+P.
3) In the Range and copies section of the Print dialog, choose the Selected sheets option.
4) Click OK.
Printing a selection of cells:
1) In the document, select the section of cells to print.
2) Choose File > Print from the Menu bar, or press Ctrl+P.
3) In the Ranges and copies section of the Print dialog, select the Selected cells option.
4) Click OK.
Caution
After printing, be sure to deselect the extra sheets. If you keep them selected, the next
time you enter data on one sheet, you enter data on all the selected sheets. This might
not be what you want.
Impress and Draw
You can choose individual slides, ranges of slides, or selections of slides for printing.
Chapter 10 Printing, Exporting, E-mailing | 303
Figure 292: Choosing what to print in Impress and Draw
Printing an individual slide:
1) Choose File > Print from the Menu bar, or press Ctrl+P.
2) Select the slide to print.
a) In the Range and copies section of the Print dialog, select the Slides option.
b) Enter the number of the slide to print.
3) Click OK.
Printing a range of slides:
1) Choose File > Print from the Menu bar, or press Ctrl+P.
2) Select the slides to print.
a) In the Range and copies section of the Print dialog, select the Slides option.
b) Enter the number of the slides to print (for example 1-4 or 1,3,7,11).
3) Click OK.
Printing a selection from a slide, or a selection from multiple slides:
1) In the document, select the section of the slide to print.
2) Choose File > Print from the Menu bar, or press Ctrl+P.
3) Select the Selection option in the Range and copies section of the Print dialog.
4) Click OK.
Printing handouts, notes, or outlines in Impress
Handouts prints the slides in reduced size on the page, from one to nine slides per page. The
slides can be printed horizontally (landscape orientation) or vertically (portrait orientation) on the
page.
Notes prints a single slide per page with any notes entered for that slide in Notes View.
Outline prints the title and headings of each slide in outline format.
To print handouts, notes, or outlines:
1) Choose File > Print from the Menu bar, or press Ctrl+P.
2) In the Print section of the Print dialog, select the required option.
3) For Handouts, you can then choose how many slides to print per page, and the order in
which they are printed.
4) Click OK.
304 | Getting Started with LibreOffice 5.1
Printing a brochure
In Writer, Impress, and Draw, you can print a document with two pages on each side of a sheet of
paper, arranged so that when the printed pages are folded in half, the pages are in the correct
order to form a booklet or brochure.
Tip
Plan your document so it will look good when printed half size; choose appropriate
margins, font sizes, and so on. You may need to experiment.
To print a brochure on a single-sided printer:
1) Choose File > Print, or press Ctrl+P.
2) In the Print dialog, click Properties.
3) Check that the printer is set to the same orientation (portrait or landscape) as specified in
the page setup for your document. Usually the orientation does not matter, but it does for
brochures. Click OK to return to the Print dialog.
4) Select the Page layout tab in the Print dialog.
5) Select the Brochure option.
6) In the Page sides section, select the Back sides / left pages option from the Include drop-
down list. Click OK.
Figure 293: Selecting which pages to print
Chapter 10 Printing, Exporting, E-mailing | 305
7) Take the printed pages out of the printer, turn the pages over, and put them back into the
printer in the correct orientation to print on the blank side. You may need to experiment a bit
to find out what the correct arrangement is for your printer.
8) On the Print dialog, in the Page sides section, select the Front sides / right pages option
from the Include drop-down box. Click OK.
Tip
If your printer can print double-sided automatically, choose All pages.
Printing envelopes, labels, business cards
Printing envelopes, labels, or business cards using Writer involves two steps: setup and printing.
For details of how to set these up, see Chapter 11, Using Mail Merge, in the Writer Guide. To print:
1) Choose File > Print from the Menu bar, or press Ctrl+P.
2) On the Print dialog, under Range and copies, choose Pages and type 1 in the box. Click
OK.
Printing in black and white (on a color printer)
You may wish to print documents in black and white on a color printer. Several choices are
available. Please note that some color printers may print in color regardless of the settings you
choose.
Change the printer settings to print in black and white or grayscale:
1) Choose File > Print, or press Ctrl+P, to open the Print dialog.
2) Click Properties to open the Properties dialog for the printer. The available choices vary
from one printer to another, but you should find options for the Color settings. See your
printers help or user manual for more information.
3) The choices for color might include black and white or grayscale. Choose the required
setting.
4) Click OK to confirm your choice and return to the Print dialog,
5) Click OK to print the document.
Tip
Grayscale is better if you have any graphics in the document.
Change the LibreOffice settings to print all color text and graphics as grayscale:
1) Choose Tools > Options > LibreOffice > Print.
2) Select the Convert colors to grayscale option. Click OK to save the change.
3) Open the Print dialog (File > Print), or press Ctrl+P.
4) Click OK to print the document.
Change the LibreOffice Writer (or Calc, Impress, Draw) settings to print all color text as black, and
all graphics as grayscale:
1) Choose Tools > Options > LibreOffice Writer > Print.
2) Under Contents, select the Print text in black option. Click OK to save the change.
3) Open the Print dialog (File > Print), or press Ctrl+P.
4) Click OK to print the document.
306 | Getting Started with LibreOffice 5.1
Previewing pages/sheets before printing
You can use the previewing options in Writer and Calc to view the document as it will be printed.
Different viewing options are available.
Writer
The normal page view in Writer shows you what each page will look like when printed and you can
edit the pages in that view. If you are designing a document to be printed double-sided, you may
want to see what facing pages look like. Writer provides two ways to do this:
View Layout (editable view): use the Facing Pages (Book view) button on the status bar.
Print Preview (read-only view).
To use Print Preview:
1) Choose File > Print Preview, click the Print Preview button ( ) on the Standard toolbar
or press Ctrl+Shift+O.
Writer now displays the Print Preview toolbar instead of the Formatting toolbar.
Figure 294: Print Preview toolbar (Writer)
2) Select the required preview icon: Two Pages ( ), Multiple Pages ( ) or Book
Preview ( ).
3) To print the document from this view, click the Print icon ( ) to open the Print dialog.
Choose the print options and click the OK button.
Calc
To preview the sheets in Calc before printing:
1) Choose File > Print Preview.
The Calc window now displays the Print Preview toolbar instead of the Formatting toolbar.
Figure 295: Print Preview toolbar (Calc)
2) To print the document from this view, click the Print icon ( ) to open the Print dialog.
3) Choose the print options and click the Print button.
Exporting to PDF
LibreOffice can export documents to PDF (Portable Document Format). This industry-standard file
format is ideal for sending the file to someone else to view using Adobe Reader or other PDF
viewers.
The process and dialogs are the same for Writer, Calc, Impress, and Draw, with a few minor
differences mentioned in this section.
Chapter 10 Printing, Exporting, E-mailing | 307
Tip
Unlike Save As, the Export command writes a copy of the current document in a new
file with the chosen format, but keeps the current document and format open in your
session.
Quick export to PDF
Click the Export Directly as PDF icon ( ) to export the entire document using the PDF settings
you most recently selected on the PDF Options dialog (see below). You are asked to enter the file
name and location for the PDF file, but you do not get a chance to choose a page range, the image
compression, or other options.
Controlling PDF content and quality
For more control over the content and quality of the resulting PDF, use File > Export as PDF. The
PDF Options dialog opens. This dialog has six pages (General, Initial View, User Interface, Links,
Security, and Digital Signatures). Select the appropriate settings, and then click Export. Then you
are asked to enter the location and file name of the PDF to be created, and click Save to export the
file.
Note
Another choice is to use File > Export. This opens the Export dialog. Select the PDF
file format, file name and location and click Export. This then opens the PDF Options
dialog. Click Export when all the selections have been made.
General page of PDF Options dialog
On the General page (Figure 296), you can choose which pages to include in the PDF, the type of
compression to use for images (which affects the quality of images in the PDF), and other options.
Range section
All: Exports the entire document to PDF.
Pages: To export a range of pages, use the format 3-6 (pages 3 to 6). To export single
pages, use the format 7;9;11 (pages 7, 9 and 11). You can also export a combination of
page ranges and single pages, by using a format like 3-6;8;10;12.
Selection: Exports all the selected material.
Images section
Lossless compression: Images are stored without any loss of quality. Tends to make
large files when used with photographs. Recommended for other kinds of images or
graphics.
JPEG compression: Allows for varying degrees of quality. A setting of 90% works well with
photographs (small file size, little perceptible loss of quality).
Reduce image resolution: Lower DPI (dots per inch) images have lower quality. For
viewing on a computer screen, generally a resolution of 72dpi (for Windows) or 96dpi
(GNU/Linux) is sufficient, while for printing it is generally preferable to use at least 300 or
600dpi, depending on the capability of the printer. Higher DPI settings greatly increase the
size of the exported file.
Watermark section
Sign with Watermark: When this option is selected, a transparent overlay of the text you
enter into the Watermark Text box will appear on each page of the PDF.
308 | Getting Started with LibreOffice 5.1
Figure 296: General page of PDF Options dialog
Note
EPS (Encapsulated PostScript) images with embedded previews are exported only as
previews. EPS images without embedded previews are exported as empty
placeholders.
General section
Hybid PDF (embed ODF file): Use this setting to export the document as a PDF file
containing two file formats: PDF and ODF. In PDF viewers it behaves like a normal PDF
file, and it remains fully editable in LibreOffice.
Archive PDF/A-1a (ISO 19005-1): PDF/A is an ISO standard for long-term preservation of
documents, by embedding all the information necessary for faithful reproduction (such as
fonts) while forbidding other elements (including forms, security, and encryption). PDF tags
are written. If you select PDF/A-1a, the forbidden elements are grayed-out (not available).
Tagged PDF: Tagged PDF contains information about the structure of the documents
contents. This can help to display the document on devices with different screens, and
when using screen reader software. Some tags that are exported are table of contents,
hyperlinks, and controls. This option can increase file sizes significantly.
Create PDF form Submit format: Choose the format of submitting forms from within the
PDF file. This setting overrides the controls URL property that you set in the document.
There is only one common setting valid for the whole PDF document: PDF (sends the
whole document), FDF (sends the control contents), HTML, and XML. Most often you will
choose the PDF format.
Allow duplicate field names: If enabled, the same field name can be used for multiple
fields in the generated PDF file. With this option enabled, you can enter data in the first
occurrence of the named field in the PDF document and all fields with the same name will
carry your entry. If disabled, field names will be exported using generated unique names.
Chapter 10 Printing, Exporting, E-mailing | 309
Export bookmarks: Exports headings in Writer documents, and page or slide names in
Impress and Draw documents, as bookmarks (a table of contents list displayed by most
PDF viewers, including Adobe Reader).
Export comments: Exports comments as PDF notes. You may not want this!
Export automatically inserted blank pages: If selected, automatically inserted blank
pages are exported to the PDF. This is best if you are printing the PDF double-sided. For
example, books usually have chapters set to always start on an odd-numbered (right-hand)
page. When the previous chapter ends on an odd page, LibreOffice inserts a blank page
between the two odd pages. This option controls whether to export that blank page.
View PDF after export: Your default PDF viewer will open and display the newly exported
PDF.
Initial View page of PDF Options dialog
On the Initial View page (Figure 297), you can choose how the PDF opens by default in a PDF
viewer. The selections should be self-explanatory.
If you have Complex Text Layout enabled (in Tools > Options > Language settings >
Languages), an additional selection is available under Continuous facing: First page is left
(normally, the first page is on the right when using the Continuous facing option).
Figure 297: Initial View page of PDF Options dialog
User Interface page of PDF Options dialog
On the User Interface page, you can choose more settings to control how a PDF viewer displays
the file. Some of these choices are particularly useful when you are creating a PDF to be used as a
presentation or a kiosk-type display.
Window options section
Resize window to initial page. Causes the PDF viewer window to resize to fit the first
page of the PDF.
Center window on screen. Causes the PDF viewer window to be centered on the
computer screen.
Open in full screen mode. Causes the PDF viewer to open full-screen instead of in a
smaller window.
Display document title. Causes the PDF viewer to display the documents title in the title
bar.
310 | Getting Started with LibreOffice 5.1
Figure 298: User Interface page of the PDF Options dialog
User interface options section
Hide menubar. Causes the PDF viewer to hide the menu bar.
Hide toolbar. Causes the PDF viewer to hide the toolbar.
Hide window controls. Causes the PDF viewer to hide other window controls.
Transitions
In Impress, displays slide transition effects as their respective PDF effects.
Bookmarks
Select how many heading levels are displayed as bookmarks, if Export bookmarks is
selected on the General page.
Links page of PDF Options dialog
On the Links page, you can choose how links are exported to PDF.
Figure 299: Links page of PDF Options dialog
Export bookmarks as named destinations
If you have defined Writer bookmarks, Impress or Draw slide names, or Calc sheet names,
this option exports them as named destinations to which Web pages and PDF documents
can link.
Convert document references to PDF targets
If you have defined links to other documents with OpenDocument extensions (such as
.odt, .ods, and .odp), this option converts the files extensions to .pdf in the exported PDF
document.
Export URLs relative to file system
If you have defined relative links in a document, this option exports those links to the PDF.
Chapter 10 Printing, Exporting, E-mailing | 311
Cross-document links
Defines the behavior of links clicked in PDF files. Select one among the following
alternatives:
Default mode: The PDF links will be handled as specified in your operating system.
Open with PDF reader application: Use the same application used to display the PDF
document to open linked PDF documents.
Open with Internet browser: Use the default Internet browser to display linked PDF
documents.
Security page of PDF Options dialog
PDF export includes options to encrypt the PDF (so that it cannot be opened without a password)
and apply some digital rights management (DRM) features.
With an open password set, the PDF can only be opened with the password. Once opened,
there are no restrictions on what the user can do with the document (for example, print,
copy, or change it).
With a permissions password set, the PDF can be opened by anyone, but its permissions
can be restricted. See Figure 300. After you set a password for permissions, the other
choices on the Security page become available.
With both the open password and permission password set, the PDF can only be opened
with the correct password, and its permissions can be restricted.
Note
Permissions settings are effective only if the users PDF viewer respects the settings.
Figure 300: Security page of PDF Options dialog
Figure 301 shows the pop-up dialog displayed when you click the Set passwords button on the
Security page of the PDF Options dialog.
When you have set all the options you require, click on Export to open the Export dialog, where
you can set the file name and the save location.
312 | Getting Started with LibreOffice 5.1
Figure 301: Setting a password to encrypt a PDF
Digital Signatures page of PDF Options dialog
This page contains the options related to exporting a digitally signed PDF.
Digital signatures are used to ensure that the PDF was really created by the original author (that is,
you), and that the document has not been modified since it was signed.
The signed PDF export uses the keys and X.509 certificates already stored in your default key
store location or on a smartcard. The key store to be used can be selected under Tools > Options
> LibreOffice > Security > Certificate Path. When using a smartcard, it must already be
configured for use by your key store. This is usually done during installation of the smartcard
software. Details about using these features is outside the scope of this chapter.
Use this certificate to digitally sign PDF documents: Click Select to open the Select
Certificate dialog, where all certificates found in your selected key store are displayed. If the
key store is protected by a password, you are prompted for it. When using a smartcard that
is protected by a PIN, you are also prompted for that.
Select the certificate to use for digitally signing the exported PDF, then click OK.
All other fields on the Digital Signatures tab are accessible only after a certificate has been
selected.
Certificate password: Enter the password used for protecting the private key associated
with the selected certificate. Usually this is the key store password. If the key store
password has already been entered in the Select Certificate dialog, the key store may
already be unlocked and not require the password again.
Chapter 10 Printing, Exporting, E-mailing | 313
When using a smartcard, enter the PIN here. Some smartcard software will prompt you for
the PIN again before signing.
Location, Contact information, Reason: Optionally enter additional information about the
digital signature that will be applied to the PDF. This information will be embedded in the
appropriate PDF fields and will be visible to anyone viewing the PDF. Each or all of the
three fields may be left blank.
Time Stamp Authority: Optionally select a Time Stamping Authority (TSA) URL. During
the PDF signing process, the TSA will be used to obtain a digitally signed timestamp that is
then embedded in the signature. Anyone viewing the PDF can use this timestamp to verify
when the document was signed.
The list of TSA URLs that can be selected is maintained under Tools > Options >
LibreOffice > Security > TSAs. If no TSA URL is selected (the default), the signature will
not be timestamped, but will use the current time from your local computer.
Exporting to other formats
LibreOffice uses the term export for some file operations involving a change of file type. If you
cannot find what you want under File > Save As, look under File > Export as well.
LibreOffice can export files to XHTML. In addition, Draw and Impress can export to Adobe Flash
(SWF) and a range of image formats.
To export to one of these formats, choose File > Export. On the Export dialog, specify a file name
for the exported document, then select the required format in the File format list and click the
Export button.
E-mailing documents
LibreOffice provides several ways to send documents quickly and easily as e-mail attachments in
one of three formats: OpenDocument (LibreOffices default format), Microsoft Office formats, or
PDF.
Note
Documents can only be sent from the LibreOffice menu if a mail profile has been set up
in Tools > Options > LibreOffice Writer > Mail Merge E-mail.
To send the current document in OpenDocument format:
1) Choose File > Send > Document as E-mail. LibreOffice opens your default e-mail
program. The document is attached.
2) In your e-mail program, enter the recipient, subject, and any text you want to add, then
send the e-mail.
File > Send > E-mail as OpenDocument [Text, Spreadsheet, or Presentation] has the same
effect.
If you choose E-mail as Microsoft [Word, Excel, or PowerPoint], LibreOffice first creates a file in
one of those formats and then opens your e-mail program with the file attached.
Similarly, if you choose E-mail as PDF, LibreOffice first creates a PDF using your default PDF
settings (as when using the Export Directly as PDF toolbar button) and then opens your email
program with the PDF file attached.
314 | Getting Started with LibreOffice 5.1
E-mailing a document to several recipients
To e-mail a document to several recipients, you can use the features in your e-mail program or you
can use LibreOffices mail merge facilities to extract email addresses from an address book.
You can use LibreOffices mail merge to send e-mail in two ways:
Use the Mail Merge Wizard to create the document and send it. See Chapter 11, Using Mail
Merge, in the Writer Guide for details.
Create the document in Writer without using the Wizard, then use the Wizard to send it.
This method is described here.
To use the Mail Merge Wizard to send a previously-created Writer document:
1) Click Tools > Mail Merge Wizard. On the first page of the wizard, select Use the current
document and click Next.
Figure 302: Select starting document
2) On the second page, select E-mail message and click Next.
Figure 303: Select document type
3) On the third page, click the Select Address List button. Select the required address list
(even if only one is shown) and then click OK. (If the address list you need is not shown
here, you can click Add to find it and add it to the list.)
Chapter 10 Printing, Exporting, E-mailing | 315
Figure 304: Selecting an address list
4) Back on the Select address list page, click Next. On the Create salutation page, deselect
This document should contain a salutation.
Figure 305: Deselecting a salutation
5) In the left-hand list, click 8. Save, print or send. LibreOffice displays a Creating
documents message and then displays the Save, print or send page of the Wizard.
6) Select Send merged document as E-Mail. The lower part of the page changes to show
e-mail settings choices. See Figure 306.
7) Type a subject for your email and click Send documents. LibreOffice sends the e-mails.
316 | Getting Started with LibreOffice 5.1
Figure 306: Sending a document as an email message
Digital signing of documents
To sign a document digitally, you need a personal key, also known as a certificate. A personal key
is stored on your computer as a combination of a private key, which must be kept secret, and a
public key, which you add to your documents when you sign them. You can get a certificate from a
certification authority, which may be a private company or a governmental institution.
When you apply a digital signature to a document, a kind of checksum is computed from the
documents content plus your personal key. The checksum and your public key are stored together
with the document.
When someone later opens the document on any computer with a recent version of LibreOffice,
the program will compute the checksum again and compare it with the stored checksum. If both
are the same, the program will signal that you see the original, unchanged document. In addition,
the program can show you the public key information from the certificate. You can compare the
public key with the public key that is published on the web site of the certificate authority.
Whenever someone changes something in the document, this change breaks the digital signature.
On Windows operating systems, the Windows features of validating a signature are used. On
Solaris and Linux systems, files that are supplied by Thunderbird, Mozilla or Firefox are used. For
a more detailed description of how to get and manage a certificate, and signature validation, see
About Digital Signatures in the LibreOffice Help.
To sign a document:
1) Choose File > Digital Signatures. If you have set LibreOffice to warn you when the
document contains comments (see Removing personal data below), you may see a
message box asking whether you want to want to continue signing the document.
Chapter 10 Printing, Exporting, E-mailing | 317
2) If you have not saved the document since the last change, a message box appears. Click
Yes to save the file.
3) The Digital Signatures dialog opens. Click Sign Document to add a public key to the
document.
4) In the Select Certificate dialog, select your certificate and click OK to return to the Digital
Signatures dialog.
5) The certificate used is displayed in the dialog with an icon next to its name.
This icon indicates the status of the digital signature.
An icon with a red seal ( ) indicates that the document was signed and the certificate
was validated.
An icon with a yellow caution triangle overlaying the red seal ( ) indicates that the
document is signed but that the certificate could not be validated.
An icon of a yellow caution triangle ( ) indicates an invalid digital signature.
6) Click Close to apply the digital signature.
A signed document shows an icon in the status bar. You can double-click the icon to view the
certificate. More than one signature can be added to a document.
Removing personal data
You may wish to ensure that personal data, versions, notes, hidden information, or recorded
changes are removed from files before you send them to other people or create PDFs from them.
In Tools > Options > LibreOffice > Security > Options, you can set LibreOffice to remind (warn)
you when files contain certain information and remove personal information automatically on
saving.
To remove personal and some other data from a file, go to File > Properties. On the General tab,
uncheck Apply user data and then click the Reset Properties button. This removes any names in
the created and modified fields, deletes the modification and printing dates, and resets the editing
time to zero, the creation date to the current date and time, and the version number to 1.
To remove version information, either (a) go to File > Versions, select the versions from the list
and click Delete; or (b) use File > Save As and save the file with a different name.
318 | Getting Started with LibreOffice 5.1
Chapter 11
Graphics, Gallery, Fontwork
Introduction
You can add graphic and image files, including photos, drawings, and scanned images, to
LibreOffice documents. LibreOffice can import various vector (line drawing) and raster (bitmap) file
formats. The most commonly used graphic formats are GIF, JPG, PNG, and BMP. See Appendix B
for a full list of the graphic formats LibreOffice can import.
Graphics in LibreOffice are of three basic types:
Image files, such as photos, drawings, and scanned images
Diagrams created using LibreOffices drawing tools
Charts created using LibreOffices Chart component
This chapter covers images and diagrams.
More detailed descriptions on working with drawing tools can be found in the Draw Guide and
Impress Guide. Instructions on how to create charts are given in the Calc Guide.
Adding images to a document
Images can be added to a document in several ways: by inserting an image file, directly from a
graphics program or a scanner, by dragging them from the clip art internal gallery, or by copying
and pasting from a source being viewed on your computer.
Inserting an image file
When the image is in a file stored on the computer, you can insert it into an LibreOffice document
using either of the following methods.
Drag and drop
1) Open a file browser window and locate the image you want to insert.
2) Drag the image into the LibreOffice document and drop it where you want it to appear. A
faint vertical line marks where the image will be dropped.
This method embeds (saves a copy of) the image file in the document. To link the file instead of
embedding it, hold down the Ctrl+Shift keys while dragging the image.
Insert Image dialog
1) Click in the LibreOffice document where you want the image to appear.
2) Choose Insert > Image from the menu bar.
3) On the Insert Image dialog, navigate to the file to be inserted, and select it.
4) At the bottom of the dialog (Figure 307) are two options, Preview and Link. Select Preview
to view a thumbnail of the selected image in the preview pane on the right, so that you can
verify that you have the correct file. See page 321 for the use of Link.
5) Click Open.
Note
If you choose the Link option, a message box appears when you click Open. It asks if
you want to embed the graphic instead. Choose Keep Link if you want the link, or
Embed Graphic if you do not. To prevent this message from appearing again, deselect
the option Ask when linking a graphic at the bottom of the message.
320 | Getting Started with LibreOffice 5.1
You might also like
- Fencing Is A SportDocument34 pagesFencing Is A Sportkhers_zalNo ratings yet
- AutoCAD 2010 Tutorial Series: Drawing Dimensions, Elevations and SectionsFrom EverandAutoCAD 2010 Tutorial Series: Drawing Dimensions, Elevations and SectionsNo ratings yet
- Eyes AssessmentDocument23 pagesEyes AssessmentAra AlibasaNo ratings yet
- Microsoft Word Lecture Power PointDocument39 pagesMicrosoft Word Lecture Power Pointsfldyn8583No ratings yet
- Reformation History TimelineDocument1 pageReformation History TimelineMiguel DavillaNo ratings yet
- Natal Mercury in TaurusDocument2 pagesNatal Mercury in Taurusanusha100% (1)
- Assignment On Microsoft Word DocumentDocument5 pagesAssignment On Microsoft Word DocumentOnline ShoppingNo ratings yet
- D&DDocument259 pagesD&DThiago Paiva da Silva100% (1)
- Planning A Trip Lesson Plan: Destination: Transportation Cities Stay: Things To Do Things To Bring What To EatDocument9 pagesPlanning A Trip Lesson Plan: Destination: Transportation Cities Stay: Things To Do Things To Bring What To EatDyah Renti YunidarNo ratings yet
- SHSREADING&WRITINGMODULE5Document37 pagesSHSREADING&WRITINGMODULE5Amelyn Goco Mañoso100% (2)
- Printing Multiple Pages On A Single Sheet of PaperDocument15 pagesPrinting Multiple Pages On A Single Sheet of PaperNeuer FamilyNo ratings yet
- Printing Multiple Pages On A Single Sheet of PaperDocument10 pagesPrinting Multiple Pages On A Single Sheet of PaperXevinAdrianNo ratings yet
- LibreOffice Draw 10Document20 pagesLibreOffice Draw 10Neuer FamilyNo ratings yet
- 5-4 Using The Sheet TabDocument12 pages5-4 Using The Sheet TabforeverhazeliciousNo ratings yet
- GST214-Study Session 13Document9 pagesGST214-Study Session 13Michael FlabysisNo ratings yet
- Print Double-Sided - Acrobat, ReaderDocument4 pagesPrint Double-Sided - Acrobat, ReaderGustavo Dos Santos AngeliNo ratings yet
- ComputerDocument5 pagesComputerKHURRAM NOORNo ratings yet
- Document Centre C250 360 450Document36 pagesDocument Centre C250 360 450shah7592No ratings yet
- C203 253 353Document28 pagesC203 253 353KanchanNo ratings yet
- Printing A Report: Setting Up The PrinterDocument4 pagesPrinting A Report: Setting Up The PrinterMohd BilalNo ratings yet
- Printing JASExcel03 PDFDocument2 pagesPrinting JASExcel03 PDFprsiva2420034066No ratings yet
- Hiding and Protecting DataDocument15 pagesHiding and Protecting DataNeuer FamilyNo ratings yet
- Printing: To View The Spreadsheet in Print PreviewDocument12 pagesPrinting: To View The Spreadsheet in Print PreviewSaniNo ratings yet
- Printing WorkflowDocument7 pagesPrinting WorkflowslhippoNo ratings yet
- Adding Bullets and Numbers, Undoing and Redoing, Setting Page Layouts and Printing DocumentsDocument10 pagesAdding Bullets and Numbers, Undoing and Redoing, Setting Page Layouts and Printing DocumentsKinzaNo ratings yet
- InDesign Beginner HandoutDocument10 pagesInDesign Beginner Handoutgoodmale5No ratings yet
- Output in DesignDocument25 pagesOutput in DesignAlissaSpiehs-ApelNo ratings yet
- Assignment 2 P2 - COSC 1701N Computer Applications, Winter2024v5Document19 pagesAssignment 2 P2 - COSC 1701N Computer Applications, Winter2024v5singlaboy2001.meNo ratings yet
- Word 2013 ManualDocument15 pagesWord 2013 ManualLuisBritoNo ratings yet
- Introduction To Word 2013Document7 pagesIntroduction To Word 2013Helder DuraoNo ratings yet
- InDesign CS2 Reference GuideDocument14 pagesInDesign CS2 Reference GuidevenusNo ratings yet
- Desktop Productivity Lesson 1 and 2Document29 pagesDesktop Productivity Lesson 1 and 2cherray_cruzNo ratings yet
- Excel Chapter - 5Document9 pagesExcel Chapter - 5Shahwaiz Bin Imran BajwaNo ratings yet
- Chapter Five Microsoft WordDocument18 pagesChapter Five Microsoft WordalemayehuNo ratings yet
- Batch PrintDocument8 pagesBatch Printsureshgurram51No ratings yet
- ApeosPort - DocuCentre-IIIC3300 - 2200 - 2201Document44 pagesApeosPort - DocuCentre-IIIC3300 - 2200 - 2201Nima TamangNo ratings yet
- ApeosPort - DocuCentre-IIIC4400Document44 pagesApeosPort - DocuCentre-IIIC4400Robbi RadhianNo ratings yet
- Quick Users Guide For Konica Minolta 223/283/423 SeriesDocument5 pagesQuick Users Guide For Konica Minolta 223/283/423 Seriesghinea_adrianNo ratings yet
- Ms WordDocument29 pagesMs WordXerofishNo ratings yet
- Ffact PDocument2 pagesFfact PSulejman Suki SkrijeljNo ratings yet
- Atlantis Basic ReportsDocument11 pagesAtlantis Basic ReportsΔημητρης ΖερβοςNo ratings yet
- Ni MS WordDocument8 pagesNi MS WordNacie MonesNo ratings yet
- Digital Documentation (Advanced) - Part BDocument7 pagesDigital Documentation (Advanced) - Part BMohammed RamzanNo ratings yet
- Poster Tile PrintingDocument1 pagePoster Tile PrintingRyan PanzerNo ratings yet
- Photoshop Tips & Tricks User Interface Tips: Application WindowDocument12 pagesPhotoshop Tips & Tricks User Interface Tips: Application WindowAhsan Habib SumonNo ratings yet
- MANU - ENMita Ai3010 PDFDocument36 pagesMANU - ENMita Ai3010 PDFMiki Perez WarNo ratings yet
- Tutorial Word 2010Document14 pagesTutorial Word 2010gedmeltaNo ratings yet
- Tips To Write ThesisDocument11 pagesTips To Write ThesisPadam GargNo ratings yet
- Lecture 8 - MS Word (Part 2)Document22 pagesLecture 8 - MS Word (Part 2)Irine IrineNo ratings yet
- BVVVVDocument2 pagesBVVVVapi-280203933No ratings yet
- Individual Assessment Cover Sheet: Assessment Title: Programme Title: Student Name: Student IDDocument7 pagesIndividual Assessment Cover Sheet: Assessment Title: Programme Title: Student Name: Student IDapi-286690957No ratings yet
- The Text Wrap Feature in Adobe PageMaker Allows You To Place Graphics in A Document and Have The Text Wrap Around That Image Without Covering ItDocument8 pagesThe Text Wrap Feature in Adobe PageMaker Allows You To Place Graphics in A Document and Have The Text Wrap Around That Image Without Covering ItilovescribdonlyNo ratings yet
- Chapter1computers2 160923133049Document38 pagesChapter1computers2 160923133049Hussain AhmedNo ratings yet
- Excel Lesson 8Document19 pagesExcel Lesson 8Raymond PunoNo ratings yet
- Brochure - TemplateDocument4 pagesBrochure - TemplateZamri HashimNo ratings yet
- LibreOffice Calc Guide 10Document20 pagesLibreOffice Calc Guide 10Violeta XevinNo ratings yet
- Project of Me WordDocument14 pagesProject of Me WordSandesh UpadhyayaNo ratings yet
- HPDesignJetT130 Instructionv2Document10 pagesHPDesignJetT130 Instructionv2Tze Han ChongNo ratings yet
- Powerpoint 2003Document7 pagesPowerpoint 2003LectorNo ratings yet
- Ms Word TutorialsDocument17 pagesMs Word TutorialsDavid WebNo ratings yet
- NX 9 for Beginners - Part 3 (Additional Features and Multibody Parts, Modifying Parts)From EverandNX 9 for Beginners - Part 3 (Additional Features and Multibody Parts, Modifying Parts)No ratings yet
- How To Learn Word 2010 In 1 Day | Don't Read Any Word 2010 Until You Read This FirstFrom EverandHow To Learn Word 2010 In 1 Day | Don't Read Any Word 2010 Until You Read This FirstNo ratings yet
- Office Libre 28Document10 pagesOffice Libre 28Neuer FamilyNo ratings yet
- Office Libre 25Document10 pagesOffice Libre 25Neuer FamilyNo ratings yet
- Office Libre 22Document10 pagesOffice Libre 22Neuer FamilyNo ratings yet
- Office Libre 24Document10 pagesOffice Libre 24Neuer FamilyNo ratings yet
- Entering Data in A Form: Chapter 8 Getting Started With Base - 251Document10 pagesEntering Data in A Form: Chapter 8 Getting Started With Base - 251Neuer FamilyNo ratings yet
- Office Libre 27Document10 pagesOffice Libre 27Neuer FamilyNo ratings yet
- LibreOffice Guide 01Document20 pagesLibreOffice Guide 01Neuer FamilyNo ratings yet
- Office Libre 27Document10 pagesOffice Libre 27Neuer FamilyNo ratings yet
- Dynamic Transparency Gradients: Figure 206: Duplicate DialogDocument10 pagesDynamic Transparency Gradients: Figure 206: Duplicate DialogNeuer FamilyNo ratings yet
- Choosing and Defining Colors: Figure 173: Color BarDocument10 pagesChoosing and Defining Colors: Figure 173: Color BarNeuer FamilyNo ratings yet
- Dynamic Transparency Gradients: Figure 206: Duplicate DialogDocument10 pagesDynamic Transparency Gradients: Figure 206: Duplicate DialogNeuer FamilyNo ratings yet
- Office Libre 18Document10 pagesOffice Libre 18XevinAdrianNo ratings yet
- Office Libre 24Document10 pagesOffice Libre 24Neuer FamilyNo ratings yet
- Office Libre 22Document10 pagesOffice Libre 22Neuer FamilyNo ratings yet
- Adding Charts: Figure 154: Sidebar Table Design SectionDocument10 pagesAdding Charts: Figure 154: Sidebar Table Design SectionNeuer FamilyNo ratings yet
- Office Libre 20Document10 pagesOffice Libre 20Neuer FamilyNo ratings yet
- Office Libre 15Document10 pagesOffice Libre 15Neuer FamilyNo ratings yet
- Office Libre 14Document10 pagesOffice Libre 14Neuer FamilyNo ratings yet
- Office Libre 12Document10 pagesOffice Libre 12Neuer FamilyNo ratings yet
- Office Libre 17Document10 pagesOffice Libre 17Neuer FamilyNo ratings yet
- Adding Charts: Figure 154: Sidebar Table Design SectionDocument10 pagesAdding Charts: Figure 154: Sidebar Table Design SectionNeuer FamilyNo ratings yet
- Office Libre 15Document10 pagesOffice Libre 15Neuer FamilyNo ratings yet
- Office Libre 16Document10 pagesOffice Libre 16Neuer FamilyNo ratings yet
- Hyphenating Words: Using The Sidebar For Bullets and NumberingDocument10 pagesHyphenating Words: Using The Sidebar For Bullets and NumberingNeuer FamilyNo ratings yet
- Office Libre 10Document10 pagesOffice Libre 10Neuer FamilyNo ratings yet
- Hyphenating Words: Using The Sidebar For Bullets and NumberingDocument10 pagesHyphenating Words: Using The Sidebar For Bullets and NumberingNeuer FamilyNo ratings yet
- Opening A CSV File: Figure 95: Text Import DialogDocument10 pagesOpening A CSV File: Figure 95: Text Import DialogNeuer FamilyNo ratings yet
- Office Libre 14Document10 pagesOffice Libre 14Neuer FamilyNo ratings yet
- Office Libre 09Document10 pagesOffice Libre 09Neuer FamilyNo ratings yet
- Office Libre 10Document10 pagesOffice Libre 10Neuer FamilyNo ratings yet
- 05 Bass Tuba - Bach AirDocument1 page05 Bass Tuba - Bach AirBlott2000100% (1)
- Nombre de Sus Integrantes Número Localidad LiderDocument44 pagesNombre de Sus Integrantes Número Localidad LiderYohualtetzahitl Tletlacamatiliztli XochitletlNo ratings yet
- 3rd Midterm Mapeh 10 ExamDocument2 pages3rd Midterm Mapeh 10 ExamVonzkie LaraNo ratings yet
- Rajat SinghDocument50 pagesRajat SinghSanju BabaNo ratings yet
- Rizal Group ReportingDocument20 pagesRizal Group ReportingJacqueline Rose Alipo-onNo ratings yet
- 19th Verse of VarahamihiraDocument7 pages19th Verse of VarahamihiraSaptarishisAstrologyNo ratings yet
- Nikola Tesla Would Have Celebrated Christmas On January 7thDocument3 pagesNikola Tesla Would Have Celebrated Christmas On January 7thAnonymous DfeajF100% (1)
- Definite ArtickleDocument2 pagesDefinite ArtickleCesar GonzalezNo ratings yet
- Grim Fandango Novel - Charles FrederickDocument211 pagesGrim Fandango Novel - Charles FrederickDavid SuNo ratings yet
- Transport2 PowerPoint TemplateDocument14 pagesTransport2 PowerPoint Templateahlam omariNo ratings yet
- Rotring Catalogue 2013 enDocument60 pagesRotring Catalogue 2013 enAnurag RanjanNo ratings yet
- Y2 Week 17Document5 pagesY2 Week 17Anonymous AlNYJDVNo ratings yet
- Archdiocesan Activities NO. 3, S. 2019Document4 pagesArchdiocesan Activities NO. 3, S. 2019Kim Jopet SantosNo ratings yet
- Analysing Chowk As An Urban Public Space A Case of LucknowDocument29 pagesAnalysing Chowk As An Urban Public Space A Case of LucknowAnonymous izrFWiQNo ratings yet
- Manas - Keeladi PPT1 PDFDocument7 pagesManas - Keeladi PPT1 PDFyedhulaprakash4927No ratings yet
- The Great Events by Famous Historians, Volume 05 (From Charlemagne To Frederick Barbarossa)Document219 pagesThe Great Events by Famous Historians, Volume 05 (From Charlemagne To Frederick Barbarossa)Gutenberg.orgNo ratings yet
- Bellour, Raymond. Repetitions. ScreenDocument8 pagesBellour, Raymond. Repetitions. ScreenKateryna SorokaNo ratings yet
- Institute of Arts and Sciences: Gov. Alfonso D. Tan CollegeDocument4 pagesInstitute of Arts and Sciences: Gov. Alfonso D. Tan Collegetaw realNo ratings yet
- Class II Funny BunnyDocument6 pagesClass II Funny BunnyAnuj Vishnoi100% (1)
- Rustum Kozain Introduces Kelwyn Sole at The Launch of Absent TonguesDocument3 pagesRustum Kozain Introduces Kelwyn Sole at The Launch of Absent TonguesSA BooksNo ratings yet
- Costos Decisiones Empresariales Cap.1 PDFDocument60 pagesCostos Decisiones Empresariales Cap.1 PDFFernanda RamírezNo ratings yet
- Ostmarks AncellationsDocument54 pagesOstmarks AncellationsRajesh BalaganesanNo ratings yet
- HBE95S1Document2 pagesHBE95S1jkhgvdj mnhsnjkhgNo ratings yet