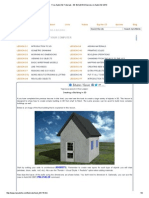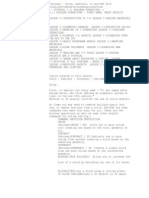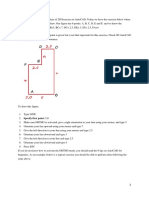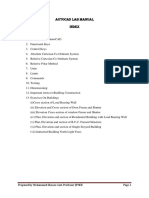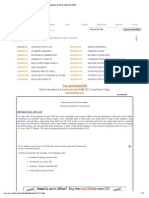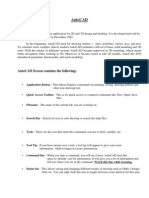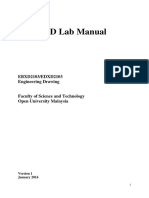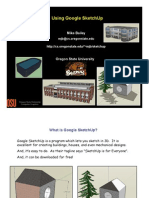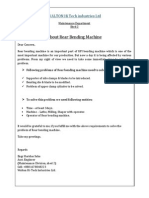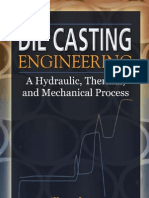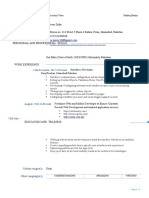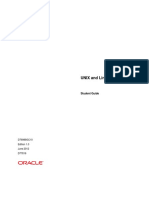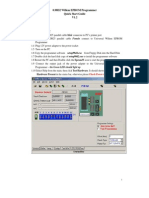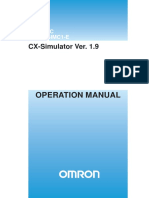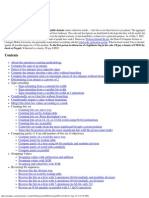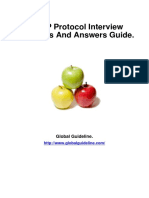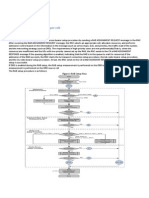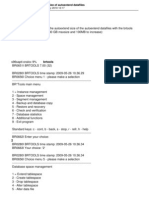Professional Documents
Culture Documents
Lesson 3 2
Uploaded by
mamunruetCopyright
Available Formats
Share this document
Did you find this document useful?
Is this content inappropriate?
Report this DocumentCopyright:
Available Formats
Lesson 3 2
Uploaded by
mamunruetCopyright:
Available Formats
//
Free AutoCAD Tutorials : Isometric Drafting in AutoCAD 2010
Home
Tutorials
Guestbook
Links
Videos
Disclaimer Search the site
Quizzes
Forum Search myCADsite
:: MYCADSITE.COM > TUTORIAL 3.2 ISOMETRIC DRAFTING ::
3.2 - ISOMETRIC DRAWING 2D TO LOOK LIKE 3D
LESSON 3-1 LESSON 3-2 LESSON 3-3 LESSON 3-4 LESSON 3-5 LESSON 3-6 LESSON 3-7 LESSON 3-7a LESSON 3-8
INTRODUCTION TO 3-D ISOMETRIC DRAWING WORKING IN 3 DIMENSIONS VIEWING 3-D OBJECTS BASIC WIREFRAME MODELS LINE THICKNESS REGIONS AND 3-D FACES MORE ABOUT EXTRUDING & LOFTING REVOLVED OBJECTS
LESSON 3-9 LESSON 3-10 LESSON 3-11 LESSON 3-12 LESSON 3-13 LESSON 3-14 LESSON 3-15 LESSON 3-16 LESSON 3-17
ADDING MATERIALS PRIMITIVE SOLIDS BOOLEAN OPERATIONS CHANGING FROM THE WCS TO THE UCS MAPPING MATERIALS CREATING NEW MATERIALS EXTRA PROJECTS AND A TUTORIAL PUTTING IT ALL TOGETHER - MODEL A BUILDING INTRODUCTION TO RENDERING AND LIGHTING
You and AutoCAD
Deliver Innovative & Economical AutoCAD 2013. Learn More Today.
www.autodesk.com
Topics covered in this Lesson: Isometric drawing procedures LESSON 3-2 - ISOMETRIC DRAWING Using Isometric commands is one of the simplest ways to give a 3-D representation while using only 2-D commands. This has been the usual way of doing things before CAD allowed true 3-D work to be done. Many times an isometric drawing is used to compliment or give more information to a 3 view orthographic drawing. See the sample below.
Students Online Shortcuts Select Language www.we-r-here.com/cad/tutorials/level_3/3-2.htm
1/3
//
Students Online
Free AutoCAD Tutorials : Isometric Drafting in AutoCAD 2010 Shortcuts Select Language
Please Donate (even $1 helps!)
Tw eet
Send Follow @m yCADsite
Like
109
Videos
You can see that it is a very simple drawing. This basic isometric drawing of the object gives a very good idea of what it looks like. If this is all that is needed then isometric works well. Unfortunately, as soon as you change anything, like the block's height, you'll need to redraw all four views. AutoCAD has a command called I S O P L A N Ewhich allows you to easily draw at a 30 degree angle as needed for an isometric drawing. You can switch between the three 'isoplanes' (top, right, left) by using this command or by pressing the F5 key.
C o m m a n d :I S O P L A N E< E N T E R > C u r r e n ti s o p l a n e :R i g h t E n t e ri s o m e t r i cp l a n es e t t i n g[ L e f t / T o p / R i g h t ]< L e f t > :T< E N T E R > C u r r e n ti s o p l a n e :T o p
By invoking this command, AutoCAD is now set to draw on the top isoplane. Your other choices would be Left or Right. Your first exercise will be to draw the object shown above using isometric methods. Exercise 1 - ISOMETRIC DRAWING Begin a new drawing using the acad.dwt template Create a layer called OBJECT and give it a green color. Make this your current layer. Type in
D D R M O D E Sto bring up the Drawing Aids dialog box. Make your settings the same as what you see below (just turn on
Isometric Snap).
Download Dwg objects Free 3D Dwg objects for your BIM or CAD software for free! bimcomponents.com 3D Digitizers & PolyWorks Leader in 3D metrology & reverse engineering www.innovmetric.com Interactive 3D Classroom Build your own virtual 3D learning objects and environments! www.eonreality.com/eoncreator.html
Press OK and you'll see that the grid is set up for isometric drawing for the left isoplane in 1/2" increments. Your crosshairs are now www.we-r-here.com/cad/tutorials/level_3/3-2.htm 2/3
//
Free AutoCAD Tutorials : Isometric Drafting in AutoCAD 2010 Press OK and you'll see that the grid is set up for isometric drawing for the left isoplane in 1/2" increments. Your crosshairs are now angled to show you which isoplane you are currently on and the Grid is laid out differently from what you may be used to.. Begin by drawing the left side of the box (shown at the top of the lesson) using the l i n ecommand. Ignore the hole at this point. You will want to use the Direct Distance Entry System for this exercise and make sure that you have Ortho (F8) and Osnaps (F3) turned on. Switch to your right isoplane (F5) and draw the right side. Switch to your top isoplane (F5) and draw the top view. Create the angle lines to add the angled surface. Switch back to the left isoplane and start the E L L I S P Ecommand. At the command prompt, press Ifor isocircle. This will allow you to create an ellipse at the correct angle based on the radius of the circle in the orthographic drawing. Use the Osnap to pick the correct center point. Save your drawing in your CAD folder. To dimension an isometric drawing, you have to do a few things first. Create a text style called Left, and give it a 30o obliquing angle, then create another called right with a -30o obliquing angle. Then create a new dimension style that has the text aligned with the dimension line. After you have placed a dimension, use the D I M E D I Tcommand to change the obliquing angle of the dimension + or 30 degrees. You may also need to use the properties to change the text in the dimension to left or right depending upon the orientation of the dimension. Keep in mind that this is still only 2D. Remember that in some instances, it may be quicker and easier to use this method rather than the more complex 3-D methods you'll be learning in the following lessons. View the video about Isometric Drawing.
Extra Practice: Copy this drawing using isometric drawing methods. Extra Practice: Copy this drawing using isometric drawing methods. If you want to add the hidden lines, jump ahead to Lesson 4-3 to learn about linetypes. Even More Practice: Try to reproduce these drawings. (Also keep this link in mind when are looking for practice in 3D techniques.) RETURN TO THE TOP OF THE LESSON | RETURN TO THE TABLE OF CONTENTS CONTINUE TO THE NEXT LESSON - 3-3 > Take the quiz for this lesson
Message from Yahoo Babel Fish: Please upgrade to the Microsoft Translator w idget . What's this?
Owned and operated by Art Whitton, Chester, NE This web site is protected by Copyright 1999-2012
Last Update: 05/01/2012 17:14:40
www.we-r-here.com/cad/tutorials/level_3/3-2.htm
3/3
You might also like
- Free CAD Tutorial 3-2 Isometric Drawing - AutoCAD 2008Document5 pagesFree CAD Tutorial 3-2 Isometric Drawing - AutoCAD 2008Ress BhattaraiNo ratings yet
- 3 View Orthographic DrawingDocument3 pages3 View Orthographic DrawingMuhammad FitriNo ratings yet
- Beginning AutoCAD® 2020 Exercise WorkbookFrom EverandBeginning AutoCAD® 2020 Exercise WorkbookRating: 2.5 out of 5 stars2.5/5 (3)
- Reviewer IsoDocument5 pagesReviewer Isojomarie apolinarioNo ratings yet
- Isometrik AutocadDocument25 pagesIsometrik AutocadPapang ParwotoNo ratings yet
- Free AutoCAD Tutorials - Extra 3D Exercises in AutoCAD 2010Document4 pagesFree AutoCAD Tutorials - Extra 3D Exercises in AutoCAD 2010Vivian KallouNo ratings yet
- Lesson3 1,2,3Document17 pagesLesson3 1,2,3Ngoc TonNo ratings yet
- Lesson 3-4,5,6,7: Autocad 3DDocument13 pagesLesson 3-4,5,6,7: Autocad 3DNgoc TonNo ratings yet
- CAD Tutorial 4aDocument15 pagesCAD Tutorial 4aPaulNo ratings yet
- Introduction To Isometric DrawingsDocument10 pagesIntroduction To Isometric Drawingsbarnibar1No ratings yet
- 2D Isometric Feb2014Document8 pages2D Isometric Feb2014Moonien Desarajen YoannNo ratings yet
- CAD CH 2 3 ExercisesDocument7 pagesCAD CH 2 3 ExercisesLeonel ZurbitoNo ratings yet
- Draw - 3D Illustration TechniquesDocument18 pagesDraw - 3D Illustration TechniquesKadriankNo ratings yet
- 2D AutoCAD ExercisesDocument19 pages2D AutoCAD ExercisesrendezvousfrNo ratings yet
- Introduction To Autocad 2010 Chapter 15 Exercise 1: Left-Clicks On Each Layer Other Than Layer 0Document9 pagesIntroduction To Autocad 2010 Chapter 15 Exercise 1: Left-Clicks On Each Layer Other Than Layer 0Rebecca TurnerNo ratings yet
- 3d Modelling AutocadDocument9 pages3d Modelling AutocadthulscivilNo ratings yet
- Home Tutorials Guestbook Links Videos Disclaimer Wallpapers ForumDocument14 pagesHome Tutorials Guestbook Links Videos Disclaimer Wallpapers ForumAmolNo ratings yet
- 20 Days of AutoCAD ExercisesDocument59 pages20 Days of AutoCAD Exerciseslevi'c100% (3)
- Specifying The Isometric PlaneDocument4 pagesSpecifying The Isometric PlaneSai RamNo ratings yet
- COM 215 Computer Packages II Practical BookDocument18 pagesCOM 215 Computer Packages II Practical Bookabdulqudus abdulakeemNo ratings yet
- Create 3D Grass and Sky in 3ds MaxDocument15 pagesCreate 3D Grass and Sky in 3ds Maxehabh75No ratings yet
- Free AutoCAD Tutorials Boolean - Union, Subtract, in AutoCAD 2010Document6 pagesFree AutoCAD Tutorials Boolean - Union, Subtract, in AutoCAD 2010mark_3535No ratings yet
- Welcome To Our 20 Days of 2D Exercises in AutoCADDocument49 pagesWelcome To Our 20 Days of 2D Exercises in AutoCADRalf Jade Vince Gundran100% (1)
- Free AutoCAD Tutorials - Orthographic Projection in AutoCADDocument13 pagesFree AutoCAD Tutorials - Orthographic Projection in AutoCADCharmie Balani0% (1)
- Auto Cadd Lab Manual-1Document31 pagesAuto Cadd Lab Manual-1PREM NAIDUNo ratings yet
- Cad Cam FileDocument29 pagesCad Cam FileLovely SainiNo ratings yet
- 13 Lesson 4Document4 pages13 Lesson 4Daniel CañonesNo ratings yet
- Autodesk Inventor® Part Modeling: The First Step (Part 1)Document8 pagesAutodesk Inventor® Part Modeling: The First Step (Part 1)avgpaulNo ratings yet
- WPF 3D Solid Wireframe TransformDocument16 pagesWPF 3D Solid Wireframe TransformAbhiNo ratings yet
- 1 Tour 8-SnowflakeDocument7 pages1 Tour 8-SnowflakeZara ZarithNo ratings yet
- 3.1 - Entering The 3Rd Dimension Is Not Scary: You and AutocadDocument3 pages3.1 - Entering The 3Rd Dimension Is Not Scary: You and AutocadmamunruetNo ratings yet
- Lab Manual: Cad 3DDocument25 pagesLab Manual: Cad 3DnaveenNo ratings yet
- Glass 3D Ball: September 17, 2009Document4 pagesGlass 3D Ball: September 17, 2009AleksandraNo ratings yet
- Autocad Tutorial 01: Drawing Your First Object: You Can Download AutocadDocument85 pagesAutocad Tutorial 01: Drawing Your First Object: You Can Download AutocadMas CoeCoek Neutron100% (1)
- Plate 7 Week7Document18 pagesPlate 7 Week7Belmonte, Jhon Romel C.No ratings yet
- Cad Notes Lesson 1Document7 pagesCad Notes Lesson 1AmuomNo ratings yet
- 2d Cad Exercises BookDocument72 pages2d Cad Exercises BookHansrajKumawatNo ratings yet
- Edu Cat en Gs1 FX v5r16 ToprintDocument107 pagesEdu Cat en Gs1 FX v5r16 Toprintvio_nutaNo ratings yet
- Auto Cad 1Document10 pagesAuto Cad 1freddy ramdinNo ratings yet
- 8 Tips For Clean Topology in BlenderDocument23 pages8 Tips For Clean Topology in Blendervaldomiromorais100% (1)
- Autocad Training ManualDocument13 pagesAutocad Training Manualnveman100% (1)
- Computer - Aided-Drafting MODULE 2Document54 pagesComputer - Aided-Drafting MODULE 2Richard ViernesNo ratings yet
- Poser 8 Tutorial Manual ORIGINALDocument305 pagesPoser 8 Tutorial Manual ORIGINALMiguel Angel Luna PizangoNo ratings yet
- Id Desing With SolidworksDocument27 pagesId Desing With SolidworksLeonard ReinaNo ratings yet
- Lesson 2Document5 pagesLesson 2Odiwuor VictorNo ratings yet
- Compressible Flow in A NozzleDocument6 pagesCompressible Flow in A NozzleAbhishek MeNo ratings yet
- AutoCAD 2009 Second Level 3D Fundamentals BSIE Chapter 16Document22 pagesAutoCAD 2009 Second Level 3D Fundamentals BSIE Chapter 16Jhane DonosoNo ratings yet
- AutoCAD Lab ManualDocument37 pagesAutoCAD Lab ManualTommyVercettiNo ratings yet
- Moldplus Power Demo v9Document33 pagesMoldplus Power Demo v9Armando Jim100% (1)
- AutoCAD Basics 1Document14 pagesAutoCAD Basics 1Hell ONo ratings yet
- Camera Positioning and Rendering: Next Page: Die Another WayDocument7 pagesCamera Positioning and Rendering: Next Page: Die Another Waymanurevi047No ratings yet
- Sketchup Basic GuideDocument114 pagesSketchup Basic GuideRichard Magadia Jr100% (8)
- Week 8Document7 pagesWeek 8QUIROL, HARRY E.No ratings yet
- Lesson 1 2Document6 pagesLesson 1 2Rajesh KumarNo ratings yet
- Free AutoCAD Tutorials - Boolean - Union, Subtract, in AutoCAD 2010 2012 2013Document6 pagesFree AutoCAD Tutorials - Boolean - Union, Subtract, in AutoCAD 2010 2012 2013Vivian KallouNo ratings yet
- CFAC Solidworks LearningDocument50 pagesCFAC Solidworks LearningJaneth AbadNo ratings yet
- Exercise 1Document18 pagesExercise 1Onduso Sammy MagaraNo ratings yet
- 3.1 - Entering The 3Rd Dimension Is Not Scary: You and AutocadDocument3 pages3.1 - Entering The 3Rd Dimension Is Not Scary: You and AutocadmamunruetNo ratings yet
- 320 LTR Manual PresentationDocument31 pages320 LTR Manual PresentationmamunruetNo ratings yet
- Flow in Circular Pipes: ObjectiveDocument35 pagesFlow in Circular Pipes: ObjectivemamunruetNo ratings yet
- Welcome To Our Presentation On Project & ThesisDocument31 pagesWelcome To Our Presentation On Project & ThesismamunruetNo ratings yet
- About Rear Bending Machine: WALTON Hi Tech Industries LTDDocument1 pageAbout Rear Bending Machine: WALTON Hi Tech Industries LTDmamunruetNo ratings yet
- Automation Principles and StrategiesDocument25 pagesAutomation Principles and StrategiessrikanthNo ratings yet
- On and Air Conditioning - IDocument136 pagesOn and Air Conditioning - ISiddharth BathlaNo ratings yet
- Tolerance Analysis of Deformable AssemblyDocument287 pagesTolerance Analysis of Deformable Assemblymamunruet100% (2)
- Die Casting EngineeringDocument400 pagesDie Casting Engineeringmadi97% (31)
- How To Create Field in KOMP, KOMG: New Fields in PricingDocument1 pageHow To Create Field in KOMP, KOMG: New Fields in Pricingluhar2No ratings yet
- Picture: 14th December, 2015 To PresentDocument3 pagesPicture: 14th December, 2015 To PresentshanNo ratings yet
- Adobe Master Collection CS5 64 BitDocument2 pagesAdobe Master Collection CS5 64 BitNinaRicherNo ratings yet
- Dungeon Session WorksheetDocument17 pagesDungeon Session WorksheetmokhtarkanNo ratings yet
- Select Commands TSMDocument3 pagesSelect Commands TSMsruthiNo ratings yet
- UNIX and Linux Essentials: Student GuideDocument10 pagesUNIX and Linux Essentials: Student GuideSandeep KumarNo ratings yet
- PythonBeginnersWorkbookforSecondarySchools1Document26 pagesPythonBeginnersWorkbookforSecondarySchools1physicscarpNo ratings yet
- Installation: 0.98D2 Willem EPROM Programmer Quick Start Guide V1.2Document8 pagesInstallation: 0.98D2 Willem EPROM Programmer Quick Start Guide V1.2marcofirminoNo ratings yet
- Oracle PLSQL Study MaterialDocument142 pagesOracle PLSQL Study MaterialAzhar MullaNo ratings yet
- Omron CX SimulatorDocument305 pagesOmron CX SimulatorJorge Eduardo UlianaNo ratings yet
- PaloAlto Training Print 01-30 PDFDocument27 pagesPaloAlto Training Print 01-30 PDFBalan Wv100% (2)
- Scalable 10 Gbps TCP/IP Stack Architecture For Reconfigurable HardwareDocument8 pagesScalable 10 Gbps TCP/IP Stack Architecture For Reconfigurable HardwareDavid SalcedoNo ratings yet
- Bit Twiddling HacksDocument29 pagesBit Twiddling HacksAkhilesh HalageriNo ratings yet
- TCP-IP Protocol Job Interview Preparation GuideDocument7 pagesTCP-IP Protocol Job Interview Preparation Guidercbhavsar4402No ratings yet
- Huawei 3G Accessibility - RABDocument4 pagesHuawei 3G Accessibility - RABDzultanzania Roi Venu100% (1)
- 10 Steps For Scheduling With AppworxDocument30 pages10 Steps For Scheduling With AppworxGopi Krishnan V100% (1)
- SWPD ManualDocument28 pagesSWPD Manualapi-347170525100% (2)
- Rational Rose Building Web ApplicationDocument5 pagesRational Rose Building Web ApplicationborisanaNo ratings yet
- Recognizing Facial Expressions Through Tracking: Salih Burak GokturkDocument22 pagesRecognizing Facial Expressions Through Tracking: Salih Burak GokturkpavanNo ratings yet
- Informatica and Query BandingDocument13 pagesInformatica and Query BandingCsvv VardhanNo ratings yet
- Nikhil Dikshit ResumeDocument1 pageNikhil Dikshit ResumenikhilNo ratings yet
- Developer Guide - BitcoinDocument55 pagesDeveloper Guide - BitcoinOserNo ratings yet
- Linux Vs WindowsDocument24 pagesLinux Vs WindowsAngel MendezNo ratings yet
- An0043 Efm32 Debug Trace CapabilitiesDocument28 pagesAn0043 Efm32 Debug Trace CapabilitiesahimpliNo ratings yet
- Asa 8.4 With Asdm On Gns3 - Step by Step Guide: XerunetworksDocument10 pagesAsa 8.4 With Asdm On Gns3 - Step by Step Guide: Xerunetworkslocmap99No ratings yet
- Dataguard Full SetupDocument47 pagesDataguard Full SetupVinod KumarNo ratings yet
- Page - 1Document60 pagesPage - 1Tahir HussainNo ratings yet
- How To Increase Auto Extend Size of Auto Extend DatafilesDocument8 pagesHow To Increase Auto Extend Size of Auto Extend DatafilesVenkatesh NamalaNo ratings yet
- Fortimail Admin Guide 40 Mr2Document602 pagesFortimail Admin Guide 40 Mr2gaboskyNo ratings yet
- DRS202M Modbus Register MapDocument15 pagesDRS202M Modbus Register MapSocaciu VioricaNo ratings yet