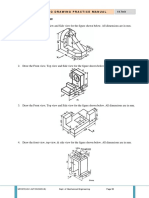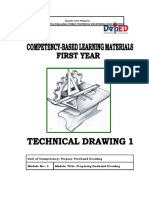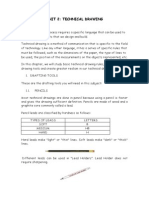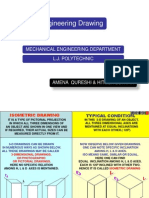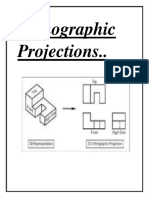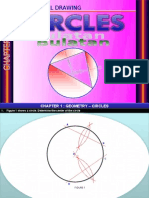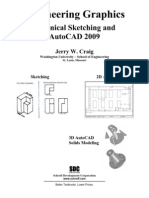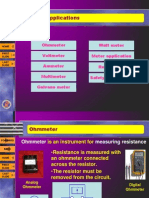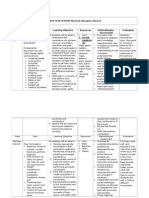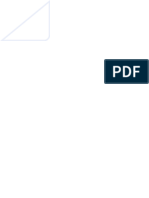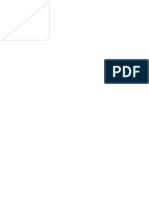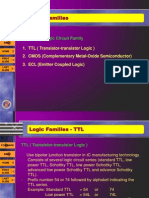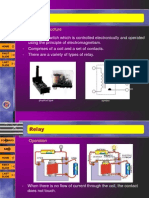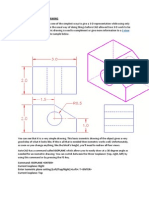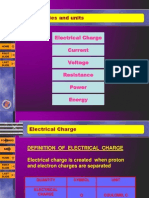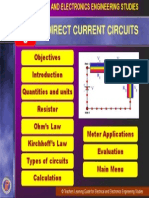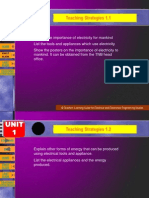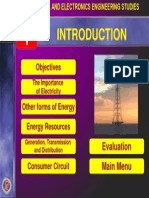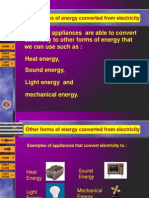Professional Documents
Culture Documents
3 View Orthographic Drawing
Uploaded by
Muhammad FitriOriginal Title
Copyright
Available Formats
Share this document
Did you find this document useful?
Is this content inappropriate?
Report this DocumentCopyright:
Available Formats
3 View Orthographic Drawing
Uploaded by
Muhammad FitriCopyright:
Available Formats
LESSON 3-2 - ISOMETRIC DRAWING Using Isometric commands is one of the simplest ways to give a 3-D representation while
using only 2-D commands. This has been the usual way of doing things before CAD allowed true 3-D work to be done. Many times an isometric drawing is used to compliment or give more information to a 3 view orthographic drawing. See the sample below.
You can see that it is a very simple drawing. This basic isometric drawing of the object gives a very good idea of what it looks like. If this is all that is needed then isometric works well. Unfortunately, as soon as you change anything, like the block's height, you'll need to redraw all four views. AutoCAD has a command called ISOPLANE which allows you to easily draw at a 30 degree angle as needed for an isometric drawing. You can switch between the three 'isoplanes' (top, right, left) by using this command or by pressing the F5 key. Command: ISOPLANE <ENTER> Current isoplane: Right Enter isometric plane setting [Left/Top/Right] <Left>: T <ENTER> Current isoplane: Top
By invoking this command, AutoCAD is now set to draw on the top isoplane. Your other choices would be Left or Right. Your first exercise will be to draw the object shown above using isometric methods. Exercise 1 - ISOMETRIC DRAWING Begin a new drawing using the acad.dwt template Create a layer called OBJECT and give it a green color. Make this your current layer. Type in DDRMODES to bring up the Drawing Aids dialog box. Make your settings the same as what you see below (just turn on Isometric Snap).
Press OK and you'll see that the grid is set up for isometric drawing for the left isoplane in 1/2" increments. Your crosshairs are now angled to show you which isoplane you are currently on and the Grid is laid out differently from what you may be used to.. Begin by drawing the left side of the box (shown at the top of the lesson) using the line command. Ignore the hole at this point. You will want to use the Direct Distance Entry System for this exercise and make sure that you have Ortho (F8) and Osnaps (F3) turned on. Switch to your right isoplane (F5) and draw the right side. Switch to your top isoplane (F5) and draw the top view. Create the angle lines to add the angled surface.
Switch back to the left isoplane and start the ELLISPE command. At the command prompt, press I for isocircle. This will allow you to create an ellipse at the correct angle based on the radius of the circle in the orthographic drawing. Use the Osnap to pick the correct center point. Save your drawing in your CAD folder. To dimension an isometric drawing, you have to do a few things first. Create a text style called Left, and give it a 30o obliquing angle, then create another called right with a -30o obliquing angle. Then create a new dimension style that has the text aligned with the dimension line. After you have placed a dimension, use theDIMEDIT command to change the obliquing angle of the dimension + or - 30 degrees. You may also need to use the properties to change the text in the dimension to left or right depending upon the orientation of the dimension. Keep in mind that this is still only 2D. Remember that in some instances, it may be quicker and easier to use this method rather than the more complex 3-D methods you'll be learning in the following lessons.
You might also like
- 1 Engineering DrawingDocument4 pages1 Engineering DrawingRovil BeridoNo ratings yet
- Technical Sketching WorksheetsDocument17 pagesTechnical Sketching WorksheetsnezutronNo ratings yet
- Sample Midterm Problems - Engineering Graphics in DesignDocument5 pagesSample Midterm Problems - Engineering Graphics in Designmaterial manNo ratings yet
- 201886663-Technical-Drawing-Y1 (1) 908Document207 pages201886663-Technical-Drawing-Y1 (1) 908Russell francis o. Mañago100% (1)
- Chapter 2 - Dimensioning - EGE4Document162 pagesChapter 2 - Dimensioning - EGE4bmyertekinNo ratings yet
- Technical Drawing Manual IntroductionDocument138 pagesTechnical Drawing Manual IntroductionSamson ManyanyeNo ratings yet
- Auxiliary View LessonDocument23 pagesAuxiliary View LessonYonas YGNo ratings yet
- Graphic Expression and Communication: in This Unit You Will Learn The Answers To These QuestionsDocument24 pagesGraphic Expression and Communication: in This Unit You Will Learn The Answers To These QuestionsEduardo u100% (2)
- 005.00 Multiview DrawingDocument42 pages005.00 Multiview DrawinghaniebalmNo ratings yet
- 3 - Orthographic ProjectionDocument61 pages3 - Orthographic ProjectionaliffNo ratings yet
- Overview of 1st Angle and 3rd AngleDocument14 pagesOverview of 1st Angle and 3rd AngleM SureshNo ratings yet
- Unit 2 - Technical DrawingDocument9 pagesUnit 2 - Technical DrawinganaprofetecnoNo ratings yet
- Basic Technical Drawing ExamDocument2 pagesBasic Technical Drawing ExamSisay GaromaNo ratings yet
- Technical DrawingDocument38 pagesTechnical DrawingKinfe MehariNo ratings yet
- Multiview Drawings: Unit 5Document14 pagesMultiview Drawings: Unit 5Nur SidikNo ratings yet
- Engineering Drawing Course OverviewDocument27 pagesEngineering Drawing Course OverviewAhmad JuttNo ratings yet
- 190 - 1 1 6 PacketDocument7 pages190 - 1 1 6 Packetapi-301243188No ratings yet
- Technical Drawing PDFDocument71 pagesTechnical Drawing PDFrsalvasanNo ratings yet
- DrawingDocument1 pageDrawingAN100% (1)
- Eg07 Section ViewsDocument10 pagesEg07 Section ViewsHasmaye PintoNo ratings yet
- Bes 101 Module 1Document14 pagesBes 101 Module 1Michelle Romul100% (1)
- Question Database For Exams Problems OnlyDocument41 pagesQuestion Database For Exams Problems OnlyLooser PakerNo ratings yet
- Engineering Drawing: Mechanical Engineering Department L.J. PolytechnicDocument40 pagesEngineering Drawing: Mechanical Engineering Department L.J. PolytechnicTufel NooraniNo ratings yet
- Unit 7 Dimensioning Views Tolerance QuizDocument5 pagesUnit 7 Dimensioning Views Tolerance Quizapi-240153916100% (1)
- Orthographic ProjectionDocument9 pagesOrthographic ProjectionDoc BryNo ratings yet
- Drafting ConventionsDocument20 pagesDrafting ConventionsQubit SizedNo ratings yet
- Freehand SketchingDocument14 pagesFreehand SketchingJustine WilliamsNo ratings yet
- Engeering Graphic 1st YearDocument64 pagesEngeering Graphic 1st YearRajpurohit Samundra0% (1)
- Exercise 1 Orthographic Projection Isometric Views UNiMDocument6 pagesExercise 1 Orthographic Projection Isometric Views UNiMljtldidiNo ratings yet
- SS2 Technical Drawing Lesson Plan Week 3Document10 pagesSS2 Technical Drawing Lesson Plan Week 3Joy OramaNo ratings yet
- Excel BasicsDocument13 pagesExcel BasicsKapongola NganyanyukaNo ratings yet
- Orthographic Projections GuideDocument14 pagesOrthographic Projections Guidepshantanu123No ratings yet
- Engineering Drawing Form 4 (Circles)Document12 pagesEngineering Drawing Form 4 (Circles)farah sakinahNo ratings yet
- Final Test AutoCadDocument5 pagesFinal Test AutoCadKamshat TulegenovaNo ratings yet
- Sectional Drawing ViewsDocument17 pagesSectional Drawing Viewsapi-25981522100% (1)
- Engineering Graphics: Technical Sketching and Autocad 2009Document35 pagesEngineering Graphics: Technical Sketching and Autocad 2009bluckyNo ratings yet
- Chapter 3 - Orthographic Projections in AutoCAD 2016Document38 pagesChapter 3 - Orthographic Projections in AutoCAD 2016bmyertekinNo ratings yet
- Pre Fuse Box Design Guidelines: 1. PurposeDocument41 pagesPre Fuse Box Design Guidelines: 1. PurposeBežiDušeNemašDušeNo ratings yet
- Technical Drawing: UMAMS Design and Engineering B-211 - Tech Lab Mr. CullenDocument5 pagesTechnical Drawing: UMAMS Design and Engineering B-211 - Tech Lab Mr. CullenHenry NasutionNo ratings yet
- 01b Introduction To Engineering Design and Graphics Lab Class 1 NotesDocument18 pages01b Introduction To Engineering Design and Graphics Lab Class 1 NotesVictor JohnstonNo ratings yet
- Chapter 1 Introduction To Engineering DrawingDocument89 pagesChapter 1 Introduction To Engineering DrawingIqi IqahNo ratings yet
- AutoCAD Basic Drafting TutorialDocument31 pagesAutoCAD Basic Drafting TutorialAbha DevkotaNo ratings yet
- Chapter 14 - Axonometric ProjectionDocument38 pagesChapter 14 - Axonometric Projectioncharlesc5746No ratings yet
- WAEC Syllabus For Technical DrawingDocument5 pagesWAEC Syllabus For Technical DrawingAll NGNo ratings yet
- Section Views Objectives: 8.1.1 Section Views Are Used For Three Main PurposesDocument8 pagesSection Views Objectives: 8.1.1 Section Views Are Used For Three Main PurposesAldrin VillanuevaNo ratings yet
- ME-109 Engineering DrawingDocument40 pagesME-109 Engineering DrawingHaadin ZamanNo ratings yet
- Experiment-2 Revolving CentreDocument5 pagesExperiment-2 Revolving CentreMurali SiddarthNo ratings yet
- Engineering Drawing. Assignment PDFDocument28 pagesEngineering Drawing. Assignment PDFAsif KhanzadaNo ratings yet
- Introduction To Isometric DrawingsDocument10 pagesIntroduction To Isometric Drawingsbarnibar1No ratings yet
- Section ViewsDocument43 pagesSection ViewsTechnical UETiansNo ratings yet
- Engineering Drawing Question - pdf-21Document14 pagesEngineering Drawing Question - pdf-21gidlavinayNo ratings yet
- How To Layout and Scale A Drawing in AutoCADDocument4 pagesHow To Layout and Scale A Drawing in AutoCADMad HouseNo ratings yet
- Isometrik AutocadDocument25 pagesIsometrik AutocadPapang ParwotoNo ratings yet
- Lesson 3 2Document3 pagesLesson 3 2mamunruetNo ratings yet
- Reviewer IsoDocument5 pagesReviewer Isojomarie apolinarioNo ratings yet
- Free CAD Tutorial 3-2 Isometric Drawing - AutoCAD 2008Document5 pagesFree CAD Tutorial 3-2 Isometric Drawing - AutoCAD 2008Ress BhattaraiNo ratings yet
- 13 Lesson 4Document4 pages13 Lesson 4Daniel CañonesNo ratings yet
- Lesson3 1,2,3Document17 pagesLesson3 1,2,3Ngoc TonNo ratings yet
- Meter AppalicationDocument16 pagesMeter AppalicationMuhammad FitriNo ratings yet
- First Year Scheme PeDocument10 pagesFirst Year Scheme PeMuhammad FitriNo ratings yet
- Lol LDocument1 pageLol LMuhammad FitriNo ratings yet
- Six PathsDocument1 pageSix PathsMuhammad FitriNo ratings yet
- A Review For ESL Students: Nouns Are Classified in Several WaysDocument15 pagesA Review For ESL Students: Nouns Are Classified in Several WaysSam ChaduaryNo ratings yet
- Application BJ TDocument1 pageApplication BJ TMuhammad FitriNo ratings yet
- Presentation 2Document6 pagesPresentation 2Muhammad FitriNo ratings yet
- Louise Welsh Guardian ArticleDocument8 pagesLouise Welsh Guardian ArticleMuhammad FitriNo ratings yet
- Louise Welsh Guardian ArticleDocument8 pagesLouise Welsh Guardian ArticleMuhammad FitriNo ratings yet
- Electric Bell: Physical StructureDocument3 pagesElectric Bell: Physical StructureMuhammad FitriNo ratings yet
- PN Junction: PN Junction Is Formed When A P Type Semiconductor Material Meet An N Type Semiconductor MaterialDocument6 pagesPN Junction: PN Junction Is Formed When A P Type Semiconductor Material Meet An N Type Semiconductor MaterialMuhammad FitriNo ratings yet
- Logic FamiliesDocument5 pagesLogic FamiliesMuhammad FitriNo ratings yet
- Arithmetic Operations - Half Adder: Adder Is A Logic Circuit Used To Add Two Binary NumbersDocument10 pagesArithmetic Operations - Half Adder: Adder Is A Logic Circuit Used To Add Two Binary NumbersMuhammad FitriNo ratings yet
- Flip-Flops Guide: SR, D, JK, T Types ExplainedDocument12 pagesFlip-Flops Guide: SR, D, JK, T Types ExplainedMuhammad FitriNo ratings yet
- CoilDocument1 pageCoilMuhammad FitriNo ratings yet
- IV Characteristic CurvesDocument2 pagesIV Characteristic CurvesMuhammad FitriNo ratings yet
- Relay: Physical StructureDocument2 pagesRelay: Physical StructureMuhammad FitriNo ratings yet
- Other Forms of EnergyDocument2 pagesOther Forms of EnergyMuhammad FitriNo ratings yet
- How Solenoids Work: Structure and OperationDocument2 pagesHow Solenoids Work: Structure and OperationMuhammad FitriNo ratings yet
- 3 View Orthographic DrawingDocument3 pages3 View Orthographic DrawingMuhammad FitriNo ratings yet
- Quantities and Units: Electrical Charge CurrentDocument12 pagesQuantities and Units: Electrical Charge CurrentMuhammad FitriNo ratings yet
- Unit 3: Direct Current CircuitsDocument1 pageUnit 3: Direct Current CircuitsMuhammad FitriNo ratings yet
- Unit 1: Teaching Strategies 1.1Document5 pagesUnit 1: Teaching Strategies 1.1Muhammad FitriNo ratings yet
- Effect of Electrical AccidentsDocument12 pagesEffect of Electrical AccidentsMuhammad FitriNo ratings yet
- HomeDocument1 pageHomeMuhammad FitriNo ratings yet
- Objectives: at The End of This Topic, Students Should Be Able ToDocument1 pageObjectives: at The End of This Topic, Students Should Be Able ToMuhammad FitriNo ratings yet
- The Importance of SafetyDocument2 pagesThe Importance of SafetyMuhammad FitriNo ratings yet
- Other Forms of EnergyDocument2 pagesOther Forms of EnergyMuhammad FitriNo ratings yet
- HomeDocument1 pageHomeMuhammad FitriNo ratings yet
- Other Forms ResoucesDocument2 pagesOther Forms ResoucesMuhammad FitriNo ratings yet