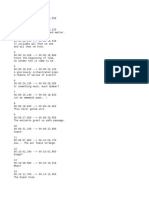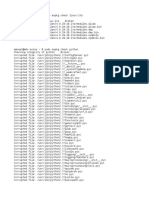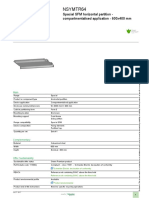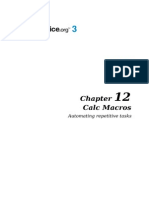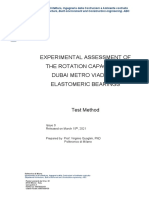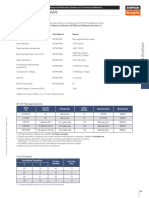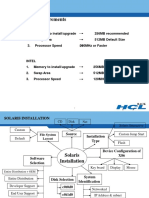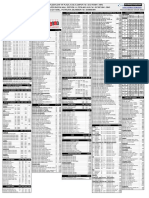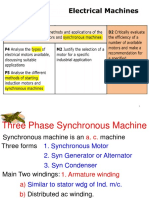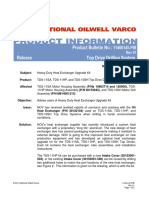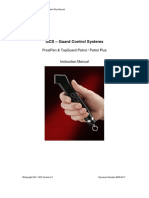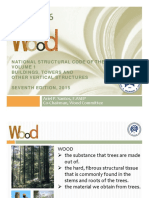Professional Documents
Culture Documents
0103GS33 StylesAndTemplates PDF
Uploaded by
m.delvalle018675Original Description:
Original Title
Copyright
Available Formats
Share this document
Did you find this document useful?
Is this content inappropriate?
Report this DocumentCopyright:
Available Formats
0103GS33 StylesAndTemplates PDF
Uploaded by
m.delvalle018675Copyright:
Available Formats
Getting Started Guide
Chapter 3
Using Styles and
Templates
Copyright
This document is Copyright 20052010 by its contributors as listed below. You may
distribute it and/or modify it under the terms of either the !" eneral #ublic
$icense %http&//www.gnu.org/licenses/gpl.html'( )ersion * or later( or the Creati)e
Commons +ttribution $icense %http&//creati)ecommons.org/licenses/by/*.0/'( )ersion
*.0 or later.
+ll trademar,s within this guide belong to their legitimate owners.
Contributors
-ean .ollis /eber
0ichele 1arri
+gnes 2el3unce
4aniel Carrera
#eter .illier52roo,
#eter 6upfer
ary 7chnabl
-anet 7wisher
Feedback
#lease direct any comments or suggestions about this document to&
authors8documentation.openoffice.org
Publication date and software version
#ublished 15 !o)ember 2010. 2ased on 9pen9ffice.org *.*.
Note for Mac users
7ome ,eystro,es and menu items are different on a 0ac from those used in /indows
and $inu:. The table below gi)es some common substitutions for the instructions in
this chapter. ;or a more detailed list( see the application .elp.
Windows/Linux Mac equivalent Effect
Tools > Options
menu selection
OpenOffice.org >
Preferences
+ccess setup options
Right-click Control+click 9pen conte:t menu
Ctrl (Control) z (Command) "sed with other ,eys
F5 Shift+z+F5 9pen the !a)igator
F11 z<T 9pen 7tyles = ;ormatting window
You can download
an editable er!ion of thi! document from
htt"#$$oooauthor!%org$engli!h$u!erguide&$"ubli!hed$
Contents
Copyright....................................................................................................................... 2
!ote for 0ac users........................................................................................................ 2
/hat is a template>........................................................................................................ 5
/hat are styles>............................................................................................................. 5
+pplying styles............................................................................................................... ?
"sing the 7tyles and ;ormatting window..................................................................?
"sing ;ill ;ormat mode............................................................................................. @
"sing the +pply 7tyle list........................................................................................... @
"sing ,eyboard shortcuts.......................................................................................... A
0odifying styles............................................................................................................. A
Changing a style using the 7tyle dialog.....................................................................B
"pdating a style from a selection.............................................................................. B
"sing +uto"pdate...................................................................................................... B
"pdating styles from a document or template..........................................................B
Creating new %custom' styles....................................................................................... 10
Creating a new style using the 7tyle dialog.............................................................10
Creating a new style from a selection......................................................................10
4ragging and dropping to create a style.................................................................11
Copying and mo)ing styles.......................................................................................... 11
"sing the Template 0anagement dialog.................................................................11
$oading styles from a template or document..........................................................12
4eleting styles.............................................................................................................. 1*
"sing a template to create a document.......................................................................1C
Creating a template..................................................................................................... 15
Creating a template from a document.....................................................................15
Creating a template using a wi3ard......................................................................... 1?
Dditing a template........................................................................................................ 1@
"pdating a document from a changed template......................................................1@
+dding templates using the D:tension 0anager.........................................................1A
7etting a default template........................................................................................... 1B
7etting a custom template as the default................................................................1B
Eesetting the default template................................................................................ 20
+ssociating a document with a different template......................................................20
9rgani3ing templates................................................................................................... 21
Creating a template folder....................................................................................... 21
4eleting a template folder....................................................................................... 21
0o)ing a template................................................................................................... 21
4eleting a template.................................................................................................. 22
Fmporting a template............................................................................................... 22
D:porting a template............................................................................................... 22
'!ing St(le! and Tem"late! &
D:amples of style use................................................................................................... 22
4efining a different first page for a document........................................................22
4i)iding a document into chapters.......................................................................... 2*
Changing page orientation within a document........................................................2*
4ifferent headers on right and left pages................................................................2*
Controlling page brea,s automatically....................................................................2C
Compiling an automatic table of contents...............................................................2C
4efining a seGuence of styles.................................................................................. 2C
) '!ing St(le! and Tem"late!
What is a template?
+ tem"late is a model that you use to create other documents. ;or e:ample( you can
create a template for business reports that has your companyHs logo on the first page.
!ew documents created from this template will all ha)e your companyHs logo on the
first page.
Templates can contain anything that regular documents can contain( such as te:t(
graphics( a set of styles( and user5specific setup information such as measurement
units( language( the default printer( and toolbar and menu customi3ation.
+ll documents in 9pen9ffice.org %99o' are based on templates. You can create a
specific template for any document type %te:t( spreadsheet( drawing( presentation'. Ff
you do not specify a template when you start a new document( then the document is
based on the default template for that type of document. Ff you ha)e not specified a
default template( 99o uses the blan, template for that type of document that is
installed with 99o. 7ee I7etting a default templateJ on page 1B for more information.
What are styles?
+ !t(le is a set of formats that you can apply to selected pages( te:t( frames( and
other elements in your document to Guic,ly change their appearance. /hen you
apply a style( you apply a whole group of formats at the same time.
0any people manually format paragraphs( words( tables( page layouts( and other
parts of their documents without paying any attention to styles. They are used to
writing documents according to "h(!ical attributes. ;or e:ample( you might specify
the font family( font si3e( and any formatting such as bold or italic.
7tyles are logical attributes. "sing styles means that you stop saying Ifont si3e 1Cpt(
Times !ew Eoman( bold( centeredJ( and you start saying ITitleJ because you ha)e
defined the ITitleJ style to ha)e those characteristics. Fn other words( styles means
that you shift the emphasis from what the te:t %or page( or other element' loo,s li,e(
to what the te:t i!.
7tyles help impro)e consistency in a document. They also ma,e maKor formatting
changes easy. ;or e:ample( you may decide to change the indentation of all
paragraphs( or change the font of all titles. ;or a long document( this simple tas, can
be prohibiti)e. 7tyles ma,e the tas, easy.
Fn addition( styles are used by 9pen9ffice.org for many processes( e)en if you are not
aware of them. ;or e:ample( /riter relies on heading styles %or other styles you
specify' when it compiles a table of contents. 7ome common e:amples of style use
are gi)en in ID:amples of style useJ on page 22.
9pen9ffice.org supports the following types of styles&
L *age !t(le! include margins( headers and footers( borders and bac,grounds. Fn
Calc( page styles also include the seGuence for printing sheets.
L *aragra"h !t(le! control all aspects of a paragraphHs appearance( such as te:t
alignment( tab stops( line spacing( and borders( and can include character
formatting.
L Character !t(le! affect selected te:t within a paragraph( such as the font and
si3e of te:t( or bold and italic formats.
L Frame !t(le! are used to format graphic and te:t frames( including wrapping
type( borders( bac,grounds( and columns.
+hat are !t(le!, 5
L -umbering !t(le! apply similar alignment( numbering or bullet characters( and
fonts to numbered or bulleted lists.
L Cell !t(le! include fonts( alignment( borders( bac,ground( number formats %for
e:ample( currency( date( number'( and cell protection.
L .ra"hic! !t(le! in drawings and presentations include line( area( shadowing(
transparency( font( connectors( dimensioning( and other attributes.
L *re!entation !t(le! include attributes for font( indents( spacing( alignment( and
tabs.
4ifferent styles are a)ailable in the )arious components of 99o( as listed in Table 1.
9pen9ffice.org comes with many predefined styles. You can use the styles as
pro)ided( modify them( or create new styles( as described in this chapter.
Table 1% St(le! aailable in //o com"onent!
Style Type Writer Calc Draw Impress
#age M M
#aragraph M
Character M
;rame M
!umbering M
Cell M
#resentation M M
raphics %included in
;rame styles'
M M
Applying styles
9pen9ffice.org pro)ides se)eral ways for you to select styles to apply.
sing the !tyles and Formatting window
1' Clic, the Styles and Formatting icon located at the left5hand end of the
obKect bar( or clic, Format > Styles and Formatting( or press F11. The
7tyles and ;ormatting window shows the types of styles a)ailable for the 99o
component you are using. ;igure 1 shows the window for /riter( with #age
7tyles )isible.
You can mo)e this window to a con)enient position on the screen or doc, it to
an edge %hold down the Ctrl ,ey and drag it by the title bar to where you want
it doc,ed'.
2' Clic, on one of the icons at the top left of the 7tyles and ;ormatting window to
display a list of styles in a particular category.
*' To apply an e:isting style %e:cept for character styles'( position the insertion
point in the paragraph( frame( or page( and then double5clic, on the name of
the style in one of these lists. To apply a character style( select the characters
first.
0 '!ing St(le! and Tem"late!
"ip
+t the bottom of the 7tyles and ;ormatting window is a dropdown list.
Fn ;igure 1 the window shows 1utomatic( meaning the list includes
only styles applied automatically by 99o. You can choose to show all
styles or other groups of styles( for e:ample only custom styles.
Figure 1# The St(le! and Formatting window for +riter2 !howing
"aragra"h !t(le!
sing Fill Format mode
"se ;ill ;ormat to apply a style to many different areas Guic,ly without ha)ing to go
bac, to the 7tyles and ;ormatting window and double5clic, e)ery time. This method
is Guite useful when you need to format many scattered paragraphs( cells( or other
items with the same style.
1' 9pen the 7tyles and ;ormatting window and select the style you want to apply.
2' Clic, the Fill Format mode icon .
*' To apply a paragraph( page( or frame style( ho)er the mouse o)er the
paragraph( page( or frame and clic,. To apply a character style( hold down the
mouse button while selecting the characters( Clic,ing on a word applies the
character style for that word. Eepeat step * until you made all the changes for
that style.
C' To Guit ;ill ;ormat mode( clic, the Fill Format mode icon again or press the
3!c ,ey.
Caution /hen this mode is acti)e( a right5clic, anywhere in the document
undoes the last ;ill ;ormat action. 2e careful not to accidentally right5
clic, and thus undo actions you want to ,eep.
sing the Apply !tyle list
+fter you ha)e used a style at least once in a document( the style name appears on
the +pply 7tyle list at the left5hand end of the ;ormatting toolbar( ne:t to the 7tyles
and ;ormatting icon.
1""l(ing !t(le! 4
You can open this list and clic, once on the style you want( or you can use the up and
down arrow ,eys to mo)e through the list and then press 3nter to apply the
highlighted style.
"ip
7elect More... at the bottom of the list to open the 7tyles and ;ormatting
window.
Figure 5# The 1""l( St(le li!t on the Formatting toolbar
sing keyboard shortcuts
7ome ,eyboard shortcuts for applying styles are predefined. ;or e:ample( in /riter
Control+6 applies the Te7t bod( style( Control+1 applies the 8eading 1 style( and
Control+5 applies the 8eading 5 style. You can modify these shortcuts and create
your ownN see Chapter 1C %Customi3ing 9pen9ffice.org' for instructions.
Modifying styles
9pen9ffice.org pro)ides se)eral ways to modify styles %both the predefined styles and
custom styles that you create'&
L Changing a style using the 7tyle dialog
L "pdating a style from a selection
L "se +uto"pdate %paragraph and frame styles only'
L $oad or copy styles from another document or template
"ip
+ny changes you ma,e to a style are effecti)e only in the current
document. To change styles in more than one document( you need to
change the template or copy the styles into the other documents as
described on page 11.
9 '!ing St(le! and Tem"late!
Changing a style using the !tyle dialog
To change an e:isting style using the 7tyle dialog( right5clic, on the reGuired style in
the 7tyles and ;ormatting window and select Modify from the pop5up menu.
The 7tyle dialog displayed depends on the type of style selected. Dach style dialog
has se)eral tabs. 7ee the chapters on styles in the user guides for details.
pdating a style from a selection
To update a style from a selection&
1' 9pen the 7tyles and ;ormatting window.
2' Fn the document( select an item that has the format you want to adopt as a
style.
Caution 0a,e sure that there are uniGue properties in this paragraph. ;or
e:ample( if there are two different font si3es or font styles( that
particular property will remain the same as before.
*' Fn the 7tyles and ;ormatting window( select the style you want to update
%single5clic,( not double5clic,'( then long5clic, on the arrow ne:t to the New
Style from Selection icon and clic, on Update Style.
Figure &# '"dating a !t(le from a !election
sing Autopdate
+uto"pdate applies to paragraph and frame styles only. Ff the +uto"pdate option is
selected on the 9rgani3er page of the #aragraph 7tyle or ;rame 7tyle dialog(
applying direct formatting to a paragraph or frame using this style in your document
automatically updates the style itself.
"ip
Ff you are in the habit of manually o)erriding styles in your document(
be sure that +uto"pdate is not enabled.
pdating styles from a document or template
You can update styles by copying or loading them from a template or another
document. 7ee ICopying and mo)ing stylesJ on page 11.
:odif(ing !t(le! ;
Creating new #custom$ styles
You may want to add some new styles. You can do this in two ways&
L Creating a new style using the 7tyle dialog
L Creating a new style from a selection
Creating a new style using the !tyle dialog
To create a new style using the 7tyle dialog( right5clic, in the 7tyles and ;ormatting
window and select New from the pop5up menu.
Ff you want your new style to be lin,ed with an e:isting style( first select that style
and then right5clic, and select New.
Ff you lin, styles( then when you change the base style %for e:ample( by changing the
font from Times to .el)etica'( all the lin,ed styles will change as well. 7ometimes
this is e:actly what you wantN other times you do not want the changes to apply to all
the lin,ed styles. Ft pays to plan ahead.
The dialogs and choices are the same for defining new styles and for modifying
e:isting styles. 7ee the chapters on styles in the user guides for details.
Creating a new style from a selection
You can create a new style by copying an e:isting manual format. This new style
applies only to this documentN it will not be sa)ed in the template.
1' 9pen the 7tyles and ;ormatting window and choose the type of style you want
to create.
2' Fn the document( select the item you want to sa)e as a style.
*' Fn the 7tyles and ;ormatting window( clic, on the New Style from Selection
icon.
C' Fn the Create 7tyle dialog( type a name for the new style. The list shows the
names of e:isting custom styles of the selected type. Clic, OK to sa)e the new
style.
Figure )# -aming a new !t(le created from a !election
16 '!ing St(le! and Tem"late!
%ragging and dropping to create a style
You can drag and drop a te:t selection into the 7tyles and ;ormatting window to
create a new style.
Writer
7elect some te:t and drag it to the 7tyles and ;ormatting window. Ff #aragraph
7tyles are acti)e( the paragraph style will be added to the list. Ff Character 7tyles
are acti)e( the character style will be added to the list.
Calc
4rag a cell selection to the 7tyles and ;ormatting window to create cell styles.
%raw&'mpress
7elect and drag drawing obKects to the 7tyles and ;ormatting window to create
graphics styles.
Copying and moving styles
You can copy or mo)e styles from one template or document into another template or
document( in two ways&
L "sing the Template 0anagement dialog
L $oading styles from a template or document
sing the "emplate Management dialog
To copy or mo)e styles using the Template 0anagement dialog&
1' Clic, File > Templates > Organize.
2' Fn the Template 0anagement dialog %;igure 5'( set the lists at the bottom to
either Templates or 4ocuments( as needed. The default is Templates on the left
and 4ocuments on the right.
"ip
To copy styles from a file that is not open( clic, the File button. /hen
you return to this dialog( both lists show the selected file as well as all
the currently open documents.
*' 9pen the folders and find the templates from and to which you want to copy.
4ouble5clic, on the name of the template or document( and then double5clic,
the 7tyles icon to show the list of indi)idual styles %;igure ?'.
C' To co"( a style( hold down the Ctrl ,ey and drag the name of the style from
one list to the other.
Caution Ff you do not hold down the Control ,ey when dragging( the style will
be mo)ed from one list to the other. The style will be deleted from the
list you are dragging it from.
5' Eepeat for each style you want to copy. Ff the recei)ing template or document
has many styles( you may not see any change unless you scroll down in the list.
/hen you are finished( clic, Close.
Co"(ing and moing !t(le! 11
Figure 5# Choo!ing to co"( !t(le! from a document2 not a tem"late
Figure 0# Co"(ing a !t(le from one document to another
(oading styles from a template or document
You can copy styles by loading them from a template or another document&
1' 9pen the document you want to copy styles into.
2' Fn the 7tyles and ;ormatting window( long5clic, on the arrow ne:t to the New
Style from Selection icon( and then clic, on oad Styles %see ;igure *'.
*' 9n the $oad 7tyles dialog %;igure @'( find and select the template you want to
copy styles from.
15 '!ing St(le! and Tem"late!
Figure 4% Co"(ing !t(le! from a tem"late into the o"en document
C' 7elect the categories of styles to be copied. 7elect O!erwrite if you want the
styles being copied to replace any styles of the same names in the document
you are copying them into.
5' Clic, OK to copy the styles. You will not see any change on screen.
Note
To copy the styles from another document( clic, the From File button
to open a window from which you can select the reGuired document.
Caution
Ff your document has a table of contents( and if you ha)e used custom
styles for headings( the heading le)els associated with outline le)els
%in Tools > O"tline N"m#ering' will re)ert to the defaults of
.eading 1( .eading 2( and so on when you load styles this way. You
will need to change these bac, to your custom heading styles. This is a
bug.
%eleting styles
You cannot remo)e %delete' any of 99oHs predefined styles from a document or
template( e)en if they are not in use.
You can remo)e any user5defined %custom' stylesN but before you do( you should ma,e
sure the styles are not in use. Ff an unwanted style is in use( you will want to replace
it with a substitute style.
To delete unwanted styles( right5clic, on them %one at a time' in the 7tyles and
;ormatting window and clic, $elete on the pop5up menu.
Ff the style is in use( you recei)e a warning message.
Caution
0a,e sure the style is not in use before deletion. 9therwise( all
obKects with that style will return to the default style and retain their
formatting as manual formatting. This can be a problem in a long
document.
Ff the style is not in use( you recei)e a confirmation messageN clic, %es.
<eleting !t(le! 1&
sing a template to create a document
To use a template to create a document&
1' ;rom the main menu( choose File > New > Templates and $oc"ments. The
Templates and 4ocuments dialog opens.
2' Fn the bo: on the left( clic, the Templates icon if it is not already selected. +
list of template folders appears in the center bo:.
*' 4ouble5clic, the folder that contains the template that you want to use. + list
of all the templates contained in that folder appears in the center bo:.
C' 7elect the template that you want to use. You can pre)iew the selected
template or )iew the templateHs properties&
L To pre)iew the template( clic, the Pre!iew icon . + pre)iew of the
template appears in the bo: on the right.
L To )iew the templateHs properties( clic, the $oc"ment Properties icon
. The templateHs properties appear in the bo: on the right.
5' Clic, Open. The Templates and 4ocuments dialog closes and a new document
based on the selected template opens in 99o. You can then edit and sa)e the
new document Kust as you would any other document.
Figure 9# Tem"late! and <ocument! window
1) '!ing St(le! and Tem"late!
Creating a template
You can create your own templates in two ways& from a document( and using a
wi3ard.
Creating a template from a document
To create a template from a document&
1' 9pen a new or e:isting document of the type you want to ma,e into a template
%te:t document( spreadsheet( drawing( presentation'.
2' +dd the content and styles that you want.
*' ;rom the main menu( choose File > Templates > Sa!e. The Templates dialog
opens %see ;igure B'.
C' Fn the New template field( type a name for the new template.
5' Fn the Categories list( clic, the category to which you want to assign the
template. The category you choose has no effect on the template itselfN it is
simply the folder in which you sa)e the template. Choosing an appropriate
category ma,es it easier to find the template when you want to use it. ;or
e:ample( you might sa)e Fmpress templates under the Presentations
category.
To learn more about template folders( see I9rgani3ing templatesJ on page 21.
?' Clic, OK to sa)e the new template.
Figure ;# Saing a new tem"late
+ny settings that can be added to or modified in a document can be sa)ed in a
template. ;or e:ample( below are some of the settings %although not a full list' that
can be included in a /riter document and then sa)ed as a template for later use&
L #rinter settings& which printer( single sided / double sided( and paper si3e( and
so on
L 7tyles to be used( including character( page( frame( numbering and paragraph
styles
L ;ormat and settings regarding inde:es( tables( bibliographies( table of
contents
Templates can also contain predefined te:t( sa)ing you from ha)ing to type it e)ery
time you create a new document. ;or e:ample( a letter template may contain your
name( address and salutation.
Creating a tem"late 15
You can also sa)e menu and toolbar customi3ations in templatesN see Chapter 1C
%Customi3ing 9pen9ffice.org' for more information.
Creating a template using a wi)ard
You can use wi3ards to create templates for letters( fa:es( agendas( presentations(
and /eb pages.
;or e:ample( the ;a: /i3ard guides you through the following choices&
L Type of fa: %business or personal'
L 4ocument elements li,e the date( subKect line %business fa:'( salutation( and
complementary close
L 9ptions for sender and recipient information %business fa:'
L Te:t to include in the footer %business fa:'
To create a template using a wi3ard&
1' ;rom the main menu( choose File > &izards > Otype of template reGuiredP.
Figure 16% Creating a tem"late u!ing a wi=ard
2' ;ollow the instructions on the pages of the wi3ard. This process is slightly
different for each type of template( but the format is )ery similar.
*' Fn the last section of the wi3ard( you can specify the name and location for
sa)ing the template. The default location is your user templates directory( but
you can choose a different location if you prefer.
C' ;inally( you ha)e the option of creating a new document from your template
immediately( or manually changing the template. ;or future documents( you
can re5use the template created by the wi3ard( Kust as you would use any other
template.
10 '!ing St(le! and Tem"late!
*diting a template
You can edit a templateHs styles and content( and then( if you wish( you can reapply
the templateHs styles to documents that were created from that template. %!ote that
you can only reapply styles. You cannot reapply content.'
To edit a template&
1' ;rom the main menu( choose File > Templates > 'dit. + standard file
browser window opens.
2' 7elect the template that you want to edit.
*' Ddit the template Kust as you would any other document. To sa)e your changes(
choose File > Sa!e from the main menu.
pdating a document from a changed template
The ne:t time you open a document that was created from the changed template( the
following message appears.
Figure 11% '"date !t(le! me!!age
Clic, Update Styles to apply the templateHs changed styles to the document. Clic,
Keep Old Styles if you do not want to apply the templateHs changed styles to the
document %but see Caution notice below'.
Caution
Ff you choose Keep Old Styles in the message bo: shown in ;igure 11(
that message will not appear again the ne:t time you open the document
after changing the template it is based on. You will not get another
chance to update the styles from the template( although you can use the
macro gi)en in the !ote below to re5enable this feature.
Ff you are using /riter( you can also use the Template Changer e:tension
%see page 20' to reacti)ate the template.
3diting a tem"late 14
Note
To re5enable updating from a template&
1' "se Tools > Macros > Organize Macros > OpenOffice.org
(asic. 7elect the document from the list( clic, the e:pansion symbol
%< or triangle'( and select 7tandard. Ff 7tandard has an e:pansion
symbol beside it( clic, that and select a module.
2' Ff the 'dit button is acti)e( clic, it. Ff the Ddit button is not acti)e(
clic, New.
*' Fn the 2asic window( enter the following&
Sub FixDocV3
' set UpdateFromTemplate
oDocSettings = ThisComponent.createInstance !
"com.sun.star.document.Settings" #
oDocSettings.UpdateFromTemplate = True
$nd Sub 'FixDocV3
C' Clic, the )"n (*S+C icon( then close the 2asic window.
5' 7a)e the document.
!e:t time when you open this document you will ha)e the update from
template feature bac,.
Adding templates using the *+tension Manager
The D:tension 0anager pro)ides an easy way to install collections of templates(
graphics( macros( or other add5ins that ha)e been Ipac,agedJ into files with a .9MT
e:tension. 7ee Chapter 1C %Customi3ing 9pen9ffice.org' for more about the
D:tension 0anager.
This /eb page lists many of the a)ailable e:tensions&
http&//e:tensions.ser)ices.openoffice.org/.
To install an e:tension( follow these steps&
1' 4ownload an e:tension pac,age and sa)e it anywhere on your computer.
2' Fn 99o( select Tools > ',tension Manager from the menu bar. Fn the
D:tension 0anager dialog( clic, *dd.
*' + file browser window opens. ;ind and select the pac,age of templates you
want to install and clic, Open. The pac,age begins installing. You may be
as,ed to accept a license agreement.
C' /hen the pac,age installation is complete( the templates are a)ailable for use
through File > New > Templates and $oc"ments and the e:tension is listed
in the D:tension 0anager.
19 '!ing St(le! and Tem"late!
Figure 15# -ewl(-added "ackage of tem"late!
!etting a default template
Ff you create a document by choosing File > New > Te,t $oc"ment %or
Spreads-eet( Presentation( or $rawing' from the main menu( 99o creates the
document from the 4efault template for that type of document. You can( howe)er( set
a custom template to be the default. You can reset the default later if you choose.
!etting a custom template as the default
You can set any template to be the default( as long as it is in one of the folders
displayed in the Template 0anagement dialog.
To set a custom template as the default&
1' ;rom the main menu( choose File > Templates > Organize. The Template
0anagement dialog opens.
2' Fn the bo: on the left( select the folder containing the template that you want
to set as the default( then select the template.
*' Clic, the Commands button and choose Set *s $efa"lt Template from the
drop5down menu.
The ne:t time that you create a document by choosing File > New. the document will
be created from this template.
+lthough many important settings can be changed in the 9ptions dialog %see Chapter
2'( for e:ample default fonts and page si3e( more ad)anced settings %such as page
margins' can only be changed by replacing the default template with a new one.
Setting a default tem"late 1;
,esetting the default template
To re5enable 99oHs 4efault template for a document type as the default&
1' Fn the Template 0anagement dialog( clic, any folder in the bo: on the left.
2' Clic, the Commands button and choose )eset $efa"lt Template from the
drop5down menu.
The ne:t time that you create a document by choosing File > New. the document will
be created from 99oHs 4efault template for that document type.
Associating a document with a different template
+t times you might want to associate a document with a different template( or
perhaps you are wor,ing with a document that did not start from a template.
9ne of the maKor ad)antages of using templates is the ease of updating styles in more
than one document( as described on page 1@. Ff you update styles by loading a new
set of styles from a different template %as described on page 12'( the document has
no association with the template from which the styles were loadedQso you cannot
use this method. /hat you need to do is associate the document with the different
template.
You can do this in two ways. Fn both cases( for best results the names of styles should
be the same in the e:isting document and the new template. Ff they are not( you will
need to use 7earch and Eeplace to replace old styles with new ones. 7ee Chapter C
%etting 7tarted with /riter' for more about replacing styles using 7earch and
Eeplace.
Method -
This method includes any graphics and wording %such as legal notices' that e:ists in
the new template( as well as including styles. Ff you do not want this material( you
need to delete it.
1' "se File > New > Templates and $oc"ments. Choose the template you
want. Ff the template has unwanted te:t or graphics in it( delete them.
2' 9pen the document you want to change. %Ft opens in a new window.' #ress
Control+1 to select e)erything in the document. #aste into the blan, document
created in step 1.
*' "pdate the table of contents( if there is one. 7a)e the file.
Method . #Writer only$
This method does not include any graphics or te:t from the new templateN it simply
includes styles from the new template and establishes an association between the
template and the document.
1' 4ownload the Template Changer e:tension from
http&//e:tensions.ser)ices.openoffice.org/ and install it as described on page
1A.
2' Close and reopen 9pen9ffice.org. !ow the File > Templates menu has two
new choices in /riter& 1!!ign Tem"late (current document) and 1!!ign
Tem"late (folder). Fn Calc( Fmpress( and 4raw( only the 1!!ign Tem"late
(folder) choice is a)ailable.
*' 9pen the document whose template you want to change. Choose File >
Templates > *ssign Template /c"rrent doc"ment0.
56 '!ing St(le! and Tem"late!
C' Fn the 7elect Template window( find and select the reGuired template and clic,
Open.
5' 7a)e the document. Ff you now loo, in File > Properties( you will see the new
template listed at the bottom of the eneral page.
/rgani)ing templates
99o can only use templates that are in 99o template folders. You can create new
99o template folders and use them to organi3e your templates. ;or e:ample( you
might ha)e one template folder for report templates and another for letter templates.
You can also import and e:port templates.
To begin( choose File > Templates > Organize from the main menu. The Template
0anagement dialog opens.
Note
+ll the actions made by the Commands button in the Template
0anagement dialog can be made as well by right5clic,ing on the
templates or the folders.
Creating a template folder
To create a template folder&
1' Fn the Template 0anagement dialog( clic, any folder.
2' Clic, the Commands button and choose New from the drop5down menu. +
new folder called 'ntitled appears.
*' Type a name for the new folder( and then press 3nter. 99o sa)es the folder
with the name that you entered.
%eleting a template folder
You cannot delete template folders supplied with 99o or installed using the
D:tension 0anagerN you can only delete template folders that you ha)e created.
To delete a template folder that you ha)e created&
1' Fn the Template 0anagement dialog( select the folder that you want to delete.
2' Clic, the Commands button and choose $elete from the drop5down menu. +
message bo: appears and as,s you to confirm the deletion. Clic, %es.
Moving a template
To mo)e a template from one template folder to another template folder&
1' Fn the Template 0anagement dialog( double5clic, the folder that contains the
template you want to mo)e. + list of the templates contained in that folder
appears underneath the folder name.
2' Clic, the template that you want to mo)e and drag it to the desired folder. Ff
you do not ha)e the authority to delete templates from the source folder( this
action co"ie! the template instead of mo)ing it.
/rgani=ing tem"late! 51
%eleting a template
You cannot delete templates supplied with 99o or installed using the D:tension
0anagerN you can only delete templates that you ha)e created or imported.
To delete a template&
1' Fn the Template 0anagement dialog( double5clic, the folder that contains the
template you want to delete. + list of the templates contained in that folder
appears underneath the folder name.
2' Clic, the template that you want to delete.
*' Clic, the Commands button and choose $elete from the drop5down menu. +
message bo: appears and as,s you to confirm the deletion. Clic, %es.
'mporting a template
Ff the template that you want to use is in a different location( you must import it into
an 99o template folder.
To import a template into a template folder&
1' Fn the Template 0anagement dialog( select the folder into which you want to
import the template.
2' Clic, the Commands button and choose +mport Template from the drop5
down menu. + standard file browser window opens.
*' ;ind and select the template that you want to import and clic, Open. The file
browser window closes and the template appears in the selected folder.
C' Ff you want( type a new name for the template( and then press 3nter.
*+porting a template
To e:port a template from a template folder to another location&
1' Fn the Template 0anagement dialog( double5clic, the folder that contains the
template you want to e:port. + list of the templates contained in that folder
appears underneath the folder name.
2' Clic, the template that you want to e:port.
*' Clic, the Commands button and choose ',port Template from the drop5
down menu. The 7a)e +s window opens.
C' ;ind the folder into which you want to e:port the template and clic, Sa!e.
*+amples of style use
The following e:amples of common use of page and paragraph styles are ta,en from
/riter. There are many other ways to use stylesN see the guides for the )arious
components for details.
%efining a different first page for a document
0any documents( such as letters and reports( ha)e a first page that is different from
the other pages in the document. ;or e:ample( the first page of a letterhead typically
has a different header( or the first page of a report might ha)e no header or footer(
while the other pages do. /ith 99o( you can define the "age !t(le for the first page
and specify the style for the following pages to be applied automatically.
55 '!ing St(le! and Tem"late!
+s an e:ample( we can use the Fir!t *age and <efault page styles that come with
99o. ;igure 1* shows what we want to happen& the first page is to be followed by the
default page( and all the following pages are to be in the <efault page style. 4etails
are in Chapter C %;ormatting #ages' in the +riter .uide.
Figure 1&# Flow of "age !t(le!
%ividing a document into chapters
Fn a similar way( you can di)ide a document into chapters. Dach chapter might start
with the Fir!t *age style( with the following pages using the <efault page style( as
abo)e. +t the end of the chapter( insert a manual page brea, and specify the ne:t
page to ha)e the Fir!t *age style to start the ne:t chapter( as shown in ;igure 1C.
Figure 1)# <iiding a document into cha"ter! u!ing "age !t(le!
Changing page orientation within a document
+ /riter document can contain pages in more than one orientation. + common
scenario is to ha)e a landscape page in the middle of a document( whereas the other
pages are in a portrait orientation. This can also be done with page brea,s and page
styles.
%ifferent headers on right and left pages
#age styles can be set up to ha)e the facing left and right pages mirrored or only
right %first pages of chapters are often defined to be right5page only' or only left.
/hen you insert a header on a page style set up for mirrored pages or right5and5left
pages( you can ha)e the contents of the header be the same on all pages or be
different on the right and left pages. ;or e:ample( you can put the page number on
the left5hand edge of the left pages and on the right5hand edge of the right pages( put
the document title on the right5hand page only( or ma,e other changes.
37am"le! of !t(le u!e 5&
Controlling page breaks automatically
/riter automatically flows te:t from one page to the ne:t. Ff you do not li,e the
default settings( you can change them. ;or e:ample( you can reGuire a paragraph to
start on a new page or column and specify the style of the new page. + typical use is
for chapter titles to always start on a new right5hand %odd5numbered' page.
Compiling an automatic table of contents
To compile an automatic table of contents( first apply styles to the headings you want
to appear in the contents list( then use Tools > O"tline N"m#ering to tell /riter
which styles go with which le)el in the table of contents. 7ee Chapter C for more
information.
%efining a se0uence of styles
You can set up one paragraph style so that when you press 3nter at the end of that
paragraph( the following paragraph automatically has the style you wish applied to it.
;or e:ample( you could define a 8eading 1 paragraph to be followed by a Te7t >od(
paragraph. + more comple: e:ample would be& Title followed by 1uthor followed by
1b!tract followed by 8eading 1 followed by Te7t >od(. 2y setting up these
seGuences( you can a)oid manually applying styles in most cases.
5) '!ing St(le! and Tem"late!
You might also like
- The Yellow House: A Memoir (2019 National Book Award Winner)From EverandThe Yellow House: A Memoir (2019 National Book Award Winner)Rating: 4 out of 5 stars4/5 (98)
- Scrat Spaced Out 2016 1080p BluRay x264 - (YTS AG) enDocument2 pagesScrat Spaced Out 2016 1080p BluRay x264 - (YTS AG) enm.delvalle018675No ratings yet
- The Subtle Art of Not Giving a F*ck: A Counterintuitive Approach to Living a Good LifeFrom EverandThe Subtle Art of Not Giving a F*ck: A Counterintuitive Approach to Living a Good LifeRating: 4 out of 5 stars4/5 (5795)
- Se - Nsycvf165m230pf - Data SheetDocument2 pagesSe - Nsycvf165m230pf - Data Sheetm.delvalle018675No ratings yet
- Shoe Dog: A Memoir by the Creator of NikeFrom EverandShoe Dog: A Memoir by the Creator of NikeRating: 4.5 out of 5 stars4.5/5 (537)
- Eopkg CheckDocument2 pagesEopkg Checkm.delvalle018675No ratings yet
- Elon Musk: Tesla, SpaceX, and the Quest for a Fantastic FutureFrom EverandElon Musk: Tesla, SpaceX, and the Quest for a Fantastic FutureRating: 4.5 out of 5 stars4.5/5 (474)
- Spacial SF Nsysf2012602dpDocument2 pagesSpacial SF Nsysf2012602dpm.delvalle018675No ratings yet
- Grit: The Power of Passion and PerseveranceFrom EverandGrit: The Power of Passion and PerseveranceRating: 4 out of 5 stars4/5 (588)
- EasyLogic PM2000 Series - METSEPM2110Document3 pagesEasyLogic PM2000 Series - METSEPM2110m.delvalle018675No ratings yet
- On Fire: The (Burning) Case for a Green New DealFrom EverandOn Fire: The (Burning) Case for a Green New DealRating: 4 out of 5 stars4/5 (74)
- Spacial SFM Compartmentalised - NSYMTR64Document1 pageSpacial SFM Compartmentalised - NSYMTR64m.delvalle018675No ratings yet
- A Heartbreaking Work Of Staggering Genius: A Memoir Based on a True StoryFrom EverandA Heartbreaking Work Of Staggering Genius: A Memoir Based on a True StoryRating: 3.5 out of 5 stars3.5/5 (231)
- Hynix - 1GbDocument45 pagesHynix - 1Gbm.delvalle018675No ratings yet
- Hidden Figures: The American Dream and the Untold Story of the Black Women Mathematicians Who Helped Win the Space RaceFrom EverandHidden Figures: The American Dream and the Untold Story of the Black Women Mathematicians Who Helped Win the Space RaceRating: 4 out of 5 stars4/5 (895)
- P U I Cofi N I P / (U Cofi N) ABL8RPS24100 - Capacidad I 240W / (220V 0.68 0.87) I 1.85ADocument1 pageP U I Cofi N I P / (U Cofi N) ABL8RPS24100 - Capacidad I 240W / (220V 0.68 0.87) I 1.85Am.delvalle018675No ratings yet
- Never Split the Difference: Negotiating As If Your Life Depended On ItFrom EverandNever Split the Difference: Negotiating As If Your Life Depended On ItRating: 4.5 out of 5 stars4.5/5 (838)
- 0312CG33 CalcMacros PDFDocument17 pages0312CG33 CalcMacros PDFm.delvalle018675No ratings yet
- The Little Book of Hygge: Danish Secrets to Happy LivingFrom EverandThe Little Book of Hygge: Danish Secrets to Happy LivingRating: 3.5 out of 5 stars3.5/5 (400)
- Data Sheet 3RW44 47-2BC44Document7 pagesData Sheet 3RW44 47-2BC44m.delvalle018675No ratings yet
- 0210WG33 WRITER WorkingWithTemplatesInWriter PDFDocument13 pages0210WG33 WRITER WorkingWithTemplatesInWriter PDFm.delvalle018675No ratings yet
- The Hard Thing About Hard Things: Building a Business When There Are No Easy AnswersFrom EverandThe Hard Thing About Hard Things: Building a Business When There Are No Easy AnswersRating: 4.5 out of 5 stars4.5/5 (345)
- Mycom TecnicaDocument21 pagesMycom TecnicaTeuku Mukhriza100% (1)
- ELM-2083 - Aerostat Early Warning Radar: Air Situation PictureDocument2 pagesELM-2083 - Aerostat Early Warning Radar: Air Situation Picturesamirsamira928No ratings yet
- The Unwinding: An Inner History of the New AmericaFrom EverandThe Unwinding: An Inner History of the New AmericaRating: 4 out of 5 stars4/5 (45)
- Architecture Ebook Outstanding Wood Buildings - CWCDocument28 pagesArchitecture Ebook Outstanding Wood Buildings - CWCAc Arquitetos Associados50% (2)
- Team of Rivals: The Political Genius of Abraham LincolnFrom EverandTeam of Rivals: The Political Genius of Abraham LincolnRating: 4.5 out of 5 stars4.5/5 (234)
- CPT 31624 Cci EditsDocument2 pagesCPT 31624 Cci Editsravip3366No ratings yet
- The World Is Flat 3.0: A Brief History of the Twenty-first CenturyFrom EverandThe World Is Flat 3.0: A Brief History of the Twenty-first CenturyRating: 3.5 out of 5 stars3.5/5 (2259)
- Gad Ad2 J10k1020c27a 200a201Document1 pageGad Ad2 J10k1020c27a 200a201AbdulNo ratings yet
- Zeal High Precision Wet Test Gas Flow Meters 2022Document5 pagesZeal High Precision Wet Test Gas Flow Meters 2022Hiran ChathurangaNo ratings yet
- Assessment of Rotational Capacity Test Procedure FINALDocument21 pagesAssessment of Rotational Capacity Test Procedure FINALzaheerahmed77No ratings yet
- Devil in the Grove: Thurgood Marshall, the Groveland Boys, and the Dawn of a New AmericaFrom EverandDevil in the Grove: Thurgood Marshall, the Groveland Boys, and the Dawn of a New AmericaRating: 4.5 out of 5 stars4.5/5 (266)
- Uncoated SteelDocument2 pagesUncoated SteelBui Chi TamNo ratings yet
- The Emperor of All Maladies: A Biography of CancerFrom EverandThe Emperor of All Maladies: A Biography of CancerRating: 4.5 out of 5 stars4.5/5 (271)
- Larsen and Toubro RVNL Bid Document Rock Bolts PDFDocument240 pagesLarsen and Toubro RVNL Bid Document Rock Bolts PDFSubhash Kedia100% (1)
- CTK230Document15 pagesCTK230barryhernsNo ratings yet
- PSD Coarse AggregateDocument3 pagesPSD Coarse AggregateMohd Syafiq AkmalNo ratings yet
- 327101-BJ81-C-RCC-0007 Rev.00 - Client MarkupDocument1 page327101-BJ81-C-RCC-0007 Rev.00 - Client MarkupGokulprabhuNo ratings yet
- The Gifts of Imperfection: Let Go of Who You Think You're Supposed to Be and Embrace Who You AreFrom EverandThe Gifts of Imperfection: Let Go of Who You Think You're Supposed to Be and Embrace Who You AreRating: 4 out of 5 stars4/5 (1090)
- Cleaning and Vacuum Test of Refrigerant PipesDocument8 pagesCleaning and Vacuum Test of Refrigerant PipesachusanachuNo ratings yet
- C A 2018 ET HP DesigninfoDocument9 pagesC A 2018 ET HP DesigninfoJonathan DouglasNo ratings yet
- Minimal Requirements: Solaris InstallationDocument74 pagesMinimal Requirements: Solaris InstallationsrinivasNo ratings yet
- Transfer FunctionDocument19 pagesTransfer FunctionVinay Kumar SmartyNo ratings yet
- The Sympathizer: A Novel (Pulitzer Prize for Fiction)From EverandThe Sympathizer: A Novel (Pulitzer Prize for Fiction)Rating: 4.5 out of 5 stars4.5/5 (121)
- C-Zone SDN BHD: Price List Effective 10 AUG 2019Document2 pagesC-Zone SDN BHD: Price List Effective 10 AUG 2019Cikgu AlNo ratings yet
- Lecture (SM Construction, Types and Operation)Document32 pagesLecture (SM Construction, Types and Operation)kyaw winNo ratings yet
- 11460145-PIB Rev. 01-重型散热器升级包Document5 pages11460145-PIB Rev. 01-重型散热器升级包xlzyydf2015No ratings yet
- SLM 1 CARPENTRY 10 Revalidated and Language 1st QuarterDocument8 pagesSLM 1 CARPENTRY 10 Revalidated and Language 1st Quarterash hshsNo ratings yet
- GCS ProxiPen Manual V2.1Document28 pagesGCS ProxiPen Manual V2.1Tas DtNo ratings yet
- Numerical Modeling of MHD Convective Heat and Mass Transfer in Presence of First-Order Chemical Reaction and Thermal RadiationDocument20 pagesNumerical Modeling of MHD Convective Heat and Mass Transfer in Presence of First-Order Chemical Reaction and Thermal Radiationmanasdutta3495No ratings yet
- Microsoft PowerPoint - ASEP - NSCP 2015 Chapter6 - WOODDocument75 pagesMicrosoft PowerPoint - ASEP - NSCP 2015 Chapter6 - WOODRay Ramilo67% (9)
- Parts Manual: L6/L8 60HZ (C45, C48, C49, D88, D89, G10, & G11) L6/L8 50HZ (B39)Document77 pagesParts Manual: L6/L8 60HZ (C45, C48, C49, D88, D89, G10, & G11) L6/L8 50HZ (B39)Marquinhos CastroNo ratings yet
- Huawei Smart PV Solution Anti-PID Module Application Guide (Internal) V1.1Document21 pagesHuawei Smart PV Solution Anti-PID Module Application Guide (Internal) V1.1freeware freeNo ratings yet
- COMPRESOR KAESER Ask - T - SeriesDocument136 pagesCOMPRESOR KAESER Ask - T - SeriesTALLER NUEVEDEJULIO SATNo ratings yet
- Her Body and Other Parties: StoriesFrom EverandHer Body and Other Parties: StoriesRating: 4 out of 5 stars4/5 (821)
- ABB Contactor Wear GuidelinesDocument12 pagesABB Contactor Wear GuidelinesPhuc PhamNo ratings yet
- CPB 20104 Mass Transfer 2 UniKL MICET Experiment 1: Cooling TowerDocument20 pagesCPB 20104 Mass Transfer 2 UniKL MICET Experiment 1: Cooling TowerSiti Hajar Mohamed100% (6)
- Tunnels and Suport SystemsDocument33 pagesTunnels and Suport SystemsShella Marie Nartatez-NiroNo ratings yet
- Wireless Local Loop: A Seminar Report OnDocument12 pagesWireless Local Loop: A Seminar Report OnYesh DamaniaNo ratings yet