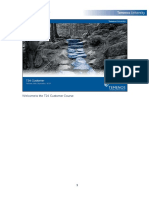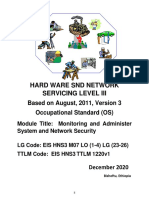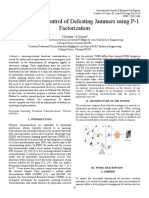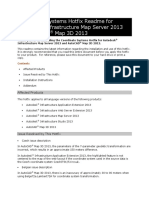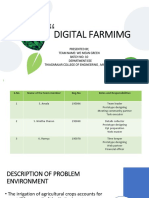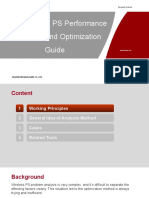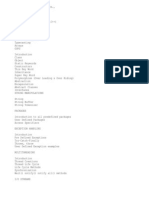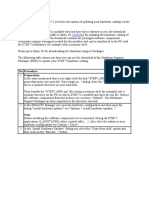Professional Documents
Culture Documents
Excel 101
Uploaded by
friendskkl0 ratings0% found this document useful (0 votes)
57 views54 pagesexcel notes
Copyright
© © All Rights Reserved
Available Formats
PDF, TXT or read online from Scribd
Share this document
Did you find this document useful?
Is this content inappropriate?
Report this Documentexcel notes
Copyright:
© All Rights Reserved
Available Formats
Download as PDF, TXT or read online from Scribd
0 ratings0% found this document useful (0 votes)
57 views54 pagesExcel 101
Uploaded by
friendskklexcel notes
Copyright:
© All Rights Reserved
Available Formats
Download as PDF, TXT or read online from Scribd
You are on page 1of 54
Excel 101: Introduction Excel 2007 Series The University of Akron
Ver. 2009.02.26 Page 1 pstrain@uakron.edu
These materials may not be reproduced in whole or in part without the express permission of
The University of Akron.
Table of Contents
COURSE OVERVIEW ............................................................................................................................................... 3
DISCUSSION .................................................................................................................................................................. 3
COURSE TOPICS ............................................................................................................................................................. 3
CONVENTIONS USED IN THIS MANUAL ............................................................................................................................... 4
Tip Open a File................................................................................................................................................................ 4
LESSON 1: CREATE AN EXCEL WORKBOOK ............................................................................................................. 5
DISCUSSION .................................................................................................................................................................. 5
TOPICS ......................................................................................................................................................................... 5
THE EXCEL WINDOWS .................................................................................................................................................... 6
ENTER LABELS ............................................................................................................................................................... 7
USE AUTOFILL TO ENTER DATA ........................................................................................................................................ 7
ENTER VALUES .............................................................................................................................................................. 8
EDIT THE CONTENTS OF A CELL ......................................................................................................................................... 8
Tip To Enter a Fraction ................................................................................................................................................... 9
INSERT OR DELETE A COLUMN OR ROW ............................................................................................................................ 10
Tip Use the Insert Tool ................................................................................................................................................. 11
Tip Insert or Delete Columns or Rows .......................................................................................................................... 11
INSERT OR DELETE A WORKSHEET ................................................................................................................................... 12
SAVE AND CLOSE THE WORKBOOK .................................................................................................................................. 13
SAVING FILES .............................................................................................................................................................. 14
OPEN A NEW, BLANK WORKBOOK .................................................................................................................................. 15
LESSON 2: CREATE A TABLE .................................................................................................................................. 16
DISCUSSION ................................................................................................................................................................ 16
TOPICS ....................................................................................................................................................................... 16
CREATE A TABLE .......................................................................................................................................................... 17
Discussion ........................................................................................................................................................... 17
Steps ................................................................................................................................................................... 17
Tip Create a Table ........................................................................................................................................................ 17
Tip Move to the Beginning or the End of a Document ................................................................................................ 18
FREEZE PANES ............................................................................................................................................................. 19
Discussion ........................................................................................................................................................... 19
Steps ................................................................................................................................................................... 19
SORT DATA ................................................................................................................................................................. 21
EXERCISE - SORT IN A TABLE ........................................................................................................................................... 22
Sort by the Values in One Column ...................................................................................................................... 22
Sort by the Values in More than One Column .................................................................................................... 23
Software Training Services and Application Support
Susan McKibben Excel and Word Microsoft Office Specialist
Al Herbert Excel Microsoft Office Specialist
Pam Rodehaver Microsoft Certified Trainer
Dean Shultz Microsoft Certified Trainer
Sara Wyszynski Microsoft Certified Trainer
Excel 101: Introduction Excel 2007 Series The University of Akron
Ver. 2009.02.26 Page 2 pstrain@uakron.edu
These materials may not be reproduced in whole or in part without the express permission of
The University of Akron.
LESSON 3: MANIPULATE A TABLE ........................................................................................................................ 25
DISCUSSION ................................................................................................................................................................ 25
TOPICS ....................................................................................................................................................................... 25
FILTER A TABLE ............................................................................................................................................................ 26
Tip Find rows with no data in a field (blank) ................................................................................................................ 26
EXERCISE - FILTER A TABLE USING A CUSTOM FILTER .......................................................................................................... 28
EXERCISE - ENTER RECORDS IN A TABLE ............................................................................................................................ 31
USE THE TOTAL ROW .................................................................................................................................................... 34
Tip Subtotal Function ................................................................................................................................................... 35
REMOVE TABLE FUNCTIONALITY ..................................................................................................................................... 36
Discussion ........................................................................................................................................................... 36
Steps ................................................................................................................................................................... 36
EXERCISE ON YOUR OWN ........................................................................................................................................... 37
LESSON 4: USE PEOPLESOFT DATA ....................................................................................................................... 40
DISCUSSION ................................................................................................................................................................ 40
TOPICS ....................................................................................................................................................................... 40
PEOPLESOFT STUDENT ADMINISTRATION DATA ................................................................................................................. 40
PEOPLESOFT FINANCIAL DATA ........................................................................................................................................ 44
SPLITTING TEXT FROM ONE CELL TO TWO OR MORE CELLS .................................................................................................. 46
APPENDIX A: MICROSOFT OFFICE 2007 COMPATIBILITY PACK ............................................................................. 49
APPENDIX B: CREATING A PDF FILE IN EXCEL 2007 ............................................................................................... 50
PREPARE THE WORKSHEETS ........................................................................................................................................... 50
Discussion ........................................................................................................................................................... 50
Steps ................................................................................................................................................................... 50
CREATE THE PDF FILE ................................................................................................................................................... 52
Steps ................................................................................................................................................................... 52
Excel 101: Introduction Excel 2007 Series The University of Akron
Ver. 2009.02.26 Page 3 pstrain@uakron.edu
These materials may not be reproduced in whole or in part without the express permission of
The University of Akron.
Course Overview
Discussion
Excel is a spreadsheet program. A spreadsheet, also called a worksheet, is an
important business tool that helps to analyze and evaluate information. At The
University of Akron, worksheets often are used for maintaining lists, budgets and
financial reporting, inventory management, cost estimating and interactive forms.
In this course, you will learn the basics of creating professional worksheets in Excel and
working with lists, which are referred to as Tables. Hands-on exercises and instructor-
led presentation and demonstration will be utilized.
Course Topics
Create a Workbook - The Excel windows
Enter labels
Use AutoFill to enter data
Enter values
Edit the contents of a cell
Enter a fraction
Insert or delete a column or row
Insert or delete a worksheet
Save and close the workbook
Saving files
Open a new, blank workbook
Create a Table - Create a Table
Freeze panes
Sort data
Manipulate a Table - Filter a Table
Filter a Table using a Custom Filter
Enter records in a Table
Use the Total Row
Remove List functionality
Use PeopleSoft Data - Student Administration data
Financial data
Split text from one cell to two or more cells
Excel 101: Introduction Excel 2007 Series The University of Akron
Ver. 2009.02.26 Page 4 pstrain@uakron.edu
These materials may not be reproduced in whole or in part without the express permission of
The University of Akron.
Tip Open a
File
The shortcut
CTRL +O
will display
the Open
dialog box.
Conventions Used in This Manual
In each lesson, there can be:
A list of topics
A general discussion of the lesson topics
A review of several topics
One or more exercises
One or more tips
One or more notes
A triangular bullet is used for the list of lesson topics.
A topic heading is denoted by the Steps graphic, if a list of general Steps is
given. Back at your desk, you may refer to these Steps as a basic outline of
what to do.
An Exercise heading is denoted by the Runner graphic. These classroom
exercises provide practice and more detailed information about the topic(s)
being covered.
A Tip box is available to offer a helpful hint or a caution about the topic that is
being reviewed.
A Note provides supplementary information about the current topic.
Excel 101: Introduction Excel 2007 Series The University of Akron
Ver. 2009.02.26 Page 5 pstrain@uakron.edu
These materials may not be reproduced in whole or in part without the express permission of
The University of Akron.
Lesson 1: Create an Excel Workbook
Discussion
In this lesson, you review methods for entering data in Excel. Understanding how Excel
thinks makes it easier to enter data, edit data, and share data with others.
Topics
The Excel windows
Enter labels
Use AutoFill to enter data
Enter values
Edit the contents of a cell
Enter a fraction
Insert or delete a column or row
Insert or delete a worksheet
Save and close the workbook
Saving files
Open a new blank workbook
Excel 101: Introduction Excel 2007 Series The University of Akron
Ver. 2009.02.26 Page 6 pstrain@uakron.edu
These materials may not be reproduced in whole or in part without the express permission of
The University of Akron.
The Excel Windows
1. Open Excel.
In class, select
, All Programs, Microsoft Office, Microsoft Office Excel 2007.
Excel 2007 is opened.
2. Examine the window.
The document window, usually called the work window, contains the workbook that
you are using. When a new workbook is started in Excel, there are three
worksheets. Worksheets may be added or removed from the workbook.
Each worksheet in the workbook consists of a series of columns and a series of
rows. Columns are assigned alphabetic labels from A to XFD (16,384 columns).
Rows are assigned numeric labels from 1 to 1,048,576 (1,048,576 rows). This
means that there are 17,179,869,184 cells in each Excel worksheet.
A cell is the rectangular area where a column and a row intersect. Each cell is
identified by a cell reference, such as A1, which is its column and row location. The
active cell is the cell in which you are currently working. Excel identifies the active
cell with a dark border that outlines one cell. In the example above, A1 is the active
cell.
Active cell Active cell
Column
headers Row headers
Formula
Bar
The
Ribbon
Active cell
The
Ribbon
Name
box
Excel 101: Introduction Excel 2007 Series The University of Akron
Ver. 2009.02.26 Page 7 pstrain@uakron.edu
These materials may not be reproduced in whole or in part without the express permission of
The University of Akron.
Enter Labels
1. Click in cell A2 to make it the active cell.
2. Type Abel.
3. When finished with your typing, press the Enter key
on the keyboard.
In Excel, this is referred to as completing the entry
4. In cell A3, type Baker.
.
5. Press the Enter key.
6. Complete the typing in column A as shown here.
7. Click in cell B1 to make it the active cell.
8. Type January.
9. Click on the Enter tool on the Formula Bar.
The Enter tool is used to complete an edit and remain in the current active cell.
Use AutoFill to Enter Data
1. Place the mouse pointer on the AutoFill box
in the lower right corner of the active cell.
The mouse pointer takes the shape of a crosshair .
2. Drag to the right to fill-in February, March and April as the labels.
Note: The contents of the cells A2 through A4, A6 and cells B1 through E1 are labels.
To Excel there are two basic types of content:
Content used for calculation (value)
Content not used for calculation (label)
Excel 101: Introduction Excel 2007 Series The University of Akron
Ver. 2009.02.26 Page 8 pstrain@uakron.edu
These materials may not be reproduced in whole or in part without the express permission of
The University of Akron.
Enter Values
1. Click in cell B2 to make it the active cell.
2. Type the numbers in cells B2 through B4.
You may want to use the numeric keypad,
on the right side of your keyboard, to enter the numbers.
3. Compare the cell alignment of the values
in cells B2 through B4 with the alignment of the labels,
such as those in cells A2 through A4.
By default, values are aligned on the right side of the cell and labels are aligned on
the left side of the cell.
Edit the Contents of a Cell
1. Click in cell A4.
2. Type Charles.
3. Click on the Enter tool on the Formula Bar.
The contents of the cell are replaced with the label Charles.
4. Click in the Formula Bar after the word Charles to place the insertion point.
5. Backspace to erase the es in Charles.
6. Type ie to change the name to Charlie.
7. Click on the Enter tool.
The contents of the cell are replaced
with the label Charlie.
8. Press the Delete key on the keyboard.
The contents of the active cell are deleted.
9. Click on the Undo tool on the Quick Access toolbar.
The contents of the cell are undeleted.
10. Double click in cell A4 to place the insertion point inside the cell.
11. Use the arrow keys to move the insertion point, if necessary, and erase the ie and
replace it with es.
12. Click on the Enter tool.
The label Charlie is changed to Charles.
Excel 101: Introduction Excel 2007 Series The University of Akron
Ver. 2009.02.26 Page 9 pstrain@uakron.edu
These materials may not be reproduced in whole or in part without the express permission of
The University of Akron.
Tip To Enter a Fraction
To type a fraction, such as 1/8, type a zero and a space, and then type 1/8.
The zero and the space tell Excel that this is a fraction and not a date.
13. Click on the Bold tool .
The contents of the cell are in bold type.
14. Press the Delete key on the keyboard.
15. Type your name.
Your name is in bold type.
The Delete key erases only the contents of the cell.
The formatting (bold) remains.
16. Click on the Enter tool.
17. To delete formatting
Use the Clear tool
on the Home tab of the Ribbon.
Click on the down arrow for the Clear tool.
The following options are displayed.
:
Select Clear Formats.
The formatting (bold) is removed from the cell.
Note: A cell can contain three things: typing (contents), formats, and comments.
The delete and backspace keys on the keyboard only erase contents. Use the
Clear tool to delete formatting or comments.
Excel 101: Introduction Excel 2007 Series The University of Akron
Ver. 2009.02.26 Page 10 pstrain@uakron.edu
These materials may not be reproduced in whole or in part without the express permission of
The University of Akron.
Insert or Delete a Column or Row
1. Insert a column
Click in a cell within the column that is to be blank.
In this example, click in a cell in column E.
:
Click on the Home tab of the Ribbon.
Click on the down arrow of the Insert tool.
A list is displayed.
Click on Insert Sheet Columns.
A blank column is inserted at column E.
All the columns beginning with column E are moved to the right.
2. Insert a row
Click in a cell within the row that is to be blank.
In this example, click in a cell in row 2.
:
Click on the Home tab of the Ribbon.
Click on the down arrow of the Insert tool.
A list is displayed.
Click on Insert Sheet Rows.
A blank row is inserted at row 2.
All the rows beginning with row 2 are moved down.
Excel 101: Introduction Excel 2007 Series The University of Akron
Ver. 2009.02.26 Page 11 pstrain@uakron.edu
These materials may not be reproduced in whole or in part without the express permission of
The University of Akron.
Tip Use the Insert Tool
If you click on the tool, a single cell is inserted. Use the Undo tool to
reverse this action. Use the down arrow of the Insert tool to select the
appropriate action.
Tip Insert or Delete Columns or Rows
An alternative method is to place the mouse pointer over the
row header or column header (the light blue rectangle with
the row number or column alpha character name) and right click. From the
shortcut menu that appears, click on Insert or Delete.
Note: To insert more than one row or column, select more than one row or column by
dragging through the cells. Then, select from the Insert tool.
3. Delete a column or row
Click in a cell within the column or row to be deleted.
:
Click on the Home tab of the ribbon.
Click on the down arrow of the Delete tool.
A list is displayed.
Click on either Delete Sheet Rows or Delete Sheet Columns, as appropriate.
The row or column is deleted.
Excel 101: Introduction Excel 2007 Series The University of Akron
Ver. 2009.02.26 Page 12 pstrain@uakron.edu
These materials may not be reproduced in whole or in part without the express permission of
The University of Akron.
Insert or Delete a Worksheet
1. To insert a worksheet at the end of the current worksheets
2.
, click on the
Insert Worksheet tab .
To insert a worksheet before a particular worksheet
Click to make the particular worksheet active.
:
On the Home tab of the Ribbon, click on the Insert tool .
A list is displayed.
Select Insert Sheet. A new worksheet is inserted before the active sheet.
In the example shown here, Sheet2 was active.
3. To delete a worksheet
Click on the tab for the worksheet to delete. It is the active worksheet.
:
On the Home tab of the Ribbon, click on the Delete tool .
A list is displayed.
Select Delete Sheet.
If the worksheet contains data, the following message is displayed.
Select Delete or Cancel, whichever is appropriate.
If the worksheet is blank, it is deleted immediately. There is no message.
Excel 101: Introduction Excel 2007 Series The University of Akron
Ver. 2009.02.26 Page 13 pstrain@uakron.edu
These materials may not be reproduced in whole or in part without the express permission of
The University of Akron.
Save and Close the Workbook
1. Click on the Office Button in the upper left corner of the screen.
2. Point to Save As.
A list of options is displayed.
3. Select the appropriate option from the list.
In general, choose the Excel Workbook option if everyone who will be using this
workbook is using Excel 2007. Choose Excel 97-2003 if some people are using
Excel 2007 and some people are using Excel 2003. Keep in mind that the Excel 97-
2003 format does not take advantage of the formatting changes in Excel 2007 and
cannot display more than 65,536 rows or 256 columns.
In class:
Select Excel Workbook.
In the My Documents folder, name the file My Lesson XXX, where XXX are
your initials.
4. Close the workbook, but leave Excel open.
Click on the Office Button.
Click on Close.
Excel 101: Introduction Excel 2007 Series The University of Akron
Ver. 2009.02.26 Page 14 pstrain@uakron.edu
These materials may not be reproduced in whole or in part without the express permission of
The University of Akron.
Saving Files
All of the worksheets are saved under one filename, whether you have one worksheet
or hundreds of worksheets in the workbook. All the worksheets are stored in one file.
When choosing a format in which to save the workbook:
Select Excel Workbook
Select
to name the file and save it in the new Excel 2007 file
format, xlsx.
Excel 97-2003 Workbook
Select
to name the file and save it in the old
Excel 2003 file format, xls.
PDF or XPS
50
to name the file and save it as an Adobe Reader File (PDF)
or in the new XPS format. Consult Appendix B on page of this manual prior to
using this format to ensure that the PDF file is aesthetically pleasing and easy to
read.
Select Other Formats
If you opened an existing workbook and want to save changes that you made:
to name the file and save it in various formats, such as
web page, text file or comma delimited file.
1. Look at the title bar. If the workbook was saved previously in the Excel 2003 format,
the title bar will indicate Compatibility Mode.
2. To save the changes with the same filename and in Excel 2003 format, click on the
Save tool in the Quick Access toolbar .
To save the changes with a different filename and/or in a different format, click on the
Office Button and follow the instructions on the previous page of this manual.
Excel 101: Introduction Excel 2007 Series The University of Akron
Ver. 2009.02.26 Page 15 pstrain@uakron.edu
These materials may not be reproduced in whole or in part without the express permission of
The University of Akron.
Open a New, Blank Workbook
Choose one of these two methods.
From the Office Button
1. Click on the Office Button.
:
2. Click on New.
The New Workbook dialog box is displayed.
3. Select Blank and Recent in the Templates area of the dialog box.
4. Select Blank Workbook in the Blank and Recent area of the dialog box.
5. Click on the Create button.
A new, blank workbook with three blank worksheets is displayed.
From a Keyboard Shortcut:
On the keyboard, hold down the CTRL key, while tapping the N key (CTRL + N).
Think of N for New.
Excel 101: Introduction Excel 2007 Series The University of Akron
Ver. 2009.02.26 Page 16 pstrain@uakron.edu
These materials may not be reproduced in whole or in part without the express permission of
The University of Akron.
Lesson 2: Create a Table
Discussion
Many of us keep lists in Excel workbooks. These lists are databases that we filter to get
answers to questions such as how many female students live in Summit County, to
create mailing labels and form letters with mail merge in Word, or to maintain a list of all
the expenses in our Budget.
In Excel, a Table is a list of similar data that is stored in a structured manner, in rows
and columns. Within an Excel Table, each column represents a field that describes
some attribute or characteristic of an object, person, place, or thing. When related fields
are grouped together in a row, they form a record, a collection of fields that describes a
person, place or thing.
KEY IDEA: Excel has rules for managing Tables. If your data follows the rules, Excel
will function as noted in this lesson.
Within the rows of data, there are no blank rows and no blank columns. Null
field values (a field with no value) is allowed. However a row with no values at
all or a column with no field values and no field name is not allowed.
The row directly above the first row of data contains the field names.
Topics
Create a Table
Freeze panes
Sort data
Excel 101: Introduction Excel 2007 Series The University of Akron
Ver. 2009.02.26 Page 17 pstrain@uakron.edu
These materials may not be reproduced in whole or in part without the express permission of
The University of Akron.
Tip Create a Table
The Table tool on the Insert tab of
the Ribbon is used to create a
Table from a list. Alternatively,
you can click anywhere in the list
and press CTRL +T.
Create a Table
Discussion
After the initial list of data has been typed, use the Table tool on the Create tab of the
Ribbon to let Excel know that a particular group of cells contain a list. When a list is
identified as a Table, Excel offers many efficient methods for managing and working
with the list.
In class, we will work with data that has been exported from PeopleSoft Student
Administration or PeopleSoft Financials.
Steps
1. Create the list.
In class, the list has been typed. Open the file that contains the list.
Click on the Office Button.
Select Open.
Navigate to the H: drive.
Open the Excel folder.
Double click on the file named Excel 101 Table lesson.xlsx.
2. Click in one of the cells in the list.
3. Click on the Insert tab of the Ribbon.
4. Select the Table tool . The Create Table dialog box is displayed.
5. In the edit box for Where is the data for your table?, verify that thi s is the range
of cells that contain the list of data.
Note: In this example, the range is listed as =$A$1:$I$523
16
. Ignore the dollar signs for
now to read A1 through I523. (The purpose of the dollar signs is explained in a future
lesson.) The colon is read as through. In Excel a range is a rectangular group of
contiguous cells. The range is named from the first cell in the upper left corner of the
rectangle (A1) to the last cell in the lower right corner of the rectangle (I523).
If the rules for creating a Table are followed, as outlined in the Key Idea on page ,
Excel will select the correct range of cells in the Create Table dialog box.
Excel 101: Introduction Excel 2007 Series The University of Akron
Ver. 2009.02.26 Page 18 pstrain@uakron.edu
These materials may not be reproduced in whole or in part without the express permission of
The University of Akron.
Tip Move to the Beginning
or the End of a Document
Press CTRL +Home to move to the
beginning of your document. Press
CTRL +End to move to the end of
your document. This works in many of
the Windows programs, not just Excel.
6. Verify that the My list has headers box is checked, if appropriate. This indicates
that the field names are in the first row of the list.
7. Click on OK. Excel creates a Table with the default style. Alternating rows are
shaded to make the data easier to read.
8. Note that the field names have a down arrow to the right. This is the Filter arrow,
which makes it easy to ask questions about the data and to sort the data.
9. Note the column headers, which are the alpha characters A through I.
10. Note the field names in row 1.
11. Use the scroll bar on the right of the data to scroll down the rows.
12. Note that as you scroll down, the alpha characters in the column headers are
replaced with the field names.
13. Press CTRL + Home to make A1 the
active cell.
Excel 101: Introduction Excel 2007 Series The University of Akron
Ver. 2009.02.26 Page 19 pstrain@uakron.edu
These materials may not be reproduced in whole or in part without the express permission of
The University of Akron.
Freeze Panes
Discussion
In larger worksheets, where all the data cannot be displayed on a single screen,
scrolling vertically or horizontally can remove rows of labels or columns of data that are
necessary to identify the records. Without these rows or columns for identification, the
data has little meaning. The Freeze Panes commands allow you to maintain the display
of certain rows and/or columns of data when you scroll.
Steps
1. Verify that the active cell is within the Table.
Many commands that pertain to a Table are available only when the active cell is
within the Table.
2. Click on the View tab of the Ribbon.
3. Click on the down arrow of the Freeze Panes tool .
A list of options is displayed.
4. Select the Freeze Top Row option.
Note the black line draw under row 1.
5. Use the scroll bar on the right to scroll down a few rows.
The first row stays in place and remains visible.
Note: The Freeze Top Row command is different than just scrolling down in a Table, as
you did in the prior lesson. As you saw in the prior lesson, when you scroll down in a
Table, the first row of headers replaces the alpha characters in the column headers.
However, the filter arrows are not available. When the Freeze Top Row command is
used, the first row stays in place AND the filter arrows are available. In the next part of
this lesson, you will see why that may be important to you.
Excel 101: Introduction Excel 2007 Series The University of Akron
Ver. 2009.02.26 Page 20 pstrain@uakron.edu
These materials may not be reproduced in whole or in part without the express permission of
The University of Akron.
6. Use the scroll bar at the bottom of the window to scroll to the right.
Note that the identifying information, EMPLID, in column A, is not visible.
7. With the active cell within the table, verify that the View tab of the Ribbon is
displayed.
8. Click on the down arrow of the Freeze Panes tool .
9. Select Freeze First Column from the list that is displayed.
Note the black line drawn after column A.
10. Use the scroll bar at the bottom of the window to scroll to the right.
Note that the first column, with important identifying data, remains visible.
11. Use the scroll bar at the right of the window to scroll down.
Note that the first row is no longer visible, although the data in the first row replaces
the alpha characters in the column headers.
The Freeze First Row command cannot be used with the Freeze First Column
command. Only one of these commands can be used. However, there is a
command that will allow you to freeze rows and columns at the same time.
12. Click on the down arrow of the Freeze Panes tool .
13. Select Unfreeze Panes.
14. Press CTRL + Home to move to the top of the document.
15. Click in cell B2 to make it the active cell.
You are selecting a cell for which:
The rows above will be frozen.
The columns to the left will be frozen.
16. Verify that the View tab of the Ribbon is displayed.
17. Click on the down arrow of the Freeze Panes tool .
18. Select Freeze Panes from the list that is displayed.
A black line is drawn after column A and below row 1 to indicate which columns and
rows will remain visible as you scroll.
19. Scroll down and scroll to the right to view the frozen panes.
20. Click on the down arrow of the Freeze Panes tool and select Unfreeze Panes.
Excel 101: Introduction Excel 2007 Series The University of Akron
Ver. 2009.02.26 Page 21 pstrain@uakron.edu
These materials may not be reproduced in whole or in part without the express permission of
The University of Akron.
Sort Data
To sort data in an Excel Table, click in the column by which to sort
On the Home tab of the Ribbon, use the Sort & Filter tool .
From the list displayed, make a selection.
and then, use one of
the following methods:
Click on the Filter down arrow for the field by which to sort. From the list
displayed, make a selection.
Click in the column by which to sort. On the Data tab of the Ribbon, use the A-Z
or Z-A Sort tools .
Click in any cell in the Table. On the Data tab of the Ribbon,
use the Sort Tool . This method is for sorting by more than one field
In the following exercise, you will use several methods to sort the data in the Table.
.
Excel 101: Introduction Excel 2007 Series The University of Akron
Ver. 2009.02.26 Page 22 pstrain@uakron.edu
These materials may not be reproduced in whole or in part without the express permission of
The University of Akron.
Exercise - Sort in a Table
Sort by the Values in One Column
1. Click in a cell in the City column.
2. On the Home tab of the Ribbon, click on the Sort & Filter tool. A list of options is
displayed.
3. Select Sort A to Z. The rows of data are sorted by the value in the City column.
4. Click on the Filter down arrow for the County column. A list of options
is displayed.
5. Select Sort A to Z. The rows of data are sorted by the values in the County column.
Excel 101: Introduction Excel 2007 Series The University of Akron
Ver. 2009.02.26 Page 23 pstrain@uakron.edu
These materials may not be reproduced in whole or in part without the express permission of
The University of Akron.
Sort by the Values in More than One Column
1. Click in any cell in the Table.
2. On the Home tab of the Ribbon, click on the Sort & Filter tool . A list of options
is displayed.
3. Select Custom Sort. The Sort dialog box is displayed.
4. Use the down arrows to change the Sort by County line to read
Sort by Plan Title, Values, A to Z.
5. Click on . Another line is added to the Sort dialog box.
6. Use the down arrows to select
Sort by Cumulative GPA, Values, Largest to Smallest.
Excel 101: Introduction Excel 2007 Series The University of Akron
Ver. 2009.02.26 Page 24 pstrain@uakron.edu
These materials may not be reproduced in whole or in part without the express permission of
The University of Akron.
7. Click on OK.
The rows of data are sorted first by Plan Title. For matching Plan Titles, the data
then is sorted by the Cumulative GPA.
Excel 101: Introduction Excel 2007 Series The University of Akron
Ver. 2009.02.26 Page 25 pstrain@uakron.edu
These materials may not be reproduced in whole or in part without the express permission of
The University of Akron.
Lesson 3: Manipulate a Table
Discussion
The Filter feature in Excel allows you to filter the data to view only the records that meet
certain criteria. The records that do not meet those criteria will be hidden from view. For
example, you could ask to see only the records for the Females with a program title of
Arts & Sciences PostBac, as shown here.
New records can be entered in the blank row at the bottom of the list or a row can be
inserted just within the list itself.
Another feature of an Excel Table is the Total Row. The Total Row is an optional
component of a Table. The Total Row is displayed by marking the box on
the Design tab of the Ribbon. When the box is marked, the Total Row is added after the
last row of Table data. A formula automatically is entered at the bottom of the last
column of the Table. The last column of the Table is summed if the entries are numeric
or the number of entries are counted if the entries are not numeric. In each column of
the Total Row, you can click to make the cell active and select a formula from the list at
the down arrow. Formulas include common functions such as count, count numbers,
average, min, max, sum, StdDev and var.
Topics
Filter a Table
Filter a Table using a Custom Filter
Enter records in a Table
Use the Total Row
Remove Table functionality
Excel 101: Introduction Excel 2007 Series The University of Akron
Ver. 2009.02.26 Page 26 pstrain@uakron.edu
These materials may not be reproduced in whole or in part without the express permission of
The University of Akron.
Tip Find rows with no data in a
field (blank)
Click on the filter down arrow for the
field to search for blanks. In the list
that is displayed, scroll down to the
bottom of the list. If there are blanks,
the choice is available.
Follow steps 3-5 on this page to locate
only the blanks. If the choice of blanks
is not at the bottom of the list, then
there are no blanks in that field.
Filter a Table
1. Be certain that the Excel 101 - Table Lesson workbook is open.
2. Click on the filter down arrow for .
The following list is displayed.
3. Click to unmark the box for Select All.
All the checkboxes are unmarked.
4. Click to mark the field values that you want.
In class, mark only Arts & Sciences Postbac.
5. Click on OK.
Only the rows with Program Title equal to Arts & Sciences Postbac are displayed.
All the other rows are hidden.
Note: This list is comprised of the
unique values in the column.
Excel 101: Introduction Excel 2007 Series The University of Akron
Ver. 2009.02.26 Page 27 pstrain@uakron.edu
These materials may not be reproduced in whole or in part without the express permission of
The University of Akron.
6. Excel lets you know in several ways that the data is filtered, that rows are hidden.
Note the message in the left side of the Status Bar at the bottom of the screen.
Note the row headers. If a row is hidden, the rows before and after the hidden
row are highlighted in blue. Also, note that there are missing row numbers.
Note the filter arrow for the Program Title field. A Filter icon is displayed to
indicate that the data was filtered on this field.
7. Click on the filter arrow for Gender.
8. Mark only Female.
9. Click on OK.
Only 18 of the records are for Females with an Academic Program of Arts &
Sciences Postbac.
When a filter or sort is used, only the displayed records are filtered or sorted. The
hidden records remain hidden and are not used for the filter or sort.
10. To remove the filter
Click on the Home tab of the Ribbon.
:
Select the Sort & Filter tool .
A list is displayed.
Select Clear.
All the rows of data are displayed.
11. Use the Filter down arrow for County to display the rows where
County is equal to Ashtabula or Columbiana.
12. Remove the filter, as outlined in step 10. All the records are displayed.
Excel 101: Introduction Excel 2007 Series The University of Akron
Ver. 2009.02.26 Page 28 pstrain@uakron.edu
These materials may not be reproduced in whole or in part without the express permission of
The University of Akron.
Exercise - Filter a Table Using a Custom Filter
Many options for filtering are listed on the filter down arrow in the header of each
column in a Table. One of these options will be listed:
Text Filters, if the column contains data that is not used for calculation
Number Filters, if the column contains data that
(labels)
is used for calculation
1. With Excel 101 Table Lesson open, click on the filter down arrow
for . A list of options is displayed.
(values)
2. This column contains data that is not used for calculation, so the option Text Filters
is listed.
Point to Text Filters. The following list is displayed.
Excel 101: Introduction Excel 2007 Series The University of Akron
Ver. 2009.02.26 Page 29 pstrain@uakron.edu
These materials may not be reproduced in whole or in part without the express permission of
The University of Akron.
3. Select Contains. The Custom AutoFilter dialog box is displayed.
4. In the text box after contains, type ND.
The search will be for rows where the Academic Plan contains the characters ND.
5. Click on OK. The rows that meet the criterion are displayed.
6. Click on the Filter tool for Academic Plan.
7. Select from the list that is displayed.
The filter is removed and all the rows in the Table are displayed.
8. Click on the filter down arrow for .
Excel 101: Introduction Excel 2007 Series The University of Akron
Ver. 2009.02.26 Page 30 pstrain@uakron.edu
These materials may not be reproduced in whole or in part without the express permission of
The University of Akron.
9. From the list of options that is displayed, select Number Filters. A list of options is
displayed.
10. Select Greater Than Or Equal To . . . .
The Custom AutoFilter dialog box is displayed.
11. In the text box after is greater than or equal to, type 3.9.
The search will be for rows where the
Cumulative GPA is greater than or equal to 3.9.
12. Click on OK. The rows that meet the criterion are displayed.
13. Click on the Filter tool for Cumulative GPA.
14. From the list that is displayed, select .
15. The filter is removed and all the rows in the Table are displayed.
Excel 101: Introduction Excel 2007 Series The University of Akron
Ver. 2009.02.26 Page 31 pstrain@uakron.edu
These materials may not be reproduced in whole or in part without the express permission of
The University of Akron.
Exercise - Enter Records in a Table
A record may be entered at the bottom of the Table or a row may be inserted in the
Table in which to enter a record.
1. Press CTRL + End to move to the end of the work area.
2. Press the Home key to move to the first cell of that row.
3. Press the ENTER key to move to the first cell of the blank row.
4. The data to be entered in the new row is:
Excel has shortcuts to save time when entering data.
CTRL + copies the data from the cell above the active cell.
As you type, AutoCorrect reviews previous typing and suggests an entry. To accept
the entry, press the TAB key. To reject the entry, continue your typing.
Follow these steps to enter the new row
a. Type 524 and press the TAB key.
.
b. Press CTRL + to copy Arts & Sciences Postbac from the cell above
and press TAB.
c. Press CTRL + to copy 347003BS from the cell above and press TAB.
d. Press CTRL + to copy Statistics Actuarial Science from the cell above and
press TAB.
e. Begin to type Female. AutoCorrect will sense what you are typing and display
the word, Female. Press TAB to accept AutoCorrects suggestion.
f. Press CTRL + to copy OH from the cell above and press TAB.
g. Begin to type Akron. Press TAB to accept AutoCorrects suggestion.
h. Begin to type Summit. Press TAB to accept AutoCorrects suggestion.
i. Type 3.85 and press TAB.
Excel 101: Introduction Excel 2007 Series The University of Akron
Ver. 2009.02.26 Page 32 pstrain@uakron.edu
These materials may not be reproduced in whole or in part without the express permission of
The University of Akron.
5. To Go To a particular cell
Press CTRL +G. The Go To dialog box is displayed.
:
In the Reference edit box, type A231.
Click on OK. The active cell is A231.
6. To insert a row above the active cell
Click on the Home tab of the Ribbon.
:
Click on the down arrow of the Insert tool . A list is displayed.
Select Insert Table Rows Above. A row is inserted only in the Table. Other data
to the left or right of the Table is not affected.
Scroll to the right to note that data entered in cell K231 still remains. Only the row
within the Table was inserted. The cells in the row outside of the Table were not
moved.
Excel 101: Introduction Excel 2007 Series The University of Akron
Ver. 2009.02.26 Page 33 pstrain@uakron.edu
These materials may not be reproduced in whole or in part without the express permission of
The University of Akron.
7. Note the Insert Options tool that is displayed below the inserted row.
8. Click on to display a list of options.
Note that these options determine the formatting for the inserted row.
Excel defaults to formatting each cell of the new row as the column is formatted
(Format Same As Column). You may change that option.
9. Press the ESCape key to remove the displayed list without making a choice.
10. Click in a cell in the newly inserted row.
11. To delete a row
Be sure the active cell is within the row to be deleted.
:
On the Home tab of the Ribbon, click on . A list is displayed.
Select Delete Table Rows. The row is deleted.
Note: The data entered in cell K231 still remains. Only the row within the Table was
deleted. The cells in the row outside of the Table were not deleted.
Excel 101: Introduction Excel 2007 Series The University of Akron
Ver. 2009.02.26 Page 34 pstrain@uakron.edu
These materials may not be reproduced in whole or in part without the express permission of
The University of Akron.
Use the Total Row
1. Click in any cell of the list. The Design contextual tab of the Ribbon is available..
2. Click on the Design tab to place it on top.
3. Click on the checkbox for Total Row to mark it.
The Total Row is added to the Table.
The active cell does not change.
The screen scrolls to display the Total Row.
4. Click in the last cell of the Table.
5. Review the contents of the Formula Bar, which shows the formula that was entered
automatically at the bottom of the last column.
If the data is numeric, the formula sums the data. If the data is not numeric, the
formula counts the number of entries.
Note: The Total Row formulas use the function SUBTOTAL. In Excel, functions
allow you to perform calculations, such as finding the sum of a range of cells.
In the formulas created in the Total Row, there is a number such as the 109 that you
see in this formula. The number stands for a function name.
Number Function Name
101 = Average
102 = CountNums
103 = Count
104 = Max
105 = Min
107 = Standard Deviation
109 = Sum
110 = Variance
Excel 101: Introduction Excel 2007 Series The University of Akron
Ver. 2009.02.26 Page 35 pstrain@uakron.edu
These materials may not be reproduced in whole or in part without the express permission of
The University of Akron.
Tip Subtotal Function
The Subtotal function is the only
function in Excel that ignores
rows that are hidden by filtering.
If you filter a list, the calculations
shown in the Total Row will be
only for the rows that appear.
6. Click on the down arrow. A list of available calculations for the Total Row is
displayed.
7. Select Average.
The results of the formula are displayed in the cell.
The formula is changed and is displayed in the Formula Bar.
The number 109 (Sum) has been changed to 101 (Average).
8. Click in cell A525. (The header says EmplID.)
9. Click on the down arrow.
10. Select Count to count the number of entries in column A.
The results of the formula are displayed in the cell.
The formula is displayed in the Formula Bar.
11. Filter the Table to see only the rows for Males. Note the changes in the Total Row.
12. Press CTRL +Home to make cell A1 the active cell.
13. Click on the Filter down arrow for Gender.
14. From the list that is displayed, unmark Select All.
15. Mark Male.
16. Click on OK.
17. Press CTRL + End to review the results of the formulas in the Total Row.
18. To remove the Total Row
unmark the Total Row checkbox on the
from the display,
Design tab of the Ribbon.
The Design tab of the Ribbon is displayed
only when the active cell is within the Table.
19. Mark the Total Row checkbox to display the
Total Row.
Excel 101: Introduction Excel 2007 Series The University of Akron
Ver. 2009.02.26 Page 36 pstrain@uakron.edu
These materials may not be reproduced in whole or in part without the express permission of
The University of Akron.
Remove Table Functionality
Discussion
After the initial list was typed, you used the Table tool on the Insert tab of the Ribbon to
let Excel know that a particular group of cells contain a Table. Then, Excel offered the
many efficient methods for managing and working with the Table, which you reviewed in
class, today.
If you want to remove the Tables functionality, follow these steps. These steps reverse
the Insert, Table command that was used to establish the Table in Excel.
Steps
1. Click in any cell within the Table. The Design tab of the Ribbon is displayed.
2. Click on the Design tab to place it on top.
3. Click on the Convert to Range tool.
A message is displayed.
4. Click on Yes.
The formatting remains. What changed
Press CTRL +Home to note that the filter arrows are not displayed.
?
Press CTRL +End to note that the list arrows for the Total Row are not
displayed.
The formulas in the Total Row are rewritten by Excel to reflect cell ranges and
sheet names rather than the Table and column names. For example:
Table formula
Formula when the list is not a table -
The commands on the Design tab of the Ribbon are not available.
On the tool and tool on the Home tab of the Ribbon, the
options to insert a Table Row above and to Delete a Table Row are not available.
Excel 101: Introduction Excel 2007 Series The University of Akron
Ver. 2009.02.26 Page 37 pstrain@uakron.edu
These materials may not be reproduced in whole or in part without the express permission of
The University of Akron.
Exercise On Your Own
1. Open the file Excel 101 Table lesson 2.
2. Click in any cell within the data.
3. Click on the Insert tab of the Ribbon.
4. Select the Table tool . The Create Table dialog box is displayed.
5. Verify that the Table range is $A$1:$K$239 (A1 through K239).
6. Verify that the checkbox is marked for My table has headers.
7. Click on OK.
The Table is created. The default Table style is used to format the Table.
8. Click on the filter down arrow for Account.
9. Select . The rows are sorted by the Account number.
Excel 101: Introduction Excel 2007 Series The University of Akron
Ver. 2009.02.26 Page 38 pstrain@uakron.edu
These materials may not be reproduced in whole or in part without the express permission of
The University of Akron.
10. Click on the filter down arrow for Line Descr.
11. Point to Text Filters.
12. From the list that is displayed, select Contains. The Custom AutoFilter dialog box is
displayed.
13. Type Corp Exp so that the box reads Line Descr contains Corp Exp.
14. Click on OK. Only the rows for Corporate Express are displayed.
15. Note the number of rows displayed by reviewing the status bar at the bottom of the
screen.
16. Press CTRL + Home to return to the top row of the data.
17. Click on the filter down arrow for Expended (in column K).
18. Point to Number Filters.
19. From the list that is displayed, select Greater Than Or Equal To. The Custom
AutoFilter dialog box is displayed.
20. Type 500 so that the box reads Expended greater than or equal to 500.
21. Click on OK. Only the rows for Corporate Express with an Expended amount greater
than $500.00 are displayed.
22. Note the number of rows displayed by reviewing the status bar at the bottom of the
screen.
Excel 101: Introduction Excel 2007 Series The University of Akron
Ver. 2009.02.26 Page 39 pstrain@uakron.edu
These materials may not be reproduced in whole or in part without the express permission of
The University of Akron.
23. Click on the Home tab of the Ribbon.
24. Select the Sort & Filter tool . A list is displayed.
25. Click on . The filters are cleared. All the records are displayed.
26. Close the file.
Click on the Office Button .
Select Close.
If you are prompted to Save, select No.
Excel 101: Introduction Excel 2007 Series The University of Akron
Ver. 2009.02.26 Page 40 pstrain@uakron.edu
These materials may not be reproduced in whole or in part without the express permission of
The University of Akron.
Lesson 4: Use PeopleSoft Data
Discussion
This lesson reviews the transfer of data to Excel from PeopleSoft Student
Administration/HR and PeopleSoft Financials. Your instructor will demonstrate the
processes.
For more information on using the PeopleSoft Student Administration/HR
Query Manager tool or PeopleSoft Financials, you may attend the seminars offered by
Software Training Services. To register for a seminar, go to
https://www.uakron.edu/seminars . If you have questions about which seminar to take,
contact pstrain@uakron.edu .
Topics
Student Administration data
Financial data
Split text from one cell to two or more cells
PeopleSoft Student Administration Data
1. To run a query (memorized question), open a web browser, such as the Internet
Explorer.
2. In the Address box, type the URL for PeopleSoft Student Administration/HR.
3. Sign on with your PeopleSoft UserID and password.
4. Enter the path to the Query Viewer:
Reporting Tools >Query >Query Viewer
The Query Viewer Find an Existing Query page is displayed.
5. Select the criteria to locate the query that you need.
Excel 101: Introduction Excel 2007 Series The University of Akron
Ver. 2009.02.26 Page 41 pstrain@uakron.edu
These materials may not be reproduced in whole or in part without the express permission of
The University of Akron.
6. Click Search.
The queries that match your criteria are displayed in the Search Results area at the
bottom of the web page.
7. To run a query, click on its link.
A new and separate window opens. In that window, one of two things will occur.
Either the query will run immediately or you will be prompted for criteria to which you
respond and then the query will run.
8. After the query runs, the following message displays. Click on Yes.
Excel 101: Introduction Excel 2007 Series The University of Akron
Ver. 2009.02.26 Page 42 pstrain@uakron.edu
These materials may not be reproduced in whole or in part without the express permission of
The University of Akron.
9. Excel opens and the query results display.
10. Insert a blank row at row 2. This will separate the row with the Query Name (row 1)
from the data for the list.
a. Click on the row 2 header .
b. On the Home tab of the Ribbon, click on the down arrow
of the Insert tool .
c. Select Insert Sheet Rows. A blank row is inserted at row 2.
d. OPTIONAL: To clear the formatting in cell A2, make A2 the active cell and select
the Clear tool on the Home tab of the Ribbon. Click on Clear formats in the
list that displays.
11. Save the data in Excel, if you wish.
Excel 101: Introduction Excel 2007 Series The University of Akron
Ver. 2009.02.26 Page 43 pstrain@uakron.edu
These materials may not be reproduced in whole or in part without the express permission of
The University of Akron.
12. When your review of the data is complete, close the workbook.
Note: Queries of PeopleSoft Student Administration data also are available in
ZipReports. Current information about students and classes can be reviewed in
ZipReports. To learn more, register for a seminar at the URL shown on page 40or contact
pstrain@uakron.edu .
Excel 101: Introduction Excel 2007 Series The University of Akron
Ver. 2009.02.26 Page 44 pstrain@uakron.edu
These materials may not be reproduced in whole or in part without the express permission of
The University of Akron.
PeopleSoft Financial Data
Financial Reports may be downloaded to Excel as CSV (comma separated values) files.
Also, financial data in the grids can be downloaded to Excel by using the download tool
in the header of the grid.
1. Open the web browser, such as the Internet Explorer.
2. In the address box, type the URL for PeopleSoft Financials.
3. Sign on with your PeopleSoft UserID and password.
4. Enter the path for the Report or Inquiry that you need. A search page is displayed.
5. If you are running a report:
Follow the instructions in the appropriate PeopleSoft manual to run the report or
inquiry that you need.
You may choose to obtain the results as a PDF file (viewed in Adobe Reader) or
as a CSV file (viewed in Excel). This choice is on the Process Scheduler page.
After the report is run, it is available through the Report Manager.
If the report is a PDF file, it will open in Adobe Reader.
If the report is a CSV file, it will open in Excel.
Save the report as an Excel file, if you wish.
Only the PDF and CSV
options are valid. The other
formats do not work at UA.
Excel 101: Introduction Excel 2007 Series The University of Akron
Ver. 2009.02.26 Page 45 pstrain@uakron.edu
These materials may not be reproduced in whole or in part without the express permission of
The University of Akron.
6. If you are running an inquiry:
The results are displayed in a grid.
Click on the Download tool to send the results to Excel.
If this message is displayed, click on Yes.
The data is displayed in an Excel workbook.
Save the inquiry results as an Excel file, if you wish.
Download tool
Excel 101: Introduction Excel 2007 Series The University of Akron
Ver. 2009.02.26 Page 46 pstrain@uakron.edu
These materials may not be reproduced in whole or in part without the express permission of
The University of Akron.
Splitting Text from One Cell to Two or More Cells
A B
1 FullName City
2 J ones,Henry A Akron
3 Smith,Anita Talmadge
4 O'Hara,Michael Cuyahoga Falls
A worksheet may have text values in a single cell that you want to split into two or more
cells. Let us use the above example and split the FullName into LastName and
FirstName.
1. Insert the number of blank columns needed. In this example, two blank columns
are needed at column B and column C to hold the FirstName and the MiddleInitial.
2. Select the cells that contain the text to be split.
In this example, that would be A2:A4.
3. Click on the Data tab of the Ribbon.
4. Select the Convert Text to Columns tool.
Excel 101: Introduction Excel 2007 Series The University of Akron
Ver. 2009.02.26 Page 47 pstrain@uakron.edu
These materials may not be reproduced in whole or in part without the express permission of
The University of Akron.
5. The Convert Text to Columns Wizard is displayed.
6. Select the Delimited option button.
7. Click on Next. Step 2 of the Wizard is displayed.
8. Select the delimiter (character) that separates the sections of the text. The
delimiter is the character where you want to split the text.
In this example, it is the comma (separating the last name from the first name) and
the space (separating the first name from the middle initial). The preview area
indicates how the text will be separated.
In PeopleSoft data,
you probably will
need to unmark this
box.
Preview area
Excel 101: Introduction Excel 2007 Series The University of Akron
Ver. 2009.02.26 Page 48 pstrain@uakron.edu
These materials may not be reproduced in whole or in part without the express permission of
The University of Akron.
9. Click on Next. Step 3 of the Wizard is displayed.
10. Make any changes you want in Step 3.
11. Click on Finish.
In this example, the worksheet would look like this.
Excel 101: Introduction Excel 2007 Series The University of Akron
Ver. 2009.02.26 Page 49 pstrain@uakron.edu
These materials may not be reproduced in whole or in part without the express permission of
The University of Akron.
Appendix A: Microsoft Office 2007 Compatibility Pack
For files saved in Word, Excel and PowerPoint in the new Office 2007 formats, the
files cannot be opened directly in an Office 2003 program.
In order to open a Word, Excel or PowerPoint 2007 file in an Office 2003 program, a
special add-in program called Microsoft Office 2007 Compatibility Pack must be
installed on the computer where the file is being opened.
1
When an Office 2007 file is converted by the add-in program and opened in Office 2003,
any of the new 2007 functionality will not be available. In Word a message is displayed
after the document is converted from 2007 format to 2003 format.
When an Office 2007 file
from Word, Excel or PowerPoint is opened in Office 2003, a conversion message is
displayed in the status bar, similar to what is shown here. This Compatibility Pack was
installed on your UA computer in February of 2007.
For files saved in Access in the new Office 2007 format, the files cannot be opened in
Access 2003
1. Go to
. There is no conversion utility available.
To install this Compatibility Pack on your home computer:
http://www.microsoft.com/downloads/ .
2. Click on the link for Microsoft Office Compatibility Pack for Word, Excel, and
PowerPoint 2007 File Formats.
3. Follow the instructions.
If there are problems with the download, you may contact the Support Desk at x6888.
1
At The University of Akron, that add-in was pushed to your PC in February of 2007. At that time, we were using
Office 2003. In the event that you received a file in the Office 2007 format and needed to work with it, the
Compatibility Pack allowed you to do so.
Excel 101: Introduction Excel 2007 Series The University of Akron
Ver. 2009.02.26 Page 50 pstrain@uakron.edu
These materials may not be reproduced in whole or in part without the express permission of
The University of Akron.
Appendix B: Creating a PDF File in Excel 2007
Prepare the Worksheets
Discussion
There are two items that need to be considered before creating a PDF file from an Excel
document:
1. Review the selection to be used at Print Preview and make any necessary
changes.
2. Review the Document Properties to determine if the properties will be saved
with the PDF and to make any necessary changes.
A single worksheet, an entire workbook or a range of cells (selection) may be saved as
a PDF file. When the PDF file is created, the pages will look like the printed (hard copy)
pages of the worksheet. Therefore, it is important to use the Print Preview command to
display the pages and review how the PDF file will look when it is created.
Based on that review, make any changes to improve the appearance of the printed
pages. Many of these changes are made in the Page Setup dialog box, which is
available on the Page Layout tab of the Ribbon at the Page Setup dialog box launcher
.
If you wish to save an entire workbook as a PDF file, follow these instructions for each
sheet of the workbook. Most, but not all, of the instructions can be given once for
multiple worksheets by using CTRL +click on the worksheet tab to select each of the
worksheets to be formatted and then, selecting the options in the Page Setup dialog
box.
Steps
1. Open the workbook.
Click on the Office Button .
Select Open.
In the Open dialog box, navigate to the files location.
Double-click on the filename.
Excel 101: Introduction Excel 2007 Series The University of Akron
Ver. 2009.02.26 Page 51 pstrain@uakron.edu
These materials may not be reproduced in whole or in part without the express permission of
The University of Akron.
2. Preview how the file will look when it is printed.
Click on the Office Button .
Select Print.
Select Print Preview.
Use the Next Page and Previous Page tools to move through the pages.
Note the changes that you want to make.
Click on the Close Print Preview tool.
3. Make and save the changes to improve the printed appearance of the worksheet.
For worksheets that print on more than one page, consult the Quick Reference
Guide, Using and Printing Large Worksheets in Excel 2007.
4. OPTIONAL: Review the Document Properties.
Click on the Office Button .
Select Prepare.
Select Properties. The Document Properties information appears below the
Ribbon.
Enter any data that is to be stored with the Excel file. Some of this data also may
be saved to the PDF file, such as File name, Title, Author, Subject, and
Keywords.
Click on the down arrow for .
Select Advanced Properties. The Document Properties dialog box is displayed.
Review the data contained on the various tabs. Make any changes, if necessary.
Click on OK.
Close the Document Properties information area by clicking on its x
.
5. Click on the Save tool in the Quick Access toolbar to save any changes.
Excel 101: Introduction Excel 2007 Series The University of Akron
Ver. 2009.02.26 Page 52 pstrain@uakron.edu
These materials may not be reproduced in whole or in part without the express permission of
The University of Akron.
Create the PDF File
A PDF file may be created from:
A range of cells
A worksheet
The entire workbook
Steps
1. If the PDF file will be created for a worksheet, click on that worksheets tab to make
it the active sheet.
2. If the PDF file will be created from a range of cells, select the range of cells so that
they are highlighted.
3. If the PDF file will be created for the entire workbook, click in any cell of the
workbook so that it is the active open file.
4. Click on the Office Button .
5. Select Save As.
6. Select PDF or XPS. The Publish as PDF or XPS dialog box is displayed.
7. At Save in, select the drive and folder in which to save the PDF file.
8. Type a file name in the File name edit box.
9. Be certain that PDF (*.pdf) is selected at Save as type.
10. It is recommended that the box for Open file after publishing is marked, so that you
may preview the PDF file after it is created.
11. Make a selection at Optimize for. If you are uncertain whether to select Standard
(publishing online and printing) or Minimum size (publishing online), select Standard.
Excel 101: Introduction Excel 2007 Series The University of Akron
Ver. 2009.02.26 Page 53 pstrain@uakron.edu
These materials may not be reproduced in whole or in part without the express permission of
The University of Akron.
12. Click on the button. The Options dialog box is displayed.
13. At Page range, select All or a range of pages, based on your prior review at Print
Preview.
14. At Publish what, indicate your choice.
15. At Include non-printing information:
16. Unmark the Document properties checkbox, if you do not want any of that
information to be available in the PDF file.
If this box is marked, properties that are saved to the PDF file include File name,
Title, Author, Subject and Keywords. Other properties that are saved include date
and time that the file was created/modifed and file size.
17. If Document structure tags for accessibility is marked, the file will be larger and
include data that helps disabled users. For example, data included helps a person
using a screen reader to navigate the document.
18. The ISO 1900S-1 compliant format is required by some governmental agencies.
Mark this checkbox if this format is required.
19. Click on OK. The Publish as PDF or XPS dialog is displayed.
20. Select . The hourglass appears as the PDF file is created.
21. The PDF file is saved in the drive and folder indicated in the Save As dialog box.
If print areas have been
designated in the workbook, you
may want to mark this checkbox.
Excel 101: Introduction Excel 2007 Series The University of Akron
Ver. 2009.02.26 Page 54 pstrain@uakron.edu
These materials may not be reproduced in whole or in part without the express permission of
The University of Akron.
22. If the option Open file after publishing was selected, Adobe Reader is opened and
the PDF file is displayed.
23. Review the file.
24. To view the Document properties, select File, Properties from Adobe Readers
menu.
You might also like
- The Subtle Art of Not Giving a F*ck: A Counterintuitive Approach to Living a Good LifeFrom EverandThe Subtle Art of Not Giving a F*ck: A Counterintuitive Approach to Living a Good LifeRating: 4 out of 5 stars4/5 (5795)
- The Gifts of Imperfection: Let Go of Who You Think You're Supposed to Be and Embrace Who You AreFrom EverandThe Gifts of Imperfection: Let Go of Who You Think You're Supposed to Be and Embrace Who You AreRating: 4 out of 5 stars4/5 (1090)
- Never Split the Difference: Negotiating As If Your Life Depended On ItFrom EverandNever Split the Difference: Negotiating As If Your Life Depended On ItRating: 4.5 out of 5 stars4.5/5 (838)
- Hidden Figures: The American Dream and the Untold Story of the Black Women Mathematicians Who Helped Win the Space RaceFrom EverandHidden Figures: The American Dream and the Untold Story of the Black Women Mathematicians Who Helped Win the Space RaceRating: 4 out of 5 stars4/5 (895)
- Grit: The Power of Passion and PerseveranceFrom EverandGrit: The Power of Passion and PerseveranceRating: 4 out of 5 stars4/5 (588)
- Shoe Dog: A Memoir by the Creator of NikeFrom EverandShoe Dog: A Memoir by the Creator of NikeRating: 4.5 out of 5 stars4.5/5 (537)
- The Hard Thing About Hard Things: Building a Business When There Are No Easy AnswersFrom EverandThe Hard Thing About Hard Things: Building a Business When There Are No Easy AnswersRating: 4.5 out of 5 stars4.5/5 (345)
- Elon Musk: Tesla, SpaceX, and the Quest for a Fantastic FutureFrom EverandElon Musk: Tesla, SpaceX, and the Quest for a Fantastic FutureRating: 4.5 out of 5 stars4.5/5 (474)
- Her Body and Other Parties: StoriesFrom EverandHer Body and Other Parties: StoriesRating: 4 out of 5 stars4/5 (821)
- The Emperor of All Maladies: A Biography of CancerFrom EverandThe Emperor of All Maladies: A Biography of CancerRating: 4.5 out of 5 stars4.5/5 (271)
- The Sympathizer: A Novel (Pulitzer Prize for Fiction)From EverandThe Sympathizer: A Novel (Pulitzer Prize for Fiction)Rating: 4.5 out of 5 stars4.5/5 (121)
- The Little Book of Hygge: Danish Secrets to Happy LivingFrom EverandThe Little Book of Hygge: Danish Secrets to Happy LivingRating: 3.5 out of 5 stars3.5/5 (400)
- The World Is Flat 3.0: A Brief History of the Twenty-first CenturyFrom EverandThe World Is Flat 3.0: A Brief History of the Twenty-first CenturyRating: 3.5 out of 5 stars3.5/5 (2259)
- The Yellow House: A Memoir (2019 National Book Award Winner)From EverandThe Yellow House: A Memoir (2019 National Book Award Winner)Rating: 4 out of 5 stars4/5 (98)
- Devil in the Grove: Thurgood Marshall, the Groveland Boys, and the Dawn of a New AmericaFrom EverandDevil in the Grove: Thurgood Marshall, the Groveland Boys, and the Dawn of a New AmericaRating: 4.5 out of 5 stars4.5/5 (266)
- A Heartbreaking Work Of Staggering Genius: A Memoir Based on a True StoryFrom EverandA Heartbreaking Work Of Staggering Genius: A Memoir Based on a True StoryRating: 3.5 out of 5 stars3.5/5 (231)
- Team of Rivals: The Political Genius of Abraham LincolnFrom EverandTeam of Rivals: The Political Genius of Abraham LincolnRating: 4.5 out of 5 stars4.5/5 (234)
- On Fire: The (Burning) Case for a Green New DealFrom EverandOn Fire: The (Burning) Case for a Green New DealRating: 4 out of 5 stars4/5 (74)
- The Unwinding: An Inner History of the New AmericaFrom EverandThe Unwinding: An Inner History of the New AmericaRating: 4 out of 5 stars4/5 (45)
- Surgical Procedure Manual Surgical Procedure ManualDocument76 pagesSurgical Procedure Manual Surgical Procedure ManualCariti91100% (2)
- T24 Induction Business - Customer R13 v1.0 Oct 12 PDFDocument52 pagesT24 Induction Business - Customer R13 v1.0 Oct 12 PDFclement100% (2)
- 11 PDFsam Redis CookbookDocument5 pages11 PDFsam Redis CookbookHữu Hưởng NguyễnNo ratings yet
- Monitor and Administer System and Network SoftwareDocument73 pagesMonitor and Administer System and Network SoftwareBiniyam Efrem100% (1)
- Fundamental Data ConceptDocument12 pagesFundamental Data Conceptpisabandmut100% (1)
- Document GenerationDocument5 pagesDocument Generationben jerryNo ratings yet
- ABC DEF: 123 Spruce ST, Apt 35 Philadelphia PA 19103 (555) 555-1212Document1 pageABC DEF: 123 Spruce ST, Apt 35 Philadelphia PA 19103 (555) 555-1212BLa blaNo ratings yet
- Milestone Technical Configuration Level 1: Target AudienceDocument6 pagesMilestone Technical Configuration Level 1: Target AudienceMohammed ElsayedNo ratings yet
- Helical BroachingDocument8 pagesHelical Broachingguytr2No ratings yet
- 56963L-002 Downloading EPL Asian FontsDocument13 pages56963L-002 Downloading EPL Asian FontsGopinath AgnihotramNo ratings yet
- Palm Vein Authentication Technology and Its ApplicationsDocument4 pagesPalm Vein Authentication Technology and Its ApplicationsSneha MuralidharanNo ratings yet
- Mitigation and Control of Defeating Jammers Using P-1 FactorizationDocument7 pagesMitigation and Control of Defeating Jammers Using P-1 FactorizationijcnesNo ratings yet
- Coordinate Systems Hotfix ReadmeDocument12 pagesCoordinate Systems Hotfix ReadmebaoloilongNo ratings yet
- Users Manual Rift TD (1.2.3.265)Document268 pagesUsers Manual Rift TD (1.2.3.265)Anca CiuchiNo ratings yet
- Digital FarmimgDocument34 pagesDigital FarmimgRudra DeviNo ratings yet
- DNN Performance Best PracticesDocument16 pagesDNN Performance Best PracticesrnerminNo ratings yet
- Ripspeed DV740 User GuideDocument47 pagesRipspeed DV740 User GuideRadu Baciu-NiculescuNo ratings yet
- MCS 043 Q-1 (2014) SolutionDocument4 pagesMCS 043 Q-1 (2014) Solutionnikhu_shuklaNo ratings yet
- Apacheview User Guide: Ies Virtual Environment 2012Document74 pagesApacheview User Guide: Ies Virtual Environment 2012leungNo ratings yet
- Infotm IUW ReleaseNotes 2.0.15b 20121211Document13 pagesInfotm IUW ReleaseNotes 2.0.15b 20121211nandinesmgNo ratings yet
- GSM PS Performance Evaluation and Optimization GuideDocument21 pagesGSM PS Performance Evaluation and Optimization GuidemohyeNo ratings yet
- Rallye ComputerDocument12 pagesRallye ComputerMatt HinmanNo ratings yet
- Durga Core JavaDocument2 pagesDurga Core Javakumar_mail50% (2)
- Previous Year Iit Jee Question Papers - Google SearchDocument2 pagesPrevious Year Iit Jee Question Papers - Google SearchbaibhavvvvNo ratings yet
- HPE Integrated LightsDocument6 pagesHPE Integrated LightsMohammad AliNo ratings yet
- NDS Folder 1.1 WEB ENDocument2 pagesNDS Folder 1.1 WEB ENmasumsojibNo ratings yet
- BCSL-022Document7 pagesBCSL-022Sagnik BairagyaNo ratings yet
- Compugraphic 214686-001 The Intelligent Communications Interface Reference Manual Jul1981Document148 pagesCompugraphic 214686-001 The Intelligent Communications Interface Reference Manual Jul1981Saab 1971No ratings yet
- Instructions HW UpdateDocument6 pagesInstructions HW UpdateAmbar Jati WaluyoNo ratings yet